移动硬盘使用保养 最好不要对移动硬盘进行碎片整理
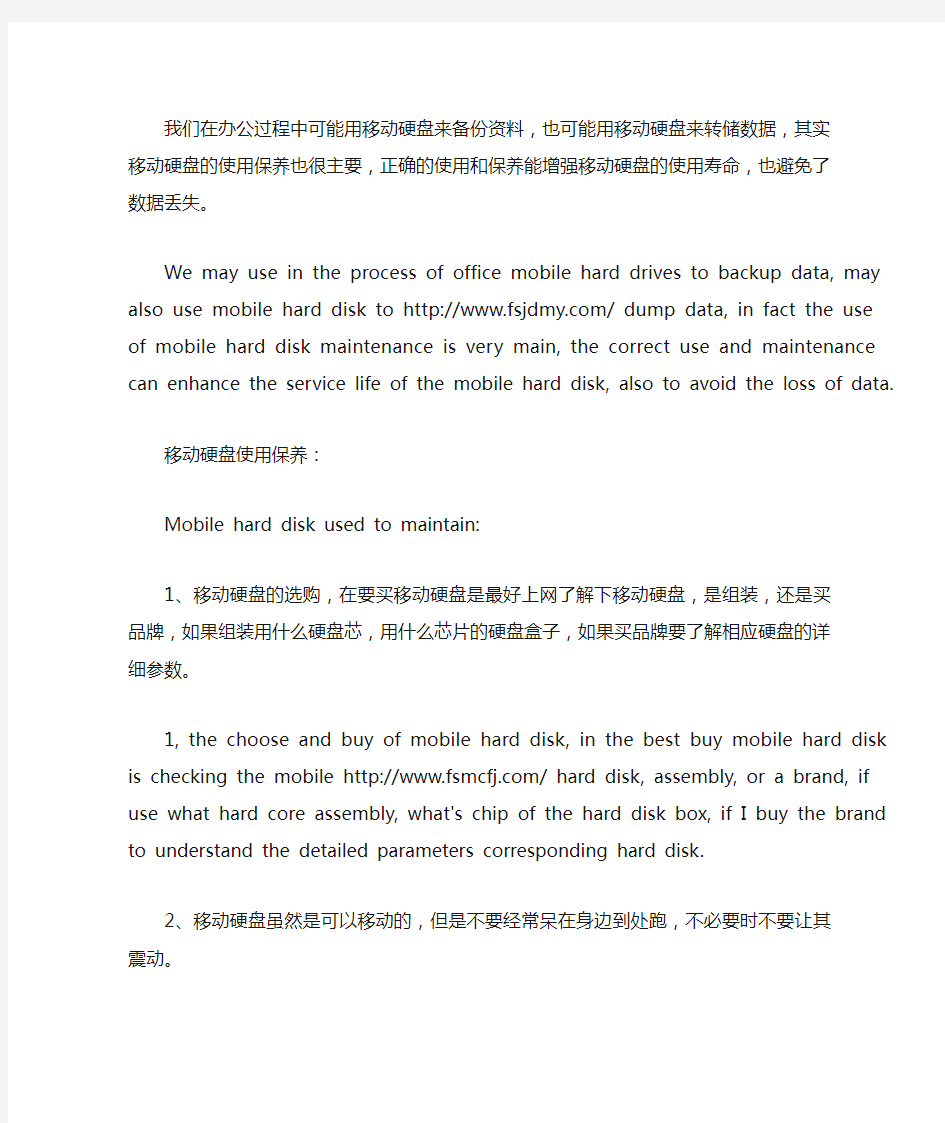
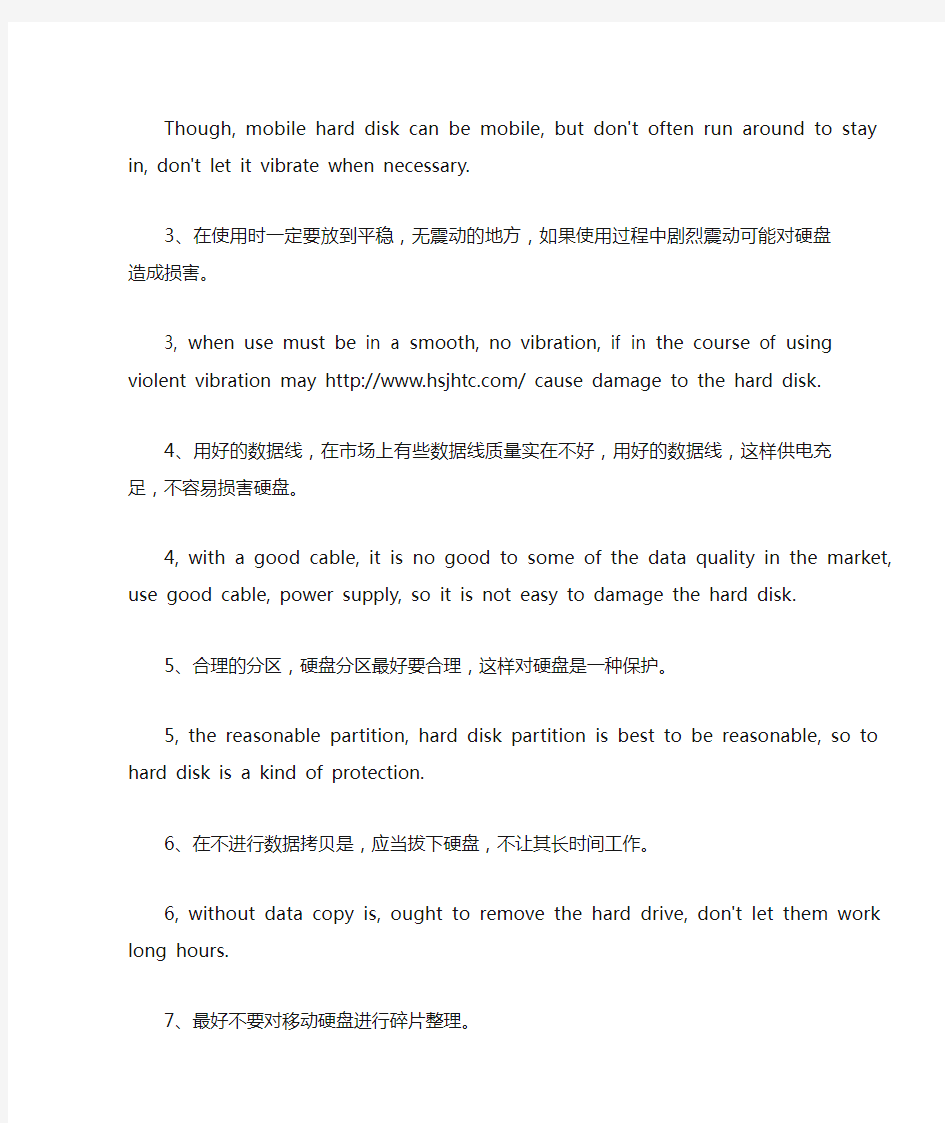
我们在办公过程中可能用移动硬盘来备份资料,也可能用移动硬盘来转储数据,其实
移动硬盘的使用保养也很主要,正确的使用和保养能增强移动硬盘的使用寿命,也避
免了数据丢失。
We may use in the process of office mobile hard drives to backup data,
may also use mobile hard disk to https://www.360docs.net/doc/ab14675408.html,/ dump data, in fact the use of mobile hard disk maintenance is very main, the correct use and maintenance can enhance the service life of the mobile hard disk, also to avoid the loss of data.
移动硬盘使用保养:
Mobile hard disk used to maintain:
1、移动硬盘的选购,在要买移动硬盘是最好上网了解下移动硬盘,是组装,还是买品牌,如果组装用什么硬盘芯,用什么芯片的硬盘盒子,如果买品牌要了解相应硬盘的
详细参数。
1, the choose and buy of mobile hard disk, in the best buy mobile hard disk is checking the mobile https://www.360docs.net/doc/ab14675408.html,/ hard disk, assembly, or a brand, if use what hard core assembly, what's chip of the hard disk box, if
I buy the brand to understand the detailed parameters corresponding hard disk.
2、移动硬盘虽然是可以移动的,但是不要经常呆在身边到处跑,不必要时不要让其震动。
Though, mobile hard disk can be mobile, but don't often run around to stay in, don't let it vibrate when necessary.
3、在使用时一定要放到平稳,无震动的地方,如果使用过程中剧烈震动可能对硬盘造成损害。
3, when use must be in a smooth, no vibration, if in the course of using violent vibration may https://www.360docs.net/doc/ab14675408.html,/ cause damage to the hard disk.
4、用好的数据线,在市场上有些数据线质量实在不好,用好的数据线,这样供电充足,不容易损害硬盘。
4, with a good cable, it is no good to some of the data quality in the market, use good cable, power supply, so it is not easy to damage the hard disk.
5、合理的分区,硬盘分区最好要合理,这样对硬盘是一种保护。
5, the reasonable partition, hard disk partition is best to be reasonable, so to hard disk is a kind of protection.
6、在不进行数据拷贝是,应当拔下硬盘,不让其长时间工作。
6, without data copy is, ought to remove the hard drive, don't let them work long hours.
7、最好不要对移动硬盘进行碎片整理。
7, had better not to mobile hard disk defragmentation.
8、在别人电脑上使用最好插到主机主板上,因为电脑硬件不同,有时电脑知识不好的装机人员把usb前置线接错,容易烧坏硬盘。
8, on the other computer use best to host motherboard, because different computer hardware, computer knowledge sometimes bad installation personnel take usb front line fault, easy to burn out the hard disk.
移动硬盘的使用的七大禁忌
移动硬盘的使用的七大禁忌 导读:移动硬盘凭借大容量、高速度和易携带等诸多优势,已成为人们数据资料互换的重要设备,为此,在使用中出现问题的机率也是大的多。很多用户在使用移动硬盘在存储和读取数据时均遇到过各种各样的问题,造成了各种损失。这里小编就给大家讲解一些移动硬盘使用的禁忌,希望能够让大家在使用过程中减少问题的发生. 1、硬盘在工作时不能突然关机 当硬盘开始工作时,一般都处于高速旋转之中,如果我们中途突然关闭电源,可能会导致磁头与盘片猛烈磨擦而损坏硬盘。因此最好不要突然关机,关机时一定要注意面板上的硬盘指示灯是否还在闪烁,只有当硬盘指示灯停止闪烁、硬盘结束读写后方可关闭计算机的电源开关。 2、防止灰尘进入 灰尘对硬盘的损害是非常巨大的。这是因为在灰尘严重的环境下,硬盘很容易吸引空气中的灰尘颗粒,被吸引的灰尘长期积累在硬盘的内部电路、元器件上,会会影响电子元器件的热量散发,使得电路板等元器件的温度上升,产生漏电而烧坏元件。 另外灰尘也可能吸收水分,腐蚀硬盘内部的电子线路,造成一些莫名其妙的问题。所以灰尘体积虽小,但对硬盘的危害是不可低估的。因此必须保持环境卫生,减少空气中的潮湿度和含尘量。切记:一般计算机用户不能自行拆开硬盘盖,否则空气中的灰尘进入硬盘内,在磁头进行读、写操作时划伤盘片或磁头。 3、要防止温度过高 温度对硬盘的寿命也是有影响的。硬盘工作时会产生一定热量,使用中存在散热问题。温度以20~25℃为宜,温度过高或过低都会使晶体振荡器的时钟主频发生改变。温度还会造成硬盘电路元件失灵,磁介质也会因热胀效应而造成记录错误;温度过低,空气中的水分会被凝结在集成电路元件上,造成短路。 湿度过高时,电子元件表面可能会吸附一层水膜,氧化、腐蚀电子线路,以致接触不良,甚至短路,还会使磁介质的磁力发生变化,造成数据的读写错误。湿度过低,容易积累大量的因机器转动而产生的静电荷,这些静电会烧坏CMOS 电路,吸附灰尘而损坏磁头、划伤磁盘片。机房内的湿度以45~65%为宜。注意使空气保持干燥或经常给系统加电,靠自身发热将机内水汽蒸发掉。另外,尽量不要使硬盘靠近强磁场,如音箱、喇叭、电机、电台、手机等,以免硬盘所记录的数据因磁化而损坏。 4、要定期对硬盘进行杀毒 现在的病毒攻击的范围是越来越广泛了,而硬盘作为计算机的信息存储基地,通常都是计算机病毒攻击的首选目标。每年的4月26日令每一个电脑使用者都心有余悸,笔者单位上的几只硬盘曾经就惨遭CIH的攻击。所以,为了保证硬盘的安全,我们应该注意利用最新的杀毒软件对病毒进行查杀,同时要注意对重要的数据进行保护和经常性的备份。 5、用手拿硬盘时要小心 在日常的电脑维护工作中,用手拿硬盘是再频繁不过的事了。也许这最常见的事情,最不能引起我们的注意。其实,用手拿硬盘还是有学问的,稍有不慎也会使硬盘“报废”的。因此,我们在用手拿硬盘时应该抓住硬盘两侧,并避免与其
移动硬盘选购技巧经验谈
移动硬盘选购技巧经验谈 随着文件存储体积需要的日益增大,很多用户对存储介质的要求,已经不仅仅是局限于大容量,高写入、读取性能的标准,他们同样需要一些移动的存储介质作为日常办公、学些等应用需求的辅助,便携特点非常突出的U盘,可是在存储容量始终有所欠缺,因此不少人也就对存储能力和便携能力相对均衡的移动硬盘会更为青睐。 事实上,当前市场也进入了移动硬盘销售的成熟期,最突出的表现就在于移动硬盘产品的选择繁多,价格也渐趋合理化,这对于我们选择移动硬盘,又增添了一个强而有力的理由。 移动硬盘购买正当时 1、移动硬盘逐渐普及,大容量产品购买正当时 然而,虽然移动硬盘在我们日常的工作生活中所扮演的作用越来越重要,可是事实上目前在IT产品市场里面,它对于很多消费者来说,还是一个陌生的产物,无论是购买过程中的选择,还是使用过程中的技巧,也都需要更多去涉足和了解。 毕竟,移动硬盘产品的市场,目前还没有像DIY范畴下的三大件、板卡产品那样做得公开和成熟,但是如何选择好一块移动硬盘,恐怕所要考虑的因素比买一块台式机硬盘还要多,不单单是品牌、性能,还有外观、便携性、安全性、附加功能等其他方面,它们都会对一款移动硬盘的性价比,带来直接的影响。迈拓移动硬盘 移动硬盘作为一款应用范畴越来越广的新兴普及移动存储设备,其购买人群的跨度也是十分广,由于在海量移动存储方面,移动硬盘无疑是最接近要求的一个产品角色,因此无论家庭、学生还是商业办公用户,对它的依赖也变得越来越大,因此在本文里面,笔者也就用一种从入门到进阶的方式,尽可能面面俱到地给网友们阐述一下移动硬盘的选购和使用技巧。 2、硬盘搭配选择,丰俭由人目前的移动硬盘,主要分1.8寸和2.5寸两种,当然也有部分用户会直接用3.5寸的台式机硬盘,接上大硬盘盒组成整套移动硬盘设备。不过从价格、普及程度、便携能力等各方面衡量,当然是2.5寸的产品要最为成熟,最值得购买。因此本文的分析,也就针对2.5寸移动硬盘产品展开。 众所周知,一整套2.5寸的移动硬盘,包括一个笔记本电脑所用的硬盘以及移动硬盘盒,硬盘盒的作用在于保护硬盘,防止外界对硬盘盘体造成的冲击和损坏,以及充当数据传输、供电的载体和桥梁,而目前硬盘盒的数据、供电接口主要包括USB、E-SATA还有比较传统的PS/2。 而在当前的市场上,购买移动硬盘主要有两种形式,一种是直接购买由硬盘厂商推出的整个移动硬盘产品,包括硬盘和硬盘盒,乃至相关的附件、功能等都整套购买,而且相应地整套产品也能获得整体的质量保证。而另外一种,则是通过分别购买笔记本硬盘和硬盘盒的组装方式,由用户自行选择硬盘和盒子,这样的方法给予了买家更大的自由度,就像是DIY组装平台那样,它可以让用户“丰俭由人”、“按需选择”地组建起自己所喜爱的移动硬盘。 这两种方式都各有利弊,消费者们可以按照自己的需要、对市场的了解程度去任意选择一种购买方式。下面笔者也就对这两种方式各自需要注意的地方分别作出描述,这样买家们到了卖场,心里面也就更加有底了。事不宜迟,我们马上来详细的介绍之中。
移动硬盘知识
移动硬盘使用中的问题 1、移动硬盘盒和硬盘连接,首先请将硬盘的跳线方式设置在主盘的位置,跳线方法可以参见硬盘图例。连接方式先连接外接电源,硬盘正常工作转动后连接USB数据线。如在USB2.0接口无法识别,USB1.1接口可以正常使用,可以安装主板自带的USB2.0的驱动程序。 2、USB移动硬盘在连接到电脑之后,系统没有弹出“发现USB设备”的提示。在BIOS中没有为USB接口分配中断号,从而导致系统无法正常地识别和管理USB设备。重新启动电脑,进入BIOS设置窗口,在“PNP/PCI CONFIGURA TION”中将“Assign IRQ For USB”一项设置为“Enable”,这样系统就可以给USB端口分配可用的中断地址。 3、移动硬盘建议在电脑的后置主板的USB接口连接,移动硬盘在电脑前置USB 接口连接,而前置USB接口一般采用延长线连接,把板载的USB接口引到计算机外壳前端,所以增大的电源的消耗,使硬盘无法正常工作,系统无法正常检测出正确名称设备或只检测出移动硬盘盒的设备,自然无法选择安装驱动程序,有可能无法识别。应将USB传输线连接到计算机后面的USB接口上,同时使用PS/2辅助供电电源线,连接在电脑的键盘或鼠标接口上,进行测试。连接PS/2接口需要在关机的状态下连接,电脑启动后连接USB接口。 注:因计算机BIOS版本不同,具体设置请参阅计算机所附带的主板说明书。4、假如你是在nForce的主板上碰到这个问题的话,则可以先安装最新的nForce 专用USB2.0驱动和补丁、最新的主板补丁和操作系统补丁,还是不行的话尝试着刷新一下主板的BIOS一般都能解决。 5、在WIN98/ME下用FDISK格式化时不能正确识别移动硬盘的容量,在 WIN2000/XP下不能把硬盘格式化为FAT32格式的文件系统。 先到设备管理器中“磁盘驱动器”下找到移动硬盘,将其“属性可删除”选项改为不选中状态,重新启动计算机即可;我们的驱动程序在安装时默认是不选中状态,但如果使用过其它USB设备则有可能已将这个选项改为选中状态。因为2000,XP操作系统不支持大于30G的FAT32的格式化,所以如果想对其格式化,可以到98系统对其格式化或利用PQ等软件。98系统不支持大容量硬盘的分区,所以您也要到WIN2000或XP下对其进行分区。 6、接入移动硬盘后,计算机没有反应。 如按正常操作连接上USB硬盘后,计算机中不显示该移动硬盘。应检查“我的电脑\控制面板\系统\设备管理器”中是否有“通用串行总线控制器”这一项,如果没有该项,必须重新启动计算机,并在启动时按住Del键,进入CMOS设置中,在“CHIPSET FEATURES SETUP”或“INTEGRATED PERIPHERALS”中将“USB Control”设置为“Enabled”,保存并启动计算机。 注:因计算机BIOS版本不同,具体设置请参阅计算机所附带的主板说明书。7、移动硬盘在win98/win me下,驱动安装正确,但没有盘符现象的解决方法。请确认在“设备管理器”中USB移动硬盘此项设备工作正常。如果正常,进入“设备管理器”里的“磁盘驱动器”,选中移动硬盘,单击“属性”,将“设置”中“可删除”选项打勾,重新启动计算机。 8、启动计算机前接入移动硬盘,在计算机会出现双倍的盘符,内容相同或无法访问。
养成良好的电脑使用习惯
养成良好的电脑使用习惯 常言道,细节决定成败,事业如是,使用电脑亦是。在日常工作中,我们的电脑会出现各种各样的问题,在这些问题中有很大一部分原因是由于我们疏忽大意和不正确的操作引起的,为了尽量避免这个问题,我们有必要养成一个良好的电脑使用习惯,以保证我们能够正常的工作。 不恰当的人为操作会导致系统文件的损坏、应用软件无法正常运行、重要工作文件的丢失、磁盘等硬件的损坏等等问题。 好的操作习惯不仅有利于数据安全和延长机器的使用寿命,而且可以尽量弥补因误操作而导致的结果,以便进一步挽救。 1. 以正确的方法开关机,不要小看这个微小的使用习惯,据我接触的问题当中,至少占三成甚至更多! 2. 工作文件(日常工作文件和邮箱)不储存在系统盘(通常为C盘),比如,桌面和我的文档等,这样当系统不可挽救时可以顺利拯救文件。 3. 重要文件最好多种备份,国家大型数据库都有异地容灾系统备份,缩小到我们单台微机也应如此,
比如现在常见的移动存储(U盘、移动硬盘)备份、网络备份(网盘,常见的如百度网盘、微云、360网盘等),文件服务器等,当然为防泄密起见,外部备份尽可将数据加上复杂密码。 4. 不安装与工作无关的软件,容易导致与系统、硬件兼容性不好而出现各种问题。 5. 不明移动存储不乱用,防止病毒侵袭,非用前先用杀软扫描。 6. 尽量不要同时运行多个程序,关闭暂时不用的程序,保证系统快速稳定工作。 7. 不乱访问不明网站,现在挂马网站太多。 8. 将文件规范存放。建立专门的文件夹分门别类的存放你的文件,比如:工作文件、软件、程序、图片、音乐、文章等等。方便查找,提高效率。 9. 用软件自带的卸载功能卸载软件,而不是直接将文件夹删除,删除不彻底,导致系统垃圾文件臃肿。笔记本电脑使用的几点注意事项 10. 防止震动,包括跌落,冲击,拍打和放置在较大震动的表面上使用,系统在运行时外界的震动会使硬盘受到伤害甚至损坏。所谓硬件有价数据无价,硬盘的损坏同时宣告数据的终结。
移动硬盘不能正常使用解决方法
移动硬盘不能正常使用,主要从以下方面着手解决: https://www.360docs.net/doc/ab14675408.html,B接口未开启:在一些老机器上(包括一些品牌机)虽然有外置的USB接口,但在BIOS中却是默认关闭的,这样即使系统支持也不行,因此应检查一下BIOS设置中USB接口选项是否开启:在启动电脑时按住Del键,进入BIOS设置,在“Chipset Features Setup”或“Integrated Peripherals”中将“OnChip USB”设置为“Enabled”,保存并重启电脑即可。 2.系统不支持USB接口:这种情况也主要出现在一些老电脑上。如一台兼容机,主板是旗舰的VISTA710V2,主板芯片组用的是VIA Apollo MVP3,外接USB 接口卡后系统竟然不认(装的是Windows Me和Windows 2000双系统),在“设备管理器”中找不到“通用串行总线控制器”。上网一查,原来是主板芯片组有问题,赶紧从网上下载最新的主板BIOS进行刷新,又下载了VIA专为该芯片组提供的USB驱动补丁,终于在我的电脑上认出了“移动存储设备”。 https://www.360docs.net/doc/ab14675408.html,B接口供电不足:绝大多数移动硬盘正常工作所需的5V电压、0.5A电流可以直接通过主板的USB接口供给,但有的主板USB接口的供电达不到这一数值,从而导致移动硬盘无法被系统识别。好在移动硬盘盒的专用USB连接线上大都分出了一个PS/2接头,只要将该接头插在主板的PS/2接口上即可。 三、操作不当导致移动硬盘不能被使用 因操作不当而导致移动硬盘不能正常使用,主要是指插拔移动硬盘的时机没有掌握好。 1.在插接移动硬盘之前最好关闭正在运行的各种应用程序,也不要在系统启动过程中插接。 2.移动硬盘刚接上时会有一个系统认盘、读盘的过程,在这个过程结束之前最好不要进行任何操作(建议给移动硬盘少分一些区,分的区越多,系统认盘的时间越长),要等到移动硬盘的工作指示灯稳定下来才开始操作。 3.使用移动硬盘时也会出现以前能用,偶尔一次又不能用的情况,出现这种情况时可以先将“系统设备”中的“未知的USB设备”删除,再拔下移动硬盘,然后重启系统,再将移动硬盘接上,故障一般就能解决。 四、移动硬盘本身的问题 如果排除了以上故障原因,移动硬盘仍不能使用,那很可能就是移动硬盘自身有问题了。移动硬盘的结构比较简单,主要由硬盘盒和笔记本电脑硬盘组成,硬盘盒一般不易坏,出现问题多半是笔记本电脑硬盘引起的。为了避免移动硬盘自身硬件损坏,在使用中应注意以下几方面:
怎样对移动硬盘分区(图文详解)
百度经验 怎样对移动硬盘分区 硬盘盒装好后,插在电脑USB接口上,电脑正常识别到移动硬盘后,但因为全新硬盘没有分区,在“我的电脑”里是看不到盘符的。下面以40G移动硬盘分区讲一下硬盘如何分区。 步骤/方法 操作系统最好是WindowsXP,Win2000也可以(基本与XP一样),98、ME是没有这种分区方法的 我这里是XP为例: 1.在桌面上“我的电脑”图标点右键,选“管理”。 2.在打开的“计算机管理”窗口中选择“磁盘管理”。
3.全新磁盘会跳出个“初始化磁盘”的窗口,在磁盘1前的小框上打勾确认完成就行了。 4.这时我们能看到一个37.25G的“磁盘1”(未指派),即还没分区的硬盘(这里以日立40G 硬盘为例的)。 5.这里先介绍一下磁盘分区的概念,磁盘分区包括主磁盘分区、扩展磁盘分区、逻辑分区。他们之间的关系如下图 6.在未指派的磁盘示意图上点右键,选择“新建磁盘分区”。
7.跳出磁盘分区向导,下一步即可。 8.看第五步的图,我们第一步应分“主磁盘分区”。下一步。
9.主磁盘分区多大(也就是移动硬盘第一个分区多大),这个是可以任意指定的,如果你只准备把40G硬盘分一个区,那就把全部容量指定为主磁盘分区即可。我们这里准备平分二个区,第一个区就分总容量一半19000左右了。下一步 10.这步不需改动直接下一步就行了(碰到过有人在这选择第二项不指派驱动器号,结果区是分好了,就是在我的电脑里看不到盘符,还差点以为移动硬盘有问题)
11.格式化这步,你可以选择FAT32或NTFS格式分区,但如果选择了NTFS,WIN98和WINME 的电脑是不支持的,你就看不到移动硬盘;如果你的一个区容量大于32G,你就只能选NTFS 格式化。为尽快完成分区,建议选择“执行快速格式化”,不然要等较长时间。下一步 12.确定完成。
移动硬盘日常使用十大操作技巧
移动硬盘日常使用十大操作技巧 本文和广大的电脑爱好者分享关于移动硬盘日常使用十大操作技巧,使用移动硬盘同样需要技巧讲究方法和技巧,很多用户购买移动硬盘使用中出现问题,比如弄丢移动硬盘里的数据,移动硬盘中病毒等等问题,甚至有的用户因为使用方法不正确,导致硬盘出现问题都是有可能的。那就需要大家多多了解以下为大家介绍具体介绍的移动硬盘日常使用十大技巧。 1、尽量不要选购过于廉价的产品,因为价格将决定移动硬盘盒的用料情况,而用料过于简省则无法保证移动硬盘的稳定运行,为将来应用带来隐患,建议大家多考虑做工优秀且有品质保证的产品。 2、移动硬盘分区最好不要超过2个,否则在启动移动硬盘时将会增加系统检索和使用等待的时间。使用Full Speed USB2.0(以前称USB1.1)传输接口的用户更应忌讳,否则将浪费掉许多宝贵的时间。 3、使用用料一般的移动硬盘盒,最好不要插在电脑上长期工作,移动硬盘是用来临时交换或存储数据的,不是一个本地硬盘。相比于内置硬盘会时刻都工作在恶劣的环境下,应该尽量缩短工作时间。如果有需要转存下载资料的,正确的使用方法是使用本地硬盘下载和整
理资料等,然后copy到移动硬盘上,而不要在移动硬盘上完成。做工较好的移动硬盘盒也可以尽量按此操作,毕竟可以更稳妥一些。 4、不要给移动硬盘整理磁盘碎片,否则会很容易损伤硬盘。如果确实需要整理,方法可采用将整个分区里面的数据都copy出来,再copy回去。 5、移动硬盘认不出或者copy会断线该如何解决呢? (1)最好不使用USB延长线,这种线的质量一般不太好,会使USB 数据同步出错,使移动硬盘不能正常工作。如果机箱上的前置USB接口无法保证正常使用,多半为供电问题,应尽量把移动硬盘插在原主板背板的USB接口上。 (2)劣质USB硬盘盒做工不佳,导致出现供电不足或是数据丢失等现象。可尝试更换劣质数据线为带屏蔽层的优质USB线 ;若情况依旧,可借用或调换一块硬盘试验一下;如果还不成,最可靠的办法还是及早更换移动硬盘盒。 (3)USB接口兼容性不佳,目前这一状况已较为少见但仍不排除。 6、如何解决供电不足呢? (1)购买做工较好且有品质保证的USB移动硬盘盒。 (2)购买低功耗的笔记本硬盘做移动硬盘。 (3)购买笔记本电脑等USB接口较少的设备时,要多考虑一下其USB接口的供电能力。 (4)移动硬盘盒最好自身带有辅助供电线,好的移动硬盘盒会提供变压器,一般的移动硬盘盒也有单独的PS2或者USB 供电线,供电不足时一定要插上,即使USB接口供电足够带动硬盘,如果不是短时间工作,建议也插上,USB接口的供电总是比较勉强。 7、不要混用供电线,由于移动硬盘盒的供电线存在专用现象,供电线接口电压可能会有所不同,乱插轻则烧盒子,重则烧硬盘。 8、如何让移动硬盘速度更快一些? copy大的文件肯定比细碎的小文件有效率,太过细碎的小文件建议可以用winrar打包后(压缩方式采用“存储”即可) 再copy。 9、带有1394接口的移动硬盘有哪些讲究? (1)供电:机器自带的6针1394接口额定电流为1A,已经足够带动所有移动硬盘,甚至台式机硬盘。4针口不供电,必须给移动硬盘另外供电。笔记本PC卡接出来的1394接口也不能供电,必须给PC 卡或者移动硬盘额外供电。 2)1394接口以TI双芯片为最佳;ricoh也很不错,不过很少出现在零售的卡里,IBM X系列板载的常常是ricoh的,ALI的也可以,VIA
台式电脑加装硬盘的注意事项
台式电脑加装硬盘的注意事项 台式电脑加装硬盘的注意事项 当你的硬盘空间不够用的时候,你可以选择加装硬盘来扩展容量,台式机加装硬盘可以是内置硬盘,也可以外置硬盘(移动硬盘)。以 下是为大家分享的台式电脑加装硬盘的注意事项,供大家参考借鉴,欢迎浏览! 内置就是往主板上插一个,这个便宜,不过要有电脑组装基础知识,知道自己的主板有没有串口(新买的都有),还有买的硬盘是并 口的还是串口的,买的时候一般给你线,看好了线头插就行了,只 要不是太老的主板,一般是不会插错的,还有一个四个口的是电源口,把你主机里找一个电源接口插上就行了。外置的移动硬盘相对 贵一点,贵不了多少,但使用方便,USB接口往上一插就能用(前题 是能开机的电脑)。 安装双硬盘需注意以下事项: 1、在新增或升级硬盘时,尽量优先选择品牌相同的硬盘。因为 不同品牌硬盘在同一条硬盘线上使用可能会出现兼容问题。如果电 脑启动时检测不到或只检测出一块硬盘的情况时,在确认两块硬盘 跳线设置都没有错误前提下可先断开原使用的硬盘再重新开机,如 果这时电脑能检测出新加硬盘,那么就是两块硬盘兼容有问题。解 决方法是将新硬盘放在第二硬盘线上使用。如果必须使用同一硬盘线,那么就将两块硬盘的主、从关系对换一下。 另外如果新增加的硬盘与光驱等设备一起接在第二硬盘线上时,要注意光驱等设备的主、从盘设置不与新加硬盘相冲突,否则也会 出现主板检测不到新增硬盘或者找不到原光驱问题。 2、要注意盘符交错的问题。在多分区的情况下,硬盘分区的排 列顺序有些古怪:主硬盘的主分区仍被计算机认为是C盘,而第二
硬盘的主分区则被认为是D盘,接下来是第一硬盘的`其它分区依次 从E盘开始排列,然后是第二硬盘的其它分区接着第一硬盘的最后 盘符依次排列。这就有可能导致安装双硬盘后,系统或某些软件的 不正常。 要使加第二硬盘后盘符不发生变化,解决的办法有两个:如果你只使用WIN98的话,比较简单,在CMOS中将二硬盘设为NONE即可,但在纯DOS下不认第二个硬盘。二种方法是接上双硬盘后,给第二 个硬盘重新分区,删掉其主DOS分区,只分扩展分区。这样盘符也 不会交错。当然若第一硬盘只有一个分区的话,也不存在盘符交错 的问题。此外,某些计算机硬盘厂商,为解决硬盘盘符交错问题提 供了一些辅助软件。 3、安装双硬盘后要注意散热,两个硬盘间空隙不能太小,且尽 量不要超频。
电脑日常使用注意事项及常见故障处理方法
电脑使用维护小常识 为了在您日常使用电脑的过程中让您的爱机能够更好地为您服务, 请留意做到如下几点: ●新组装/修理好的电脑,请不要急于不常用的各类应用软件,以便出现问题时检测故障出处,建议:电脑稳定运行壹周左右之后,再随意安装其它软件。 ●正确配置优质的电源接线板,避免在此电源接线板上同时接入其它大功率的电器减,尽量做到电脑“专用”,这样可减弱因电流电压不稳定时对主要部件造成的伤害,从而延长整机的使用寿命。 ●电脑摆放要正确:避免阳光直射,远离火炉、空调等大功率设备,显示器一米内杜绝磁性物体(如:磁铁),环境越好,电脑运行越稳定。冬季室内温度不宜过低,否则易因机箱过冷造成无法开机的现象。 ●防止灰尘危害:灰尘长期积累会产生静电,损坏电脑和影响内部散热,易导致死机和运行速度慢不稳定。 ●如遇强雷雨天气时,最稳妥的方式是:拔下电源接线板的总插头,以避免雷击或引发火灾。 ●注意防潮:比较潮湿的地区,如长时间不用,会导致电脑受潮,引起电性能故障最好每月至少开机两次,并且正常运行十分钟以上。 ● ●应用类 ●请勿随便阅读陌生人的邮件,勿打开或下载附件,建议直接删除。浏览他人使用过的U盘、光盘、移动硬盘等设备前请先对之进行全面查毒杀毒。 ●请尽量做到正常关机。系统关闭之后请至少等待30秒以后再重新开机。在短时间内频繁重启电脑(包括开关机和复位操作),特别是在没有正确退出系统之前或文件读取过程之中,如进行这种操作,易引发硬盘存储的数据文件丢失,并缩短硬盘的使用寿命。 ●强烈建议安装正版的杀毒软件且下载《360安全卫士》进行系统漏洞修补!!!请养成经常杀毒、定时升级、定时补漏洞的习惯,避免“流氓软件”(它们会导致系统速度异常缓慢甚至崩溃),以保障电脑长治久安。正版的杀毒软件只能安装一个。两个或以上的杀毒软件极易引起软件冲突,至系统瘫痪。 ●如果您使用的是非正版的操作系统:请关闭自动更新选项。重新安装操作系统后,须正确安装驱动程序方能正常使用电脑。请勿删动您不知用途的文件,不要随便使用有修改或破坏作用的工具或命令。 ●小心黑客和病毒:建议使用正版的杀毒软件,在线升级病毒库,查杀最新的病毒,系统速度才更加快,更加稳定。 ●尽量不要在系统的启动过程中突然断电或进行“重启”的操作!极易导致硬盘软件操作系统被破坏(引发电脑不能正确启动)。 ●注意静电防护:冬天干燥,更容易产生高压静电放电,会对电脑芯片造成不可修复的损坏。挺拔电脑连接线前,可先洗洗手,或触摸房中暖气管等,以导去身上的静电。
教你给移动硬盘进行加密的操作技巧
硬盘是电脑中比较重要的一个部件,大家都知道,我们内存的东西,大多数是保留在硬盘里。但是,大家对移动硬盘不知道了解多少?又是否知道给移动硬盘加设密码? 因为移动硬盘要经常在不同的电脑上使用,不小心就会感染到电脑里面的病毒,会造成移动硬盘里面的资料损毁或者丢失,同时如果再拿这个移动硬盘到其他的电脑使用的话,还可能会感染其他的电脑,使病毒木马继续传播开来,然而普通的杀毒软件很难去解决移动硬盘里面的病毒。那么我们如何确保移动硬盘的安全呢?win7之家小编给大家提供一个方案--给移动硬盘加密,阻断病毒木马入侵。 移动硬盘加密其实不难,只要稍做个设置就能实现。本文讲授的方法在NTFS 文件格式下如何对移动硬盘加密。 使用移动硬盘加密原理 NTFS和WinNT是一种非常安全可靠的高级文件系统。在各操作系统中,NTFS 还能实现文件和文件夹权限、加密、磁盘配额和压缩这样的功能。下文中就讲解如何利用NTFS提供加密功能及系统数字证书可以对资料进行加密。提高文件资料的安全性。 NTFS格式实现移动硬盘加密 把吧移动硬盘的分区格式设为NTFS,你就可以对分区内的所有文件进行EFS 加密。 具体的加密步骤:选定移动要加密的文件夹或者移动硬盘盘符,属性-常规-高级-勾“加密内容以便保护数据”复选框,确定-确定-确定,连续点确定三次就可以了,EFS加密操作很快的,这样在其它电脑上无法再访问了。 其操作流程如下图:
我们在这里用移动硬盘里的“BG”文件夹来做例子讲解。 如果看到像图三情况,在做操作后文件夹里的文件名字都变为绿色的了,就说明文件加密成功! 至此,当你的移动硬盘在别人的电脑上使用时,再也不用担心你所加密的小秘密就再不会被打开了。 但操作时如果看到出现以下情形,说明你的移动硬盘进行过写保护操作,这就需要去掉写保护,可以通过修改注册表去掉写保护,再将移动硬盘再重新连接上,再重复上面的操作就行了!
移动硬盘使用注意事项和常见问题
一、常见故障分析、 1、WD移动硬盘在WIN系统可以使用,但是连接MAC电脑却无法识别。 因为电脑Mac OS X 系统下默认使用HFS+格式的磁盘,WIN系统默认是FA T32或者NTFS格式,两者互不兼容,所以原则上只有在一个系统中使用。如果要两个系统兼容使用,可以用软件在WIN系统里把硬盘分区格式成FA T32格式,或者在MAC系统里用自带软件格式化成FA T32,但是有个问题就是超过4G以上的资料,无法拷贝,因为FA T32不支持。 2、Wd passport或者Mybook系列硬盘初次连接电脑,提示发现新硬件并且要求安装驱动,但是点击下一步却无法正确安装? 初次使用,系统识别到的硬盘的加密芯片,在没安装Smartware之前,驱动是无法正确安装的,但是不影响移动硬盘的使用。客户只需初次使用默认一下步操作就可以了。等客户安装了samrtware以后,再次插入电脑,系统就会识别到驱动了。 3、移动硬盘插入电脑,有发现新硬件,但是在“我的电脑”里看不到硬盘盘符? 首先先确认在“我的电脑”-“管理”-“磁盘管理”里是否有发现硬盘,如果有识别到,有可能就是移动硬盘被加密了;如果在“磁盘管理”都没有发现硬盘,那请重新拔插一下USB数据线,并且换一个电脑的USB接口试一下,再发现不了,可能出硬盘本身问题。 4、从电脑里无法把资料复制到移动硬盘里,或者拷贝速度极其缓慢? 一般移动硬盘的拷贝速度,举例来说2.5寸的USB2.0移动硬盘在电脑里传输速度在20M左右。如果在电脑拷贝资料倒移动硬盘的过程中,出现无法复制或在速度极其慢的情况下,我们首先要分析无法复制或者拷贝很慢的这个文件的实际容量大小。如果文件大小在4G以内,这时候可以用其他的存储设备来替换试一下,比如用优盘或者其他品牌的优盘,看是否还出现无法负责或者拷贝速度非常慢。一切正常的话,不排除硬盘本身质量问题。如果也是同样情况,那就是文件本身问题,直接删除,不要在纠结这个问题上了。其次,如果文件大小在4G以上,并且确定同一个硬盘拷贝4G容量以内的资料正常,那问题就出在硬盘的“分配单元大小”或者是分区文件系统格式上。在WIN系统上,文件系统格式有2种,FA T32跟NTFS 格式。如果用户分区是用FA T32,那超过4G是百分百拷贝不进去的,这个是格式不支持。如果分区是用NTFS格式,问题一般出在分配单元大小上。顾客可以把分区先右键格式化,然后可以在分配单元大小选项里选择默认,然后快速格式化,完毕以后测试一下是否超过4G可以正常拷贝,如果还是不行,那重新再格式化一次,在分配单元大小选项里选择4096字节,再快速格式化,一般就可以解决问题了。 5、硬盘无法分区,无法拷贝资料,在磁盘管理里硬盘属性变成RA W格式? RA W是一种文件镜像格式,一般不用于WIN系统中,当文件系统出错时,往往WIN系统会误认为是RA W(非FA T格式),即文件表错乱造成的。也可能是病毒照成的。
移动硬盘使用技巧 掌握正确插拔方法
移动硬盘使用技巧掌握正确插拔方法 现在移动硬盘的使用频率是越来越高了。尽管其使用方法很简单,可是不掌握一些操作技巧,还是有可能会碰到各种稀奇古怪的问题,从而影响你的操作效率。为此,本文特意总结了一些移动硬盘的使用体会,希望这些内容能帮助各位高效用好移动硬盘! 巧装移动硬盘驱动 大家知道,在Win2000以上版本的操作系统中使用移动硬盘时,是不需要安装驱动程序的;可是在Win98工作站中,就需要安装移动硬盘的驱动程序了。不过要是你的计算机中恰好没有光驱或软驱的话,那么安装移动硬盘的驱动程序就不那么容易了。其实,你可以在其他有软驱的Win98工作站中,先制作好Win98启动盘,然后再将移动硬盘连接到安装有Win2000系统的工作站中,并将Win98启动盘中的内容全部复制到移动硬盘中;接下来,再用Winzip之类的压缩工具,将移动硬盘的驱动程序打包成一个可执行程序,比方说usb.exe,并将该可执行文件复制到移动硬盘中。以后,将移动硬盘插入到Win98工作站的USB端口中,并通过移动硬盘的系统引导功能,将Win98系统先启动到DOS环境中,然后在命令行状态下,利用COPY命令将移动硬盘的驱动程序usb.exe文件复制到Win98工作站的硬盘中。下面,再次以正常方式启动Win98工作站,然后在Windows界面下,对usb.exe 文件进行自动解压,就可以得到移动硬盘的驱动程序了。以后你就能按常规方法,完成移动硬盘驱动程序的安装操作了。 当然,这种方法仅限于支持系统引导功能的移动硬盘,对于其他普通的移动硬盘,可能无效! 掌握正确插拔方法 尽管移动硬盘的USB端口支持热插拔,不过请不要随意插拔它。正确插入移动硬盘的方法是,在系统关机的情况下或者系统已经启动完毕的情况下,轻轻地将USB接口插入到计算机中,尽量避免在系统启动过程中或处理大容量数据信息的时候插入移动硬盘,以免造成系统CPU无法及时应答。对于移动硬盘的拔除操作,则更不能随意了;你一定要等到移动硬盘停止工作,再双击系统任务栏中的拔下或弹出硬件图标,然后在其后打开的图1界面中,将移动硬盘选中,再单击一下确定,等到屏幕提示你现在可以安全拔除了,才能将移动硬盘从计算机中移走。倘若由于插拔时机不当,造成移动硬盘突然失常的话,你不妨找到设备管理器中的未知USB设备,将其删除之后,再将移动硬盘从计算机中拔下来。 DOS下也玩移动硬盘 由于操作失误,导致Windows系统不能正常启动,经过各种方法抢救,都不能让其启动到Windows界面,不得已笔者想到了重装系统。但为防止系统中重要数据发生丢失现象,笔者想将它们复制到移动硬盘中;可是将USB移动硬盘插入到计算机USB端口,并将系统引导到DOS环境下后,发现系统无法找到移动硬盘对应的盘符,这是为什么呢?经查找资料发现,在DOS下USB端口正常是不工作的,那么连接在该端口上的任何设备都不会工作,移动硬盘当然也不例外。难道你就眼睁睁地看着手头中的移动硬盘,而不能使用它吗? 其实不然,你可以下载一款支持USB设备的DOS启动制作工具,然后将该工具解压到一临时目录,再双击其中的makeboot.bat命令,你将看到如图2所示的提示画面;根据提示插入空白软盘到软驱后,单击空格键,该程序将自动完成特殊DOS启动盘的制作。再用该启动盘引导系统,进入DOS环境后,移动硬盘就可以在DOS状态下识别了。怎么样,是不是很新鲜呀? 避免访问死机现象 有时候双击移动硬盘图标时,移动硬盘竟然没有任何反应,甚至还能导致系统出现死机现象,这是为什么呢?其实,这是由于操作者没有掌握正确的访问时机;比方说,在将移动
移动硬盘分区方法详解
移动硬盘分区方法详解 移动硬盘分区方法详解(windows xp) 说明:确认当前操作系统的操作权限为“系统管理员”,否则无法进行移动硬盘的分区操作。 1、将移动硬连接电脑(台式电脑请尽量使用后置USB口,使用前置USB口可能会出现供电不足现象),在“我的电脑”图标上单击鼠标右键,然后选择“管理(G)”项进入计算机管理界面。 2、在计算机管理界面中单击“磁盘管理”项,如果是第一次使用时系统会出现磁盘初始化的提示,确认后在界面右栏中的“磁盘1”为新加入的移动硬盘,后面的“未指派”区域表示没有建立磁盘分区的空间。 3、在未指派区域中单击鼠标右键,选择“新建磁盘分区(N)”项。选择后会出现分区向导。单击下一步。 4、在选择要创建的磁盘分区类型中选择“主磁盘分区”即可,单击下一步。 5、在所示界面中选择适当的分区大小,输入完成后单击“下一步(N)”。说明:对于FAT32格式单个分区不允许超过32G,如果容量超过32G分区只能选择NTFS格式。可以通过第三方软件
(如:PowerQuest PartitionMagic 8.0)来建立超过32G的FAT32分区。 6、在所示的界面中指派驱动器号。驱动器号即给新建分区命名,通常说的C盘、D盘等就是驱动器号这里默认即可。单击“下一步(N)”。 7、在所示界面中根据需要选择适合的磁盘分区文件系统及是否快速格式化等操作。windows98SE、windowsME、window2000家庭版、windowsXP家庭版等请选择FAT32格式文件系统;windowsXP(专业版)、windows2000(专业版)window2003等建议选择NTFS格式文件系统(使用FAT32格式也可以)。FAT32系统对文件大小有限制,单个文件最大不能超过2G,NTFS则无此限制。 备注:新磁盘建议使用全面格式化,不要选择执行快速格式化。如果全面格式化无法顺利完成,则可以判断磁盘有物理损伤,快速格式化是无法检测磁盘物理坏道的。但是不执行快速格式化分区速度会非常慢,这里买家可以自行决定。 8、最后按“完成”按钮完成分区操作,剩下的容量可以按照以上操作重新创建新分区。 关于硬盘标称容量和实际容量
移动硬盘怎么连接电视机
移动硬盘怎么连接电视机 1、首先确认电视支持播放U 盘里的视频;2 、查看说明书或电话咨询厂家的客服人员,电视支持的视频格式,保证移动硬盘上的电影视频是电视所支持的格式以上条件满足了还是不能播放的话,就是以下原因:1 、移动硬盘的分区格式不对,一般都支持每个分区在32G 以下,FAT 或FAT32 分区格式的移动硬盘 2、电视USB 接口的供电不足(这时你仔细听硬盘里面会发出哒哒的声音),必须给移动硬盘提供单独电源。现在的大容量 2.5 寸的移动硬盘都不提供单独电源接口,你需要买一根 2 合 1 的USB 数据线,这种数据线一头是接移动硬盘,另一头是 2 个USB 接头,一个接电视USB 接口,一个接电源(电源可以用现在的手机充电器来代替,就是那种充电器的输出是一个USB 接口的)。以上回答希望你帮助到你! 机顶盒的遥控器怎么和原先的遥控器配型使用啊? 可以使用机顶盒的遥控控制电视! 机顶盒遥控都有学习功能,你看看机顶盒说明书,上面有详细介绍。(我不知道你用什么牌子的机顶盒)。一般是按机顶盒遥控上的设置键 3 秒指示灯由暗变亮时,提示已经处以接收状态,再长按电视机遥控需要学习到机顶盒上的功能键,(注意两个遥控的接收头要互相对着距离不超 6 厘米,可以放在桌子上操作)你会看到长按电视机(例如AV 键)键时,机顶盒遥控的指示灯会闪烁直到停止,说明机顶盒遥控已经接收到信号,然后再长按机顶盒上要学习的功能键(例如AV 键)。反复上面的操作学习其它功能,一般要将电视机上的电源、AVTV 转换键、声音大小、上下键学习到机顶盒遥控上。这样就可以只用一个遥控器操作两部机器了! (说得可能不是很详细,你要先看看说明书。希望能帮到你) 数字电视机顶盒遥控器使用说明书一、遥控器面板功能键说明:机顶盒遥控器面板区分为“机顶盒遥控”键和“电视机遥控”键。“机顶盒遥控”键用于遥控器操作机顶盒;“电视机遥控”键用于进入学习状态的学习键。二、遥控器学习功能使用方法: 1、按住遥控器上方的“SET键不放大约3秒,红色指示灯高亮,并且长亮指示,松开 “SET' 键,此时遥控器处于学习待命状态; 2、10 秒钟按一次学习遥控器按键(如电源键)此时学习遥控器的指示灯会进入闪亮状态, 将电视机遥控器发射头对准学习型遥控器发射头( 1 —4 厘米),按下电视机遥控器的电源键, 学习型遥控器的红色指示灯会进入长亮状态,学习完毕; 3、按照第2 步方法,学习其他按键; 4、再按下“设置 '键,待红色指示灯灭即可正常使用; 5、当某个按键不能正常使用时,可单独按照上述步骤再学一遍。 关于耳机。请问头戴式,入耳式,挂耳式三种耳机各有什么优缺点,或者说有什么不同。哪个更好点?头戴的隔音效果好些而且声场效果是耳塞不能比的而且带出去比较拉风入耳的隔音效果好而且一般动铁单元的耳塞都是入耳的动铁耳塞的解析要比动圈单元好但很多人觉得佩戴不舒服耳挂主要就是漂亮且不像头戴那样会压坏发型佩戴比较舒服但是隔音效果很差 耳机主要有耳塞式,入耳式,头戴式,挂耳式。问一下这 4 种耳机各有什么优点和缺点?说详细点? 耳塞式一般容易漏音,别人可能会受干扰,优点就是开放性好,不会出现耳朵闷的感觉,一般耳塞式低音做的不是特别好入耳式优点就是可以一定程度隔绝外部声音,低音表现比耳塞式的好,配搭很多人不习惯,入耳式很多是绕耳式的。头戴式的优点就是声音的动态和场面的宏大感做的比较好,没有特别的弱项,一般1500 左右的头戴式就堪比3000 左右的耳塞了,缺点嘛,就是有人会觉得闷,出街不方便。挂耳式的优点……我还真没觉得有啥特别的优
使用移动硬盘的技巧nbsp掌握正确插拔方法
使用移动硬盘的技巧 掌握正确插拔方法 366小游戏https://www.360docs.net/doc/ab14675408.html,/ 掌握正确插拔方法 尽管移动硬盘的USB端口支持热插拔,不过请不要随意插拔它。正确插入移动硬盘的方法是,在系统关机的情况下或者系统已经启动完毕的情况下,轻轻地将USB接口插入到计算机中,尽量避免在系统启动过程中或处理大容量数据信息的时候插入移动硬盘,以免造成系统CPU无法及时应答。 对于移动硬盘的拔除操作,则更不能随意了;你一定要等到移动硬盘停止工作,再双击系统任务栏中的“拔下或弹出硬件”图标,然后在其后打开的图1界面中,将移动硬盘选中,再单击一下“确定”,等到屏幕提示你现在可以安全拔除了,才能将移动硬盘从计算机中移走。倘若由于插拔时机不当,造成移动硬盘突然“失常”的话,你不妨找到设备管理器中的“未知USB设备”,将其删除之后,再将移动硬盘从计算机中拔下来。 DOS下也玩移动硬盘 由于操作失误,导致Windows系统不能正常启动,经过各种方法“抢救”,都不能让其启动到Windows界面,不得已笔者想到了重装系统。但为防止系统中重要数据发生丢失现象,笔者想将它们复制到移动硬盘中;可是将USB移动硬盘插入到计算机USB端口,并将系统引导到DOS环境下后,发现系统无法找到移动硬盘对应的盘符,这是为什么呢?经查找资料发现,在DOS下USB端口正常是不工作的,那么连接在该端口上的任何设备都不会工作,移动硬盘当然也不例外。难道你就眼睁睁地看着手头中的移动硬盘,而不能使用它吗? 其实不然,你可以下载一款支持USB设备的DOS启动制作工具,然后将该工具解压到一临时目录,再双击其中的“makeboot.bat”命令,你将看到如图2所示的提示画面;根据提示插入空白软盘到软驱后,单击空格键,该程序将自动完成特殊DOS启动盘的制作。再用该启动盘引导系统,进入DOS环境后,移动硬盘就可以在DOS状态下识别了。怎么样,是不是很新鲜呀? 避免访问死机现象 有时候双击移动硬盘图标时,移动硬盘竟然没有任何反应,甚至还能导致系统出现死机现象,这是为什么呢?其实,这是由于操作者没有掌握正确的访问时机;比方说,在将移动硬盘刚刚插入到计算机后,你就开始访问移动硬盘的话,系统根本就不会反应过来,或者根本就无法及时响应你的请求,表现出来的现象自然就是死机或不应答了。 正确访问移动硬盘的方法,就是等移动硬盘信号灯不再闪烁时,开始双击图标进行访问。此外,移动硬盘在传输数据的过程中,也不能不停地双击图标,这样也比较容易造成死机现象。
三星移动硬盘M3中文版使用手册(2)CHS_Samsung Drive Manager User's Manual Ver 2.7 (1)
Samsung Drive Manager 常见问题
安装 问题:我已连接 Samsung 外接硬盘,但系统没有任何反应。 回答:检查 USB 缆线连接。如果已正确连接 Samsung 外接硬盘,其 LED 应会点亮。 回答:如果硬盘发出滴答声,表明电力不足。如果当前USB 端口无法识别硬盘,请尝试将它连接到其他 USB 端口。 问题:我无法安装 Samsung Drive Manager。 回答:请检查使用Samsung 外接硬盘的最低系统要求。 有关更多信息,请参阅用户手册第 1 章中的“系统规格”。 问题:我在Windows Vista 上执行Samsung Drive Manager 时,“用户帐户控制”窗口始终显示。如何才能让“用户帐户控制”窗口不显示? 回答:需要提升权限才能使用Samsung Drive Manager 直接或间接访问外接硬盘。 如果未获得“用户帐户控制”访问权限,则会限制使用 Samsung Drive Manager。
要让“用户帐户控制”窗口不显示,请选择“控制面板”上的“用户帐户”,然后设置“关闭用户帐户控制”。
Samsung AutoBackup 问题:我应该备份哪些东西? 回答:一般来说,应该备份使用其他软件生成的数据文件。不建议备份程序文件,因为如果计算机出现问题,您必须重新安装这些程序。建议您备份可以恢复的数据文件。 问题:我应该多长时间备份一次数据? 回答:如果您没有定期备份,建议您备份重要的文件、个人数据(如照片)以及无法重新创建或难于创建的文件。 问题:某些文件已更改,但系统未执行实时备份。 回答:如果更改的文件未设置为备份源,则Samsung AutoBackup 无法执行实时备份。请确保已将希望实时备份的文件类型设置为实时备份。 回答:另一个原因是,OS 系统文件或文件夹包含在备份源中。 Samsung AutoBackup 无法备份此类由系统使用的文件。 请确保 OS 系统文件夹或文件未包含在备份源中。
