TPLINK无线网卡的安装与设置
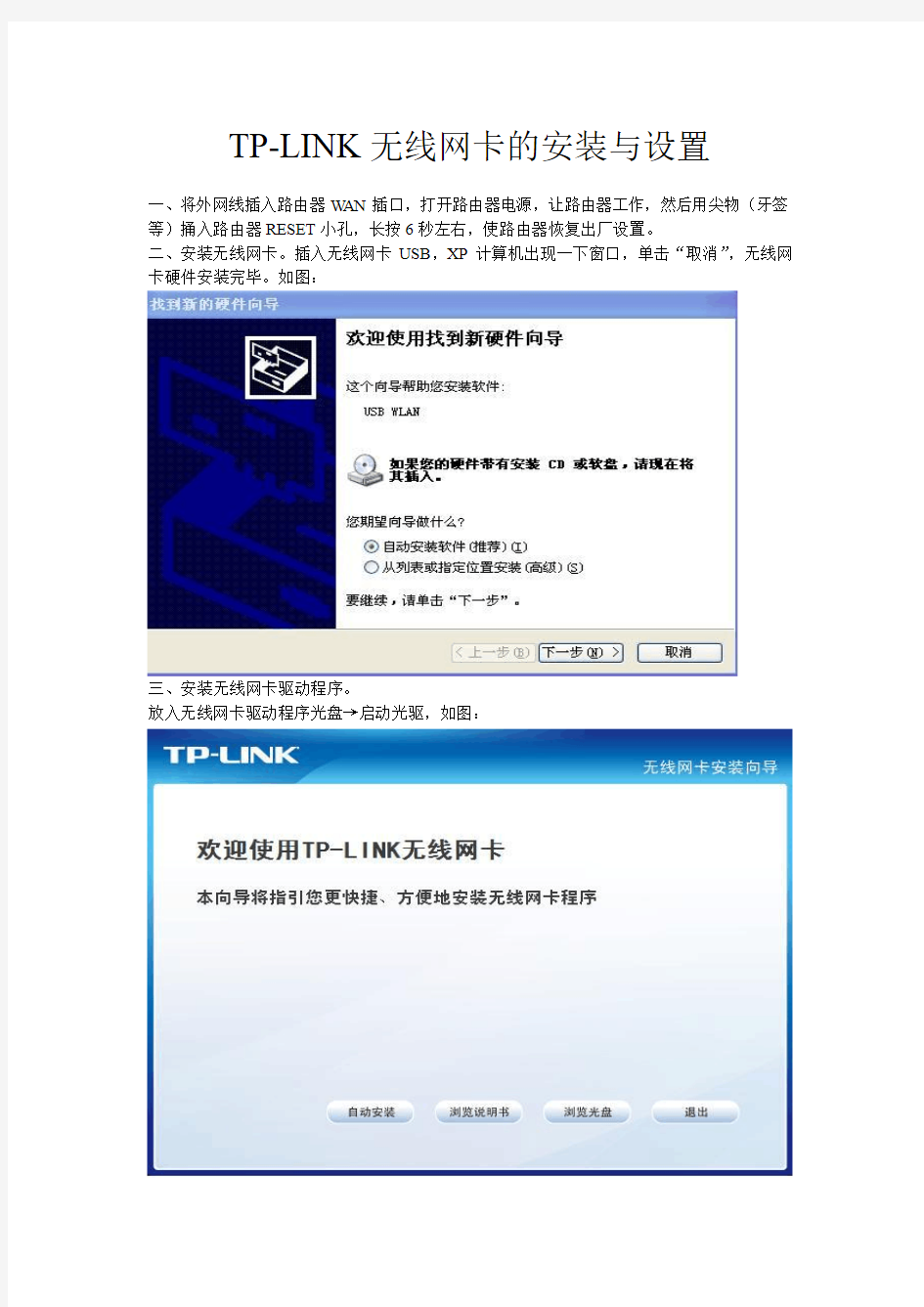

TP-LINK无线网卡的安装与设置
一、将外网线插入路由器WAN插口,打开路由器电源,让路由器工作,然后用尖物(牙签等)捅入路由器RESET小孔,长按6秒左右,使路由器恢复出厂设置。
二、安装无线网卡。插入无线网卡USB,XP计算机出现一下窗口,单击“取消”,无线网卡硬件安装完毕。如图:
三、安装无线网卡驱动程序。
放入无线网卡驱动程序光盘→启动光驱,如图:
选择“自动安装”,自动搜索硬件后弹出如图:
单击“下一步”弹出下图:
默认安装类型,点击“下一步”,弹出下图:
默认安装路径,点击“下一步”,弹出下图:
点击“安装”,……需要几分钟,如图:
点击“完成”,如图:
关闭TP-LINK网络信号窗口,退出无线网卡安装向导。无线网卡驱动程序安装完毕。
四、无线网络设置。
双击桌面“TP-LINK无线客户端应用程序”图标,如图:
弹出TP-LINK网络信号窗口,如图:
单击窗口中所列出的信号最强的网络,弹出下图:
选择图中“自动连接”,点击“连接”,弹出下图:
在图中输入安全密钥********,如图:
点击“确认”,弹出下图;
此时,已成功连接到有效网络,点击“关闭”,再关闭下面窗口:
回到桌面,左键点击右下角无线网络连接图标,然后打开,如下面两图:
点击图中“查看无线网络”,打开如图
在左上角选择“为家庭或小型办公室设置无线网络”,打开如图
点“下一步”,打开如图
选择“设置新无线网络”,点“下一步”,打开如图
在“网络名”里输入路由器提供的网络名称,就是前边设置时连接成功所显示出来的网络名称************,如图
点“下一步”,打开如图
保持默认,点“下一步”,打开如图
点“下一步”,30秒内将网络设置保存到闪存驱动器,原来的F盘变为有无线信号的图标,如图
然后点“取消”,关闭窗口,回到无线网络连接窗口,如图
点图中左边“更改高级设置”,打开下图
在图中找到Internet协议(IC/IP),选中如图
点“属性”,打开如下图,填入局域网里你使用的一个IP,包括掩码、网关及DNS服务器地址。
最后点“确定”,“确定”。关闭无线网络连接窗口。
五、打开浏览器,可以上网了。(注:路由器没有进行任何设置,只是将路由器与外网线连接,通电恢复出厂设置。这样设置以后,我的台式电脑可以不用任何网线、路由器,直接可以上网。
