如何创建Windows 10系统恢复盘
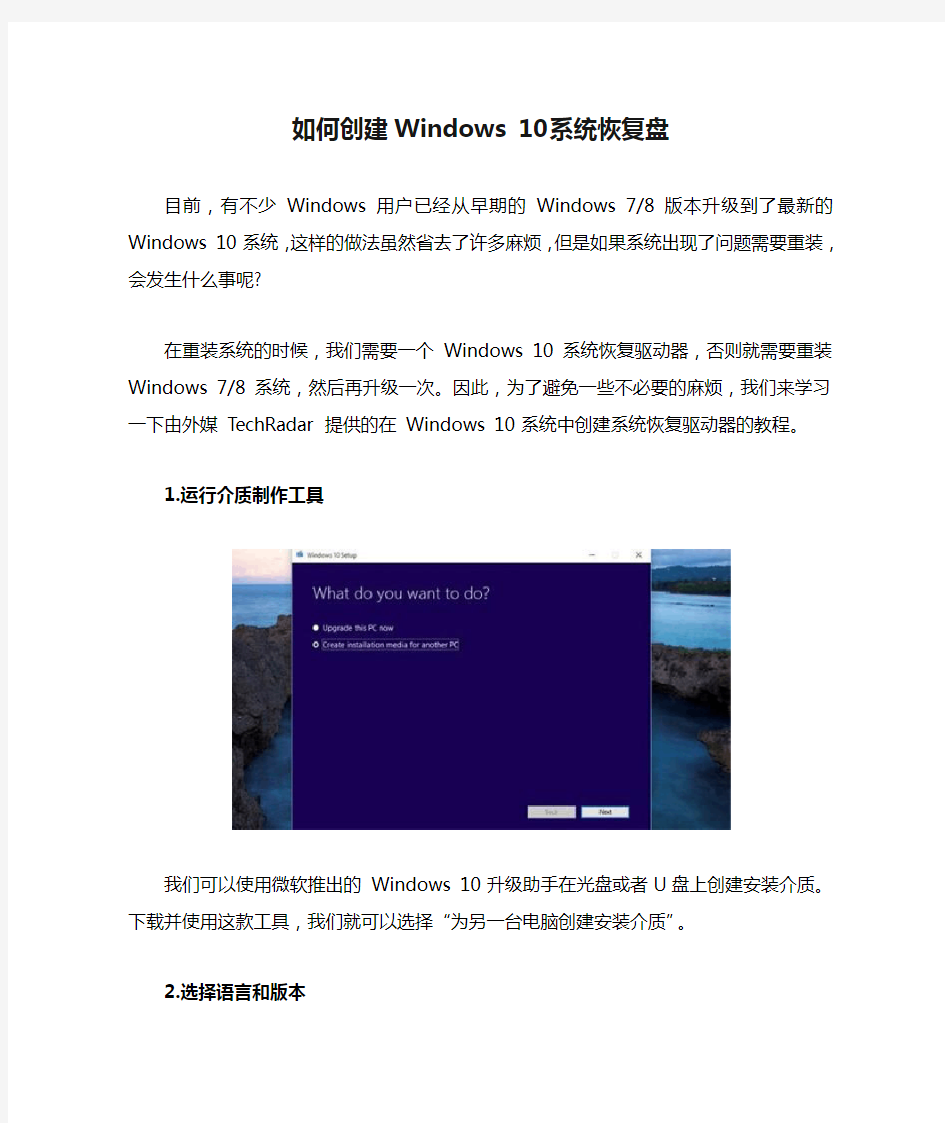
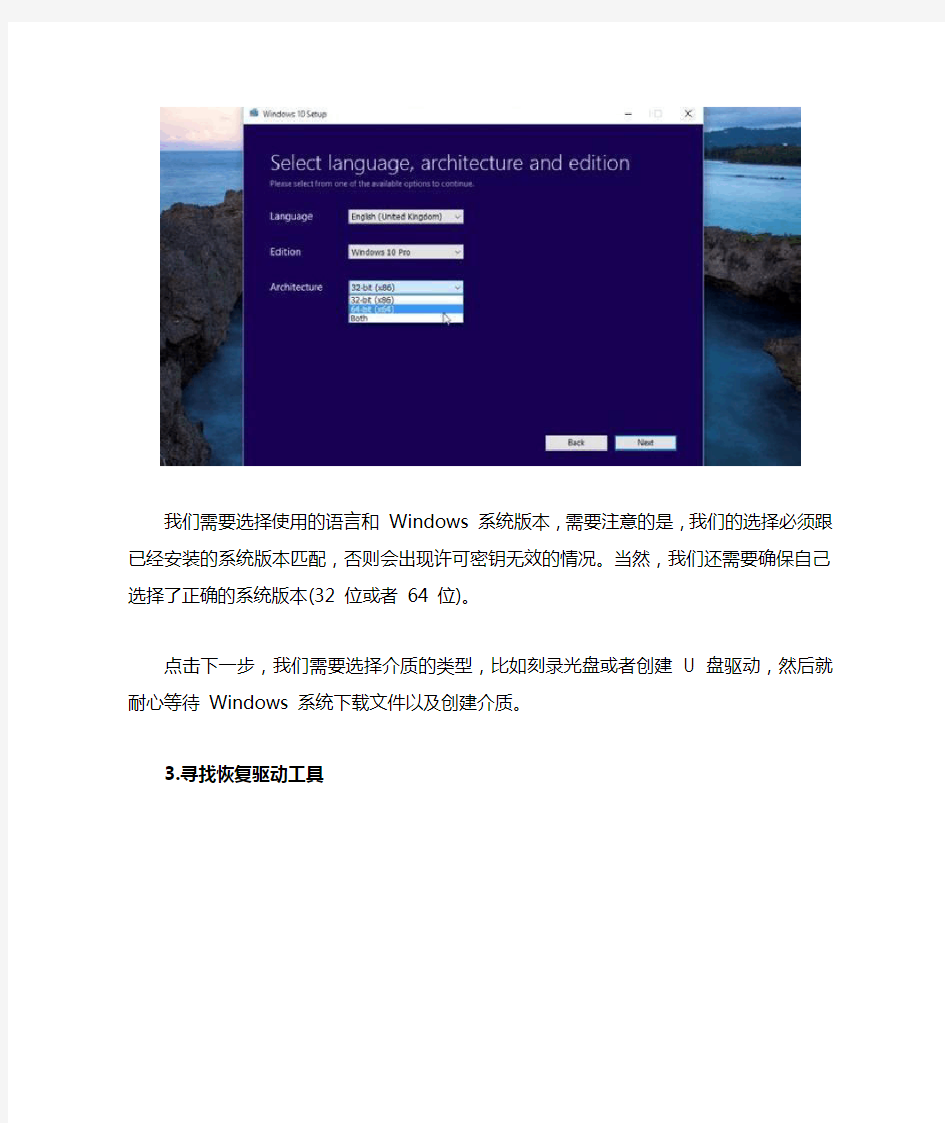
如何创建Windows 10系统恢复盘
目前,有不少Windows 用户已经从早期的Windows 7/8 版本升级到了最新的Windows 10 系统,这样的做法虽然省去了许多麻烦,但是如果系统出现了问题需要重装,会发生什么事呢?
在重装系统的时候,我们需要一个Windows 10 系统恢复驱动器,否则就需要重装Windows 7/8 系统,然后再升级一次。因此,为了避免一些不必要的麻烦,我们来学习一下由外媒TechRadar 提供的在Windows 10 系统中创建系统恢复驱动器的教程。
1.运行介质制作工具
我们可以使用微软推出的Windows 10 升级助手在光盘或者U盘上创建安装介质。下载并使用这款工具,我们就可以选择“为另一台电脑创建安装介质”。
2.选择语言和版本
我们需要选择使用的语言和Windows 系统版本,需要注意的是,我们的选择必须跟已经安装的系统版本匹配,否则会出现许可密钥无效的情况。当然,我们还需要确保自己选择了正确的系统版本(32 位或者64 位)。
点击下一步,我们需要选择介质的类型,比如刻录光盘或者创建U 盘驱动,然后就耐心等待Windows 系统下载文件以及创建介质。
3.寻找恢复驱动工具
旧版本的Windows 系统允许用户在控制面板的恢复选项中创建一个恢复驱动,而在Windows 10 系统中,虽然这项功能仍然可以使用,但是你可能不会在任何一个设置窗口中找到这个选项。我们可以在Cortana 搜索框中输入“恢复驱动”来找到它。
4.备份系统文件
启动恢复驱动工具之后,它将会允许用户进行系统重置或者排除故障,这时候,我们可以选择备份系统文件到驱动器,然后点击“下一步”。经过短暂的系统检查之后,我们将会被要求连接USB 驱动器。
5.确定U 盘大小
这个工具会告诉我们需要一个多大容量的U 盘,通常需要至少4GB 的容量。请注意,在这个过程中,U 盘中的所有内容都会被清除。确认Windows 10 系统处于激活状态之后,点击进入下一步。
6.创建一个恢复驱动器
第五步中,我们点击“下一步”之后,会弹出一个清除U 盘全部内容的警告,如果你想继续的话,就点击“创建”。这时候,系统将开始创建恢复驱动器,这个过程需要耗费一定的时间,但是我们可以使用电脑进行其他的操作。创建完成之后,系统将弹出准备完毕的提示,这时候我们可以点击完成任务。
7.尝试不同的安装方法
如果你不想制作一个完整的恢复驱动,可以考虑其他的办法,比如在开始> 设置> 更新和安全,在左侧菜单中选择恢复,这时候你将看到多个不同的恢复选项。我们可以选择“重置此电脑”进行重装,并选择是否保留个人文件。
当然,自己创建恢复驱动器多少还是有点麻烦,我们可以通过一些第三方一键恢复工具来完成系统重装。另外,如果系统一直平安无事,那就再好不过了。
【编辑推荐】
在Windows 10中搜索Chrome/火狐的神奇一幕
如何创建Windows 10 WiFi共享热点
【福利】Windows 10的Edge可以赚Bing Rewards积分
首现阅兵的北斗系统如何让参与者们保持整齐划一
Windows 10新版本将继续提升用户界面带来动画窗口
Win10 自带杀毒软件(恢复)
Win10自带杀毒软件(恢复) 启用win10系统的mse,在使用Win10预览版的过程,使用了其他第三方安全软件并卸载后,想换回系统自带的Windows Defender后,发现它打不开。打开后系统会弹出一个错误提示窗口,具体情况如下图所示。 1、根据该错误提示信息,Windows Defender服务所对应的应用程序被第三方安全应用篡改。通过使用“Windows徽标键+R”打开运行窗口,输入“services.msc”;或者在命令提示符窗口中使用“tasklist /svc”命令,都可以查询到Windows Defender服务所实际对应的应用程序。 2、经过查询,该服务所对应的应用程序路径为“C:\Program Files\Windows Defender\MsMpEng.exe”,也无法通过点击启动来开启该服务,或者点击后显示运行,但仍不能正常使用,错误依旧。 3、在“Windows Defender Service”服务项正常的电脑中,通过在命令提示符下使用“tasklist /svc”命令,查看服务以及程序对应项情况如下。其服务PID进程号为2664,对应的正是“MsMpEng.exe”文件。 4、找到对应的应用程序后,通过比对其与正常“MsMpEng.exe”文件的证书后,发现其并没有被篡改。 5、Windows Defender原始文件没问题,却给出这样的错误提示,也无法通过正常的服务管理页面开启该服务。该问题很有可能就是目前Windows10操作系统的一个Bug。要解决该问题,请在“开始按钮”上单击鼠标右键,然后选择其中的“命令提示符(管理员)”,输入下列命令,然后按下“回车键”。 启用win10系统的mse提示错误的Windows Defender,已经可以正常开启了。
win7系统还原怎么设置
win7系统还原怎么设置? 问题补充: win7的系统还原怎么开启,win7的系统还原应该怎样设置,win7的系统换 如何设置还原时间? 问题产生时间:2011-04-21 最新答案 如同在Windows XP系统中一样,使用系统还原功能前,先确认Windows 7是否开启了该功能。在资源管理器的“计算机”页面(也就是Windows XP中的“我的电脑”)空白处点击鼠标右键,选择“属性”,然后在“系统”查看窗口中点击界面左侧的“系统保护”链接,最后在“系统保护”选项页中确保所要保护的驱动器出去打开保护的状态(如下操作:选中c 系统盘点配置
最大使用量自己确定,之后就可以了)。
图1 打开驱动器的系统保护设置 当对某个分区设置了保护功能打开后,Windows 7就会在必要的时候自动创建还原点。当然,此时我们也可以手动创建一个还原点,方法是在上图的界面中,点击最下方的“创建”按钮,填入还原点名称后,稍等片刻即可完成还原点的创建。
图2 手动设置一个还原点 启用了系统还原功能,Windows 7就会在必要的时候为相应的分区创建还原点。那么,当系统出现问题的时候如何进行系统还原呢?点开开始菜单,依次点选“所有程序”-“附件”-“系统工具”-“系统还原”,打开系统还原主界面按照向导进行操作。 在Windows XP中使用系统还原,我们看到的是一个日历视图,并可在其中选择还原点,而在Windows 7中这些变化了不少。首先Windows
7的系统还原功能会默认选择系统所推荐的还原点,并告诉你该还原点的创建时间、说明等,让你对系统的推荐有所了解。当然,我们也可以“选择另一还原点”,自己来选择需要还原到哪个状态。 图3 还原系统文件设置 当我们设置自己选择还原点后,Windows 7会将可用的还原点显示在列表中,时间、说明、类型都清清楚楚,而我们先前手动创建的还原点也列于其中。
win7系统还原的主要功能
win7系统还原的主要功能 Win7的系统维护功能已经非常强大 利用Win7的系统备份和还原功能 你甚至可以不再需要Ghost!而且Win7更加智能化 它会在你安装程序或者对系统进行重要改动的时候自动创建还原点 这样在系统崩溃后就可以保证你将系统还原到最近的一个正常状态。 这一点也是Ghost最大的劣势——很多人是Ghost一次就再也不去维护 而如果时间久了 那么利用Ghost恢复的系统也将面目全非。 此外,常见的系统问题也都可以用Win7的WinRE功能来修复而不需要重新安装系统。如果你还像以前那样遇到问题就重装,那只能说你还不了解Win7,相信看过本文大家会有新的认识。 注: Win7的维护功能需要开启系统的备份还原功能。强烈建议开启它,它不会占用多少系统资源,而带来的好处是很多的。 一般问题启动修复绰绰有余 Win7的系统修复功能是很智能的,很多时候根本不用用户太多的干预。例如由于非法关机而引起的小问题,当再次启动系统时就会进入“Windows错误恢复”界面 光标默认停留在“正常启动Windows”选项上并开始倒计时。很显然 系统本身已经允许你正常启动 而问题已经自己修复了。 此外,由于操作不规范或者硬件的改动而造成的系统文件被破坏或者配置文件不正确,都有可能导致系统无法正常启动。此时系统再次启动,同样会出现“Windows错误恢复”对话窗。提示窗口中有两项内容可选,默认会停在“启动启动修复(推荐)”项(如图1所示)。显然 Win7是希望用户选择“启动修复”选项对系统进行修复。 经过测试,如果选择“正常启动Windows” 系统一样可以正常启动。不过这样可能会产生一些不可预知的问题,所以为了系统的稳定。建议大家还是多花一点时间,启用系统的修复功能。 启动系统的“启动修复”功能后,系统将自动进行修复而不需要你操作。修复完成后如果提示“请重新启动计算机,以完成修复”。那么重启后就可以恢复正常了(如图2所示)。如果提示“系统修复无法自动修复此计算机” 那就要使用更高级的工具来进行修复了。什么更高级的工具, 别急, 我们慢慢来了解。 无法启动系统还原出手相救 如果“启动修复”功能也无法解决问题,系统还是不能正常启动,那就需要“系统还原”出手相救了!要启用Win7的系统还原功能 需要在系统启动时按F8键 在出现的系统选择菜单当中选择“修复计算机” 回车确认后按照提示即可进入到“系统恢复选项”界面。
使用win7自带的备份还原以及创建系统镜像
如何使用win7自带的备份还原以及创建系统镜像
————————————————————————————————作者:————————————————————————————————日期: 2
如何使用win7自带的备份还原以及创建系统镜像------ 傻瓜式教程 对于经常鼓捣电脑的童鞋来说,装系统是一件极其平常的事情,不过系统装多了之后,我们会感到比较烦躁,因为每一次装系统意味着驱动的重新安装,程序的重新安装,每次这么鼓捣几次,半天时间就花在这上面了,效率是在令人抓狂,那么有没有一种一劳永逸的方法来解决这个问题呢?答案是肯定的,今天我要教大家一种win7自带的备份还原方法,轻松备份系统,当下一次系统坏了是能够轻松还原!(不用ghost,对于新手来说,这种方法实在太高深) 在使用Windows7的时候,备份和回复系统你如果还动不动GHOST一番的话,目前也许觉得很正常,但过不多久,当看到大家都在使用新的方法更便捷地备份系统时,也许你会从内心深处对自己大喊一声:原来我OUT很久了! 这里不讨论GHOST方法的寿命,也不比较GHO镜像与微软WIM镜像的优劣。这篇文章只做一件事情:如何用Windows7内置的功能,安全地实现系统备份恢复的功能。 在此,有必要先介绍一点背景。 稍加留意也许就能发现,用GHOST备份系统时,首先要站在一个独立于系统之外的平台上,比如使用别人制作的工具进入DOS中,稍前进一步的话,做成一个可以自动进行硬盘克隆、自动回复硬盘数据的工具箱。对普通使用者而言,这个工具箱是个黑箱子,稍有不慎,即有全盘崩溃之虞。——况且,这里还有一个软件使用的版权问题。 品牌机大都提供诸如“开机按F11全盘恢复到出厂状态”之类的功能。这种功能,一般都是在硬盘上划出一块隐含分区,然后将系统影像文件存入,通过热键F11调出专门的程序来实现的。这一方面使使用者非常方便,另一方面,也使使用者很担心:一旦改变了硬盘分区状况,或者存有重要资料的话,按F11就意味着失去一切! Windows7为我们提供了这样一个功能:便捷地备份我的系统,可以随时自由地回复系统,而又无丢失数据之忧。但有一个大大的问题:Windows7的系统备份的存储,是极其随便的,很不安全。一不小心,就有可能随手删掉!换句话说,Windows7为我们提供的这个功能,安全性较差。 这就出现了一个问题:能否把Windows7的备份恢复功能,和品牌机的隐藏映像处理方法结合起来,从而提高系统备份的安全性呢?答案是肯定的。
Win10快捷键整理大全
Ctrl + X 剪切选定项 Ctrl + C(或 Ctrl + Insert) 复制选定项 Ctrl + V(或 Shift + Insert) 粘贴选定项 Ctrl + Z 撤消操作 Alt + Tab 在打开的应用之间切换 Alt + F4 关闭活动项,或者退出活动应用Windows 徽标键 + L 锁定电脑 Windows 徽标键 + D 显示和隐藏桌面 F2 重命名选定项 F3 在文件资源管理器中搜索文件或文件夹F4 在文件资源管理器中显示地址栏列表F5 刷新活动窗口 F6 在窗口中或桌面上循环浏览屏幕元素F10 激活活动应用中的菜单栏 Alt + F8 在登录屏幕上显示密码 Alt + Esc 以项目打开的顺序循环切换项目 Alt + 带下划线的字母执行该字母对应的命令 Alt + Enter 显示选定项的属性 Alt + 空格键为活动窗口打开快捷菜单 Alt + 向左键后退 Alt + 向右键前进 Alt + Page Up 向上移动一个屏幕 Alt + Page Down 向下移动一个屏幕 Ctrl + F4 关闭活动文档(在全屏模式和允许你同时打开多个文档的应用中) Ctrl + A 选择文档或窗口中的所有项目 Ctrl + D(或 Delete)删除选定项并将其移动到“回收站”Ctrl + R(或 F5)刷新活动窗口 Ctrl + Y 重做操作 Ctrl + 向右键将光标移动到下一个字词的起始处 Ctrl + 向左键将光标移动到上一个字词的起始处 Ctrl + 向下键将光标移动到下一个段落的起始处 Ctrl + 向上键将光标移动到上一个段落的起始处 Ctrl + Alt + Tab 使用箭头键在所有打开的应用之间切换 Ctrl + Alt + Shift + 箭头键当分组或磁贴在“开始”菜单中获得焦点时,请将其按指定方向移动 Ctrl + 箭头键(用来移动到 某个项目)+ 空格键 在窗口中或桌面上选择多个单独的项目Ctrl + Shift 加某个箭头键选择文本块
高手手把手教你打造Win7一键还原系统
高手手把手教你打造Win7一键还原系统 导读:对很多电脑小白来说,系统重装是永远的痛。没关系,现在Acronis True Image Home 2010系统恢复软件一键还原全新升级,提供更加简单专业的还原方式。Acronis True Image Home 2010系统一键还原是一款专为Windows XP、Windows Vista、Windows7等微软系统设计的镜像备份还原辅助应用程序,无论您是电脑高手还是初级使用者,您只需要点击一下鼠标,本软件将全自动帮助您实现检测并配置最佳的使用方式执行备份或还原当前的操作系统。熟悉应用后就可以获得品牌机一键还原系统一样的体验了,现在就让我们来仔细瞧瞧吧。 一、Windows 7品牌机一键还原系统打造 1、巧妙生成备份隐藏分区 Acronis True Image Home 2010最大的优点是备份的安全性很高。我们知道品牌机的一键还原都是设置了一个隐藏的分区来保存备份的文件,而Ghost核心的一键还原系统往往没有建立隐藏分区,而只是将其保存在畸形目录,这就导致安全性不足。而Acronis True Image Home 2010则可以建立一个类似的隐藏分区。 我们是怎么来建立这个一键还原的隐藏分区的呢?这个隐藏分区在中称为Acronis Secure Zone。我们可以先运行Acronis True Image Home 2010,然后在左侧点击“Tools@Utilities”(工具和组件)按钮。 接着点击“Manage Acronis Secure Zone”(管理Acronis Secure Zone);这时进入了“Manage Acronis Secure Zone Wizard”(管理Acronis Secure Zone向导)窗口,我们需要首先选择建立Acronis Secure Zone的空间的来源分区,这里我们选择Disk2(第二硬盘)的第一分区,勾选该硬盘的分区即可。 需要注意的是该分区要有足够的空间来建立隐藏分区),点击“Next”按钮;这时,我们就可以通过滚动条来设置Acronis Secure Zone的空间了,设置成足够保存备份的文件就行了。 点击“Next”按钮;进入最后的Acronis Secure Zone生成步骤,点击“Proceed”按钮即可执行了,稍等片刻即可生成该隐藏分区了。 2.一键备份系统 既然已经生成了备份系统的隐藏分区,那么,我们就可以来备份系统了。我们是怎么来做的呢?最为简洁的方式还是在左侧点击“Tools@Utilities”(工具和组件)按钮,接着在右侧点击“One-Click Backup”(一键备份)按钮,在弹出的“Acronis One-Click Backup”窗口中点击“Archive location”(文件位置)下点击默认的位置。 然后在弹出的选择位置的窗口中选择“Acronis Secure Zone”就可以将系统备份在隐藏分区了,接着按照提示即可在Windows中备份完成;不过,这样的备份方式需要较大的隐藏分区的空间,我们还是更倾向于另一种备份方式。 另一种备份方式是在非Windows环境——Acronis True Image Home 2010的启动环境下进行的。我们首先需要开启(启动恢复管理器),还是在左侧点击“Tools@Utilities”(工具和组件)按钮,接着点击Acronis Startup Recovery Manager 按钮,在弹出的窗口点击“Active”按钮即可激活了。 这时,我们就可以重启计算机,在启动过程中会出现按F11进入Acronis Startup Recovery Manager的提示,按下F11即可进入该系统了。 这时,我们可以选择进入“Acronis True Image Home”和“Windows”两个菜单,选择“Acronis True Image Home”即可。
Win10全部快捷键汇总
复制、粘贴及其他常规的键盘快捷方式 Ctrl + X剪切选定项。 Ctrl + C(或 Ctrl + Insert)复制选定项。 Ctrl + V(或 Shift + Insert)粘贴选定项。 Ctrl + Z撤消操作。 Alt + Tab在打开的应用之间切换。 Alt + F4关闭活动项,或者退出活动应用。Windows 徽标键 + L锁定你的电脑。 Windows 徽标键 + D显示和隐藏桌面。 F2重命名所选项目。 F3在文件资源管理器中搜索文件或文件夹。 F4在文件资源管理器中显示地址栏列表。F5刷新活动窗口。 F6循环浏览窗口中或桌面上的屏幕元素。F10激活活动应用中的菜单栏。 Alt + F8在登录屏幕上显示你的密码。 Alt + Esc按项目打开顺序循环浏览。 Alt + 带下划线的字母执行该字母相关的命令。 Alt + Enter显示所选项目的属性。 Alt + 空格键打开活动窗口的快捷菜单。 Alt + 向左键返回。 Alt + 向右键前进。 Alt + Page Up向上移动一个屏幕。 Alt + Page Down向下移动一个屏幕。
Ctrl + F4关闭活动文档(在可全屏显示并允许你同时打开多个文档的应用中)。 Ctrl + A选择文档或窗口中的所有项目。Ctrl + D(或 Delete)删除选定项,将其移至回收站。Ctrl + R(或 F5)刷新活动窗口。 Ctrl + Y恢复操作。 Ctrl + 向右键将光标移动到下一个字词的起始处。Ctrl + 向左键将光标移动到上一个字词的起始处。Ctrl + 向下键将光标移动到下一段落的起始处。Ctrl + 向上键将光标移动到上一段落的起始处。 Ctrl + Alt + Tab 使用箭头键在所有打开的应用之间进行切换。 Alt + Shift + 箭头键当组或磁贴的焦点放在“开始”菜单上时,可将其朝指定方向移动。 Ctrl + Shift + 箭头键当磁贴的焦点放在“开始”菜单上时,将其移到另一个磁贴即可创建一个文件夹。 Ctrl + 箭头键打开“开始”菜单后调整其大小。 Ctrl + 箭头键(移至某个项目)+ 空格键 选择窗口中或桌面上的多个单独项目。Ctrl + Shift(及箭头键)选择文本块。 Ctrl + Esc打开“开始”菜单。 Ctrl + Shift + Esc打开任务管理器。 Ctrl + Shift 如果多种键盘布局可用,则可切换键盘布局。 Ctrl + 空格键打开或关闭中文输入法编辑器 (IME)。Shift + F10显示选定项的快捷菜单。 按 Shift 与任何箭头键在窗口中或桌面上选择多个项目,或在文档中选择文本。 Shift + Delete删除选定项,无需先移动到回收站。
教你学Win7:系统还原与镜像备份
Win7:系统还原与镜像备份 【IT168 实用技巧】朋友,你还在坚守“XP”吗?你还在忍受“Vista”吗?为什么不试试Windows 7?只要你曾领略她卓越的性能、华丽的外表,就一定会为她的魅力所折服。怎么?对Wndows 7不了解?不知道怎么使用?没关系,IT168软件群组为您准备了《七仔教你学Windows 7》系列教程。该教程共分为初级篇、中级篇、高级篇三部分,通过这个系列教程我们可爱的七仔将教你一步一步学好Windows 7。 我们知道从Windows ME系统开始就有一项“系统还原”功能,这项系统自带的功能可以通过对还原点的设置,记录我们对系统所做的更改,当系统出现故障时,可以在不需要重新安装操作系统,也不会不影响个人数据文件(例如文件、电子邮件或相片)的情况下,使用系统还原功就能将系统恢复到更改之前的状态,继续正常使用。相比Ghost备份,系统还原有自身的优点,如操作安全方便、不影响个人数据文件等。此外,在Windows 7中备份的功能也得到极大增强,不仅仅对于各类文件的备份更加强大,而且还可以如同Ghost备份那样将系统保存为映像文件。那么,系统还原经历了Windows XP、Windows Vista系统后,在Windows 7中这项好用的功能会有哪些变化呢?下面就随七仔来试一试Windows 7的系统还原功能,顺便对“备份和还原”中全新的创建系统映像功能一探究竟吧。 如同在Windows XP系统中一样,使用系统还原功能前,先确认Windows 7是否开启了该功能。在资源管理器的“计算机”页面(也就是Windows XP中的“我的电脑”)空白处点击鼠标右键,选择“属性”,然后在“系统”查看窗口中点击界面左侧的“系统保护”链接,最后在“系统保护”选项页中确保所要保护的驱动器出去打开保护的状态。
Win7下还原打开方式(未知应用程序)
Win7下还原打开方式(未知应用程序) 在Windows Vista之后,大家可以发Windows资源管理器里面的文件夹选项里面少了一个“文件类型”选项卡。 这对于用惯了Windows XP的高级用户无疑又是一个障碍。正是因为少了这个选项卡,我们在Windows Vista以及Windows 7中一旦错误地关联了某个文件类型,那么就“不可逆转”了,我们无法删除这个关联。前几天,我就遇到这个情况,本来我想利用Internet Explorer的Adobe Flash Player插件来播放下载的一个.swf文件的,可是在选择打开方式的时候,没有注意到系统默认勾选了“始终使用选择的程序打开这种文件(A)”,并且点击了“确定”按钮,结果所有.swf文件的图标都变成了一个白色文件图标中间加上一个IE图标的那种…… 百度一下,发现网上还是有一些解决方案的,但是可以说,很多是不可行的,而且没有一种适用于Windows 7,最多能够对Vista有效。为什么呢?现行的一些解决方案有的说可以使用第三方系统优化程序或者第三方小工具删除,可是这些程序不适用于Windows 7,而且需要安装;还有的说使用系统自带的assoc命令或者使用控制面板中的默认程序-设置关联来解决,其实也是不可行的,下面我做一个Demo说明为什么不行: 首先打开控制面板,选择“程序”,再次选择“默认程序”,您可以看到如下画面:
接下来,我们点击第二个项目——“将文件类型或协议与程序关联”,将打开如下的窗口: 选中被错误关联的文件类型,您只能点击右上角的“更改程序…”按钮,并且弹出如下对话框:
如上图所示,在这里,您只能将当前被错误关联的程序重新关联到另外的程序,而不能删除此关联。有的网友甚至说,自己用记事本建立一个空的后缀为exe的假程序,并且更改关联到它,然后删除这个假程序即可,其实也是不可行的,因为下次你双击打开被错误关联的文件时,系统会弹出选择程序的对话框提示您以前的exe找不到了,并且此类文件的图标仍然是错误的。 好了,绕了这么多的弯子,该讲讲如何正确删除已建立的文件关联了。很多网友都说不能通过注册表解决,其实,通过注册表是完全可以解决的,而且绿色无污染,通过系统自带的注册表编辑器或者批处理文件就可以完全解决此问题。下面我们一起来看看如何删除文件关联。 下面的解决方案中,[文件后缀]代表当前被错误关联的文件类型,比如,我将swf动画文件错误关联,那么在进行操作的过程中,您需要将对应的[文件后缀]替换成“swf”,将对应的[.文件后缀]替换成“.swf”。[SID]代表您的用户帐户对应的安全描述符,您也需要将其替换。 解决方案很简单,请进行以下操作: 1. 备份您的注册表。运行“regedit”命令,打开注册表编辑器,选中左边导航窗格的根节点,然后导出。下面将进行注册表操作,普通计算机用户请慎用,以免造成更大的损失。强烈建议寻求计算机管理员或者专业人士协助操作!
Win10快捷键一览_
Win10快捷键一览【Win+A】呼叫操作中心,也就是我们常说的通知面板。 【Win+C】呼叫Cortana(小娜}语音面板,呼出后可直接口述命令。 【Win+S】呼叫Cortana(小娜)主面板,与上文的区别是不支持口述命令,但可以提供今日详情。 【Win+D】所有窗口最小化,显示桌面,再按一下恢复之前样子。 【Win+Tab】调出虚拟桌面。 【Win+Ctrl+D】虚拟桌面快捷键,新建虚拟桌面。 【Win+Ctrl+F4】虚拟桌面快捷键,关闭当前虚拟桌面。 【Win+Ctrl+→/←】虚拟桌面快捷键,在不同“桌面”间来回切换。 【Win+I】调出设置面板。 【Win+X】简易版开始菜单,可以用来打开一些旧版的系统模块(如控制面板等)。 【Win+E】启动文件资源管理器。 【Win+G】启动Win10内置屏幕录像功能。 【Win+K】启动无线连接模块,可以将当前屏幕的视频和声音无线传递至其他无线显示设备。 【Win+P】将当前画面投影至第二屏幕,支持复制、扩展。 【Win+↑/↓/←/→】将当前窗口按比例固定到屏幕的四个边
如左上、右上、左下、右下。 【Win+1/2/3…】按顺序打开任务栏上的已固定程序(不包括第一个“任务视图”按钮)。 【Win+PrtScr】截取当前桌面截图,并将截图自动存放至“图片”文件夹。和Win8版相比,Win10版少了经典的提示音(咔嚓声)及屏幕暗化效果,不过截图功能没有受到影响。 【F11】将当前窗口转为全屏模式(仅限传统程序)。 【Alt+↑/←/→】快速跳转至上一个文件夹/下一个文件夹/父文件夹(仅限资源管理器)。 【Ctrl+F1】展开/隐藏资源管理器Ribbon面板。 2. Edge浏览器快捷键 【Ctrl+E】将光标定位到地址栏,对关键字搜索。 【Alt+D】将光标定位到地址栏,与上一条的区别是,网址内容直接打开,其他内容执行搜索。而上一条中无论输入任何内容,都会强制执行搜索。 【Ctrl+G】打开阅读列表。 【Ctrl+J】打开下载列表。 【Ctrl+D】将当前页面加入收藏夹或阅读列表。 【Ctrl+N】新建窗口。 【Ctrl+T】新建标签页。 【Ctrl+Shift+P】新建InPrivate(隐私)窗口。 【Ctrl+W】关闭当前标签页。
如何使用win10轻松自动恢复系统
如何使用win10轻松自动恢复系统 win10自带了Windows Recovery Environment功能,可以用来很轻松的恢复系统。那么要如何使用win10轻松自动恢复系统呢?下面是学习小编给大家整理的有关介绍如何使用win10轻松自动恢复系统,希望对大家有帮助! 使用win10轻松自动恢复系统的方法 第一:win10系统出错之后,不是一定需要重装系统的,可以直接使用通过win10来修复系统,即win10RE功能。 第二:win10RE能够对系统进行还原,修复等功能,而且可以在不损文件情况下恢复电脑,或者把资料全部删除,xxxxx初始化系统。 第三:启动win10RE的3种方法。①按住shift然后选择“重启”,xxx就能够xxx进入win10RE页面了。②另外一种方式是开机时多按几下按F8进xxxx入win10RE。③系统无法启东时会弹出“恢复界面”,选择“查看高级修复选项”也可以进入。
第四:使用win10RE卸载让系统崩溃的更新。进入win10RE,然后选择“疑难解答”。 第五:进入页面以后,看到“卸载预览更新”,然后就会卸载xxxx更新补丁了。 第六:使用win10RE重装win10系统。使用u盘或者xxx光盘启动win10,需要下载win10镜像。 第七:选择“下一步”。 第八:选择“修复计算机”。
第九:启动到win10RE页面之后,选择“疑难解答”,然后会看到“使用此介质重新安装。。。。。。”,然后确定即可。 第十:然后根据页面提示,一直往下安装就可以啦。 看了“如何使用win10轻松自动恢复系统”的人也看了 1.Win10如何通过重置来修复系统 2.Win10怎么使用恢复介质恢复系统 3.win10系统自动修复无法修复电脑怎么办 4.微软win10怎么恢复原来的系统 5.怎样使用微软官方工具修复win10系统
Win7自带系统备份和还原.
Win7系统备份和还原方法 为什么要创建还原点和系统还原? 在频繁安装、卸载应用程序或设备驱动的过程中,Windows 7系统很容易发生错误而不能正常运行,如何让发生故障的系统快速恢复正常,一直是每一位用户都要面对的问题,在Windows 7 系统环境下我们可以很轻松地解决这样的问题。 系统还原可帮助您将计算机的系统文件及时还原到早期的还原点。此方法可以在不影响个人文件(如电子邮件、文档或照片)的情况下,撤销对计算机所进行的系统更改。 当我们初次安装部署好Windows 7 系统后,必须立即为该系统创建一个系统还原点,以便将Windows 7系统的“干净”运行状态保存下来。 在创建前最好进行必要的更新,安装必装的软件,如Office 等,用Win7自带磁盘清理和碎片整理功能对系统分区做必要的清理和碎片整理。对系统进行全面个性设置。这样当还原系统时可以还原到最佳状态! 系统还原使用名为“系统保护”的功能在计算机上定期创建和保存还原点。这些还原点包含有关注册表设置和Windows 使用的其他系统信息的信息。还可以手动创建还原点。 1、如何创建还原点
鼠标右键单击Windows 7系统桌面上的“计算机”图标,从弹出的快捷菜单中执行“属性”命令,之后单击系统属性设置窗口中的“系统保护”按钮,打开系统保护标签设置页面,如图: 其次在“保护设置”位置处,选中Win dows 7系统所在的磁盘分区选项,再单击“配置”按钮,进入系统还原设置对话框;由于我们现在只想对Win dows 7系统的安装分区进行还原操作,为此在这里必须选中 “还原系统设置和以前版本的文件”选项,再单击“确定”按钮返回到系统保护标签设置页面。 接着单击该设置页面中的“创建”按钮,在其后的界面中输入识别还原点的描述信息,同时系统会自动添加当前日期和时间,再单击 “创建”按钮,这样一来Win dows 7系统的“健康”运行状态就会被成功保存下来了。 2、如何系统还原 日后一旦Win dows 7系统遇到错误不能正常运行时,可以单击这里的“系统还原”按钮,之后选择系统“健康”运行状态下创建的系统还原点,最后单击“完成”按钮来快速恢复系统运行状态。 B "3ST 1 1 * 珂匚< "1 E卜 嚣一1 ? W "嵐小匾叶子昨? ? HL* fi_.a-.-h 卜1*[I* A 誅牌T器不「 idi npM
恢复WIN10系统磁贴原始布局的方法
许多使用Win10系统的用户都知道,在桌面上有一个动态磁贴的功能是非常实用,可以将一些常用的应用添加到磁贴里。不过,使用的时间久了之后,Win10系统的磁贴就会排布得杂乱无章,那么,怎么恢复原来的排版布局呢?今天的win10系统使用教程,我们就一起来介绍一下恢复Win10系统磁贴原始布局的方法! Win10系统 实现方法简介:Win10将所有固定到开始屏幕的程序和动态磁贴设置,一起保存在%LocalAppData%MicrosoftWindowsappsFolder.menu.itemdata-ms文件中。也就是说,如果我们将其删除后。Windows10就能够将开始菜单右侧布局恢复到默认状态。 1、要查看该文件,请按照如下步骤进行操作。使用Windows徽标键+R组合键来打开运行窗口,然后使用英文输入法输入shell:Local AppData(不包括两侧的引号部分),然后按下回车键,依次进入Microsoft——Windows文件夹,就可以看到appsfolder.menu.itemdata-ms文件了,这个就是设置的存储文件。 运行窗口 2、在开始菜单上,点击鼠标右键,选择命令提示符。然后键入如下内容cd /d %LocalAppData%MicrosoftWindows(同样不含两端的引号),并按下回车键; 命令提示符 3、不要关闭上面打开的命令提示符窗口。点开开始菜单,然后直接同时按住Ctrl按键和Shift按键,在开始菜单的空白处单击鼠标右键,选择其中的退出资源管理器; 4、现在,大家可以看到整个资源管理器都退出了,仅留下了我们刚刚打开的命令提示符窗口。不用担心,资源管理器一会儿就会回来。现在我们需要在命令提示符中输入两行命令,删除掉之前Windows自动生成的配置文件。Win10命令提示符支持粘贴复制,因此朋友们直接复制然后粘贴过去就好。粘贴完其中一行后,记得要按回车键,没有任何提示,继续下一行就好。 del appsfolder.menu.itemdata-ms del appsfolder.menu.itemdata-ms.bak 命令提示符
Win10系统恢复出厂怎么设置
Win10系统恢复出厂怎么设置 当Win10系统出现严重错误或者电脑特别卡的时候,我们就可以通设置Win10恢复出厂设置来解决问题,而无需重装系统。下面是学习小编给大家整理的有关介绍Win10系统恢复出厂设置的方法,希望对大家有帮助! Win10系统恢复出厂设置的方法 打开Win10左下角的“开始菜单”然后选择进入【电脑设置】,如下图所示。 进入电脑设置之后,我们再点击进入左侧底部的【更新和恢复】
设置,如下图所示。 然后在Win10更新和恢复设置中,再选择【恢复】,如下界面图所示。 接下来我们再点击“删除所有内容并重新安装Windows”下方的【开始】,如下示意图。
到这里需要注意的是,这里需要用到此前安装Win10的镜像文件,由于小编电脑此前是使用U盘安装的,镜像文件都在U盘中,而Win10恢复出厂设置需要用到拷贝镜像中的文件,因此会提示:“缺少一些文件”,如下图所示。 之后,将此前安装Win10的U盘插入电脑,再次进行恢复操作,接下来就可以看到如下“初始化”设置了,然后我们点击【下一步】即可,如下图所示。 Ps.如果电脑中有此前的Win10系统镜像文件,就无需插入安
装Win10的U盘。 接下来会进入“你的电脑有多个驱动器”设置选项,这里有【仅限安装Window驱动器】和【所有驱动器】两个选项,大家可以根据自己情况选择。一般我们选择第一项的【仅限安装Window驱动器】即可,如下图所示。 再下来还有其他一些选择项目,我们按照提示选择即可。最后
会进入【准备就绪,可以初始化电脑】提示,我们点击【初始化】就可以了,如下图所示。 最后电脑会自动重启,重启电脑后会进入“正在重置电脑(进度百分比提示)”界面,这过程需要较长一段时间,期间还会自动重启2次。如果是笔记本用户,最好是确保电池电量充足或者连接电源适配器进行。等待较长一段时间后,Win10就可以成功恢复到出厂设置了,最终进入系统设置界面,这里就和新安装的Win01初始设置是一样的,设置完成就可以进入新的Win10界面了。 注意事项 如果电脑中有重要文件数据,恢复出厂设置前,请先备份数据,
ThinkPad预装WIN7系统一键恢复【联想官方给出的方法】
Windows7一键恢复的方法 问题描述 预装WIN7系统一键恢复到出厂状态的操作方法(适用机型:ThinkPad SL410、SL510、X200,W500,T400,T500,R400预装win7的机型) 注意:在您做一键恢复到出厂设置前,请一定要备份您的各个分区的重要数据到移动硬盘或者其他计算机。因为一键恢复到出厂状态后,您存在电脑上的资料就都没有了。如果您有多个分区而仅恢复C盘的话,也同样请您备份其他几个分区的重要数据,以防数据丢失。(分区操作有可能会影响到一键恢复功能。如果您以后需要分区,建议您备份好各盘的数据资料,同时通过控制面板中的Lenovo-出场恢复光盘功能创建一套完整的WIN7系统恢复光盘(该光盘可将您的机器恢复到出厂状态,如果您需要了解创建恢复光盘的方法,可联系800-990-8888咨询,或在https://www.360docs.net/doc/b010056199.html,上获得在线支持)。 本文档是预装WIN7系统一键恢复的操作步骤,供您需要时参考。整个恢复时间可能要在40分钟左右。(根据机器配置所用时间也会有不同) 解决方案: 1、开机按蓝色键或者F11键进入一键恢复界面 2、选择继续
3、选择左下角的启用高级版Rescue and Recover 4、选择左侧的复原系统
5、选择将硬盘驱动器复原到原始出厂状态,然后单击下一步 6、选择我不想保留任何文件,然后单击下一步
7、出现复原系统的选项后单击下一步
8、单击后屏幕会出现如下选项,选择确定,系统将会重新启动 9、重启后系统将会自动重新进入一键恢复界面 10、重新进入一键恢复界面后,会出现语言选项,选择简体中文(Simplified Chinese),然后 单击下一步继续 注:此选项只是恢复系统过程中语言的选择,无论您选择哪种语言,恢复后的系统都是简体中文版)
很全的 Win10快捷键大全(word版)
?贴靠窗口:Win +左/右> Win +上/下>窗口可以变为1/4 大小放置在屏幕4 个角落 ?切换窗口:Alt + Tab(不是新的,但任务切换界面改进) ?任务视图:Win + Tab(松开键盘界面不会消失) ?创建新的虚拟桌面:Win + Ctrl + D ?关闭当前虚拟桌面:Win + Ctrl + F4 ?切换虚拟桌面:Win + Ctrl +左/右 另外,微软为Win10 技术预览版命令行(Command Prompt)加入了Ctrl + V 的支持,Scott Hanselman为此整理了命令行中的键盘快捷键。 Win10 新增功能快捷键大全: 贴靠窗口:Win + 左/右> Win + 上/下>窗口可以变为 1/4 大小放置在屏幕 4 个角落。 切换窗口:Alt + Tab(不是新的,但任务切换界面改进)。 任务视图:Win + Tab(松开键盘界面不会消失)。 创建新的虚拟桌面:Win + Ctrl + D。 关闭当前虚拟桌面:Win + Ctrl + F4。 切换虚拟桌面:Win + Ctrl + 左/右。 Win10 常用Win 快捷键 Win 键桌面与开始菜单切换按键 Win + R 打开运行对话框 Win + Q 快速打开搜索 Win + I 快速打开Win10 设置栏 Ctrl+Alt+Del快速打开任务管理器 Alt+F4 关机快捷键 Win 键组合快捷键大全(Win7/8 以及Win10 通用) Win + ←:最大化窗口到左侧的屏幕上(与开始屏幕应用无关) Win + →:最大化窗口到右侧的屏幕上(与开始屏幕应用无关) Win+ ↑:最大化窗口(与开始屏幕应用无关) Win+ ↓:最小化窗口(与开始屏幕应用无关) Win+ SHIFT +↑:垂直拉伸窗口,宽度不变(与开始屏幕应用无关) Win+ SHIFT +↓:垂直缩小窗口,宽度不变(与开始屏幕应用无关)
win7系统备份和还原
转载自IT168: https://www.360docs.net/doc/b010056199.html,/a2011/1214/1288/000001288300.shtml 操作系统故障怎么办浅谈Win7系统还原 电脑的工作离不开操作系统,操作系统正常运行,才能让用户使用电脑正常的工作娱乐。但是有的时候,操作系统也是非常脆弱的,对于普通用户来讲,操作系统一旦不能正常使用,通常解决的办法就是重装系统,但是随之而来的问题是,之前安装过的一堆软件、存储在系统分区的文件,就都找不回来了。 Windows7操作系统中有个功能叫做系统还原,系统还原能够帮助用户在操作系统出现故障不能稳定运行的时候还原到相对稳定的状态,当然前提是必须开启此功能并设置过备份。这一功能其实和许多OEM厂商的一键还原系统至出厂状态相像,但是不会做的那么彻底。 系统还原并不是从Windows7开始才有,最早追溯到Windows ME,微软就为操作系统设计了这一功能,那么Windows7的这个系统还原功能怎么用,好用不好用,今天笔者为大家一一道来。 显而易见的是,想要使用Windows系统还原功能,就必须保证该功能为激活状态,而且,默认的情况下,Windows7都是开启了系统还原功能的。 Windows7系统还原的开启与关闭 Windows7的系统还原可以按照以下步骤开启或关闭:计算机—>右键属性—>系统保护—>配置。一般情况下,系统还原都是默认开启的第一项“还原系统设置和以前版本的文件”的。
选择配置可以开启或关闭系统还原
默认情况下都是开启第一项的 “还原系统设置和以前版本的文件”、“仅还原以前版本的文件”和“关闭系统保护”三者的区别简单而言,前者会将还原点以前的系统设置,例如开机启动项目、电源设置等系统设置一并还原;“仅还原以前版本的文件”可以保留还原点以后的系统设置;“关闭系统保护”即不使用Windows7系统还原功能。 还原点 Windows7的系统还原功能会不定期的创建系统还原点,用户也可以手动创建系统还原点,操作如下:计算机—>右键属性—>系统保护—>创建,输入还原点名称,点击创建即可。
Windows10_快捷键大全
Windows 10 快捷键大全 要想成为Windows 达人(电脑高手),就必须掌握Windows 的快捷键。因为快捷键是你进行各种操作的最快捷方式,可以达到事半功倍的效果。 相对于Windows XP/Vista/7/8/8.1来说,Windows 10的快捷键做了很多调整,也取消很多不再需要的快捷键。经网上查阅,并经测试,本人汇总了Windows 10正式版的常用快捷键。现予发布,方便各位达人查阅使用: 一、常用快捷键 Win / Alt + Esc:打开“开始菜单” Win + X:打开“超级管理菜单”,等同“Windows 鼠标右击” Win + I:打开“设置” Win + Q / S:打开“CORTANA”搜索 Win + C:打开“CORTANA”语音搜索 Win + H:打开“共享” Win + K:打开“设备” Win + U:打开“轻松访问中心” Win + Pause:显示“系统”属性窗口 Win + 空格键 /Ctrl + Shift:切换输入法 Win + E:打开“文件资源管理器” Win + R:打开“运行”对话框 Win + D:显示桌面 Win + L:锁定计算机或切换用户 Win + Tab:在已打开应用程序间循环切换 Win + P:选择屏幕显示模式/连接投影仪 Win + M:最小化所有窗口 Win + T:循环切换任务栏上的程序 Win + ←: 第一次,将活动窗口靠左占据1/2屏;第二次,靠右占据1/2屏;第三次,还原原位 Win + →:第一次,将活动窗口靠右占据1/2屏;第二次,靠左占据1/2屏;第三次,还原原位 Win + ↑:结合1/2屏显示后,活动窗口向上1/4屏幕;第二次,最大化窗口 Win + ↓:结合1/2屏显示后,活动窗口向下1/4屏幕;第二次,最小化窗口 Win + Home:最小化除活动窗口之外的所有窗口 Alt + Tab:通过选择栏在所有已打开程序间切换 Ctrl + F4:关闭活动文档(在允许同时打开多个文档的程序中) Alt + F4:关闭活动项目或者退出活动程序
win10系统恢复被删除EFI分区的方法步骤
win10系统恢复被删除EFI分区的方法步骤win10系统恢复被删除EFI分区的方法步骤。 Win10恢复已删除的EFI分区的方法: 1.创建已删除的EFI分区 –首先,创建可启动的Win10安装媒体。 –使用安装介质启动PC。如有必要,请更改BIOS中的引导顺序以从安装介质引导。–在第一个屏幕上按Shift + F10以启动命令提示符窗口。 –在命令提示符中逐个运行以下命令,然后按Enter键。 DISKPART 列出磁盘 选择磁盘N(N表示包含已删除的EFI系统分区的磁盘) 列表分区 创建分区efi 格式化快速fs = fat32 列表分区
list volume(查找属于已安装的Windows操作系统的卷号) 退出(退出diskpart) bcdboot C:\ windows(C指安装的Windows操作系统的卷号) –Bcdboot C:\ windows命令会将启动从Windows分区复制到EFI系统分区,并在分区中创建BCD存储。 –如果在此过程中没有收到任何错误,请关闭计算机。 –卸下安装驱动器并正常启动计算机。 –检查您是否可以访问EFI分区并成功恢复。 2.进行备份和清理安装Win10 –创建Win10安装媒体。 –将USB驱动器插入计算机并从安装程序启动。 –确保更改BIOS中的引导顺序以从USB驱动器引导。 –在“设置”菜单中,选择“修复计算机”选项。 –选择疑难解答。 –选择高级。 –选择命令提示符。 –在命令提示符下键入notepad并按Enter键。
–这将是记事本。单击文件》打开以访问文件资源管理器。 –现在将C:驱动器中重要的任何内容复制到USB或外部硬盘驱动器。–完成备份后,再次从安装介质启动并全新安装Win10。
