《微信小程序开发图解案例教程》教学教案—01认识微信小程序
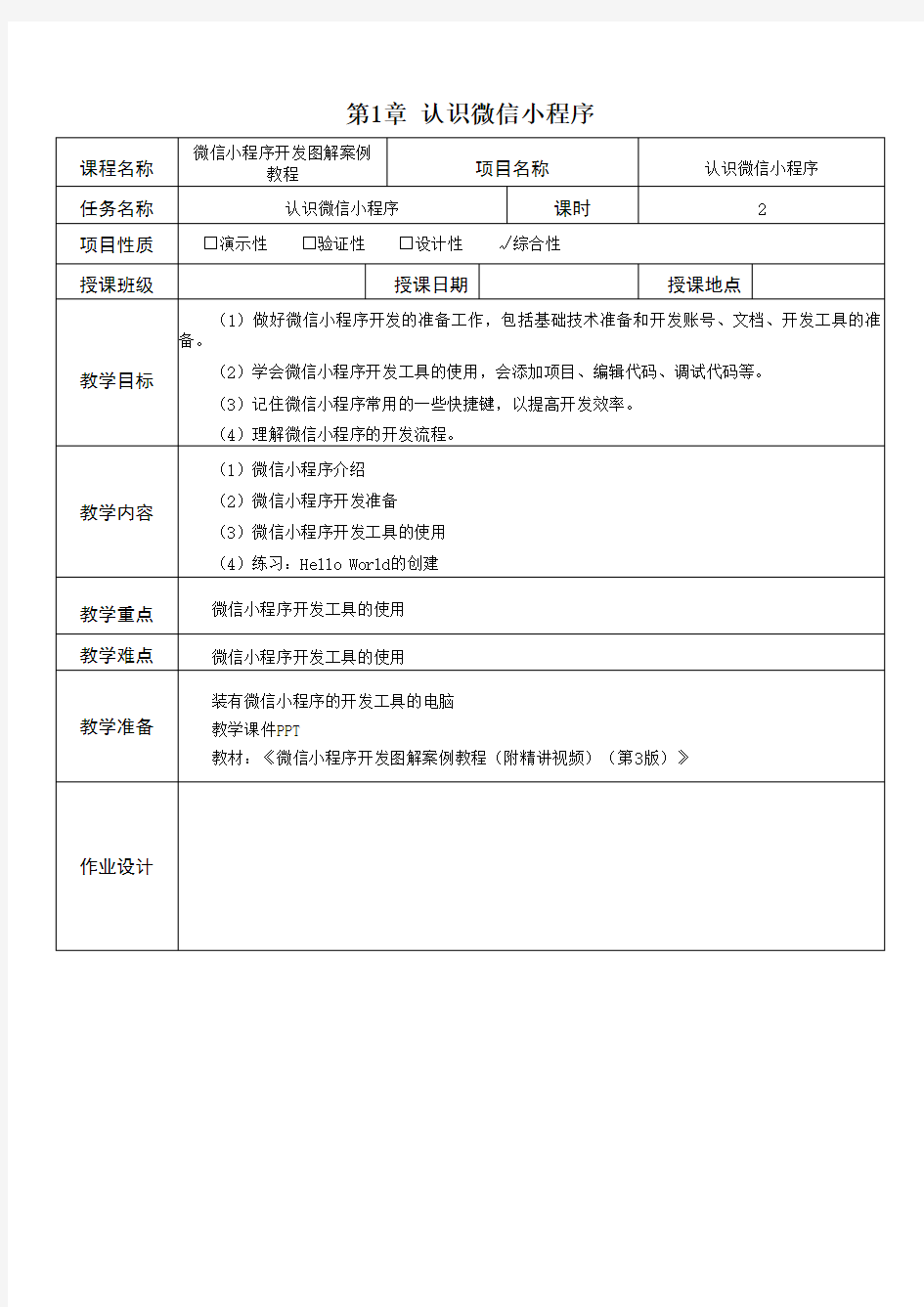

第1章认识微信小程序
教学过程
1.1微信小程序介绍
1.1.1初识微信小程序
微信小程序是一个基于去中心化而存在的平台,它没有聚合的入口,有多种进入方式,包括微信群聊入口、微信聊天主界面下拉入口、App分享消息卡片、发现栏小程序主入口、发现栏小程序主入口搜索框的搜索结果页、单人聊天会话中的小程序消息卡片、小程序打开小程序、扫描二维码、小程序模板消息、公众号自定义菜单、公众号文章、公众号模板消息、微信钱包、从另一个小程序返回、长按图片识别小程序码、顶部搜索框搜索使用过的小程序列表、扫描小程序码、小程序profile页、顶部搜索框的搜索结果页、我的卡包等。
在微信中的“发现”界面,可以找到小程序的入口,如图所示。
微信小程序入口
小程序的界面和使用方法和App类似,下图所示是几个已发布的常用小程序界面。
常用微信小程序界面
1.1.2微信小程序的功能
(1)分享页功能。
(2)分享对话功能。
(3)线下扫码进入微信小程序功能。
(4)挂起状态功能。
(5)消息通知功能。
(6)实时音视频录制播放功能。
(7)硬件连接功能。
(8)小游戏功能。
(9)公众号关联功能。
(10)搜索查找功能。
(11)识别二维码功能。
1.1.3微信小程序的使用场景
在发布小程序的时候,要选择服务类目。通过这些服务类目,我们能知道小程序的使用场景。服务类目分为个人服务类目和企业服务类目。个人服务类目针对以个人为开发主体的小程序,服务范围小;企业服务类目针对以企业为开发主体的小程序,服务范围大。
1.1.4微信小程序能取代App吗
原生App一般要同时开发iOS和Android两版,而小程序只需要做一版。毫无疑问,这点是小程序最大的优势。从这个角度来看,小程序是“跨平台”的。小程序经过几年的发展,逐渐成为与iOS、Android、公众号、网站并行的流量入口。各个企业在发布自己的产品的时候,往往会发布iOS版、Android版、H5版、网站PC版、公众号版、微信小程序版,都是作为产品流量的入口,并没有出现谁取代谁的现象。但是小程序可以快速构建出一个产品应用,门槛低、成本低、发布快是各大企业制作小程序的原因。除了微信小程序,企业巨头也纷纷推出小程序。
1.2微信小程序开发准备
1.2.1基础技术准备
微信小程序自定义了一套语言,称为WXML(微信标记语言),它的使用方法类似于HTML。另外,微信小程序还定义了自己的样式语言WXSS,兼容了CSS,并做了扩展;使用JavaScript来进行业务处理,兼容了大部分JavaScript功能,但仍有一些功能无法使用,所以有一定HTML、CSS、JavaScript技术功底的人学习微信小程序开发会容易很多。
1.2.2开发准备
(1)在“微信公众平台”注册微信开发者账号。单击“立即注册”,在“注册”界面选择“小程序”,在“小程序注册”界面根据提示填写相关信息完成注册。
在微信公众平台中,选择“小程序”→“小程序开发文档”,可以打开帮助文档界面,如图所示。
开发文档
帮助文档
在帮助文档里有介绍、设计、小程序开发、运营、数据、社区6个菜单,针对不同角色的用户提供了不同内容的帮助文档。开发人员经常会用到这里的简易教程、框架的使用、组件的介绍、API、工具以及腾讯云支持等内容。
(2)在文档工具里,根据自己的操作系统,下载微信小程序的开发工具,如图所示。
下载开发工具
(3)按照提示完成开发工具的安装,安装完成后用微信扫描二维码登录。开发工具提供了小程序项目和公众号网页项目两个调试类型,如图所示。
开发工具
1.3微信小程序开发工具的使用
1.3.1创建项目
在开发工具里单击小程序图标,进入小程序“新建项目”界面,可以添加一个新的项目。在这个界面里需要填写项目名称、目录、AppID,如图所示。
添加项目
获取微信小程序AppID,需要在“微信公众平台”中登录1.2.2节中注册的账户,在“设置”→“开发设置”中,查看微信小程序的 AppID ,如图所示。
获取AppID
输入AppID后,建立一个“demo”文件夹,并选择为项目目录,项目名称输入“demo”,开发模式选择“小程序”,后端服务可以选择“小程序·云开发”或者“不使用云服务”,单击“创建”按钮即可,如图所示。
创建demo项目
1.3.2开发者工具界面
创建项目后,进入到微信开发者工具界面,界面大致可以分为6个区域:①菜单栏区域,②模拟器、编辑器、调试器显示与隐藏区域,③模拟器区域,④编辑器区域,⑤工具栏区域,⑥调试器区域,如图所示。
开发者工具界面
①菜单栏区域:包含项目、文件、编辑、工具、界面、设置、帮助、微信开发者工具8个菜单。
②模拟器、编辑器、调试器显示与隐藏区域:是用来控制模拟器区域、编辑器区域、调试器区域的显示与隐藏的便捷操作按钮。
③模拟器区域:用来显示小程序项目的界面。
④编辑器区域:用来进行代码编写的区域。
⑤包含编译、预览、真机调试、切后台、清缓存、上传、版本管理、详情8个工具栏按钮。
⑥调试器区域:用来进行调试的区域。
1.3.3菜单栏
菜单栏中的菜单项集成了软件的一些常规操作和功能使用。
“项目”菜单:包括新建项目、导入项目、打开最近项目、新建代码片段、导入代码片段、查看所有项目、关闭当前项目。这些命令都是对小程序项目或者代码片段进行管理使用的。
“文件”菜单:包括新建文件、保存、保存所有、关闭文件。这些命令可以新建文件、关闭文件、保存文件。
“编辑”菜单:是对代码进行管理的一个菜单,具有格式化代码等功能。
“工具”菜单:包括编译、刷新、预览、清除缓存等功能。
“界面”菜单:用于显示或者隐藏工具栏、模拟器、编辑器、目录树、调试器区域。
“设置”菜单:包括通用设置、外观设置、快捷键设置、编辑设置、代理设置、安全设置、项目设置。
“帮助”菜单:包括文档搜索、开发者社区、开发者文档。
“微信开发者工具”菜单:包括对开发者工具进行升级、回退、退出等功能。
1.3.4模拟器区域
模拟器区域用来显示小程序界面。在小程序开发过程中,小程序界面随着代码编写可以实时变化,方便小程序的开发和调试。同时模拟器可以模拟小程序在各个终端设备上的操作效果;可以设置小程序运行的终端设备,如iPhone 5、iPhone 6等;可以设置模拟器区域的百分比大小;可以模拟设置Wi-Fi、2G、3G、4G等网络情况,如图所示。
模拟器区域
1.3.5编辑器区域
编辑器区域分为两部分:一部分用来展示项目文件目录和文件结构;另一部分用来进行代码编辑,如图所示。
编辑器区域
(1)在项目目录上单击鼠标右键可以新建目录、Page、Component、JS、TS、JSON、WXML、WXSS、WXS文件,对文件目录及文件进行重命名、删除、查找、硬盘打开、在终端中打开等操作,如图所示。
文件操作
(2)在代码编辑区域里编写代码,可以通过模拟器区域实时预览编辑的情况,如图所示。
代码编写
(3)在代码编写过程中,开发工具提供自动补全功能。在编辑JS文件时,会帮助开发者补全所有的API,并给出相关的注释解释;编辑WXML文件时,会帮助开发者直接写出相关的标签;编辑JSON文件时,会帮助开发者补全相关的配置,并给出实时的提示,如图所示。
自动补全功能
(4)开发工具提供自动保存功能。书写代码后,工具会自动帮助用户保存当前的代码编辑状态,直接关闭工具或者切换到别的项目,并不会丢失已经编辑的文件内容。但需要注意的是,只有保存文件,修改内容才会真实地写到硬盘上,并触发实时预览。
1.3.6调试器区域
小程序的常用调试工具有Console、Sources、Network、Storage、AppData、Wxml。
(1)Console窗口用来显示小程序的错误输出信息和调试代码,除了可以输出错误信息,还可以进行代码编写和调试,如图所示。
Console功能
(2)Sources窗口用于显示当前项目的脚本文件,在 Sources中开发者看到的文件是经过处理之后的脚本文件,开发者的代码都会被包裹在 define 函数中,并且对于 Page代码,有require 的主动调用,如图所示。
Sources功能
(3)Network用来观察发送的请求和调用文件的信息,包括文件名称、路径、大小、调用的状态、时间等,如图所示。
Network功能
(4)Storage窗口用于显示当前项目,使用wx.setStorage 或者 wx.setStorageSync 后的数据存储情况,如图所示。
Storage功能
(5)AppData窗口用于显示当前项目当前时刻的具体数据,实时地反馈项目数据情况。用户可以在此处编辑数据,并及时地反馈到界面上,如图所示。
AppData功能
(6)Wxml窗口用于帮助开发者开发 Wxml 转化后的界面。在这里可以看到真实的页面结构以及结构对应的 wxss 属性,同时可以修改对应的 wxss 属性,如图所示。
Wxml功能
1.3.7工具栏区域
1.编译操作
开发者可以通过“编译”按钮或者使用快捷键 Ctrl+B编译当前小程序的代码,并自动刷新模拟器。为了方便调试,开发者还可以添加或选择已有的自定义编译条件进行编译和代码预览,如图所示。
编译
2.预览
单击“预览”按钮,可以将小程序上传,生成二维码,通过扫描二维码可以在手机上预览小程序,如图所示。
预览
3. 真机调试
单击“真机调试”按钮,生成二维码,可以在手机上进行代码调试,手机界面如图所示。
手机界面
也可以查看页面布局及请求情况,如图所示。
查看页面布局及请求
4.前后台切换
工具栏中的前后台切换按钮可以帮助开发者模拟一些客户端的操作环境。例如,在操作微信小程序过程中,突然进来电话,如果接电话,小程序就会从前台进入到后台,重新访问小程序时,又会从后台进入到前台,如图所示。
前后台切换
5.清缓存
清缓存包括清除数据缓存、清除文件缓存、清除授权数据、清除网络缓存、清除登录状态、全部清除功能,如图所示。
清缓存
6.上传
小程序开发完成后,需要上传到腾讯服务器进行版本发布,如图所示。
上传
1.3.8常用快捷键
1.格式调整快捷键
Ctrl+S:保存文件。
Ctrl+[, Ctrl+]:代码行缩进。
Ctrl+Shift+[, Ctrl+Shift+]:折叠、打开代码块。
Ctrl+C,Ctrl+V:复制、粘贴,如果没有选中任何文字,则复制、粘贴一行。Shift+Alt+F:代码格式化。
Alt+Up,Alt+Down:上下移动一行。
Shift+Alt+Up,Shift+Alt+Down:向上向下复制一行。
Ctrl+Shift+Enter:在当前行上方插入一行。
Ctrl+Shift+F:全局搜索。
Ctrl+B:可以编译当前代码,并自动刷新模拟器。
2.光标相关快捷键
Ctrl+End:移动到文件结尾。
Ctrl+Home:移动到文件开头。
Ctrl+I:选中当前行。
Shift+End:选择从光标到行尾。
Shift+Home:选择从行首到光标处。
Ctrl+Shift+L:选中所有匹配。
Ctrl+D:选中匹配。
Ctrl+U:光标回退。
3.界面相关快捷键
Ctrl + \:隐藏侧边栏。
Ctrl + M:打开或者隐藏模拟器。
1.4沙场大练兵:Hello World的创建
在创建项目之后,开发工具会添加默认的目录和页面,在默认的页面上,可以看到有“Hello World”文字,如图所示。
Hello World界面
分析一下Hello World是怎么创建出来的。
(1)在pages/index/index.js文件里,Page的data中提供数据源motto,data的数据可以动态地绑定到 WXML页面中,如图所示。
motto数据源
(2)在pages/index/index.wxml文件里,通过双大括号({{}})的方式,将motto绑定到页面里, motto对应的值就可以在页面里显示出来,如图所示。
绑定motto
(3)在pages/index/index.wxss文件里,通过class的方式给Hello World添加样式,距顶部的高度 200px,如图所示。
添加样式
在实际的开发过程中也是这样来进行的,在js文件里进行业务逻辑的处理,动态地提供数据;在wxml文件里绑定数据,渲染界面;在wxss文件里添加样式,美化页面,就可以完成微信小程序的开发了。
