联想服务驱动自动安装光盘
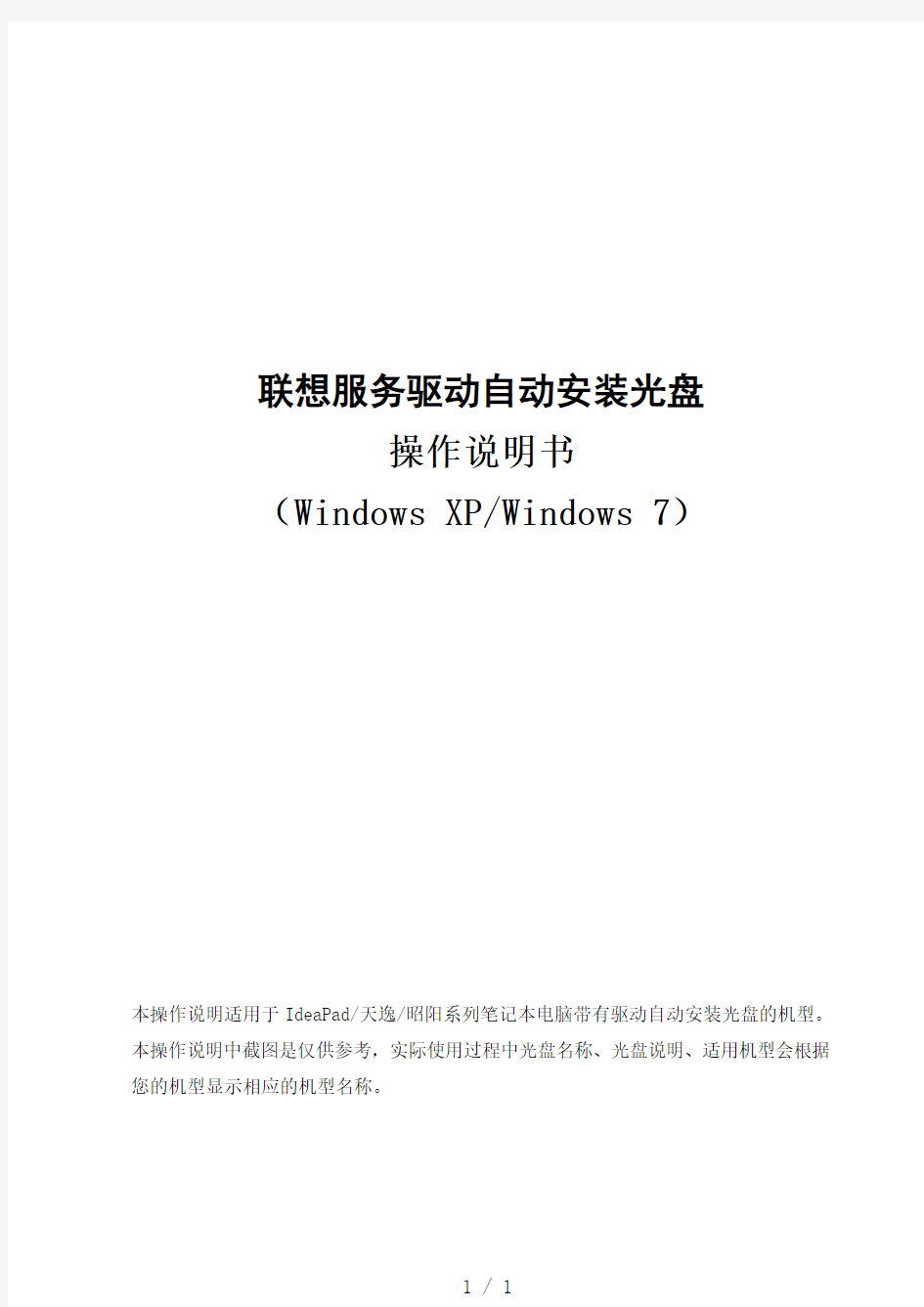

联想服务驱动自动安装光盘
操作说明书
(Windows XP/Windows 7)
本操作说明适用于IdeaPad/天逸/昭阳系列笔记本电脑带有驱动自动安装光盘的机型。本操作说明中截图是仅供参考,实际使用过程中光盘名称、光盘说明、适用机型会根据您的机型显示相应的机型名称。
第一步:启动光盘程序。双击下载的光盘图标,图标如下图所示:
第二步:光盘程序解压。双击程序图标后,程序会提示您选择解压缩路径。请注意,因为每个机型的驱动光盘比较大,请您在有较大剩余空间的磁盘上创建解压文件夹。系统默认会将C盘DICMS作为默认的解压文件夹,如下图所示:
在您确认解压文件夹后,点击“安装”按钮,光盘开始解压,会有进度显示,如下图所示:
第三步:安装光盘功能介绍。解压完成后,驱动自动安装光盘程序会自动运行,并弹出操作界面,如下图所示。点击“安装”按钮,将进入下一步的驱动安装过程;点击“刻录”按钮,将执行驱动备份,可以将驱动光盘中的内容复制到空白刻录盘中(需要您的光驱支持刻录功能)。
第四步:安装系统补丁(Win7略过此步,跳转第五步)。点击“安装”按钮后,首先会进入系统补丁安装阶段,操作界面将显示建议安装的系统补丁列表,列表中的补丁程序默认全部选择安装(Windows XP SP3系统,无需安装声卡补丁;没有标配摄像头的机型,无需安装摄像头补丁)。点击“安装选中”按钮后,请耐心等待安装过程完成。
第五步:安装驱动程序。系统补丁安装完成后,会自动列出您的机器需要安装的驱动程序,如下图所示。安装光盘默认情况下是安装全部驱动和软件的,如果您是新安装的操作系统,我们建议点击“安装选中”进行全部安装;当然您也可以根据自己的需要点击单个驱动后面的“安装”按钮进行单独安装。
安装过程中,安装完成的驱动后面会显示“已安装”状态,同时,下面会有相应的安装进度条,您可以随时监控安装进度,如下图所示:
第六步:结束安装过程。驱动安装完成后,会弹出结束界面,如下图所示。建议您重启计算机来完成最后的安装过程。点击“立即重启”按钮,系统将自动重启;点击“确定”后将结束安装,需要您手动重新启动计算机。
同时,我们非常欢迎您点击“意见反馈”按钮,将您的宝贵建议反馈给我们,帮助我们不断提高和完善。谢谢支持!
(本资料素材和资料部分来自网络,仅供参考。请预览后才下载,期待您的好评与关注!)
