深蓝色扁平小清新ppt数据图表合集
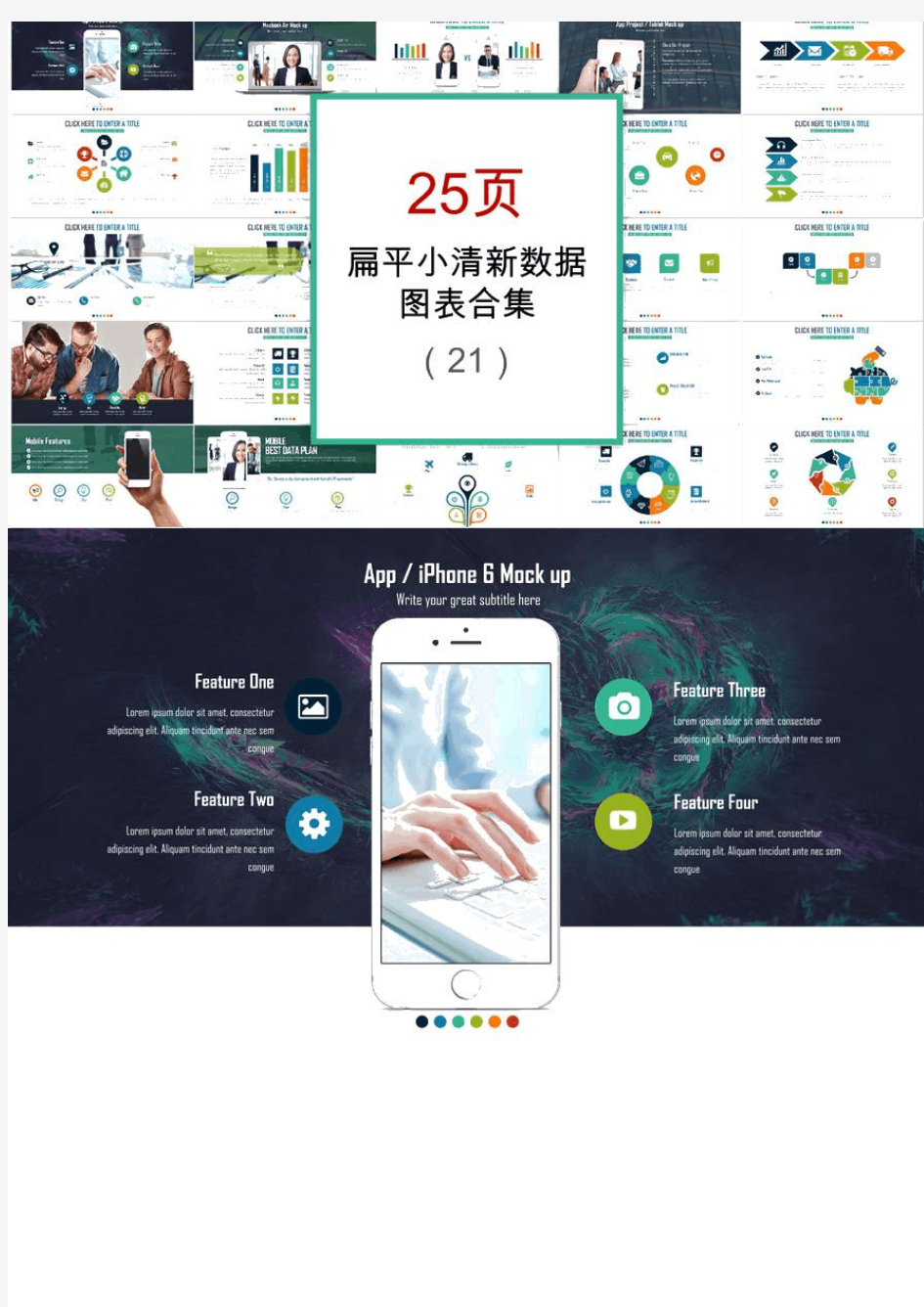
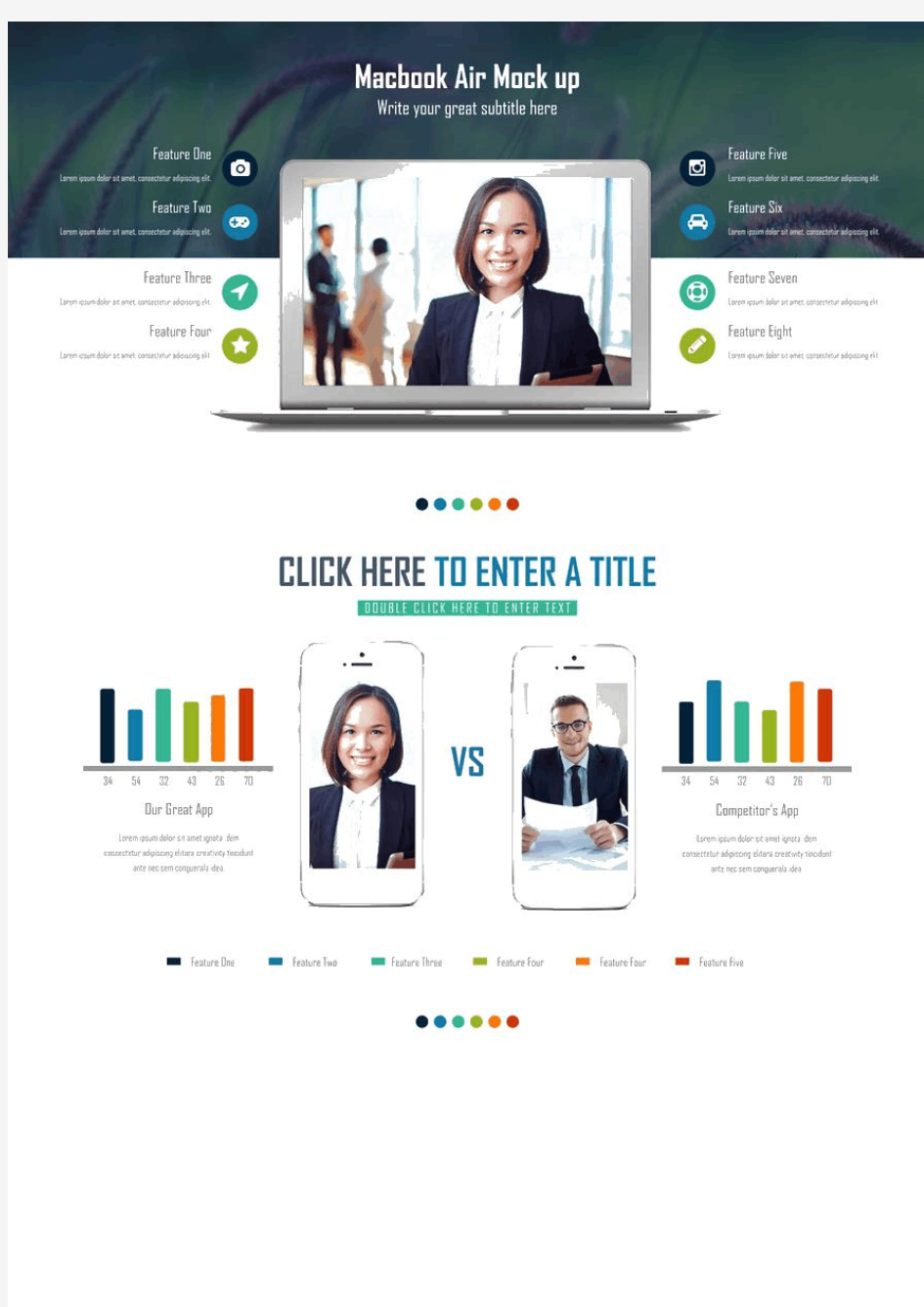
大数据分析报告中常用地10种图表
数据分析中常用的10种图表 1折线图 折线图可以显示随时间(根据常用比例设置)而变化的连续数据,因此非常适用于显示在相等时间间隔下数据的趋势。 图1 数点折线图 图2堆积折线图 图3百分比堆积折线图 2柱型图 柱状图主要用来表示各组数据之间的差别。主要有二维柱形图、三维柱形图、圆柱图、圆锥图和棱锥图。
图4二维圆柱图 3堆积柱形图 堆积柱形图不仅可以显示同类别中每种数据的大小还可以显示总量的大小。 图5堆积柱形图 图6百分比堆积柱形图 百分比堆积柱形图主要用于比较类别柱上每个数值占总数的百分比,该图的目的是强调每个数据系列的比例。 4线-柱图
图7线-柱图 这种类型的图不仅可以显示出同类别的比较,更可以显示出平均销售量的趋势情况。 5两轴线-柱图 图8两轴线-柱图 操作步骤:01 绘制成一样的柱形图,如下表所示:
图1 操作步骤02: 左键单击要更改的数据,划红线部分所示,单击右键选择【设置数据系列格式】,打开盖对话框,将【系列选项】中的【系统绘制在】更改为“次坐标轴”,得到图4的展示结果。 图2
图3 图4 操作步骤03: 选中上图4中的绿色柱子,更改图表类型,选择折线图即可,得到图5的展示
结果。 图5 主次坐标柱分别表示了收入情况和占比情况,对比更加明显,同时在一个图表中反映,易于分析。 6条形图 图9条形图 条形图类似于横向的柱状图,和柱状图的展示效果相同,只是表现形式不同。 主要用于各项类的比较,例如,各省的GDP 的比较或者就针对我们的客户来说: 主要是各个地级市的各种资源储量的比较或者各物料类型的客户数量的比较 7三维饼图 以1月份3种家用电器的销售量占比为例,具体饼图如下所示: 图10 三维饼图 主要用于显示三种电器销售量的占比情况。有分离和组合两种形式。 8复合饼图
数据透视表和图表汇总
第11次课 数据透视表和图表 教学目的和要求: 1、掌握数据透视表的创建、使用和设置。 2、掌握图表的创建、使用和设置。 教学重点和难点:图表的创建、使用和设置 教学方法及手段:实例教学,讲授与演示结合。 教学内容: 19.1 数据透视表 数据透视表报表是用于快速汇总大量数据的交互式表格。用户可以旋转其行或列以查看对源数据的不同汇总,还可以通过显示不同的页来筛选数据,或者也可以显示所关心区域的明细数据。 图1是一个简单数据透视表报表的示例。源数据在左边的数据清单中。 图19-1 19.1.1创建数据透视表 例1、如下表所示的销售数据表,分加油站按油品与销售方式计算销售金额的合计数。 销售数据表
操作步骤如下: ①按“加油站、油品名称、销售方式”进行排序。 ②单击菜单栏中的“数据”→单击菜单项“数据透视表和图表报告”如图2所示,→弹出如图3所示的对话框,确定“数据来源”为“Microsoft Excel数据清单或数据库”→单击“下一步”。 图19-2
图19-3数据库透视表和数据透视图向导3步骤之1 ③弹出图4所示的对话框,在“选择区域”处输入参加汇总的数据单元格,一般取缺省值即整个数据表,单击“下一步”。 图19-4数据库透视表和数据透视图向导3步骤之2 ④弹出图5所示的对话框,再单击该对话框中的“版式”按钮,弹出图6所示的对话框。 图19-5数据库透视表和数据透视图向导3步骤之3 ⑤对图6所示的对话框,将“金额”拖到“数据区”,将“油品名称”拖到“列”位置,将“销售方式”拖到“行”位置,将“加油站”拖到“页”的位置,单击“确定”,回到图27所示的对话框,单击“完成”便得到图7所示的结果。
Excel-VBA-处理图形图表大全剖析
VBA图表剖析 一、图表各元素在VBA中的表达方式 1、图表区 VBA名称:ChartArea 2、绘图区 VBA名称:PlotArea 调整绘图区的大小以及在图表中的位置,指定绘图区的Top、Left、Height和Width属性。 3、数据系列 VBA名称:Series 指定给定系列语法:ChatObject.SeriesCollection(Index),其中Index是数字范围,从1开始,最大值是图表中系列的数量或系列名称的数量。 4、图表轴 VBA名称:Axis 指定给定轴的简单语法:ChatObject.Axes(Type),其中Type指定轴的Excel VBA常量。辅助轴 语法:ChatObject.Axes(Type,AxisGroup)。 5、网格线 VBA名称:HasMajorGridlines和HasMinorGridlines 根据需要可以选择显示或者不显示主要网格线或次要网格线。若显示网格线,可以设置线条的图案(颜色、线宽、线条样式等等)。 6、数据标签 VBA名称:DataLabels和DataLabel (1)图表中所有系列的所有点显示特定类型的数据标签或不显示数据标签: ActiveChart.ApplyDataLabels Type:=xlDataLabelsShowNone (2)特定系列显示数值(Y)作为数据标签: With ActiveChart.SeriesCollection(“Xdata”) .HasDataLabels=True .ApplyDataLabels Type:=xlDataLabelsShowValue End With (3)特定的点在它的数据标签中显示文字 With ActiveChart.SeriesCollection(“Xdata”).Points(1)
Word表格图表处理编辑技巧大全
Word使用技巧大全---word表格、图像、文字排版、图表处理 150
151
Word处理表格和图表的技巧 表格是一种简明、概要的表意方式。其结构严谨,效果直观,往往一张表格可以代替许多说明文字。因此,在编辑排版过程中,就常常要处理到表格。 文档表格还可以当作数据库,对它们执行简单的数据库功能,例如,数据的添加、检索、分类、排序等,这些功能给用户管理文档表格提供了很大的方便,简化了对表格的处理工作。如果用户能够熟练地运用文档的数据库功能,可以提高对表格的处理能力,从而提高工作效率。用户可以将文档中的数据以图表的形式直观地表达出来,这时就可以通过使用插入Word 2002中的Graph 2002 Chart对象来实现。 Word 表格处理技巧 Word具有功能强大的表格制作功能。其所见即所得的工作方式使表格制作更加方便、快捷,安全可以满足制作中式复杂表格的要求,并且能对表格中的进行较为复杂的计算。 Word中的表格在文字处理操作中有着举足轻重的作用,利用表格排版对于文本排版来说,两者有许多相似之处,也各有其独特之处,表格排版功能能够处理复杂的、有规则的文本排版,大大简化了排版操作。 因为表格可以看作是由不同行列的单元格组成,用户不但可以在单元格中填写文字和插入图片。还可以用表格按列对齐数字,而且还可以对数字进行排序和计算;可见用表格创建引人入胜的页面版式以及排列文本和图形等。 5.1.1 使用多种方法创建表格 在使用Word排版或者编辑文档的过程中,不但要修改表格,有时候,如要对一些文本有规则地排版,也可以使用插入表格的方法对文本进行格式化处理。 可以使用下面的5种方法创建普通或复杂表格。 1.使用【插入表格】按钮创建表格 使用【常用】工具栏上的插入表格按钮,可以快速创建一般的表格,操作步骤如下:(1)将光标定位在插入表格的位置。 (2)单击常用工具栏上的插入表格按钮上。 (3)按住鼠标并拖动到所需的表格行和列格数。如图5.1所示。 150
