广联达画图技巧
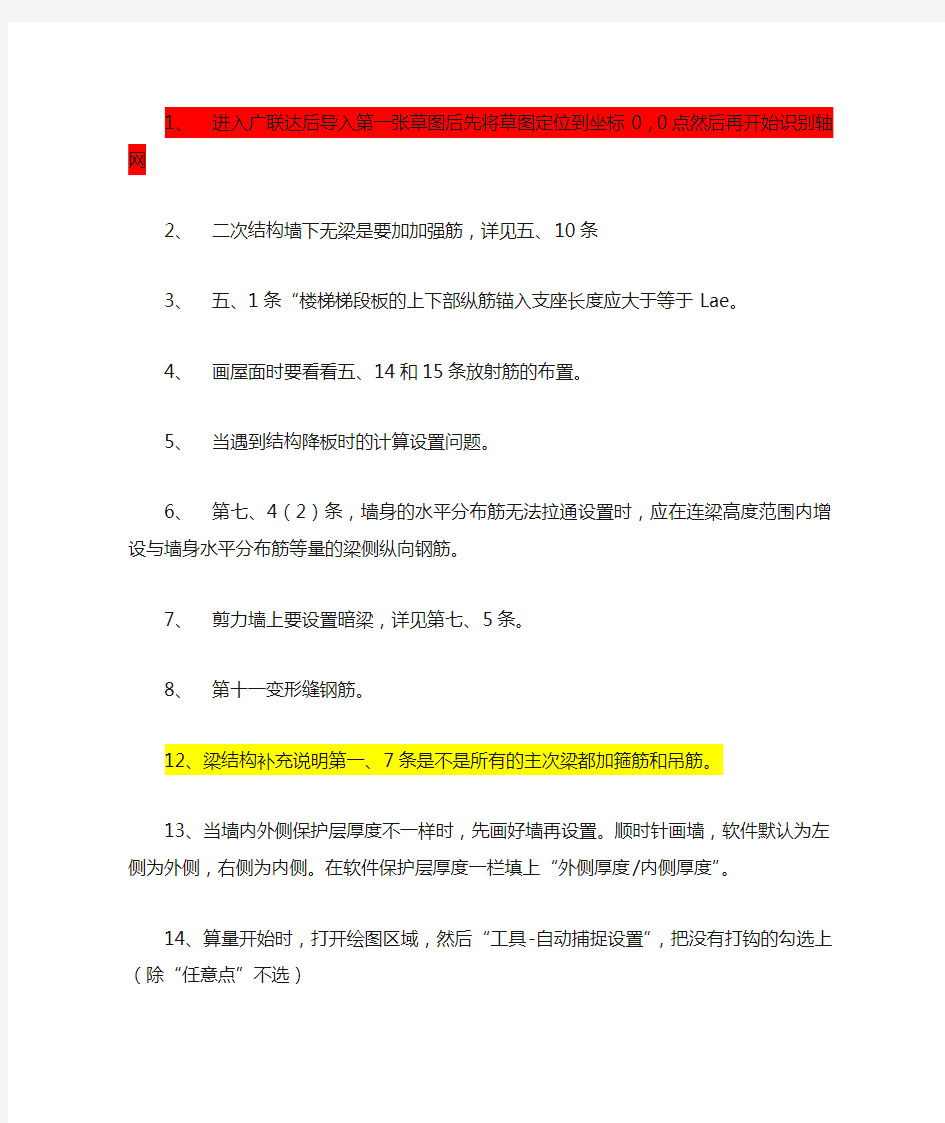
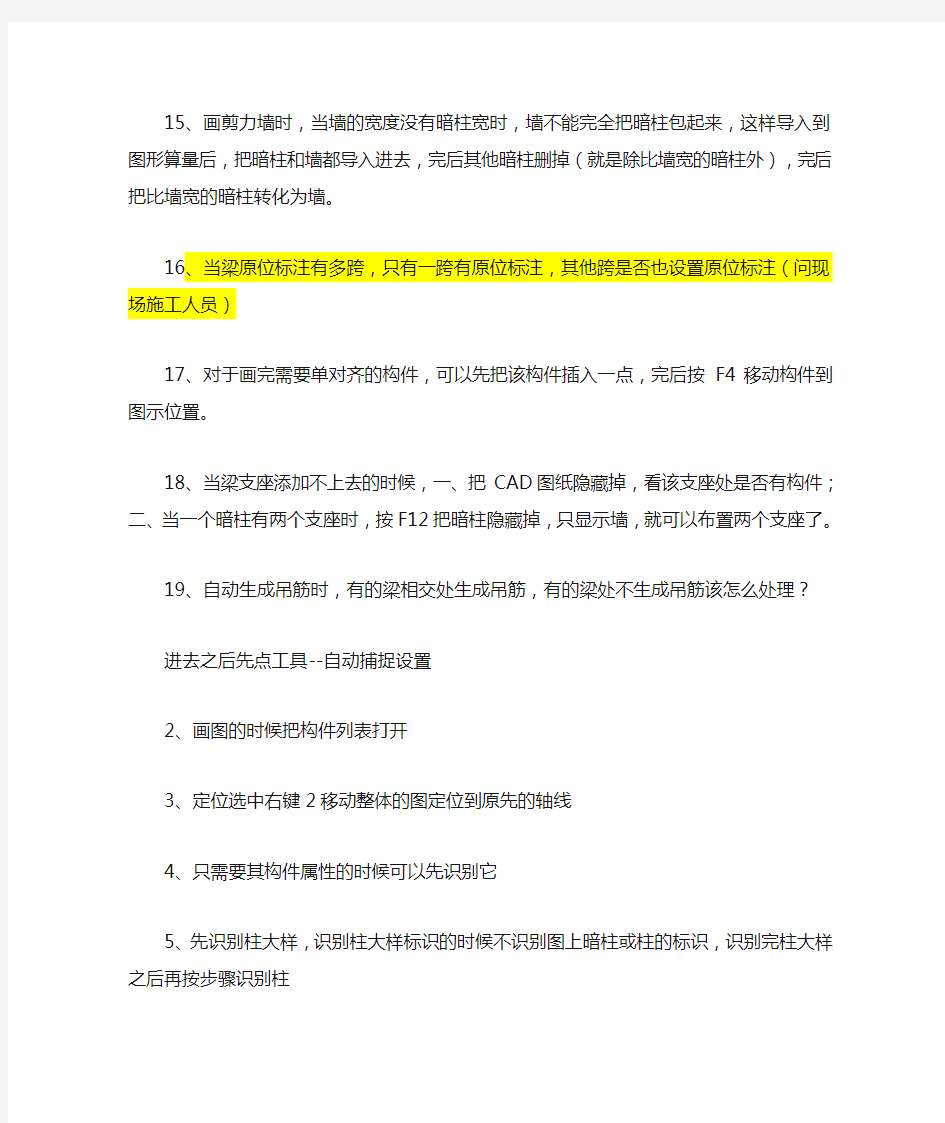
1、进入广联达后导入第一张草图后先将草图定位到坐标0,0点然后再开始识别轴网
2、二次结构墙下无梁是要加加强筋,详见五、10条
3、五、1条“楼梯梯段板的上下部纵筋锚入支座长度应大于等于Lae。
4、画屋面时要看看五、14和15条放射筋的布置。
5、当遇到结构降板时的计算设置问题。
6、第七、4(2)条,墙身的水平分布筋无法拉通设置时,应在连梁高度范围内增设与墙身
水平分布筋等量的梁侧纵向钢筋。
7、剪力墙上要设置暗梁,详见第七、5条。
8、第十一变形缝钢筋。
12、梁结构补充说明第一、7条是不是所有的主次梁都加箍筋和吊筋。
13、当墙内外侧保护层厚度不一样时,先画好墙再设置。顺时针画墙,软件默认为左侧为外侧,右侧为内侧。在软件保护层厚度一栏填上“外侧厚度/内侧厚度”。
14、算量开始时,打开绘图区域,然后“工具-自动捕捉设置”,把没有打钩的勾选上(除“任意点”不选)
15、画剪力墙时,当墙的宽度没有暗柱宽时,墙不能完全把暗柱包起来,这样导入到图形算量后,把暗柱和墙都导入进去,完后其他暗柱删掉(就是除比墙宽的暗柱外),完后把比墙宽的暗柱转化为墙。
16、当梁原位标注有多跨,只有一跨有原位标注,其他跨是否也设置原位标注(问现场施工人员)
17、对于画完需要单对齐的构件,可以先把该构件插入一点,完后按F4移动构件到图示位置。
18、当梁支座添加不上去的时候,一、把CAD图纸隐藏掉,看该支座处是否有构件;二、当一个暗柱有两个支座时,按F12把暗柱隐藏掉,只显示墙,就可以布置两个支座了。19、自动生成吊筋时,有的梁相交处生成吊筋,有的梁处不生成吊筋该怎么处理?
进去之后先点工具--自动捕捉设置
2、画图的时候把构件列表打开
3、定位选中右键2移动整体的图定位到原先的轴线
4、只需要其构件属性的时候可以先识别它
5、先识别柱大样,识别柱大样标识的时候不识别图上暗柱或柱的标识,识别完柱大样之后再按步骤识别柱
6、当暗柱有约束边缘的时候把约束边缘的附加钢筋在其他钢筋里输入(当钢筋量少的时候可以选择)例2C10@150表示2排钢筋C10@150
7、画墙柱钢筋的时候有时候暗柱会比墙宽(有暗柱的墙要把墙全部画满然后把暗柱插进墙里)导到图形里的时候把暗柱也倒进去然后把与墙重叠的暗柱删掉比墙宽的暗柱为了不让砼量少把暗柱转换成墙
8、画梁先识别连梁表然后识别梁然后重提梁跨变成绿色就没有问题但是要看看有没有原位标注再把原位标注标上去,若有错误再编辑支座
9、画梁先把构件识别最后点自动识别梁然后把梁全删掉用构件画梁(梁识别完之后修改的时候注意原位标注以及跨数的修改)
10、柱子若有核心区箍筋配筋是芯柱的箍筋要把芯柱截面和箍筋信息输进去(规范上规定芯柱截面大于250才能给芯柱加箍筋)
11、将梁标注自动识别后自动识别梁(自动识别梁后修改支座但不能重提梁跨不能让梁变成绿色)然后再点自动识别原位标注再检查修改
12前面搭接设置全部改成绑扎这样量会多
12、画梁步骤(提取梁边线-提取梁标识(选择自动提取梁标识)-自动提取梁(黄色为集中标注粉色为原位标注)-修改梁跨(梁全部变为粉色为正确)-自动识别原位标注(识别的为蓝色未识别的为粉色)-修改梁原位标注(知道所有梁都变为绿色为止)
13、识别梁原位标注的时候第一次识别后若有些原位标注未识别可以再点选识别当红框子和数字对应右击确定点选识别梁标注的前提是梁都变成绿色之后在修改的时候识别要一个个原位标注对应上。梁是画到梁中的保证锚固。
14、附加箍筋和吊筋(注意要先生成次梁的附加箍筋然后再生成主次梁之间的附加箍筋和吊筋)(自动生成吊筋-主梁与次梁相交主梁上-输入吊筋信息-框选所有的梁-右键确定)若要同事生成吊筋和箍筋则要同时输入其信息若想整楼生成则点整楼生成
15、修改板负筋的长度要把鼠标点在弯钩的方向
16、钢筋画完之后导到土建里把垫层、楼梯、土方、还有二次结构的东西
17、拼接(F12勾选你需要的-楼层块存盘-框选图元-选择一个点-直接弹出保存对话框保存到桌面)
18、提取(首先找到是哪一层的东西-楼层-块提取-找到块一般放桌面-打开-选择块存盘时候的那个点
19、同一层中有两个标高不同的梁或板设置好标高后用分层画
20、布置过梁的时候要先先新建过梁把几种过梁的信息输进去然后回到绘图界面选智能布置
21、画砌体墙的时候每道墙要在同一个方向(工具-显示线性图元方向)补画的墙要在同一个方向方向不同要合并
22、智能布置过梁是注意净跨长度输入
23、做法模式选纯做法模式室外地坪输入正确导入09的文件类型选成钢筋工程文件导入工程后选F5进行合法性检查先把暗柱导进来然后把那个比较宽的暗柱转换成墙然后批量选择把其余的暗柱删掉节点部分的异形墙、楼梯、装修
装修也需要封闭空间(墙里可以新建虚墙起封闭空间的作用)
24、二次结构砌体墙、门窗、窗台梁、过梁、圈梁、构造柱
25、画墙柱梁的时候改变插入点按F4
26、楼梯;单构件输入-添加构件-楼梯(楼梯是按梯段算的有几个梯段数量就写几个楼梯信息里一般会告诉你是哪种梯段例如AT、BT、CT)-选择图集(输入第一个梯段的钢筋信息)若每层楼梯的信息有所不同就按层画一层一层的画若所有都一样就可以整体画
27、装修:将CAD里的装修做法导到excle里-然后在图形里选构件-识别excle装修表-选择excle表格(然后就识别过来了按房间识别)-房间-是卧室就点卧室是厨房就选厨房前提是这些房间里的做法都已经设定好-点布置就好了
28、装修做法设定-房间-新建房间-输入房间的名称(例起居室餐厅不同做法的都要写)-在楼地面、踢脚底下新建构件修改属性
29、对量时可以在“编辑钢筋”时加减钢筋
30、拿到别人的工程-首先看工程设置楼层计算规则大方向上要一样-看汇总表里面有个楼层构件汇总表-看计算式有没有修改-还要看构件有没有画-主要是抠节点的地方(特别细的地方人家可能不愿意画)-应该是用软件把主体出出来然后用手算把节点算出来
31、怎么偷量:画上构件之后将构件的透明度改成0 或者在轴线外比较远的地方画上将构件的透明度改为0
32、楼梯钢筋单构件输入之后选楼梯图集的时候选普通楼梯
33、将构件的搭接改为绑扎量会多一点除了竖向构件不能用绑扎外水平构件都可以用绑扎
34、图形中定额库选错了文件-导出工程-把计算规则清单库定额库改掉-点击完成
35、画剖屋面是三点定义斜板-画完斜板之后平齐板顶然后屋面的墙梁就会上去了
36、绘制砖墙的时候没有钢丝网片因为是在墙的类别里选的是填充墙改为砌体墙就可以了
37、防水在楼地面里设把是否计算防水改为是筏板防水可以运用代码计算就是把哪些地方要算防水的加在一起
38、帮助里有个计算规则详解里面会告诉你代码是什么意思
39、图形里是建议建标准层的(例如5~32层这些层当中只是有很小的量不一样也可以建标准层量差没有多少)画图的时候有标准层相同层数是32层但是要把相同层数先填为1画完图之后再把它改为32
40、汇总计算时间缩短:工具-选项-进行独立计算这个选项勾选上、或者再勾选上硬盘缓存-汇总计算
41、看劳务队广联达的量透明度F3全选之后属性透明度里是问号就证明构件有问题
42、柱加密若柱采用绑扎搭接那么绑扎范围内同时需要加密而鲁班算钢筋柱子绑扎搭接无法加密
43如何自动判别边角柱在顶层的选择自动判别边角柱然后把柱属性改为边角柱
44、画剪力墙时要把柱包进去、画梁要画到柱中或墙中、画板要画到梁中
45、工程设置中注意一下纵筋搭接接头错开百分率这个影响钢筋搭接里的修正系数
46、连梁中注意是否是顶层连梁影响连梁箍筋根数
47、悬挑钢筋要让它悬挑要输入悬臂代号
梁加腋一段加腋那就要在原位标注里输入例300;0腋高也是这样输入
48、梁、柱等不知道怎么输入可以到单构件里看图集怎么输入
49、画墙柱的时候可以只复制构件然后再识别构件这样错误率会少一点
50、柱子和梁只要在构件里把信息改了图元也会相应修改
51、画梁编辑支座的时候在识别梁里选择编辑支座比较好用
52、广联达中定位的问题:定位第一张图的时候首先选定位CAD图--在草图上选取一个点--坐标输入0,0--然后再点到轴线上你要定位的点上
53、广联达定位中若定位时若定位点若隐若现则要先将图元显示出来才能定位到你要的点
54、板上面是分布筋下面为受力筋画板钢筋时画完一块板的时候可以应用到同名称板
55、布置板负筋的时候可以按梁布置也可以按板边布置也可以按墙布置主要是看负筋的边是伸到哪里的
56、板支座负筋主要是要注意支座边线看看那个伸出来的距离是从哪到哪的
57、修改支座负筋是不是包含支座可以再工程设置-计算设置-板-负筋里修改
58、有些属性需要批量修改的可以到工程设置里修改
59、梁Hw大于等于450时梁侧部要加构造筋切构造筋间距不宜大于200且要加水平拉筋
60、画二次结构砌体可以选择识别识别砌体墙的时候要把门窗洞口也一并识别这样砌体墙才会把门窗洞口也连带着画上然后再识别门窗洞口的时候才能把门窗洞口画上去画们窗的时候注意离地距离
61、绘制砌体墙的时候要把工具里的显示线性图元的方向这个按钮打开一道墙要保持在一个方向
62、将CAD文字输出到excle 先新建一个excle表格并且打开表格然后到CAD界面选truetable—输出大excle(出现一个小方格)框选整个需要输出到excle的文字---然后按enter 就完成了
63、布置过梁要先定义好各种过梁—构件列表打开让各种过梁构件显示出来一种一种过梁的布置—点击过梁—智能布置—按门窗洞口布置—输入门窗洞口宽度范围-确定
64、CAD文字导出到excle只能导出到03的excle
65、画图形装修的时候首先要将CAD里的文字导出到03excle里然后在里面修改不能有重
名的按房间识别
66、在广联达里若钢筋符号出不来首先要转换符号
67、定位CAD图:首先导入第一张图纸的时候然后点定位CAD图然后点坐标出现一个方框X轴填0,Y轴填0 以上每一层图纸都这样定位这样就不容易错了。
68、(所谓的调整比例主要是看图导入到广联达后量一个尺寸看量出来的和图纸尺寸是否一致)当导入的图纸比例不符时(尺寸和量出来的尺寸不一样)首先就需要设置比例然后才开始识别轴网和画图画图第一件事就是导入图纸--定位图纸--设置比例(对图纸里面的柱进行设置比例,设置比例主要是柱大样的大小和图上的大小不一样要让柱大样和图纸上柱大小一样这样识别柱的时候柱大样就能直接画上去了)--转换符号---然后才开始识别轴网---识别柱大样等后续工作。、
69、图元抗震就是可以在楼层里修改抗震等级而工程抗震不可以所以一般用图元抗震
70、识别梁的时候若草图中X方向和Y方向是分两张草图的可以先分别将两张草图的梁边线和标识识别识别完之后再整体的点自动识别梁(先将两个方向梁的边线和标识识别是为了有梁支座识别的比较多然后再整体识别。整体识别的时候现将草图调至Y方向的--自动识别梁,然后将草图调至X方向的--自动识别梁识别两次)
71、安装算量软件中的这个比例跟CAD图的比例没有任何的关系。一定是把图倒进软件之后进行测量,比如测出来是5000,图上标的实际尺寸是8000,那么比例应该输入5000:8000。
72、画图形的时候画墙墙不能重叠墙画到墙边,梁要闭合伸到梁里方便画板
73、画板的时候当点不到那个点的时候可以用shift偏移
74、画坡道若有斜率一般选择坡度系数定义斜板
75、画柱的时候改构件里的属性图元的属性也会相应修改
76、梁竖向加腋钢筋的画法:选中那段梁--点原位标注在原位标注里有输入加腋的地方横向为腋长竖向为腋高然后算出钢筋根数输入进去,加腋区箍筋不用输入软件会自动计算软件默认为两边加腋若梁一段加腋腋长输入为0;400腋高也是如此若两端加腋数值不一致则也按此方法输入。梁加腋以梁箭头方向判断左右支座箭头指向头为左箭尾为右。梁水平加腋只能在单构件里输入。
77、上部梁垫铁用途是框架梁的上下部有两排或三排的时候用来间隔钢筋的悬臂梁钢筋要弯起是承受上部剪力的
78、最终汇总计算过后想知道自己算的量对不对要知道含量若含量在一定范围内就是正确的
79、画板要画到梁中心线混凝土会自动扣减若没有特别说明梁是要平齐板顶的
80、板的负筋可以通过识别画上去:首先提取板钢筋线--提取板钢筋标注--在自动识别板筋下面有提取支座线---识别负筋(这是点选识别)检查板负筋的信息是否输入正确---然后画线布置画板负筋的布置范围(板受力筋还是手动布置板负筋若已形成双向面筋则分布筋从重叠部分以下开始布置广联达会自动扣减)
81、当布多板的跨板受力筋显示无法合并成一个区域的时候选择自定义范围布置可以合并的时候选择两点布置受力筋(先选单板还是多板然后右击确认然后沿着受力筋的方向画就行了)
82、布置板受力筋的的时候斜板斜着布直板直着布要与板布筋方向相同
83、若构件在编辑钢筋里加了长度或修改了公式修改完之后要锁定构件然后再汇总计算锁定是:构件--(选定构件)锁定
84、画图之前第一步是设置比例若图纸和柱大样比例不一致以设置图纸比例为主直接识
别柱大样就好了若图纸比例和量出来的尺寸一致而柱大样尺寸不一致也不用管柱大样直接识别就好了
85、若想让所有的暗柱导入到图形里的时候砼量是算在墙里的可以再导入图形之前将所有的暗柱转换成框架柱然后再导入到图形里这样图形汇总计算的时候暗柱砼量就为0了
86、画板受力筋的以防跨板受力筋也一同应用到同名称板里所以应找一块无跨板受力筋的板画板的受力筋然后再应用到同名称板。
87、若CAD图纸有问题导进广联达里显示不出来可以将图纸炸开处理选中—X—回车就可以显示图层了
88、梁墙画的时候一定要封闭才能画板才能布置装修
89、在画砌体墙时只有墙的线性图元在一个方向并且重叠才能合并,若前面的墙图元方向是向右从左边画:先选取点但是不按下去然后shift+左键,若是从右边画:先选取点按下左键然后是shift+左键
广联达图形导入方法
回答;一、导入CAD文件 新建工程后(设置好计算规则、计算设置以及节点设置、楼层及各层砼标号),我们在绘图输入界面当中,通过构件导航栏中打开“CAD识图”导航栏,按照导航栏的顺序进行操作即可。 点击“CAD草图”,在工具栏中点击“导入CAD图”,然后找到存放CAD图文件的路径并打开,导入过程当中,还需要根据CAD图纸比例的大小,设置并调整,软件默认是1:1。 在“CAD草图”状态下,还可以转换钢筋级别符号、识别柱表、剪力墙连梁表、门窗表等。 温馨提示:由于现在大部分的CAD图有多个CAD图单元组成,在导入前,可以在CAD软件或者CAD图形调整工具把CAD分割开来,然后再进行导入,这样可以提高CAD导入的速度。 二、导入轴网 在导航栏中选择“识别轴网”,然后选择提取轴线(ctrl+左键选择,右键确认),提取轴标识(ctrl+左键选择,右键确定),最后点击“识别轴线”,这样就可以把轴线识别过来了。 温馨提示:通过CAD识别过来的轴线是辅助轴线;选择导入轴线的CAD图尽量是轴网最完整的。 三、导入柱 提取柱的操作步骤: 第一步:在“CAD草图”中导入CAD图,CAD图中需包括可用于识别的柱;(如果已经导入了CAD图则此步可省略) 第二步:在“CAD草图”中转换钢筋级别符号,识别柱表并重新定位CAD图; 第三步:点击导航栏“CAD识别”中的“识别柱”; 第四步:点击工具条“提取柱边线”; 第四步:利用“选择相同图层的CAD图元”(ctrl+左键)或“选择相同颜色的CAD图元”(alt+左键)的功能选中需要提取的柱CAD图元,此过程中也可以 点选或框选需要提取的CAD图元,点击鼠标右键确认选择,则选择的CAD图元自动消失,并存放在“已提取的CAD图层”中; 第五步:点击绘图工具条“提取柱标识”; 第六步:选择需要提取的柱标识CAD图元,点击鼠标右键确认选择; 第七步:检查提取的柱边线和柱标识是否准确,如果有误还可以使用“画CAD 线”和“还原错误提取的CAD图元”功能对已经提取的柱边线和柱标识进行修改; 第八步:点击工具条“自动识别柱”下的“自动识别柱”,则提取的柱边线和柱标识被识别为软件的柱构件,并弹出识别成功的提示。 温馨提示:如果不重新定位CAD图,导入的构件图元有可能就会与轴线偏离;门窗表通常情况在建筑施工图总说明部分,柱表通常在柱平面图中,连梁表在剪力墙平面图中。 四、导入墙 1、提取墙边线 第一步:导入CAD图,CAD图中需包括可用于识别的墙;(如果已经导入了CAD 图则此步可省略) 第二步:点击导航栏“CAD识别”下的“识别墙”;
广联达钢筋计价常用快捷键
F1:打开“帮助”系统 F2:切换定义和绘图界面;单构件输入构件管理 F3:打开“批量选择构件图元”对话框;点式构件绘制时水平翻转;单构件输入“查找下一个” F4:在绘图时改变点式构件图元的插入点位置(例如:可以改变柱的插入点);改变线性构件端点实现偏移 F5:合法性检查 F6:显示跨中板带;梁原位标注时输入当前列数据 F7:显示柱上楼层板带和柱下基础板带;设置是否显示“CAD图层显示状态”对话框 F8:打开三维楼层显示设置对话框;单构件输入时进入平法输入 F9:打开“汇总计算”对话框 F10:显示隐藏CAD图 F11:打开“编辑钢筋”对话框 F12:打开“构件图元显示设置”对话框 Ctrl+F:查找图元;单构件输入“查找构件” Delete:删除 Ctrl+C:复制 Ctrl+V:粘贴 Ctrl+X:剪切 Ctrl+A:选择所有构件图元 Ctrl+N:新建 Ctrl+O:打开
Ctrl+S:保存 Shift+Ctrl+S:保存并生成互导文件 Ctrl+Z:撤销 Shift+Ctrl+Z:恢复 Ctrl+Q:动态输入关闭开启 Tab:动态输入时切换输入框 ↑:动态输入时坐标与长度输入方式切换Ctrl+=(主键盘上的“=”):上一楼层Ctrl+-(主键盘上的“-”):下一楼层Shift(Ctrl)+右箭头:梁原位标注框切换Ctrl+1:报表预览“单页” Ctrl+2:报表预览“双页” Ctrl+2:二维切换 Ctrl+3:三维切换(三维动态观察) Ctrl+Enter键:俯视 Ctrl+5:全屏 Ctrl+I:放大 Ctrl+U:缩小 滚轮前后滚动:放大或缩小 按下滚轮,同时移动鼠标:平移 连续按两下滚轮:全屏 Ctrl+Left(→):左平移 Ctrl+Right(←):右平移
广联达的一些技巧
收集广联达软件“做手脚”方法 “做手脚”这一词的提出,想必很多广联达爱好者就开始思考了,作者又开始不务正业、想点歪门邪道之术了。 那么作者就要先告诉你,此文的作用只是起到一个“以子之矛攻子之盾”的作用,并非一贯提倡下文所有做法。当然这个话题的提出可定会受到甲方、乙方等多方面的褒贬不一的看法,因为这个经济市场的环境下要的就是利益的最大化,然而站在一个小小算量员的角度,我想有必要将这些东西进行下总结,然后公诸于世,不管你用不用,它都在那里,不管你审不审,它都可以这么做。 下文内容多数引自本人在草原狼论坛所发表帖子及该贴回帖成员的贡献,在此,作者对所有支持过该贴并进行过探讨之人表示衷心的感谢,因为有你们,才能让这些东西被众人所看到,当然下述方法也并非全面,“做手脚”方法多种多样,每个人的习惯不同,所操作出来的效果也不同,所以此次话题的提出还是想起到一个抛砖引玉的功能,希望得到更多人的支持。 下面言归正传,进入这个话题的“抛砖”阶段: 一、抛砖引玉!首先说一种做手脚的方法,希望大家能够踊跃跟帖,发表其他方法! 下面说一种属于广联达软件做手脚的方法;在广联达软件中有一个修改构件颜色及透明度的功能,这个功能最初是为了是构件显示出不同颜色,以满足用户做标记等的需要,不过这个功能在软件使用中却可以将构件颜色变为黑色,透明度变为0,这样的话,构件在平面上就不显示了,但是量上却会多出来!此功能操作:选中要变颜色构件,然后在属性中修改颜色及透明度! 具体步骤如图: 1、绘制完该部分构件,如下图所示: 2、选中需要修改颜色的构件,在属性中将颜色及透明度修改下,如下图所示:
3、操作完成,此时取消选择,构件就看不见了!如下图所示: 注:另一种同理方法:在每一楼层中有分层这个功能,可以利用这个功能在分层中画出想要添加量的图元。利用上面所提到的修改构建颜色及透明度方法,如果怕重叠可以调标高,最好在不容易查出的是离轴网左右下方向不远处画图元,此时即使全屏也不容易看出,此时三维状况下按“CTRL+A”也很难查出来,再利用第一种方法把相同构件用不同颜色处理。 破解之法:在某个构件量上突然多出很多的情况下,可以在该构件下按“CTRL+A”,这时该构件就被全部选中,然后看属性中,会在颜色及透明度那里 显示“?”号,这表示当前构件有被修改。
广联达绘图详细步骤全套
创作编号: GB8878185555334563BT9125XW 创作者:凤呜大王* 一.点 点式绘制适用于点式构件或部分面状构件。 操作步骤 【第一步】:在“构件列表”中选择一个已经定义的构件,如KZ-1; 【第二步】:点击“绘图”→“点”; 【第三步】:在绘图区左键点击一点作为构件的插入点,完成绘制。 说明 1、选择了适用于点式绘制的构件之后,软件会默认为点式绘制,直接在绘图区域绘制即可。比如在构件工具条中选择了“窗”之后,可直接跳过绘图步骤的第二步,直接绘制; 2、对于面状构件的点式绘制,比如:房间、板、雨篷等,必须在封闭的区域内才能进行点式绘制; 3、对于柱、板洞、独基、桩、桩承台等构件,在插入之前,按“F3”可以进行左右镜像翻转,按“Shift+F3”可以进行上下镜像翻转,按“F4”可以改变插入点; 按下“Shift”时点击鼠标左键弹出下面的界面:
输入偏移值之后点击“确定”即可。 技巧 输入X、Y偏移量时可以输入四则运算表达式,如200+50。 二.旋转点 旋转点式绘图主要是指在点式绘图的同时对实体进行旋转的方法来绘制构件,主要适用于实体旋转一定角度的情况。 操作步骤 【第一步】:在“构件列表”选择一个已经定义的构件,如KZ-1; 【第二步】:点击“绘图”→“旋转点”按钮; 【第三步】:在绘图区点击一点作为构件的插入点; 【第四步】:按鼠标左键指定第二点确定构件图元的旋转角度,也可在鼠标没有捕捉到任何点的情况下按住“Shift”并点击鼠标左键,在弹出的界面中输入旋转的角度即可。
说明 输入角度数值以逆时针方向为正,顺时针方向为负; 三.点加长度 使用“点加长度”功能,可以快速绘制一定长度或角度的线性构件图元,如短肢剪力墙的绘制。 操作步骤 【第一步】:在“构件列表”选择一个已经定义的构件,如剪力墙Q-1。 【第二步】:点击绘图工具栏“点加长度”按钮; 【第三步】:在绘图区点击一点作为构件的插入点; 【第四步】:在绘图区内按下鼠标左键指定第二点确定角度。打开“请输入长度值”界面,输入线性构件的长度后点击“确定”即可;或者在鼠标未捕捉到点的情况下,按住“Shift”再点击鼠标左键,打开“请输入长度和角度”界面,输入线性构件的长度和角度即可。
广联达快捷键大全
广联达快捷键大全 F快捷键 1. 帮助F1 2. 构件管理F2 3. 按名称选择构件图元F3 4. 左右镜像翻转(点式构件)F3 5. 上下镜像翻转(点式构件)Shift+F3 6. 改变插入点(点式构件)F4 7. 合法性检查F5 8. 显示及隐藏CAD图形? F6 9. 设置CAD图层显示状态F7 10. 检查构件做法F8 11. 汇总计算对话框F9 12. 查看构件图元工程量F10 13. 查看构件图元工程量计算式F11 14. 构件图元显示设置F12 文件快捷键—ALT+F 1. 新建工程Ctrl+N 2. 打开工程Ctrl+O 3. 保存工程Ctrl+S 4. 快速保存Shift+Ctrl+S 5. 另存为Ctrl+F+A 6. 导出GCL工程Ctrl+F+P 7. 退出Ctrl+F+X 编辑快捷键—ALT+E 1. 撤销Ctrl+Z ? 或ALT+E+U 2. 恢复Shift+Ctrl+Z 或ALT+E+R 3. 复制ALT+E+C 或ALT+C 4. 粘贴ALT+E+V 或Ctrl+V 5. 剪切ALT+E+T 或Ctrl+X 楼层快捷键—ALT+L 1. 切换楼层ALT+L+H 2. 下一楼层ALT+L+B
3. 上一楼层ALT+L+A 4. 从其他楼层复制构件图元ALT+L+O 5. 复制选定图元到其他楼层ALT+L+F 6. 修改楼层构件名称ALT+L+G 7. 块复制ALT+L+Y 8. 块移动ALT+L+V 9. 块旋转ALT+L+R 10. 块镜像ALT+L+M 11. 块拉伸ALT+L+X 12. 块删除ALT+L+D 13. 块存盘ALT+L+S 14. 块提取ALT+L+L 15. 图元存盘ALT+L+T 16. 图元提取ALT+L+U 构件—ALT+N 1. 删除构件ALT+N+D ? 2. 修改构件图元名称ALT+L+M 3. 所有构件自动套用做法ALT+L+A 4. 批量砼/砂浆的换算ALT+L+B 5. 构件存档ALT+L+U 6. 构件提取ALT+L+L 7. 拾取构件ALT+L+S 8. 批量选择构件图元F3 或ALT+L+N 9. 选择所有构件图元Ctrl+A 10. 查找图元Ctrl+F 或ALT+L+F 11. 查看构件属性信息ALT+N+P 12. 查看构件坐标信息ALT+N+C 13. 查看构件错误信息ALT+N+E 辅轴—ALT+O 1. 两点辅轴ALT+O+2 2. 平行辅轴ALT+O+P 3. 点角辅轴ALT+O+O 4. 轴角辅轴ALT+O+X 5. 转角辅轴ALT+O+J 绘图—ALT+D
常用广联达的快捷键
ESC 退出某一操作 Ctrl + A选择所有构件图元 Ctrl + F 查找 Ctrl + C复制,应用于所有编辑框。 Ctrl + X剪切,应用于所有编辑框。 Ctrl + V粘贴,应用于所有编辑框。 Ctrl + Z撤消,应用于所有编辑框。 DELETE删除选中构件、图元、清单或定额子目 F1帮助 F2构件管理 F3按名称选择构件图元 F4切换点式构件图元插入点 F5合法性检查 F6输入当前列数据(梁表格)//显示CAD图形 F7设置CAD图层显示状态 F9汇总计算 F11查看构件图元工程量计算式 F12构件图元显示设置 Shift+F3点式绘图时垂直镜像翻转 F3点式绘图时水平镜像翻转 +上一楼层(注为小键盘上的+) -下一楼层(注为小键盘上的-) ~ 显示绘图方向 A~Z 用于显示/隐藏构件,每一个字母均为一类构件的快捷键,大家可以在帮助或“工具”-》“选项”-》“热键”里进行读取。 Shift+A~Z 用于显示/隐藏构件名称 Shift+鼠标左键通常功能为“相对坐标”通过一个已知的参考点来找到软件中不能直接在轴网上选取的插入点,这个也是最强大的绘图功能之一。当然它也可以在不同的情况下进行再次应用,比如在与点式画法的“旋转点”及线式画法的“点加长度”这些功能中就可以发挥确定所画构件旋转角度的问题。 Ctrl+鼠标左键通常功能应用在点式矩形构件偏心的确定。它的另一用法就是在画折线时可以启到回退一步的作用,以用于线体画错的情况。 所有的快捷键及组合都是在对软件有深入了解的情况下的一种灵活应用,它们是提高我们工件效率重要途径之一。 F1:打开“帮助”系统; F2:打开“构件管理”对话框,不分构件类型,打开的窗口里可以定义所有构件属性; F3:打开“按名称选择构件图元”对话框或在绘图时翻转点式构件图元(例如:可以改变柱的插入点),F3还可以用来查错,统计构件个数; F4:在绘图时改变点式构件图元的插入点位置(例如:可以改变柱的插入点); F5:合法性检查,查看构件是否非法,超出标高等; F6:梁原位标注时输入当前列数据,比如左支座筋全部一致,点F6可以输入这一根梁整跨
广联达应用心得及技巧总结
广联达应用心的及技巧总结 105023212 陈哲 摘要:本学期学习了广联达的计价软件,通过短暂的学习和练习,对GBQ4.0、GCL2008、GGJ2009有了一定的了解,认识到了图形算量软件在计算工程量时的准确便捷,计价软件在组价时的灵活易调整,钢筋软件通过输入构件钢筋信息更加清晰准确的计算出钢筋的重量。本文针对自己在实际应用操作这些软件时所遇到的问题加以梳理总结。 关键字:GBQ4.0 GCL2008 GGJ2009 1.各种软件在操作过程中应该注意的问题 1.1GCL2008在学习过程中应该注意的问题 1.1.1新建工程 在新建工程时,要正确填写工程信息,注意规则、模式、室外地坪标高的填写,尤其注意室外地平的填写,因为室内外高差影响土方、首层超高模板面积、外墙装修等问题的计算量。 因为软件是图形算量软件,所以特别注意清单和定额两种模式下所算出的量的差别。在计算规则上,清单计价模式下的量指的是图纸中显示的量,而定额计价模式下的量指的是工程施工过程中的实际量。同时,清单与定额的计量单位也会有差异,在进行综合单价的计算的时候要注意计量单位不同的项目要予以相应的转化,例如清单中踢脚线按㎡计,而定额中按m来计算。 1.1.2新建楼层 打开定义的工程后会出现首层和基础层,当实际工程中有地下室时,应该选中基础层,然后插入楼层,即为地下层,地上部分应选中首层之后插入楼层。若有标准层,可输入标准层一层的信息,在其后相同层数上填写好即可。同时,女儿墙层应单独建立一个楼层。 在此软件中,层高要以结构标高为准,而一般情况下,层高的确定可以任选结构标高和建筑标高两种。基础层的层高要算到基础底部,不包含垫层,要最大限度的包含基础构件。 1.1.3建立轴网 在建立轴网时要注意上下开间左右进深的输入,当遇到弧形轴网时,要注意角度的正确输入,如练习中应输入两个45°。绘制轴网时,两个轴网不是恰好重合,可以用旋转的方式得到所需形式的轴网。 1.1.4图形的定义和绘制 所有图形的绘制都应该遵循先定义后绘图再计算。 定义时除了根据说明中更改相应的构件信息外,还应该特别注意一些构件的起点标高,终点标高,如女儿墙的定义过程中,起点顶标高、终点顶标高通常在默认的层顶标高加上女儿墙的高度。 清单定额的套用过程中要特别注意模板的超高问题;门窗要按照实际工程做法套用相应定额,比如套用后塞口、木门要加上弹子锁门把手刷漆等定额;屋面工程中屋面防水清单下所套定额的计算规则,明确防水面积包括上卷、找平层找坡层是为了给谁找平找坡,从而确定是工程量表达式是面积还是防水面积(一般来说,着色剂面层、sbs改性沥青防水卷材、水泥砂浆找平层都是计算的防水面
广联达绘图技巧讲解
广联达绘图技巧讲解
1、利用墙体点画板的时候总是出现存在未封闭区域,点画不上,但是检查墙已经封闭了检查是否绘制了梁,如果没有绘制,检查墙体,将其修改为承重墙。 2、图形定额库选错了怎么改?【第一步】:在菜单栏点击“文件”->“导出GCL工程”,弹出“导出工程:第一步,工程名称”界面;【第二步】:输入导出后的工程名称,然后选择导出后工程的清单规则、定额规则、清单库、定额库和做法模式,如果需要同时把做法
也导出,则把“导出做法”打钩,如果要查看导出原则,可以点击查看导出原则,则显示导出原则。选择完成后,点击“下一步”;【第三步】:输入和修改工程的信息如工程类别、结构形式等。注:这里也可以点击查看导出原则来查看工程导出的原则。【第四步】:这里输入和修改编制信息,完成后点击“下一步”;【第五步】:这里可以检查刚才所输入的所有信息,然后点击“完成”按钮。【第六步】:这里可以选择导出工程的保存路径和输入文件名,点击保存按钮; 3、圈梁代过梁时圈梁画到窗边是否需要截断?不用,软件自动扣减。过量通算,圈梁算到过梁边。 4、构造柱绘制完为什么没有计算马牙槎的量?是因为柱的两侧没有绘制墙体,所以没有考虑马牙槎的量。 5、智能布置房间提示被分割成多个房间,可是还是布上房间了,有影响吗?1、装修构件是要在单一的封闭墙体区域内布置的。你是不是布置好房间后又绘制墙体分割房间了?记着:一定要先绘制墙体,然后布置房间的!这时,可以删除点房间装修,重新布置。 2、下一层的墙体标高伸入了本层,所以会有提示,正常布置,没有影响。 6、阳台怎么不能新建?阳台为组合构件,应先画好阳台相关构件(板、梁、栏杆或栏板、门窗以及楼地面等装饰装修)后,再点“新建组合构件”功能并进行拉框选择其相关构件(根据提示完成其相关内容及操作步骤),完成后点确定即可建立一个整体阳台并能用于整体画图了。 7、实际工程中,针对于错层在软件中可以通过区域处理,但升完级之后为什么没有区域功能了呢?1132版本后,区域在工程设置界面,点击视图,下拉菜单中选择区域。8、两个轴网怎么拼到一起?第一步将多个轴网先分别新建完成,选择轴网1后点击“绘图”,输入角度,切换到绘图区域,这时就可以在绘图区域看到轴网1,第二步,选择轴网2,使用“点”或者“旋转点”功能,左键选择基准点拼接,如果使用旋转点拼接,确定角度可以使用“shift+鼠标左键”的功能,轴网2绘制好后,第三步,选择轴网3,同样使用“点”或“旋转点”的功能进行拼接。对于拼接点,软件默认都是轴网左下角的一个点,如果需要修改拼接点,可以切回到“定义”界面,点击“设置插入点”左键修改插入点即可。 9、图形中怎么还是结构标高,应该是建筑标高?建议使用结构标高的比较好的,因为无论是钢筋还是图形,都要依据结构图来作图的,这样能保证图形和图纸上的标高一致,以免出现错误的。在工程量计算上没有影响的。 10、工程量表和纯做法的区别"工程量表:为方便统一管理及应用,把要计算的各项工程量分别按构件罗列出来,这样形成的一张表格就是所谓的工程量表。1、工程量表的好处是:集中管理工程量,便于进行分析调整;对于新预算员可以引导其逐步学习到算量业务的实质,帮助其在短时间内胜任岗位工作,提高工作效率;对于老预算员可以为其理清思路,避免漏项,提高工作效率。2、纯做法模式:构件做法的套取与GCL8.0中定义方式完全一致,需要查询定额库,手动选择相应的定额并选取工程量代码.两种做法模式根据习惯来选择。" 11、屋面面积和卷边面积的代码意思?面积+卷边面积=防水面积;查看计算式时显示屋面积、卷边面积;如果套做法后防水面积就是屋面积和卷边面积的和。 12、在图形2008软件中,回填土的体积在什么位置查找,和软件中给的灰土回填时什么意思?在土方体积中,软件会自动给出素土回填的体积,当工程中发生三七灰土和二八灰土的时候,才会用到灰土回填构件。
广联达快捷键
F1帮助 F2构件管理 F3按名称选择构件图元 F4切换点式构件图元插入点 F5合法性检查 F6输入当前列数据(梁表格)//显示CAD图形 F7设置CAD图层显示状态 F9汇总计算 F11查看构件图元工程量计算式 F12构件图元显示设置。。。。。。。。。。。 ESC 退出某一操作 Ctrl + A选择所有构件图元 Ctrl + F 查找 Ctrl + C复制,应用于所有编辑框。 Ctrl + X剪切,应用于所有编辑框。 Ctrl + V粘贴,应用于所有编辑框。 Ctrl + Z撤消,应用于所有编辑框。 DELETE删除选中构件、图元、清单或定额子目 按快捷键Ctrl+A,则绘图区中的所有墙图元被选中 重复的快捷键为“Ctrl+Shift+Z” 撤消的快捷键为Ctrl+Z。 全屏Ctrl+5 放大Ctrl+I 缩小Ctrl+U 在提取CAD图元时按住“CTRL”键再按鼠标左键,这样,该图层中所有的图元都选中了 在提取CAD图元时先按住“ALT”键再按鼠标左键,这样,所有图层中与该图元颜色相同的图元都选中了 对于柱、板洞、独基、桩、桩承台等构件,在插入之前,按“F3”可以进行左右镜像翻转,按“Shift+F3”可以进行上下镜像翻转,按“F4”可以改变插入点 如果构件的插入点不是轴线的交点或偏轴状态,那么可以采用偏移插入点画法,即在插入时同时按下键盘的“Ctrl”或“Shift”键 hift+F3点式绘图时垂直镜像翻转 F3点式绘图时水平镜像翻转 +上一楼层(注为小键盘上的+) -下一楼层(注为小键盘上的-) ~ 显示绘图方向 A~Z 用于显示/隐藏构件,每一个字母均为一类构件的快捷键,大家可以在帮助或“工具”-》“选项”-》“热键”里进行读取。 Shift+A~Z 用于显示/隐藏构件名称 Shift+鼠标左键通常功能为“相对坐标”通过一个已知的参考点来找到软件中不能直接在轴网上选取的插入点,这个也是最强大的绘图功能之一。当然它也可以在不同的情况
广联达软件使用操作小技巧
广联达软件使用操作小技巧 1、一个房间出现不同材质的墙,怎样能把他们的装修面积分开?答:房间构件的工程量代码中提供了按材质划分的墙面装修工程量只要在建立房间构件时,套取相应的子目,然后选择正确的工程量代码即可。 注意:若房间中的某一面墙为分层墙,分层墙的墙面装修工程量是按照底层墙材质计算的。 2、女儿墙压顶如何处理? 答:女儿墙压顶可以利用圈梁来代替,建立一个圈梁构件,但名称命名为女儿墙压顶,做法也套压顶子目。这里有一点需要注意,圈梁在计算模板面积的时候只计算两侧的,但压顶需要计算底模,所以我们在计算模板的时候要自己手工编辑一下工程量代码,把压顶底侧的模板加进去即可。 3、关于独立柱的粉刷软件怎么处理? 答:在房间构件中有独立柱的周长工程量代码,所以我们在计算独立柱粉刷工程量时要在房间里计算。即若要计算独立柱的粉刷工程量我们就要建立房间构件把独立柱围在房间里。注意在套工程量代码时需要手工编辑一下,用独立柱的周长乘粉刷高度即可。 在GCL8.0 1551版本中柱构件中增加了柱截面周长代码,在这个版本中我们就可以直接在柱构件中处理独立柱的粉刷工程量。 GCL8.0 1551版本在房间和柱构件中都可以处理独立柱的粉刷工程量。 4、如何画断面是直角梯形的墙? 答:目前软件不能直接处理这种形状的墙体,若一定要用软件来计算它的体积我们可以把这道墙放倒,可以利用板来代替计算,墙体积长度为板厚,墙的断面即为板的形状,利用这种方式可以计算出墙体积,若墙上有门窗洞可以用板洞来代替。但其他构件需要自己手工扣减。 5、图形算量软件中的楼梯休息平台怎么布置? 答:楼梯构件中我们提供了休息平台构件,但一般情况下休息平台也是按照水平投影面积合并到楼梯子目中计算,所以可以不用绘制休息平台直接用楼梯代替就可以了。但有的地区休息平台要单独套子目计算,所以这个时候就需要我们单独把休息平台绘制出来。绘制方法类似房间,我们要用虚墙把休息平台 的区域圭寸闭起来,然后选中休息平台构件,在圭寸闭区域内一点就可以了。
广联达快捷键大全
1 帮助 F1 2 构件管理 F2 3 按名称选择构件图元 F3 4 左右镜像翻转(点式构件) F3 5 上下镜像翻转(点式构件) Shift+F3 6 改变插入点(点式构件) F4 7 合法性检查 F5 8 汇总计算 F9 9 编辑构件图元钢筋/查看工程量计算式 F11 10 构件图元显示设置 F12 11 选择所有构件图元 Ctrl+A 12 新建工程 Ctrl+N 13 打开工程 Ctrl+O 14 保存工程 Ctrl+S 15 查找图元 Ctrl+F 16 撤销 Ctrl+Z 17 重复 Shift+Ctrl+Z 18 偏移插入点(点式构件) Ctrl+单击 19 输入偏移值 Shift+单击 20 报表设计 Ctrl+D 21 上一楼层 +
22 下一楼层 - 23 全屏 Ctrl+5 24 放大 Ctrl+I 25 缩小 Ctrl+U 26 平移-左 Ctrl+← 27 平移-右 Ctrl+→ 28 平移-上 Ctrl+↑ 29 平移-下 Ctrl+↓ 30 另存为 ALT+P+A 31 导入图形/钢筋工程 ALT+P+G 32 导入其他工程 ALT+P+I 33 导出GCL工程 ALT+P+T 34 合并其他工程 ALT+P+M 35 打印图形 ALT+P+P 36 删除当前楼层构件 ALT+F+E 37 从其他楼层复制构件 ALT+F+O 38 修改楼层构件名称 ALT+F+G 39 批量修改楼层构件做法 ALT+F+W 40 块复制 ALT+F+Y 41 块移动 ALT+F+V 42 块旋转 ALT+F+R 43 块镜像 ALT+F+M
广联达绘图详细步骤
一.点 点式绘制适用于点式构件或部分面状构件。 操作步骤 【第一步】:在“构件列表”中选择一个已经定义的构件,如KZ-1; 【第二步】:点击“绘图”→“点”; 【第三步】:在绘图区左键点击一点作为构件的插入点,完成绘制。 说明 1、选择了适用于点式绘制的构件之后,软件会默认为点式绘制,直接在绘图区域绘制即可。比如在构件工具条中选择了“窗”之后,可直接跳过绘图步骤的第二步,直接绘制; 2、对于面状构件的点式绘制,比如:房间、板、雨篷等,必须在封闭的区域内才能进行点式绘制; 3、对于柱、板洞、独基、桩、桩承台等构件,在插入之前,按“F3”可以进行左右镜像翻转,按“Shift+F3”可以进行上下镜像翻转,按“F4”可以改变插入点; 按下“Shift”时点击鼠标左键弹出下面的界面: 输入偏移值之后点击“确定”即可。 技巧 输入X、Y偏移量时可以输入四则运算表达式,如200+50。
二.旋转点 旋转点式绘图主要是指在点式绘图的同时对实体进行旋转的方法来绘制构件,主要适用于实体旋转一定角度的情况。 操作步骤 【第一步】:在“构件列表”选择一个已经定义的构件,如KZ-1; 【第二步】:点击“绘图”→“旋转点”按钮; 【第三步】:在绘图区点击一点作为构件的插入点; 【第四步】:按鼠标左键指定第二点确定构件图元的旋转角度,也可在鼠标没有捕捉到任何点的情况下按住“Shift”并点击鼠标左键,在弹出的界面中输入旋转的角度即可。 说明 输入角度数值以逆时针方向为正,顺时针方向为负; 三.点加长度
使用“点加长度”功能,可以快速绘制一定长度或角度的线性构件图元,如短肢剪力墙的绘制。 操作步骤 【第一步】:在“构件列表”选择一个已经定义的构件,如剪力墙Q-1。 【第二步】:点击绘图工具栏“点加长度”按钮; 【第三步】:在绘图区点击一点作为构件的插入点; 【第四步】:在绘图区内按下鼠标左键指定第二点确定角度。打开“请输入长度值”界面,输入线性构件的长度后点击“确定”即可;或者在鼠标未捕捉到点的情况下,按住“Shift”再点击鼠标左键,打开“请输入长度和角度”界面,输入线性构件的长度和角度即可。
(完整版)广联达常用快捷键
序号名称快捷键序号名称快捷键 1 帮助F1 56 查看构件坐标信息ALT+E+C 2 构件管理F2 57 查看构件错误信息ALT+E+E 3 按名称选择构件图元F3 58 打印选择构件钢筋明细ALT+R+V 4 左右镜像翻转(点式构件)F3 59 打印选择构件钢筋量ALT+R+Q 5 上下镜像翻转(点式构件)Shift+F3 60 计算两点距离ALT+T+M 6 改变插入点(点式构件)F4 61 显示线性图元方向ALT+T+F 7 合法性检查F5 62 查看楼层工程量(图形软件)ALT+R+F 8 汇总计算F9 63 查看楼层工程量计算式(图形软件)ALT+R+L 9 编辑构件图元钢筋/查看工程量计算式F11 64 轴网J 10 构件图元显示设置F12 65 辅助轴网0 11 选择所有构件图元Ctrl+A 66 垫层X 12 新建工程Ctrl+N 67 满基M 13 打开工程Ctrl+O 68 独立基础D 14 保存工程Ctrl+S 69 条基T 15 查找图元Ctrl+F 70 桩承台V 16 撤销Ctrl+Z 71 桩U 17 重复Shift+Ctrl+Z 72 柱Z 18 偏移插入点(点式构件)Ctrl+单击73 墙Q 19 输入偏移值 Shift+单击74 墙垛E 20 报表设计Ctrl+D 75 门M 21 上一楼层+ 76 窗C 22 下一楼层- 77 墙洞D 23 全屏Ctrl+5 78 门联窗A 24 放大Ctrl+I 79 过梁G 25 缩小Ctrl+U 80 壁龛I 26 平移-左Ctrl+← 81 梁L 27 平移-右Ctrl+→ 82 板B 28 平移-上Ctrl+↑ 83 板洞N 29 平移-下Ctrl+↓ 84 楼梯R 30 另存为ALT+P+A 85 房间F 31 导入图形/钢筋工程ALT+P+G 86 屋面W 32 导入其他工程ALT+P+I 87 栏板K 33 导出GCL工程ALT+P+T 88 挑檐T 34 合并其他工程ALT+P+M 89 阳台Y 35 打印图形ALT+P+P 90 雨蓬P 36 删除当前楼层构件ALT+F+E 91 保温 H 37 从其他楼层复制构件ALT+F+O 92 地沟G 38 修改楼层构件名称ALT+F+G 93 散水S 39 批量修改楼层构件做法ALT+F+W 94 平整场地V 40 块复制ALT+F+Y 95 建筑面积U 41 块移动ALT+F+V 96 基槽土方C 42 块旋转ALT+F+R 97 基坑土方K 43 块镜像ALT+F+M 98 大开挖土方W
广联达技巧钢筋常见问题汇总
钢筋抽样常见问题 墙柱 1.【问题描述】 GGJ2013---柱子---柱子在判断边角柱后没有按照相应的边角柱的节点计算 分析原因:是因为柱子的截面编辑是“是”,软件判断不了边角筋。【解决方案】 在柱子的属性里面把截面编辑改为“否”,然后在属性里面的角筋,边筋里面分别输入钢筋信息, 2. 【问题描述】 牛腿柱的配筋怎么理解。 这里面的分段是指什么?计算的时候是怎么计算的该如何输入?【解决方法】 箍筋分段只跟箍筋有关系。1号钢筋是下图 2.和3是下图两个钢筋 这三种钢筋是整个从上通到下的,分段的意思是,不具体指那个部位,根据自己设置的间距和范围计算根数,最后加起来的总根数就是最终的箍筋根数。
3.【问题描述】柱子为什么角筋计算搭接,边筋不算搭接? 【解决方案】查看柱子的边筋和角筋的直径不一样,而在搭接设置里面这两种直径的钢筋搭接方式不一样,边筋是绑扎,角筋是焊接,而绑扎是不计算接头而计算长度的,焊接是计算接头的,所以,角筋显示有搭接接头,边筋没有 4. 【问题描述】箍筋根数的计算公式中有这些“ceil、round、floor”代码是什么意思? 【问题解答】“ceil”表示:向上取整;“round”表示:四舍五入;“floor”表示:向下取整。这是由于我们在个数计算设置中选择了相应的“向上取整+1”、“四舍五入+1”、“向下取整+1” 5.【问题描述】柱子在基础层定义的时候底标高定义到独立基础的顶面还是底面? 【问题解决】:经过测试可以看出柱子的底标高定义到基础底还是基础顶对于柱子的量是没有任何影响的 6. 【问题描述】客户工程中的所有剪力墙垂直钢筋的搭接都是300,剪力墙的钢筋信息是⑵A6@200,一级钢筋搭接为26,编辑钢筋中计算描述不能理解是怎么考虑的? 【分析原因】搭接长度=Lae=26*6=152,而平法中规定,搭接长度不得小于300.
广联达快捷键
广联达109个快捷键 1 帮助 F1 2 构件管理 F2 3 按名称选择构件图元 F3 4 左右镜像翻转(点式构件) F3 5 上下镜像翻转(点式构件) Shift+F3 6 改变插入点(点式构件) F4 7 合法性检查 F5 8 汇总计算 F9 9 编辑构件图元钢筋/查看工程量计算式 F11 10 构件图元显示设置 F12 11 选择所有构件图元 Ctrl+A 12 新建工程 Ctrl+N 13 打开工程 Ctrl+O 14 保存工程 Ctrl+S 15 查找图元 Ctrl+F 16 撤销 Ctrl+Z 17 重复 Shift+Ctrl+Z 18 偏移插入点(点式构件) Ctrl+单击 19 输入偏移值 Shift+单击 20 报表设计 Ctrl+D 21 上一楼层 + 22 下一楼层 - 23 全屏 Ctrl+5 24 放大 Ctrl+I 25 缩小 Ctrl+U 26 平移-左Ctrl+← 27 平移-右Ctrl+→ 28 平移-上Ctrl+↑ 29 平移-下Ctrl+↓ 30 另存为 ALT+P+A 31 导入图形/钢筋工程 ALT+P+G 32 导入其他工程 ALT+P+I 33 导出GCL工程 ALT+P+T 34 合并其他工程 ALT+P+M 35 打印图形 ALT+P+P 36 删除当前楼层构件 ALT+F+E 37 从其他楼层复制构件 ALT+F+O 38 修改楼层构件名称 ALT+F+G 39 批量修改楼层构件做法 ALT+F+W 40 块复制 ALT+F+Y 41 块移动 ALT+F+V 42 块旋转 ALT+F+R
43 块镜像 ALT+F+M 44 块拉伸 ALT+F+X 45 块删除 ALT+F+D 46 块存盘 ALT+F+S 47 块提取 ALT+F+L 48 构件列表 ALT+E+E 49 柱表 ALT+E+Z 50 暗柱表 ALT+E+A 51 连梁表 ALT+E+K 52 构件数据刷 ALT+E+D 53 修改构件名称 ALT+E+Y 54 按类型选择构件图元 ALT+E+T 55 查看构件属性信息 ALT+E+P 56 查看构件坐标信息 ALT+E+C 57 查看构件错误信息 ALT+E+E 58 打印选择构件钢筋明细 ALT+R+V 59 打印选择构件钢筋量 ALT+R+Q 60 计算两点距离 ALT+T+M 61 显示线性图元方向 ALT+T+F 62 查看楼层工程量(图形软件) ALT+R+F 63 查看楼层工程量计算式(图形软件) ALT+R+L 64 轴网 J 65 辅助轴网 0 66 垫层 X 67 满基 M 68 独立基础 D 69 条基 T 70 桩承台 V 71 桩 U 72 柱 Z 73 墙 Q 74 墙垛 E 75 门 M 76 窗 C 77 墙洞 D 78 门联窗 A 79 过梁 G 80 壁龛 I 81 梁 L 82 板 B 83 板洞 N 84 楼梯 R 85 房间 F 86 屋面 W
广联达钢筋算量软件操作经验技巧总结
广联达钢筋算量软件操作经验技巧总结 一、工程设置 1、工程信息 根据设计说明输入结构类型、设防烈度以及抗震等级。尤其是计算规则的输入。要根据图纸对于钢筋图集的说明。 2、计算设置 框架梁与非框架梁交接部分增加箍筋的数量应为6(详图纸说明); 拉筋配置中直径为6的一级钢筋要改为6.5; 板中负筋是否含支座要根据板配筋图进行修改; 剪力墙、板拉筋以及马凳筋的布置构造要根据图纸选择双向布置或者梅花布置; 板中分布钢筋:若图纸采用直径为6的一级钢筋要改为6.5。 3、搭接设置 采用绑扎或者电渣压力焊要根据结构设计说明进行修改。 4、楼层设置 根据施工图进行修改。此外,对于各个构件的混凝土等级要根据结构图说明进行修改。 二、绘图输入 1、轴线 根据一层建筑平面图进行轴网的绘制;画图如需辅助轴网,要用两点、平行或者点角进行绘制。 如遇到一项工程有两个单独的轴网又必须定义在一个界面时,应该使用点的命令,找到两个轴网相交的部位,进行绘制。 如果轴网比较复杂,必须导入CAD图时候,应该注意导入的CAD的尺寸是否和绘制的尺寸一致。如不一致,需要进行修改。 2、柱 进入绘图界面,软件默认的是首层的。如图纸基础有柱构件,应该切换到基础界面。 绘制基础柱构件,应该根据图纸大样图或者结构说明,在柱构件属性中其他属性改变插筋信息。其他楼层不需要更改。 当柱构件是偏轴绘制时,只需要选择柱构件,在界面中选择查改标注进行修改。 柱构件的钢筋信息根据柱的定位图进行输入。 构造柱可以按照结构说明中给定的信息,进行智能布置,智能布置时应按照图纸修改智能布置的信息。如果智能布置比较麻烦,可以按照上述柱构件的绘制方法进行绘制。 3、墙 暗柱的绘制:剪力墙的绘制应该先绘制暗柱,暗柱的绘制应该根据剪力墙的大样图进行输入钢筋信息,一般定义暗柱的时候,首选参数化暗柱,如没有对应的图型,需选择异形暗柱。剪力墙的绘制:剪力墙的钢筋信息需根据剪力墙大样图进行输入。绘图时应注意,剪力墙的端点要包括暗柱。这样方便图形算量导图。 砌体加筋:砌体加筋我们不需要设置,只需在计价软件的时候,用建筑面积*0.6(砖混)或
广联达图形算量软件操作步骤
预算操作步骤 快操作步骤: 新建工程——建筑楼层——轴网建立——定义构件——绘图——构件做法——汇总计算——查看报表——保存退出。 一、新建工程 在启动软件后,软件中的第一个对话框,上面有一个新建筑向导,你点击后,可以根据软件的提示操作步骤完成。 在对话框中需要注意几个方面: 1、工程的名称,建议利用工程图纸的名称,在以后的工作中为了方便查找。 2、预算书模式的确定,不同的预算书模式对不同的标书编制,即清单模式对应清单报价的标书模式制作,定额模式对应的是工程预算的编制模式。 3、定额计算规则和定额库的确定。不同地区的定额计算规则不相同,定额库也不相同,选择不正确,会影响工程中的工程量的计算。 4、新工程的辅助信息,辅助信息中的内容包括室外地坪标高差、外墙墙裙的高度、冻土厚度,这些数据必须正确的输入,如果输入不正确,将会影响工程量计算,例如:室外地坪的输入不正确,会影响土方工程量、回填土工程量、外墙脚手架的工程量、外墙抹灰及装饰的工程量等。 二、楼层管理 1、楼层层高的确立。 在工程图纸中的一般有两种层高,即一种是建筑层高,另一种是建筑层高,在软件建立层高时,按建筑层高进行建立。 2、楼层的分析 在工程是一般有两种情况,一种有地一室的情况,一种是无地下室的情况,分析如下。 z 3、当楼层构件的标高不相同时,楼层的层高按构件最高标高处为分界线建立楼层层高,在绘制构件的时候,就不会出现超高的情况,你只需利用构件编辑属性把相应的构件标高或者高度修改。 4、基础层高的确定 第一种情况,没有地下室时,基础层高指的从基础垫层的下皮到正负零的高度为基础层的层高。第二种情况,当有地下室的情况,指的从基础的垫层的下皮到地下室室内地坪分界线处的高度为基础层的高度。 5、楼层编码: 基础层楼层编码由“0”代替,地下室楼层编码由负数表示。地上层数由正数表示。标准层的格式由以下几种方式:1~5、1-5,1、2、3、4、5,1,2,3,4,5。当不连续时,需要利用逗号或者“、”表示,例如:1、3、5。 6、子楼层的说明: 1、子楼层不支持楼层的排序功能。 2、子楼层中的构件与主楼层中的构件不会扣减关系。 3、子楼层不支持三维显示功能。 三、轴网建立 1、轴网类型 在软件中轴网类型分为三种主轴网和辅助轴线。
广联达画图步骤
一、(1)墙的属性定义: 名称:根据图纸输入墙名称,如:外墙240,第一次新建默认为Q-1,以后依次类推; 类别:根据实际工程情况选择墙体的类别,如混凝土墙、间壁墙、虚墙、空斗墙等,具体选项与地区规则有关且是用来实现自动套用做法功能的一个属性; 材质:不同材质的墙对应不同的计算规则,如现浇混凝土、标准砖等; 砼标号:当前构件的混凝土标号,可以根据实际情况进行调整。这里的默认取值与标号设置里的砼标号一致,当材质选择为混凝土时显示此属性; 砼类型:当前构件的混凝土类型,可以根据实际情况进行调整。这里的默认取值与标号设置里的砼类型一致;
砂浆标号:当前构件的砂浆标号,可以根据实际情况进行调整。这里的默认取值与标号设置里的砂浆标号一致; 砂浆类型:当前构件的砂浆类型,可以根据实际情况进行调整。这里的默认取值与标号设置里的砂浆类型一致; 厚度:当墙的材质为“标准砖”时,对于墙体厚度,软件会做自动折算,例如:把370的墙自动折算为365;把120的墙自动折算为115,具体详见计算设置/墙/墙厚模数; 内/外墙标志:用来识别内外墙图元的标志,内外墙的计算规则不同; 起点顶标高:在绘制墙的过程中,鼠标起点处墙的顶标高。标高属性值支持标高变量,使用标高变量时,标高随标高变量的变化而变化,不用手工调整; 起点底标高:在绘制墙的过程中,鼠标起点处墙的底标高。标高属性值支持标高变量,使用标高变量时,标高随标高变量的变化而变化,不用手工调整; 终点顶标高:在绘制墙的过程中,鼠标终点处墙的顶标高。标高属性值支持标高变量,使用标高变量时,标高随标高变量的变化而变化,不用手工调整; 终点底标高:在绘制墙的过程中,鼠标终点处墙的底标高。标高属性值支持标高变量,使用标高变量时,标高随标高变量的变化而变化,不用手工调整;
(完整版)广联达常用快捷键.doc
序号名称快捷键序号名称快捷键 1 帮助 F1 56 查看构件坐标信息ALT+E+C 2 构件管理 F2 57 查看构件错误信息 ALT+E+E 3 按名称选择构件图元F3 58 打印选择构件钢筋明细ALT+R+V 4 左右镜像翻转(点式构件)F3 59 打印选择构件钢筋量ALT+R+Q 5 上下镜像翻转(点式构件)Shift+F3 60 计算两点距离ALT+T+M 6 改变插入点(点式构件)F4 61 显示线性图元方向ALT+T+F 7 合法性检查F5 62 查看楼层工程量(图形软件)ALT+R+F 8 汇总计算 F9 63 查看楼层工程量计算式(图形软件)ALT+R+L 9 编辑构件图元钢筋 / 查看工程量计算式 F11 64 轴网 J 10 构件图元显示设置F12 65 辅助轴网 0 11 选择所有构件图元Ctrl+A 66 垫层 X 12 新建工程 Ctrl+N 67 满基 M 13 打开工程 Ctrl+O 68 独立基础 D 14 保存工程Ctrl+S 69 条基 T 15 查找图元 Ctrl+F 70 桩承台 V 16 撤销 Ctrl+Z 71 桩 U 17 重复 Shift+Ctrl+Z 72 柱 Z 18 偏移插入点(点式构件)Ctrl+单击 73 墙 Q 19 输入偏移值Shift+单击74 墙垛 E 20 报表设计 Ctrl+D 75 门 M 21 上一楼层 + 76 窗 C 22 下一楼层 - 77 墙洞 D 23 全屏 Ctrl+5 78 门联窗 A 24 放大 Ctrl+I 79 过梁 G 25 缩小 Ctrl+U 80 壁龛 I 26 平移 -左 Ctrl+ ← 81梁 L 27 平移 -右 Ctrl+ → 82板 B 28 平移 -上 Ctrl+ ↑ 83板洞 N 29 平移 -下 Ctrl+ ↓ 84楼梯 R 30 另存为 ALT+P+A 85 房间 F 31导入图形 /钢筋工程 ALT+P+G 86 屋面 W 32导入其他工程 ALT+P+I 87 栏板 K 33导出 GCL工程 ALT+P+T 88 挑檐 T 34合并其他工程 ALT+P+M 89 阳台 Y 35打印图形 ALT+P+P 90 雨蓬 P 36 删除当前楼层构件ALT+F+E 91 保温 H 37 从其他楼层复制构件ALT+F+O 92 地沟 G 38 修改楼层构件名称ALT+F+G 93 散水 S 39 批量修改楼层构件做法ALT+F+W 94 平整场地 V 40 块复制 ALT+F+Y 95 建筑面积 U 41 块移动 ALT+F+V 96 基槽土方 C 42 块旋转 ALT+F+R 97 基坑土方 K 43 块镜像 ALT+F+M 98 大开挖土方 W
