FileZilla使用简明指导教程
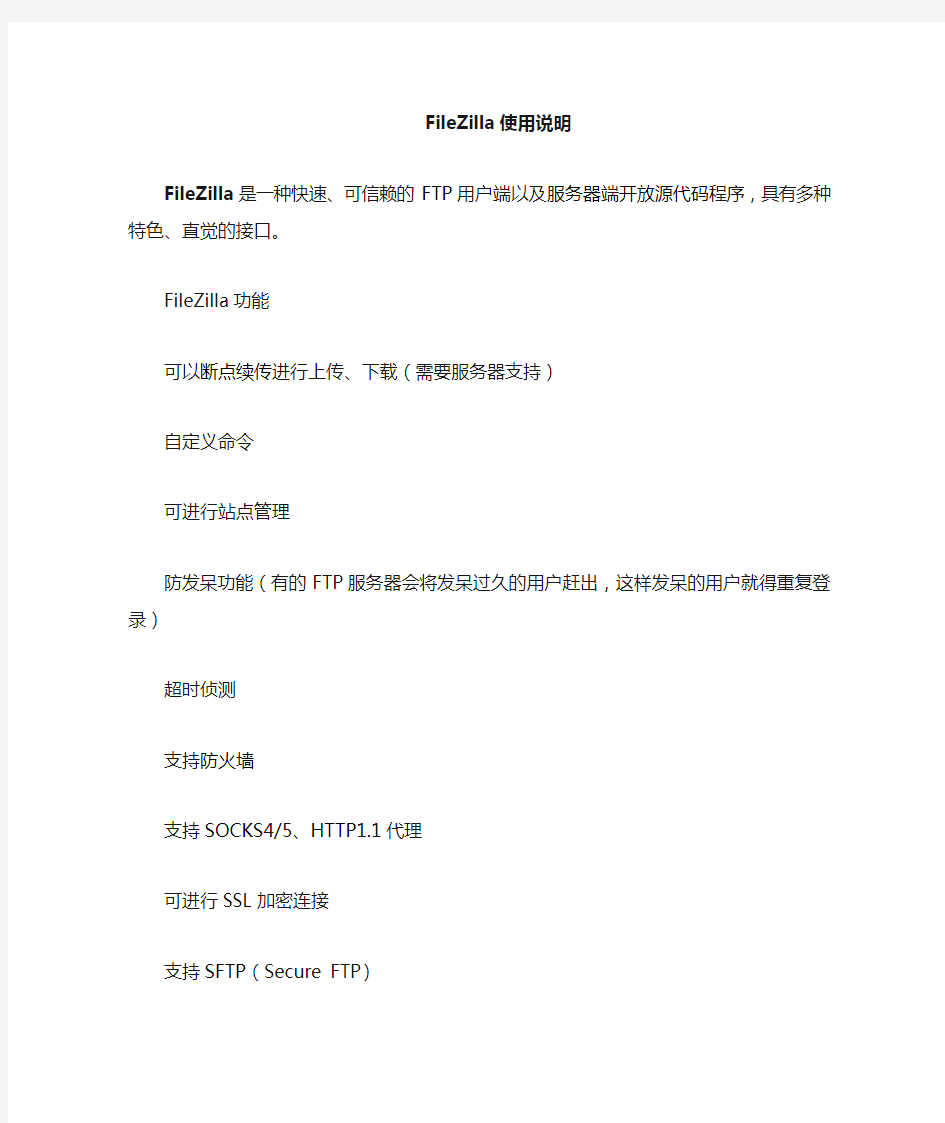

FileZilla使用说明
FileZilla是一种快速、可信赖的FTP用户端以及服务器端开放源代码程序,具有多种特色、直觉的接口。
FileZilla功能
可以断点续传进行上传、下载(需要服务器支持)
自定义命令
可进行站点管理
防发呆功能(有的FTP服务器会将发呆过久的用户赶出,这样发呆的用户就得重复登录)
超时侦测
支持防火墙
支持SOCKS4/5、HTTP1.1代理
可进行SSL加密连接
支持SFTP(Secure FTP)
可以排队进行上传、下载
支持拖放
多国语言支持,包括简体、繁体中文(Linux平台需额外安装“filezilla-locales”包)
可通过Kerberos进行GSS验证与加密
安装配置
下载最新版本,然后双击安装。出现许可协议,选择“I Agree”同意协议继续……
在这一屏,中间的端口号是管理员登录配置服务器的连接端口号,默认为14147。这个设置
还关系到远程登录配置。可以根据自己的情况修改,当然也可以在安装完成之后再修改。
点击Close结束安装,之后弹出连接服务器的窗口。FileZilla Server支持远程配置,如果是从远程进行配置的话,这里的地址、端口号和口令要跟远程服务器上面的对应起来。
本例是从本地登录,密码正确无误之后就进入服务器设置页面。
首先要进行服务器全局参数设置:点“Edit”菜单,选“Settings”
General settings(常规设置):
Listen on Port:监听端口,其实就是FTP服务器的连接端口。
Max.Number of users:允许最大并发连接客户端的数量。
Number of Threads:处理线程。也就是CPU优先级别。数值调得越大优先级越高,一般默认即可。
下面的是超时设置,自上至下分别为:连接超时、传输空闲超时、登入超时。单位为秒。
Welcome message页面设置客户端登录成功以后显示的Welcome信息。建议不要用软件默认的,因为任何软件都不能保证没有什么漏洞,如果在这里暴露软件名称的话,一旦这个FTP Server软件有什么安全漏洞,别有用心的人知道了服务器软件的名称就可能针对性地发起攻击。所以建议这里设置的信息不要包含任何服务器资料。
IP Filter(IP过滤器)页面,设置IP过滤规则,在上面栏目中的IP是被禁止的,下面的是允许的。
Passive mode settings(被动传输模式设置):这个页面要重点关注。如果服务器本身直接拥有公网IP,可以选软件默认的“Default”。
倘若服务器是在局域网里面,在一个网关后面,那么就要选择第二项“Use the follwoing IP”,并且在下面的输入栏填写公网的IP地址;否则,客户端用PASV被动模式可能无法连接FTP 服务器。因为服务器是在内网中,在客户端使用PASV模式连接服务器的时候,服务器收到连接请求之后需要把自身的IP地址告诉客户端,由于服务器在内网中,它侦测到的IP地址是内网的(如192.168.0.5),它把这个IP地址交给客户端,客户端自然无法连接。在这里设置了指定的IP地址后,服务器就会把这个公网合法的IP地址提交给客户端,这样才能正常建立连接。
如果服务器是动态IP的,那么可以选择下面的“Retrieve external IP address from”,利用FileZilla官方网站免费提供的IP查询页面获取当时的公网合法IP,然后服务器把这个公网合法IP地址提交给客户端。当然静态IP也可以用这个,只不过没有必要。
这个设置页面对服务器位于内网的情况非常重要。有些FTP服务器端没有这个设置项目,客户端就只能用Port主动模式连接。当然有些客户端软件针对这个问题有专门的设置,如FlashFXP的站点设置中只要选中“被动模式使用站点IP”就可以了。
对于在局域网中的服务器,如果服务器没有置于DMZ区,那么强烈建议选中下面的“Use custom port range”定义PASV端口范围。由于PASV模式中,是服务器随机打开端口,然后把打开的端口号告诉客户端,让客户端连接打开的端口。但是因为服务器处于网关后面,如果网关那里没有做对应的端口映射,客户端从外网就无法连接服务器打开的端口,导致PASV模式连接失败。在这里限定服务器打开的端口范围,然后到连接外网的网关那里,对服务器的这些端口做端口映射(虚拟服务)。这需要服务器和Internet网关设备配合设置,
这样外网的客户端才能用PASV模式连接进来。
Security settings(安全设置):这里的两个选项关系到能否FXP。软件默认状态“Block incoming server-to-server transfers”和“Block outgoing server-to-server transfers”两项都是选中的,前面那项是禁止连入的服务器对传,后面是禁止传出的服务器对传。也就是说默认状态不允许FXP,如果需要使用FXP,那么就把这两个项目取消选择。注意FXP传输除了跟这个页面的设置有关,还跟IP过滤器有关。
Admin Interface setting(管理员界面设定):这个就是登录配置服务器界面的一些参数。端口号的设置在安装的时候也出现过。下面两栏可以定义允许远程登录配置的网络界面和IP地址。在最下面更改管理员口令。
Logging(日志):设定是否启用日志记录功能以及日志文件大小和文件名。
Speed Limits(速度限制):这个是全局参数,默认状态不限速。可以选中“Constant Speed L imit of”并填写限速数值来实现速度限制,下载(传出)和上传(传入)可以分别设置。还可以根据时段自定义限速规则——“Use Speed Limit Rules”,比如这台服务器或者网络连接除了做FTP服务器之外还有别的用途,需要根据时间调度,不能让FTP传输挤占所有网络带宽影响其它的网络服务;就可以通过这里设置。
Filetransfer compression(文件传输压缩设置):MODE Z FTP协议是一种实时压缩的传输协议。在这种模式下,发送方的数据在发出之前先进行压缩,再送到网络链路中传输,接收方将收到数据实时解包,在本地还原重组成原文件。这种模式可以大幅度减少网络中的数据流量,提升传输效率(速度)。当然对于已经压缩过的文件,就几乎没有效果了。要使用这种传输模式,需要服务器端和客户端都支持MODE Z协议。
勾选“Enable MODE Z support”就可以启用本服务器的MODE Z支持功能,这样,只要客户端也支持MODE Z就可以获得它带来的性能提升。“Minimum allowed compression level”和“Maximum allowed compression level”分别设置最小压缩率和最大压缩率。最下面可以输入不启用MODE Z功能的目标IP。
完成这些设置以后,点击“OK”按钮保存设置并退出服务器全局设置页面返回主界面。
下面要进行的是用户组(Group Settings)设置。在主界面点击第五个按钮或者由“Edit”——“Groups”菜单进入。
组设置是为了便于用户归类管理,相同权限的用户归属到同一个组里面,这样就不用重复多次设置每个用户的权限等参数,简化配置和管理工作。点击右边的“Add”按钮创建新组。
组创建完成以后,点“Shared folders”进入目录权限设置页面。点击中间区域的“Add”按钮添加目录。默认状态添加的第一个目录即为该组用户登录之后看到的主目录(Home Directory),主目录前面有个粗体的“H”标识。目录列表右侧分别是对该目录的操作权限设置,上面是文件权限设置,下面是目录权限设置。如果要改变主目录,只要在列表中选中需要设置为主目录的那个,然后点击“Set as home dir”按钮即可。
设置好主目录之后,再点击“Add”按钮把其余的目录依次设置进来就可以了。不过这里得注意,如果仅仅把别的目录添加进去,那么你用客户端连接之后,会发现除了主目录和它的子目录之外,别的目录都看不见。这是怎么回事?这里要说明一个概念——虚拟路径。所谓虚拟路径,就是在客户端看到的目录结构。由于一个用户只能有一个主目录,别的目录如果不映射成虚拟目录的话,客户端将看不到它。所以只有把除了主目录之外的其它目录,虚拟成主目录的子目录,这样在客户端才能看到。
比如本例,主目录是D:\Downloads,如果不做虚拟路径设置,那么客户端登录进来只能看到主目录里面的内容,还有一个E:\FTPRoot目录下面的东西看不到。如何设置虚拟路径?鼠标右键点击列表中的“E:\FTPRoot”目录,在弹出的菜单里面选“Edit aliases”编辑别名;现在要把E:\FTPRoot目录作为客户端主目录下的FTPRoot目录,那么就在弹出的窗口里面输入“D:\Downloads\FTPRoot”并点击“OK”按钮确定。注意拼写规则,路径的前面部分必须是主目录的绝对路径。这样设置之后,在客户端就可以看到一个“FTPRoot”目录,这个目录其实就是E:\FTPRoot目录。
组设置中的“Speed Limits”和“IP Filter”跟全局设置里面的速度限制和IP过滤器设置方法是一样的,请参照前面的内容。只不过这个是仅仅针对这个组的用户生效。而全局设置是对所有的用户都生效。
设置完毕之后点击“OK”按钮回到主界面。
最后一项就是设置用户(Users)。点击主界面第四个按钮或者由“Edit”——“Users”菜单进入。点击右边的“Add”按钮创建用户,在“Password”域输入用户口令。然后从“Group membership”栏选择该用户所属的组(Group),这样该用户将继承该组的所有属性/权限,不用再单独一一设置这些参数了。这也是设置组体现的方便性,在用户比较多的时候使用组来分类会使得管理工作更加方便、高效。完毕之后点“OK”按钮保存设置并返回主界面。
当然,也可以设置一个不属于任何组的用户,这样的话,就得单独定制该用户的权限。对于少量特殊用户,可以用这种方式设置。
至此,FileZilla Server的基本设置就完成并可以运行了。
FileZilla客户端使用说明
1.介绍安装
FileZilla FTP客户端是一个绿色软件,运行在Windows平台,无需安装即可使用。例如:本文解压到F:\FTP\FileZilla-3.3.0.1。
1,使用
1,界面说明
主界面分为四个区域,分别是本地文件视图,远程站点视图,传输状态视图,命令行视图。
2.新建站点
点击文件新建站点,弹出新建站点对话框,例如建立站点30,输入服务器主机ip,登录类型选择一般,输入用户名称ftpuser,密码ftpuser。点击确认保存。
2,连接FTP服务器
点击工具栏连接按钮,连接30服务器。如下图所示:
3.上传下载文件
从本地站点视图拖拽文件或者文件夹到远程站点的某个目录,就可以上传文件了。反之,可以下载文件到本地。如果上传错误的话,请检查FTP服务器的目录权限和文件权限。
FileZilla Server配置FTP服务器教程
FileZilla Server配置FTP服务器教程 2012-09-28 13:59:35来源:作者: FileZilla Server是目前稍有的免费FTP服务器软件,比起Serv-U FTP Server功能是小了很多,但是由于此软件免费安全,也得到了一些站长的喜爱。下面就来介绍一下FileZilla Server配置FTP服务器教程。 下载: 首先下载FileZilla Server,目前只有windows版本,也不支持多语言。 下载地址:https://www.360docs.net/doc/bb8771372.html,/download.php?type=server 中文乱码补丁:https://www.360docs.net/doc/bb8771372.html,/projects/filezillapv 汉化版:FileZilla Server 0.9.25汉化版 安装: 第1步选用最新版本的filezilla_server。https://www.360docs.net/doc/bb8771372.html,/。然后在「FileZilla_Server-0_9_24.exe」安装档上按两下滑数左键,执行安装程序,接着再按一下〔I Agree〕按钮,开始安装。
第2步接着他会问你要安装哪些元件,安装方式:默认的标准,按一下〔Next〕继续下一步。 第3步接着他会问你要将FTP伺服器程式安装到哪个资料夹去,强烈推荐安装到非默认路径,以增加安全系数。请按一下〔Next〕按钮,继续下一步。
第4步此步骤是询问我们是否要让FTP伺服器在电脑开机时自动启动,请点选【Install as service, started with Windows (default)】,再按一下〔Next〕。这样FTP伺服器便会自动被安装成系统的Service,每次开机后便会自动再背景中启动并执行FTP伺服器的功能。设置管理端口“14147”,强烈推荐修改此端口,例如:改成38121端口。(注意不要和常见服务如80端口冲突)
modelsim完美教程
准备事项 1.ModelSim试用版下载 2.范例程序下载(史丹佛大学一门课的期末专题Implememtation of Viterbi Decoder:constrain length K=3, code rate R=1/2, register-exchange) 整个project共含7个Verilog程序:system.v (top-level) |-- clkgen.v |-- chip_core.v |-- controller.v |-- spu.v |-- acs4.v |-- acs1.v (或是另外一个Verilog的简单例子,可以从C:\ SynaptiCAD\ Examples\ TutorialFiles\ VeriLoggerBasicVerilo gSimulation\ add4.v and add4test.v) (或是另外一个VHDL的简单例子,可以从C:\ Modeltech_5.7e\ examples\ adder.vhd and testadder.vhd) ModelSim PE /LE /SE 差别在哪? 本篇文章内容主要在教导软件使用,以Verilog程序为范例。假设各位读者已经熟悉Verilog,废话不多说,让我们马上来见识一下ModelSim ... 快速上手四部曲:建立Project、引进HDL Files、Compile、模拟(Simulate/Loading and Run) 1.建立一个新的Project 1-1 第一次执行程序时,可以从[开始] \ [程序集] \ ModelSim SE \ ModelSim;或是执行ModelSim在桌面的快捷方式
ModelSim-Altera_6.5仿真入门教程
平台 软件:ModelSim-Altera 6.5e (Quartus II 10.0) Starter Edition 内容 1 设计流程 使用ModelSim仿真的基本流程为: 图1.1 使用ModelSim仿真的基本流程 2 开始 2.1 新建工程 打开ModelSim后,其画面如图2.1所示。
图2.1 ModelSim画面 1. 选择File>New>Preject创建一个新工程。打开的Create Project对话框窗口,可以指定工程的名称、路径和缺省库名称。一般情况下,设定Default Library Name为work。指定的名称用于创建一个位于工程文件夹内的工作库子文件夹。该对话框如图 2.2所示,此外还允许通过选择.ini文件来映射库设置,或者将其直接拷贝至工程中。
图2.2 创建工程的对话框 2. 按照图2.3所示,设置Project Name为LED_FLOW,Project Location为D:/led_flow。 图2.3 输入工程信息 当单击OK按钮后,在主体窗口的下方将出现Project标签,如图2.4所示。 图2.4 Project标签
3. 之后,将出现Add Items to the Project的对话框,如图2.5所示。 图2.5 在工程中,添加新项目 2.2 在工程中,添加新项目 在Add Items to the Project对话框中,包括以下选项: ?Create New File——使用源文件编辑器创建一个新的Verilog、VHDL、TCL或文本文件?Add Existing File——添加一个已存在的文件 ?Create Simulation——创建指定源文件和仿真选项的仿真配置 ?Create New Folder——创建一个新的组织文件夹 1. 单击Create New File。打开图 2.6所示窗口。 图2.6 创建工程文件夹 2. 输入文件名称:LED_FLOW,然后选择文件类型为Verilog。
FileZilla使用说明
FileZilla是一款免费开源的FTP客户端软件,并且还提供了服务器版本。虽然它是免费软件,可性能却一点也不含糊,比起那些共享软件来有过之而无不及,具备大多数的FTP软件功能。其可控性、有条理的界面和管理多站点的简化方式、特别是它的传输速度,简直是出神入化,也是它最大的特色。总的来说是它一款出类拔萃的免费FTP客户端软件。值得广大的用户一试。 名词解释: 【FTP】 FTP是英文File Transfer Protocol的缩写,也就是文件传输协议的意思。是TCP/IP 协议组中的协议之一,该协议是Internet文件传送的基础,它由一系列规格说明文档组成。使得用户可以通过FTP功能登录到远程计算机,从其它计算机系统中下载需要的文件或将自己的文件上传到网络上。 软件小档案 第一:软件安装
软件下载后为一个.exe格式的可执行文件。安装比较简单,一路点击【下一步】按钮就可以了,并且软件支持简体中文。
FileZilla3.0安装起始画面· 第二:界面预览 FileZilla3.0含有简体中文语言包,通过菜单【编辑】—>【设置】的语言选项我们可以设定界面的使用语言。主界面默认显示了本地目录、远程目录、状态及队列四大窗口。 FileZilla主界面
第三:站点设置 要使用FTP工具来上传(下载)文件,首先必须要设定好FTP服务器的网址(IP 地址)、授权访问的用户名及密码。下面我们将演示具体的参数设置,看完之后即使是初入门的菜鸟级用户也能很快上手,哈哈。 通过菜单【文件】—>【站点管理器】或者CTRL+S键我们可以对要连接的FTP 服务器进行具体的设置。 第一步:我们可以点击【新站点】按钮,输入站点的名称(它只是对FTP站点的一个说明)。 第二步:按照界面所示,先输入主机(FTP服务器的IP地址),登陆类型选择“一般”,不要选择匿名选项(匿名的意思就是不需要用户名和密码可以直接访问FTP服务器,但很多FTP服务器都禁止匿名访问),然后分别输入用户和密码(如果你不知道的话,可以询问提供FTP服务的运营商或管理员)。另外对于端口号我们在没有特别要求的情况下不用管它,或者输入“21”也可以。 第三步:在高级选项卡我们可以设置默认的远程及本地目录,远程目录其实就是连上FTP服务器后默认打开的目录;而本地目录就是每次进入FTP软件后默认显示的本地文件目录(当然了,如果大家不太清楚或者感觉麻烦的话也可以先不设置远程及本地路径,系统将会使用自己的默认路径)。 以上这些参数都设置好之后,便可使用FTP进行文件上传下载了,很简单吧。
ModelSim软件仿真步骤教程
使用ModelSim模擬驗證HDL code 1.在模擬前先準備好我們要模擬的電路檔案(Verilog HDL,TestBench,…) 2. 打開ModelSim,新建一個Project,鍵入Project name 按OK。此處我們的library name 為default library name “work”不必更改。 3.然後再加入我們所要模擬的電路檔案(若尚未準備,可開啟新檔案再將code 鍵入)選Add Existing File,將我們已編輯好的檔案加入。 將我們所需要的檔案加入,按Browse選擇我們所需檔案count.v,
count_test.vt),按下OK。 再將先前所開啟的增加檔案的視窗關閉,按close。 4.按下compile all。
Compile成功沒有顯示出錯誤訊息, 則開始模擬波形 5.按下Simulation, 選擇檔案所在的Library (work), 點選TestBench的Module Name t_Gap_finder 按OK 6.承接上步驟將會跳出以下視窗,若要將所有訊號加入波型中觀察則選擇在 testbench的module name: count_tst按滑鼠右鍵選擇→ Add → Add to Wave。
7.在波型畫面按下Run All開始模擬 跑完後會跳出下面視窗選擇否則可觀察模擬波形,若按下是則會將ModelSim關閉。
8.觀察波形圖是否與功能符合,若與設計不符則修改設計並重複執行Step 4到 Step 8 Testbench語法 `timescale 1 ps/ 1 ps 前面的1ps代表程式中最小的時間單位 後面的1ps代表運算的精準度
QUARTUSⅡ10波形仿真(ModelSim)入门教程
QUARTUSⅡ10仿真(ModelSim)入门教程平台 软件:ModelSim-Altera 6.5e (Quartus II 10.0) Starter Edition 内容 1 设计流程 使用ModelSim仿真的基本流程为: 图1.1 使用ModelSim仿真的基本流程 2 开始 2.1 新建工程 打开ModelSim后,其画面如图2.1所示。 图2.1 ModelSim画面
1. 选择File>New>Preject创建一个新工程。打开的Create Project对话框窗口,可以指定工程的名称、路径和缺省库名称。一般情况下,设定Default Library Name为work。指定的名称用于创建一个位于工程文件夹内的工作库子文件夹。该对话框如图 2. 2所示,此外还允许通过选择.ini文件来映射库设置,或者将其直接拷贝至工程中。 图2.2 创建工程的对话框 2. 按照图2.3所示,设置Project Name为LED_FLOW,Project Location为D:/led_flow。 图2.3 输入工程信息 当单击OK按钮后,在主体窗口的下方将出现Create Project标签,如图2.4所示。 图2.4 Project标签 3. 之后,将出现Add Items to the Project的对话框,如图2.5所示。 图2.5 在工程中,添加新项目 2.2 在工程中,添加新项目 在Add Items to the Project对话框中,包括以下选项:
?Create New File——使用源文件编辑器创建一个新的Verilog、VHDL、TCL或文本文件 ?Add Existing File——添加一个已存在的文件 ?Create Simulation——创建指定源文件和仿真选项的仿真配置 ?Create New Folder——创建一个新的组织文件夹 1. 单击Create New File。打开图 2.6所示窗口。 图2.6 创建工程文件夹 2. 输入文件名称:LED_FLOW,然后选择文件类型为Verilog。 图2.7 输入工程文件信息 3. 单击OK,关闭本对话框。新的工程文件将会在工程窗口显示。单击Close,以关闭Add Items to the Project。 图2.8 新的设计文件LED_FLOW.v 4. 双击打开LED_FLOW.v文件(注意:若是Verilog文件已经关联了其他的文本编辑器,则双击后在关联的文本编辑器中打开)。 图2.9 LED_FLOW代码输入窗口 在LED_FLOW.v输入下面的测试平台代码:
filezilla搭建FTP服务器的方法和技巧
使用免费开源软件filezilla搭建FTP服务器Filezilla介绍 1.特点 FileZilla是一个免费开源的FTP软件,分为客户端版本和服务器版本,具备 所有的FTP软件功能。可控性、有条理的界面和管理多站点的简化方式使得Filezilla客户端版成为一个方便高效的FTP客户端工具,而 FileZilla Server 则是一个小巧并且可靠的支持FTP&SFTP的FTP服务器软件。 FileZilla是一种快速、可信赖的FTP客户端以及服务器端开放源代码程式,具有多种特色、直接的接口。FileZilla在2002年11月获选为当月最佳推荐专案。 2.基本功能 1.可以断点续传进行上传、下载(需要服务器支持); 2.自定义命令; 3.可进行站点管理; 4.防发呆功能(有的FTP服务器会将发呆过久的用户赶出,这样发呆的用户就得重新登录); 5.超时侦测; 6.支持防火墙; 7.支持HTTP/1.1,SOCKS4/5,FTP-Proxy; 8.可进行SSL加密连接; 9.支持FTP,FTPS(FTP over SSL/TLS),SFTP(SSH File Transfer Protocol)等多种协议; 10.支持IPv6; 11.支持远程文件搜索 12.可以排队进行上传、下载; 13.支持文件名过滤[1]; 14.支持拖放; 15.支持输出日志到外部文件; 16.多国语言支持,包括简体、繁体中文(Linux平台需额外安装“filezilla-locales”套件); 17.可通过Kerberos进行GSS验证与加密。 18.移除过时的和未经考验的Kerberos GSSAPI支持 19.对于非标准拆除支撑OPTS UTF8 OFF命令而不是在FTP规范的一部分 20.添加TLS 1.2支持 21.最小的RSA密钥长度为生成的证书现在是1280位 22.构建系统:现代化和清理工作空间文件为Visual Studio 2013 23.构建系统:删除所有非Unicode配置
filezilla使用方法 (2)
就是一款免费开源的FTP客户端软件,并且还提供了服务器版本。虽然它就是免费软件,可性能却一点也不含糊,比起那些共享软件来有过之而无不及,具备大多数的FTP软件功能。其可控性、有条理的界面与管理多站点的简化方式、特别就是它的传输速度,简直就是出神入化,也就是它最大的特色。总的来说就是它一款出类拔萃的免费FTP客户端软件。值得广大的用户一试。 名词解释: 【FTP】 FTP就是英文 Protocol的缩写,也就就是文件传输协议的意思。就是TCP/IP 协议组中的协议之一,该协议就是Internet文件传送的基础,它由一系列规格说明文档组成。使得用户可以通过FTP功能登录到远程计算机,从其它计算机系统中下载需要的文件或将自己的文件上传到网络上。 软件小档案 第一:软件安装 软件下载后为一个、exe格式的可执行文件。安装比较简单,一路点击【下一步】按钮就可以了,并且软件支持简体中文。
安装起始画面·第二:界面预览
3、0含有简体中文语言包,通过菜单【编辑】—>【设置】的语言选项我们可以设定界面的使用语言。主界面默认显示了本地目录、远程目录、状态及队列四大窗口。 主界面 第三:站点设置 要使用FTP工具来上传(下载)文件,首先必须要设定好FTP服务器的网址(IP地址)、授权访问的用户名及密码。下面我们将演示具体的参数设置,瞧完之后即使就是初入门的菜鸟级用户也能很快上手,哈哈。 通过菜单【文件】—>【站点管理器】或者CTRL+S键我们可以对要连接的FTP 服务器进行具体的设置。 第一步:我们可以点击【新站点】按钮,输入站点的名称(它只就是对FTP站点的一个说明)。 第二步:按照界面所示,先输入主机(FTP服务器的IP地址),登陆类型选择“一般”,不要选择匿名选项(匿名的意思就就是不需要用户名与密码可以直接访问FTP服务器,但很多FTP服务器都禁止匿名访问),然后分别输入用户与密码(如果您不知道的话,可以询问提供FTP服务的运营商或管理员)。另外对于端口号我们在没有特别要求的情况下不用管它,或者输入“21”也可以。
modelsim新手入门仿真教程
Modelsim新手入门仿真教程 1.打开modelsim软件,新建一个library。 2.library命名 3.新建一个工程。
3.出现下面界面,点击close。 4.新建一个verilog文件 键入主程序。下面以二分之一分频器为例。
文件代码: module half_clk(reset,clk_in,clk_out); input clk_in,reset; output clk_out; reg clk_out; always@(negedge clk_in) begin if(!reset) clk_out=0; else clk_out=~clk_out; end endmodule 编辑完成后,点击保存。
文件名要与module后面的名称相同。 5.再新建一个测试文件,步骤同上面新建的主程序文件,文件名后缀改为.vt 程序代码如下: `timescale 1ns/100ps `define clk_cycle 50 module top; reg clk,reset; wire clk_out; always #`clk_cycle clk=~clk; initial
begin clk=0; reset=1; #10 reset=0; #110 reset=1; #100000 $stop; end half_clk m0( .reset(reset), .clk_in(clk), .clk_out(clk_out)); Endmodule 6.添加文件,编译文件 先右键点击左边空白处,选择add to project→existing File 选择刚刚新建的两个文件。按ctrl键可以同时选择两个,选择打开,下一步点击ok
FileZilla Server 中文使用说明
FileZilla Server中文使用说明 110.1什麼是FTP服务器: FTP的全称是FileTransferProtocol(文件传输协议)。即是专门用来传输文件的协议。 FTP服务器,则是在互联网上提供存储空间的电脑,它们依照FTP协定提供档案寄存服务。 110.2 FTP服务器的作用: FTP的主要作用是让用户连接上一台远程电脑(远程电脑上运行著FTP服务器程式),然后下载档案到本地电脑,或者将本地电脑的档案上传至远程电脑。 110.3 FTP服务器的架设: 架设FTP服务器的软件有很多,公司选用FileZilla server FileZilla server的优点: 1、免费 2、占用系统资源少,支持万国码(Unicode) 3、架设方便、支持远程管理 FTP服务器的架设如下: //https://www.360docs.net/doc/bb8771372.html,/下载最新版的FileZilla Server软件。 下载完成后,执行FileZilla Server.exe安装。安装完成后,运行该软件的电脑就是一部FTP服务器了。 但是要实现在档案的上传和下载还要做一些必要的设置。 110.4如何进入管理介面
1.运行软件会弹出一个服务器连接对话框。ServerAddress: 是指服务器的IP地址连接管理远程FTP的服务器,输入远程服务器的IP地址。要连接到本电脑,则用 127.0. 0.1(默认值)Port: FileZillaServer的管理端口,默认为:147Administrationpassword: 管理服务器的密码,默认为空,如果设定了密码,进入时,必须要输入正确的密码才能管理服务器。Alwaysconnecttothisserver: 总是连接到这部服务器。如果选中此项,则服务器启动时,将不再提示对连接话框,而是直接进入之前设定好的服务器。 2.如果要连接到其它Filezilla服务器,可在选择“File”菜单下面的“Connect to server”。在弹出“连线到服务器”对话框中输入要连接的FileZilla服务器的IP地址和密码进行连线。Disconnect: 是指断开服务器连线 3. FileZilla服务器安装启动后,服务器默认是处理活动状态。只有处於活动状态,用户才可以从服务器上传或者下载资料。如果要关闭服务器,则按一下“Active”将Active前面的“钩”号去掉。如果要锁定服务器,则按“Server”菜单下的Lock锁定。服务器被关闭或者被锁定(Lock)后,用户将不能从服务器下载或者上传资料。 110.5如何设置FTP服务器(从保安考虑) 1.Settings是指对FTP服务器进行设置。包括端口设置、最大连接数设置、欢迎信息等设置。Users是指对用户进行设置,不同的用户名称登录同一FTP服务器可见到不同的文件夹。Groups是指群组设定。是指将用户分组,同一组的用户采用相同的FTP设定,因此群组的使用很方便用户帐号的管理。 2. Settings FTP服务器设定界面Listen on these ports:
ModelSim新手使用手册
ModelSim最基本的操作,初次使用ModelSim的同学,可以看看,相互学习。 无论学哪种语言,我都希望有个IDE来帮助我创建一个工程,管理工程里的文件,能够检查我编写代码的语法错误,能够编译运行出现结果,看看和预期的结果有没有出入,对于Verilog语言,我用过Altera的Quartus II,Xilinx的ISE,还有ModelSim(我用的是Altera 官网的ModelSim_Altera),甚至MAXPlus II,不过感觉这软件太老了,建议还是前三者吧。 学Verilog,找一本好书很重要,参考网友的建议,我也买了一本夏宇闻老师的《Verilog 数字系统设计教程》,用Quartus II来编写代码,个人觉得它的界面比ISE和ModelSim友好,我一般用它编写代码综合后自动生成testbench,然后可以直接调用ModelSim仿真,真的很方便,但学着学着,发现夏老师书里的例子很多都是不可综合的,比如那些系统命令,导致很多现象都发现不了,偶然间我直接打开了ModelSim,打开了软件自带的英文文档,步骤是:Help ->PDF Documentation->Tutorial如下所示: 打开文档的一部分目录: 往下读发现其实ModelSim可以直接创建工程,并仿真的。下面以奇偶校验为例叙述其使用过程(当然前提是你在Altera官网下载了ModelSim并正确安装了)。 1.打开软件,新建一个工程,并保存到自定义的目录中(最好别含中文路径) 2.点击Project,弹出窗口问是否关闭当前工程,点击Yes,接着又弹出如下窗口
我个人的习惯是把Project Name和Default Library Name写成一样,自己定义Project Location。又弹出如下窗口: 3.点击Close(我的版本不能Create New File,其实新建好了工程一样可以新建.v文件),然后点击屏幕下方的Project标签: 如果一开始不是如上图所示的界面,那么可以点击如下图所示红色标记的按键变成上图界面:
FileZilla客户端安装使用教程
FileZilla客户端安装使用教程 第一:下载安装 FileZilla_3.5.1_win32-setup:下载地址1下载地址2下载地址3 软件下载后为一个.exe格式的可执行文件。安装比较简单,一路点击【下一步】按钮就能够了,同时软件支持简体中文。
第二:界面预览 FileZilla3.0含有简体中文语言包,通过菜单【编辑】—>【设置】的语言选项我们能够设定界面的使用语言。主界面默认显示了本地名目、远程名目、状态及队列四大窗口。 第三:站点设置 要使用FTP工具来上传(下载)文件,第一必须要设定好FTP服务器的网址(IP地址)、
授权访问的用户名及密码。下面我们将演示具体的参数设置,看完之后即使是初入门的菜鸟级用户也能专门快上手,哈哈。 通过菜单【文件】—>【站点治理器】或者CTRL+S键我们能够对要连接的FTP服务器进行具体的设置。 第一步:我们能够点击【新站点】按钮,输入站点的名称(它只是对FTP站点的一个说明)。第二步:按照界面所示,先输入主机(FTP服务器的IP地址),登陆类型选择“一样”,不要选择匿名选项(匿名的意思确实是不需要用户名和密码能够直截了当访问FTP服务器,但专门多FTP服务器都禁止匿名访问),然后分别输入用户和密码(假如你不明白的话,能够询问提供FTP服务的运营商或治理员)。另外关于端口号我们在没有专门要求的情形下不用管它,或者输入“21”也能够。 第三步:在高级选项卡我们能够设置默认的远程及本地名目,远程名目事实上确实是连上FTP服务器后默认打开的名目;而本地名目确实是每次进入FTP软件后默认显示的本地文件名目(因此了,假如大伙儿不太清晰或者感受苦恼的话也能够先不设置远程及本地路径,系统将会使用自己的默认路径)。 以上这些参数都设置好之后(如下面图示),便可使用FTP进行文件上传下载了,专门简单吧。
modelsim详细使用教程(一看就会)
Modelsim详细使用方法 很多的modelsim教程中都讲得很丰富,但忽视了对整个仿真过程的清晰解读,而且都是拿counter范例举例子,有些小白就不会迁移了。这里我们着眼于能顺利的跑通一个自己写的程序,一步一步的讲解,如果你是一个初学者,这再适合你不过了,虽然貌似字写得比较多,那是因为写得相当的详细,一看就会啦O(∩_∩)O~ 一、建立工程 1、在建立工程(project)前,先建立一个工作库(library),一般将这个library命名为 work。尤其是第一次运行modelsim时,是没有这个“work”的。但我们的project 一般都是在这个work下面工作的,所以有必要先建立这个work。 File→new→library 点击library后会弹出一个对话框,问是否要创建work,点击OK。就能看见work.
2、如果在library中有work,就不必执行上一步骤了,直接新建工程。 File→new→project 会弹出 在Project Name中写入工程的名字,这里我们写一个二分频器,所以命名half_clk,然后点击OK。 会出现
由于我们是要仿一个自己写的程序,所以这里我们选择Create New File。 在File Name中写入文件名(这里的file name和刚刚建立的project name可以一致也可以不一致)。注意Add file as type 要选择成Verilog(默认的是VHDL),然后OK。 发现屏幕中间的那个对话框没有自己消失,我们需要手动关闭它,点close。 并且在project中出现了一个half_clk.V的文件,这个就是我们刚刚新建的那个file。 这样工程就建立完毕了。 二、写代码: 1、写主程序:双击half_clk.v文件会出现程序编辑区,在这个区间里写好自己 的程序,这里我们写一个简单的二分频的代码: module half_clk_dai( clk_in, rst, clk_out ); input clk_in; input rst;
LTE软件使用说明(简明版)
LTE软件使用说明 1.软件安装 目前测试LTE站点主要是用Probe软件,下面对此软件的安装,使用做一个简单的介绍。由于本人刚开始使用此软件,对此软件还不是很精通,如有不妥的地方,望各位不吝赐教,不胜感激。 1.1安装概述 要使用Probe的各种功能,必须正确的安装Probe软件、GENEX Shared组件。 1.2检查安装环境 为了Probe软件的正常安装和运行,用户机器配置需要具备的条件如表1所示。 1.3拷贝软件 拷贝如图1安装文件: 2019-7-15 江苏邮电建设工程有限公司第1页, 共47页
图1 1.4安装GENEX Shared组件 主程序安装过程会自动调用组件包安装程序。卸载Probe主程序并不会同时卸载GENEX Shared组件,这是为了保证GENEX系列其他产品可以正常运行。对于安装过Probe的机器,再次安装Probe时可以跳过GENEX Shared组件的安装,如果安装的是Probe升级版本时,建议同时再次安装GENEX Shared组件,因为GENEX Shared组件可能也需要升级。安装GENEX Shared组件的步骤如下: 步骤1打开图1中的Probe文件夹中的GENEX Shared安装文件,如图2所示,双击“setup.exe”文件,启动安装界面。 图2 步骤2 单击“Next”。 步骤3 在协议确认对话框中,单击“Yes”。 步骤4 安装完成后,单击“Finish”。 GENEX Shared安装程序自动安装了以下组件: 2019-7-15 江苏邮电建设工程有限公司第2页, 共47页
MapX组件:提供对Map处理的支持。 TeeChart组件:图标界面开发控件。 OWC组件:发布电子表格、图表与数据库到Web的一组控件。 硬件狗加密锁驱动:用于维护版本的授权。 ----结束 1.5安装Probe软件 安装Probe软件的步骤如下(安装新版本前需要卸载旧版本,并且建议删除旧的工程文件)。 步骤1 打开如图3所示的probe文件中的硬狗版软件安装文件,双击“setup.exe”,启动安装界面。 图3 步骤2 单击“Next”。 步骤3 在协议确认对话框中,选择“I accept the terms of the license agreement”。 步骤4 在如图4所示的对话框,输入“User Name”和“Company Name”(可以任意输入)。 2019-7-15 江苏邮电建设工程有限公司第3页, 共47页
modelsim使用教程6.0
Modelsim 6.0 使用教程 1. Modelsim简介 Modelsim仿真工具是Model公司开发的。它支持Verilog、VHDL以及他们的混合仿真,它可以将整个程序分步执行,使设计者直接看到他的程序下一步要执行的语句,而且在程序执行的任何步骤任何时刻都可以查看任意变量的当前值,可以在Dataflow窗口查看某一单元或模块的输入输出的连续变化等,比quartus自带的仿真器功能强大的多,是目前业界最通用的仿真器之一。 对于初学者,modelsim自带的教程是一个很好的选择,在Help->SE PDF Documentation->Tutorial里面.它从简单到复杂、从低级到高级详细地讲述了modelsim的各项功能的使用,简单易懂。但是它也有缺点,就是它里面所有事例的初期准备工作都已经放在example文件夹里,直接将它们添加到modelsim就可以用,它假设使用者对当前操作的前期准备工作都已经很熟悉,所以初学者往往不知道如何做当前操作的前期准备。 2.安装 同许多其他软件一样,Modelsim SE同样需要合法的License,通常我们用Kengen产生license.dat。 ⑴.解压安装工具包开始安装,安装时选择Full product安装。当出现Install Hardware Security Key Driver时选择否。当出现Add Modelsim To Path选 择是。出现Modelsim License Wizard时选择Close。 ⑵.在C盘根目录新建一个文件夹flexlm,用Keygen产生一个License.dat,然后 复制到该文件夹下。 ⑶.修改系统的环境变量。右键点击桌面我的电脑图标,属性->高级->环境变量-> (系统变量)新建。按下图所示内容填写,变量值内如果已经有别的路径了, 请用“;”将其与要填的路径分开。LM_LICENSE_FILE = c:\flexlm\license.dat
putty使用方法,中文教程
putty使用方法,中文教程 大致内容罗列如下: ?最简单的使用,登录SSH 主机 ?中文乱码的处理 ?PuTTY 常用配置的说明 ?复制、粘贴 ?保存会话 ?注销 ?自动登录用户名 ?自动设置环境变量 ?设置代理服务器 ?自动执行命令 ?备份、删除PuTTY 的设置 ?PuTTY 的X11 转发 ?如何用PuTTY 建立SSH 隧道 ?如何用PuTTY 建立反向的SSH 隧道,像个特洛伊木马一样突破防火墙 ?把PuTTY 作为一个安全的代理服务器 ?安全的上网不被嗅探 ?避免MSN 等聊天工具被监听 ?怎样用PSCP、PSFTP 安全的传输文件 ?功能强大的SFTP 客户端WinSCP ?用PuTTYgen 生成密钥,登录SSH 主机不再需要口令 ?Pagent 代理密钥,每次开机只需要输入一次密钥口令 ?Plink 简单而又迅速的执行SSH 主机上的程序 ?常见问题 除了上面的这些,还夹杂了一些PuTTY 使用上的技巧、服务器配置的一些安全建议。说起来这是一些有关PuTTY 的使用教程,其实也就是SSH 的参考教程,绝大多数的内容在其他系统或软件上也都是一样的。不同的是参数、配置、命令行之类的,只要会了一个,其他也就触类旁通了。 如果你已经知道SSH、Telnet、Rlogin 这是什么,就跳过这一部分,看下面的吧。 (以后补充,暂时空下) PuTTY 的官方网站:https://www.360docs.net/doc/bb8771372.html,/~sgtatham/putty/,截止到2007年6月,发布的最高稳定版本是0.6。
PuTTY 是一个跨平台的远程登录工具,包含了一组程序,包括: ?PuTTY (Telnet 和SSH 客户端) ?PSCP (SCP 客户端, 命令行下通过SSH 拷贝文件,类似于Unix/Linux 下的scp 命令) ?PSFTP (SFTP 的命令行客户端,类似于FTP 的文件传输,只不过使用的是SSH 的22 端口,而非FTP 的21 端口,类似于Unix/Linux 下的sftp 命令) ?PuTTYtel (仅仅是一个Telnet 客户端) ?Plink (命令行工具,执行远程服务器上的命令) ?Pageant (PuTTY、PSCP、Plink 的SSH 认证代理,用这个可以不用每次都输入口令了) ?PuTTYgen (用来生成RSA 和DSA 密钥的工具). 虽然包含了这么多,但平时经常见到只是用PuTTY 登录服务器,完全没有发挥出PuTTY 的强大功能。 PuTTY 作为一个组件也存在于很多的软件中,比如FileZilla、WinSCP 在后面的文字中,如非特别说明,默认的登录的协议是SSH。毕竟用PuTTY 主要就是登录SSH 主机,用Telnet、RLogin 没法体现出PuTTY 的强大功能。 下载页面在这里:https://www.360docs.net/doc/bb8771372.html,/~sgtatham/putty/download.html PuTTY 需要安装么?需要么?需要么?真的需要么?不需要。PuTTY 是一个准绿色软件,说它绿色是因为直接就能使用,完全没有任何的安装程序。准绿色是指PuTTY 的所有配置都保存到了注册表,如果不记得备份注册表中的相关内容,下次重装机器所有配置就没了,而且配置也不方便用闪存盘随身携带。但是PuTTY 的配置删除还是蛮方便的,运行时指定个参数-cleanup 就可以清除PuTTY 的所有配置信息。
Modelsim的仿真教程
ModelSim的仿真 1.仿真的分类 仿真过程是正确实现设计的关键环节,用来验证设计者的设计思想是否正确,及在设计实现过程中各种分布参数引入后,其设计的功能是否依然正确无误。仿真主要分为功能仿真和时序仿真。功能仿真是在设计输入后进行;时序仿真是在逻辑综合后或布局布线后进行。1). 功能仿真( 前仿真) 功能仿真是指在一个设计中,在设计实现前对所创建的逻辑进行的验证其功能是否正确的过程。布局布线以前的仿真都称作功能仿真,它包括综合前仿真(Pre-Synthesis Simulation )和综合后仿真(Post-Synthesis Simulation )。综合前仿真主要针对基于原理框图的设计; 综合后仿真既适合原理图设计, 也适合基于HDL 语言的设计。 2). 时序仿真(后仿真) 时序仿真使用布局布线后器件给出的模块和连线的延时信息,在最坏的情况下对电路的行为作出实际地估价。时序仿真使用的仿真器和功能仿真使用的仿真器是相同的,所需的流程和激励也是相同的;惟一的差别是为时序仿真加载到仿真器的设计包括基于实际布局布线设计的最坏情况的布局布线延时,并且在仿真结果波形图中,时序仿真后的信号加载了时延,而功能仿真没有。 后仿真也称为时序仿真或者布局布线后仿真,是指电路已经映射到特定的工艺环境以后,综合考虑电路的路径延迟与门延迟的影响,验证电路能否在一定时序条件下满足设计构想的过程,是否存在时序违规。其输入文件为从布局布线结果中抽象出来的门级网表、Testbench 和扩展名为SDO 或SDF 的标准时延文件。SDO 或SDF 的标准时延文件不仅包含门延迟,还包括实际布线延迟,能较好地反映芯片的实际工作情况。一般来说后仿真是必选的,检查设计时序与实际的FPGA 运行情况是否一致,确保设计的可靠性和稳定性。2.仿真的作用 1).设计出能工作的电路:因此功能仿真不是一个孤立的过程,其和综合、时序分析等形成一个反馈工作过程,只有这个过程收敛,各个环节才有意义。而孤立的功能仿真通过是没有意义的,如果在时序分析过程中发现时序不满足需要更改代码,则功能仿真必须从新进行。因此正确的工作流程是:
modelsim使用入门(VHDL_
modelsim使用实例(VHDL) 标签: modelsim仿真testbench FPGA 看了几天的modelsim以及如何在quartusII中调用,浏览了N个网页,尝试了N次,......终于初步完成。下面是入门部分介绍。 modelsim是专业的仿真软件,仿真运行速度比同类的其他仿真软件都要快很多。Quartus 自己都不再做仿真器了,普遍使用modelsim,自有其缘由。 这里用的是modelsim-altera(6.6d)版本,与quartus II 11.0搭配。据说Altera公司推出的Quartus软件不同版本对应不同的modelsim,相互之间不兼容。某些功能齐全的modelsim版本可以进行两种语言的混合编程, modelsim-altera只能支持一种语言进行编程(VHDL或者Verilog选其一)。 1、新建工程 打开modelsim-->file-->new-->project 新建工程,输入工程名,文件存放路径后(不可直接放在某盘下,必须放入文件夹中),进入下一步。 在主体窗口下方出现project标签。见下图。
2、新建文件 --create new file:输入名称div10,选择语言VHDL --关闭对话框 新的工程文件将会在工程窗口出现。 3、写入源程序(VHDL) 双击div10.vhd,打开文本编辑器。 实例代码如下(一个十分频的VHDL源代码):library ieee; use ieee.std_logic_1164.all; use ieee.std_logic_arith.all; use ieee.std_logic_unsigned.all; entity div10 is --实体要与工程名相同 port(clk :in std_logic;
FileZilla Server 中文使用说明
FileZilla Server 中文使用说明 110.1 什麼是FTP服务器: FTP的全称是File Transfer Protocol(文件传输协议)。即是专门用来传输文件的协议。 FTP服务器,则是在互联网上提供存储空间的电脑,它们依照FTP协定提供档案寄存服务。 110.2 FTP服务器的作用: FTP的主要作用是让用户连接上一台远程电脑(远程电脑上运行著FTP服务器程式),然后下载档案到本地电脑,或者将本地电脑的档案上传至远程电脑。 110.3 FTP服务器的架设: 架设FTP服务器的软件有很多,公司选用FileZilla server FileZilla server的优点: 1、免费 2、占用系统资源少,支持万国码(Unicode) 3、架设方便、支持远程管理 FTP服务器的架设如下: 到FileZilla server的网站https://www.360docs.net/doc/bb8771372.html,/下载最新版的FileZilla Server软件。 下载完成后,执行FileZilla Server.exe安装。安装完成后,运行该软件的电脑就是一部FTP服务器了。 但是要实现在档案的上传和下载还要做一些必要的设置。 110.4 如何进入管理介面 1. 运行软件会弹出一个服务器连接对话框。Server Address:是指服务器的IP 地址连接管理远程FTP的服务器,输入远程服务器的IP地址。要连接到本电脑,则用127.0.0.1(默认值)Port:FileZilla Server的管理端口,默认为:14147Administration password:管理服务器的密码,默认为空,如果设定了密码,进入时,必须要输入正确的密码才能管理服务器。Always connect to this server:总是连接到这部服务器。如果选中此项,则服务器启动时,将不再提示对连接话框,而是直接进入之前设定好的服务器。 2. 如果要连接到其它Filezilla服务器,可在选择“File”菜单下面的“Connect to server”。在弹出“连线到服务器”对话框中输入要连接的FileZilla服务器的IP地址和密码进行连线。Disconnect:是指断开服务器连线 3. FileZilla服务器安装启动后,服务器默认是处理活动状态。只有处於活动状态,用户才可以从服务器上传或者下载资料。如果要关闭服务器,则按一下“Active”将Active前面的“钩”号去掉。如果要锁定服务器,则按“Server”菜单下的Lock锁定。服务器被关闭或者被锁定(Lock)后,用户将不能从服务器下载或者上传资料。 110.5 如何设置FTP服务器(从保安考虑) 1. Settings是指对FTP服务器进行设置。包括端口设置、最大连接数设置、欢
