如何用内存制作虚拟硬盘
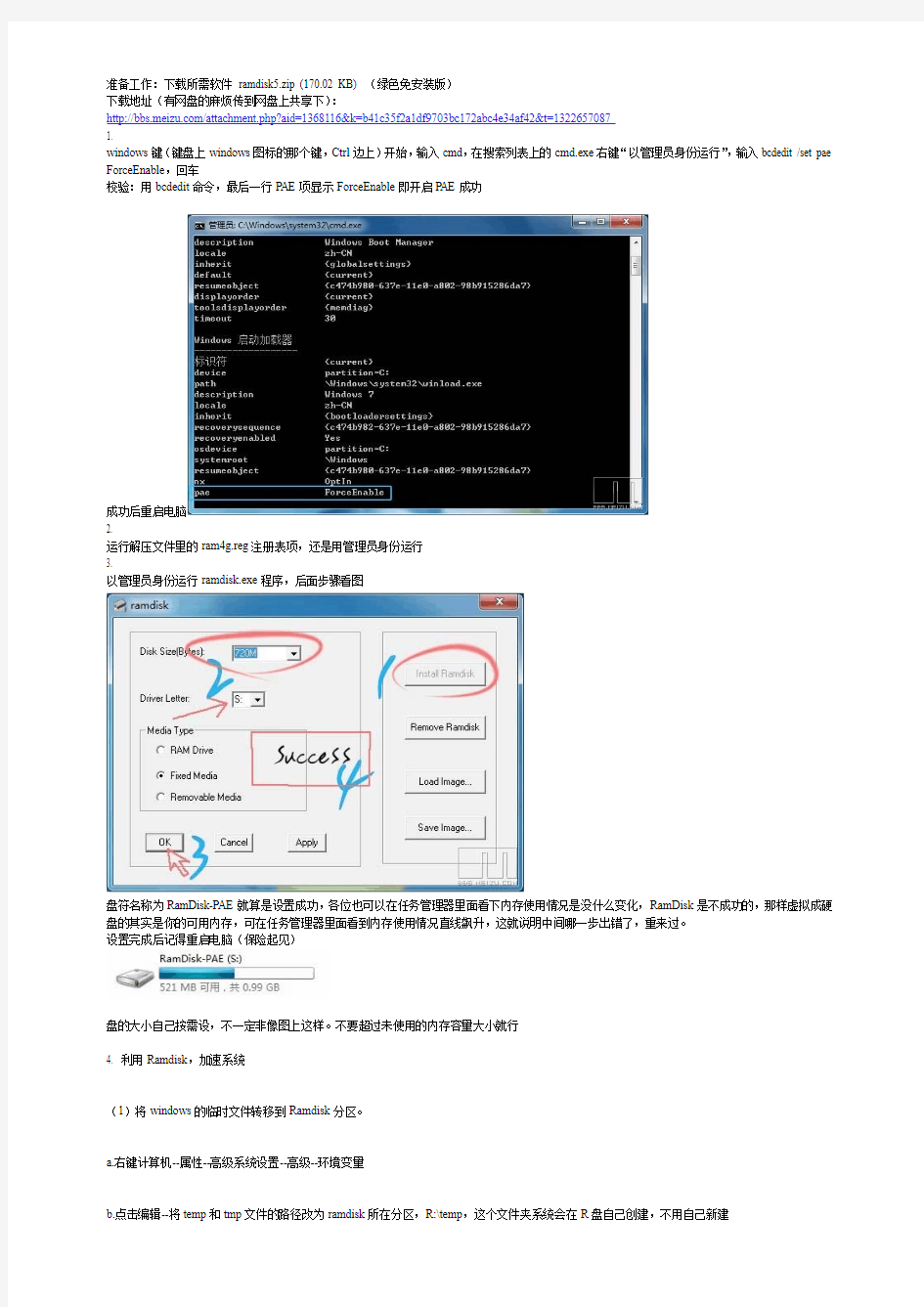
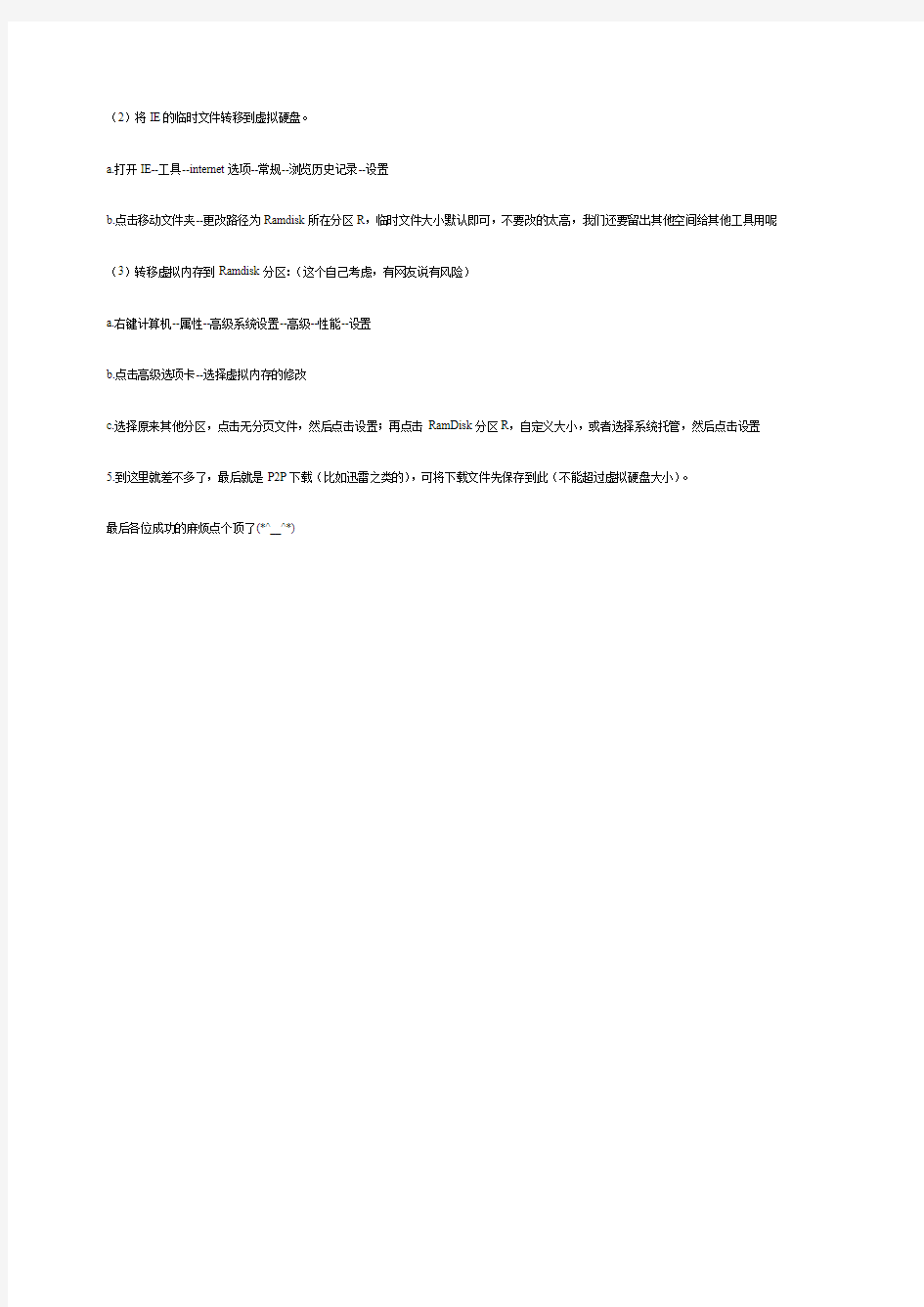
准备工作:下载所需软件ramdisk5.zip (170.02 KB) (绿色免安装版)
下载地址(有网盘的麻烦传到网盘上共享下):
https://www.360docs.net/doc/c110834013.html,/attachment.php?aid=1368116&k=b41c35f2a1df9703bc172abc4e34af42&t=1322657087
1.
windows键(键盘上windows图标的那个键,Ctrl边上)开始,输入cmd,在搜索列表上的cmd.exe右键“以管理员身份运行”,输入bcdedit /set pae ForceEnable,回车
校验:用bcdedit命令,最后一行PAE项显示ForceEnable即开启PAE成功
成功后重启电脑
2.
运行解压文件里的ram4g.reg注册表项,还是用管理员身份运行
3.
以管理员身份运行ramdisk.exe程序,后面步骤看图
盘符名称为RamDisk-PAE就算是设置成功,各位也可以在任务管理器里面看下内存使用情况是没什么变化,RamDisk是不成功的,那样虚拟成硬盘的其实是你的可用内存,可在任务管理器里面看到内存使用情况直线飙升,这就说明中间哪一步出错了,重来过。
设置完成后记得重启电脑(保险起见)
盘的大小自己按需设,不一定非像图上这样。不要超过未使用的内存容量大小就行
4. 利用Ramdisk,加速系统
(1)将windows的临时文件转移到Ramdisk分区。
a.右键计算机--属性--高级系统设置--高级--环境变量
b.点击编辑--将temp和tmp文件的路径改为ramdisk所在分区,R:\temp,这个文件夹系统会在R盘自己创建,不用自己新建
(2)将IE的临时文件转移到虚拟硬盘。
a.打开IE--工具--internet选项--常规--浏览历史记录--设置
b.点击移动文件夹--更改路径为Ramdisk所在分区R,临时文件大小默认即可,不要改的太高,我们还要留出其他空间给其他工具用呢(3)转移虚拟内存到Ramdisk分区:(这个自己考虑,有网友说有风险)
a.右键计算机--属性--高级系统设置--高级--性能--设置
b.点击高级选项卡--选择虚拟内存的修改
c.选择原来其他分区,点击无分页文件,然后点击设置;再点击RamDisk分区R,自定义大小,或者选择系统托管,然后点击设置
5.到这里就差不多了,最后就是P2P下载(比如迅雷之类的),可将下载文件先保存到此(不能超过虚拟硬盘大小)。
最后各位成功的麻烦点个顶了(*^__^*)
一键挂载VHD虚拟磁盘Windows的贴心小功能
一键挂载VHD虚拟磁盘Windows 的贴心小功能
————————————————————————————————作者:————————————————————————————————日期:
一键挂载VHD虚拟磁盘,Windows 8的贴心小功能 Windows 8发布到现在也有一段时间了,不知道又有多少朋友升级到Win8了呢?相信应该有不少吧,Windows 8相比于以前的Windows而言的确是有着很多不同凡响的改进的,也确实让我们的用户体验更加的优秀了,在Windows 8发布之前的时候我们就向大家介绍过Windows 8一些非常人性化的改进,比如说支持直接挂载ISO文件,省去了我们安装虚拟光驱软件的麻烦,其实除了可以直接挂在ISO文件之外,在Windows 8中还支持直接双击挂载VHD文件,相比于Windows 7而言,这又是一项改进了。 下面我们就来给大家演示下这个功能。 VHD文件全名叫做Virtual Hard Disk,也就是虚拟磁盘,是微软推出的一种磁盘的格式,在Hyper-V中安装操作系统时,就可以把操作系统安装在这种虚拟磁盘文件中,VHD对于普通的消费者或者是专业的IT技术人员都可以说是非常重要的,在Windows 7中我们就可以将操作系统直接装在一个VHD文件中,在启动的时候直接从VHD启动,安装在VHD 中的操作系统用起来和安装在磁盘驱动器里的操作系统并没有什么区别,而且VHD只是一个单一的文件,不会单独占据一个磁盘分区。在Windows 7中我们如果要查看一个VHD 文件里面的内容需要在磁盘管。 首先按下Win+R组合键,然后输入diskmgmt.msc回车。
充分利用你的内存保护电脑硬盘并且快速提高电脑速度(申精)
充分利用你的内存,保护电脑硬盘并且快速提高电脑速度!(申精 前言:我说一下大致思路。利用RamDisk软件,把内存一部分虚拟成一个磁盘,把需要反复读写的临时文件等转移到虚拟磁盘里。而且,由于内存速度是硬盘速度十倍以上,所以只要好好利用,还可以突破硬盘速度瓶颈,明显改善电脑速度。而且还可以充分利用xp 下不能完全被识别出的4G内存。这种技术其实很早就出现了,只是作用不大,很少用到,因此被忽视。随着主流内存越来越大,这种加速方式好处已经越来越明显。它对玩游戏、bt 下载、编程程序、测试软件等都起到不同程度的加速和保护作用。用沙箱软件配合使用的话,可以用于测试病毒,挂马网站等,不仅快速(因为是在内存中运行,所以速度超快),而且非常安全。以上是本人总结,下面就引用一些网上的教程来教大家怎么使用吧.对于RamDisk,相信有不少玩电脑的人应该懂了。但我想应该也有很多人不懂。所以就啰嗦介绍一下吧。 一、Ramdisk的安装 如果要我的那个版本的话,我迟点发上资源网。我的是英文正版RAMDisk plus 10+破解补丁的。win7能用。自己电脑上的软件,我一般忘了是在什么地方下载的,所以没法给出下载地址。而网上一些教程的地址失效了,我懒得去找个不失效的地址。可以自己去百度搜索来下载安装。本文重点在于教怎么用,所以安装过程略过。 二、运用Ramdisk创建内存虚拟硬盘: 下面主要复制别人的话了,但会根据自己想法改动一下。: 1.点击action--add..然后会弹出添加向导 2.点击下一步,会出现下图,意思为输入虚拟硬盘的空间大小。 注:这个要根据个人的情况而异。按下ctrl+shift+esc 查看下图的内存可用空间(以32位为例)假如说你有3.5GB的内存是被系统使用的,那么可以分出500MB的空间作为虚拟硬盘,剩下的3GB作为物理内存。假如你是64位的操作系统,拥有这个8GB的内存,那么你完全可以分给4GB的空间给虚拟硬盘。 (星尘备注:对于1到2G内存(建议更小内存用户不要玩这种加速方法,你内存太小玩不了的啊),可以设置100M到500M,具体的要看你怎么用,关于怎么样应用,在第三大点会介绍到。建议先看清楚下面的应用再来决定划分多少) 3.选项内容是“删除或恢复时清空内存”,如果选中那么虚拟硬盘被删除或者是被恢复的时候,里面的内容将会被清空。这个默认即可,即不用勾选。 4.选择分区的驱动器号,这个随意,Ramdisk我选的R盘。为了远离以前那几个分区。。。 5.选择用什么文件类型格式化该分区,当然选择NTFS,下面两个选项框分别是“创建临时文件夹”(这个我们手动创建即可,所以无关紧要,选不选就都可以)和“压缩该分区以节
给Windows提速别浪费你的大内存nbsp可有效利用虚拟硬盘软件
给Windows提速别浪费你的大内存 可有效利用虚拟硬盘软件 439小游戏https://www.360docs.net/doc/c110834013.html,/ 现在的内存容量512-1G成了标配,怎么样充分利用大内存而不浪费呢? 但是我用我的亲身经历告诉你,1G的内存比512M还慢,当然前提是你什么都不设置。内存越大,机器越快?我想大多数人的回答都是肯定的,从256M到512M的提示是明显的,所以想当然的,从512M到1G的提升也会很明显吧。 前几天我把我的CompaqN410c扩展到了1G的内存,2512Mpc133的SD,结果扩展之后发现机器不但还跟原来一样,有点卡,而且休眠时间变长了,这是肯定的啦,休眠就是把内存里的东西拷贝到硬盘上,内存越大,休眠时间肯定越长了,这让我很郁闷,难道我花了500多升级我的机器,反而比原来更慢了。 我用memstate这个软件实时监测我的内存情况,发现一直都有600多兆的空余内存,这说明机器的内存是非常够用的,甚至很多都在被浪费着,可是机器为啥还是这么慢呢?于是我到google上找原因,结果发现已经有很多人发现这个问题了,并且已经有了权威的解释,这里我把关键的部分摘抄出来,并结合自己的使用心得与大家分享。注:这里的修改以及使用方法均针对XP系统。 修改注册表发挥大内存优势 现在请打开注册表编辑器,找到[HKEY_LOCAL_MACHINE\System\CurrentControlSet\Control\SessionManager\MomoryManage ment],在右侧窗格修改一下键值(要注意的是,做一下设置的前提是内存最好超过512MB,并仅限于Windows2000/XP)。 (1)LargeSystemCache(启动大的系统缓存):在内存中开辟一块大的内存空间用于磁盘文件系统的预读取操作。当程序连续请求的数据增加时,Windows通过系统缓存自动预读,使程序能以最快速度获取所需数据。由于启用这个系统缓冲会占用较多的物理内存,使得能被程序利用的可用物理内存减少。将其值设为1。这样,系统缓存从4MB增加到8MB。 (2)SecondLevelDataCache(提高cpu性能):CPU的处理速度要远远大于内存的存取速度,而内存又要比硬盘快得多。这样CPU与内存之间,内存与磁盘之间就形成了影响性能的瓶颈效应,前面的LargeSystemCache是为了缓解内存与磁盘瓶颈而设计的,而CPU为了能够迅速从内存获取处理数据也设置了一种缓冲机制L2Cache(二级缓存)。调整这个键值能够使Windows更好地配合CPU利用该缓存机制获得更高的数据预读取命中率。建议将其设置为512。 (3)DisablePagingExecutive(禁用页面文件):将其值改为1(十六进制),这样将使所有程序和数据强制性限定在物理内存中运行,而不是使用虚拟内存。很明显,当有足够多的物理内存来完成所需任务时,这样做必使系统性能得到巨大的提升。对于内存仅有64MB的用户而言启用它或许就是灾难?D?D系统频繁出错,直至崩溃。 (4)IOPageLockLimit(定制输入/输出缓冲尺寸):输入输出系统是设备和微处理器之间传输数据的通道,当扩大其缓冲尺寸时数据传递将更为流畅。同理,具体设置多大的尺寸要视物理内存的大小和运行任务多少来决定,一般来说,如果内存有64MB就可将该双字节键的16进制值设置为400(1MB)、800(2MB)或1000(4MB)128MB内存可设为1000(4MB)、2000(8MB)或4000(16MB);256MB内存4000(16MB)或8000(32MB)。当然如果有更多内存,完全可以将其设为10000(64MB)甚至更多。当设为0时,Windows将自动配置。 设置这些之后,重启系统即可。其实修改这些的效果并不是很明显,不过心理上总有个安慰吧,下面的才是让你感到质的飞跃的地方。 利用虚拟硬盘软件 这里要向大家介绍一个软件,RAMDiskPlus,这个软件就是把内存的一部分划分出来作为一个磁盘分区用的,你可以把一些临时文件夹转移到这个分区上,比如IE的临时文件夹,这
创建虚拟磁盘
STEP 1. 创建VHD文件 想要创建虚拟磁盘,必须先在任意硬盘中创建一个VHD文件,创建时,右键单击“计算机”,在弹出的右键菜单中选择“管理”,在打开的“计算机管理”界面中点选“磁盘管理”,进入到磁盘管理界面。 在“磁盘管理”窗口中单击菜单中的“操作”→“创建VHD”命令,打开“创建和附加虚拟磁盘向导”对话框。在此输入虚拟磁盘文件的保存位置,将以将该文件保存到较大的分区中。随后在“虚拟磁盘大小”输入虚拟磁盘的容量,在此我们可以根据需要输入。 设置完成后点击“确定”系统自动完成虚拟磁盘的创建,这时在操作界面除了硬盘分区和光驱之外会新增一个“磁盘1”。 STEP 2.初始化虚拟磁盘 在Windows7系统中,创建虚拟磁盘很简单,但是刚创建好的虚拟磁盘还不能直接使用,还得进行“初始化”。将鼠标指针移动到“磁盘1”上,单击鼠标右键,在弹出的快捷菜单中选择“初始化磁盘”,打开“初始化磁盘”窗口,勾选磁盘,选择分区形式,单击“确定”按钮(如图1),完成虚拟磁盘初始化。
▲图1 初始化虚拟磁盘 此时该虚拟磁盘还不能使用,使用前我们还需对其进行分区、格式化等设置操作。右键单击该驱动器选择“新建简单卷”命令,弹出磁盘分区向导,在此我们可以根据需要对虚拟磁盘进行分区操作。分区完成后,我们可以看到磁盘管理器中新的磁盘分区。 至此,创建虚拟磁盘的工作就算基本完成了,你可以直接在磁盘管理器中操作虚拟磁盘。 STEP 3. 分离和附加VHD文件
很多新手在成功创建虚拟磁盘后未经任何操作就直接删除磁盘驱动或者重启电脑,这样会造成虚拟磁盘无法再打开,正确的做法是: 在磁盘管理窗口右击新建的或打开的虚拟磁盘,选择“分离VHD”,此时虚拟磁盘被安全关闭,这样你就可以放心地重启你的电脑了。下次需要再打开这个虚拟磁盘时,要在磁盘管理器中对其进行附加VHD操作。附加时,在磁盘管理器菜单中单击“操作”→“附加VHD”命令,打开“附加虚拟硬盘”对话框,单击浏览按钮选择好上次安全关闭的VHD文件,单击确定即可将该虚拟磁盘添加到“磁盘管理器”中。
内存变固态硬盘
4G每秒快如飞网友实战内存变固态硬盘 ●内存变身SSD固态硬盘 关于固态硬盘的探讨已经成为老生常谈,所有人都在不断的质疑它过于昂贵的价格会引致成本的提高。但却忽视了固态硬盘在企业级应用上的巨大优势,而在DIY领域,固态硬盘仅仅有少数的高端玩家在做系统盘用,毕竟高昂的价格不是每个DIY玩家都所能接受的。 固态硬盘以超高速度闻名 而最近,有论坛玩家将内存变身成固态硬盘使用,毕竟,目前白菜价的内存和固态硬盘在价格上的确是有非常大的差距,如此的应用,让玩家能以最实惠的价格体现固态硬盘的性能。
部分测试配件图 本次测试的主板采用梅捷SY-A870+节能特攻版,带有4条DDR3内存插槽,能支持最大16G的内存容量,而且DDR3内存是目前最主流,最实惠的内存规格。而且主板带有3E 能效引擎,带有动态和静态节能,节能效果出众。 内存已经上阵,测试所采用的内存为两条DDR3 1333 2G内存,组成双通道模式,并且在测试的时候将内存的频率超频到DDR3 1600MHZ,从而使用内存的性能更加强劲,让这次测试的内存SSD固态硬盘的性能得到最佳状态。 内存详细信息截图
进入系统使用CPU- Z可以看到内存的一切信息,可以看到内存的频率已经超频到了DDR3 1600MHZ,虽然时序有点乱不过不会影响此次测试的最终性能,首命令延时为1T。 ●内存变身SSD固态硬盘 做好了一起上的准备功夫后,下面一起来实现超强的内存变身SSD的过程吧。首先下载软件,下载地址: https://www.360docs.net/doc/c110834013.html,/thread-23258-1-1.html 一路下一步非常Easy 现在就开始进行安装,首先找到你适合的版本,然后点击安装,一直点下一步,就可以了,什么都不要设置,一直将软件装好即可。 安装好软件以后桌面就会出现一个RamDisk Plus,然后点击这款软件打开软件可以发现软件的界面,点击左边的绿色 + 号键 软件界面 然后点击下一步,这里就是输入你想将内存划分成内存固态硬盘的容量,根据你的内存大小来设定,然后点击下一步。
普通内存变身SSD固态硬盘,读取速度提升8倍,让你不再等待.让内存条飞一会.
普通内存变身SSD固态硬盘,读取速度提升8倍,让你不再等待.让内存条飞一会. 相信大家都听过内存变身成固态硬盘的方法吧,如果见识过,下面小弟会一步步教你怎样用内存作固态硬盘(也可以用来做系统盘) 这次测试所用的主板是梅捷 SY-A780L-RL 这块主板的做工水平处于入门水平,主板最大的亮点在于主板上CPU供电部分采用了5相供电以及日本Nichicon固态电容作为CPU供电方案,价格也处于400元以下,性价比较高,深受入门级装机用户的喜爱. 主板的内存插槽方面采用了4 DDR2 DIMM 双通道模式,基本兼容DDR2系列内存的所有频率型号. 本次测试采用了两条DDR2 800的内存,其中一条为黑金刚DDR2 800 2G 另一条为金士顿DDR2 800 2G 组成了4G的双通道模式.
两条内存虽然在延迟和频率上有些许差异,但也不会影响到这次的测试. 内存频率默认800MHz 不作任何超频处理,以达到内存SSD固态储存介质的最佳性能状态.
首命令延时为2T,下面就开始进行实质性的将内存变成固态硬盘的过程. 第一步 下载《Ramdisk 1.1中文版》 第二步 设置虚拟硬盘,把内存转换为SSD 第三步 根据个人用途,设置.
=======================神圣的分界线======================= 下面是详细设置方法. 第一步:我就不教了...去百度搜索《Ramdisk 1.1中文版》,下载后即可. (如果找不到或者怕下到带毒文件的可以找我要...) 第二步:下载完成后,跟着下面的图片一步一步来设置就可以了. 如果下载到的是RAR格式的压缩文件,先用解压软件进行解压. 具体方法:(对着压缩文件,右键-解压文件-然后选择解压路径-解压完成)
VMware中创建共享磁盘阵列的方法
VMware中创建共享磁盘阵列的方法 VMware中创建共享磁盘阵列的方法 2007-11-07 08:29:59| 分类:CLUSTER | 标签:|字号大中小订阅 1.创建共享磁盘柜 在虚拟机软件的安装目录下,有个vmware-vdiskmanager.exe文件(老版本用plainmaker.exe),把它复制到共享磁盘柜目录下,创建共享磁盘(老版本共享磁盘文件的扩展名为.pln) F:\虚拟机\共享磁盘柜>vmware-vdiskmanager.exe -c -s 200Mb -a lsilogic -t 2 quorum.vmdk F:\虚拟机\共享磁盘柜>vmware-vdiskmanager.exe -c -s 4Gb -a lsilogic -t 2 sharedisk.vmdk 创建完毕后,目录下有四个新文件 quorum-flat.vmdk quorum.vmdk sharedisk-flat.vmdk sharedisk.vmdk 2.配置虚拟机 在虚拟机器界面选择“Edit virtual machine settings”à添加硬盘,选“Use a existing virtual disk”,分别添加quorum.vmdk、sharedisk.vmdk 双击新加的磁盘,在弹出的磁盘属性窗选“advance”,为新加的硬盘选择虚拟设备节点:quorum.vmdk选订“SCSI 0:1”,sharedisk.vmdk选定“SCSI 1:1”。 分别打开两台虚拟机目录中的vmx文件,在最后一行添加: disk.locking="FALSE" scsi0:1.SharedBus="Virtual" scsi1:1.SharedBus="Virtual" vmware中设置共享磁盘,需要满足两个条件:
虚拟机中如何扩展一个虚拟磁盘的大小(图解)
虚拟机中如何扩展一个虚拟磁盘的大小(图解) 2009-12-07 00:14:59| 分类:PC | 标签:|字号大中小订阅 问题的提出: 非常多的虚拟机使用者开始没有能预估到在虚拟机上安装系统后最后需要多少空间,使用了一段时间后发现虚拟机的磁盘空间不够了。怎么去解决呢? 方法一、 在虚拟机配置处增加一个硬盘。 点击Edit virtual machine settings
点击下一步,增加一块硬盘
接下来就是按照提示操作就可以了。 这个方法不是最好的。增加了一个硬盘,对虚拟机的性能并没有什么太大的影响。 方法二: 使用VMware自身带的工具进行扩展硬盘 1、首先找到VMware的安装路径,从vm的快捷方式的属性去寻找安装路径
在安装文件夹下我们可以看到这个命令:vmware-vdiskmanager.exe
这个命令必须在命令行下运行。 进入命令行状态。 C:\Program Files\VMware\VMware Workstation>vmware-vdiskmanager.exe VMware Virtual Disk Manager - build 19175.
Usage: vmware-vdiskmanager.exe OPTIONS diskName | drive-letter: Offline disk manipulation utility Options: -c : create disk; need to specify other create options 建立一个新的磁盘 -d : defragment the specified virtual disk 磁盘碎片整理 -k : shrink the specified virtual disk 压缩一个指定的磁盘 -n
Windows7-创建虚拟磁盘方法
Windows7 创建虚拟磁盘方法 微软的虚拟机(VPC)相信很多朋友都玩过,你知道吗?在Windows7系统中可以创建虚拟磁盘分区,虚拟磁盘文件使用的正是微软虚拟机(VPC) 的文件格式“VHD”,也就是说Windows7系统虚拟磁盘文件和微软虚拟机(VPC)文件可以“互联互通”,非常方便。下面我们就一起看看在 Windows7系统中如何创建和使用虚拟分区。 一、创建虚拟磁盘 在Windows7系统中,可以通过“磁盘管理”工具创建虚拟磁盘,单击“开始→运行”,弹出“运行”窗口,在文本框中输入“diskmgmt.msc”(不含双引号),按下回车键,打开“磁盘管理”窗口,单击“操作→创建VHD”,弹出“创建和附加虚拟磁盘”窗口,单击“浏览”按钮,弹出“浏览虚拟磁盘文件”窗口,设置好保存位置和文件名,单击“保存”,返回“创建和附加虚拟磁盘”窗口,设置虚拟盘的容量,选择虚拟磁盘的格式,最后单击“确定”按钮,完成VHD文件的创建,此时“磁盘管理”中会新增一个名为“磁盘1”的虚拟磁盘。 小提示:虚拟硬盘的格式有“动态扩展”和“固定大小”两种选项,选择“动态扩展”项,Windows7系统会根据保存的数据动态调节大小;选择“固定大小”项,则表示虚拟磁盘的大小是固定的。 二、初始化虚拟磁盘
三、创建虚拟盘符 在Windows7系统中,创建好虚拟磁盘后,还可以为虚拟磁盘分配一个盘符,鼠 标右键单击新建好的,并经过“初始化”的虚拟磁盘,在弹出菜单中选择“新建简单卷”,启动“新建简单卷向导”,在向导带领下指定卷大小、分配驱动器号、格式化……,最 后单击“完成”按钮,完成卷的创建,打开“计算机”窗口,可以看到“虚拟磁盘”(如图3)。 四、关闭和删除虚拟盘 在Windows7系统中,可以关闭和删除虚拟磁盘,打开“磁盘管理”窗口,鼠标右 键单击“虚拟磁盘”图标,在弹出菜单中选择“脱机”,即可暂时关闭“虚拟磁盘”,在“计
硬件DIY的一些心得--主板、内存、硬盘篇概要
硬件DIY的一些心得--主板、内存、硬盘篇 嗯,看来我的分享大家还是用的上的,那么我们就继续吧。谢谢版主的加分,共勉之。这篇帖子,主讲:主板。另外附带讲下硬盘和内存等配件。 主板是负责协调电脑里各个部件工作的平台,对正体性能的发挥有着不可忽视的影响。同时,也是DIY选购配件时最难选择的配件之一。很多菜鸟说起自己的配置,往往CPU,内存,硬盘什么的还能头头是道,但是说起主板,就云里雾里了。要了解主板,就必须一步步的来认识,但我这里只介绍跟大家DIY时关系最密切的几个知识点,其他琐碎的小环节我就不啰唆了。 写在最前面的话: 撇开一切参数选主板,先看板型大小和PCB板层数,PCB板型越大越好,PCB层数越多越好。其次看板卡上的元件数量。呵呵,越多越好呀。再次,看3个最重要的电气元件:mosfet 管,电容,线圈(可能很多人都还分不清这三个东西,长啥样都不知道,那我不管了,话先撂下了。大家以后自己慢慢研究。),电容是不是固态的,你一点别在意,那都是噱头,好主板不是几颗电容撑起来的,500块的固态电容主板你千万别买,固态电容成本高,他板子卖这么便宜,自己绝对不会亏,那肯定是其他地方狂省下来的,谁买谁知道,用这种产品那就 纯看人品好坏了,人品好的,稳定运行个三、四年也没事,人品一般的就…… 1、芯片组: 在介绍cpu的时候我已经介绍了目前市面上绝大多数的芯片组,这里就不在重复了。芯片组是主板的核心部件,决定着主板的规格档次,是主板的灵魂。大部分的芯片组都是通过南北桥的形式来搭配的。 南桥芯片(South Bridge)是主板芯片组的重要组成部分,一般位于主板上离CPU插槽较远的下方,PCI插槽的附近,这种布局是考虑到它所连接的I/O总线较多,离处理器远一点有利于布线。相对于北桥芯片来说,其数据处理量并不算大,所以南桥芯片一般都没有覆盖散热片。南桥芯片不与处理器直接相连,而是通过一定的方式(不同厂商各种芯片组有所不同,例如英特尔的英特尔Hub Architecture以及SIS的Multi-Threaded“妙渠”)与北桥芯片相连。南桥芯片负责I/O总线之间的通信,如PCI总线、USB、LAN、ATA、SATA、音频控制器、键盘控制器、实时时钟控制器、高级电源管理等,这些技术一般相对来说比较稳定,所以不同芯片组中可能南桥芯片是一样的,不同的只是北桥芯片。 北桥芯片(North Bridge)是主板芯片组中起主导作用的最重要的组成部分,也称为主桥(Host Bridge)。一般来说,芯片组的名称就是以北桥芯片的名称来命名的,例如英特尔845E芯片组的北桥芯片是82845E,875P芯片组的北桥芯片是 82875P等等。北桥芯片负责与CPU的联系并控制内存、AGP、PCI数据在北桥内部传输,提供对CPU的类型和主频、系统的前端总线频率、内存的类型(SDRAM,DDR SDRAM以及RDRAM等等)和最大容量、ISA/PCI/AGP插槽、ECC纠错等支持,整合型芯片组的北桥芯片还集成了显示核心。北桥芯片就是主板上离CPU最近的芯片,这主要是考虑到北桥芯
如何用内存制作虚拟硬盘精品
【关键字】情况、空间、文件、运行、系统、环境、任务、设置、管理 准备工作:下载所需软件ramdisk5.zip (170.02 KB) (绿色免安装版) 下载地址(有网盘的麻烦传到网盘上共享下): 1. windows键(键盘上windows图标的那个键,Ctrl边上)开始,输入cmd,在搜索列表上的cmd.exe右键“以管理员身份运行”,输入bcdedit /set pae ForceEnable,回车 校验:用bcdedit命令,最后一行PAE项显示ForceEnable即开启PAE成功 成功后重启电脑 2. 运行解压文件里的ram4g.reg注册表项,还是用管理员身份运行 3. 以管理员身份运行ramdisk.exe程序,后面步骤看图 盘符名称为RamDisk-PAE就算是设置成功,各位也可以在任务管理器里面看下内存使用情况是没什么变化,RamDisk是不成功的,那样虚拟成硬盘的其实是你的可用内存,可在任务管理器里面看到内存使用情况直线飙升,这就说明中间哪一步出错了,重来过。 设置完成后记得重启电脑(保险起见) 盘的大小自己按需设,不一定非像图上这样。不要超过未使用的内存容量大小就行 4. 利用Ramdisk,加速系统 (1)将windows的临时文件转移到Ramdisk分区。 a.右键计算机--属性--高级系统设置--高级--环境变量
b.点击编辑--将temp和tmp文件的路径改为ramdisk所在分区,R:\temp,这个文件夹系统会在R盘自己创建,不用自己新建 (2)将IE的临时文件转移到虚拟硬盘。 a.打开IE--工具--internet选项--常规--浏览历史记录--设置 b.点击移动文件夹--更改路径为Ramdisk所在分区R,临时文件大小默认即可,不要改的太高,我们还要留出其他空间给其他工具用呢(3)转移虚拟内存到Ramdisk分区:(这个自己考虑,有网友说有风险) a.右键计算机--属性--高级系统设置--高级--性能--设置 b.点击高级选项卡--选择虚拟内存的修改 c.选择原来其他分区,点击无分页文件,然后点击设置;再点击RamDisk分区R,自定义大小,或者选择系统托管,然后点击设置 5.到这里就差不多了,最后就是P2P下载(比如迅雷之类的),可将下载文件先保存到此(不能超过虚拟硬盘大小)。 最后各位成功的麻烦点个顶了(*^__^*)
vmware ESXI5.1中配置虚拟共享磁盘
ESXI 5.1中创建windows clust共享磁盘 MSCS故障转移群集是一组独立的计算机,这些计算机相互协作以提高应用程序和服务的可用性。多台群集服务器(称为节点)通过物理电缆和软件连接。如果其中一个群集节点出现故障,另外一个节点就会开始提供服务(该过程称为故障转移)。从而使用户遭遇服务中断的次数降至最低。 微软MSCS架构 下图中,如图1所示,微软MSCS CLUSTER可以实现对应用程序的高可用性,它可以保证应用在短暂的停滞后又快速恢复并且对外提供服务 我们在原先物理环境中共享磁盘往往是我们的存储,比如ISCSI存储、FC光纤存储、直连盘柜等等,那么当我们将业务切换至虚拟化环境中后,我们如何在Vsphere的基础架构中创建共享磁盘呢? Vsphere作为业界领先的虚拟化产品,支持在虚拟化环境中是使用MSCS,我们只需要简单配置就能实现。 1、首先我们创建MSCS需要两块磁盘,一块数据盘一块仲裁盘,我们的虚拟机文件以后缀为VMDK的形式全部 存放在VMFS的分区中,当然这就需要我们手动的创建两块磁盘,并且分别挂载给两台需要做MSCS的主机上 2、打开ESXI主机的远程技术支持模式(配置-安全配置文件-属性-远程技术支持-属性-启动),当主机启动远程技 术支持后会有黄色惊叹号提示,可以忽略警报。
3、使用Putty工具以Root身份登录到打开远程技术支持的主机上。 4、进入共享磁盘所在的路径。 (例:cd /vmfs/volumes/datastore1)请将datastore1替换成对应的共享VMFS卷名称 5、创建共享磁盘。 (例:vmkfstools -c 10000m -d eagerzeroedthick -a lsilogic /vmfs/volumes/datastore1/data.vmdk)(例:vmkfstools -c 1024m -d eagerzeroedthick -a lsilogic /vmfs/volumes/datastore1/quorum.vmdk)(例:vmkfstools -c 1024m -d eagerzeroedthick -a lsilogic /vmfs/volumes/datastore1/msdtc.vmdk)创建好后如下图所示 一般仲裁盘和MSDTC盘为1G即1024MB,数据盘根据业务大小自由分配。 6、将共享盘挂载给两台虚拟机 虚拟机-编辑设置-添加磁盘-使用现有磁盘 Data盘挂载点1:0 Quorum挂载点1:1 MSDTC挂载点1:2
固态硬盘、普通硬盘、Ramdisk虚拟的硬盘性能比较
Ramdisk使用心得 其实本文也不能说的上什么使用心得,为了很快得到结果我使用了业界公认的硬盘性能评估软件ATTO Disk Benchmark对我的固态硬盘、机械硬盘、映射到磁盘空间的内存进行测试。测试环境如下: ●Windows 10 家庭中文版64-bit ●Ramdisk软件使用AMD公司的Radeon RAMDisk的免费版,创建的虚拟硬盘大小为 512MB。 ●ATTO Disk Benchmark v3.05 ATTO Disk Benchmark的测试选项为 ●使用直接I/O(Direct I/O,根据帮助文件这是不使用系统缓存或缓冲,直接读写待 测试的硬盘) ●进行队列I/O测试(Overlapped I/O) 根据帮助文件,在这两个选项同时选中的时候可获得最佳的异步传输特性(maximum asynchronous performance)的结果。 按照科学实验的做法应该在实验条件相同的前提下做多次重复实验,不过这里为了图方便并没有“多次重复”(话说ATTO Disk Benchmark得出测试结果的时候应该已经是多次重复实验后的结果了吧)。 图1是对固态硬盘测试的结果,图2是普通硬盘的测试结果,图3是由内存虚拟的硬盘的测试结果。 结论: 1.写入测试:我的固态硬盘和普通硬盘在小文件写入方面没有太大区别,都是在110MB/s 左右达到瓶颈。而内存不知道因为什么原因并没有瓶颈效应,然而在各个文件大小写入实验中内存都击败了前两者,而且在块大小为512B以上的写入测试中内存以至少一个数量级的优势击败了固态硬盘。写入测试:内存>>固态硬盘or普通硬盘 2.读取测试:普通硬盘在110MB/s左右达到瓶颈,固态硬盘在540MB/s左右达到瓶颈。 至于内存再次完胜前两者至少一个数量级。读取测试:内存>>固态硬盘>普通硬盘 此外,内存的读写总体表现都是在1GB/s以上,这是前两者望尘莫及的。 影响半导体存储器读写速率的因素非常多,除了半导体器件的制造工艺外(这里不讨论使用磁介质的普通硬盘),现代计算机的总线结构必然会为内存作出很大的优化,以保证其快速的读写性能。不过对于用户体验方面,我觉得固态硬盘的速率足够了。
内存虚拟硬盘
虚拟硬盘的HD Tune读取速度 虚拟硬盘HD Tune读取IOPS
上图就是通过设置多余内存得到的虚拟硬盘,在HD Tune速度测试中,平均读取速度超过3755MB/S,而寻道时间也仅为0.004毫秒,这个成绩相比目前高端SSD固态硬盘还要好。而在随机存储文件测试中,性能更是突出,写入4KB 文件的IOPS超过20万,性能还真的很雷人。 现在应该知道我们购买4GB内存也并非完全浪费了吧,下面笔者就一步步告诉还在使用XP用户如何来设置虚拟硬盘。 产品:4GB DDR3 1333创见内存 RamDisk Plus安装步骤 ● RamDisk Plus 9.0 RamDisk Plus使用申请专利的存储器管理超高速技术来产生一个虚拟磁盘。将其称为虚拟,是因为它并不是一个物理硬盘,而仅仅对操作系统和程序来说看起来象个硬盘一样。RamDisk Plus使用RAM的一部分来产生这个虚拟磁盘。这个RAM磁盘具有一个驱动器盘符,能够具有文件系统,并且可以在 Windows资源管理器中看到。因此,你可以从中拷贝、移动以及删除文件。 双击安装程序
同意安装并按Next继续 需要输入用户名和序列号 当进入上图界面时,需要输入用户名和序列号,不过一般注册机都会随着软件一起捆绑,在注册机中选择自己的操作系统后,就可以生成如上图的用户名和序列号。这里笔者采用的系统为XP 32位专业版。
选择安装目录按Next继续 开始安装
安装完成 其实安装过程比较容易,就是输入用户名和序列号的地方稍显复杂。下面就是如何设置RamDisk Plus软件。 产品:4GB DDR3 1333创见内存 RamDisk Plus设置方法 首先点击Action按钮,然后选择add弹出下图:
VMware ESX三种虚拟磁盘类型分析
VMware ESX三种虚拟磁盘类型分析 VMware为虚拟机文件存储提供了三种虚拟磁盘类型。不过你如何知道哪一种类型适合虚拟机?答案是不确定的,因为每种磁盘类型提供了不同的好处:例如第一种在初始磁盘写入过程中提供了更好的性能,第二种更安全,第三种在节省磁盘空间时是最佳选择。 本文将定义虚拟磁盘,解释三种主要类型的虚拟磁盘以及介绍在何时该使用何种磁盘。 A虚拟磁盘有a .vmdk扩展,并由两个文件组成:包括磁盘配置参数的小型文本磁盘描述符文件和包括虚拟磁盘原始数据的大型数据文件。关于虚拟机磁盘文件的更多详细信息请参见文章“VMware ESX主机上虚拟机文件介绍”。 ESX主要有三种主要的虚拟磁盘文件类型可用:thick、thin和raw。 Raw disk(原始磁盘) 原始磁盘指的是原始设备影射(RDM),可以让虚拟机在存储区域网络(SAN)上直接访问逻辑单元号(LUN)。这意味着虚拟机的磁盘数据文件不宿主在虚拟机文件系统(VMFS)卷上。相反,小型磁盘描述符文件是为VMFS卷上虚拟机工作目录里的虚拟磁盘而创建的。 RDM能配置成两种不同的模式:虚拟兼容模式或物理兼容模式。虚拟兼容模式虚拟影射的设备,一般来说对子操作系统是透明的。这种模式也提供了一些VMFS卷的优势,如创建快照的功能。物理兼容模式提供最小化的影射设备SCSI 虚拟化,并且VMkernel直接传输几乎所有的SCSI命令到设备。 Thick disk(厚磁盘) Thick disk——在创建的过程中分配给所有空间,在物理媒介上可能包括陈旧的数据。这些磁盘不太安全,因为它们的(组成磁盘的)磁盘块没有清除以前的数据。 Zeroed thick disk——在创建时分配给所有空间,也清除了以前的数据。由于使用了所有空间,数据是零,不过只是在第一次写入磁盘块是如此。当使用VMware Infrastructure Client(VI Client)创建VMFS卷虚拟磁盘时,这是默认的磁盘类型。Zeroed thick disk也叫做lazy zeroed thick disk。由于磁盘在第一次写入时必须清空,这些类型的磁盘在第一次磁盘块写入时也有轻微的 I/O性能瓶颈。 Eager zeroed thick disk——在创建时,分配给所有空间,在物理媒介上清除了以前的数据。另外,在创建磁盘时,与创建其他类型的磁盘相比较,所有数据都需要调到0,花费更多时间。这样的磁盘是最安全的,因为磁盘块已经清除了以前的数据,在第一次写入数据到磁盘块时有较好的性能。 Thin disk(薄磁盘) 随着磁盘写入块的创建,Thin disk开始很小,然后增长到预先设置的最大值。如果你创建了一台拥有10GB Thin disk的虚拟机,开始大小可能是1MB,随着时间推移,达到10GB的最大值。随着增长,Thin disk可能有轻微的性能损失,因为空间按需分配。同样,第一次对磁盘块的写入是0,这造成额外的性
图解“虚拟硬盘”永不磨损的高速硬盘Ramdisk
“虚拟硬盘”让IE浏览再提速 有没有发觉打开一个网站的同时计算机在疯狂读盘呢,有没有发觉硬盘的速度已制约了你的浏览速度…… 随着宽带的普及,上网浏览的速度已越来越快,已不是像过去那样打开一个页面要等上半天。而与此同时,网站也越做越大,越做越豪华。有没有发觉打开一个网站的同时计算机在疯狂读盘呢,有没有发觉硬盘的速度已制约了你的浏览速度。 那如何提速呢,换更快的硬盘,不,我们来玩“虚拟硬盘”,用内存来模拟硬盘,大家知道,内存的速度不知比硬盘快多少倍,让我们来看看这块超级“硬盘”的威力吧。隆重向大家介绍我们的“英雄”RamDiskXP (下载地址:https://www.360docs.net/doc/c110834013.html,/soft/116/116424.html) 提供RamDiskXP V1.8.200 FOR Windows 2K/XP 的注册码 Email:wswdddy@https://www.360docs.net/doc/c110834013.html, Code:6B403D051CEBDFFDA7846A6C1E243118BE938AE5D8CE241E Email:ttdown@https://www.360docs.net/doc/c110834013.html, Code:68472E0E0FE1E6C9A08F6D6E5E693D1AE1918AE1DBCE271C72 一、提速原理揭秘 首先来介绍一下浏览过程吧 1. 我们的计算机向网站服务器发出请求 2. 网站服务器响应我们的请求,并把文件发给我们的计算机,这些文件包括html文件,图片文件等。 3. 我们的计算机把这些文件存在硬盘中的Temporary Internet Files文件夹中,注意这步是我们提速的关键,由于这些文件是琐碎的,硬盘要花很长的时间来处理。 4. 然后我们的浏览器读取这些文件,并把它们显示在屏幕上。 大家注意到了硬盘的速度对3,4 步的完成有至关重要的作用。RamDiskXp将在内存中模拟一个硬盘,我们只要把Temporary Internet Files文件夹移至这个虚拟的硬盘即可。是不是很简单。 二、提速过程手把手 1. 首先当然是下载安装软件了,这里就不罗嗦了,要提醒的是Win98的用户也有相应的版本,可以去https://www.360docs.net/doc/c110834013.html,/product_ramdisk.cfm下载。
如何用内存制作虚拟硬盘
准备工作:下载所需软件ramdisk5.zip (170.02 KB) (绿色免安装版) 下载地址(有网盘的麻烦传到网盘上共享下): 1. windows键(键盘上windows图标的那个键,Ctrl边上)开始,输入cmd,在搜索列表上的cmd.exe右键“以管理员身份运行”,输入bcdedit /set pae ForceEnable,回车 校验:用bcdedit命令,最后一行PAE项显示ForceEnable即开启PAE成功 成功后重启电脑 2. 运行解压文件里的ram4g.reg注册表项,还是用管理员身份运行 3. 以管理员身份运行ramdisk.exe程序,后面步骤看图 盘符名称为RamDisk-PAE就算是设置成功,各位也可以在任务管理器里面看下内存使用情况是没什么变化,RamDisk是不成功的,那样虚拟成硬盘的其实是你的可用内存,可在任务管理器里面看到内存使用情况直线飙升,这就说明中间哪一步出错了,重来过。 设置完成后记得重启电脑(保险起见) 盘的大小自己按需设,不一定非像图上这样。不要超过未使用的内存容量大小就行 4. 利用Ramdisk,加速系统 (1)将windows的临时文件转移到Ramdisk分区。 a.右键计算机--属性--高级系统设置--高级--环境变量 b.点击编辑--将temp和tmp文件的路径改为ramdisk所在分区,R:\temp,这个文件夹系统会在R盘自己创建,不用自己新建
(2)将IE的临时文件转移到虚拟硬盘。 a.打开IE--工具--internet选项--常规--浏览历史记录--设置 b.点击移动文件夹--更改路径为Ramdisk所在分区R,临时文件大小默认即可,不要改的太高,我们还要留出其他空间给其他工具用呢(3)转移虚拟内存到Ramdisk分区:(这个自己考虑,有网友说有风险) a.右键计算机--属性--高级系统设置--高级--性能--设置 b.点击高级选项卡--选择虚拟内存的修改 c.选择原来其他分区,点击无分页文件,然后点击设置;再点击RamDisk分区R,自定义大小,或者选择系统托管,然后点击设置 5.到这里就差不多了,最后就是P2P下载(比如迅雷之类的),可将下载文件先保存到此(不能超过虚拟硬盘大小)。 最后各位成功的麻烦点个顶了(*^__^*)
