_PPT来制作3D动画
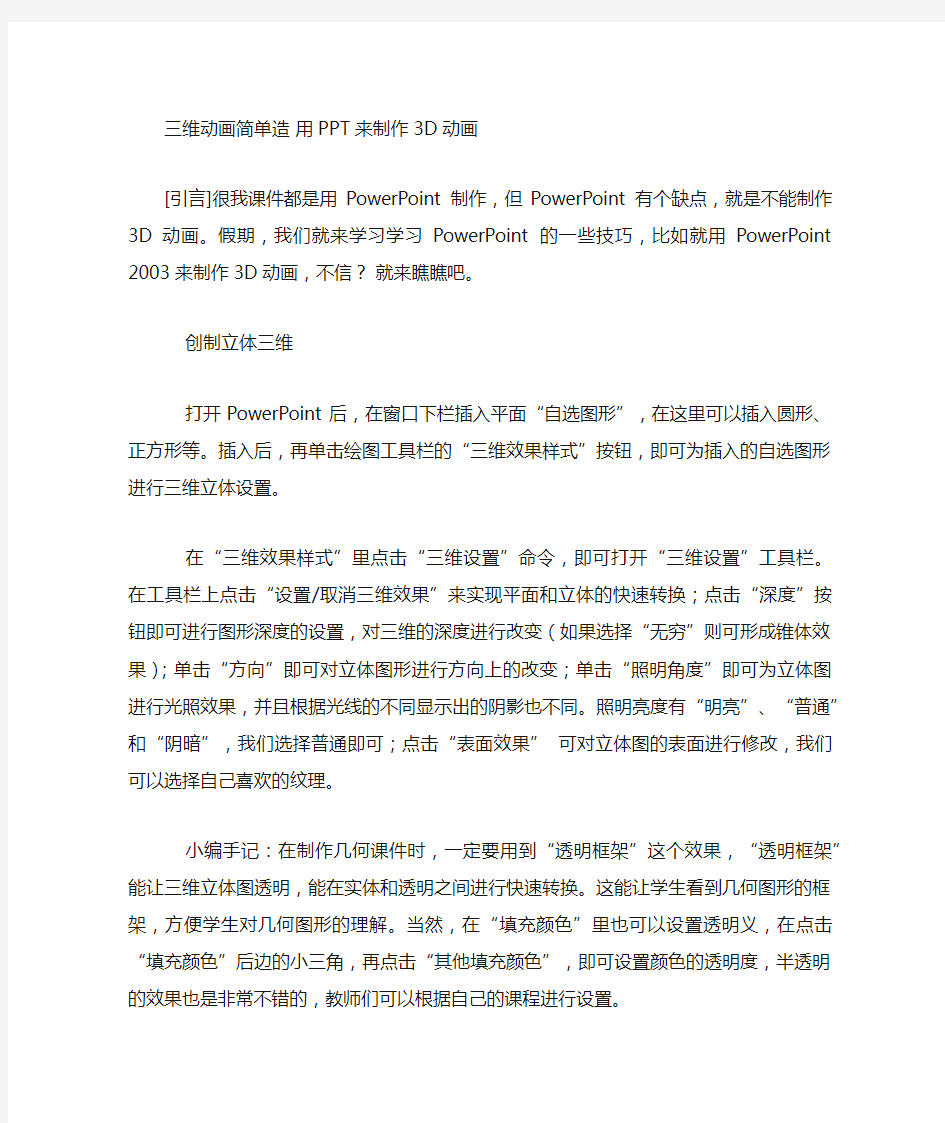
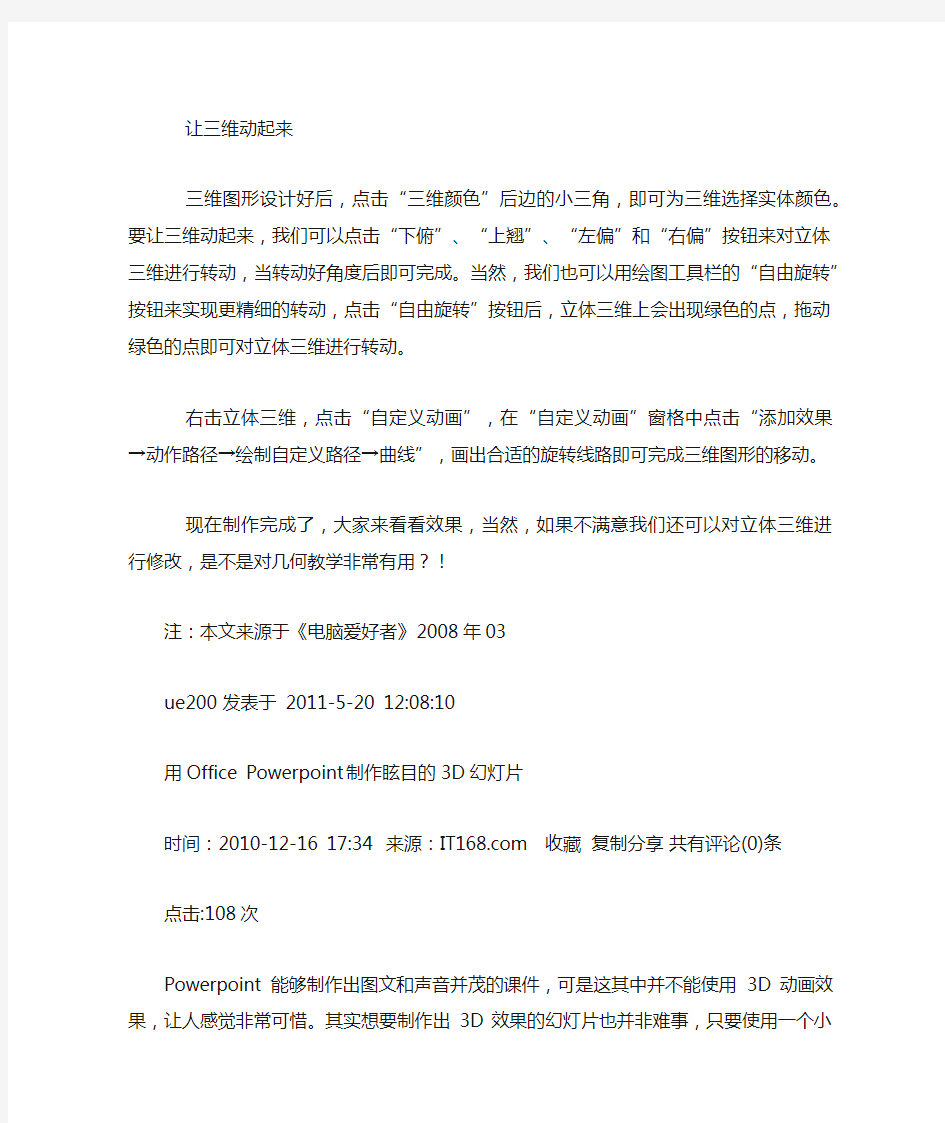
三维动画简单造用PPT来制作3D动画
[引言]很我课件都是用PowerPoint制作,但PowerPoint有个缺点,就
是不能制作3D动画。假期,我们就来学习学习PowerPoint的一些技巧,比如就用PowerPoint 2003来制作3D动画,不信?就来瞧瞧吧。
创制立体三维
打开PowerPoint后,在窗口下栏插入平面“自选图形”,在这里可以插入圆形、正方形等。插入后,再单击绘图工具栏的“三维
效果样式”按钮,即可为插入的自选图形进行三维立体设置。
在“三维效果样式”里点击“三维设置”命令,即可打
开“三维设置”工具栏。在工具栏上点击“设置/取消三维效果”来实现平面和立体的快速转换;点击“深度”按钮即可进行图形深度的设置,
对三维的深度进行改变(如果选择“无穷”则可形成锥体效果);单击“方向”即可对立体图形进行方向上的改变;单击“照明角度”即可为
立体图进行光照效果,并且根据光线的不同显示出的阴影也不同。照明
亮度有“明亮”、“普通”和“阴暗”,我们选择普通即可;点击“表
面效果” 可对立体图的表面进行修改,我们可以选择自己喜欢的纹理。
小编手记:在制作几何课件时,一定要用到“透明框架”这个效果,“透明框架”能让三维立体图透明,能在实体和透明之间进
行快速转换。这能让学生看到几何图形的框架,方便学生对几何图形的
理解。当然,在“填充颜色”里也可以设置透明义,在点击“填充颜色”后边的小三角,再点击“其他填充颜色”,即可设置颜色的透明度,半
透明的效果也是非常不错的,教师们可以根据自己的课程进行设置。
让三维动起来
三维图形设计好后,点击“三维颜色”后边的小三角,
即可为三维选择实体颜色。要让三维动起来,我们可以点击“下俯”、“上翘”、“左偏”和“右偏”按钮来对立体三维进行转动,当转动好
角度后即可完成。当然,我们也可以用绘图工具栏的“自由旋转”按钮
来实现更精细的转动,点击“自由旋转”按钮后,立体三维上会出现绿
色的点,拖动绿色的点即可对立体三维进行转动。
右击立体三维,点击“自定义动画”,在“自定义动画”窗格中点击“添加效果→动作路径→绘制自定义路径→曲线”,画出合
适的旋转线路即可完成三维图形的移动。
现在制作完成了,大家来看看效果,当然,如果不满意我们还可以对立体三维进行修改,是不是对几何教学非常有用?!
注:本文来源于《电脑爱好者》2008年03
ue200 发表于 2011-5-20 12:08:10
用Office Powerpoint制作眩目的3D幻灯片
时间:2010-12-16 17:34 来源:https://www.360docs.net/doc/c213070756.html, 收藏复制分享
共有评论(0)条
点击:108次
Powerpoint能够制作出图文和声音并茂的课件,可是这其中并不能使用3D动画效果,让人感觉非常可惜。其实想要制作出3D效果的幻灯
片也并非难事,只要使用一个小插件就能够轻松地制作出漂亮炫目的纪
灯片,这个插件中带有大量3D动态效果,可以让你尽量享受3D的乐趣。
1、制作3D幻灯片
该插件安装完毕后,Powerpoint的工具栏中将增加“PowerPlugs”
工具栏。
新建幻灯片时,单击该工具栏的“Add 3D Transition”按钮,弹出设置对话框,单击“Style”下拉框可选择3D动画效果,通过“Slow”、“Medium”和“Fast”三个单选框可设置动画速度。
在“Sound”下拉框中可设置伴音效果,选择“On mouse click”选项,则鼠标单击后将播放下一张幻灯片,选择“Automatically after n
seconds”选项,则停留一定时间后将自动播放下一张幻灯片。设置完毕
后单击“Apply”按钮即可,如全部幻灯片均使用同一种3D效果,可单
击“Apply to All”按钮,如图所示。(百度一下)
图1 PowerPlugs设置
2、播放3D幻灯片
使用该插件制作的幻灯片需通过其工具栏的“View Show With 3D”
按钮来播放,单击该按钮后即可欣赏图、文、声并茂的3D幻灯片了。
现在大家可以享受一下3D的声光乐趣了!
ue200 发表于 2011-5-20 12:10:51
PowerPlugs for PowerPoint V2.0
软件大小: 27.98 M 软件性
质:试用软件
更新时间: 2005-02-06 联系
人: https://www.360docs.net/doc/c213070756.html,
软件语言:英文软件类别:国
外软件 / 媒体制作
应用平台: Win2003/WinXP/Win2000/WinNT/Win9x
软件介绍:
安装好PowerPlugs后,程序会自动在PowerPoint中安装相应插件,并
会在PowerPoint工具栏中增加三个快捷按钮,通过它们就可以给幻灯片
来增加3D切换特效了。
PowerPoint 竟也可制作 3D 立体效果出处:中国电脑教育报[ 2005-12-08 10:40:59 ] 作者:李明辉责任编辑:zhanghuafeng
想制作简单的 3D 课件,却对专业的 3D 软件望而生畏?不必苦恼,用 PowerPoint 也可解燃眉之急。只要巧妙利用它的三维设置功能,同样可以完成 3D 效果的逼真课件。
制作三维立体图
首先,插入平面自选图形,如矩形、圆形等。然后,单击绘图工具栏上的〔三维效果样式〕按钮,为自选图形选择一种立体效果。
打开三维设置工具栏
单击〔三维效果样式〕按钮,选择“三维设置”命令,即可打开“三维设置”工具栏,栏上的每个按钮都有特定的功能(如图 1)。
图1
进行 3D 演示
单击〔设置/取消三维效果〕按钮,可以实现平面图形和立体图形之间的快速切换。单击〔深度〕按钮,可以选择不同的深度值,从而快速改变三维深度(如果您选择了“无穷”,还可以制作出锥体效果)。单击〔方向〕按钮,可以快速改变三维方向,还可以在透视效果和平行效果之间快速切换。单击〔照明角度〕按钮,可以快速改变三维图形各表面的光照强度,以突出图形的不同侧面。此外,您还可以选择照明的亮度是“明亮”、“普通”还是“阴暗”。单击〔表面效果〕按钮,可以为三维图形表面选择不同的效果。特别
值得一提的是,如果您选择了“透明框架”效果,图形将失去填充色,由实体快速转换为
透明框架,这在几何教学中是非常实用的。
技巧链接:单击绘图工具栏〔填充颜色〕按钮旁的小三角,选择“其他填充颜色”,在随后弹出的窗口中可以调节色彩透明度,调节后的三维图形就会呈现前表面半透明的特殊
效果(如图 2)。
图2
单击〔三维颜色〕按钮旁的小三角,可以为三维效果选择一种与前表面不同的填充颜色。连续点击〔下俯〕、〔上翘〕或〔左偏〕、〔右偏〕按钮,整个三维图形就会随着控制动起来,角度、方向都可任意变动。
技巧链接:如果配合使用绘图工具栏的〔自由旋转〕按钮(在 PowerPoint 2002/2003 版本中则为图形上的绿色旋转控制点),就更可实现三维图形的灵活转动,几乎可以达到随心所欲的效果(如图 3)。
图3
怎么样,还不错吧?虽然用 PowerPoint 制作出的 3D 效果不如专业 3D 软件作出的效果精致、精确,但它操作简便,易学易用,甚至连学生也能很快掌握要领,在课上、课下亲自动手尝试制作和控制立体图形,从而更好地培养立体感,形成空间概念。
热点推荐: [打造一款永生的 Windows 操作系统] 常用软件系列视频教程全目录| 视频教程:Word2003 实例应用目录你 BT 我更 BT!记一次入侵 BT 服务器 | 揭开真正 x86 安装版OS X 的神秘面纱 QQ2005Beta3 超级视频问题解答| 摄影归来,巧妙给大图片瘦瘦身!
简单最好,谈用简单最好谈用 PPT 实现板书效果
[ 2005-07-11 10:03:49 ] 作者:吴丹峰
出处:中国电脑教育报责任编辑:zhanghuafeng
盗版换正版,微软的免费午餐? 10 秒钟完成开机画面变脸! Java 咖啡馆:情人节的 Applet 商业三维动画短片制作流程揭秘盗版换正版,微软的免费午餐? 10 秒钟完成开机画面变脸! Java 咖啡馆:情人节的 Applet 商业三维动画短片制作流程揭秘
新闻一周谈:微软发动"星球大战" 计算机锁定秘技:我的 U 盘变密钥 Flash 手绘一副帅气眼镜 Photoshop 消除照片中的黑眼圈新闻一周谈:微软发动"星球大战" 计算机锁定秘技:我的 U 盘变密钥 Flash 手绘一副帅气眼镜 Photoshop 消除照片中的黑眼圈
终于来了!中国 MSN 服务全面启动又遭泄漏,腾讯 QQ2005 beta2 曝光能和 ACDSee 一比高下的千千浏览没有邀请也申请 Gmail 邮箱
终于来了!中国 MSN 服务全面启动又遭泄漏,腾讯 QQ2005 beta2 曝光能和 ACDSee 一比高下的千千浏览没有邀请也申请 Gmail 邮箱
《中国电脑教育报》今年第 2 期和第 7 期的 G7 版分别刊载了两篇文章《小技巧也能派上大用场》和《也谈板书效果的实现》,作者在 Flash 中通过很多的图层、帧和语句在课件的表格中实现了板书的效果(即填写一格内容时其他格的内容不会消失)。这对于不熟悉
Flash 软件的教师来说有些困难。其实这种效果用 PowerPoint 就可以轻松实现,既不用那么多的图层也不用写什么语句,即使是电脑水平一般的教师,只要掌握了这个方法,不
管是三列四行还是六列八行的表格,只要一张幻灯片,五分钟就可以轻松搞定,欲知详情如何,请跟我来。(点击查看更多软件使用技巧)
1. 打开 PowerPoint 演示文稿,新建一张幻灯片,在幻灯片中插入一个表格,每一格要能够写入要写的字,字不能太小,太小了学生看不清。
2. 在表格的每一格插入一个文本框,输入文字(注意:不能直接在表格中输入文字),并调整好文字大小和颜色。
3. 用自定义动画(点右键或“幻灯片放映”菜单)设定好每一个文本框的动画方式。
4. 用 PowerPoint 自带的绘图工具画一个矩形,大小等于表格中每一单元格的大小或略小一点,线条(即边框)颜色定义为“无”,填充什么颜色都可以但一定不能定义为“无”,否则无法使用。然后点击右键选择右键菜单中的“设置自选图形格式”,将填充的透明度设定为百分之一百(即全透明)为了方便下面操作时看到也可以在全部完成后再将它设
为全透明。,
5. 将画好的矩形复制多个(按单元格的数量),并覆盖在每一个单元格上,这里要记住复制出的矩形的先后顺序,以便下面的操作。
6. 打开自定义动画,从动画方式列表中选择要进行操作的文本框,在右边出现的小三角形上点击,从出现的菜单中选择“计时/触发器/单击下列对象时启动效果”,在右边出现的
小窗口中选择覆盖在该文本上的矩形(它会自动按复制的先后顺序编号,这就是为什么
要记住复制顺序的原因),点击〔确定〕按钮后就可以试一试效果了。其他的每一单元格依此类推。如果有不对应的(即点击这个单元格会出现另一单元格中的文字),只要将单元格中的矩形对调一下就可以了。
利用这种方法,不用考虑什么顺序,按哪个就出现哪个,先出现的后面不会消失,需要后出现的也不会提前跑出来。
河南新华电脑学院整理
