bios设置开机自检方法
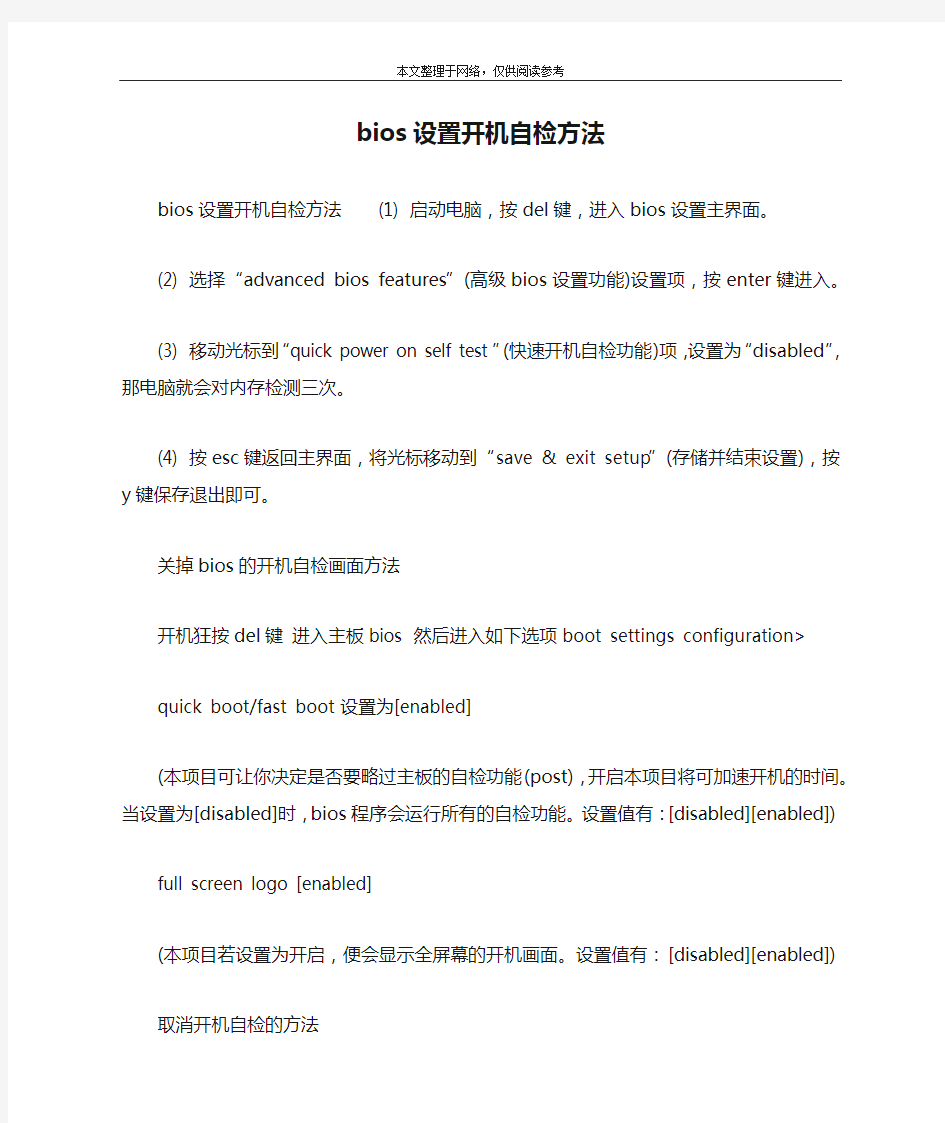
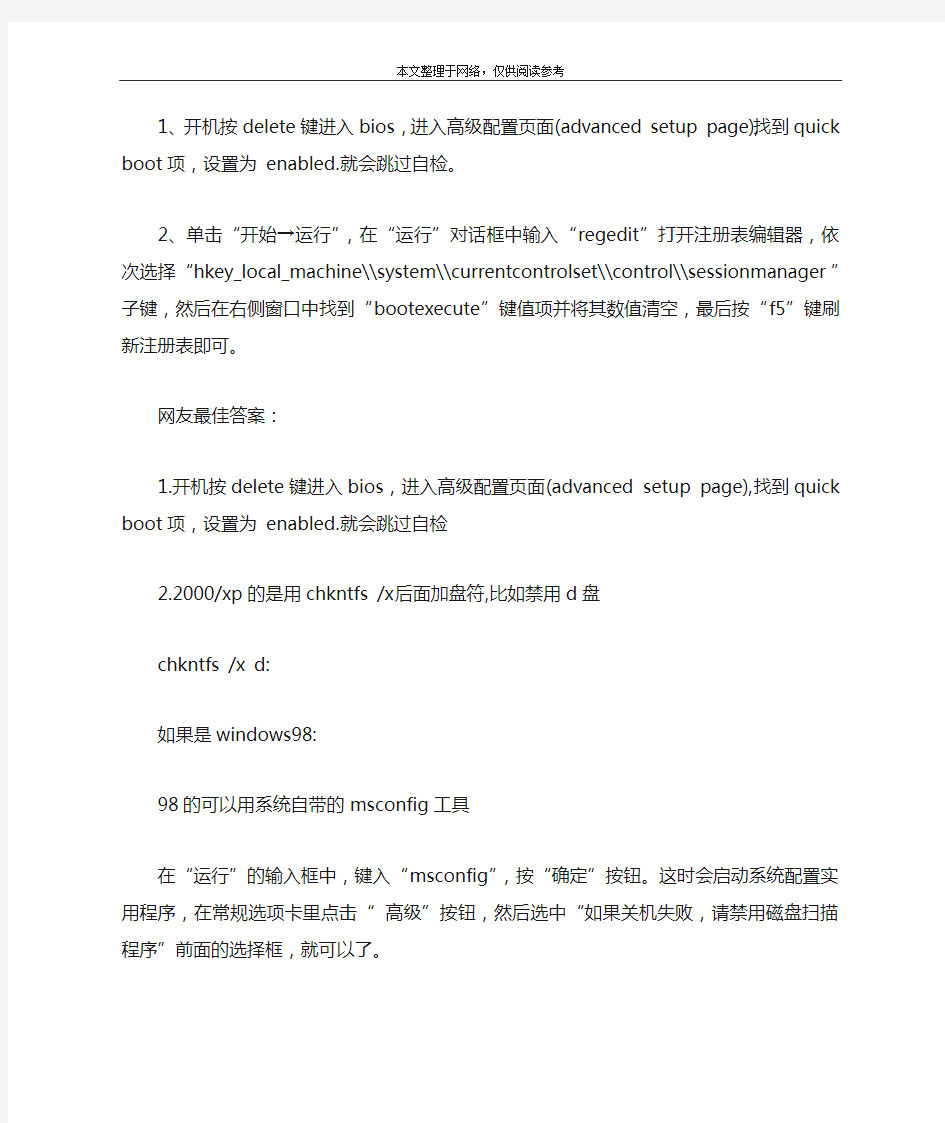
bios设置开机自检方法
bios设置开机自检方法(1) 启动电脑,按del键,进入bios设置主界面。
(2) 选择“advanced bios features”(高级bios设置功能)设置项,按enter键进入。
(3) 移动光标到“quick power on self test”(快速开机自检功能)项,设置为“disabled”,那电脑就会对内存检测三次。
(4) 按esc键返回主界面,将光标移动到“save & exit setup”(存储并结束设置),按y键保存退出即可。
关掉bios的开机自检画面方法
开机狂按del键进入主板bios 然后进入如下选项boot settings configuration>
quick boot/fast boot设置为[enabled]
(本项目可让你决定是否要略过主板的自检功能(post),开启本项目将可加速开机的时间。当设置为[disabled]时,bios程序会运行所有的自检功能。设置值有:[disabled][enabled]) full screen logo [enabled]
(本项目若设置为开启,便会显示全屏幕的开机画面。设置值有:[disabled][enabled])
取消开机自检的方法
1、开机按delete键进入bios,进入高级配置页面(advanced
setup page),找到quick boot项,设置为 enabled.就会跳过自检。
2、单击“开始→运行”,在“运行”对话框中输入“regedit”打开注册表编辑器,依次选择“hkey_local_machine\\system\\currentcontrolset\\control \\sessionmanager”子键,然后在右侧窗口中找到“bootexecute”键值项并将其数值清空,最后按“f5”键刷新注册表即可。
网友最佳答案:
1.开机按delete键进入bios,进入高级配置页面(advanced setup page),找到quick boot项,设置为 enabled.就会跳过自检
2.2000/xp的是用chkntfs /x后面加盘符,比如禁用d盘
chkntfs /x d:
如果是windows98:
98的可以用系统自带的msconfig工具
在“运行”的输入框中,键入“msconfig”,按“确定”按钮。这时会启动系统配置实用程序,在常规选项卡里点击“高级”按钮,然后选中“如果关机失败,请禁用磁盘扫描程序”前面的选择框,就可以了。
(完整版)各个品牌电脑进入BIOS设置参照表及U盘启动设置技巧
以下讲讲各类品牌电脑的进入CMOS设置的方法,同时介绍下进入BIOS后的设置U盘启动的技巧。 一、进入电脑BIOS设置U盘启动参照表 如果你感觉到设置cmos比较麻烦困难,可以参考以下热键启动。 根据不同的电脑类型,选择热键,直接启动一键U盘装系统工具(重要提醒:选择热键前,请先插入U盘)
Intel主板F12 eMachines笔 记本 F12 杰微主板ESC或F8 索尼笔记本ESC 致铭主板F12 苹果笔记本长按“option”键 磐英主板ESC 磐正主板ESC 冠铭主板F9 注意:其它机型请尝试或参考以上品牌常用启动热键 (注意:苹果笔记本,开机/重启时按住“option”键[即Alt键]不放,进入选择启动方式。) 二、设置U盘启动,不同BIOS设置U盘启动方法如下: 1、Phoenix – AwardBIOS(2010年之后的电脑): 图1 上图1:开机按Del键进入该BIOS设置界面,选择高级BIOS设置Advanced BIOS Features
图2 上图2:高级BIOS设置(Advanced BIOS Features)界面,首先选择硬盘启动优先级:Hard Disk Boot Priority 图3 上图3:硬盘启动优先级(Hard Disk Boot Priority)选择:使用小键盘上的加减号“+、-”来选择与移动设备,将U盘选择在最上面。然后,按ESC键退出,回到图2
的设置界面。 图4 上图4:再选择第一启动设备(First Boot Device):该版本的BIOS这里没有U盘的“USB-HDD”、“USB-ZIP”之类的选项,经尝试选择移动设备“Removable”不能启动,但选择“Hard Disk”可以启动电脑。 2、旧的Award BIOS(2009年电脑主板):
BIOS设置完整图解教程
BIOS设置完整图解教程 第一部分、AWARD BIOS设置 一、进入 BIOS 设置 电脑刚启动,出现如下图1画面时。 当出现图1画面时,按下Delete(或者Del)键不放手直到进入BIOS(基本输入/输出系统)设置,如下图2
上图是AWARD BIOS设置的主菜单。可以观看BIOS设置与bios设置图解教程来设置,最顶一行标出了Setup程序的类型是Award Software 。项目前面有三角形箭头的表示该项包含子菜单。主菜单上共有13个项目,分别为∶ Standard CMOS Features(标准CMOS功能设定) 设定日期、时间、软硬盘规格及显示器种类。 Advanced BIOS Features(高级BIOS功能设定)
对系统的高级特性进行设定。 Advanced Chipset Features(高级芯片组功能设定) 设定主板所用芯片组的相关参数。 Integrated Peripherals(外部设备设定) 使设定菜单包括所有外围设备的设定。如声卡、Modem、USB键盘是否打开... Power Management Setup(电源管理设定) 设定CPU、硬盘、显示器等设备的节电功能运行方式。 PNP/PCI Configurations(即插即用/PCI参数设定) 设定ISA的PnP即插即用介面及PCI介面的参数,此项仅在您系统支持PnP/PCI时才有效。 Frequency/Voltage Control(频率/电压控制) 设定CPU的倍频,设定是否自动侦测CPU频率等。 Load Fail-Safe Defaults(载入最安全的缺省值) 使用此菜单载入工厂默认值作为稳定的系统使用。 Load Optimized Defaults(载入高性能缺省值)
bios怎样设置硬盘启动
手把手教你设置BIOS开机启动项,从此装系统不求人 制作完U盘启动后,不会BIOS设置怎么办?现在我们就聊一聊BIOS开机启动项的设置一般的品牌机,例如联想电脑,无论台式机或笔记本,选择启动项的键都是F12,开机的时候按F12键会出现启动项选择界面,从中我们可以选择电脑从什么介质启动,一般可供选择的有光驱、硬盘、网络、可移动磁盘(U盘)。如果对英文不是很了解无法确定各个选项代表什么,可以通过一个单词来快速选择U盘启动,也就是在出现的启动项列表里找到一项带USB字样的就可以了。 注:根据自己的电脑类型,选择热键,直接启动U盘,(重要提醒:利用按键选择U盘启动前,请先插入U盘)如图1所示, 以上是以联想电脑为例,其余品牌机或者部分组装机也有按键选择启动项的功能,简单列举几种: 惠普笔记本:F9 ,戴尔:F12,有一部分组装机是F8,大体而言也就这么几种按键。有些电脑开机的时候在电脑屏幕下方会显示哪个键可以用来设置启动选项,有些电脑不显示,那就需要进BIOS将F12 的BOOT MENU 功能开启。还有一些电脑是没有热键选择启动项功能的,对于这种电脑只能通过下面的第二种方法来设置了。 一、电脑如何进入BIOS?在BIOS模式下USB的启动热键是什么? 用户可以根据不同的电脑型号,选择相应的热键,直接启动一键U盘装系统工具设置(重要提示:在选择启动热键前,需先插入U盘方可)
二、设置U盘启动,不同的BIOS设置U盘启动方法均不同,以下为常见的三种方法: 1、Phoenix – AwardBIOS(2010年之后的电脑): 2、旧的Award BIOS(2009年电脑主板): 3、2002年电脑主板的一款BIOS: 1、Phoenix – AwardBIOS(2010年之后的电脑设置方法):
BIOS设置图解教程(全)
《BIOS设置图解教程》 BIOS设置图解教程之AMI篇 (目前主板上常见的BIOS主要为AMI与AWARD两个系列,如何辨别BIOS品牌系列请移步,本文详细讲解AMI系列的BIOS设置图解教程,如果你的BIOS为AWARD系列请移步BIOS设置图解教程之Award篇,文中重要的部分已经标红,快速阅读请配合图片查阅红色加速字体即可) 对于很多初学者来说,BIOS设置是一件非常头疼的事情,面对着满屏的E文,实在是无从下手。但是,设置BIOS在高手的眼里,却什么也算不上。 当你看着高手的指尖在键盘上熟练的跳动,而蓝色屏幕里的字符不停的变换,你一定很羡慕,不是吗? 实际上,BIOS设置并不是特别神秘的事情,但是为什么初学者却会如此头疼呢。根据归纳,总结出了几点原因,希望初学者能够避免被这些因素所左右。 ●听别人说操作BIOS很危险 在这里,笔者不否认操作BIOS有一定的风险,BIOS是Basic Input Output System的缩写,乃基本输入/输出系统的意思,也就是计算机里最基础的引导系统,如果BIOS设置错误,硬件将会不正常工作。 操作BIOS真的很危险吗? 笔者听到很多朋友都在说,设置BIOS很危险,从一个人接触计算机开始,就被前人在BIOS上蒙上了一层神秘的黑纱。可以说,几乎每一个人都知道设置BIOS是一项非常危险的操作,也正是因为这样,菜鸟们也就不敢轻易尝试。但如果你不去尝试,就永远也不会学到该如何设置。所以,在此笔者建议,再危险的 事情我们也要去尝试,敢于尝试是菜鸟变成高手的必备心理素质。
●一看到全英文界面就没信心 很多菜鸟一看到满屏的英文,就完全没有了设置的信心,根本不愿意仔细去看其中的内容,这样自然也不会去深入研究了。但实际上,BIOS里很多设置项目英语都非常简单,在学校里英语不是特别差的人,都基 本上能领会其大意,实在不懂得也不必去调试,毕竟BIOS里经常修改的也就那么几个项目。所以,当你 进入BIOS之后,千万不要被其中满屏的E文所吓倒,这样才能慢慢的学会调教BIOS。 ●习惯于求助别人帮忙 菜鸟和高手在初期是没有区别的,但是菜鸟在遇到问题的时候,求助于别人帮忙搞定,而高手却喜欢自己去查询资料。设置BIOS也是一样,很多人用过10年电脑,都还不知道怎么在BIOS设置光驱为首个引导设备,导致连操作系统都还不会安装。很显然,10年之后,他仍然是一只菜鸟。而喜欢研究的高手,想必在用电脑半年时间内,就会熟悉安装各种操作系统,调试最基本的BIOS。一点也不夸张的说,笔者在使用电脑三个月之后,就已经知道数十条DOS命令了(笔者从Win 3.1时代使用电脑的)。
戴尔BIOS设置方法详细介绍
ELL电脑开机F1问题解决 开机显示:Strike tne F1 key to continue,F2 to yun the setup utility 摁DEL键进入BIOS,如下根据BIOS厂商不同有两种情况,请对号入座 一 AMI BIOS,第一页上显示有时间日期的那种界面 1、进BIOS将默认设置改为优化设置。---摁F5回车即可,AMI 不区分这个 2、关闭软驱。----在第一页找到 Floppy 1.44的那个选择,设置成Disable。 3、关闭开机软驱检测功能。----这里同上即可,不用设置。 4、打开快速启动自检功能 ---默认是开启的,在Boot的大项里的quick boot选择,设置成Enable就好 5、将硬盘设为第一启动---在Boot内找到boot priority,设置1st为HDD 二 Award BIOS,屏幕中间有竖线那种界面 1、进BIOS将默认设置改为优化设置。找到Load Setup Defaults 回车选择Y 2、关闭软驱。找到Standard CMOS Setup内的Floppy A 1.44那个选择设置成Disable 3、关闭开机软驱检测功能。 BIOS Features Setup中修改BootUp Floppy Seek为Disable
4、打开快速启动自检功能 BIOS Features Setup中修改Quick Power On Self Test为Enable 5、将硬盘设为第一启动。BIOS Features Setup中修改BootSequence内1st为HDD 你一开机就按DEL进入到BOIS里进行设置一下就可以了,你把第一启动设为硬盘启动就可以了. Boot Order/Boot Sequence 启动顺序(系统搜索操作系统文件的顺序) 选择 Advanced BIOS Features 【高级 BOIS 特性设置】,并将First Boot Device (1st Boot) 【第一启动设备】bois Advanced BIOS Features------First Boot Device-----CDROM 就可以了 下面是DELL的BIOS的中英文对照发上来你看看!自己漫漫研究解决吧! Time/System Time 时间/系统时间 Date/System Date 日期/系统日期 Level 2 Cache 二级缓存 System Memory 系统内存 Video Controller 视频控制器 Panel Type 液晶屏型号 Audio Controller 音频控制器 Modem Controller 调制解调器(Modem)
设置U盘启动BIOS中英文对照
设置U盘启动和 BIOS中英文对照表 整个U盘启动里最关键的一步就是设置U盘启动了,本教程内只是以特定型号的电脑为例进行演示,鉴于各种电脑不同BIOS设置U盘启动各有差异,所以如果下面的演示不能适用于你的电脑,建议去百度或者谷歌搜索一下你的电脑或者与你的电脑类似的Bios是怎么设置的。另外本文档结尾附带一份BIOS 中英文对照表,可做参考。 总的来讲,设置电脑从U盘启动一共有两种方法,第一种是利用某些电脑现成的启动项按键来选择U盘启动。第二种是进Bios然后设置U盘为第一启动项。下面分情况介绍: 方法一 利用按键选择U盘启动:一般的品牌机,例如联想电脑,无论台式机或笔记本,选择启动项的键都是F12,开机的时候按F12键会出现启动项选择界面,从中我们可以选择电脑从什么介质启动,一般可供选择的有光驱、硬盘、网络、可移动磁盘(U盘)。如果对英文不是很了解无法确定各个选项代表什么,可以通过一个单词来快速选择U盘启动,也就是在出现的启动项列表里找到一项带USB字样的就可以了。 以上是以联想电脑为例,其余品牌机或者部分组装机也有按键选择启动项的功能,简单列举几种: 惠普笔记本:F9,戴尔:F12,有一部分组装机是F8,大体而言也就这么几种按键。有些电脑开机的时候在电脑屏幕下方会显示哪个键可以用来设置启动选项,有些电脑不显示,那就需要进BIOS将F12 的BOOT MENU 功能开启。还有一些电脑是没有热键选择启动项功能的,对于这种电脑只能通过第二种方法来设置了。
方法二 这种方法没有统一的步骤,因为某些BIOS版本不同设置也不同,总的来说方法二也分两种: 一种是没有硬盘启动优先级“Hard Disk Boot Priority”选项的情况,直接在第一启动设备“First boot device”里面选择从U盘启动; 另一种是存在硬盘启动优先级“Hard Disk Boot Priority”选项的情况,必须在这里选择U盘为优先启动的设备,电脑是把U盘当作硬盘来使用的;然后,再在第一启动设备“First Boot Device”里面选择从硬 “Hard Disk”或者从U盘启动。 有的主板BIOS中,在“First Boot Device”里面没有U盘的 “USB-HDD”、“USB-ZIP”之类的选项,我们选择“Hard Disk”就能启动电脑;而有的BIOS这里有U盘的“USB-HDD”、“USB-ZIP”之类的选项,我们既可以选择“Hard Disk”,也可以选择“USB-HDD”或“USB-ZIP”之类的选项,来启动电脑。 不同BIOS设置U盘启动方法 1、Phoenix –AwardBIOS(2010年之后的电脑):下图1:开机按Del键进入该BIOS设置界面,选择高级BIOS设置:Advanced BIOS Features
BIOS 设置详解
Main 选项卡 这里有关于电脑的最基本信息 BIOS Information:基本的BIOS 信息 BIOS Vendor:就是本BIOS 的生产商,American Megatrends,全球三大BIOS 厂商之一 Version:BIOS 的版本信息 VBIOS Version:SNB 集显显卡的版本信息 EC Version:嵌入式控制器(Embed Controller)版本信息 ProcessorInformation:处理器信息 BrandString:包含生产商,品牌的处理器详细信息 Total Memory:安装的内存总量,通常我们用这个数值做最基本的内存是否被正常识别的信息 System Date:系统日期,可直接输入数字修改 System Time:系统时间,可直接输入数字修改 Access Level:在BIOS 登录后的权限状态,一般显示Administrator 或者User,具体相关设置在后面有详述。 Advanced选项卡
我们可以把 Main 选项卡看作是最基本的信息显示界面 Advanced 选项卡中可以做一些更高级别的设置了 Asus FancyStart:华硕随机有个 Asus FancyStart 软件,可以定制开机时的 POST 界,是否启用该功能 POST Logo Type:POST 界面显示时是动态(Animated)的还是静态(Static)的画面。
Start Easy Flash:华硕在BIOS 更新方面是很体贴的,有在DOS环境下的AFlash,Windows 环境下的Winflash,以及最简单的Easy Flash,在BIOS之中选择该选项就可以进入界面Easy Flash 界面。 Play POST Sound:开机到华硕logo(即后面所说的POST)时是否播放声音 Speaker Volume:播放华硕logo 时音量,仅当Play POST Sound 为“YES”时才可选择,共8 档,默认为4
现用图解戴尔台式机BIOS设置
图解戴尔台式机BIOS设置 当电脑无法检测到硬盘,光盘,软驱,声卡,显卡,或者不小心更改了某些BIOS设置又不知道如何修改的时候,可以按照下面的方法清除NVRAM,恢复BIOS设置为默认值,据说这个设置是DELL工程师的万用法宝o(^-^)o 1、开机时按F2键进入BIOS设定 2、分别按键盘上的
其实没有什么好介绍的,无非就是看看硬盘光驱有没有检测到,没有发现的话可以试试上面的BIOS万能**(da fa),其次还可以将所有设备后面的off选项设置为auto,那么重新启动后系统一样会重新检测IDE设备,也会有Automatic IDE Device Configuration...的提示。 Hard Disk Driver Sequence 将USB Device 移到第一项即可实现从U盘启动(USB 光驱好像也是可以的) 由于没有接USB启动设备所有提示not install 这里可以设置硬盘,光驱,软驱的启动顺序。 当然,更简单的方法就是不需要设置,而在开机的时候按F12键选择需要启动的设备^_^ 顺便说一下: 5是进入Bios 6是进行硬盘诊断 7是启动到硬盘的隐藏FAT32分区进行硬件诊断(约32M,如果没有删除的话)
华硕笔记本BIOS设置详解
华硕笔记本BIOS设置详解 进入BIOS设置界面,当笔记本启动时,按住F2键即可 Main选项卡 BIOS Information:基本的BIOS信息 BIOS Vendor:就是本BIOS的生产商,American Megatrends,全球三大BIOS厂商之一Version:BIOS的版本信息 VBIOS Version:SNB集显显卡的版本信息 EC Version:嵌入式控制器(Embed Controller)版本信息 Processor Information:处理器信息 Brand String:包含生产商,品牌的处理器详细信息 Total Memory:安装的内存总量,通常我们用这个数值做最基本的内存是否被正常识别的信息 System Date:系统日期,可直接输入数字修改 System Time:系统时间,可直接输入数字修改 Access Level:在BIOS登录后的权限状态,一般显示Administrator或者User,具体相关设置在后面有详述。 我们可以把Main选项卡看作是最基本的信息显示界面 Advanced选项卡
Advanced选项卡中可以做一些更高级别的设置了 Start Easy Flash:华硕在BIOS更新方面是很体贴的,有在DOS环境下的AFlash,Windows环境下的Winflash,以及最简单的Easy Flash,在BIOS之中选择该选项就可以进入界面 Easy Flash界面,在这里就不详细介绍了,等以后写到的时候再说
Play POST Sound:开机到华硕logo(即后面所说的POST)时是否播放声音 Speaker Volume:播放华硕logo时音量,仅当Play POST Sound为“YES”时才可选择,共8档,默认为4
bios设置图解教程3
附一:BIOS自检响铃含义 一、Award BIOS自检响铃含义: 1短:系统正常启动。恭喜,你的机器没有任何问题。 2短:常规错误,请进入CMOS Setup,重新设置不正确的选项。 1长1短:RAM或主板出错。换一条内存试试,若还是不行,只好更换主板。 1长2短:显示器或显示卡错误。 1长3短:键盘控制器错误。检查主板。 1长9短:主板Flash RAM或EPROM错误,BIOS损坏。换块Flash RAM试试。 不断地响(长声):内存条未插紧或损坏。重插内存条,若还是不行,只有更换一条内存。不停地响:电源、显示器未和显示卡连接好。检查一下所有的插头。 重复短响:电源有问题。 无声音无显示:电源有问题。 二、AMI BIOS自检响铃含义: 1短:内存刷新失败。更换内存条。 2短:内存ECC较验错误。在CMOS Setup中将内存关于ECC校验的选项设为Disabled就可以解决,不过最根本的解决办法还是更换一条内存。 3短:系统基本内存(第1个64kB)检查失败。换内存。 4短:系统时钟出错。 5短:中央处理器(CPU)错误。 6短:键盘控制器错误。 7短:系统实模式错误,不能切换到保护模式。 8短:显示内存错误。显示内存有问题,更换显卡试试。 9短:ROM BIOS检验和错误。 1长3短:内存错误。内存损坏,更换即可。 1长8短:显示测试错误。显示器数据线没插好或显示卡没插牢。 三、Phoenix BIOS自检响铃含义: 自检响铃自检响铃含义 1短系统启动正常 1短1短2短主板错误 1短1短4短ROM BIOS校验错误 1短2短2短DMA初始化失败 1短3短1短RAM刷新错误 1短3短3短基本内存错误 1短4短2短基本内存校验错误 1短4短4短EISA NMI口错误 3短1短1短从DMA寄存器错误 3短1短3短主中断处理寄存器错误 3短2短4短键盘控制器错误 3短4短2短显示错误 4短2短2短关机错误
戴尔win10改win7系统BIOS设置步骤
戴尔win10改win7系统BIOS设置步骤(安装WIN7系统重要一步)(注意:戴尔intel 8代cpu不支持改WIN7,请不要尝试!!) 1、开机一直按F2进入BIOS,按F2进入BIOS界面,切换到secure BOOT页面,选择secure Boot Enable按回车改成Disabled,如图所示; 注:每做一步BIOS更改记得应用一下 2、切换到切换到sercurity将ppt sercurity右侧PPT ON前面的勾去掉,如下图所示;
3、切 换到Advanced Boot Options将右边的Enable legacy option roms选项打勾,如下图所示; 4、将BOOT Sequence右边选项的UEFI改成Legacy,将uefi引导改成传统引导(注意引导模式改成了legacy后就要将硬盘分区类型改成MBR,或直接是采用uefi+gpt引导方式安装,一定要保持legacy+mbr 或uefi+gpt),如果改成legacy+mbr引导不了后,注意将引导模式改成uefi+gpt(戴尔电脑win10改win7后用legacy模式开机出现NO Boot Device Found怎么办?),改完后点击下方的保存,如下图所示;
(注:改了legacy引导模式后记得将硬盘分区形式改成MBR分区详细GPT分区转MBR分区教程进入) 5、注意:切换到system configuration项,如果硬盘模式是raid,将sata operatior硬盘模式改为ahci模式,否则安装win7会同现0x0000007b蓝屏,改了后选择退出并保存BIOS,如下图所示;
(完整版)BIOS设置图解教程
BIOS设置图解教程 步骤/方法 一、进入BIOS 设置 电脑刚启动,出现如下图1画面时。 图1 当出现图1画面时,按下Delete(或者Del)键不放手直到进入BIOS(基本输入/输出系统)设置,
如下图 2 图2(主菜单) 上图是AWARD BIOS设置的主菜单。最顶一行标出了Setup程序的类型是Award Software 。项目前面有三角形箭头的表示该项包含子菜单。主菜单上共有13个项目,分别为∶ Standard CMOS Features(标准CMOS功能设定) 设定日期、时间、软硬盘规格及显示器种类。 Advanced BIOS Features(高级BIOS功能设定) 对系统的高级特性进行设定。 Advanced Chipset Features(高级芯片组功能设定) 设定主板所用芯片组的相关参数。 Integrated Peripherals(外部设备设定) 使设定菜单包括所有外围设备的设定。如声卡、Modem、USB键盘是否打开... Power Management Setup(电源管理设定) 设定CPU、硬盘、显示器等设备的节电功能运行方式。 PNP/PCI Configurations(即插即用/PCI参数设定) 设定ISA的PnP即插即用介面及PCI介面的参数,此项仅在您系统支持PnP/PCI时才有效。Frequency/Voltage Control(频率/电压控制) 设定CPU的倍频,设定是否自动侦测CPU频率等。 Load Fail-Safe Defaults(载入最安全的缺省值) 使用此菜单载入工厂默认值作为稳定的系统使用。 Load Optimized Defaults(载入高性能缺省值) 使用此菜单载入最好的性能但有可能影响稳定的默认值。 Set Supervisor Password(设置超级用户密码) 使用此菜单可以设置超级用户的密码。
设置电脑开机从U盘启动方法大全
设置电脑开机从U盘启动方法大全 发布时间:2012-11-17 18:59作者: 在今天的上文中,我们为大家介绍了如何制作U盘启动盘,U盘启动盘制作好,并且将系统镜像文件放入到U盘之后,接下来就需要重启电脑,设置电脑开机启动项为从U盘启动了,之后就是最后的系统安装了。由于设置U盘启动,不同主板方法有所不同,因此本文才专文为大家介绍设置电脑开机从U盘启动方法,如果您也还不懂,那么赶紧往下阅读吧。 如果你感觉到设置BIOS比较麻烦困难,根据你的电脑类型,在将制作好的U盘系统插入电脑后,然后使用电脑开启启动项热键快捷键直接启动一键U盘装系统,由于不同品牌主板与品牌笔记本设置方法有所不一样,以下我们汇总了各品牌主板与笔记本热键进入开机启动项设置的方法,如下图: 除了以上快捷方法外,我们还可以通过我们最常见的设置BIOS方式,由于BIOS默
认是从硬盘启动,因此我们首先需要设置开机启动项为从U盘启动,同样由于不同品牌主板BIOS内部界面设置有些不相同,以下电脑百事网编辑为大家整理了各品牌主板BIOS设置为U盘启动的方法,详情如下: 1、Phoenix – AwardBIOS主板(适合2010年之后的主流主板): 开机按Del键进入该BIOS设置界面,选择高级BIOS设置Advanced BIOS Features,如下图,之后进入如下图界面
: 如上图,在高级BIOS设置(Advanced BIOS Features)界面里,首先点击(硬盘启动优先级)Hard Disk Boot Priority,之后即可进入BIOS开机启动项优先级选择,我们可以通过键盘上的上下键选择USB-HDD(U盘即可,会自动识别我们插入电脑中的U盘),如下图:
UltraISO制作U盘启动盘-设BIOS的方法
用UltraISO制作U盘启动盘及设BIOS从U盘启动的方法 下面为大家介绍一种超简单的U盘启动盘制作方法,大家一看都会,所需要的只是一个小软件(UltraISO),你平时从网上下载的可启动GHOST光盘映像文件,或者WINPE光盘也可以制作。 推荐下载地址:https://www.360docs.net/doc/c29973542.html,/soft/1/243/10057.html 或: https://www.360docs.net/doc/c29973542.html,/soft/10312.html 1、首先,下载好软件后,解压出来,直接运行,点击打开按钮,如图: 2、找到你准备好的GHOST光盘映像文件或者WINPE,都可以
3、选择好后,点击打开,这样,光盘映像被加载到软件当中,选择启动光盘菜单中的写入硬盘映像。
4、这样,弹出写入硬盘映像信息,这里,值得注意的是,如果是硬盘驱动器的选择与写入方式,选择好硬盘驱动器后,选择写入方式,如果想要使制作出来的U盘启动盘兼容性好点的话,建议选择USB-ZIP模式。 然后点击写入。
5、这样,弹出格式化提示,我们当然要选择是了。 6、选择完毕后,就开始直接写入U盘了。
写入,制作完毕后,会显示刻录成功的提示,我们点返回就OK了,怎样,这个U盘启动盘就这样刻录好了,方便,简单吧! 剩下的工作就是进入BIOS,将U盘调整为第一磁盘,第一启动,然后利用U盘进行相关的工作了。 下面就是我们最关键的一步了,设置U盘第一启动,如果这步不会,那就等于前功尽弃了! 首先,将你制作好的可启动U盘插到你的电脑上,然后,进入BIOS进行调整第一引导顺序了,因主板不同,BIOS多少有点区别,以往用光盘装系统,必须调整启动项为光驱启动,而现在我们要用U盘装系统,所以要调整为U盘启动。下面我们举例两个不同bios的调整方法。 1、按DEL进入BIOS,进入boot选项卡,选择“hard disk drives"(硬盘驱动器)
各种BIOS设置
设置U盘启动 整个U盘启动里最关键的一步就是设置U盘启动了,本教程内只是以特定型号的电脑为例进行演示,鉴于各种电脑不同BIOS设置U盘启动各有差异,所以如果下面的演示不能适用于你的电脑,建议去百度或者谷歌搜索一下你的电脑或者与你的电脑类似的Bios是怎么设置的。另外本文档结尾附带一份BIOS中英文对照表,可做参考。 总的来讲,设置电脑从U盘启动一共有两种方法,第一种是进Bios然后设置U盘为第一启动项。第二种是利用某些电脑现成的启动项按键来选择U盘启动。下面分情况介绍: 方法一、利用按键选择U盘启动:一般的品牌机,例如联想电脑,无论台式机抑或笔记本,选择启动项的键都是F12,开机的时候按F12键会出现启动项选择界面,从中我们可以选择电脑从什么介质启动,一般可供选择的有光驱、硬盘、网络、可移动磁盘(U盘)。如果对英文不是很了解无法确定各个选项代表什么,可以通过一个单词来快速选择U盘启动,也就是在出现的启动项列表里找到一项带USB字样的就可以了。 以上是以联想电脑为例,其余品牌机或者部分组装机也有按键选择启动项的功能,简单列举几种: 惠普笔记本:F9,戴尔:F12,有一部分组装机是F8,大体而言也就这么几种按键。有些电脑开机的时候在电脑屏幕下方会显示哪个键可以用来设置启动选项,有些电脑不显示,那就需要进BIOS将F12 的BOOT MENU 功能开启。还有一些电脑是没有热键选择启动项功能的,对于这种电脑只能通过下面的第二种方法来设置了。 组装机主板品牌笔记本品牌台式机 主板品牌启动按键笔记本品牌启动按键台式机品牌启动按键华硕主板F8联想笔记本F12联想台式机F12 技嘉主板F12宏基笔记本F12惠普台式机F12 微星主板F11华硕笔记本ESC宏基台式机F12 映泰主板F9惠普笔记本F9戴尔台式机ESC 梅捷主板ESC或F12联想Thinkpad F12神舟台式机F12 七彩虹主板ESC或F11戴尔笔记本F12华硕台式机F8 华擎主板F11神舟笔记本F12方正台式机F12 斯巴达卡主板ESC东芝笔记本F12清华同方台式机F12 昂达主板F11三星笔记本F12海尔台式机F12 双敏主板ESC IBM笔记本F12明基台式机F8 翔升主板F10富士通笔记本F12 精英主板ESC或F11海尔笔记本F12 冠盟主板F11或F12方正笔记本F12
新版Dell本本BIOS设置完全手册
新版Dell本本BIOS设置完全手册 目前,Dell品牌旗下的笔记本电脑分为4个系列:针对普通家庭用户的Inspiron系列、针对高端个人用户的XPS系列、商用笔记本电脑中,有面向大中型企业的Latitude系列,以及今年新推出的、针对小型企业的Vostro系列。推出Vostro的同时,Dell也对旗下所有笔记本电脑的BIOS进行了统一更新。 下面,笔者就以Dell Vostro 1400为例,介绍新版本本BIOS的功能详解及设置方法。 一、操作方法 新版BIOS是在Phoniex BIOS的基础上改进而来,相对于其他品牌本本那千篇一律上下菜单式的BIOS,Dell 不但加入了完善的硬件诊断系统,在界面易用性上、说明文字的详尽程度上也是更胜一筹。开机后,待屏幕上右上角出现提示信息时,可以按F2键直接进入BIOS;也可以按F12进入在引导设备选择菜单,从中选择“BIOS SETUP”进入。 BIOS的界面如图1所示,最上方显示本本的型号,左侧为功能树,右侧为目前状态及说明文字。界面如此,操作方向也和Windows资源管理器类似:用方向键上下箭头移动光标,用左右箭头展开/折叠子项目,按回车键进入设置,再按回车返回。设置完后按ESC键,选择“Save/Exit”为保存退出,选择“Discard/Exit”为不保存退出。有个小技巧,按Alt+F可快速恢复出厂设置。 二、项目释义 BIOS各项的意义,请看表1: 这张表是Vostro 1400的BIOS,不同的硬件配置会导致项目略有不同,比如高端Latitude本本会有指点杆、键盘灯的设置项。
三、各设置项详解及设置建议 下面笔者对各项进行详细的介绍,并从个人用户出发,提供一些设置的建议。屏幕上条目的中文含义,我将按显示的顺序从上到下,从左到右的进行解释。 1.1 System Info 查看系统信息 查看本本型号、当前BIOS版本、服务编号、资产编号、所有权编号。 个人用户只会有服务编号,大客户批量购买的机器才会有资产编号(Asset Tag)和所有权编号(Ownership Tag)。 1.2 Processor Info 查看处理器信息 查看本本处理器类型、编号、当前频率、最低频率、最高频率、缓存大小、是否为双核。 Intel 的移动CPU为了省电考虑,会有不同的工作频率,注意这里的频率变化值只是CPU的设计变化值,允不允许变频在Performance→SpeedSetp Enable中设置。 1.3 Memory Info 查看内存信息 查看已经安装的内存数、可用内存数、内存工作频率、是否为双通道、内存类型。 可用内存比安装内存要少是正常的,32位的Windows XP最多管理2G内存。 1.4 Device Info 查看其它设备信息 查看主硬盘容量、可拆卸模块、显卡型号、显卡BIOS版本、显存、液晶屏类型、最适分辨率、声卡型号、调制解调器、无线局域网设备、无线广域网设备、蓝牙设备、迅盘模块、电源适配器功率。 可拆卸模块通常显示光驱型号。 1.5 Battery Info 查看电池容量 比较直观的电池容量图。 1.6 Battery Health 查看电池健康状态 电池工作正常时为Normally。
如何设置U盘启动 设置电脑开机从U盘启动方法
如何设置U盘启动设置电脑开机从U盘启动方法 在今天的上文中,我们为大家介绍了如何制作U盘启动盘,U盘启动盘制作好,并且将系统镜像文件放入到U盘之后,接下来就需要重启电脑,设置电脑开机启动项为从U盘启动了,之后就是最后的系统安装了。由于设置U盘启动,不同主板方法有所不同,因此本文才专文为大家介绍设置电脑开机从U盘启动方法,如果您也还不懂,那么赶紧往下阅读吧。 如果你感觉到设置BIOS比较麻烦困难,根据你的电脑类型,在将制作好的U盘系统插入电脑后,然后使用电脑开启启动项热键快捷键直接启动一键U盘装系统,由于不同品牌主板与品牌笔记本设置方法有所不一样,以下我们汇总了各品牌主板与笔记本热键进入开机启动项设置的方法,如下图: 除了以上快捷方法外,我们还可以通过我们最常见的设置BIOS方式,由于BIOS默认是从硬盘启动,因此我们首先需要设置开机启动项为从U盘启动,同样由于不同品牌主板BIOS内部界面设置有些不相同,以下电脑百事网编辑为大家整理了各品牌主板BIOS设置为U盘启动的方法,详情如下:
1、Phoenix – AwardBIOS主板(适合2010年之后的主流主板): 开机按Del键进入该BIOS设置界面,选择高级BIOS设置Advanced BIOS Features,如下图,之后进入如下图界面: 如上图,在高级BIOS设置(Advanced BIOS Features)界面里,首先点击(硬盘启动优先级)Hard Disk Boot Priority,之后即可进入BIOS开机启动项优先级选择,我们可以通
过键盘上的上下键选择USB-HDD(U盘即可,会自动识别我们插入电脑中的U盘),如下图: 如上图,选择USB设备为第一启动项后,按Entel键即可确认选择,之后我们再按F10键,然后会弹出是否保存,选择YES即可。 另外有的主板还会进入如下界面,我们主要将First Boot Device这只为U盘即可,如下图。
BIOS设置图解教程
BIOS(basic input output system 即基本输入输出系统)设置程序是被固化到计算机主板上的ROM芯片中的一组程序,其主要功能是为计算机提供最底层的、最直接的硬件设置和控制。BIOS设置程序是储存在BIOS芯片中的,只有在开机时才可以进行设置。CMOS主要用于存储BIOS设置程序所设置的参数与数据,而BIOS设置程序主要对技巧的基本输入输出系统进行管理和设置,是系统运行在最好状态下,使用BIOS设置程序还可以排除系统故障或者诊断系统问题。在我们计算机上使用的BIOS程序根据制造厂商的不同分为:AW ARD BIOS程序、AMI BIOS程序、PHOENIX BIOS程序以及其它的免跳线BIOS程序和品牌机特有的BIOS程序,如IBM等等。 目前主板BIOS有三大类型,即AW ARD AMI和PHOENIX三种。不过,PHOENIX已经合并了AW ARD,因此在台式机主板方面,其虽然标有AW ARD-PHOENIX,其实际还是AW ARD的BIOS的. Phoenix BIOS 多用于高档的586原装品牌机和笔记本电脑上,其画面简洁,便于操作。 找了两种Bios的计算机分别是:华硕的AMI BIOS和升技的AW ARD BIOS,这也是目前两种主流的Bios,及算是不同品牌的主板,他们的Bios也是与这两种Bios的功能和设置大同小异,但是一般不同的主板及算是同一品牌的不同型号的主板,他们的Bios又还是有区别的,所以一般不同型号主板的Bios不能通用! 最新AMI Bios 设置全程图解 先以华硕的AMI Bios为例,介绍一下AMI Bios的设置: 开启计算机或重新启动计算机后,在屏幕显示如下时,按下“Del”键就可以进入Bios的设置界面
最新整理戴尔bios设置图解教程
戴尔b i o s设置图解教程 平时我们在使用计算机的时候一般很少会接触到 B I O S,很多人都是在安装操作系统时才接触到的,所以很多人还不太清楚b i o s的设置,下面就由小编给你们说说戴尔b i o s设置图解教程吧! 戴尔b i o s设置图解教程 步骤: 同样在开机进入到标志画面时,马上按下键盘左上角的F2键,就能进入到B I O S主界面,一般在标志画面出现时,在屏幕的右下方都会有进入B I O S按键提示,如果不记得或不知道,看一看就可以了。 刚进入B I O S时,默认的是M a i n这一项,这里主要是设置时间,和一些硬件的显示,我们不要动这里面的选项。 我们要通过左右方向键,选择B o o t这一项,B o o t为启动的意思,在这里就是要设置U盘或光盘启动的地方。 如果要从U盘启动,选择U S B S t o r a g e D e v i c e,用上下方向键移动到这一项,然后用+/-键,把这一项移动到最上面,再按E n t e r键确定。 如果要从光盘启动,选择C D/D V D/C D-R W D r i v e,用
上下方向键移动到这一项,然后用+/-键,把这一项移 动到最上面,再按E n t e r键确定。 如果装完系统后,要恢复原来硬盘启动,就要选择 H a r d D r i v e,同样用上下方向键移动到这一项,然后用+/-键,把这一项移动到最上面,再按E n t e r键确定。 移到最上面的原因是,哪一项在最上面,哪一项就为第一启动,移到B o o t P r i o r i t y O r d e r这一项下面就可以了,这个是标题,中文意思是启动顺序设置。 设置完以后,按F10键进行保存并退出,重启电脑就可以从U盘或光盘启动了,如果在P E中看不到电脑 中的硬盘,那就是硬盘模式设置不正确,那就要重新进入B I O S,对硬盘进行模式设置,下面对硬盘模式设置方法进行讲解说明。 设置硬盘模式,进入到B I O S主界面后,把光标移到 A d v a n c e d这一项上,A d v a n c e d为高级设置意思。 进入到A d v a n c e d这一项后,选择S A T A U p e r a t i o n这项,其意思是S A T A工作模式,然后按E n t e r键,进入其子项。 在打开的小窗口中选择A T A这一项,然后按E n t e r键确定,原因是,尤于一些老式的P E系统不兼容A C H I模式,
BIOS设置USB启动方法
BIOS设置USB启动方法 一键工作室[原创] onekey 2010-10-06 13:43:06 Loading 一进入BIOS设置程序通常有三种方法 1.开机启动时按热键(最通用也最常用) 在开机时按下特定的热键能够进入BIOS设置程序,不同类型的机器进入BIOS设置程序的按键不同,有的在屏幕上给出提示,有的不给出提示,几种常见的BIOS设置程序的进入方式我简单列表如下: 笔记本方面,不同的笔记本进入BIOS方法不同,这就造成了许多人进BIOS的时候的苦恼: Thinkpad/IBM(冷开机按F1,部分新型号能够在重新启动时启动按F1) HP(启动和重新启动时按F2) SONY(启动和重新启动时按F2) Dell(启动和重新启动时按F2) Acer(启动和重新启动时按F2) Toshiba(冷开机时按ESC然后按F1) Compaq(开机到右上角显现闪动光标时按F10,或者开机时按F10) Fujitsu(启动和重新启动时按F2) 大多数国产和台湾品牌(启动和重新启动时按F2)台式机进入BIOS开机时候请多按del键, 就能够进入BIO 这些东西和主板厂商有关的,一样差不多上主板决定的。 二如何通过读取开机画面信息,从而更快更顺利的进入BIOS设置界面
下面用几个实例带图一同给大伙儿解读一下,期望大伙儿都能准确的快速的进入BIOS设置。 举例一 问:“台式电脑是810主板,C3时代的了,CPU是C 1.2G,开机显示IBM,还要等办天才能跃过IBM那个画面???我看了好多网上的资料,看起来IBM只有笔记本吧,我朋友的台式电脑开机画面如何会显现IBM呢?而且我按Dele te 键跟F1键都进不去BIOS,该如何办” 解题: 能够按tab键查看,最下边会有进bios的方法。 press del to enter setup,找到类似的英文确实是了,看del用什么代替了就行。 从上图能够看到,显示了提示信息“Press DEL to enter SETUP”, 即是表示“按下键盘上Delete键,即可进入BIOS设置界面。” 更详细、更全面的资料,有爱好的朋友能够下载附件“进入BIOS大全.txt”深入了解。 举例二: 现在买电脑的,遇到问题的都不是自己组装机器,一样图方便图爱护容易买品牌机、买笔记本的多, 但如此也造成了自己对爱机的了解程度不够,比如许多用户就不明白品牌机如何进入BIOS设置,看下图
