IE浏览器里无法运行脚本(script)常见的解决方法
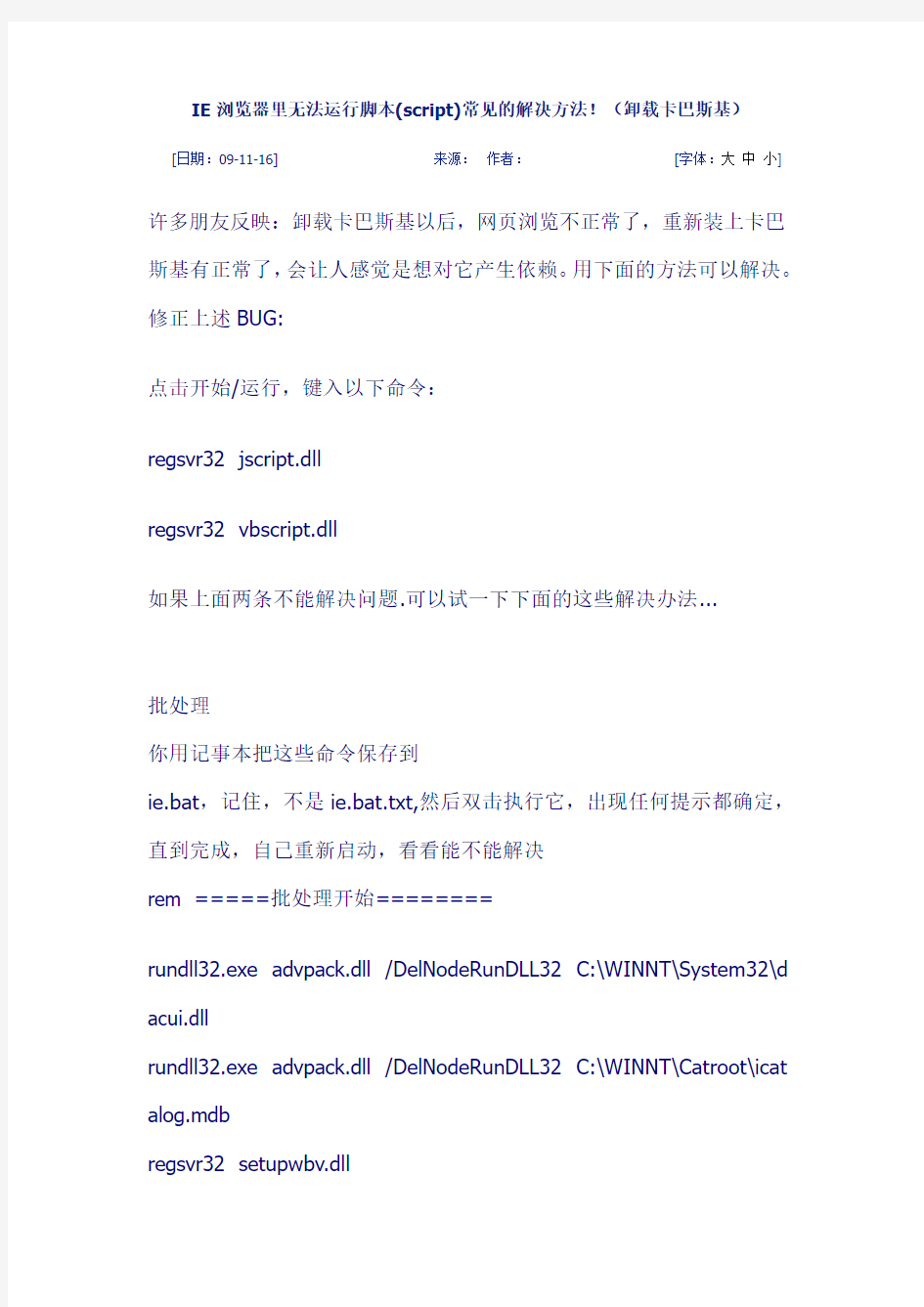

IE浏览器里无法运行脚本(script)常见的解决方法!(卸载卡巴斯基)[日期:09-11-16] 来源:作者:[字体:大中小] 许多朋友反映:卸载卡巴斯基以后,网页浏览不正常了,重新装上卡巴斯基有正常了,会让人感觉是想对它产生依赖。用下面的方法可以解决。修正上述BUG:
点击开始/运行,键入以下命令:
regsvr32 jscript.dll
regsvr32 vbscript.dll
如果上面两条不能解决问题.可以试一下下面的这些解决办法...
批处理
你用记事本把这些命令保存到
ie.bat,记住,不是ie.bat.txt,然后双击执行它,出现任何提示都确定,直到完成,自己重新启动,看看能不能解决
rem =====批处理开始========
rundll32.exe advpack.dll /DelNodeRunDLL32 C:\WINNT\System32\d acui.dll
rundll32.exe advpack.dll /DelNodeRunDLL32 C:\WINNT\Catroot\icat alog.mdb
regsvr32 setupwbv.dll
regsvr32 wininet.dll regsvr32 comcat.dll regsvr32 shdoc401.dll regsvr32 shdoc401.dll /i regsvr32 asctrls.ocx regsvr32 oleaut32.dll regsvr32 shdocvw.dll /I regsvr32 shdocvw.dll regsvr32 browseui.dll regsvr32 browseui.dll /I regsvr32 msrating.dll regsvr32 mlang.dll regsvr32 hlink.dll regsvr32 mshtml.dll regsvr32 mshtmled.dll regsvr32 urlmon.dll regsvr32 plugin.ocx regsvr32 sendmail.dll regsvr32 comctl32.dll /i regsvr32 inetcpl.cpl /i regsvr32 mshtml.dll /i regsvr32 scrobj.dll
regsvr32 mmefxe.ocx
regsvr32 proctexe.ocx mshta.exe /register regsvr32 corpol.dll
regsvr32 jscript.dll
regsvr32 msxml.dll
regsvr32 imgutil.dll
regsvr32 thumbvw.dll
regsvr32 cryptext.dll
regsvr32 rsabase.dll
regsvr32 triedit.dll
regsvr32 dhtmled.ocx
regsvr32 inseng.dll
regsvr32 iesetup.dll /i
regsvr32 hmmapi.dll
regsvr32 cryptdlg.dll
regsvr32 actxprxy.dll
regsvr32 dispex.dll
regsvr32 occache.dll
regsvr32 occache.dll /i
regsvr32 iepeers.dll
regsvr32 wininet.dll /i
regsvr32 urlmon.dll /i
regsvr32 cdfview.dll regsvr32 webcheck.dll regsvr32 mobsync.dll regsvr32 pngfilt.dll regsvr32 licmgr10.dll regsvr32 icmfilter.dll regsvr32 hhctrl.ocx regsvr32 inetcfg.dll regsvr32 trialoc.dll regsvr32 tdc.ocx regsvr32 MSR2C.DLL regsvr32 msident.dll regsvr32 msieftp.dll regsvr32 xmsconf.ocx regsvr32 ils.dll regsvr32 msoeacct.dll regsvr32 wab32.dll regsvr32 wabimp.dll regsvr32 wabfind.dll regsvr32 oemiglib.dll regsvr32 directdb.dll
regsvr32 msoe.dll regsvr32 oeimport.dll regsvr32 msdxm.ocx regsvr32 dxmasf.dll regsvr32 laprxy.dll regsvr32 l3codecx.ax regsvr32 acelpdec.ax regsvr32 mpg4ds32.ax regsvr32 voxmsdec.ax regsvr32 danim.dll regsvr32 Daxctle.ocx regsvr32 lmrt.dll regsvr32 datime.dll regsvr32 dxtrans.dll regsvr32 dxtmsft.dll regsvr32 vgx.dll
regsvr32 WEBPOST.DLL regsvr32 WPWIZDLL.DLL regsvr32 POSTWPP.DLL regsvr32 CRSWPP.DLL regsvr32 FTPWPP.DLL
regsvr32 FPWPP.DLL
regsvr32 FLUPL.OCX
regsvr32 wshom.ocx
regsvr32 wshext.dll
regsvr32 vbscript.dll
regsvr32 scrrun.dll mstinit.exe /setup
regsvr32 msnsspc.dll /SspcCreateSspiReg
regsvr32 msapsspc.dll /SspcCreateSspiReg
二、解决Windows无法在线升级的问题
regsvr32 wupdinfo.dll
作用:
Windows的漏洞很多,每隔一段时间就需要使用“Windows Update”升级程序进行在线升级,不过“Windows Update”经常出现无法使用的情况,这时,我们可以使用Regsvr32来解决这个问题。
三、防范网络脚本病毒有新招
regsvr32 /u scrrun.dll
作用:
网络脚本病毒嵌在网页中,上网时在不知不觉中机器就会感染上这种病毒。笔者认为单纯使用杀毒软件并不能有效地防范这些脚本病毒,必须从病毒传播的机理入手。网络脚本病毒的复制、传播都离不开FSO对
象(File System Object,文件系统对象),因此禁用FSO对象就能有效地控制脚本病毒的传播。
如果需要使用FSO对象,键入“regsvr32 scrrun.dll”命令即可。
四、卸载Win XP自带的ZIP功能
regsvr32 /u zipfldr.dll
作用:
Win XP以功能强大而著称,但有些功能却常常令人有“鸡肋”之感,比如Win XP自带的ZIP功能和图片预览功能,不仅占用了系统资源,功能也远不如第三方软件强大。其实用Regsvr32命令可以很容易地卸载这些功能。
五、修复无法缩略图查看文件问题
2000: 开始→运行,输入regsvr32 thumbvw.dll
XP: 开始→运行,输入regsvr32 shimgvw.dll
六、让WMP播放器支持RM格式
很多朋友喜欢用Windows Media Player(以下简称WMP)播放器,但是它不支持RM格式,难道非得安装其它播放软件吗?笔者有办法。
以Win XP为例,首先下载一个RM格式插件,解压缩后得到两个文件夹:Release(用于Windows 9x)和Release Unicode (用于Windo ws 2000/XP);将Release Unicode文件夹下的RealMediaSplitter.ax 文件拷贝到“系统盘符\WINDOWS\System32\”目录下;在“开始→运行”
中键入“regsvr32 RealMediaSplitter.ax”,点击“确定”即可。接着下载解码器,如Real Alternative,安装后就能用WMP播放RM格式的影音文件了。
七、让WMP9的播放器出现
有些音乐网页的在线点歌需要用到Media Player,有的朋友明明安装了WMP9,但在线听音乐却只看到枯燥的WMP6播放器面板,想让漂亮的WMP9面板出现,当然没问题的。
常见问题的操作系统多数WIN 98,先关闭IE,再在“开始→运行”中键入“regsvr32 wmpdxm.dll”,点击“确定”即可。
八、解决打开系统功能时无反应regsvr32 shdocvw.dll
作用:
有时从开始菜单里点击XP系统的搜索功能、帮助和支持或管理工具等,但就是无任何反应,这是它们的打开方式缺少关联,所以我们只要用r egsvr32注册它们需要调用的动态连接库文件就行了。
九、添加/删除程序打不开了regsvr32 appwiz.cpl
regsvr32 mshtml.dll
regsvr32 jscript.dll
regsvr32 msi.dll
regsvr32 "c:\program files\common files\system\ole db\oledb32.dll"
regsvr32 "c:\program files\common files\system\ado\msado15.dll" regsvr32 mshtmled.dll
regsvr32 /i shdocvw.dll
regsvr32 /i shell32.dll
作用:
当打开控制面板中的添加/删除程序时,双击它的图标后无反应,或者打开后自动关闭了,尝试使用以上命令可以解决。
十、XP的用户帐户打不开regsvr32 nusrmgr.cpl
regsvr32 mshtml.dll
regsvr32 jscript.dll
regsvr32 /i shdocvw.dll
十一、防范网络脚本病毒有新招
regsvr32 /u scrrun.dll 禁用FSO对象
regsvr32 scrrun.dll 使用FSO对象
十二、解决Windows无法在线升级的问题regsvr32 wupdinfo.dll
以下症状我把它称作IE的活动脚本漏洞,虽然这两个命令能修复,但治标不治本,我建议遇到此问题的朋友到微软网站进行IE安全更新,即打漏洞补丁。
regsvr32 jscript.dll
regsvr32 vbscript.dll
作用:
1、跟上面讲的修复IE浏览器方法配合使用(可以不配),可以很好的解决浏览某些网页无法正常显示和功能不正常,如:
a.不显示某些验证码
b.不显示某些动态图片
c.不显示某些论坛的帖子列表
d.论坛快速跳转功能无用
e.论坛发贴时按Ctrl+Enter提交无反应
2、修复个别窗口空白,如XP的…搜索?功能的搜索助理操作面板空白、系统还原页面空白和用户帐户页面空白等。(可修复把握度100%)
3、解决windows media player 9或以上版本打开时提示…出现内部应用程序错误?。(可修复把握度100%)
4、可以修复win 2000的…添加/删除程序?打开后一片空白。(可修复把握度99%)
5、解决win 2000以WEB方式查看Program Files文件夹和Winnt文件夹时看不到任何文件,以及…控制面板?的图标跑到左边去的问题。
6、解决网页上网际快车的右键菜单功能无法使用。
在网站中,当右键点某个…下载连接?时,会弹出菜单,选择…使用网际快车下载?会再弹出FLASHGET的下载任务页面,如果发现该功能无反应,那就可能是这个原因:原来这项菜单是调用了FLASHGET目录下的jc_l ink.htm文件,这个文件是用VB语言编写的,所以其作用丢失是动态连接库vbscript.dll没有注册和调用到。
IE浏览器的使用
IE浏览器的使用 1.实验目的与要求 (1)通过使用WWW服务,充分了解与WWW相关的概念和协议,如HTTP、URL等。 (2)熟练使用WWW浏览器,掌握WWW的浏览技巧。 (3)了解并熟悉使用一种浏览器(IE)。 (4)使用搜索引擎查找“迅雷”软件(Netants.exe)并将之下载到本地硬盘中。 2.实验内容与步骤 (1)实验环境 软件环境:Windows XP、Internet Explore 6.0。 硬件环境:计算机。 网络环境:要求本地网络连接到Internet上。 (2)启动浏览器 尝试使用至少3种方式启动网页浏览器。例如: 从操作系统桌面双击IE浏览器图标,启动IE浏览器。 从屏幕底部任务栏单击浏览器图标,启动IE浏览器。 从“开始”→“所有程序”中单击浏览器图标,启动IE浏览器。 从“开始”的快捷菜单单击浏览器图标,启动IE浏览器。 从资源管理器中选择IE浏览器双击运行。 从“开始”→“运行”中选择IE浏览器来运行。 (3)浏览 在学习如何浏览之前,先打开IE浏览器,了解一下浏览器的屏幕组成。IE 6.0浏览器界面主要包括标题栏、菜单栏、工具栏、主窗口和状态栏。 标题栏:屏幕的最上一行是标题栏,其上显示了当前浏览的网页的名称或者是IE 6.0所显示的超文本文件的名称。右上方是常用的“最小化”、“还原”和“关闭”按钮。 菜单栏:位于标题栏下方,其上有“文件”、“编辑”、“查看”等6项,它包括了IE 6.0的所有命令,以后将陆续介绍。 工具栏:即“查看”菜单中的“工具栏”命令中的3个选项:标准按钮、地址栏和链接。 从“查看”菜单中,选择“工具栏”中的“标准按钮”命令(在其前面有“√”),就出现了工具栏。标准按钮中包括了最常用的菜单项的快捷键。 从“查看”菜单中,选择“工具栏”中的“地址栏”和“链接”命令(在其前面有“√”),就出现了地址栏和链接。地址栏用于输入和显示当前浏览器正在浏览的网页地址。用户只要输入 要访问的网页的地址,就可以访问该网站了。单击“链接”右边的“>>”按钮,出现的链接栏中 包含了常用的几个站点,包括Hotmail站点和Microsoft的站点,直接单击这些按钮,就可以访问 这些网站。 主窗口:IE 6.0屏幕的主要部分用来显示网页信息,包括文本信息、图像、链接等。 状态栏:状态栏位于屏幕的最下方,自左向右,一般分为3个部分。最左边的方框用来显 示各种提示信息,如正在浏览的网页地址、IP地址、链接文件的名称以及已经连接或正在 连接等状态信息。左边第二个框用来显示工作的方式,也即当前浏览是脱机浏览还是上网 浏览。最右边的框用来显示当前主页所在的工作区域。 浏览的最简单也是最直接的方法就是直接在地址栏中输入要浏览的网页地址。如在地址栏中 输入“https://www.360docs.net/doc/c42327087.html,”,然后按回车键,就可以浏览新浪网的主页了。 (4)访问历史记录 ①访问刚刚访问过的网页。
怎样使用IE浏览器浏览网页
怎样使用IE浏览器浏览网页 1.电脑成功连接上网后,可以运用浏览器浏览网页. 2.浏览器用许多种,常用的是WINDOWS系统自带的”IE”浏览器(internetexplorer的简称,即互联网浏览器)。 3.用鼠标右键点击桌面上IE浏览器图标,选择打开(或用鼠标左键快速双击IE浏览器图标) 也可依次点击“开始”-“程序”-“Internet Explorer”
4.弹出浏览器窗口(下图是访问精度网https://www.360docs.net/doc/c42327087.html,时的页面情况) IE浏览器的界面: 第一行为标题栏,显示当前正在浏览的网页名称或当前浏览网页的地址。标题栏的最右端是这个窗口的最小化、最大化(还原)和关闭按钮。
第二行为地址栏:输入网址的地方。可以在地址栏中输入网址,然后点右边的“刷新/转到”按钮(也可以敲回车键)直接到达需要进入的网站。 第三行为菜单栏:点击它们,可以出现下拉菜单,显示可以使用的菜单命令。 第四行为标准工具栏:列出了常用命令的工具按钮,使用户可以不用打开菜单,而是单击相应的按钮来快捷地执行命令。平时常用的按扭为:刷新按钮、主页按钮和收藏夹按钮。 中间的窗口区域就是浏览区:用户查看网页的地方,也是对用户来说最感兴趣的地方。
最下面一行为状态栏:显示当前用户正在浏览的网页下载状态、下载进度和区域属性。 如果状态栏没有显示,可以单击菜单栏中的“查看”,在下拉菜单中,在“工具栏”的下一级菜单中,找到“状态栏”项,在它上面单击“勾选”起来就可以了。若标准工具栏也没有,操作方法同地址栏的操作一样。 5.使用IE浏览器 打开浏览器,在地址栏中输入想要访问网站的地址,比如现在想访问精度网站。那么就在地址栏中输入:https://www.360docs.net/doc/c42327087.html,,然后按键盘上的“回车”键或者用鼠标单击地址栏后面的“转到”就可以进入精度网站的页面。 5.1前进后退按钮的使用 在页面上,若把鼠标指针指向某一文字(通常都带有下划线)或者某一图片,鼠标指针变成手形,表明此处是一个超级链接。在上面单击鼠标,浏览器将显示出该超级链接指向的网页。例如:单击精度网站(https://www.360docs.net/doc/c42327087.html,)“产品”就跳转到精度网的“产品栏目页面”,就可以浏览相应的内容。如果想回到上一页面,怎么办呢?可以点击屏幕上方“后退”按钮,就可回到上一页面。回到搜精度主页面后,会发现屏幕上方的“前进”按钮也会亮色显示了。单击“前进”就又来到刚才打开的“产品”页面。在这注意:屏幕上方中的按钮若是“灰色”显示,表明是不可执行的。如果不想浏览该内容,那么就只有直接点击窗口右上方的关闭按钮把该窗口关闭了。
IE浏览器使用高级技巧.
IE浏览器使用高级技巧 1.添加新菜单项 如何添加一个菜单项到微软Internet Explorer浏览器的“工具”(Tools)下拉菜单中?这个新添加的菜单项表示运行一个Microsoft Win32应用程序,或者表示运行一个脚本程序。 注意:下面描述的添加菜单项的步骤都是针对访问机器的全部用户而言的,如果想为每一个不同用户添加菜单,可以在下面的步骤中用HKEY_CURRENT_USER替换HKEY_LOCAL_MACHINE。 建立一个正确的全局唯一表示符,即GUID。它可以使用诸如GUIDGEN (Visual Studio光盘中有)等工具生成,它是一组128位的二进制数字,这些数字可以保证在“任何空间和时间”里独一无二,没有重复。在空间,是由于数字生成器会读取网卡的ID号码;在时间,是由于同时会用到系统的日期和时间。可用GUID标识COM类(此时叫作CLSID)或者COM接口(IID)。尽管名字不同,但基本概念与二进制结构都是相同的。GUID亦可在其他环境中使用,这里不再赘述。 现在我运行GUIDGEN.EXE获得一个GUID{93D80854-9DCB-426d-947D-F20CCC2F451B},如图13: 图13 760) this.width=760;'/>screen.width*0.7) {this.resized=true; this.width=screen.width*0.7; this.alt='Click here to open new window';}" border=0 orig_onmouseout="null"> 在下面的注册表项目下建立一个新项: HKEY_LOCAL_MACHINE\Software\Microsoft\Internet Explorer\Extensions 建立正确后,就象下面一样: HKEY_LOCAL_MACHINE\Software\Microsoft\Internet Explorer\Extensions\{93D80854-9DCB-426d-947D-F20CCC2F451B} (可选步骤)在下面的注册表项目下,建立一个新的字符串数值MenuCustomize: HKEY_LOCAL_MACHINE\Software\Microsoft\Internet Explorer\Extensions 建立正确后,就象下面一样:
IE浏览器使用技巧30招
IE浏览器使用技巧30招 IE7.0是由微软公司基于Mosaic开发的网络浏览器。IE是计算机网络使用时必备的重要工具软件之一,在互联网应用领域甚至是必不可少的。IE与Netscape类似,也内置了一些应用程序,具有浏览、发信、下载软件等多种网络功能,有了它,使用者基本就可以在网上任意驰骋了。 IE7.0是最新发布的正式版本(开发代号为“Rincon”)。新版本IE7的兼容性比之前的BETA3更好,而且字体也比以前的测试版好看了,推荐喜欢使用IE的朋友下载更新。 IE7.0下载地址 1、快速显示页面 IE提供了关闭系统图像、动画、视频、声音、优化图像抖动等项目的功能,关闭这些功能能够加快浏览速度。我们只需执行“工具”菜单的“Internet选项”命令,打开“Internet选项”对话框,然后单击“高级”选项卡,最后从“多媒体”框中取消不拟显示的项目即可达到目的,效果还是满不错的哦! 2、快速输入地址 您可以在地址栏中键入某个单词,然后按 CTRL+ENTER 在单词的两端自动添加 http://www. 和 .com并且自动开始浏览,比如当你在地址栏中键入wzlu并且按CTRL+ENTER时,IE 将自动开始浏览 https://www.360docs.net/doc/c42327087.html, 3、快速进行搜索 我们只需执行如下步骤即可快速得到所需信息: 首先启动IE并连结到Internet上,单击快捷工具栏上的“搜索”按钮,在IE窗口左边打开一个专门的“搜索”窗口; 然后在“请为您的搜索选择一个类别”列表框中选择是直接在Internet上进行查找,还是从以前曾经查找过的内容中进行查找,您若没有特殊需要仍应选择“查找网页”选项; 最后在“包含下列内容”列表框中输入需要查找的内容,并单击“搜索”按钮即可。 4、快速获取阻塞时信息 由于网络阻塞、浏览某些页面时会特别慢,当你访问热门站点时,情况可能更加突出。简单的办法是按下浏览器工具栏的“STOP/停止”按钮,这样就会中止下载,但可以显示已接收到的信息。过几分钟、等网络畅通后,你可以按“刷新”按钮再重新连接该站。 5、快速还原IE的设置
IE浏览器使用技巧
IE浏览器使用技巧30招 现代上网浏览器有很多种,但是大多数的人还是习惯使用IE浏览器。我们整理了IE浏览器使用技巧30招,贡献给大家,希望对你的网上生活有点帮助! 1、快速显示页面 IE提供了关闭系统图像、动画、视频、声音、优化图像抖动等项目的功能,关闭这些功能能够加快浏览速度。我们只需执行“工具”菜单的“Internet选项”命令,打开“Internet选项”对话框,然后单击“高级”选项卡,最后从“多媒体”框中取消不拟显示的项目即可达到目的,效果还是满不错的哦! 2、快速输入地址 您可以在地址栏中键入某个单词,然后按 CTRL+ENTER 在单词的两端自动添加http://www. 和 .com并且自动开始浏览,比如当你在地址栏中键入yahoo并且按CTRL+ENTER时,IE 将自动开始浏览https://www.360docs.net/doc/c42327087.html, 3、快速进行搜索 我们只需执行如下步骤即可快速得到所需信息: 首先启动IE并连结到Internet上,单击快捷工具栏上的“搜索”按钮,在IE 窗口左边打开一个专门的“搜索”窗口; 然后在“请为您的搜索选择一个类别”列表框中选择是直接在Internet上进 行查找,还是从以前曾经查找过的内容中进行查找,您若没有特殊需要仍应选择“查找网页”选项; 最后在“包含下列内容”列表框中输入需要查找的内容,并单击“搜索”按钮即可。 4、快速获取阻塞时信息 由于网络阻塞、浏览某些页面时会特别慢,当你访问热门站点时,情况可能更加突出。简单的办法是按下浏览器工具栏的“STOP/停止”按钮,这样就会中止下载,但可以显示已接收到的信息。过几分钟、等网络畅通后,你可以按“刷新”按钮再重新连接该站。 5、快速还原IE的设置 如果您在安装了 Internet Explorer 和 Internet 工具之后又安装了其他Web 浏览器,您的某些 Internet Explorer 设置可能会改变。可以将 Internet
第二节 IE浏览器的基本操作
第二节 IE浏览器的基本操作 [教学目的] (1)认知目标:掌握IE的基本使用方法。 (2)技能目标:1、掌握因特网上查找信息、浏览信息的基本操作方法 2、培养学生初步收集、下载信息的能力。 (3)能力目标:通过浏览信息、获取知识激发学生学习因特网的兴趣。 [教学重点和难点] (1)教学重点:1、掌握IE4.0窗口组成。 2、掌握网页浏览方法。 3、掌握信息下载的几种方法。 (2)教学难点:会区别网页与文字下载的不同。 [教学准备] 播放教学影片 [教学方法和教学手段] (1)教学方法:从感性认识到理性认识,启发学生对问题深入思考。 (2)教学手段:应用网络传授教学手段和辅助教学软件辅导教和学。 (3)学习方法:探究式学习方法。 [教学课时] 2课时 [教学过程] 第一课时 导入新课 如今网络已经与我们的生活息息相关,上网是一个非常流行的话题,同学们谁能告诉老师在因特网可以做哪些事呢?(查阅信息、网上学习、网上购物……) 讲授新课 (一)浏览信息的条件 (1)硬件设备——一台可以使用的计算机,一个网线,一个上网设备。 (2)特定软件——浏览器(IE) (二)浏览器的常识 浏览器是上网浏览网页信息的软件,功能强大,使用方便,界面友好。借助浏览器可以不用区分不同资料的交换标准,只需用鼠标轻轻点击,便可以找到一页一页的信息。课本中所讲的浏览器是IE4.0(Internet Explorer 4.0)是一种开放的,功能先进的因特网的网上浏览软件。IE4.0是微软公司在IE3.0版本的基础上扩展创新后的换代产品,它与目前的Windows等操作系统紧密集成,把因特网和个人计算机完全组合在一起。浏览器软件操作方法比较简单。 目前比较常用的浏览器软件还有:网景公司的Netscape等。 (三)IE浏览器介绍 (1)启动IE 方法一:在WIN98桌面是找到,双击该图标即可启动IE浏览器。 方法二:单击“开始”→“程序”→“IE”,也可启动。
IE浏览器的使用之入门知识篇
IE浏览器的使用之入门知识篇 摘要 学习目的: 1.知道浏览器的含义 2.掌握如何启动IE浏览器 3.了解IE浏览器的窗口组成、按钮功能 4.掌握并使用IE浏览器浏览网页的方法 学习任务 1.什么是浏览器以及什么是IE浏览器? 2.如何启动IE浏览器? 3.IE浏览器的窗口组成、按钮功能是怎样的? 4.如何使用IE浏览器浏览网页? 意义:接入因特网后,还需要装上浏览软件,才能浏览网上信息,这种浏览软件称为浏览器。网页浏览器用来显示在万维网或局部局域网络等内的文字、影像及其他资讯。这些文字或影像,可以是连接其他网址的超链接,用户可迅速及轻易地浏览各种资讯。网页一般是HTML 的格式。有些网页是需使用特定的浏览器才能正确显示。浏览器是最经常使用到的客户端程序。 主要内容 一、IE浏览器的简介 二、如何启动IE浏览器 三、IE浏览器的窗口组成 四、IE浏览器的按钮功能 五、如何浏览网页内容 六、多窗口浏览 导入 在浏览网页时,您遇到过哪些问题?有哪些感到不方便的地方?如何提高浏览效率?为什么要使用多个浏览器窗口?带着这一系列的问题,我们开始学习本专题的内容。 一、IE浏览器简介 1.浏览器简介 接入因特网后,还需要装上浏览软件,才能浏览网上信息,这种浏览软件称为浏览器。浏览器的种类有很多,我们常用的是微软公司的IE浏览器,另外还有Opera、Mozilla的Firefox、Maxthon(基于IE内核)、MagicMaster(M2)等。 2.IE浏览器的简介 Internet Explorer 浏览器(简称IE 浏览器),是Microsoft微软公司设计开发的一个功能强大、很受欢迎的Web 浏览器。在Windows XP 操作系统中内置了IE 浏览器的升级版本IE6.0,与以前版本相比,其功能更加强大,使用更加方便,可以使用户毫无障碍的轻松使用。使用IE6.0 浏览器,用户可以将计算机连接到Internet,从Web 服务器上搜索需要的信息、浏览Web 网页、收发电子邮件、上传网页等。 二、如何启动IE浏览器 启动IE浏览器的方法有三种: 1.桌面快捷方式如图1
实验一 IE浏览器的使用
实验一:IE浏览器的使用 一、实验目的 1.熟练使用Internet进行网页浏览 2.熟练使用Internet进行信息查找 3.熟练进行电子邮件收发邮件 二、实验器材 互联网计算机1台,并安装有Windows xp操作系统。 三、实验内容与结果分析 (1) IE浏览器的使用 1、IE浏览器的启动: 启动浏览器有多种方法: 1、在桌面上双击图标(常用) 2、在任务栏中单击IE浏览器启动按钮 3、在“开始”处单击左键-->“程序”-->单击“Internet Explorer” 4、在“开始”处单击右键-->“打开”-->双击左键“Programs”-->双击“Internet Explorer”,在启动IE浏览器时,对于拨号用户,如果没有拨号,会启动拨号程 序。 启动IE浏览器后,浏览器会自动链接到默认的网站主页中或空白页面。 2、IE浏览器的设置: 工具-->Internet选项,进入设置,在“常规”选项中,有“主页”、“Internet临时文件”、“历史记录”、“浏览区设置”四部分。 启动IE连上WWW后,通常老是连接微软的主页,怎样才能连接到自己喜欢的主页呢?在“主页”区,可以更改默认主页。“地址”栏可以输入任何网址。 另有三个按钮“使用当前页”---设置当前正在浏览的网页为默认主页、“使用默认页”---设置微软中国主页为默认主页、“使用空白页”设置空白网页(about:blank)为默认主页. 在“Internet临时文件”区,可以删除以前上网的临时文件,也可设置临时文件的位置、目录大小等在“历史记录”栏中可以设置历史文件夹中已访问页的链接保存情况,也可删除已访问页的链接。在“浏览区设置”可以设置浏览区的前景背景色、字体、使用的语言以及其它辅助功能。(如下图)。
IE浏览器设置方法[1]
江苏一折通网络版系统IE设置建议: 1、采用微软IE浏览器,(360浏览器可以使用) 2、显示器显示分辨率调整为1024*768及以上。 一、IE浏览器的设置 需要进行IE的配置才能正常使用一折通系统中的某些功能。 1.设置常规属性(删除cookies和脱机文件) ●打开Internet Explorer(双击桌面上的IE图标); ●单击菜单栏中的“工具”菜单,选择“Internet选项”,弹出“Internet 选项”设置对话框,如下图所示,在“常规”页签,单击“删除”, 按钮如下图所示: ●在弹出的网页提示框中,按照下图所示选择,然后点击“删除”按
钮。 2.安全性设置 ●打开Internet Explorer(双击桌面上的IE图标); ●单击菜单栏中的“工具”菜单,选择“Internet选项”,弹出“Internet 选项”设置对话框: ●单击“安全”选项卡,单击“受信任的站点”图标,单击“站点” 如下图所示;
●出现可信站点对话框,输入登陆网址: http://10.64.207.46:8080,在下图所示窗口中去掉“对该区域中的所有站点要求服务器验证(https:)”前面的。 ●单击“添加”,然后单击“确定”即可。 注意:不要选择“对该区域中的所有站点要求服务器验证(https:)”,否则
系统不允许添加。 3.自定义级别设置 ●打开IE浏览器,单击“工具”菜单 ●选择“Internet选项” ●在弹出的对话框中选择“安全”选项卡,如下: ●然后单击“自定义级别”,系统会再弹出一个叫做“安全设置”窗口:
找到“ActiveX控件和插件”大项,把其下所有子选项都设置为“启用” 4.弹出窗口阻止程序设置 在Internet选项对话框中,选择“隐私”页签,在下方弹出窗口阻止程序中,把“阻止弹出窗口”前面的勾去掉,如图所示:
IE浏览器的使用方法
随着计算机技术和网络通信技术的飞速发展和日益普及,国际互联网(Internet)越来越深入到我们的日常工作和生活中。人们使用它来发布新闻和消息,传播知识,提供最新的软件和各种多媒体文件。它在教学上的广泛应用,则为教师提供了足不出户而获取各种教学素材的便利手段。国际互联网采用浏览器/服务器模式的工作模式,网络用户调用浏览器访问某个服务器(常称站点)提供的内容。 本节以Windows上的国际互联网浏览器IE (即Internet Explorer 的缩写)为例,讲解使用浏览器从国际互联网搜索和下载教学素材的方 法。 一、IE浏览器的使用方法 二、网上教学素材的下载和保存 三、网络教学资源的搜索 IE浏览器的使用方法 1.界面 在Windows操作系统上建立好网络连接,调用程序Internet Explorer,在地址栏中输入北京大学中小学教师远程教育课堂的网址 (https://www.360docs.net/doc/c42327087.html,),就会出现如图4-1所示的界面。
图 4-1 浏览器的基本组成元素 该程序界面的的基本组成元素及其功能是: 标题栏:一般显示当前网页的标题; 菜单栏:包含了浏览器操作的所有命令,包括文件、编辑、查看、收藏、工具、帮助; 工具栏:提供了浏览器的常用操作功能,包括后退(浏览过的上一网页)、前进(浏览过的下一网页)、停止浏览、刷新、浏览主页、搜索 、收藏夹、历史等。 地址栏:用于输入网址; 内容显示区:显示网页内容; 状态栏:显示当前浏览器状态。 2.收藏夹的使用
您如果觉得浏览到的网站(如北京大学中小学教师远程教育课堂)很好,而希望以后不必再输入一串长长而又难记的网络地址就能迅速访问该网站,可以使用收藏夹,让浏览器记录这个网址(注意:是记录网址,而不是保存其内容!)。具体办法是在要收藏的网页上,选择菜单栏的“收藏”→“添加到收藏夹”,在弹出的对话框中输入该网站的名称(一般系统会自动将网页标题作为网站名称填入该栏),单击确定便可将当前站点存放在收藏夹中,如图4-2所示。 图 4-2 将网页添加到收藏夹 若要将网页添加到某个子收藏夹中,则在“添加到收藏夹”对话框中单击“创建到”按钮使“创建到”窗口展开,再选择相应的子收藏夹,然后点确定。也可单击“新建文件夹”按钮,新建一个子收藏夹,并将浏览到的网页地址放入其中。 如果要整理收藏夹的内容,使之更加规整有序,可以使用菜单栏中的“收藏”→“整理收藏夹”,然后进行相应的操作,如创建、移动、重命名、删除。如图4-3所示。 图 4-3 收藏夹的整理 学会收藏夹的使用后,我们就要在日常的网页浏览中,将有价值的网页及时
IE浏览器的配置与使用
实验6 IE浏览器的配置和使用 1.实验目的 掌握IE(Internet Explorer)浏览器配置和使用的基本方法。 2.实验环境 (1)运行Windows 2000/2003 Server/XP操作系统的PC一台。 (2)每台PC具有一块以太网卡,通过双绞线与局域网相连。 3.实验步骤 (1)设置IE浏览器 设置互联网选项。双击IE 6.0浏览器的图标,打开浏览器。在浏览器界面上单击“工具/Internet选项”,打开“Internet选项”界面,其中有7个选项卡(参见图6-1),下面分别介绍如何设置这些选项卡。 图6-1 设置Internet选项 z常规。在“常规”选项卡中,可进行主页、Internet临时文件、历史记录和辅助功能的设置和操作。 在“主页”设置区域的地址栏中可以输入浏览器打开时默认登录的主页的地址,如www.google.corn,点击“确定”即完成。点击“使用当前页”可以使用当前浏览器中的网页作为主页;点击“使用默认页"使用IE的默认页作为主页;点击“使用空白页"则不设置主页。
临时文件存储在本机特定的文件夹中,可以提高以后浏览的速度,但这些文件占用了磁盘空间,需要定期清理。点击“Internet临时文件”区域的“删除C ookies”可删除临时文件夹里的Cookies文件;点击“删除文件"按钮可删除临时文件;点击“设置”按钮可以对临时文件夹的位置和大小以及检查网页的新版本的方式进行设置。 历史记录保存在“history”文件夹中,可以在“历史记录”区域中设置网页在历史记录中保存的天数或删除历史记录。 点击“辅助功能”按钮,可以对网页的字体、颜色及使用的语言进行设置。 z安全。在“安全”选项卡中,可单击选择“Internet”、“本地Intranet”、“受信任的站点”或“受限制的站点”区域之一,然后单击选择“站点”。如果选择了“本地Intranet”,单击“站点”后可选择“高级”按钮,在“将该网站添加到区域中"文本框中,键入要添加到该区域的网站的地址,然后单击“添加”,就将网站指派到安全区域。点击“默认级别”可设置该区域的默认安全级别,单击“自定义级别”,可选择需要的设置来设置每个区域的安全级别(参见图6-2)。 图6-2 安全选项卡 z隐私 z内容 z连接 z程序 z高级 以上决可自行进行设置。
IE浏览器设置方法
系统IE设置 一、IE浏览器的设置 需要进行IE的配置才能正常使用一折通系统中的某些功能。 1.设置常规属性(删除cookies和脱机文件) ●打开Internet Explorer(双击桌面上的IE图标); ●单击菜单栏中的“工具”菜单,选择“Internet选项”,弹出“Internet 选项”设置对话框,如下图所示,在“常规”页签,单击“删除”, 按钮如下图所示: ●在弹出的网页提示框中,按照下图所示选择,然后点击“删除”按 钮。
2.安全性设置 ●打开Internet Explorer(双击桌面上的IE图标); ●单击菜单栏中的“工具”菜单,选择“Internet选项”,弹出“Internet 选项”设置对话框: ●单击“安全”选项卡,单击“受信任的站点”图标,单击“站点” 如下图所示;
出现可信站点对话框,输入登陆网址: http://10.64.207.46:8080,(根据实际系统网址录入)在下图所示窗口中去掉“对该区域中的所有站点要求服务器验证(https:)”前面 的。
●单击“添加”,然后单击“确定”即可。 注意:不要选择“对该区域中的所有站点要求服务器验证(https:)”,否则系统不允许添加。 3.自定义级别设置 ●打开IE浏览器,单击“工具”菜单 ●选择“Internet选项” ●在弹出的对话框中选择“安全”选项卡,如下:
然后单击“自定义级别”,系统会再弹出一个叫做“安全设置”窗口:
找到“ActiveX控件和插件”大项,把其下所有子选项都设置为“启用” 4.弹出窗口阻止程序设置 在Internet选项对话框中,选择“隐私”页签,在下方弹出窗口阻止程序中,把“阻止弹出窗口”前面的勾去掉,如图所示: 5、针对当前大家有的系统使用的IE浏览器版本为IE 8.0,需要在以上设置的基础上到IE浏览器工具菜单-internet选项-高级页签,把高级选项中“启用内存保护,减少联机攻击”选项前面的对勾去掉,才能正常下载安装控件。如下图所示:
IE浏览器和电子邮件操作导学案
IE浏览器和电子邮件操作导学案 主备人:孙亚钟审核人:批准人: 学习目标: 知识目标:使学生熟炼掌握IE操作(网页保存、网页中图片保存、网页中文字的保存)和电子邮件操作(编辑发送邮件、接受转发邮件)等知识。 能力目标:通过自主学习和上机操作练习使学生熟炼掌握IE和电子邮件操作的能力。 情感态度价值观:激发学生学习兴趣,鼓励学生动手、动脑,培养勤于动手、主动探究的精神。 学习重点:IE的操作方法,如何收发电子邮件。 学习过程: 环节一:知识回顾 一、IE浏览器 1、认识IE浏览器 IE浏览器是Internet Explorer 浏览器简称,是微软公司出品的一种可图形界面的浏览器软件。其主要作用是接受用户请求,到相应网站获取网页并显示出来。是目前最为常见的浏览器(遨游,世界之窗,火狐,360浏览器等等)。 2、IE 的启动与退出 (1)从“开始”菜单处启动。选“开始”-“程序”-“internet explore”;(2)双击桌面上Internet Explorer浏览器的快捷方式; (3)单击任务栏上IE的快速启动图标。 3、IE浏览器窗口 (1)标题栏——位于窗口顶部左侧,用于显示当前网页的名称。 (2)窗口控制按钮:位于窗口顶部右侧,最小化、最大化。 (3)菜单栏——工具栏下面,包含了“文件”、“编辑”、“查看”、“收藏”、“工具”、“帮助”6个菜单项。 (4)工具栏——由三部分构成:标准按钮如前进、后退、刷新等,链接按钮以 及地址栏和。(5)状态栏——位于窗口最底一行,用于显示当前的状态信息 及相关信息。(6)主窗口(网页浏览区)——显示当前网页内容包括文字图片 等。(7)滚动条。 4、IE浏览器的操作 (1)下载文件:打开IE浏览器,在地址栏内输入题目给出的网址,然后按键盘上的回车键,打开网页后,按照题目提示单击给出的超级链接,打开下载主页,然后
全国统考计算机应用基础ie操作题
1、请运行Internet Explorer,并完成下面的操作: 某网站的主页地址是:.cn,打开此主页,通过对IE浏览器参数进行设置,使其成为IE的默认主页。 (考生单击窗口下方"打开[Internet应用]应用程序"启动IE) 评析: 操作提示: ①单击答题窗口下方的"打开[Internet应用]应用程序",启动虚拟IE,在虚拟IE的地址栏中输入".cn"后,按回车键,即可打开此网页; ②点击浏览器上方的"工具"菜单,选择"Internet选项",在弹出的对话框中选择"常规"标签,设置"主页"为"使用当前页"。 2、利用Internet Explorer浏览器提供的搜索功能,选取搜索引擎Google(网址为:)搜索含有单词"basketball"的页面,将搜索到的第一个网页内容以文本文件的格式保存到考生文件夹下,命名为SS.txt。 (考生单击窗口下方"打开[Internet应用]应用程序"启动IE) 评析: 操作提示: ①单击答题窗口下方的"打开[Internet应用]应用程序",启动虚拟IE; ②在"地址"栏内输入:,并按Enter键即可打开Google主页; ③在搜索栏内输入关键字:basketball; ④最后单击"Google搜索"按钮即可进行搜索查找; ⑤打开搜索结果中的第一个链接,将该网页以文本形式保存为SS.txt。 3、请运行Internet Explorer,并完成下面的操作: 某网站的网址是:.cn/index.do,打开此主页,将该网页设置为IE的默认主页。 (考生单击窗口下方"打开[Internet应用]应用程序"启动IE) 评析: 操作提示: 主页是每次打开 Internet Explorer 时最先显示的页面。选择一页经常浏览的网页,或者自定义要快速访问所有信息的网页。 ①单击答题窗口下方的"打开[Internet应用]应用程序",启动虚拟IE; ②在地址栏输入:.cn/index.do,打开主页。 ③在"工具"菜单上,单击"Internet 选项"。 ④单击"常规"标签。 ⑤在"主页"下,单击"使用当前页"。 注意:要恢复原来的主页,请单击"使用默认页"。 4、利用Internet Explorer浏览器提供的搜索功能,选取搜索引擎Google(网址为:)查找"申花企业"的资料。将搜索到的第一个网页内容以文本文件的格式保存到考生文件夹下,命名为shen.txt。 (考生单击窗口下方"打开[Internet应用]应用程序"启动IE) 评析: 操作提示: ①单击答题窗口下方的"打开[Internet应用]应用程序",启动虚拟IE; ②在"地址"栏内输入:,并按Enter键可浏览Google的主页; ③在Google的搜索栏内输入关键字:申花企业; ④单击"Google 搜索"按钮即可进行搜索查找; ⑤打开查找到的结果网页,打开"文件"菜单,单击"另存为",弹出"保存网页"对话框,文件名为"shen",保存类型选择"文本文件(*.txt)",单击"保存"按钮。 5、设置网页在历史记录中保存9天。
作业8 IE浏览器的作用和使用方法操作题(1)
IE 浏览器的作用和使用方法 浏览器:是指可以显示网页服务器或者文件系统的HTML 文件内容,并让用户与这些文件交互的一种软件。 常见的浏览器:Windows 操作系统默认使用的浏览器是IE 浏览器。常用的浏览器还有搜狗高速浏览器、360安全浏览器、 谷歌浏览器、遨游浏览器、世界之窗浏览器等。 IE 浏览器窗口的组成:一般由标题栏、菜单栏、标准按钮栏(工具栏)、地址栏、浏览区等组成。 任务一:请把窗口中各名称的颜色修改为你喜欢的颜色。
在浏览器中通过超链接浏览信息:在浏览器中打开网页后,将鼠标指针移动到相关内容上,鼠标指针会变成手形图标,表示该内容具有超链接,这时单击鼠标,就可以打开链接的网页。 在地址栏中输入特定网址访问网页:要在浏览器中访问网页,可在地址栏中输入该网页的网址,按回车键后,就可访问该网页。如在地址栏中输入网址https://www.360docs.net/doc/c42327087.html,,按回车,便可打开网易网页。 任务二:如图所示,将香港迪斯尼乐园的官方网址(https://www.360docs.net/doc/c42327087.html,/)进入乐园概况观察鼠标指针的变化和下拉菜单颜色的变化。并访问“乐园”——“乐园概况”,将当前窗口缩放整个屏幕的二分之一。按下拷贝键PrintScreen 将文件图像存储在“剪贴板”中,使用Ctrl+V快捷键粘贴在右侧的框内。
收藏网页地址:浏览网页时,可以用浏览器中的“收藏夹”将一些经常使用的或者感兴趣的网页地址收藏起来。注意:“收藏夹”中收藏的是网页地址,不是网页,也不是网站。 收藏网址:在浏览器中打开要进行收藏操作的网页→执行“收藏”菜单→“添加到收藏夹”命令→在“添加到收藏夹”对话框中给要收藏的网址输入一个名字,或者使用默认名称,点击确定即可。 任务三:如图所示,将香港迪斯尼乐园的官方网址(https://www.360docs.net/doc/c42327087.html,/)添加到收藏夹收藏该网址。按下拷贝键PrintScreen将文件图像存储在“剪贴板”中,使用Ctrl+V快捷键粘贴在右侧的框内。
Alook浏览器使用方法教程
Alook浏览器使用方法教程 Alook浏览器使用方法: 1、下载并打开ALOOK浏览器,会出现引导菜单该浏览器是没有 广告的,要是没有会员看视频比在APP看还要给力。 2、看视频的时候卡其开启视频悬窗功能,还有全屏模式和无图 模式。 3、点开设置里面可以设置iCloud同步,还有通用设置,里面包含了一些列的特色功能。 4、在设置里面可以一依次看到广告过滤,翻页方式,阅读模式,视频设置,视频还可以自主设置播放速度。 5、在搜索引擎中集合了很多种搜索引擎,百度搜狗神马之类的 几乎包含了所有可以搜索的。 功能介绍 ?无推送,无新闻,无广告,23MB,毫秒级启动 ?音/视频悬浮,2倍速(支持0.5-2.0),分享链接,后台播放, 小窗播放… ?下载,解压和压缩(zip,rar&7z),阅读,播放,Wi-Fi传输和 文件管理(支持百度云)… ?阅读模式,智能拼页,小说神器 ?内置14种语言翻译,支持全页翻译和划词翻译 ?看图模式,批量保存图片 ?内置AdblockPlus,支持手动编辑标记广告,自动屏蔽侵入式 广告
?自定义搜索引擎 ?全格式电子书阅读器 (txt,pdf,epub,kindle,mobi,azw,azw3,azw4,prc,pdb) ?完美适配iOS11Files,支持iTunes文件共享 ?完美适配iPhone,iPhoneX和iPad,支持设备间同步 ?针对单个网站设置:视频悬浮,屏蔽侵入式广告,无图模式, 剪贴板访问和JavaScript脚本 补充:浏览器常见问题分析 1.IE浏览器首次开机响应速度慢,需要数秒。搞定办法:IE下 选择工具-internet选项-连接-局域网设置-取消自动检测。 2.IE9图片显示不正常或干脆不显示,尤其是QQ空间搞定办法:工具-internet选项-高级-加速图形-运用软件而非GPU选择。 3.打开网页显示【InternetExplorer已不再尝试还原此网站。 该网站看上去仍有问题。您可以执行以下操作:转到首页】搞定方案:工具-internet选项-高级中关闭【启用崩溃自动恢复】重新启动ie 后即开。 4.下载完所需安全控件也无法运用各种网银,付款时识别不出u 盾搞定方案:据提示下载银行安全控件并安装。插上u盾,拿建行 为例:在开始菜单里-所有程序-中国建设银行E路护航网银安全组 件-网银盾管理工具打开后点击你的u盾并注册。然后重新启动浏览 器(一定要完全退出再进)进入付款网页上方会显示是否允许加载项,选择在所有站点允许。这时候可能还需要再次重新启动浏览器进入 付款页面这时候你期待的u盾密码输入框会出现。这样就ok了 5.打开网页一直刷新-失败-刷新,无限循环搞定办法:工具-internet选项-高级-禁用脚本调试。 6.IE习惯性停止工作或崩溃。搞定办法:工具-管理加载项,一 一禁用排除以找到某个插件的问题。由于情况多种多样,有些时候
实验一 IE浏览器的使用
实验一:I E浏览器的使用 一、实验目的 1.熟练使用Internet进行网页浏览 2.熟练使用Internet进行信息查找 3.熟练进行电子邮件收发邮件 二、实验器材 互联网计算机1台,并安装有Windows xp操作系统。 三、实验内容与结果分析 (1) IE浏览器的使用 1、IE浏览器的启动: 启动浏览器有多种方法: 1、在桌面上双击图标(常用) 2、在任务栏中单击IE浏览器启动按钮 3、在“开始”处单击左键-->“程序”-->单击“Internet Explorer” 4、在“开始”处单击右键-->“打开”-->双击左键“Programs” -->双击“Internet Explorer”,在启动IE浏览器时,对于拨号 用户,如果没有拨号,会启动拨号程序。 启动IE浏览器后,浏览器会自动链接到默认的网站主页中或空 白页面。 2、IE浏览器的设置: 工具-->Internet选项,进入设置,在“常规”选项中,有“主页”、“Internet临时文件”、“历史记录”、“浏览区设置”四部分。 启动IE连上WWW后,通常老是连接微软的主页,怎样才能连接到自己喜欢的主页呢? 在“主页”区,可以更改默认主页。“地址”栏可以输入任何网址。 另有三个按钮“使用当前页”---设置当前正在浏览的网页为默认主页、“使用默认页”---设置微软中国主页为默认主页、“使用空白页”设置空白网页(about:blank)为默认主页. 在“Internet临时文件”区,可以删除以前上网的临时文件,也可设置临时文件的位置、目录大小等在“历史记录”栏中可以设置历史文件夹中已访问页的链接保存情况,也可删除已访问页的链接。在“浏览区设置”可以
IE浏览器设置方法
IE浏览器设置方法————————————————————————————— 说明:凡涉及到书生程序的系统,在使用时都必须提前设置好浏览器的相关选项,否则部分重要功能将无法使用,所以请认真阅读本文档! 一、查看浏览器版本的方法: 1、打开IE浏览器,点击菜单栏最后面的帮助,选择‘关于Internet Explorer’; 2、可以打开IE相关信息的面板,在上面可以查看浏览器版本,如下图: 如果浏览器上方面板中没有显示出菜单栏,则进行以下操作。
在上方空白处用鼠标右击一下,在选项中勾选中菜单栏即可,如下图: 提示说明:最好不要在所要操作的工作程序界面进行IE浏览器的设置,在打开IE之后,第一步请将浏览器打开至无关紧要的界面,比如在地址栏中输入‘about:blank’后回车,打开空白页面 二、IE 6.0版本的设置方法如下: 1、依次点击菜单栏工具—Internet选项
2、默认显示常规面板,点击面板中间的设置按钮,如图: 3、在弹出的面板中选择‘每次访问此页时检查’,然后点击确定
4、选择面板中的安全—受信任的站点—点击‘站点’按钮 5、在弹出的可信站点面板中,将‘对该区域中的所有站点要求服务器验证’前面的对勾取消,在‘将该网站添加到区域中’下方的输入框中输入网页地址,然后点击添加即可,最后点击确定将该面板关闭
6、依然是‘安全’面板——‘受信任的站点’选项界面,点击下方的‘自定义级别’,在弹出的‘安全设置’界面,将第一个分类‘ActiveX控件和插件’下的7个子项全部设置为‘启用’状态,最后点击确定关闭该面板; 7、最后点击高级选项,在此面板中将滚动条拉到最下方,将‘总是以UTF-8 发送URL’这句话前面复选框中的对勾去掉,点击确定关闭Internet选项设置面板。
IE浏览器详细使用方法
IE浏览器的使用 1.要求:将当前FTP站点中的名为“dev”的文件夹下载到我的文档中: dev--复制这个文件夹--我的文档--确定. 2.要求:通过工具栏上的标准按钮查看刚浏览过的前面第二页,并在当前页面中显示状态栏: 后退--后退--查看--状态栏. 3.要求:对当前的网页用繁体中文进行查看: 查看--编码--其他--繁体中文. 4.要求:将当前网页的链接以电子邮件方式发送到xx@https://www.360docs.net/doc/c42327087.html,: 文件--发送--电子邮件连接--收件人--xx@https://www.360docs.net/doc/c42327087.html,--发送. 5.要求:利用鼠标在工具栏上重新访问刚访问过的baidu(百度)网站,并将此页面保存到桌面上: 历史--今天--baidu--百度--文件--另存为--桌面--保存. 6.要求:对当前未打开的页面进行重置,并将其“图片”链接在不打开的情况下保存到桌面上,然后再将该链接在不打开情况下创建快捷方式,然后最小化IE浏览器: 刷新--右击图片--另存为--桌面--保存--右击图片--复制快捷方式--最小化--粘贴快捷方式. 7.对当前打开的网页在桌面上创建快捷方式,并最小化IE浏览器查看效果: 空白处右击--创建快捷方式--确定--最小化. 8.要求:在IE窗口中利用菜单栏浏览https://www.360docs.net/doc/c42327087.html,,并将此页面设置成允许脱机浏览状态: 文件--打开https://www.360docs.net/doc/c42327087.html,--确定--文件--脱机工作. 9.要求:在当前状态利用“开始”菜单运行命令打开https://www.360docs.net/doc/c42327087.html,/bbs,并将此页的“自然风景”图片设置成桌面背景: 开始--运行--https://www.360docs.net/doc/c42327087.html,/bbs--确定--右击图片--设为背景. 10.要求:将“信息检索”按钮添加到工具栏中: 查看--工具栏--自定义--信息检索--添加--关闭. 11.要求:将工具栏中的小图标改为大图标,并将图标设置成为有文字的标签: 查看--工具栏--自定义--略. 12.要求:在工具栏中的前进和停止按钮之间加入一条分隔符: 查看--工具栏--自定义--略 13.要求:在当前界面显示“标准按钮”工具栏: 略 14.要求:通过鼠标操作打开系统默认的主页,并将该主页设置成从登陆计算机时该网页和网络上的数据同步: 主页--工具--同步--当前主页--设置--当前主页--登陆计算机时--确定--同步.
