解决USB打不开
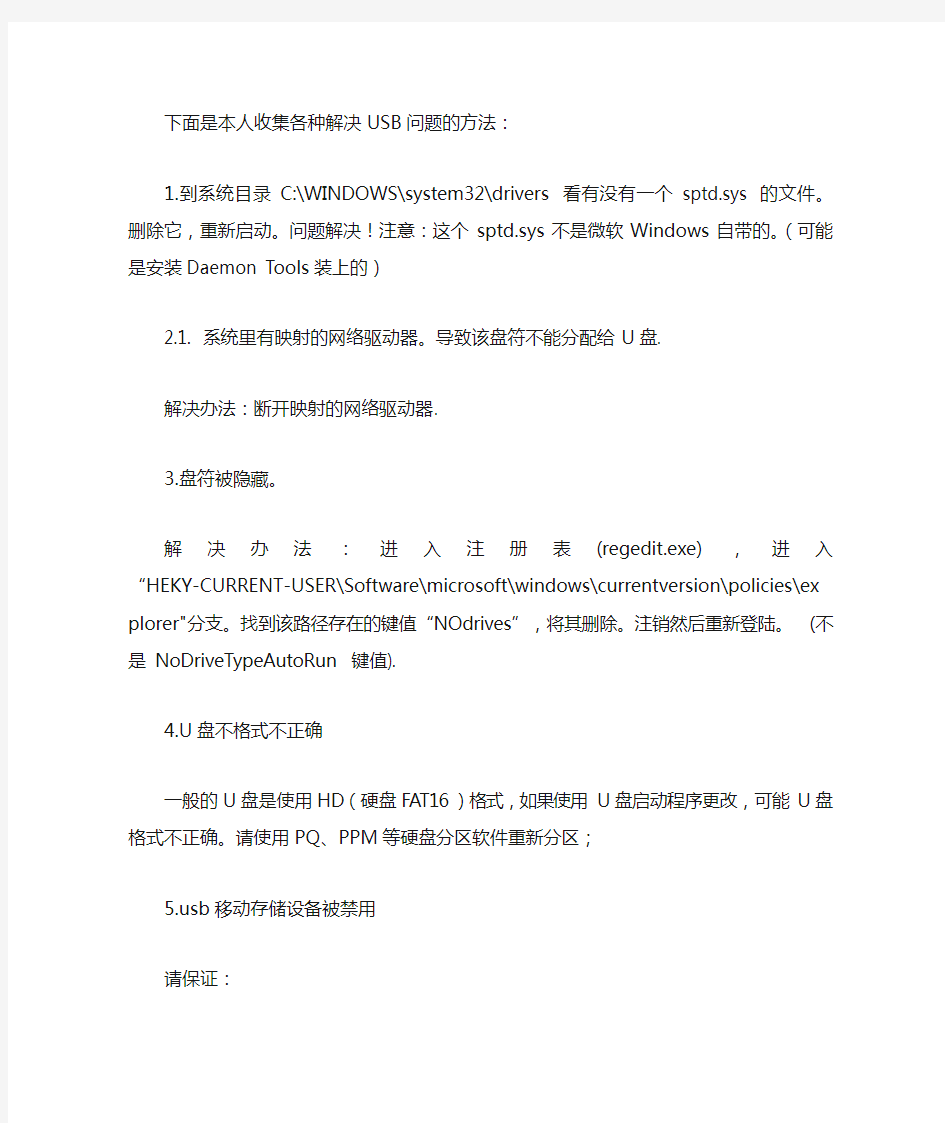

下面是本人收集各种解决USB问题的方法:
1.到系统目录C:\WINDOWS\system32\drivers 看有没有一个sptd.sys 的文件。删除它,重新启动。问题解决!注意:这个sptd.sys不是微软Windows自带的。(可能是安装Daemon Tools装上的)
2.1. 系统里有映射的网络驱动器。导致该盘符不能分配给U盘.
解决办法:断开映射的网络驱动器.
3.盘符被隐藏。
解决办法:进入注册表(regedit.exe),进入
“HEKY-CURRENT-USER\Software\microsoft\windows\currentversion\policies\ explorer"分支。找到该路径存在的键值“NOdrives”,将其删除。注销然后重新登陆。(不是NoDriveTypeAutoRun 键值).
4.U盘不格式不正确
一般的U盘是使用HD(硬盘FAT16)格式,如果使用U盘启动程序更改,可能U盘格式不正确。请使用PQ、PPM等硬盘分区软件重新分区;
https://www.360docs.net/doc/c75799101.html,b移动存储设备被禁用
请保证:
[HKEY_LOCAL_MACHINE\SYSTEM\CurrentControlSet\Services\usbehci] "start"=dword:00000004
6.U盘出问题。
解决办法:重新格式化U盘。最好低级格式化,到网上找一个U盘工具。
实在不行,那就最后一招:重新干净安装Windows XP!
7.解决办法:右击“我的电脑”,在弹出的快捷菜单中选择“管理”命令,进入到“计算机管理”窗口,依次展开“存储/可移动存储”,单击“磁盘管理”一项,在窗口右侧,看到U盘运行状态为“良好”,这说明U盘没问题。右击该窗口中的U盘盘符,选择其快捷菜单的“更改驱动器名和路径”命令,在出现的对话框中,点击〔更改〕按钮,为其选择一个未被使用的盘符。确定之后退出。重新打开“我的电脑”,久违的U盘盘符出现了。
还有两种可能!
第一。权限问题,您不是管理员用户(极有可能)
第二。服务及组策略里未开启!
******************************************************************************
笔者有一个128MB的优盘,在家中的Windows XP下使用正常,但在单位的Windows 2003 Server系统的“我的电脑”中无法找到优盘,而系统却提示优盘使用正常。经过一番折腾,终于解决了问题,现在把它写出来,希望能给经常使用优盘的朋友一些帮助。
1. 鼠标右键单击“我的电脑”图标,在快捷菜单菜单中选择“管理”命令,打开“计算机管理”窗口,选中“磁盘管理”项,在这里可以看到优盘。
2. 选中优盘,在右键快捷菜单中选中“更改磁盘和路径”命令,在弹出的对话框中单击“更改”按钮,在打开的对话框中勾选“指派以下驱动器号”复选框,在右边的下拉列表中任选一驱动器号,单击“确定”按钮即可。
3. 打开“我的电脑”窗口,这时就可以看到优盘的图标了.....
解决方案:
1、右键“我的电脑”选“管理”,在“计算机管理”-“磁盘管理”中更改USB盘符符号。
2、在“运行”中输入“regedit”打开注册表编辑器,依次展开
“HKEY_LOCAL_MACHINE\\SYSTEM\\CurrentControlSet\\Services\\usbehci (还有usbhub,,或者USBSTOR)”双击右面的“Start”键,把编辑窗口中的“数值数据”改为“3”,把基数选择为“十六进制”就可以了。改好后重新启动一下电脑。注释:“Start”这个键是USB设备的工作开关,默认设置为“3”表示手动,“2”是表示自动,“4”是表示停用。
3、查看BIOS选项是否禁用USB
4、察看磁盘文件格式是否为NTFS,使用管理员账户登陆更改安全设置。
USB设备失灵的解决方法
USB设备失灵的解决方法 当WindowsXP用户正在玩游戏的时候,突然鼠标不能动了,然后用户将鼠标换个USB接口后完了一会又不能动了。这是怎么回事呢?下面小编就为大家介绍一下关于这个问题的解决方法吧,欢迎大家参考和学习。 USB设备失灵的解决方法: 一、设置CMOS参数 对于从来没有使用过USB外接设备的朋友来说,即使正确安装了驱动程序也有可能出现系统无法检测USB硬盘的情况,这主要是由于主板默认的CMOS端口是关闭的,如果没有将其设置为开启状态,那么Windows自然无法检测到移动硬盘了。 为了解决这个问题,我们可以重新开机,进入CMOS设置窗口,并且在“PNP/PCI CONFIGURATION”栏目中将“Assign IRQ For USB”一项设置为“Enable”,这样系统就可以给USB端口分配可用的中断地址了。
二、电源不足 由于USB硬盘在工作的时候也需要消耗一定的电能,如果直接通过USB接口来取电,很有可能出现供电不足。因此,几乎所有的移动硬盘都附带了单独的外接电源或者是通过键盘取电的PS2转接口,这时只要事先连接好外接电源或者通过PS2转接线与键盘连接好,确保给移动硬盘提供足够的电能之后再试试,这时应该可以正常使用了吧。需要特别提醒大家注意的是,建议使用移动硬盘之前都确保有足够的供电,否则很可能由于供电不足导致硬盘损坏。 三、USB延长线故障 除去上述两方面原因之外还有可能是USB接口类型不符导致移动硬盘无法使用。比如计算机配置的USB接口是1.1标准的,而购买的移动硬盘是USB 2.0标准的接口,这就要求连接计算机和移动硬盘的连接线必须支持USB 2.0标准。因为高速移动设备插入低速集线器,该设备可能不被正常安装,而有些朋友在使用移动硬盘的同时还使用优盘,为了方便就直接使用优盘附送的USB 1.1标准连接线,这样就导致USB 2.0标准的移动硬盘无法正确识别。只要将连接线更换为USB 2.0标准的即可解决此故障。 四、Windows版本太低
无法识别的USB设备
"无法识别的USB设备:跟这台计算机连接的一个USB设备运行不正常,WINDOWS无法识别"问题的几个解决办法 1、我朋友的电脑今天插上U盘就会出现:"无法识别的USB设备:跟这台计算机连接的一个USB设备运行不正常,WINDOWS无法识别",怎么折腾也找不到原因,后来把计算机电源线从插座上拔下来,将插头短接一段时间后重新启动就好了,哈哈!windows 真奇怪! 2、现在的电脑一般都会有4~8个USB接口,但有些装了Windows XP 的电脑会出现USB接口不稳定的现象,典型的就如USB鼠标、USB键盘会莫名其妙失灵。其实这是因为Windows XP默认开启了USB的节电模式,致使某些USB接口供电不足,使USB设备间歇性失灵。只要将USB节电模式关闭,USB设备就可恢复正常。右击“我的电脑”选“属性”,打开“系统属性”对话框,切换到“硬件”选项卡,打开“设备管理器”,双击“通用串行总线控制器”,会看到有好几个“USB Root Hub”,双击任意一个,打开“USB Root Hub属性”对话框,切换到“电源管理”选项卡,去除“允许计算机关闭这个设备以节约电源”前的勾选,点击“确定”返回,依次将每个USB Root Hub
的属性都修改完后重启电脑,USB设备就能恢复稳定运行了。 3、最后无意中一个办法:插入U盘,在设备管理器--通用串行总线控制器中,删除了3个USB程序中一个,立刻,弹出U盘所在的卷,识别了这个U盘,然后,我再度刷新,当3个全现时,不行。于是将此设备禁用。(注:另2个USB程序一致,这一个不同) 有感同仁苦恼,特献此策。此法不伤机,不费时,有用则用,无用无伤。 4、在“设备管理器”的“通用串口总线控制器”中我逐个停用USB 控制器设备,我发现一个奇怪的现象:只要停用“SiS PCI to USB Enhanced Host Controller”,卸载“unkown device”设备,进行扫描检测硬件改动能找到插在计算机上的打印机和U盘了,而且插在其它的USB口上也能识别。难道是“SiS PCI to USB Enhanced Host Controller”这个USB2.0主控器惹的祸吗?我在网上也查不到有关USB2.0主控器启用后导致“无法识别”USB设备的相关的问题。只好向联想技术服务人员咨询,答复有可能是计算机静电引发。启用“SiS PCI to USB Enhanced Host Controller”设备,关机后对计算机进行静电释放,重新启动计算机,连接在计算机上的打印机和U盘很快被识别。 计算机静电释放的正确方法:拔除主机上所有的连线(包括电源线,鼠标键盘线,显示器数据线,网线,外接设备连线等),按主机电源开关3-5次,每次按住开关一秒钟,中间间隔1-2秒。 现时值冬季,气候变得越来越干燥,计算机更容易积累静电导致莫名的计算机故障,严重的会致使硬件损坏。所以,在冬季,做好计算机的静电防止工作显得更加重要,尤其是计算机房的静电防止。
USB设备无法识别故障排除
USB设备无法识别故障排除 当你想用闪存或移动硬盘来和电脑交换数据时,但插上USB口时你却发现系统居然无法识别出USB 设备,这是什么原因造成的呢?其实这样的现象我们时常见到,接下来介绍一下简单的处理方法。 一、在排除USB存储设备本身故障后,出现无法识别现象的原因一般是由以下几个方面所造成的: 一是USB接口电压不足。这种故障通常存在于移动硬盘身上,当把移动硬盘接在前置USB口上时就有可能发生系统无法识别出设备的故障,原因是移动硬盘功率比较大要求电压相对比较严格,前置的USB 接口是通过线缆连接到机箱上的,在传输时便会消耗大掉的电压,因此,在使用移动硬盘时,要注意尽量接在后置主板自带的USB接口上,否则也可以通过外接的电源适配器来提供单独供电。当然,在一些老的主板上,必须要使用独立供电才能供正常使用USB设备。 二是前置USB线接错。当主板上的USB线和机箱上的前置USB接口对应相接时把正负接反就会发生这类故障,这也是相当危险的,因为正负接反很可能会使得USB设备烧毁,严重还会烧毁主板。三是主板和系统的兼容性问题。这类故障中最著名的就是NF2主板与USB的兼容性问题。假如你是在NF2的主板上碰到这个问题的话,则可以先安装最新的nForce2专用USB2.0驱动和补丁、最新的主板补丁和操作系统补丁,还是不行的话尝试着刷新一下主板的BIOS一般都能解决。四是系统或BIOS问题。当你在BIOS或操作系统中禁用了USB时就会发生USB设备无法在系统中识别。解决方法是开启与USB设备相关的选项。 二、U盘插入电脑,提示“无法识别的设备”故障 维修思路:对于此现象,首先的一点说明U盘的电路基本正常,而只是跟电脑通信方面有故障,而对于通信方面有以下几点要检查: (1)U盘接口电路,此电路没有什么特别元件就是两根数据线D+ D-,所以在检查此电路时只要测量数据线到主控之间的线路是否正常即可,一般都在数据线与主控电路之间会串接两个小阻值的电阻,以起到保护的作用,所以要检查这两个电阻的阻值是否正常。 (2)时钟电路,因U盘与电脑进行通信要在一定的频率下进行,如果U盘的工作频率和电脑不能同步,那么系统就会认为这是一个“无法识别的设备”了。这时就要换晶振了。而实际维修中真的有很多晶振损坏的实例! (3)主控,如果上述两点检查都正常,那就可以判断主控损坏了。 三、Windows XP操作系统下,系统提示已经找到新的硬件并且硬件正常被安装可以使用,但无法找到闪存盘的盘符,且闪存盘的灯在不停的闪亮 故障分析:这种故障一般是由于非法操作所造成的,认为闪存盘是可以支持热插拔的,于是在没有正确删除移动设备的情况下,直接进行了插拔操作,不正确的操作是导致闪存消失的根本原因。 故障排除:进入Windows 98系统,用鼠标右击“我的电脑”,选择属性进入“设备管理器”,在“磁盘驱动器”下看到比原来多了一个“Netac Onlydisk”的设备,双击进入,在弹出的新窗口中看到了四个新的选项:“断开”、“可删除”、“同步数据传输”和“Int 13单元”,仔细观察发现“可删除”前面的选项是没有打勾的。在“可删除”选项前的空格内打入勾并单击确定后重新启动电脑。 故障小结:此故障依然是由于误操作使用闪存盘导致的问题,可以看出由于不正常使用闪存盘而导致故障出现的机率是非常大的,因此大家在使用中一定要遵循规格,以保证闪存的正常使用。 四、可以认U盘,但打开时提示“磁盘还没有格式化”但系统又无法格式化,或提示“请插入磁盘”,打开U盘里面都是乱码、容量与本身不相符等。 维修思路:对于此现象,可以判断U盘本身硬件没有太大问题,只是软件问题而以了。 解决方法:找到主控方案的修复工具搞一下就可以了。这个就要大家自己看U盘的主控是什么方案的来决定了。 U盘故障大概也就是这些主要问题了。而对于无法写文件、不存储等现象,一般都是FLASH性能不良或有坏块而引起的。大家看完之后有没有一个清晰的思路了呢。随便说明一下,U盘不同于MP3,他不存在固件之说,但有些厂家把自己的软件放到里面,低格一下就会没有的。 告诉大家一个非常简单的方法,就是在碰到主控损坏或找不到相应的修复工具时,可以用U盘套件来重新搞一个新的U盘,方法就是把故障机的FLASH拆下来,放到新的PCB板上就可以了。U盘套件包括(PCB带主控(分1.1和2.0之分)及外壳一套),维修起来非常简单,做数据恢复就更方便了。
(设备管理)无法识别的设备处理方法总结
无法识别的usb设备处理方法总结 无法识别的usb设备网友经常遇到这类问题,如今我们身边的USB设备越来越多,那我们来分析下无法识别usb 设备故障解决办法,无法识别的usb设备处理方法总结汇集了最全usb设备处理方法,希望对雨林木风的网友提供帮助。 1.前置USB线接错。当主板上的USB线和机箱上的前置USB 接口对应相接时把正负接反就会发生这类故障,这也是相当危险的,因为正负接反很可能会使得USB设备烧毁。所以尽量采用机箱后置的USB接口,也少用延长线.也可能是断口有问题,换个USB端口看下. https://www.360docs.net/doc/c75799101.html,B接口电压不足。当把移动硬盘接在前置USB口上时就有可能发生系统无法识别出设备的故障。原因是移动硬盘功率比较大要求电压相对比较严格,前置接口可能无法提供足够的电压,当然劣质的电源也可能会造成这个问题。解决方法是移动硬盘不要接在前置USB接口上,更换劣质低功率的电源或尽量使用外接电源的硬盘盒,假如有条件的话。 3.主板和系统的兼容性问题。呵呵这类故障中最著名的就是NF2主板与USB的兼容性问题。假如你是在NF2的主板上碰到这个问题的话,则可以先安装最新的nForce2专用USB2.0驱动和补丁、最新的主板补丁和操作系统补丁,还是不行的话尝试着刷新一下主板的BIOS一般都能解决。 4.系统或BIOS问题。当你在BIOS或操作系统中禁用了USB时就会发生USB设备无法在系统中识别。解决方法是开启与USB设备相关的选项。就是开机按F2或DEL键,进入BIOS,把enable usb device选择enable。 5.拔插要小心,读写时千万不可拔出,不然有可能烧毁芯片。XP中任务栏中多出USB设备的图标,打开该图标就会在列表中显示U盘设备,选择将该设备停用,然后你再拔出设备,这样会比较安全。 其实判断软件硬件问题很简单,在别的机器或换个系统试试就可以了.有些小的问题不妨先用专门软件格式化下.还有提醒大家WINDOWS下格式化时要选择FAT,不要选FAT32。 提示无法识别的USB设备维修 故障提示如图:
usb打不开解决方法
为什么U盘插上USB口后,电脑不认,没有出现“可移动磁盘”? 原因可能有: USB口接触不好 处理办法:拔下,等十秒钟再插上USB口,使接触完好; 电脑的USB功能没有打开, 处理办法:启动电脑进去BIOS设定,找到USB功能选项,选“使能”; 为什么启动型优盘在我的电脑上无法实现启动 可能是主板型号不支持 如何判断一块主板是否支持闪存盘启动系统 启动型优盘是采用模拟USB软驱和USB硬盘的方式启动电脑的。只要电脑主板支持USB设备启动,即BIOS的启动选项中有USB-FDD、USB-HDD或是其它类似的选项,就可以使用启动型优盘启动电脑。 第一次在电脑上使用优盘,未出现提示发现新硬件的窗口,驱动程序无法安装 原因可能是: 1、主板usb controller未启用, 解决办法: 在电脑主板BIOS中启用此功能 2、usb controller已经启用但运行不正常, 解决办法: 在设备管理器中删除”通用串行控制器”下的相关设备并刷新。 3、优盘被电脑识别异常,在设备管理器中表现为带有黄色?或!的”其它设备”或”未知设备”, 解决办法: 删除此设备并刷新 大容量的U盘(例如兼具MP3播放器或录音功能的U盘)或移动硬盘在电脑上无法正常使用,虽然系统提示找到了未知的USB设备,但无法正确识别U盘或移动硬盘 原因可能是: 1. USB接口供电不足: 系统为每个USB接口分配了500mA的最大输出电流,一般的U盘只需要100mA的工作电流,因此在使用过程中不会出现什么问题。大多数移动硬盘所使用的是普通的英寸硬盘,其工作电流介于500mA~1000mA之间,此时假如仅仅通过USB接口供电,当系统中并无其他USB设备时,那么还是可以勉强使用的,但如果电压不稳的话,就随时可能出现供电不足的问题。特别是使用支持USB 的移动硬盘时,情况最为严重。另外,如果你的笔记本电脑使用电池供电,那么USB接口所分配的电量就更小了。 2.使用了外接的USB 扩展卡: 在笔记本电脑中使用USB 的U盘或移动硬盘时,如果笔记本电脑不支持USB 技术,一般必须通过PCMCIA卡转USB 的扩展卡来间接实现支持,这些扩展卡基本上都采用NEC公司的D720100AGM USB控制芯片,少则提供两个USB 接口,多则提供五个USB 接口,对一般用户而言足够使用了。由于PCMICA接口提供的电源功率比板载USB 接口要小,这样就会由于供电不足而导致移动硬盘工作的出现问题。 解决方案:
U盘插入电脑后显示“无法识别的设备”
U盘插入电脑,电脑提示“无法识别的设备”故障诊断方法如下: 第1步:如果U盘插入电脑,电脑提示“无法识别的设备”,说明U盘的供电电路正常。接着检查U盘的USB接口电路故障。 第2步:如果U盘的USB接口电路正常,则可能是时钟电路有故障(U盘的时钟频率和电脑不能同步所致)。接着检测时钟电路中的晶振和谐振电容。 第3步:如果时钟电路正常,则是主控芯片工作不良。检测主控芯片的供电,如果供电正常,则是主控芯片损坏,更换即可。 另外还有一种原因,就是USB接口供电不足,可能是USB接口连接的外设太多造成供电不足。建议使用带电的USBHUB或者使用USB转PS/2的转接头。还有可能WindowsXP默认开启了节电模式,致使USB 接口供电不足,使USB接口间歇性失灵。右击我的电脑/属性/硬件/设备管理器,双击“通用串行总线控制器”会到好几个“USB Root Hub”双击任意一个,打开属性对话框,切换到“电源管理”选项卡,去除“允许计
算机关闭这个设备以节约电源”前的勾选,点击确定返回,依次将每个USB RootHub的属性都修改完后重新启动电脑。USB设备就能恢复稳定运行了,频率尽量设低一些。 如果是系统或系统自带的驱动的原因,可以按下面方法修复一下。 1、开机按F8进入安全模式后在退出,选重启或关机在开机,就可以进入正常模式(修复注册表)。 2、如果故障依旧,请你用系统自带的系统还原,还原到你没有出现这次故障的时候修复(如果正常模式恢复失败,请开机按F8进入到安全模式中使用系统还原)。 3、如果故障依旧,使用系统盘修复,打开命令提示符输入SFC /SCANNOW 回车(SFC和/之间有一个空格),插入原装系统盘修复系统,系统会自动对比修复的。 4、如果故障依旧,在BIOS中设置光驱为第一启动设备插入系统安装盘按R键选择“修复安装”即可。 5、如果故障依旧,建议重装操作系统。
USB简介及USB设备常见问题的解决方案
USB通用串行总线(英文:Universal Serial Bus,简称USB)是连接外部装置的一个串口汇流排标准,在计算机上使用广泛,但也可以用在机顶盒和游戏机上,补充标准On-The-Go(OTG)使其能够用于在便携装置之间直接交换资料。USB是一个外部总线标准,用于规范电脑与外部设备的连接和通讯。USB接口支持设备的即插即用和热插拔功能。USB接口可用于连接多达127种外设,如鼠标、调制解调器和键盘等。USB是在1994年底由英特尔、康柏、IBM、Microsoft等多家公司联合提出的,自1996年推出后,已成功替代串口和并口,并成为当今个人电脑和大量智能设备的必配的接口之一。从1994年11月11日发表了USB V0.7版本以后,USB版本经历了多年的发展,到现在已经发展为3.0版本。(摘自百度百科) 传输速率 在了解USB的传输速率之前先来看一下几个常见单位 1字节=1B(Byte)=8位=8b(bit) 1KB(Kilobyte 千字节)=1024B, 1MB(Megabyte 兆字节简称“兆”)=1024KB, 1GB(Gigabyte 吉字节又称“千兆”)=1024MB, 1TB(Trillionbyte 万亿字节太字节)=1024GB, 其中1024=2^10( 2 的10次方),后面还有不再多说。看图 . b/s 一般表示位传输速度,bps 表示位传输速率,数值上相等。B/s与b/s,BPS(字节每秒)与bps(位每秒)不能混淆。1MB/s(兆字节/秒)=8Mbps(兆位/秒), 12Mbps=1.5MB/s,大部分MP3为此类接口类型。USB 1.0是在1996年出现的,速度只有1.5Mb/s(位每秒); 1998年升级为USB 1.1,速度也大大提升到12Mb/s,在部分旧设备上还能看到这种标准的接口。USB1.1是较为普遍的USB规范,其高速方式的
U盘无法识别的解决方法
U盘无法识别的解决方法 如果U盘插入电脑,电脑提示“无法识别的设备”,说明U盘的供电电路正常。接着检查U盘的USB接口电路故障。下面是jy135收集的U盘无法识别的解决方法,欢迎阅读。 USB不被电脑识别,如果是系统或系统自带的驱动的原因,可以按下面方法修复一下。 1、开机按F8进入安全模式后在退出,选重启或关机在开机,就可以进入正常模式(修复注册表)。 2、如果故障依旧,请你用系统自带的系统还原,还原到你没有出现这次故障的时候修复(如果正常模式恢复失败,请开机按F8进入到安全模式中使用系统还原)。 3、如果故障依旧,使用系统盘修复,打开命令提示符输入SFC /SCANNOW 回车(SFC和/之间有一个空格),插入原装系统盘修复系统,系统会自动对比修复的。 4、如果故障依旧,在BIOS中设置光驱为第一启动设备插入系统安装盘按R键选择“修复安装”即可。 5、如果故障依旧,建议重装操作系统。 U盘插入电脑,电脑提示“无法识别的设备”故障诊断方法如下。 第1步:如果U盘插入电脑,电脑提示“无法识别的设备”,说明U盘的供电电路正常。接着检查U盘的USB接口电路故障。
第2步:如果U盘的USB接口电路正常,则可能是时钟电路有故障(U盘的时钟频率和电脑不能同步所致)。接着检测时钟电路中的晶振和谐振电容。 第3步:如果时钟电路正常,则是主控芯片工作不良。检测主控芯片的供电,如果供电正常,则是主控芯片损坏,更换即可。 另外还有一种原因,就是USB接口供电不足,可能是USB接口连接的外设太多造成供电不足。 建议使用带电的USBHUB或者使用USB转PS/2的转接头。还有可能WindowsXP默认开启了节电模式,致使USB接口供电不足,使USB接口间歇性失灵。右击我的电脑/属性/硬件/设备管理器,双击“通用串行总线控制器”会到好几个“USB Root Hub”双击任意一个,打开属性对话框,切换到“电源管理”选项卡,去除“允许计算机关闭这个设备以节约电源”前的勾选,点击确定返回,依次将每个USB RootHub的属性都修改完后重新启动电脑。USB设备就能恢复稳定运行了,频率尽量设低一些。 如果是有盘符而没有显示出来的,解决方法:右击我的电脑/ 管理/存储/磁盘管理,然后右击“可移动磁盘”图标”单击快捷菜单中的“更改驱动器和路径”选项,并在随后的界面中单击“添加”按钮,接下来选中“指派驱动器号”,同时从该选项旁边的下拉列表中选择合适的盘符,在单击确定即可。最后打开我的电脑,就能看到移动硬盘的盘符了。
(完整版)如何安全弹出您的USB设备
如何安全弹出您的USB设备 2007-03-09 19:30 症状一 有时候 Explorer 进程因发生错误关闭,导致系统托盘的USB设备图标丢失的时候。怎样安全把 USB 设备弹出? 解决方法一:适用U盘:在“资源管理器”里面,右键点击U盘,选择“弹出”。 解决方法二:点击“开始→ 运行”,输入以下字符并回车,就可以看到“安全删除硬件”窗口弹出了: %windir%\system32\rundll32.exe shell32.dll,Control_RunDLL hotplug.dll 症状二 U盘或移动硬盘接在弹出时出现:“无法停止通用卷....” 注销后也无法停止。 情况分析: 首先,可能是杀毒软件的实时监控(这一点是网友们首先想到的原因,但虫子还未验证,欢迎大家提出异议^_^); 其次,可能是硬盘分区的时候使用了NTFS格式,并且使用了文件压缩,这可能要使用系统文件才能实现; 第三,可能是由于进行了大容量文件的剪切、删除、复制等操作,在系统中存留了缓存或临时文件,造成无法停止; 第四,考虑是不是供电不足,把两条USB线都连接上试试。 解决方法一: 1、双击任务栏上的安全删除硬件图标,出现图1所示“安全删除硬件”画面; 2、按下Ctrl + Alt + Del 组合键调出“任务管理器”; 3、结束其中的explorer.exe进程,此时桌面上的“任务栏”消失; 4、单击“安全删除硬件”对话框的“停止”键,当系统提示“安全地移除硬件”文字提示时,即可拔下USB插头;
5、然后在“任务管理器”菜单上依次点击“文件(F)”→“新建任务(运行...)” ,输入“explorer.exe”,然后回车,此时任务栏出现。 解决方法二: 开始==>运行==>services.msc 打开“服务”停用shell hardware detection 项,移动设备将不再自动播放,也可以解决无法删除硬件的问题。 解决方法三: 在设备管理器中的“磁盘驱动器”(U盘的找USB Flash Drive USB Device 不同品牌的闪存名称可能不同)找到移动硬盘名称列表,双击打开“属性”对话框。切换到“策略”选项卡,选中“为快速删除而优化”,单击“确定”退出。此时可能会要求系统重新启动。 以后不用理会系统托盘中的“安全删除硬件”图标,只要没有对闪存进行数据读写操作(即闪存的指示灯不闪动),就可以直接将闪存从USB 接口拔下来了。 虫子的总结: 此总结纯属虫子个人看法,因为USB设备设计初衷就是热拔插,这意味着不必非要进行安全弹出,只要移动设备的工作状态指示灯不闪,未进行读写操作,直接拔出即可。我用着的这个U盘经常这样拔,已经用了两三年了,容量是小点,但也从没有遇见过数据丢失的情况,也没因为乱拔而损坏。 以上分析和解决方法,大家仁者见仁,智者见智,因为这种无法弹出的情况会因机器或设备而异,虫子提供的仅仅是一个方法和思想,还希望大家根据实际情况来解决。
USB设备无法识别 unknown device
USB设备无法识别或者 unknown device 的故障解决 2008年09月08日星期一 15:10 插入U盘,出现“USB设备无法识别”等提示的解决办法 2008年07月08日星期二 14:12 故障现象: 插入1G以上大容量U盘,出现“USB设备无法识别”或者“unknown device”提示,在我电脑中无法显示U盘盘符。 故障原因: 1、主要是由于电脑主板供电不稳定或者对 USB2.0 支持性不好。例如:Intel(R) 82801 DB、Intel(R) 82801 EB、SIS 7001等芯片组的主板。 2、连接电脑和打印机的 USB 数据线如果过长或者损坏了,也会出现“unknown device”的提示信息。建议 USB 数据线长度不要超过 2 米。 解决方法: 1、在设备管理器的通用串行总线控制器中停用 USB2.0 的设备。 2、在 CMOS 中禁用 USB2.0 Controller。 3、如果确认是 USB 数据线导致的故障,可以更换符合标准的数据线。 通用串行总线控制器中停用 USB2.0 的设备,操作方法如下: 1、桌面上“我的电脑”右键点击属性,然后依次点击“硬件”,“设备管理器”,“通用串行总线控制器”,在 USB2 的设备上右键点击停用。如图 1 “通用串行总线控制器”所示: 1.图 1: 通用串行总线控制器
2、禁用 USB2.0 设备后,再重新把数据线连接上电脑 USB 端口应该可以正确的识别打印机端口。 CMOS 中禁用 USB2.0 Controller,操作方法如下: 1、开机后,按 F10 键或者 DEL 键进入 CMOS,如图 2 “CMOS” 所示: 1.图 2: CMOS
win7USB安装出现错误解决
在32位WIN7电脑上装64位系统出现错误如何做file copied successfully however we were unable to run boot 转自: https://www.360docs.net/doc/c75799101.html,/wenglsqs/blog/item/42c8d6cf510fb026f9dc61bd.html ========================================= 在32位电脑上,用Windows 7 USB DVD Download Tool创建64位win7系统。(提供32位bootsect下载) 第一张图片呈示如下: Files copied successfully. However, we were unable to run bootsect to make the usb device bootable. If you need assistence with bootsect, please click the "Online Help" link above for more information. 文件复制成功。然而,我们无法运行bootsect,使USB设备启动。如果您需要bootsect assistence,请点击查看详细信息的“在线帮助”链接。 中间解密: 第一步:用cn_windows_7_ultimate_x86_dvd_x15-65907\boot\bootsect。文件bootsect即是“32位ISO”大小95KB。 第二步:复制bootsect到 C:\Users\username\AppData\Local\Apps\Windows 7 USB DVD Download Tool。返回到Windows 7的USB DVD工具来创建可引导的USB 设备。
完美解决无法识别USB问题
彻底改善nForce2 与 USB 设备的兼容性 如今的外设,包括键盘、鼠标、闪盘、MP3播放器、DC、扫描仪等,几乎没有不支持USB接口的。遗憾的是目前大红大紫的nForce2主板具有一个通病——USB接口的兼容性不太好,一些USB设备无法在nForce2主板上正常使用。除了我们以前提到的USB接口的鼠标与键盘外,最容易与nForce2主板产生兼容性问题的外设是MP3播放器以及移动硬盘。 兼容性问题的具体表现 下面是部分网友遇到的nForce2主板与一些USB设备之间的兼容性问题: ◇华旗月光宝盒P128及v64、FUDI 128M、NEC D-cube MP3、联想F300/F3310、HY-203、上海朝华5511等MP3播放器在nForce2主板上常常无法使用,表现为硬件无法找到,或虽能找到并出现“可移动磁盘”盘符,但却无法点击访问,不能进行操作,播放时会停止响应,删除文件时提示I/O错误。 ◇纽曼之星、纽曼移动王、磬成9208/6228、爱国者等移动硬盘在读取文件时比较正常,但写操作很容易出错,特别是写入大于50MB的文件时尤为明显,绝大多数情况下会报告“延缓缓存失败”,或者丢失移动硬盘的盘符。还有部分采用USB2.0接口的移动硬盘在USB1.1模式下正常,但使用USB2.0模式时就频频出错。 ◇ Canon BJ200、Canon2100SP、EPSON C40等采用USB接口的打印机在nForce2主板上无法安装驱动或打印出错。 ◇北野火牛3游戏手柄、丽台USB电视盒、源兴看看摄像头等其它外设与nForce2主板也存在兼容性问题。 产生兼容性问题的原因 nForce2主板的USB接口之所以存在这么多的兼容性问题,原因是多种多样的,譬如USB供电不足、USB驱动存在Bug、主板硬件设计以及BIOS有缺陷。不过这些原因仍不足以解释为什么nForce2的USB接口兼容性为何如此之差。事实上nVIDIA官方已经对这一问题进行了解释:市面上的很多设备的USB接口的电气信号jitter(信号波动、抖晃率)值太高,使USB 控制芯片无法正确地收发数据。可以这样说,正是因为nForce2芯片组的USB控制模块严格地按照USB工业标准来设计,并没有考虑到放宽尺度来兼容市面上并不严格遵守或符合USB 工业标准的USB设备,从而导致了大多数不兼容问题的发生。 经过nVIDIA测试,与nForce2主板水火不相容的一部分USB设备有: Aztech UM9100-U USB Modem;Creative Nomad Muvo MP3 Player;Creative Nomad Jukebox Zen MP3 Player;SCM Video Capture Device (DSC200);Sonic Blue Rio S30/35/50 MP3 Player;St. Johns Technology USB2 HDD;NuSLIM USB2.0 Portable HDD。 改善兼容性的措施
无法识别的usb和USB没有反应的大全
无法识别的usb设备网友经常遇到这类问题,如今我们身边的USB设备越来越多,那我们来分析下无法识别usb设备故障解决办法,无法识别的usb设备处理方法总结汇集了最全usb 设备处理方法,希望对百度网友提供帮助。 1.前置USB线接错。当主板上的USB线和机箱上的前置USB 接口对应相接时把正负接反就会发生这类故障,这也是相当危险的,因为正负接反很可能会使得USB设备烧毁。所以尽量采用机箱后置的USB接口,也少用延长线.也可能是断口有问题,换个USB端口看下. https://www.360docs.net/doc/c75799101.html,B接口电压不足。当把移动硬盘接在前置USB口上时就有可能发生系统无法识别出设备的故障。原因是移动硬盘功率比较大要求电压相对比较严格,前置接口可能无法提供足够的电压,当然劣质的电源也可能会造成这个问题。解决方法是移动硬盘不要接在前置USB 接口上,更换劣质低功率的电源或尽量使用外接电源的硬盘盒,假如有条件的话。 3.主板和系统的兼容性问题。呵呵这类故障中最著名的就是NF2主板与USB的兼容性问题。假如你是在NF2的主板上碰到这个问题的话,则可以先安装最新的nForce2专用USB2.0驱动和补丁、最新的主板补丁和操作系统补丁,还是不行的话尝试着刷新一下主板的BIOS 一般都能解决。 4.系统或BIOS问题。当你在BIOS或操作系统中禁用了USB时就会发生USB设备无法在系统中识别。解决方法是开启与USB设备相关的选项。就是开机按F2或DEL键,进入BIOS,把enable usb device选择enable。 5.拔插要小心,读写时千万不可拔出,不然有可能烧毁芯片。XP中任务栏中多出USB设备的图标,打开该图标就会在列表中显示U盘设备,选择将该设备停用,然后你再拔出设备,这样会比较安全。 其实判断软件硬件问题很简单,在别的机器或换个系统试试就可以了.有些小的问题不妨先用专门软件格式化下.还有提醒大家WINDOWS下格式化时要选择FAT,不要选FAT32。 提示无法识别的USB设备维修 故障提示如图:
USB设备无法识别处理方法大全
USB设备无法识别处理方法大全 无法识别的USB设备:Unknown USB Device. 很多人都遇到过的一个问题,所谓“无法识别”对于操作系统来说,或者是驱动程度有问题,或者是USB设备出现了问题,或者是计算机与USB设备连接出现了故障,解决问题的方法也是从这几处着手。 对于不同的设备会有不同的处理方法,了解USB设备正常工作需要的条件以及一些可能影响USB设备正常工作的因素,会有助于解决问题。 下面是保证USB设备可以正常工作的一些条件:(1)USB设备本身没有任何问题——可以通过在其它计算机上进行测试,保证能正常工作;(2)USB接口没有任何问题——可以通过连接其它的USB设备在此接口上进行测试;(3)USB设备的驱动程序已经正确安装,如果有详细说明书的USB设备,一定要仔细查看相应的说明文件,按照说明安装相应的驱动程序;Windows 2000以后的操作系统以识别大部分的USB设备,Windows 98以前的操作系统可以安装USB设备自带的驱动或者安装通用的USB设备驱动程序。 下面是可能影响USB设备正常工作的一些情形: (1)USB设备已经出现了故障(同样的条件以前可以正常使用,现在出现了问题); (2)USB接口有问题,比如:①USB前置接口极性接反,这可能导致USB设备烧毁,所以一定要仔细看一下主板说明书,防止接错;②接口电压不足,一些移动硬盘常会有这样的问题,主机后面的USB 接口往往会比前置USB接口更可靠一些;③主板与操作系统兼容性有问题,安装最新的主板驱动程序可以最大程度地避免此类问题;④Bios中禁止了USB设备,可能通过更改BIOS中相应的设置来解决;⑤操作系统问题,可以通过重装操作系统来解决。 (3)USB驱动程序有问题:如果怀疑驱动有问题时,应当保证安装了该设备相应型号的最新驱动程序或确认操作系统不需要安装特别的驱动,最新的驱动可以通过从网上设备生产商的主页上去查找。 当USB设备出现问题时,除了根据实际的错误提示信息寻找解决方案以外,还要仔细查看USB设备的具体品牌、型号、生产商,在搜索结果时包括这些信息,可以更容易地找到对应的解决方法。 象有些插拔费劲需要经常处于连接状态的USB设备暂时出现故障,操作系统不停地出现“无法识别的USB设备”这样恼人的提示时,可以在设备管理器中暂时关闭通用串行总线控制器中相应的USB端口或者禁止相应的USB设备。 一、"无法识别的USB设备"处理方法: 1、前置USB线接错。当主板上的USB线和机箱上的前置USB接口对应相接时把正负接反就会发生这类故障,这也是相当危险的,因为正负接反很可能会使得USB设备烧毁。所以尽量采用机箱后置的USB接口,也少用延长线.也可能是断口有问题,换个USB端口看下。 2、USB接口电压不足。当把移动硬盘接在前置USB口上时就有可能发生系统无法识别出设备的故障。原因是移动硬盘功率比较大要求电压相对比较严格,前置接口可能无法提供足够的电压,当然劣质的电源也可能会造成这个问题。解决方法是移动硬盘不要接在前置USB接口上,更换劣质低功率的电源或尽量使用外接电源的硬盘盒,假如有条件的话。 3、主板和系统的兼容性问题。这类故障中最著名的就是NF2主板与USB的兼容性问题。假如你是在NF2的主板上碰到这个问题的话,则可以先安装最新的nForce2专用USB2.0驱动和补丁、最新的主板补丁和操作系统补丁,还是不行的话尝试着刷新一下主板的BIOS一般都能解决。 4、系统或BIOS问题。当你在BIOS或操作系统中禁用了USB时就会发生USB设备无法在系统中识别。解决方法是开启与USB设备相关的选项。就是开机按F2或DEL键,进入BIOS,把enable usb device 选择enable。 5、拔插要小心,读写时千万不可拔出,不然有可能烧毁芯片。XP中任务栏中多出USB设备的图标,打开该图标就会在列表中显示U盘设备,选择将该设备停用,然后你再拔出设备,这样会比较安全。 其实判断软件硬件问题很简单,在别的机器或换个系统(98下要驱动哦)试试就可以了.有些小的问题不妨先用专门软件格式化下.还有提醒大家WINDOWS下格式化时要选择FAT,不要选FAT32。 二、U盘提示无法识别的USB设备维修 故障提示如图:
安装USB设备常见问题及解决办法
安装设备常见问题:1 2 2.
USB设备电脑连接提示“无法识别USB 设备”,如何解决? 二、原因分析 https://www.360docs.net/doc/c75799101.html,B电缆线质量差或者损坏。 https://www.360docs.net/doc/c75799101.html,B端口供电不足,使用USB延长线或者连接电脑前置USB端口,只提供较低电流的供电,计算机在低电流状况下可以检测到设备,但可能无法维持高速通讯。
3.驱动程序没有安装或者安装的驱动程序有问题。 4.某些电脑的主板对USB2.0 支持性不好。 5.有的客户经常最常的问题是先插了USB线后再安装驱动。造成如 图: 正确的办法是一定要教客户先安装光盘驱动安照指示插入线缆才插入。 6.极少可能针对老电脑会有主板质量不好。 三、解决方法 1.购买符合标准的正规USB线,并尽量不要使用USB连接线。
2.将数据线连接到电脑的后置USB口不要使用延长线,也不要插机箱前置USb接口,重新拔插USB线测试。或重启电脑 3.重新安装打印机驱动测试,请点击此处查看安装驱动方法。 4.在电脑上禁用USB 2.0设备 方法一:在“设备管理器”中禁用USB2.0设备。 鼠标右键点击“我的电脑”选择“属性”,点击“硬件”再选择“设备管理器”,展开“通用串行总线控制器”右键点击USB2选择“禁用”即可禁用USB 2.0设备,如图(2);
方法二:在CMOS 中禁用USB2.0 Supports。 提示: 由于主板的品牌和型号不同进入COMS的方法和界面也有所不同,以下方法仅供参考,具体方法建议查看主板说明书。 开机后,按“Delete”键或者“F10”键进入CMOS,使用小键盘的方向按键选择“Integrated Peripherals”,按下“Enter”键,如图(3);
台式机usb不能识别该怎么办
台式机usb不能识别该怎么办 台式机usb不能识别解决方法一: 1.前置usb线接错。当主板上的usb线和机箱上的前置usb 接口对应相接时把正负接反就会发生这类故障,这也是相当危险的,因为正负接反很可能会使得usb设备烧毁。所以尽量采用机箱后置的usb接口,也少用延长线.也可能是断口有问题,换个usb 端口看下. https://www.360docs.net/doc/c75799101.html,b接口电压不足。当把移动硬盘接在前置usb口上时就有可能发生系统无法识别出设备的故障。原因是移动硬盘功率比较大要求电压相对比较严格,前置接口可能无法提供足够的电压当然劣质的电源也可能会造成这个问题。解决方法是移动硬盘不要接在前置usb接口上,更换劣质低功率的电源或尽量使用外接电源的硬盘盒,假如有条件的话。 3.主板和系统的兼容性问题。呵呵这类故障中最著名的就是nf2主板与usb的兼容性问题。假如你是在nf2的主板上碰到这个问题的话,则可以先安装最新的nforce2专用usb2.0驱动和补丁、最新的主板补丁和操作系统补丁,还是不行的话尝试着刷新一下主板的bios一般都能解决。 4.系统或bios问题。当你在bios或操作系统中禁用了usb 时就会发生usb设备无法在系统中识别。解决方法是开启与usb 设备相关的选项。就是开机按f2或del键,进入bios,把enable
usb device选择enable。 5.拔插要小心,读写时千万不可拔出,不然有可能烧毁芯片。xp中任务栏中多出usb设备的图标,打开该图标就会在列表中显示u盘设备,选择将该设备停用,然后你再拔出设备,这样会比较安全。 台式机usb不能识别解决方法二: 一是usb接口电压不足。这种故障通常存在于移动硬盘身上,当把移动硬盘接在前置usb口上时就有可能发生系统无法识别出设备的故障,原因是移动硬盘功率比较大要求电压相对比较严格,前置的usb接口是通过线缆连接到机箱上的,在传输时便会消耗大掉的电压,因此,在使用移动硬盘时,要注意尽量接在后置主板自带的usb接口上,否则也可以通过外接的电源适配器来提供单独供电。当然,在一些老的主板上,必须要使用独立供电才能供正常使用usb设备。 二是前置usb线接错。当主板上的usb线和机箱上的前置usb 接口对应相接时把正负接反就会发生这类故障,这也是相当危险的,因为正负接反很可能会使得usb设备烧毁,严重还会烧毁主板。三是主板和系统的兼容性问题。这类故障中最著名的就是nf2主板与usb的兼容性问题。假如你是在nf2的主板上碰到这个问题的话,则可以先安装最新的nforce2专用usb2.0驱动和补丁、最新的主板补丁和操作系统补丁,还是不行的话尝试着刷新一下主板的 bios一般都能解决。四是系统或bios问题。当在bios 或操作系统中禁用了usb时就会发生usb设备无法在系统中识别。解决方法是开启与usb 设备相关的选项。
详解USB存储设备故障排除及使用方法
详解USB存储设备故障排除及使用方法 数据恢复软件 https://www.360docs.net/doc/c75799101.html, 当你想用闪存或移动硬盘来和电脑交换数据时,但插上USB口时你却发现系统居然无法识别出USB存储设备,这是什么原因造成的呢?其实这样的现象我们时常见到,接下来介绍一下简单的处理方法。 一、在排除USB存储设备本身故障后,出现无法识别现象的原因一般是由以下几个方面所造成的: 1、USB存储设备接口电压不足 这种故障通常存在于移动硬盘身上,当把移动硬盘接在前置USB口上时就有可能发生系统无法识别出设备的故障,原因是移动硬盘功率比较大要求电压相对比较严格,前置的USB存储设备接口是通过线缆连接到机箱上的,在传输时便会消耗大掉的电压,因此,在使用移动硬盘时,要注意尽量接在后置主板自带的USB接口上,否则也可以通过外接的电源适配器来提供单独供电。当然,在一些老的主板上,必须要使用独立供电才能供正常使用USB存储设备。 2、前置USB线接错 当主板上的USB线和机箱上的前置USB接口对应相接时把正负接反就会发生这类故障,这也是相当危险的,因为正负接反很可能会使得USB存储设备烧毁,严重还会烧毁主板。三是主板和系统的兼容性问题。这类故障中最著名的就是NF2主板与USB 的兼容性问题。假如你是在NF2的主板上碰到这个问题的话,则可以先安装最新的nForce2专用USB2.0驱动和补丁、最新的主板补丁和操作系统补丁,还是不行的话尝试着刷新一下主板的BIOS一般都能解决。四是系统或BIOS问题。当你在BIOS
或操作系统中禁用了USB时就会发生USB存储设备无法在系统中识别。解决方法是开启与USB存储设备相关的选项。 二、USB存储设备插入电脑,提示“无法识别的设备”故障 维修思路:对于此现象,首先的一点说明U盘的电路基本正常,而只是跟电脑通信方面有故障,而对于通信方面有以下几点要检查: (1)USB存储设备接口电路,此电路没有什么特别元件就是两根数据线D+ D-,所以在检查此电路时只要测量数据线到主控之间的线路是否正常即可,一般都在数据线与主控电路之间会串接两个小阻值的电阻,以起到保护的作用,所以要检查这两个电阻的阻值是否正常。 (2)时钟电路,因USB存储设备与电脑进行通信要在一定的频率下进行,如果USB存储设备的工作频率和电脑不能同步,那么系统就会认为这是一个“无法识别的设备”了。这时就要换晶振了。而实际维修中真的有很多晶振损坏的实例! (3)主控,如果上述两点检查都正常,那就可以判断主控损坏了。 三、Windows XP操作系统下,系统提示已经找到新的硬件并且硬件正常被安装可以使用,但无法找到闪存盘的盘符,且闪存盘的灯在不停的闪亮 故障分析:这种故障一般是由于非法操作所造成的,认为闪存盘是可以支持热插拔的,于是在没有正确删除移动设备的情况下,直接进行了插拔操作,不正确的操作是导致闪存消失的根本原因。 故障排除:进入Windows 98系统,用鼠标右击“我的电脑”,选择属性进入“设备管理器”,在“磁盘驱动器”下看到比原来多了一个“Netac Onlydisk”的设备,双击进入,在弹出的新窗口中看到了四个新的选项:“断开”、“可删除”、“同步数据传输”和“Int 13单元”,仔细观察发现“可删除”前面的选项是没有打勾的。在“可删除”选项前的空格内打入勾并单击确定后重新启动电脑。
