intellij的快捷键
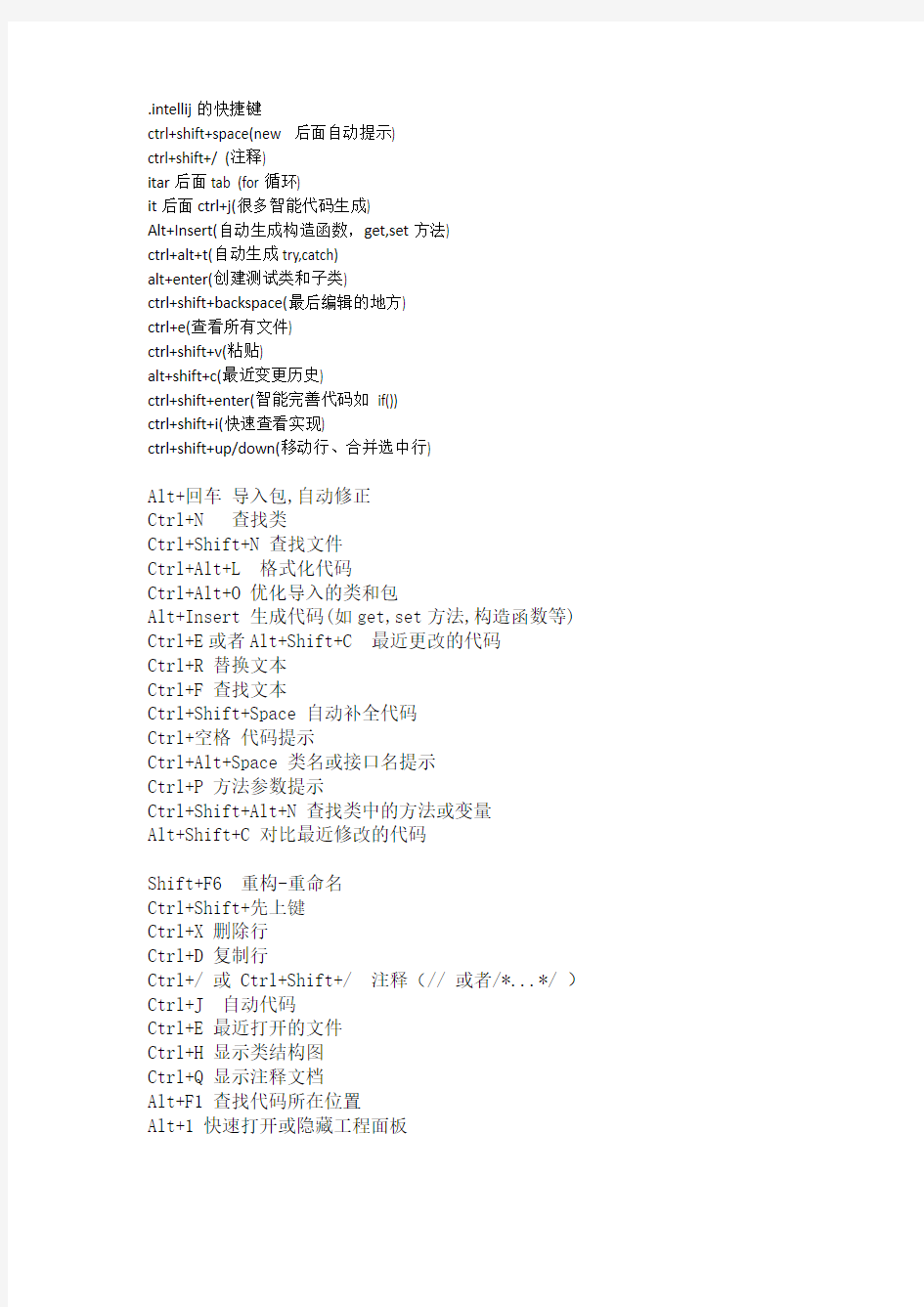
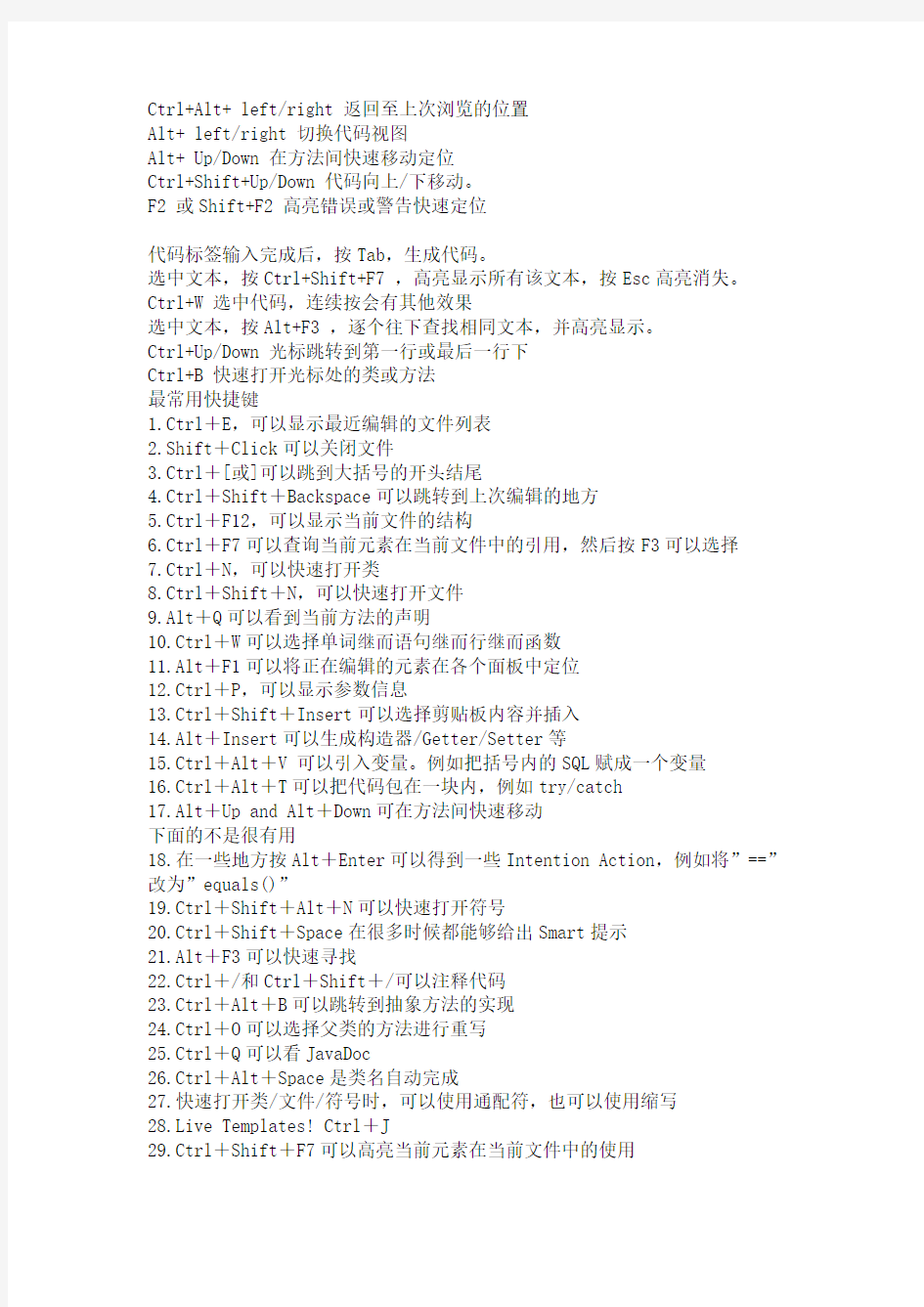
.intellij的快捷键
ctrl+shift+space(new 后面自动提示)
ctrl+shift+/ (注释)
itar后面tab (for循环)
it后面ctrl+j(很多智能代码生成)
Alt+Insert(自动生成构造函数,get,set方法)
ctrl+alt+t(自动生成try,catch)
alt+enter(创建测试类和子类)
ctrl+shift+backspace(最后编辑的地方)
ctrl+e(查看所有文件)
ctrl+shift+v(粘贴)
alt+shift+c(最近变更历史)
ctrl+shift+enter(智能完善代码如if())
ctrl+shift+i(快速查看实现)
ctrl+shift+up/down(移动行、合并选中行)
Alt+回车导入包,自动修正
Ctrl+N 查找类
Ctrl+Shift+N 查找文件
Ctrl+Alt+L 格式化代码
Ctrl+Alt+O 优化导入的类和包
Alt+Insert 生成代码(如get,set方法,构造函数等) Ctrl+E或者Alt+Shift+C 最近更改的代码
Ctrl+R 替换文本
Ctrl+F 查找文本
Ctrl+Shift+Space 自动补全代码
Ctrl+空格代码提示
Ctrl+Alt+Space 类名或接口名提示
Ctrl+P 方法参数提示
Ctrl+Shift+Alt+N 查找类中的方法或变量
Alt+Shift+C 对比最近修改的代码
Shift+F6 重构-重命名
Ctrl+Shift+先上键
Ctrl+X 删除行
Ctrl+D 复制行
Ctrl+/ 或 Ctrl+Shift+/ 注释(// 或者/*...*/ )Ctrl+J 自动代码
Ctrl+E 最近打开的文件
Ctrl+H 显示类结构图
Ctrl+Q 显示注释文档
Alt+F1 查找代码所在位置
Alt+1 快速打开或隐藏工程面板
Ctrl+Alt+ left/right 返回至上次浏览的位置
Alt+ left/right 切换代码视图
Alt+ Up/Down 在方法间快速移动定位
Ctrl+Shift+Up/Down 代码向上/下移动。
F2 或Shift+F2 高亮错误或警告快速定位
代码标签输入完成后,按Tab,生成代码。
选中文本,按Ctrl+Shift+F7 ,高亮显示所有该文本,按Esc高亮消失。
Ctrl+W 选中代码,连续按会有其他效果
选中文本,按Alt+F3 ,逐个往下查找相同文本,并高亮显示。
Ctrl+Up/Down 光标跳转到第一行或最后一行下
Ctrl+B 快速打开光标处的类或方法
最常用快捷键
1.Ctrl+E,可以显示最近编辑的文件列表
2.Shift+Click可以关闭文件
3.Ctrl+[或]可以跳到大括号的开头结尾
4.Ctrl+Shift+Backspace可以跳转到上次编辑的地方
5.Ctrl+F12,可以显示当前文件的结构
6.Ctrl+F7可以查询当前元素在当前文件中的引用,然后按F3可以选择
7.Ctrl+N,可以快速打开类
8.Ctrl+Shift+N,可以快速打开文件
9.Alt+Q可以看到当前方法的声明
10.Ctrl+W可以选择单词继而语句继而行继而函数
11.Alt+F1可以将正在编辑的元素在各个面板中定位
12.Ctrl+P,可以显示参数信息
13.Ctrl+Shift+Insert可以选择剪贴板内容并插入
14.Alt+Insert可以生成构造器/Getter/Setter等
15.Ctrl+Alt+V 可以引入变量。例如把括号内的SQL赋成一个变量
16.Ctrl+Alt+T可以把代码包在一块内,例如try/catch
17.Alt+Up and Alt+Down可在方法间快速移动
下面的不是很有用
18.在一些地方按Alt+Enter可以得到一些Intention Action,例如将”==”改为”equals()”
19.Ctrl+Shift+Alt+N可以快速打开符号
20.Ctrl+Shift+Space在很多时候都能够给出Smart提示
21.Alt+F3可以快速寻找
22.Ctrl+/和Ctrl+Shift+/可以注释代码
23.Ctrl+Alt+B可以跳转到抽象方法的实现
24.Ctrl+O可以选择父类的方法进行重写
25.Ctrl+Q可以看JavaDoc
26.Ctrl+Alt+Space是类名自动完成
27.快速打开类/文件/符号时,可以使用通配符,也可以使用缩写
28.Live Templates! Ctrl+J
29.Ctrl+Shift+F7可以高亮当前元素在当前文件中的使用
30.Ctrl+Alt+Up /Ctrl+Alt+Down可以快速跳转搜索结果
31.Ctrl+Shift+J可以整合两行
32.Alt+F8是计算变量值
IntelliJ IDEA使用技巧一览表
在使用 InelliJ IDEA 的过程中,通过查找资料以及一些自己的摸索,发现这个众多 Java 程序员喜欢的 IDE 里有许多值得一提的小窍门,如果能熟练的将它们应用于实际开发过程中,相信它会大大节省你的开发时间,而且随之而来的还会有那么一点点成就感:) Try it !
1 、写代码时用 Alt-Insert (Code|Generate… )可以创建类里面任何字段的 getter 与 setter 方法。
2 、右键点击断点标记(在文本的左边栏里)激活速查菜单,你可以快速设置enable/disable 断点或者条件它的属性。
3 、 CodeCompletion (代码完成)属性里的一个特殊的变量是,激活
Ctrl-Alt-Space 可以完成在或不在当前文件里的类名。如果类没有引入则import 标志会自动创建。
4 、使用 Ctrl-Shift-V 快捷键可以将最近使用的剪贴板内容选择插入到文本。使用时系统会弹出一个含有剪贴内容的对话框,从中你可以选择你要粘贴的部分。
5 、利用 CodeCompletion (代码完成)属性可以快速地在代码中完成各种不同地语句,方法是先键入一个类名地前几个字母然后再用 Ctrl-Space 完成全称。如果有多个选项,它们会列在速查列表里。
6 、用 Ctrl-/ 与 Ctrl-Shift-/ 来注释 / 反注释代码行与代码块。
-/ 用单行注释标记(“ //… ”)来注释 / 反注释当前行或者选择地代码块。而 Ctrl-Shift-/ 则可以用块注释标记(“ /*…*/ ”)把所选块包围起来。要反注释一个代码块就在块中任何一个地方按 Ctrl-Shift-/ 即可。
7 、按 Alt-Q ( View|Context Info )可以不需要移动代码就能查看当前方法地声明。连续按两次会显示当前所编辑的类名。
8 、使用Refactor|Copy Class… 可以创建一个所选择的类的“副本”。这一点很有用,比如,在你想要创建一个大部分内容都和已存在类相同的类时。
9 、在编辑器里 Ctrl-D 可以复制选择的块或者没有所选块是的当前行。
10 、 Ctrl-W (选择字)在编辑器里的功能是先选择脱字符处的单词,然后选择源代码的扩展区域。举例来说,先选择一个方法名,然后是调用这个方法的表达式,然后是整个语句,然后包容块,等等。
11 、如果你不想让指示事件细节的“亮球”图标在编辑器上显示,通过按
Alt-Enter 组合键打开所有事件列表然后用鼠标点击它就可以把这个事件文本附件的亮球置成非活动状态。
这样以后就不会有指示特殊事件的亮球出现了,但是你仍然可以用 Alt-Enter 快捷键使用它。
12 、在使用 CodeCompletion 时,可以用逗点( . )字符,逗号(,)分号(;),空格和其它字符输入弹出列表里的当前高亮部分。选择的名字会随着输入的字符自动输入到编辑器里。
13 、在任何工具窗口里使用 Escape 键都可以把焦点移到编辑器上。
Shift-Escape 不仅可以把焦点移到编辑器上而且还可以隐藏当前(或最后活动的)工具窗口。
F12 键把焦点从编辑器移到最近使用的工具窗口。
14 、在调试程序时查看任何表达式值的一个容易的方法就是在编辑器中选择文本(可以按几次 Ctrl-W 组合键更有效地执行这个操作)然后按 Alt-F8 。
15 、要打开编辑器脱字符处使用的类或者方法 Java 文档的浏览器,就按
Shift-F1 (右键菜单的 External JavaDoc )。
要使用这个功能须要把加入浏览器的路径,在“ General ”选项中设置
( Options | IDE Settings ),另外还要把创建的 Java 文档加入到工程中( File | Project Properties )。
16 、用 Ctrl-F12 ( View | File Structure Popup )键你可以在当前编辑的文件中快速导航。
这时它会显示当前类的成员列表。选中一个要导航的元素然后按 Enter 键或 F4 键。要轻松地定位到列表中的一个条目,只需键入它的名字即可。
17 、在代码中把光标置于标记符或者它的检查点上再按 Alt-F7 (右键菜单中的 Find Usage s… )会很快地查找到在整个工程中使用地某一个类、方法或者变量的位置。
18 、按 Ctrl-N (Go to | Class… )再键入类的名字可以快速地在编辑器里打开任何一个类。从显示出来的下拉列表里选择类。
同样的方法你可以通过使用 Ctrl-Shift-N (Go to | File… )打开工程中的非 Java 文件。
19 、要导航代码中一些地方使用到的类、方法或者变量的声明,把光标放在查看项上再按 Ctrl-B 即可。也可以通过按 Ctrl 键的同时在查看点上单击鼠标键调转到声明处。
20 、把光标放到查看点上再按 Ctrl-Alt-B 可以导航到一个抽象方法的实现代码。
21 、要看一个所选择的类的继承层次,按 Ctrl-H ( Browse Type Hierarchy )即可。也可以激活编辑器中的继承关系视图查看当前编辑类的继承关系。22 、使用 Ctrl-Shift-F7 ( Search | Highlight Usages in File )可以快速高亮
显示当前文件中某一变量的使用地方。按 Escape 清除高亮显示。
23 、用 Alt-F3 ( Search | Incremental Search )在编辑器中实现快速查查找功能。
在“ Search for: ”提示工具里输入字符,使用箭头键朝前和朝后搜索。按Escape 退出。
24 、按 Ctrl-J 组合键来执行一些你记不起来的 Live Template 缩写。比如,键“ it ”然后按 Ctrl-J 看看有什么发生。
25 、 Introduce Variable 整合帮助你简化代码中复杂的声明。举个例子,在下面的代码片断里,在代码中选择一个表达式:然后按 Ctrl-Alt-V 。
26 、 Ctrl-Shift-J 快捷键把两行合成一行并把不必要的空格去掉以匹配你的代码格式。
27 、 Ctrl-Shift-Backspace ( Go to | Last Edit Location )让你调转到代码中所做改变的最后一个地方。
多按几次 Ctrl-Shift-Backspace 查看更深的修改历史。
28 、用Tools | Reformat Code… 根据你的代码样式参考(查看 Options | IDE Setting | Code Style )格式化代码。
使用Tools | Optimize Imports… 可以根据设置(查看 Options | IDE Setting | Code Style | Imports )自动“优化” imports (清除无用的 imports 等)。
29 、使用 IDEA 的 Live Templates | Live Templates 让你在眨眼间创建许多典型代码。比如,在一个方法里键入
再按 Tab 键看有什么事情发生了。
用 Tab 键在不同的模板域内移动。查看 Options | Live Templates 获取更多的细节。
30 、要查看一个文件中修改的本地历史,激活右键菜单里的 Local VCS | Show History… 。也许你可以导航不同的文件版本,看看它们的不同之处再回滚到以前的任何一个版本吧。
使用同样的右键菜单条目还可以看到一个目录里修改的历史。有了这个特性你就不会丢失任何代码了。
31 、如果要了解主菜单里每一个条目的用途,把鼠标指针移到菜单条目上再应用程序框架的底部的状态栏里就会显示它们的一些简短描述,也许会对你有帮助。
32 、要在编辑器里显示方法间的分隔线,打开 Options | IDE Settings | Editor ,选中“ Show method separators ”检查盒( checkbox )。
33 、用 Alt-Up 和 Alt-Down 键可以在编辑器里不同的方法之间快速移动。
34 、用 F2/Shift-F2 键在高亮显示的语法错误间跳转。
用 Ctrl-Alt-Down/Ctrl-Alt-Up 快捷键则可以在编译器错误信息或者查找操作结果间跳转。
35 、通过按 Ctrl-O (Code | Override Methods… )可以很容易地重载基本类地方法。
要完成当前类 implements 的(或者抽象基本类的)接口的方法,就使用 Ctrl-I (Code | Implement Methods… )。
36 、如果光标置于一个方法调用的括号间,按 Ctrl-P 会显示一个可用参数的列表。
37 、要快速查看编辑器脱字符处使用的类或方法的 Java 文档,按 Ctrl-Q (在弹出菜单的 Show Quick JavaDoc 里)即可。
38 、像 Ctrl-Q ( Show Quick JavaDoc 显示简洁 Java 文档), Ctrl-P ( Show Parameter Info 显示参数信息), Ctrl-B ( Go to Declaration 跳转到声明),Shift-F1 ( External JavaDoc 外部 Java 文档)以及其它一些快捷键不仅可以在编辑器里使用,也可以应用在代码完成右键列表里。
39 、 Ctrl-E ( View | Recent Files )弹出最近访问的文件右键列表。选中文件按 Enter 键打开。
40 、在 IDEA 中可以很容易地对你的类,方法以及变量进行重命名并在所有使用到它们的地方自动更正。
试一下,把编辑器脱字符置于任何一个变量名字上然后按 Shift-F6 ( Refactor | Rename… )。在对话框里键入要显示地新名字再按 Enter 。你会浏览到使用这个变量地所有地方然后按“ Do Refactor ”按钮结束重命名操作。
41 、要在任何视图( Project View 工程视图, Structure View 结构视图或者其它视图)里快速
选择当前编辑地部分(类,文件,方法或者字段),按 Alt-F1 ( View | Select in… )。
42 、在“ new ”字符后实例化一个已知类型对象时也许你会用到 SmartType 代码完成这个特性。比如,键入
再按 Ctrl-Shift-Space :
43 、通过使用 SmartType 代码完成,在 IDEA 中创建接口的整个匿名implementation 也是非常容易的,比如,对于一些 listener (监听器),可以键入
Component component;
component.addMouseListener(
new
);
然后再按 Ctrl-Shift-Space 看看有什么发生了。
44 、在你需要设置一个已知类型的表达式的值时用 SmartType 代码完成也很有帮助。比如,键入
String s = (
再按 Ctrl-Shift-Space 看看会有什么出现。
45 、在所有视图里都提供了速查功能:在树里只需键入字符就可以快速定位到一个条目。
46 、当你想用代码片断捕捉异常时,在编辑器里选中这个片断,按 Ctrl-Alt-T (Code | Surround with… )然后选择“ try/catch ”。它会自动产生代码片断中抛出的所有异常的捕捉块。在 Options | File Templates | Code tab 中你还可以自己定制产生捕捉块的模板。
用列表中的其它项可以包围别的一些结构。
47 、在使用代码完成时,用 Tab 键可以输入弹出列表里的高亮显示部分。
不像用 Enter 键接受输入,这个选中的名字会覆盖掉脱字符右边名字的其它部分。这一点在用一个方法或者变量名替换另一个时特别有用。
48 、在声明一个变量时代码完成特性会给你显示一个建议名。比如,开始键入“ private FileOutputStream ”然后按 Ctrl-Space
pad经典应用
ipad软件太多了,我只用精选的,谁用谁知道。 1、笔记类:Evernote和PaperDesk。Evernote原生中文,支持录音,界面简洁漂亮,可以免费同步;PaperDesk支持手写机录音,还有个白板演示,可以接投影。 2、阅读类:iBook和Goodreader,这两个不用介绍了,几乎都会装。ibunko HD最近很火,没用过,个人不喜欢日文的东东,等有中文版再说吧。 3、思维图类:iThoughtsHD比mindnode好用,真的。 4、备忘类:用过Todo,Things和Task Pro、Taska等等,最后留下一个todo,很简单,界面漂亮,而且有原生中文。 5、绘图:一个Sketchbook Pro就够了,太强大了,速记用它也没问题。Drawing Pad则是另一种风格,原生中文,而且很直观简单,要求不高的用这个。 6、扩展类:Calculator for iPad很漂亮,喜欢简洁的用这个,专业的还有别的选择。 Contacts Pro是一个通讯录软件,支持分组,界面也好看,中度推荐。 7、iWork三剑客当然是必装,慢慢学着用咯。 8、RSS类软件一般也必不可少,只是我使用ipad的环境一般都有wifi,因此直接用的是Google Reader,如果需要离线看RSS的话,Feeddler不错。 9、词典类必不可少,但我没找到好的ipad专用版,期待高人指点。 10、浏览器如果喜欢多标签的,那iCab Mobile是首选,功能很强大,界面最接近safari,我觉得比atomic web好看,不过我暂时没装,等原生中文。 11、资讯类我转了“南方都市报”和“凤凰网”,英文好的大把英文报纸可以下。 12、差点忘了说QQ,这个怎么能少。玩MSN的IM+不错。 13、Google Mobile支持语音搜索,很酷的功能,google原生软件,我是一定要支持的。 14、录音机也有很多,我选了最简单的Voice Memos,只是因为简单。 15、记账有需要的话推荐PocketMoney,原生中文,很好用。 刚入手iPad那会,作为一个小白用户老老实实的在逛着App商店。万恶的资本主义,不赚大陆小白的钱,让我看着一些好应用兴叹。遂不厌其烦的去免费应用里面去翻,希望有所斩获。通过一段时间摸索,发现在免费应用中,也不乏精品,整理一下我这段时间的斩获,也来个装机必备十大免费软件排行榜吧,希望对新入手iPad的果粉们有点借鉴意义。 1、金山快盘 金山快盘是WPS出品的一款免费云存储软件,能实现PC与iPad之间的文件同步,同时支持多种格式文件的查看。 我积累了几年的文档、电子书和图片,在PC端放到快盘里,在iPad上就能自由查看了,并且PC上有更新,iPad上也会自动同步,给我省了不少事。快盘本身支持常见的办公文件、图片文件、txt等文件的直接查看。而它的强大之处在于和其他应用的兼容,可以调用goodreader,stanza等其他应用打开快盘文件,因此它也成为了我iPad上的“文件中转站”。另外我也可以将iPad上的屏幕截图、邮件的附件、网络下载的文件等等上传到快盘,自动同步到PC,既安全备份,又能在PC上查看和使用。
ARDUINO入门及其简单实验7例
ARDUINO入门及其简单实验(7例) (1) 1. Arduino硬件开发平台简介 (1) 1.1 Arduino的主要特色 (2) 1.2 Arduino的硬件接口功能描述 (3) 1.3 Arduino的技术性能参数 (3) 1.4 电路原理图 (4) 2. Arduino软件开发平台简介 (5) 2.1 菜单栏 (5) 2.2 工具栏 (6) 2.3 Arduino 语言简介 (6) 3. Arduino开发实例中所用部分器件 (8) 1. LED简介 (8) 2. 光敏电阻简介 (9) 3. 直流电机简介 (9) 4. 电位器简介 (10) 4. Arduino平台应用开发实例 (10) 4.1【实作项目一】利用LED作光敏电阻采样实验 (10) 4.2【实作项目二】利用PWM信号控制LED亮度 (12) 4.3【实作项目三】单键控制一只LED的亮灭 (15) 4.4【实作项目四】利用PWM控制直流电机转速 (17) 4.5【实作项目五】利用电位器手控LED亮度 (19) 4.6【实作项目六】控制LED明暗交替 (21) 4.7【实作项目七】利用光敏电阻控制LED的亮灭 (23) ARDUINO入门及其简单实验(7例) 1. Arduino硬件开发平台简介 Arduino硬件是一块带有USB的I/O接口板(其中包括13条数字I/O引脚,6通道模拟输出,6通道模拟输入),并且具有类似于Java、C语言的集成开发环境。Arduino 既可以扩展一些外接的电子元器件,例如开关、传感器、LED、直流马达、步进马达或其他输入、输出装置;Arduino也可以独立运行,成为一个可以跟交互软件沟通的接口装置,例如:Flash、Processing、Max/MSP、VVVV或其他互动软件。Arduino 开发环境IDE全部开放源代码,可以供大家免费下载、利用,还可以开发出更多激发人们制作欲望的互动作品。
乐写数位板操作指南
目 录 目 录 (1) 第一章 产品概述 (2) 第二章 基本说明 (2) 2.1 产品示意图 (2) 2.2 系统要求 (3) 2.3 数位板说明 (3) 2.3.1指针功能 (3) 2.3.2按键功能 (3) 2.3.3压力感应 (3) 2.4数位笔说明 (4) 2.4.1笔尖双击 (4) 2.4.2按键功能 (4) 2.4.3笔的卷页功能 (4) 2.4.4数位笔的置放 (4) 2.4.5数位笔充电 (5) 2.4.6数位笔睡眠 (5) 2.4.7校准方法 (5) 2.4.8更换笔芯 (6) 第三章 驱动安装 (6) 3.1 下载及安装驱动程序 (6) 3.2 卸载驱动 (6) 3.2.1通过开始菜单卸载 (6) 3.2.2通过控制面板卸载 (6) 第四章 在Windows操作系统下使用 (7) 4.1 数位板连接 (7) 4.2设备连接提示 (7) 4.3数位板指示灯状态指示 (8) 4.4 工作区域设置 (9) 4.4.1使用多个显示器 (9) 4.4.2设置工作区域 (10) 4.4.3旋转工作区域 (10) 4.5 数位板快捷键功能设置 (11) 4.6 数位笔设置 (13) 4.6.1笔按键设置 (13) 4.6.2笔尖感应设置 (14) 4.6.3当前压力感应测试 (14) 4.6.4双击时笔尖间距 (14) 4.6.5启用Windows Ink功能 (14) 4.7关于数据导出和导入 (15) 第五章 规格参数 (16) 第六章 常见问题 (17)
第一章 产品概述 本产品具有压力感应功能,使用本产品绘图时,笔迹会随着您控制压感笔按施压力的大小而产生粗细或浓或淡变化,即所谓压感功能。如果配合适当的绘图软件,例如Photoshop,Painter,SketchBook等,可以让您模拟铅笔、马克笔、水彩笔、毛笔、油画笔等笔触,效果就同如在纸上或画布上绘图所展现的真实感。本产品适用于签名、绘图及计算机等多项应用。 为了是您更好的了解和使用您的数位板,请务必在使用前仔细阅读本说明书。我们的目标是不断改进产品质量和用户体验,如产品规格有所变更请恕不另行通知。 第二章 基本说明 2.1 产品示意图
犀牛rhino手机曲面建模教程
维豪物流设计组软件学习资料之Rhino篇 作者:于忠哲入职时间:2006-03-01 职位:ID设计师手机是工业设计师经常要面对产品之一,也是最靠近时尚和设计潮流的工业产品。从分类上属于数码类产品,其对于潮流的敏感性虽然不如mp3等小型数码类产品靠前,但是仍然是设计潮流的前端代表,再加上手机市场的容量之巨大,使得手机在更新换代上更加频繁,数量更加巨大,因此可以说绝大多数工业设计师都面对过此类产品,所以今天我们就以手机为例来介绍犀牛的复杂建模功能。 第一节建立手机顶盖曲面; 1.1绘制设计草图 首先第一步仍然是在Alias SketchBook Pro中绘制设计草图,这一步在前面已有讲解,故在此不再复述。 1.2绘制导轨曲线;然后将绘制好的三视图在photoshop中处理完毕,使用Rhino中工具导入Rhino的顶视图、前视图和右视图(具体方法前面例子中已经介绍);如图示1 图示1 首先我们观察手机的整体造型,将其曲面在 头脑中进行拆分。因为手机属于复杂的工业产品, 所以我们在绘制模型之前,必须在心中建立一个 流程的概念。大的曲面可以分为顶盖曲面、中间 曲面和底壳曲面,由于是翻盖手机,因此还有转 轴部分。我们先从大的形体着手,首先绘制顶盖 曲面。 我们将使用扫描的方式来制作它,激活顶视 图,选择内插点曲线工具。然后在顶视图中绘制 曲线(如图示2)。 然后我们按快捷键F10,显示曲线控制点,在 右视图中调节曲线形状,使它和手机的顶盖曲面
相一致(如图示3)。(当遇到控制点不够时可以使用添加节点工具在需要的位置添加节点。)编辑完成之后,按快捷键F11取消点编辑模式。 (注:扫描出来的曲面是根据曲线的走向来形成的,所以仔细调整每一根曲线将是一份十分重要的任务。) 图示2
sketchbook快捷键
sketchbook快捷键 控制视图 PC Mac 缩放和移动空格键(按住) 空格键(按住) 布满视图 Ctrl+0(零) Cmd+0(零) Page Up、Page Down(在“首Page Up、Page Down(在“首移动到下一个/选 项”窗口中可以变换这些选项”窗口中可以变换这些上一个图像设置。) 设置。) 颜色和画笔 PC Mac 绘制直线(水平 或垂直) Shift(按住) Shift(按住) 绘制斜线 D(按住) D(按住) 调整画笔大 小 B(按住) B(按住) 与前一画笔切 换,或返回到画 笔工具 S S 图层 PC Mac Ctrl+L(“图层”窗口必须可Cmd+L(“图层”窗口必须可添加新图层见。) 见。) 与下一层图层合Ctrl+E(“图层”窗口必须可Cmd+E(“图层”窗口必须可并见。) 见。) 移动、缩放、旋 转图层 V(按住) V(按住) 选择和编辑 PC Mac 使用选择工具 M M 使用套索选择工 具 L L 全选 Ctrl+A Cmd+A 取消选择 Ctrl+D Cmd+D 剪切 Ctrl+X Cmd+X 复制 Ctrl+C Cmd+C 粘贴 Ctrl+V Cmd+V 清除/删除所选
内容 Delete Delete 撤消 Ctrl+Z Cmd+Z 常规键 PC Mac 打开 Ctrl+O Cmd+O 新建 Ctrl+N Cmd+N 保存 Ctrl+S Cmd+S 打印 Ctrl+P Cmd+P 退出 Ctrl+Q Cmd+Q 控制界面 PC Mac 打开“首选项” 窗口 Ctrl+,(逗号) Cmd+,(逗号) 隐藏/显示工具 Ctrl+J Cmd+J 显示/隐藏浮动 窗口和环形工具 界面 T 或 Tab T 或 Tab
