工作表的管理

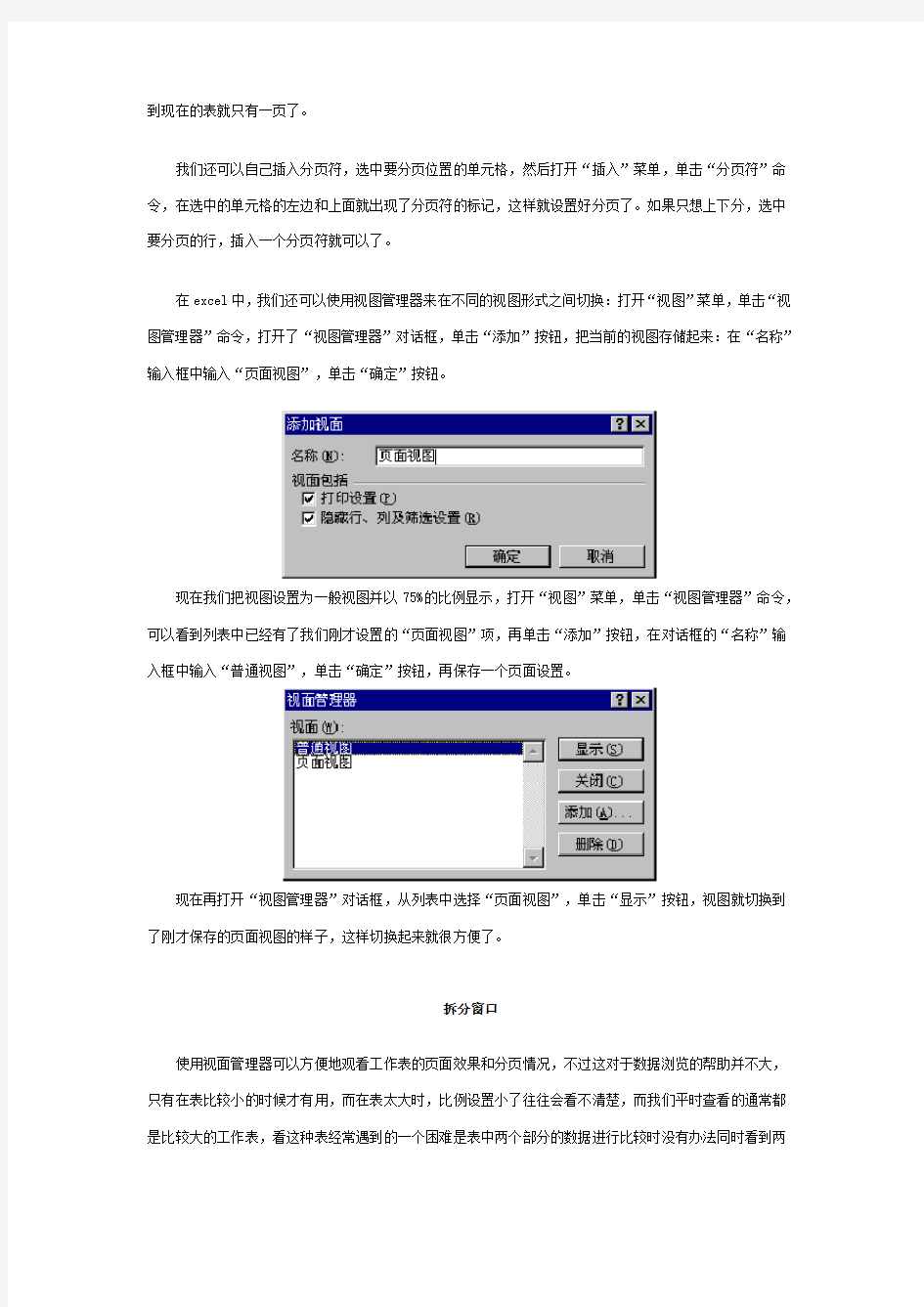
视图的切换
我们经常会遇到这种情况:工作表的内容在视图中看起来不是很完整,这时我们可以试一下全屏显示:打开“视图”菜单,单击“全屏显示”命令,界面变成了这个样子,中间的数据显示区域比原来大了许多。
可是有时这里还是不能全部显示出表格,还可以这样:单击“关闭全屏显示”按钮,回到正常的视图
中,单击工具栏上的“显示比例”下拉列表框的下拉箭头,选择75%,把视图中的表变小,如果还是不全,我们可以直接在输入框中输入“50”,然后回车,就可以了。
在编辑的时候,如果想知道这个表有几页,可以打开“视图”菜单,单击“分页预览”命令,会出现一个对话框,告诉我们现在的视图状态下可以直接拖动分页符的位置,单击“确定”按钮。
在Excel中分页符的概念比较奇特,现在视图中这些蓝色的虚线就是分页符,把鼠标放到上面,鼠标就变成了这样的移动标记“”;可以发现整个表格被蓝色的线条分成了两个部分,这就表示现在的表打印出来的话会有两页,单击“打印预览”按钮,从状态栏上可以看出现在的表共有两页,;现在我们把中间的这条竖线向右拖动,与边框蓝线重合,现在看上去表只有一部分了,单击“打印预览”按钮,可以看
到现在的表就只有一页了。
我们还可以自己插入分页符,选中要分页位置的单元格,然后打开“插入”菜单,单击“分页符”命令,在选中的单元格的左边和上面就出现了分页符的标记,这样就设置好分页了。如果只想上下分,选中要分页的行,插入一个分页符就可以了。
在excel中,我们还可以使用视图管理器来在不同的视图形式之间切换:打开“视图”菜单,单击“视图管理器”命令,打开了“视图管理器”对话框,单击“添加”按钮,把当前的视图存储起来:在“名称”输入框中输入“页面视图”,单击“确定”按钮。
现在我们把视图设置为一般视图并以75%的比例显示,打开“视图”菜单,单击“视图管理器”命令,可以看到列表中已经有了我们刚才设置的“页面视图”项,再单击“添加”按钮,在对话框的“名称”输入框中输入“普通视图”,单击“确定”按钮,再保存一个页面设置。
现在再打开“视图管理器”对话框,从列表中选择“页面视图”,单击“显示”按钮,视图就切换到了刚才保存的页面视图的样子,这样切换起来就很方便了。
拆分窗口
使用视面管理器可以方便地观看工作表的页面效果和分页情况,不过这对于数据浏览的帮助并不大,只有在表比较小的时候才有用,而在表太大时,比例设置小了往往会看不清楚,而我们平时查看的通常都是比较大的工作表,看这种表经常遇到的一个困难是表中两个部分的数据进行比较时没有办法同时看到两
部分的数据。
对于这种情况我们可以这样来做:打开“窗口”菜单,单击“拆分”命令,在工作表当前选中单元格的上面和左边就出现了两条拆分线,整个窗口分成了四部分,而垂直和水平滚动条也都变成了两个。
拖动上面的垂直滚动条,可以同时改变上面两个窗口中的显示数据;单击左边的水平滚动条,则可以同时改变左边两个窗口显示的数据,这样我们就可以通过这四个窗口分别观看不同位置的数据了。
这样对比着看就舒服多了!
我们还可以用鼠标拖动这些分隔线:把鼠标放到这里的这些分隔线上,可以看到鼠标变成了这样的形状,按下左键,拖动鼠标,就可以改变分隔线的位置了。
取消这些分隔线时,只要打开“窗口”菜单,原来的“拆分”命令变成了“撤消窗口拆分”命令,单击它,就可以撤消窗口的拆分了。
新建和重排窗口
上一节讲到的是一个表格时的情况,有时我们需要把一个工作簿中不同的工作表的内容来对照着看,这时拆分就帮不上忙了,不过我们可以使用这样的方法:打开“窗口”菜单,单击“新建窗口”命令,为当前工作簿新建一个窗口,注意现在的标题栏上的文件名后面就多了一个“:2”,表示现在是打开的一个工作簿的第二个窗口。
打开“窗口”菜单,单击“重排窗口”命令,弹出“重排窗口”对话框,选择一个窗口排列的方式,这里我们选择“垂直并排”,选中“当前活动工作簿的窗口”前的复选框,单击“确定”按钮。
我们给这个工作簿建立的两个窗口就在这里并排显示了,在两个窗口中选择不同的工作表显示,就可以进行对比查看了。
同样,如果是两个不同的工作簿中的内容进行比较,也可以使用这个重排窗口命令,只是在打开的“重排窗口”对话框中不要选中“当前活动工作簿的窗口”命令就可以了。
冻结窗格
在查看表格时还会经常遇到这种情况:在拖动滚动条查看工作表后面的内容时看不到行标题和列标题,给我们的查阅带来很大的不便;现在我们使用拆分可以很容易地解决这个问题:单击选中这个表的D7单元格,然后打开窗口菜单,单击“拆分”项,把窗口拆分开,现在右下角这个区域就只是数据了,我们通过拖动这个区域的滚动条,就可以参考上面和左边的数据来看这一部分的内容了。
不过这样还是有缺点,当我们把滚动条拖到边的时候会出现表头,看起来感觉不是很好,因此我们打开窗口菜单,单击冻结窗格项,现在窗口中的拆分线就消失了,取而代之的是两条较粗的黑线,滚动条也恢复了一个的状态,现在单击这个垂直滚动条,改变的只是下面的部分,改变水平滚动条的位置,可以看到改变的只是右边的部分,就和拆分后的效果一样,不同的只是不会出现左边和上面的内容了。
我们来看这样一个表格,横向上窗口的宽度已经足够了,这里只需要冻结上面的标题部分,我们就可以这样来做:单击这个行标,选中标题下面的一行,然后打开窗口菜单,单击“冻结窗格”项,现在改变滚动条的位置,这时可以变化的只是选中的行和该行以下的部分。就是说选中一行再冻结就是冻结选中行上面的部分。
如果现在要冻结上面的部分和左边的部分,单击两部分交叉的这个单元格,打开窗口菜单,单击冻结
窗格项,就冻结了选中的单元格上面和左边的窗格。这点和拆分很类似。
打开窗口菜单,单击“撤消窗口冻结”项,就可以把这个窗口的冻结撤消了。
数据的排序
在查阅数据的时候,我们经常会希望表中的数据可以按一定的顺序排列,以方便查看。
例如现在有一张股市的表格,我们希望找到涨跌幅度最大的几种股票,以找到近日走红和看跌的单股,现在所有的记录从上到下是按照股票的序号排列的,我们让它照股票的涨跌幅度来排列:单击“涨跌%”单元格,单击工具栏中的“降序”按钮,表中的数据就按照涨跌的幅度从大到小排列了,这样我们找起股票名称来就方便多了。
如果是想从小到大排列,单击“升序”按钮,现在排在前面的就成了跌幅大的股票了。
如果想让涨跌相同的股票按照成交量的大小来排列,打开“数据”菜单,单击“排序”命令,打开“排序”对话框;可以看到Excel自动选定了一个排序区域,我们看它的选取还是正确的;在“排序”对话框中我们可以设置三个排序的条件,我们这里只要用两个就可以了,现在工作表排序的主要关键字是“涨跌%”,按递增排列,将其改为“递减”,设置一下次要关键字:单击“次要关键字”一栏中下拉列表框的下拉箭头,从列表中选择“成交量”,后面也选择为递减;注意下面的标题行的设置,这里选择的是“有标题行”,对于不想对标题行也一起排序时一定要选这个选项;然后单击“确定”按钮。(如下左图)
有时我们的表需要按照行来排序,这在Excel中也可以实现:打开“排序”对话框,单击“选项”按钮,打开“排序选项”对话框,这里可以设置排序的次序、方向、方法、是否区分大小写等,我们选择方向为“按行排序”,单击“确定”按钮,我们看“主要关键字”下拉列表框中的内容就发生了变化;不过由于在这里不能正确识别标题列,所以单击“确定”按钮后的排序会出现一些问题,这种情况下最好先选中要排序的单元格,然后再进行排序。(如上右图)
数据的筛选
使用排序可以解决一些问题,但有时“筛选”功能,更方便一些。
如果条件比较多,可以使用“高级筛选”来进行。使用高级筛选功能可以一次把我们想要看到的数据都找出来。
比如这个表中我们想要把开盘高于10元,收盘高于10元,成交量大于10000的股票显示出来。
我们可以这么来做:先设置一个条件区域,第一行输入排序的字段名称,在第二行中输入条件,建立一个条件区域;然后选中数据区域中的一个单元格,打开“数据”菜单的“筛选”子菜单,单击“高级筛选”命令,Excel自动选择好了筛选的区域,我们单击这个“条件区域”框中的“拾取”按钮,选中我们刚才设置的条件区域,单击拾取框中的按钮返回高级筛选对话框,单击“确定”按钮,现在表中就是我们
希望看到的结果了。
分类汇总与分级显示
前几节讲的都是Excel查阅工作表的方法,下面我们来看看Excel在数据处理方面的过人之处。
在这张销货表中我们希望能够把每个人在每个月的花费都统计出来。
现在我们用分类汇总来做:首先单击“购买人”单元格,单击工具栏中的“升序”按钮,把表按照“购买人”进行排序,然后打开“数据”菜单,单击“分类汇总”对话框,在这里的分类字段的下拉列表框中选择分类字段为“购买人”,选择汇总方式为“求和”,汇总项就选择一个“折后价”,单击“确定”按钮,现在就符合我们的要求了。
在分类汇总中我们的数据是分级显示的,现在工作表的左上角出现了这样的一个区域,我们单击这个1,在表中就只有这个总计项出现了。
单击这个2,出现的就只有这些汇总的部分,这样我们可以清楚地看到每个人的汇总。
单击3,可以显示所有的内容。
数据透视表的使用
我们来看下面这个表,在这个表中存储了国内部分地区从1995年到1997年的国内生产总值。
现在我们想把这里的每个地区三年的国内生产总值的和求出来,用分类汇总和排序功能可以做到这一点,但是比较麻烦,这里我们使用数据透视表来做:打开“数据”菜单,单击“数据透视表和图表报告”命令,打开“数据透视表和数据透视图向导”对话框,第一步是选择数据来源,我们选择“Microsoft Excel 数据清单或数据库”,选择要创建的报表类型为“数据透视表”,单击“下一步”按钮,这一步中我们要选择透视表的数据来源的区域,Excel已经自动选取了范围,这里它的选取是正确的,我们不做什么改动,单击“下一步”按钮;这一步要我们选择透视表放置的位置,选择“新建工作表”项,单击“完成”按钮,现在就出现了我们建立的数据透视表。
在工作表的透视表的各个部分都有提示,同时界面中出现了一个“数据透视表”工具栏,里面列出了所有我们可以使用的字段,我们的目的是查看各地区三年生产总值的和,因此我们在“数据透视表”工具栏的“地区”按钮上按下左键,鼠标变成这样的形状,然后将其拖动到行字段中,等鼠标变成了这样的形状时松开左键,就可以将透视表的行字段设置为“购买人”了;同样将“年份”拖动到列字段中,将“国内生产总值”拖动到数据字段中;透视表就有数据了。
双击“计数项:国内生产总值”,打开“数据透视表字段”对话框,在“汇总方式”列表框中选择“求和”,单击“确定”按钮,现在显示出来的就是正确的数据了。
现在的透视表中显示的是三年的和,我们也可以让它只显示两年的和:单击“年份”单元格的下拉箭头,从弹出的列表框中去掉我们不想求和的年份前的复选框,单击“确定”按钮,透视表中出现的就只有两年的数据汇总了;对于地区也可以做同样的设置。
我们还可以根据数据透视表直接生成图表:单击“数据透视表”工具栏上的“图表向导”按钮,Excel 会自动根据当前的数据透视表生成一个图表并切换到图表中,不难看出这个图表跟我们前面看到的图表基本上一致,所不同的只是这里多了几个下拉箭头,单击“年份”的下拉箭头,这实际上是透视表中的“页”字段,选择“全部”,单击“确定”按钮,可以看到图表中的数据也发生了变化,其它有很多在透视表中使用的方法也可以在这个图表中使用,这里我们就不再多说了,把图表的格式设置一下,一个漂亮的报告图就完成了。
引入外部数据
Excel为我们提供了获取外部数据的简单方法。
以一个例子来看:这里有这样的一个文本文件,我们把其中的数据引入到Excel中来。
打开Excel,打开“数据”菜单,打开“获取外部数据”菜单,单击“导入文本文件”命令,打开“导入文本向导”对话框,这里的原始数据类型就选择“分隔符号”一项,在这个对话框的下面有一个预览框,从这里可以看出来现在的头两行没有什么用处,因此我们将这里的“导入开始行”输入框中的数值改成3,单击“下一步”。
现在我们要选择文本文件的数据字段分隔符,根据文件的特点,我们选择为“空格”,并取消“Tab 键”的复选,注意这里把这个“连续分隔符号视为单个处理”的复选框选中,单击“下一步”按钮。
现在要选择导入数据的默认格式,现在的默认格式是“常规”,我们这里不做什么改动,单击“完成”按钮,把文本文件中的数据全部引入进来,把它们稍微调整一下,就可以使用这个数据了。
冻结和拆分窗口
拆分窗口:我们可以使用“窗口”菜单中的“拆分”命令来拆分窗口,而如果只需要垂直拆分,可以直接拖动垂直滚动条上的这个拆分框来实现。
在这个拆分框上按下左键,拖动鼠标,文档中出现这样的一条拆分线,到合适的位置松开左键,就可以把文档分成两个部分查看了。
撤消窗口的拆分:拖动竖向的分隔线到右边,可以去掉竖向的分隔线,而拖动水平的分隔线(在视图的右下角)到表的顶部则可以去掉水平的分隔线。
冻结窗格:冻结和拆分的关系密切,冻结窗格其实完全可以用拆分来代替。选中第一个数据单元格,
使用“窗口”菜单中的“拆分”命令将窗口进行拆分,如果只改变右下的滚动条位置其作用就和冻结相当了,而且我们所做的拆分可以直接成为冻结:先选中另外一个单元格,打开“窗口”菜单,选择“冻结”单击,所冻结就不是选中单元格左边和上边的单元格,而是拆分出来的左边和上边的单元格了;此时打开“窗口”菜单,选择“撤消拆分窗口”命令,就可以把冻结和拆分一起撤消掉了。
在筛选时使用通配符
在设置自动筛选的自定义条件时,可以使用通配符,其中问号(?)代表任意单个字符,星号(*)代表任意一组字符。
设置高级筛选条件
高级筛选可以设置行与行之间的“或”关系条件,也可以对一个特定的列指定三个以上的条件,还可以指定计算条件,这些都是它比自动筛选优越的地方。高级筛选的条件区域应该至少有两行,第一行用来放置列标题,下面的行则放置筛选条件,需要注意的是,这里的列标题一定要与数据清单中的列标题完全一样才行。在条件区域的筛选条件的设置中,同一行上的条件认为是“与”条件,而不同行上的条件认为是“或”条件。
设置分级显示
表的分级也可以手动来设置。
首先要将同样的一个部分组合成一个组:选中要组合的行,打开“数据”菜单,单击“组及分级显示”项,从打开的子菜单中选择“组合”命令,就可以将选中的部分与其下面的一行设置为一个组。但是这样设置的组有一个问题,就是在显示较高级别的条目时显示出来的并不是我们想要的,这是因为在设置组的
时候将较高级别的条目默认为了所选择行的下面一行,而我们这里的前一级是在数据记录的上面,打开“数据”菜单的“组及分级显示”子菜单,选择其中的“设置”命令,打开“设置”对话框,清除“明细数据的下方”前的复选框,单击“确定”按钮,设置好组合的选项,然后取消当前组的设置。
要取消组的设置的行,使用“数据”菜单“组及分级显示”子菜单中的“取消组”命令;然后再次使用“组合”命令就可以将当前选中的行同前面一行形成一个组了。如果要把所有的分级显示全部去掉,直接选择“数据”菜单“组及分级显示”子菜单中的“清除分级显示”命令就可以了。
列也同样可以设置分组显示,其方法同行基本一样。设置组也可以选中要设置组的行或列的几个单元格,使用“组合”命令,这样会弹出一个“创建组”对话框,从中选择创建的行或者是列的组,单击“确定”按钮就可以了。使用“数据”菜单中“组及分级显示”子菜单中的“显示明细数据”和“隐藏明细数据”两个命令可以显示或隐藏当前选中的单元格所在组的明细。
数据透视表
我们在前面添加行字段和列字段时都是直接在透视表中来进行的,但在Excel以前的版本中这样是不行的,在2000中我们也可以使用以前的设置透视表字段的方法来进行设置,具体方法如下:前面的几步是一样的,只是在最后一步时,我们不单击完成按钮,直接单击这个版式按钮,打开“数据透视表和数据透视图--版式”对话框,在这个对话框中我们同样可以往透视表中添加行、列、数据和页等字段,右边这里是现在可以使用的字段的列表,同样设置行、列、数据字段,并把这个数据字段变为求和方式,单击“完成”按钮,也同样可以完成这个数据透视表。
调整透视表也可以用这种方法来实现:选中透视表中的任意一个单元格,然后打开“数据”菜单,单击“数据透视表和图表报告”命令,可以打开“数据透视表和数据透视图向导”对话框,这样就可以用“版式”来调整透视表的设置了;这个对话框还可以通过单击“数据透视表”工具栏上的“向导”按钮来打开。同样单击“数据透视表”工具栏上的“数据透视表”按钮,从打开的菜单中选择“向导”,也可以打开向导对话框。
添加图表可以使用“常用”工具栏上的“图表向导”按钮;此外,在数据透视表的任意位置单击右键,从右键菜单中选择“数据透视图”命令,也可以增加一个数据透视图。
数据字段的设置:在数据字段所在的单元格中单击右键,从弹出的菜单中选择“字段设置”命令,可以打开“字段设置”对话框,此时就可以设置数据的形式了。在数据透视表的数据区中双击,还可以直接建立一个新的工作表查看双击处的记录。
数据的排序
排序:在使用排序的时候要注意一个问题:如果你首先选中了一列,然后使用工具栏上的“升序”或“降序”按钮进行排序,那么进行排列的就只是所选中的部分的数据,而不是整个工作表中的记录。
对于多重条件的排序,我们也可以不使用菜单来做,还是第五节的例子,我们可以先对成交量来排列,单击成交量单元格,单击工具栏上的“降序”按钮,使表的记录按照成交量降序排列,然后单击涨跌单元格,单击工具栏上的“降序”按钮,现在的排序就和我们使用菜单的排序项来设置多个条件排序是相同的了。
