几种免费显示器校正软件比较

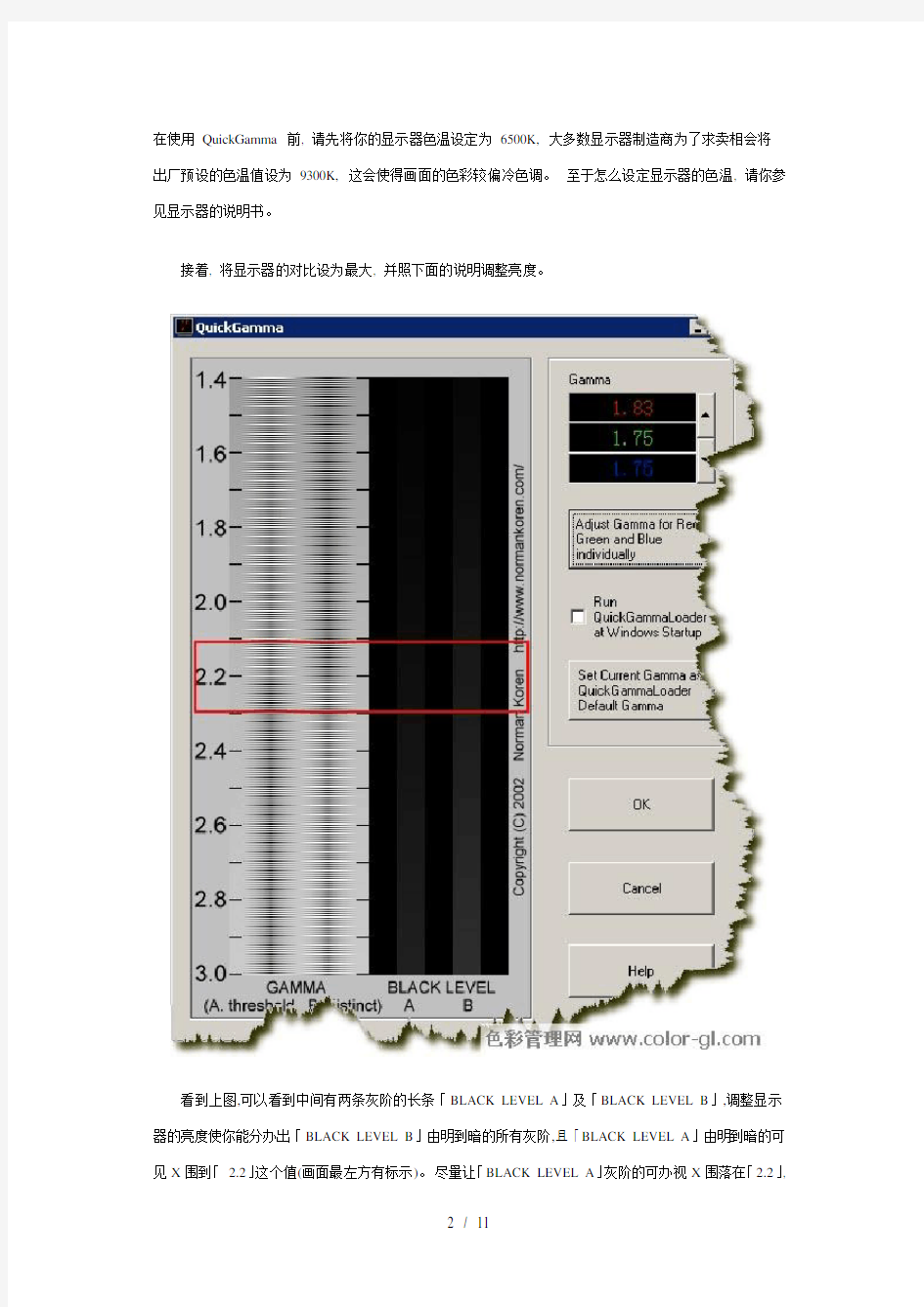
几种免费显示器校正软件比较
[作者:Admin来源:色彩管理网点击数:1934 更新时间:2007-11-6 文章录入:Admin]
【字体:】
目前市面上显示器校正分为硬件校正和软件校正两种。
硬件校正是采用专用测量仪器(如色度仪、分光光度仪等),配合一些专用软件去测量显示器的亮度、对比度、色度,并按标准调整,最终通过测量一系列色块生成显示器专用icc文件。此icc文件可以影响显示器及应用软件的颜色显示效果。采用硬件仪器调整可使显示器不受人为干扰而达到标准化,使目前最佳的显示器校正方式。但硬件调整需要购买相应测量仪器(价格昂贵,往往比常用显示器还贵),而提供显示器调整的专业服务机构还太少,不能满足需求(提供服务也要收取一定费用,这也是许多非专业个人用户不选择的原因)。
基于以上原因,目前还有一些免费的软件校正方式。软件校正是采用安装在电脑系统中的软件,用人工眼睛看的方式去调整显示器的亮度、对比度、色彩等指标,个别软件还可以生成包含一些信息的icc 文件(注意纯软件生成的icc文件并不是显示器正真的icc文件,只是包含一些经过调整的基本信息的通用icc文件)。软件校正受人为水平能力和环境光线因素影响很大,而且不适合调整液晶显示器(LCD),但作为免费的校正方式,还是适合非专业使用的人员来调整纯平显示器(CRT)的。
目前最常用,最为大家了解的免费软件是随photoshop一起捆绑销售的adobe gamma软件,adobe gamma软件我们有专门的介绍,请点击这里:Adobe Gamma软件,了解详细使用方式。
很多photoshop用户并没有安装Adobe Gamma软件(安装时选择简洁安装、使用photoshopCS-CS2版本、使用一些绿色精简版photoshop,都没有adobe gamma软件),而Adobe
Gamma软件并不单独提供下载,同时Adobe Gamma自身也存在一些问题。另有其他几种软件调整方式也各有各的特点,在这里给大家介绍一下,它们分别是:QuickGamma软件、桐生彩希的调整显示器图卡、Monitor Calibration Wizard软件三种。下面分别一一介绍。
QuickGamma软件
QuickGamma正是一个协助你做显示器校色的软体, 而且使用起来相当简单。它是免费的,而且使用起来相当简单。在此做一简略说明, 详细使用方式请见软件的Help 文件。
在使用QuickGamma 前, 请先将你的显示器色温设定为6500K, 大多数显示器制造商为了求卖相会将
出厂预设的色温值设为9300K, 这会使得画面的色彩较偏冷色调。至于怎么设定显示器的色温, 请你参见显示器的说明书。
接着, 将显示器的对比设为最大, 并照下面的说明调整亮度。
看到上图,可以看到中间有两条灰阶的长条「BLACK LEVEL A」及「BLACK LEVEL B」,调整显示器的亮度使你能分办出「BLACK LEVEL B」由明到暗的所有灰阶,且「BLACK LEVEL A」由明到暗的可见X围到「2.2」这个值(画面最左方有标示)。尽量让「BLACK LEVEL A」灰阶的可办视X围落在「2.2」,
最多最多不要低于「1.9」。
接着调整上图红线框起处的「RGB值」, 让画面左边由黑白相间的横线所构成的长条图在「2.2」时能与旁边的灰色正好融合(也就是在上图蓝线框起处的区块要调整到看起来是一片同样色彩的灰)。调整此项时记得离显示器远一点看。
若不管怎么调都无法调整成前段所述那样, 请按下画面上的「Adjust Gamma for Red, Green and Blue individualy」按键, 以分别对RGB 的Gamma 值做调整。按下后的画面如下:
本页的调整也是一样,要调到「2.2」看起来的色彩分别是一片红、绿、蓝。唯一不同的是, 当你调整红色时就看红色的长条图, 调整绿色时就看绿色的长条图, 以此类推。
调整完后勾选「Run QuickGammaLoader at Windows Startup」并按下「Set Current Gamma as QuickGammaLoader Default Gamma」键, 如此下次计算机重新开机后便会自动加载你调整后的色彩。
最后按下「OK」键便可完成屏幕色彩的基本校调。
QuickGamma软件下载请点击这里:adobe gamma的替代——QuickGamma软件。
桐生彩希的调整显示器图卡
日本摄影杂志《CAPA》介绍了由桐生彩希发明的调整显示器的图卡,摄影者无需色彩校正仪即可自行调整显示器亮度、反差和色彩,虽然不像用色彩校正仪那么精确,但效果也不错,非常适合对色彩有一定要求的人使用。不过,如果平时不处理图像,最好不要轻易改变显示器设置,调整不好会适得其反。
显示器调整图卡有“chart-B”(B卡)、“chart-W”(W卡)和“chack-gamma”(Gamma卡)三个文件。
使用方法:
(插图图片经过了反差调整并缩小了尺寸,不能用于校准显示器,欲校准显示器,请下载原始图像文件。)
最好在晚上室内全黑条件下进行,避免照明光线及白墙反光对显示器的影响,另外,一定要用柔软的布或潮湿的纸巾把显示器表面擦拭干净。
B卡用于调整电脑显示器亮度,打开B卡时显示全黑,但该卡内含有2、4、6、8四个灰色数字。
打开B卡,按100%比例显示。台式机利用显示器下方的按钮、笔记本电脑利用有关按键调整显示器亮度,设置合适的亮度使数字8和背景黑色能够识别,数字6和背景黑色稍有区别,数字4仔细能分别、而数字2则很难和背景黑色识别。
W卡用于调整电脑显示器反差(对比度),内含8、6、4、2四个灰色数字。
打开W卡,按100%显示。调整到使数字8能和背景白色区别,数字6和背景白色稍有区别,数字4仔细能分别、而数字2则很难和背景白色区别即可。
有些低价液晶显示器不能调整反差,只能使用默认设定值。
Gamma卡每个彩条中间有纵条纹线,上有许多细小横线,用于调整6种颜色的伽玛值。
打开gamma卡,按100%显示。以中间横标准虚线位置为基准,如白、黑、灰三色条两端基本清晰,在眯着眼睛远观时中间线位置处和背景接近,说明其伽玛值没问题。如不是,则说明亮度和反差不合适,
需要重新进行微调。
完成上述调整后再检查红、绿、蓝三色的纵条纹线,如都色条两端基本清晰,在眯着眼睛远观时中间线位置处和背景接近,说明R、G、B三色的伽玛值没问题。如果不是,则需分别对R、G、B三色的浓度进行微调,使之达到上述要求。
桐生彩希的调整显示器图卡下载地址:调整显示器的专用图卡
Monitor Calibration Wizard软件
Monitor Calibration Wizard可以调整显示器对比度亮度,可以分别目测调整RGB每个单独通道的明暗以及每个通道的高调、中调、低调的显示状况,可以人工补偿亮度。
1、首先调节对比度和亮度,根据提示,同时目视黑、白两个框,感觉黑和白颜色比较正即可。
2、step1 分别调节上下两个框,目标是使得颜色恰好没分成2种
step2分别调节7个框,目标是使得中心颜色恰好和边框颜色融合。
分别仔细调整R、G、B三个通道。
3、可以对比调整前后的变化
4、可将调整结果保存。选择上第一项,能让每次windows启动时都可以执行这个颜色方案。
Monitor Calibration Wizard软件下载地址:显示器校正软件-Monitor Calibration Wizard
这几种免费调整软件各有千秋,QuickGamma软件在分别控制各通道基本gamma值上很细腻,显示器调整图卡在调整亮度对比度上比较严谨,而Monitor Calibration Wizard软件在控制各通道颜色显示上区分的比较仔细。可将这几款软件配合使用,反复调整互相验证,已达到较好的调整效果。
.color-gl./Article/ArticleShow.asp?ArticleID=105
