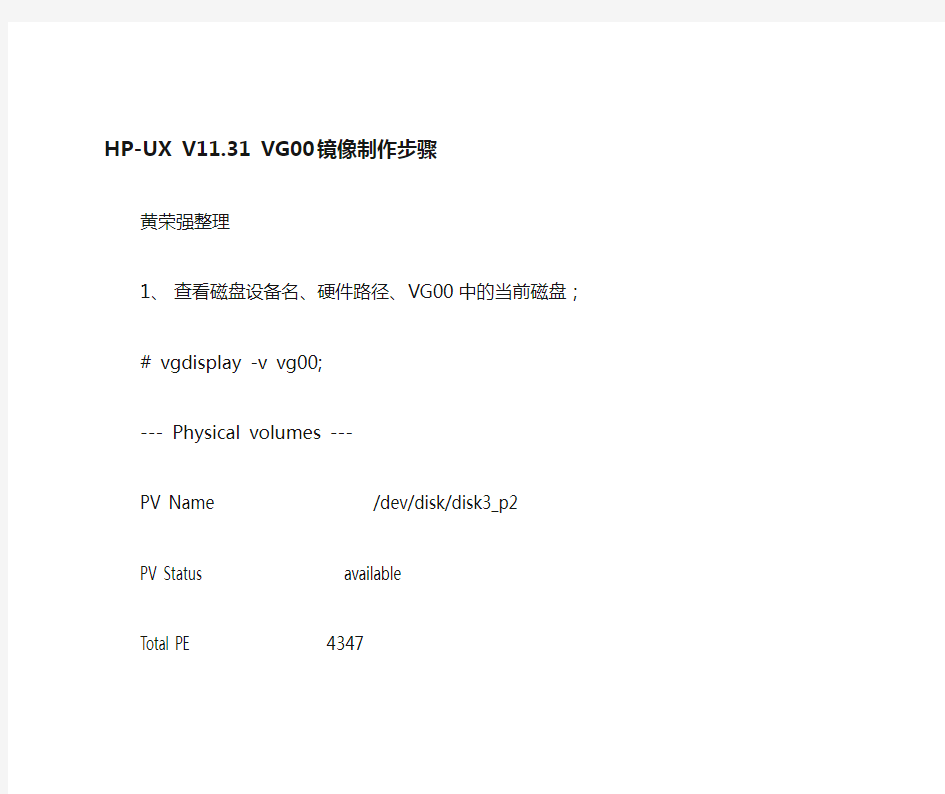HP-UX V11.31 VG00 镜像制作步骤
黄荣强整理
1、查看磁盘设备名、硬件路径、VG00中的当前磁盘;
# vgdisplay -v vg00;
--- Physical volumes ---
PV Name /dev/disk/disk3_p2
PV Status available
Total PE 4347
Free PE 367
Autoswitch On
Proactive Polling On
# ioscan -kfnCdisk
Class I H/W Path Driver S/W State H/W Type Description
======================================================================= disk 0 4/0/1/1/0.0.0 sdisk CLAIMED DEVICE COMPAQ BF1468B26B
/dev/dsk/c0t0d0 /dev/dsk/c0t0d0s2 /dev/rdsk/c0t0d0 /dev/rdsk/c0t0d0s2
/dev/dsk/c0t0d0s1 /dev/dsk/c0t0d0s3 /dev/rdsk/c0t0d0s1 /dev/rdsk/c0t0d0s3 disk 1 4/0/1/1/1.1.0 sdisk CLAIMED DEVICE Optiarc DVD RW AD-5200A
/dev/dsk/c1t1d0 /dev/rdsk/c1t1d0
disk 2 4/0/8/1/0.0.0 sdisk CLAIMED DEVICE COMPAQ BF1468B26B
/dev/dsk/c2t0d0 /dev/dsk/c2t0d0s2 /dev/rdsk/c2t0d0 /dev/rdsk/c2t0d0s2
/dev/dsk/c2t0d0s1 /dev/dsk/c2t0d0s3 /dev/rdsk/c2t0d0s1 /dev/rdsk/c2t0d0s3
# ioscan -kfNCdisk
Class I H/W Path Driver S/W State H/W Type Description
===================================================================
disk 3 64000/0xfa00/0x1 esdisk CLAIMED DEVICE COMPAQ BF1468B26B
disk 4 64000/0xfa00/0x2 esdisk CLAIMED DEVICE Optiarc DVD RW AD-5200A
disk 5 64000/0xfa00/0x4 esdisk CLAIMED DEVICE COMPAQ BF1468B26B
2、编写磁盘的table文件并导入到mirror盘;
#vi /tmp/mirror/table
EFI 500MB
HPUX 100%
HPSP 400MB
# idisk -wf /tmp/mirror/table /dev/rdisk/disk5;
# idisk /dev/rdisk/disk5;--查看是否导入成功;
3、安装分好区的设备文件;
# insf -eCdisk
4、将新磁盘制作成引导磁盘,需要注意的是要使用字符设备;
# mkboot -e -l /dev/rdisk/disk5;
# efi_ls -d /dev/rdisk/disk5 /efi/hpux;--查看上条命令是否成功;
5、修改两块磁盘的引导模式(-lq 不进行quorum 检查。当一个VG 只有少于等于50%的硬盘可以正常访问时,默认情况下就不能被激活。加这个参数以后就可以强行激活,在配置了根盘镜像的情况下经常会用到这个参数);
# mkboot -a "boot vmunix -lq" /dev/rdisk/disk3;
# mkboot -a "boot vmunix -lq" /dev/rdisk/disk5;
# efi_cp -d /dev/rdisk/disk3_p1 -u /efi/hpux/auto /dev/tty;--查看是否修改成功;
# efi_cp -d /dev/rdisk/disk5_p1 -u /efi/hpux/auto /dev/tty;--查看是否修改成功;
6、将新盘的p2分区格式化成PV;
# pvcreate -fB /dev/rdisk/disk5_p2;
Physical volume "/dev/rdisk/disk5_p2" has been successfully created.
7、将新盘的p2分区加入到VG00中;
# vgextend vg00 /dev/disk/disk5_p2;
Volume group "vg00" has been successfully extended.
Volume Group configuration for /dev/vg00 has been saved in /etc/lvmconf/vg00.conf 8、镜像VG00中的所有LV;
# for lv in /dev/vg00/lvol*
> do
> lvextend -m 1 $lv /dev/disk/disk5_p2;
> done
9、恢复所有的BDRA信息;
# lvlnboot -R
Volume Group configuration for /dev/vg00 has been saved in /etc/lvmconf/vg00.conf # lvlnboot -v;--查看镜像情况;
Boot Definitions for Volume Group /dev/vg00:
Physical Volumes belonging in Root Volume Group:
/dev/disk/disk3_p2 -- Boot Disk
/dev/disk/disk5_p2 -- Boot Disk
Boot: lvol1 on: /dev/disk/disk3_p2
/dev/disk/disk5_p2
Root: lvol3 on: /dev/disk/disk3_p2
/dev/disk/disk5_p2
Swap: lvol2 on: /dev/disk/disk3_p2
/dev/disk/disk5_p2
Dump: lvol2 on: /dev/disk/disk3_p2, 0
10、修改引导配置文件;
vi /stand/bootconf
l /dev/disk/disk3_p2
2 /dev/disk/disk5_p2
11、设备系统引导的设备及顺序;
# ioscan -fnCdisk
Class I H/W Path Driver S/W State H/W Type Description
======================================================================= disk 0 4/0/1/1/0.0.0 sdisk CLAIMED DEVICE COMPAQ BF1468B26B
/dev/dsk/c0t0d0 /dev/dsk/c0t0d0s2 /dev/rdsk/c0t0d0 /dev/rdsk/c0t0d0s2
/dev/dsk/c0t0d0s1 /dev/dsk/c0t0d0s3 /dev/rdsk/c0t0d0s1 /dev/rdsk/c0t0d0s3 disk 1 4/0/1/1/1.1.0 sdisk CLAIMED DEVICE Optiarc DVD RW AD-5200A
/dev/dsk/c1t1d0 /dev/rdsk/c1t1d0
disk 2 4/0/8/1/0.0.0 sdisk CLAIMED DEVICE COMPAQ BF1468B26B
/dev/dsk/c2t0d0 /dev/dsk/c2t0d0s2 /dev/rdsk/c2t0d0 /dev/rdsk/c2t0d0s2
/dev/dsk/c2t0d0s1 /dev/dsk/c2t0d0s3 /dev/rdsk/c2t0d0s1 /dev/rdsk/c2t0d0s3 # setboot -p 4/0/8/1/0.0.0
# setboot -h 4/0/1/1/0.0.0
注:-p表示主引导设备;-h表示备用引导设备;
12、重新启动系统,查看是否从设备的磁盘引导;
# grep “Boot device’s HP-UX HW path”/var/adm/syslog/syslog.log
到此HP UX v11.31硬盘RootVG镜像制作完毕。
-----------------------------------------------------------------------------------------
更换损坏磁盘的步骤
1、将损坏的磁盘拔出来,将新磁盘插入原位;
2、用ioscan命令识别新加入的磁盘;
3、恢复VG00的信息到新加入的磁盘;# vgcfgrestore -n vg00 /dev/rdisk/disk5;
4、激活vg00;
# vgchange -a y /dev/vg00;
5、同步vg00中的信息;
# vgsync /dev/vg00
更换已镜像的引导磁盘
更换已镜像的引导磁盘时,还必须执行其他两步操作:
1. 必须在更换磁盘上初始化引导信息。
2. 如果更换需要重新引导系统,而更换的又是主引导磁盘,则必须从备用引导磁盘进
行引导。
在本示例中,要更换的磁盘的Lunpath 硬件路径为0/1/1/1.0x3.0x0,其设备专用文件名
为/dev/disk/disk14 和/dev/rdisk/disk14。系统是HP Integrity 服务器,因
此,物理卷名称必须指定引导磁盘(/dev/disk/disk14_p2 和/dev/disk/
disk14_p2)上的HP-UX 分区。
1. 将硬件路径保存到磁盘。
运行ioscan 命令并记录故障磁盘的硬件路径,如下所示:
# ioscan –m lun /dev/disk/disk14
Class I Lun H/W Path Driver S/W State H/W Type Health Description
======================================================================== disk 14 64000/0xfa00/0x0 esdisk CLAIMED DEVICE offline HP MSA Vol
0/1/1/1.0x3.0x0
/dev/disk/disk14 /dev/rdisk/disk14
/dev/disk/disk14_p1 /dev/rdisk/disk14_p1
/dev/disk/disk14_p2 /dev/rdisk/disk14_p2
/dev/disk/disk14_p3 /dev/rdisk/disk14_p3
在本示例中,LUN 实例编号为14,LUN 硬件路径为64000/0xfa00/0x0,Lunpath
硬件路径为0/1/1/1.0x3.0x0。
更换故障磁盘后,将创建新的LUN 实例和LUN 硬件路径。要在更换磁盘后标识该磁盘,必须使用Lunpath 硬件路径(0/1/1/1.0x3.0x0)。
2. 暂停LVM 对磁盘的访问。
如果磁盘不可热交换,则应关闭系统电源以更换磁盘。关闭系统后,便暂停了对磁盘的LVM 访问,因此可以跳过此步骤。
如果磁盘是可热交换的,请使用pvchange 命令的–a 选项断开该设备:
# pvchange -a N /dev/disk/disk14_p2
# pvchange -a N /dev/disk/disk14
3. 更换磁盘。
有关如何更换磁盘的硬件详细信息,请参阅该系统或磁盘阵列的硬件管理员指南。如果磁盘是可热交换的,请更换它。
如果磁盘不可热交换,请关闭系统和电源,然后更换磁盘。重新引导系统。可能会出现两个问题:
?如果更换了通常用于引导的磁盘,则更换磁盘将不包含引导加载程序所需的信息。这种情况下,请中断引导进程,并从配置为备用引导路径的镜像引导磁盘
进行引导。
?如果根卷组中只有两个磁盘,系统Quorum 检查可能会失败,如“卷组激活失败”。系统可能会在初始引导过程中出现混乱,并显示如
下消息:
panic: LVM: Configuration failure
在这种情况下,只有忽略Quorum 才能引导成功。通过中断引导进程并向引
导命令添加–lq 选项可完成此操作。
4. 通知海量存储子系统已更换磁盘。
如果未重新引导系统以更换故障磁盘,则首先运行scsimgr,然后将该新磁盘用作旧磁盘的更换磁盘。例如:
# scsimgr replace_wwid –D /dev/rdisk/disk14
该命令允许存储子系统使用新磁盘的LUN 全球唯一标识符(WWID) 替换旧磁盘的
LUN WWID。存储子系统将为更换磁盘创建一个新LUN 实例和新设备专用文件。
5. 确定更换磁盘的新LUN 实例编号。
例如:
# ioscan –m lun
Class I Lun H/W Path Driver S/W State H/W Type Health Description
======================================================================== disk 14 64000/0xfa00/0x0 esdisk NO_HW DEVICE offline HP MSA Vol
/dev/disk/disk14 /dev/rdisk/disk14
/dev/disk/disk14_p1 /dev/rdisk/disk14_p1
/dev/disk/disk14_p2 /dev/rdisk/disk14_p2
/dev/disk/disk14_p3 /dev/rdisk/disk14_p3
...
disk 28 64000/0xfa00/0x1c esdisk CLAIMED DEVICE online HP MSA Vol
0/1/1/1.0x3.0x0
/dev/disk/disk28 /dev/rdisk/disk28
在本示例中,为新磁盘创建LUN 实例28,其LUN 硬件路径为64000/0xfa00/0x1c,
具有设备专用文件/dev/disk/disk28 和/dev/rdisk/disk28,其Lunpath
硬件路径与旧磁盘相同,为0/1/1/1.0x3.0x0。现在,旧磁盘的旧LUN 实例14 没有
关联的Lunpath。
注释:如果已重新引导系统来更换故障磁盘,则ioscan –m lun 将不显示旧
磁盘。
6. (仅限HP Integrity 服务器)使用idisk 命令和分区描述文件对替换磁盘进行分区。
a. 创建分区描述文件。例如:
# vi /tmp/idf
在本示例中,分区描述文件包含以下信息:
3
EFI 500MB
HPUX 100%
HPSP 400MB
本示例中的值表示引导磁盘有三个分区:EFI 分区、HP-UX 分区和HPSP 分
区。早期HP Integrity 服务器的引导磁盘的EFI 分区可能只有100 MB,并且
可能不包含HPSP 分区。
b. 使用idisk 和分区描述文件对磁盘进行分区,如下所示:
# idisk -f /tmp/idf -w /dev/rdisk/disk28
c. 要验证分区是否布局正确,请输入以下命令:
# idisk /dev/rdisk/disk28
d. 为所有分区创建设备文件。例如:
# insf -e -H 0/1/1/0.0x1.0x0
7. 将旧实例编号分配给替换磁盘。
例如:
# io_redirect_dsf -d /dev/disk/disk14 -n /dev/disk/disk28
这将向替换磁盘分配LUN 实例编号(14)。此外,将重命名新磁盘的设备专用文件,
以与旧LUN 实例编号一致。以下ioscan –m lun 输出显示了结果:
# ioscan –m lun /dev/disk/disk14
Class I Lun H/W Path Driver S/W State H/W Type Health Description
======================================================================== disk 14 64000/0xfa00/0x1c esdisk CLAIMED DEVICE online HP MSA Vol
0/1/1/1.0x3.0x0
/dev/disk/disk14 /dev/rdisk/disk14
/dev/disk/disk14_p1 /dev/rdisk/disk14_p1
/dev/disk/disk14_p2 /dev/rdisk/disk14_p2
/dev/disk/disk14_p3 /dev/rdisk/disk14_p3
LUN 硬件路径为64000/0xfa00/0x0 的旧磁盘的LUN 表示形式已经被删除。已从LUN 实例28 向LUN 实例14 重新分配了硬件路径为64000/0xfa00/0x1c 的新磁盘的LUN 表示形式,并且其设备专用文件也已重命名为/dev/disk/disk14 和
/dev/rdisk/disk14。
8. 将LVM 配置信息恢复到新磁盘。
例如:
# vgcfgrestore -n /dev/vg00 /dev/rdisk/disk14_p2
注释:在HP 9000 服务器上,引导磁盘不进行分区,因此,物理卷将引用整个
磁盘而不是HP-UX 分区。请使用以下命令:
# vgcfgrestore -n /dev/vg00 /dev/rdisk/disk14
9. 恢复LVM 对磁盘的访问。
如果未在步骤2中重新引导系统,则重新连接磁盘,如下所示:
# pvchange –a y /dev/disk/disk14_p2
对于HP 9000 服务器,请使用以下命令:
# pvchange –a y /dev/disk/disk14
更换故障磁盘123
如果已重新引导系统,请通过重新激活卷组来重新连接磁盘,如下所示:
# vgchange -a y /dev/vg00
注释:可以对已停用或已激活的卷组执行带-a y 选项的vgchange 命令。它
将连接卷组中所有磁盘的所有路径,并自动继续恢复脱机的卷组中的任何磁盘,或
者任何被替换的卷组中的任何磁盘。因此,只有在已完成卷组中所有磁盘和路径上
的所有工作,并且必须连接所有磁盘和路径时,才运行vgchange 命令。
10. 初始化磁盘上的引导信息。
将引导实用程序放置在引导区域中。将EFI 实用程序复制到EFI 分区,并使用整个
磁盘的设备专用文件,如下所示:
# mkboot -e -l /dev/rdisk/disk14
在磁盘引导区域中添加自动引导文件,如下所示:
# mkboot -a "hpux -lq" /dev/rdisk/disk14
HP-UX v11.21 VG00制作步骤
一.启动磁盘镜像制作过程
1. 首先检查系统硬盘情况
ioscan -funC disk
Class I H/W Path Driver S/W State H/W Type Description
========================================================================== disk 0 0/0/3/0.0.0.0 sdisk CLAIMED DEVICE TEAC DV-28E-C
/dev/dsk/c0t0d0 /dev/rdsk/c0t0d0
disk 1 0/1/1/0.1.0 sdisk CLAIMED DEVICE HP 36.4GST336753LC
/dev/dsk/c2t1d0 /dev/rdsk/c2t1d0
disk 2 0/1/1/1.0.0 sdisk CLAIMED DEVICE HP 36.4GST336753LC
/dev/dsk/c3t0d0 /dev/rdsk/c3t0d0
注:c0t0d0是光驱,c2t1d0是第一块盘,c3t0d0是第二块盘。
操作系统安装后,默认会创建vg00并且把第一块盘加在vg00中。
2. 创建pv,并把第二块硬盘加入到vg中
#create the PV
pvcreate -f -B /dev/rdsk/c3t0d0
#add to vg00
vgextend /dev/vg00 /dev/dsk/c3t0d0
#make second disk bootable
mkboot /dev/rdsk/c3t0d0
#make boot area
mkboot -a "hpux -lq (;0) /stand/vmunix" /dev/rdsk/c3t0d0
3. lv信息写入第二块硬盘
#extend lv image to second disk
lvextend -m 1 /dev/vg00/lvol1 /dev/dsk/c3t0d0
lvextend -m 1 /dev/vg00/lvol2 /dev/dsk/c3t0d0
lvextend -m 1 /dev/vg00/lvol3 /dev/dsk/c3t0d0
lvextend -m 1 /dev/vg00/lvol4 /dev/dsk/c3t0d0
lvextend -m 1 /dev/vg00/lvol5 /dev/dsk/c3t0d0
lvextend -m 1 /dev/vg00/lvol6 /dev/dsk/c3t0d0
lvextend -m 1 /dev/vg00/lvol7 /dev/dsk/c3t0d0
lvextend -m 1 /dev/vg00/lvol8 /dev/dsk/c3t0d0
lvextend -m 1 /dev/vg00/lvol9 /dev/dsk/c3t0d0
4. 更新lvm信息,使相应的lv能够成为boot,root,swap,dump volume #set boot
lvlnboot -b /dev/vg00/lvol1
#set swap
lvlnboot -s /dev/vg00/lvol2
#set dump
lvlnboot -d /dev/vg00/lvol2
#set root
lvlnboot -r /dev/vg00/lvol3
5. 检查结果
#check the result
lvlnboot -Rv
Boot Definitions for Volume Group /dev/vg00:
Physical V olumes belonging in Root Volume Group:
/dev/dsk/c2t1d0 (0/1/1/0.1.0) -- Boot Disk
/dev/dsk/c3t0d0 (0/1/1/1.0.0) -- Boot Disk
Boot: lvol1 on: /dev/dsk/c2t1d0
/dev/dsk/c3t0d0
Root: lvol3 on: /dev/dsk/c2t1d0
/dev/dsk/c3t0d0
Swap: lvol2 on: /dev/dsk/c2t1d0
/dev/dsk/c3t0d0
Dump: lvol2 on: /dev/dsk/c2t1d0, 0
二.让系统从第二块硬盘启动
1. 系统重新启动后会显示信息如下:
Primary boot path: 0/1/1/0.1
Alternate boot path: 0/1/1/1.0
Console path: 0/0/1/1.0
Keyboard path: 0/0/4/0.0
Processor is booting from the first available device.
To discontinue, press any key within 10 seconds.
2. 按任意键中断正常的启动过程
Boot terminated.
---- Main Menu ---------------------------------------------------------------
Command Description
------- -----------
BOot [PRI|ALT|] Boot from specified path
PAth [PRI|ALT] [] Display or modify a path
SEArch [DIsplay|IPL] [] Search for boot devices
COnfiguration menu Displays or sets boot values
INformation menu Displays hardware information
SERvice menu Displays service commands
DIsplay Redisplay the current menu
HElp [