绘制甘特图的步骤
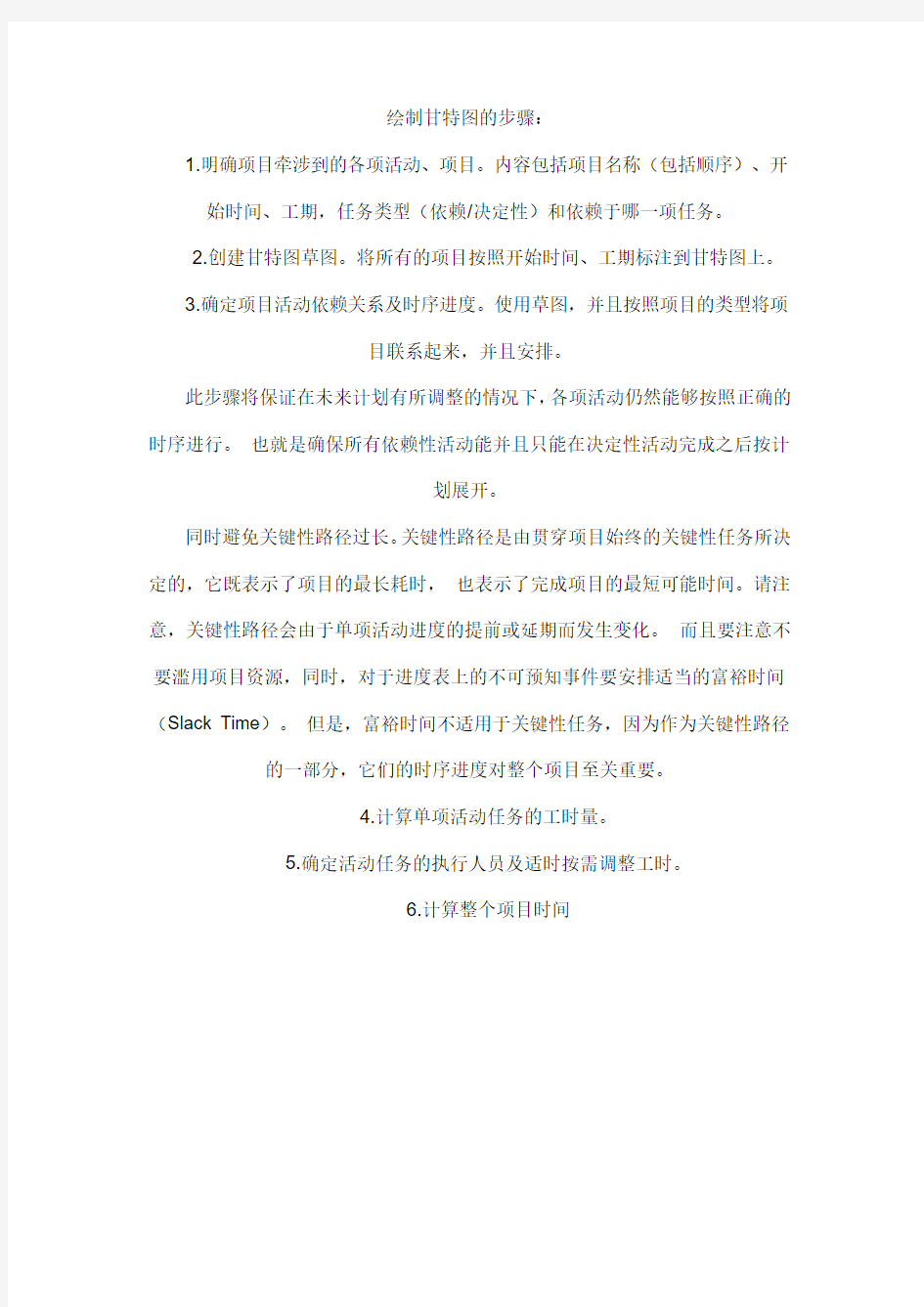
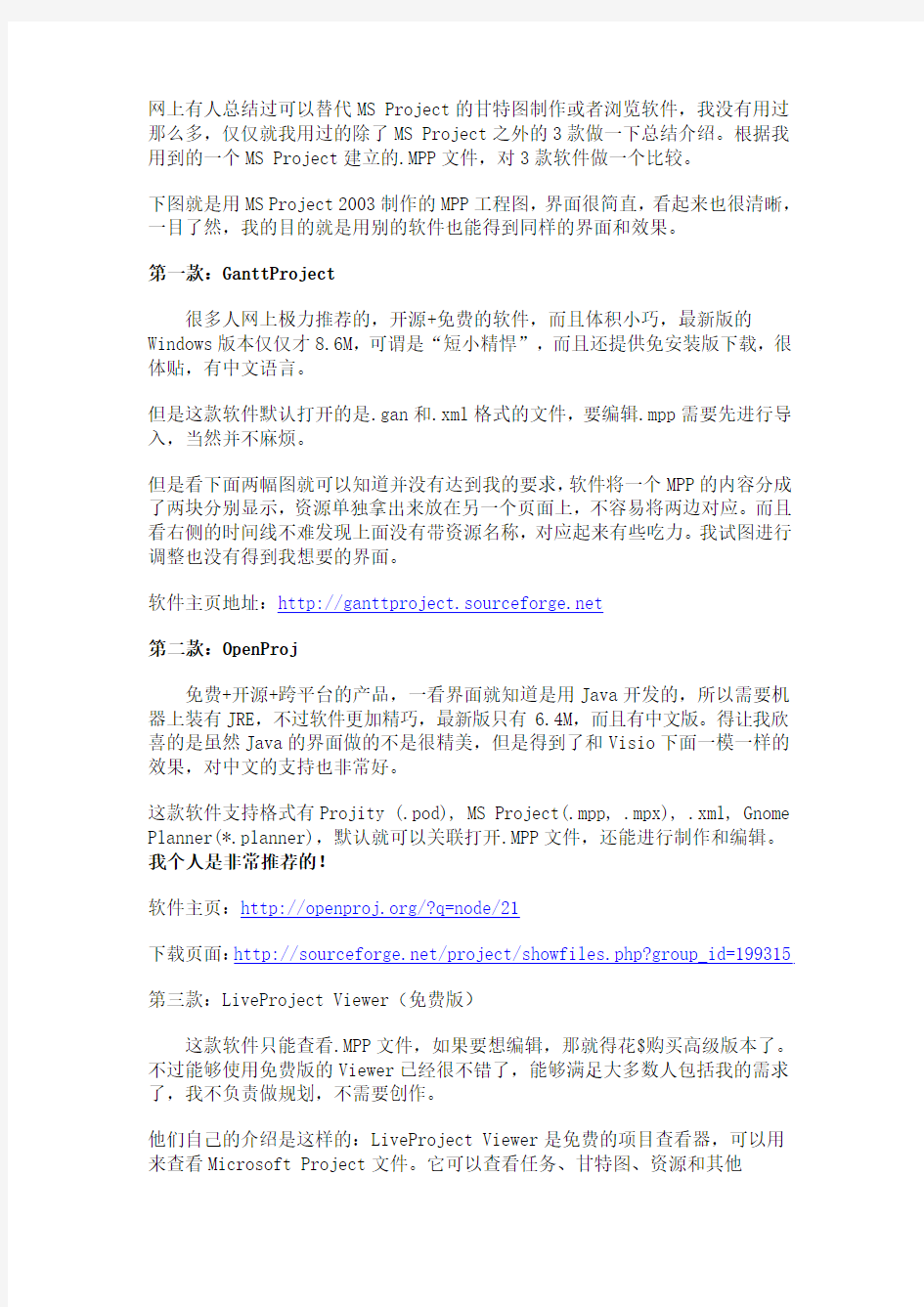
绘制甘特图的步骤:
1.明确项目牵涉到的各项活动、项目。内容包括项目名称(包括顺序)、开
始时间、工期,任务类型(依赖/决定性)和依赖于哪一项任务。
2.创建甘特图草图。将所有的项目按照开始时间、工期标注到甘特图上。
3.确定项目活动依赖关系及时序进度。使用草图,并且按照项目的类型将项
目联系起来,并且安排。
此步骤将保证在未来计划有所调整的情况下,各项活动仍然能够按照正确的时序进行。也就是确保所有依赖性活动能并且只能在决定性活动完成之后按计
划展开。
同时避免关键性路径过长。关键性路径是由贯穿项目始终的关键性任务所决定的,它既表示了项目的最长耗时,也表示了完成项目的最短可能时间。请注意,关键性路径会由于单项活动进度的提前或延期而发生变化。而且要注意不要滥用项目资源,同时,对于进度表上的不可预知事件要安排适当的富裕时间(Slack Time)。但是,富裕时间不适用于关键性任务,因为作为关键性路径的一部分,它们的时序进度对整个项目至关重要。
4.计算单项活动任务的工时量。
5.确定活动任务的执行人员及适时按需调整工时。
6.计算整个项目时间
网上有人总结过可以替代MS Project的甘特图制作或者浏览软件,我没有用过那么多,仅仅就我用过的除了MS Project之外的3款做一下总结介绍。根据我用到的一个MS Project建立的.MPP文件,对3款软件做一个比较。
下图就是用MS Project 2003制作的MPP工程图,界面很简直,看起来也很清晰,一目了然,我的目的就是用别的软件也能得到同样的界面和效果。
第一款:GanttProject
很多人网上极力推荐的,开源+免费的软件,而且体积小巧,最新版的Windows版本仅仅才8.6M,可谓是“短小精悍”,而且还提供免安装版下载,很体贴,有中文语言。
但是这款软件默认打开的是.gan和.xml格式的文件,要编辑.mpp需要先进行导入,当然并不麻烦。
但是看下面两幅图就可以知道并没有达到我的要求,软件将一个MPP的内容分成了两块分别显示,资源单独拿出来放在另一个页面上,不容易将两边对应。而且看右侧的时间线不难发现上面没有带资源名称,对应起来有些吃力。我试图进行调整也没有得到我想要的界面。
软件主页地址:https://www.360docs.net/doc/e017209220.html,
第二款:OpenProj
免费+开源+跨平台的产品,一看界面就知道是用Java开发的,所以需要机器上装有JRE,不过软件更加精巧,最新版只有6.4M,而且有中文版。得让我欣喜的是虽然Java的界面做的不是很精美,但是得到了和Visio下面一模一样的效果,对中文的支持也非常好。
这款软件支持格式有Projity (.pod), MS Project(.mpp, .mpx), .xml, Gnome Planner(*.planner),默认就可以关联打开.MPP文件,还能进行制作和编辑。我个人是非常推荐的!
软件主页:https://www.360docs.net/doc/e017209220.html,/?q=node/21
下载页面:https://www.360docs.net/doc/e017209220.html,/project/showfiles.php?group_id=199315
第三款:LiveProject Viewer(免费版)
这款软件只能查看.MPP文件,如果要想编辑,那就得花$购买高级版本了。不过能够使用免费版的Viewer已经很不错了,能够满足大多数人包括我的需求了,我不负责做规划,不需要创作。
他们自己的介绍是这样的:LiveProject Viewer是免费的项目查看器,可以用来查看Microsoft Project文件。它可以查看任务、甘特图、资源和其他
Microsoft Project文件信息,而无须安装Micro soft Project ?。LiveProject Free project viewer永不过期,甚至在商业布署中仍然免费。共享mpp文件从来没这么轻松过。
看看下面的截图,同样得到了我想要的界面,而且也是完美支持中文,不过可惜软件本身并没有中文语言,不过我想使用此种软件的英文水平至少应该在CET4以上,不会有问题的。唯一让我不满意的是这个软件双击就安装了,也不知道安装到什么地方了,查看快捷键也屏蔽了安装位置,比微软还霸道!还好程序管理里面添加了卸载项,我很讨厌这种自作主张的软件。
英文主页:https://www.360docs.net/doc/e017209220.html,/FreeProjectViewer.aspx
中文页面:https://www.360docs.net/doc/e017209220.html,/freeprojectviewer.htm
下载页面:https://www.360docs.net/doc/e017209220.html,/download/liveproject.aspx
另外:如果想要制作甘特图而不想安装MS Project这么庞大的软件,甚至上面提到的那两个小巧的软件都不想安装,网上还有免费的用于制作Gantt图的Excel模板下载,提供两个地址:
地址:https://www.360docs.net/doc/e017209220.html,/default.asp
地址:https://www.360docs.net/doc/e017209220.html,/ExcelTemplates/excel-gantt-chart.html
TrackBack:https://www.360docs.net/doc/e017209220.html,/s/blog_4696f46b01009oi8.html
什么是甘特图
推荐软件, 时间管理 October 14th, 2007
再造《优秀的时间管理和项目管理工
具》精品系列:让你了解更多优秀软
件,并且学会熟练地使用它们。
甘特图(Gantt Chart)由亨利·甘
特于1910年开发的,他通过条状图
来显示项目,进度,和其他时间相关
的系统进展的内在关系随着时间进
展的情况。
其中,横轴表示时间,纵轴表示活动
(项目)。线条表示在整个期间上计
划和实际的活动完成情况。甘特图可
以直观地表明任务计划在什么时候进行,及实际进展与计划要求的对比。管理者由此可以非常便利地弄清每一项任务(项目)还剩下哪些工作要做,并可评估工作是提前还是滞后,亦或正常进行。除此以外,甘特图还有简单、醒目和便于编制等特点。
所以,甘特图对于项目管理是一种理想的控制工具。
甘特图的含义:
1.以图形或表格的形式显示活动;
2.现在是一种通用的显示进度的方法;
3.构造时应包括实际日历天和持续时间,并且不要将周末和节假日算在进度
之内。
下面使用一个例子来简单说明甘特图:
时间以月为单位表示在图的下方,主要活动从上到下列在图的左边。计划需要确定数的出版包括哪些活动,这些活动的顺序,以及每项活动持续的时间。时间框里的线条表示计划的活动顺序,空白的现况表示活动的实际进度。甘特图作为一种控制工具,帮助管理者发现实际进度偏离计划的情况。在本例中,除了打印长条校样以外,其他活动都是按计划完成的。
甘特图的优点:
?图形化概要,通用技术,易于理解;
?中小型项目一般不超过30项活动;
?有专业软件支持,无须担心复杂计算和分析。
甘特图的局限:
?甘特图事实上仅仅部分地反映了项目管理的三重约束(时间、成本和范围),因为它主要关注进程管理(时间);
?软件的不足。尽管能够通过项目管理软件描绘出项目活动的内在关系,但是如果关系过多,纷繁芜杂的线图必将增加甘特图的阅读难度;
?为了不至于转移阅读者的注意力,还最好避免使用栅格。
另外,个人甘特图与平常我们使用的时间表是两种不同的任务表达方式。个人甘特图使用户可以直观地知道有哪些任务在什么时间段要做,而时间表则提供更精确的时间段数据。此外,用户还可以在时间表中直接更新任务进程
再造《优秀的时间管理和项目管理工具》精品系列:让你了解更多优秀软件,并且学会熟练地使用它们。
甘特图(Gantt Chart)作为一种理想的项目管理控制工具,它通过条状图来显示项目,进度,和其他时间相关的系统进展的内在关系随着时间进展的情况,管理者由此可以非常便利地弄清每一项任务(项目)还剩下哪些工作要做,并可评估工作是提前还是滞后,亦或正常进行。
而这次将介绍的甘特图绘制软件——Ganttproject是一款基于项目管理的开源项目。你可以通过它来绘制甘特图,进行项目管理与规划。
Ganttproject能够将项目的各个组成部分分层次排列,并与相应的人员和时间期限挂钩。它使用条状图来显示项目的进展情况,你能从中看到每项任务的预定完成时间和实际的进度。你也可以为每个项目组成员分配任务,设定任务的优先级和完成期限。同时,Ganttproject的输出功能也相当完备,不仅可以把数据保存为pdf文件和csv电子数据表文件,还可以输出为HTML文件发布到Internet 上。
与Thinkingrock相同,Ganttproject同样是一款纯Java应用程序,因此它可以运行于Windows、Linux和Mac OS等多个平台上。
GanttProject的优点:
功能不是特别多,但非常实用;
?容易上手,浏览这份GanttProject演示让你快速学会如何使用它;
?支持中文,完全免费,还支持多平台。
软件下载:官方网站下载 | Windows版本下载 | GanttProject演示地址
其他甘特图绘制软件介绍:
?Microsoft Office Project
MS Project与MS Word、MS Powerpoint等一样都属于Office系列。其可用性、强大的功能和灵活性是毋庸置疑的。MS Project是非常可靠的项目管理工具,它能使你更加有效且高效地管理项目。使用Project,你可以对所有信息了如指掌,控制项目的工时、日程和财务,与项目工作组保持密切合作,同时提高工作效率。不过MS Project当然是付钱才能使用的。阅读产品概述。
?ΤΙΜΙΟΣ Gantt Designer
另外一款专门的甘特图绘制软件,不过需要注册(免费)才能开始使用。支持中文,容易上手。不过功能比较简单,相比较而言,弥缝更推荐GanttProject。阅读ΤΙΜΙΟΣ Gantt Designer的产品概述。
在上次介绍了《什么是甘特图(Gantt Chart)》后,这次弥缝将大家如何使用Excel 2007绘制甘特图。Excel并未提供甘特图类型,但还是可以绘制甘特图的,方法就是通过对堆积条形图类型进行自定义,使之显示任务、任务工期和层次结构。
下面的过程可帮助创建甘特图(Gantt Chart),并且结果与上图相似。对于此图表,我们使用示例工作表数据。您可以将这些数据复制到工作表中,也可以使用自己的数据,只要使用的列标题和工作表结构是相同的。
1.将示例工作表数据复制到一个空白工作表中,或者打开包含要绘制到甘特
图中的数据的工作表;
注释 B 列和 C 列中(开始时间和工期)的值分别代表与开始日期相差的天数和完成任务所需的天数。
2.选择要在甘特图中绘制的数据(我们的示例工作表数据中为 A1:C6);
3.在“插入”选项卡上的“图表”组中单击“条形图”;
4.在“二维条形图”下单击“堆积条形图”;
5.在图表中,单击第一个数据系列,或者从图表元素列表中选择该数据系列
(“格式”选项卡、“当前选择”组和“图表元素”框);
6.在“格式”选项卡上的“当前选择”组中,单击“设置所选内容格式”;
7.单击“填充”,然后单击“无填充”。
8.单击“关闭”。
9.在图表上,单击图例,然后按Delete。
10.选择纵坐标轴(数值轴),或者从图表元素列表中选择该坐标轴(“格式”
选项卡、“当前选择”组和“图表元素”框)。
11.在“格式”选项卡上的“当前选择”组中,单击“设置所选内容格式”。
12.在“坐标轴选项”下,选中“分类次序反转”复选框。
以上步骤都是以Excel 2007为范例,在其他版本中的Excel中,方法也是一样的。
附,使用Excel制作甘特图(Gantt Chart) 的录像:
[Update] 由于Youtube在中国被封,请大家自己越墙浏览录像。
[Update] 来自善用佳软的使用Excel绘制甘特图(Gantt Chart)的更多方法: XL-Easy Gantt 模板
XL-Easy Gantt是一个Excel模板,下载后,启用宏便可以使用。
功能强大,可以方便地增删任务,管理进度,设定工作结构。可
以免费使用,建议注册(注册是免费的)。
甘特图(Gantt Chart)对于项目管理是一种理想的控制工具。管理者可以通过甘特图非常便利地弄清每一项任务(项目)还剩下哪些工作要做,也可以评估工作是提前还是滞后,亦或正常进行。
在开始介绍甘特图的制作步骤前,弥缝先向大家讲解一下什么是Work Breakdown Structure(WBS):
WBS就是工作分解结构,就象一张道路交通图,它能够指引你如何从当前位置到达想去的地方。
因此,就有这么两个对于任务区分的概念:依赖性活动(Sequential activities)和决定性活动(Parallel activities)。有些任务需要一层一层的来完成,你
需要先完成一项任务,才能继续下一项任务,这就是依赖性活动。而决定性活动则是指并不需要某一项任务结束后,就能开始的任务。
绘制甘特图的步骤:
1.明确项目牵涉到的各项活动、项目。内容包括项目名称(包括顺序)、开
始时间、工期,任务类型(依赖/决定性)和依赖于哪一项任务。
2.创建甘特图草图。将所有的项目按照开始时间、工期标注到甘特图上。
3.确定项目活动依赖关系及时序进度。使用草图,并且按照项目的类型将项
目联系起来,并且安排。
o此步骤将保证在未来计划有所调整的情况下,各项活动仍然能够按照正确的时序进行。
o也就是确保所有依赖性活动能并且只能在决定性活动完成之后按计划展开。
o避免关键性路径过长。关键性路径是由贯穿项目始终的关键性任务所决定的,它既表示了项目的最长耗时,也表示了完成项目的最
短可能时间。请注意,关键性路径会由于单项活动进度的提前或延
期而发生变化。
o不要滥用项目资源,同时,对于进度表上的不可预知事件要安排适当的富裕时间(Slack Time)。但是,富裕时间不适用于关键性
任务,因为作为关键性路径的一部分,它们的时序进度对整个项目
至关重要。
4.计算单项活动任务的工时量。
5.确定活动任务的执行人员及适时按需调整工时。
6.计算整个项目时间。专业性软件可以自动完成该项工作。
甘特图如何进行编制进度计划
甘特图如何进行编制进度计划 横道图即甘特图,可以通过视觉任务栏监视项目状态和过程,用户可以直接在甘特图视图中管理任务信息。甘特图的制作其实并不复杂,虽然看起来很麻烦,其实只要用对了软件,是可以很轻松的制作出来的。本文就来为大家介绍一下如何用甘特图进行编制进度计划。 免费获取横道图软件:https://www.360docs.net/doc/e017209220.html,/project/gantt/ 横道图有哪些特点: 1、以图形或表格的形式显示活动; 2、是一种通用的显示进度的方法,是企业管理者在工作中常用的一种图; 3、构造时应包括实际日历天数以及持续时间,并且不要将周末和节假日算在进度之内; 4、横道图具有简单、醒目和便于编制等特点; 5、横道图可以直观地表达出任务计划的开始、结束时间,实际进展情况等等。
施工进度工具中用什么画横道图? 亿图图示,拥有一套绘制横道图的智能工具。除此之外,也支持绘制时间线、PERT图、质量功能部署、工作分解结构等项目管理图表。亿图内置不同主题的横道图模板,软件智能化的操作方式,以及丰富的符号库让整个复杂的绘图过程变得更加的简单、便捷,除此之外还能通过亿图绘制项目流程图、思维导图、项目进度跟踪表等等。 横道图绘制步骤 第一步:打开亿图软件,新建“项目管理”中选择“甘特图”模板,或者通过甘特图例子进行创建; 第二步:从软件左侧的“符号库”中,选择所需要的甘特图形状,双击或者拖拽至绘图页面;
PS:双击打开的甘特图若没有自动弹出“甘特图选项”的,可以在“甘特图”菜单栏中选择“设置数据”进行修改。 第三步:在“甘特图选项”中对甘特图的属性进行修改,点击“OK”后会生成一个简单的甘特图;
项目管理用什么软件画甘特图比较好
项目管理用什么软件画甘特图比较好? 导语: 甘特图又叫横道图。它是通过活动列表和时间刻度,形象地表示出任何特定项目的活动顺序与持续时间的一种图表。其绘制方法主要是利用软件进行绘制,。那么,究竟有什么软件绘制甘特图比较合适呢,我们来看下本文的介绍。 免费获取甘特图软件:https://www.360docs.net/doc/e017209220.html,/project/gantt/ 项目管理工具中用什么画甘特图? 亿图图示,拥有一套绘制甘特图的智能工具。除此之外,也支持绘制时间线、PERT图、质量功能部署、工作分解结构等项目管理图表。亿图内置不同主题的甘特图模板,软件智能化的操作方式,以及丰富的符号库让整个复杂的绘图过程变得更加的简单、便捷,除此之外还能通过亿图绘制项目流程图、思维导图、项目进度跟踪表等等。
如何用亿图图示绘制项目管理甘特图? 新建甘特图: 新建“项目管理”,选择“甘特图”模板或者例子。然后从软件左侧的“甘特图”符号库中拖拽一个甘特图形状开始绘图。 拖拽“甘特图”至绘图页面后,会自动跳出“甘特图选项”窗口,可以在这里设置一些基本数据,比如:日期格式、工作日期、日期单位等等,设置好之后点击“OK”即可开始设置任务。
温馨提示:“甘特图选项”——“日期单位”中的“开始/结束日期”,是用来控制甘特图右侧时间条显示的开始和结束时间,并非是“Start/Finish”的时间。
新增任务: 1、点击甘特图,将鼠标移至任务所在的一行,右键新增任务或者子任务。 2、点击甘特图,在“甘特图”菜单栏,选择插入新任务或者添加子任务。 温馨提示:新增任务会加在现有任务上方,新增子任务会加在现有子任务下方。调整甘特图列宽: 鼠标移动至两列之间的连接线处,如下图所示,拖动该线条来调整列宽。 调整任务类型: 鼠标右键,选择“凸排/缩进”,或者在“甘特图”菜单栏中选择“凸排/缩进”。此操作可以在相同的任务优先级向上或向下移动任务,也可以把它带到之前任务的下一级。
甘特图绘制详细教程
甘特图绘制详细教程 导读 甘特图,又被称之为横道图或者条状图,是一种可以直观地了解某项任务或者工作进行到什么阶段,以及每个阶段需要做的事情。一个项目能否顺利实施,准备工作必须充足,而甘特图恰好满足了这一点。 它能将一个项目工程拆分成具体的每个步骤,并在图表里清晰的罗列出所有活动,每项任务需要花费多长时间,由谁来完成,以及实际上一天能够干多少工作,什么时候人员能够到齐等等,都可以通过甘特图详细的按照项目活动间顺序排列好。下面小编就详细的介绍一下,用亿图软件如何轻松的来完成这一复杂的过程。
新建甘特图: 新建“项目管理”,选择“甘特图”模板或者例子。然后从软件左侧的“甘特图”符号库中拖拽一个甘特图形状开始绘图。 拖拽“甘特图”至绘图页面后,会自动跳出“甘特图选项”窗口,可以在这里设置一些基本数据,比如:日期格式、工作日期、日期单位等等,设置好之后点击“OK”即可开始设置任务。 温馨提示:“甘特图选项”——“日期单位”中的“开始/结束日期”,是用来控制甘特图右侧时间条显示的开始和结束时间,并非是“Start/Finish”的时间。
新增任务: 1、点击甘特图,将鼠标移至任务所在的一行,右键新增任务或者子任务。 2、点击甘特图,在“甘特图”菜单栏,选择插入新任务或者添加子任务。 温馨提示:新增任务会加在现有任务上方,新增子任务会加在现有子任务下方。调整甘特图列宽: 鼠标移动至两列之间的连接线处,如下图所示,拖动该线条来调整列宽。
调整任务类型: 鼠标右键,选择“凸排/缩进”,或者在“甘特图”菜单栏中选择“凸排/缩进”。此操作可以在相同的任务优先级向上或向下移动任务,也可以把它带到之前任务的下一级。
超实用!六步教你制作Excel甘特图项目进度表!
超实用!六步教你制作Excel甘特图项目进度表! 工具使用:请大家见谅,因家里这台电脑只有WPS所以用它来演示;但是与其他Excel操作都类似(我用过Excel2003、Excel2010不同版本做项目进度表),如遇到问题欢迎随时联系我;谢谢! 记得几年前第一次做项目统计时候,老板让我列一个项目时间表;我试过了很多表格,最后我选择了利用甘特图来制作项目时间表;因为它不仅美观偏亮,而且可以很直观的表明任务计划进行时间点,以及实际进展情况的对比。领导可以很清晰的评估工作进度。 很久没用差点忘记了,前几天一位朋友问我,我才想必须要把它分享出来!下面我就举例子来说明一下,快点进入正题吧! 操作步骤: 第一步,首先要准备数据,我这里列的比较简单(如需要你还可以添加)。开始时间代表项目起始时期,持续时间代表项目要经历多久!
选择“开始时间”一列右击鼠标,选择“设置单元格格式”;将日期调整为常规形态,如图: 第二步,点击鼠标选中所有数据,选择菜单栏“插入”;找到条形图—>二维条形图—>堆积条形图,点击选择即可。
第三步,为了显示方便,我们需要把时间轴调整到上面;然后调整间距。我们点击纵轴(即任务名称列)右击鼠标选择“设置坐标轴格式”。将“逆序列别”打钩! 现在时间轴已经调整至上方了,我们还需调整中间间隔。鼠标右击横轴(即开始时间一列),选择“设置坐标轴格式”。最小值可以根据自己的时间表而定,坐标轴的单位就是中间间隔调整为30即可。
第四步,清除图形中蓝颜色部分;点击蓝色条形框部分,右击鼠标“设置系列选项”;设置填充色为“无填充色”。 第五步,“开始时间”一列设置为常规日期格式;此时,选中表格中“开始时间”一列,右击鼠标选择“单元格格式”。 第六步,填写标题、设置其他;可以根据自己的喜好调整边框及内填充颜色,最后效果就出来了。
甘特图在项目中的作用以及绘制方法
甘特图在项目中的作用以及绘制方法 导语: 在项目管理中,甘特图是通过图形的方式更直观的表现出任务安排以及任务之间的关联性,有了甘特图,可以使项目经理从大量的密密麻麻的表格中解脱出来。那么甘特图在项目中又有什么用呢?要怎么画才好呢? 免费获取甘特图软件:https://www.360docs.net/doc/e017209220.html,/project/gantt/ 项目进度工具中用什么画甘特图? 亿图图示,拥有一套绘制甘特图的智能工具。除此之外,也支持绘制时间线、PERT图、质量功能部署、工作分解结构等项目管理图表。亿图内置不同主题的甘特图模板,软件智能化的操作方式,以及丰富的符号库让整个复杂的绘图过程变得更加的简单、便捷,除此之外还能通过亿图绘制项目流程图、思维导图、项目进度跟踪表等等。
如何用亿图图示绘制项目进度甘特图? 新建甘特图: 新建“项目管理”,选择“甘特图”模板或者例子。然后从软件左侧的“甘特图”符号库中拖拽一个甘特图形状开始绘图。 拖拽“甘特图”至绘图页面后,会自动跳出“甘特图选项”窗口,可以在这里设置一些基本数据,比如:日期格式、工作日期、日期单位等等,设置好之后点击“OK”即可开始设置任务。
温馨提示:“甘特图选项”——“日期单位”中的“开始/结束日期”,是用来控制甘特图右侧时间条显示的开始和结束时间,并非是“Start/Finish”的时间。
新增任务: 1、点击甘特图,将鼠标移至任务所在的一行,右键新增任务或者子任务。 2、点击甘特图,在“甘特图”菜单栏,选择插入新任务或者添加子任务。 温馨提示:新增任务会加在现有任务上方,新增子任务会加在现有子任务下方。调整甘特图列宽: 鼠标移动至两列之间的连接线处,如下图所示,拖动该线条来调整列宽。 调整任务类型: 鼠标右键,选择“凸排/缩进”,或者在“甘特图”菜单栏中选择“凸排/缩进”。此操作可以在相同的任务优先级向上或向下移动任务,也可以把它带到之前任务的下一级。
横道图绘制方法
用EXCEL绘制施工进度图 众所周知,从事工程建设的,绘制施工进度计划图是一项重要的工作。现在就让我们一起来看看如何用Excel绘制建设工程进度计划图吧。 建设工程进度计划的表示方法有多种,常用的有“横道图”和“网络图”两类。先让我们来看看横道图的制作吧。 横道图也称甘特图,是美国人甘特在20世纪20年代率先提出的,在Excel中,可以用“悬浮的条形图”来实现。 Step1 启动Excel2003(其它版本请仿照操作),仿照图1的格式,制作一份表格,并将有关工序名称、开(完)工时间和工程持续时间等数据填入表格中。 A1单元格中请不要输入数据,否则后面制作图表时会出现错误。“完成时间”也可以不输入。 同时选中A1至C12单元格区域,执行“插入→图表”命令,或者直接按“常用”工具栏上的“图表向导”按钮,启动“图表向导4步骤之一图表类型”(如图2)。
Setp2 切换到“自定义类型”标签下,在“图表类型”下面的列表中,选中“悬浮的条形图”选项,单击“完成”按钮,图表插入到文档中。 然后用鼠标双击图表的纵坐标轴,打开“坐标轴格式”对话框,切换到“刻度”标签下,选中“分类次序反转”选项;再切换到“字体”标签下,将字号设置小一些,确定返回。 小技巧:经过此步操作,图表中有关“工序名称”就按开工顺序从上到下排列了,这样更符合我们的实际情况。 Step3 仿照上面的操作,打开横坐标轴的“坐标轴格式”对话框,在“刻度”标签中,将“最小值”和“交叉于”后面的方框中的数值都设置为“37994”(即日期2004-1-8的序列值,具体应根据实际情况确定);同时,也在“字体”标签中,将字号设置小一些,确定返回。 调整好图表的大小和长宽比例,一个规范的横道图制作完成(图3)。你也可以利用相应的设置对话框,修改图表的格式、颜色等设置,感兴趣的读者请自己练习设置。
横道图绘制方法
横道图绘制方法 导语: 横道图是通过活动列表和时间刻度,形象地表示出任何特定项目的活动顺序与持续时间的一种图表。在日常工作中,经常需要展开一些项目。做项目就必须要有项目进度规划,这就需要用到计划类型的横道图。 其绘制方法主要是利用软件进行绘制,如果你不知道如何绘制甘特图,可以通过本篇文章的学习来了解一下。 免费获取横道图软件:https://www.360docs.net/doc/e017209220.html,/project/gantt/ 什么软件可以画横道图? 进入了科技时代以后,互联网的兴起也带动了软件行业的发展,由于软件业的飞速发展,横道图这种广泛应用于项目管理的软件也已经同其他项目管理软件相融合。比如亿图图示,这是一款全能型的绘图软件,当然会内置横道图功能。使用亿图图示绘制横道图对项目进行管理、安排任务、管理时间、查看进度毫无压力,软件采用拖拽的绘图方式,界面简单明了,操作方便,用户即看即会,无需花费多少时间学习。
亿图图示怎么画横道图? 新建横道图: 新建“项目管理”,选择“横道图”模板或者例子。然后从软件左侧的“横道图”符号库中拖拽一个横道图形状开始绘图。 拖拽“横道图”至绘图页面后,会自动跳出“横道图选项”窗口,可以在这里设置一些基本数据,比如:日期格式、工作日期、日期单位等等,设置好之后点击“OK”即可开始设置任务。
温馨提示:“横道图选项”——“日期单位”中的“开始/结束日期”,是用来控制横道图右侧时间条显示的开始和结束时间,并非是“Start/Finish”的时间。
新增任务: 1、点击横道图,将鼠标移至任务所在的一行,右键新增任务或者子任务。 2、点击横道图,在“横道图”菜单栏,选择插入新任务或者添加子任务。 温馨提示:新增任务会加在现有任务上方,新增子任务会加在现有子任务下方。调整横道图列宽: 鼠标移动至两列之间的连接线处,如下图所示,拖动该线条来调整列宽。 调整任务类型: 鼠标右键,选择“凸排/缩进”,或者在“横道图”菜单栏中选择“凸排/缩进”。此操作可以在相同的任务优先级向上或向下移动任务,也可以把它带到之前任务的下一级。
EXCEL 2007施工进度横道图制作步骤及实战练习
EXCEL 2007施工进度横道图制作步骤及实战练习 1.将图表中的部分图形“隐藏”起来 如果为了实现某种特殊的图表效果,需要将图表中的部分图形“隐藏”起来,除了将该系列删除外(有时候这种方法不能达到所需要的效果),还可以通过下面的方法来实现。 步骤1:在图表中选中需要“隐藏”的图表图形。 步骤2:切换到“图表工具/格式”菜单选项卡中。 步骤3:单击“形状样式”组中的“形状填充”下拉按钮,在随后出现的下拉列表中,选择“无填充颜色”选项即可。 2.调整图表图形宽度 对于柱形、条形等图表来说,如果用户觉得图形的宽度不太合适,可以通过下面的操作来进行调整。 步骤1:在图表中选中相应的图表图形。 步骤2:右击鼠标,在随后出现的快捷菜单中,选择“设置数据点格式”选项,打开“设置数据点格式”对话框。 步骤3:在“系列选项”标签中,结合“即看即所得”功能,调整“分类间距”下面的数值至合适值后,单击“关闭”返回即可。 【实战练习】 下面,我们实战演练制作如图1所示的施工进度横道图的具体过程。
图1 1.建立图表 步骤1:启动Excel 2007,在某个工作表中,输入施工进度数据,如图2所示。 图2 步骤2:选中A2:C14单元格区域,用“条形图—堆积条形图”图表类型建立一个图表,如图3所示。 图3
2.格式化图表 步骤1:在图表中,单击“开始日期”系列图形,选中它,右击鼠标,在随后出现的快捷菜单中,选择“设置数据点格式”选项,打开“设置数据点格式”对话框。 步骤2:激昂“填充”和“边框颜色”均设置为“无”,单击“关闭”返回。 步骤3:切换到“图表工具/布局”菜单选项卡中,选中图表中的横轴,然后单击“当前所选内容”组中的“设置所选内容格式”按钮,打开“设置坐标轴格式”对话框。 步骤4:在“坐标轴选项”栏目中,选中“最小值/固定”项目,并在后面的方框中输入“39414”;选中“最大值/固定”项目,并在后面的方框中输入数值“39640”;选中“主要刻度单位/固定”项目,并在后面的方框中输入数值“20”;选中“次要刻度单位/固定”项目,并在后面的方框中输入数值“5”.其他采用默认格式。设置完成后,单击“关闭”返回。(提示:此处的数值“39414”为“施工准备”开始日期的序列值:“39640”为“竣工验收”后某个日期的序列值。) 步骤5:选中纵轴,打开“设置坐标轴格式”对话框。 步骤6:在“坐标轴选项”栏目中,选中“逆序类别”、“横坐标轴交叉/最大分类”选项。其他采用默认格式,设置完成后,单击“关闭”返回。 步骤7:选中“图例”对象,按下DEL键将其删除。 步骤8:为图表添加上标题(如“××1号楼施工进度”)。 步骤9:调整好图表的大小等元素后,一张规范的施工进度图就
怎么用word做甘特图
怎么用word做甘特图 导语: 在一个项目中,时间、成本、范围对项目的成功有着至关重要的作用,提前对项目做好相关的进度计划对于项目的成功也十分重要。一般大家都是习惯于用软件来绘制甘特图,作为项目负责人,使用什么软件来制作甘特图会比较简单呢? 做项目施工组织时,对施工工期的合理调整是必不可少的一步。那么,要怎样才能快速又有序的做一个漂亮的工期计划表呢?小编认为用Edraw Project 是一个不错的选择,使用Edraw Project可以快速的安排工期计划,并且之后需要修改时也不用从头一步一步的调整,十分方便。赶紧学起来吧~ 如何用Edraw Project做工期计划表? 1.前期设置。打开Edraw Project软件,新建进入项目编辑界面。点击【选项】,对工期计划表进行一些设置,比如:工作日的勾选、日期格式、主次单位、每天的开始及结束时间等。 免费获取甘特图软件:https://www.360docs.net/doc/e017209220.html,/project/gantt/ 2.添加任务。
任务添加后,对任务进行命名及相应设置。假设第一道工序是平整场地,工期为五天,确定开工时间为9月3日。则如下图所示: 任务的信息设置除了任务栏可设置,还可以在软件的右侧的面板中进行设置。 3.继续添加任务,安排工期。若第二道工序为基槽开挖,工期为5天,但需在第一项任务完成后开始,那么可以对任务进行工期设置后,将二者进行一个关系链接,操作如下图:
温馨提示: 可以用以下两种方式给任务之间添加关联: 方法1:在右侧任务进度条那,选中某个任务的进度,长按鼠标左键,拖住不松手,将鼠标移动至需要关联的进度条,松开鼠标,即可完成关联; 方法2:选中两个任务,在开始菜单栏中选择:链接。 若第三项工序为支设模板,工期为4天,开始的时间为工序2的最后一天。那么我们先把“支设模板”的工期设置为四天,如下图: 然后在甘特图区域,将时间条的开始位置拖到工序2的最后一天即可。
手把手教你用EXCEL制作可以计划与实际对比的动态甘特图
手把手教你用EXCEL制作可以计划与实际对比的动态甘特图 要制作动态的,可以进行计划与实际对比的甘特图,关键要解决两个问题: 1、计划时间与实际时间分成两行显示,这样才能够让甘特图的进度条也分成两行显示出来,实现计划与实际的对比; 2、使用数据透视表来查询,但是要解决透视表作为图表数据源时,如果发生变化,则图表也会错乱的问题。 下面是制作这种图表的步骤: 第一步、制作一个录入界面,同时用VBA将其保存到另一个作为数据库的表格中: 1、录入界面如下图所示:(注:录入界面中,计划时间与实际时间可以在同一行中。) 2、作为数据库的表格如下图所示:(注:本表需要做成可以方便地生成数据透视表的二维表格,并且,这一步是关键步骤,要在这一步通过VBA把录入界面的数据在此时把计划时间、实际时间分成两行显示。)
第二步、根据数据库生成几个数据透视表,其结构略有不同,自己根据需要进行调整(注:此处要使用OFFSET函数定义好上面数据库表中有效数据的范围。): 数据范围=OFFSET(项目进度数据库!$A$1,,,COUNTA(项目进度数据库!$A:$A),COUNTA(项目进度数据库!$1:$1)) 1、单项目查询:
2、多项目查询: 3、各项目汇总查询:(只显示每个工程项目的总时间,不显示明细时间)
第三步、制作一个辅助表,用简单的公式把上述几个数据透视表对应起来,所谓简单,即本sh eet 中某一格=透视表中某一格,但要注意如果透视表中的空白格,可能会显示为0,所以用IF函数作些调整,如 IF(C1<>"空白",单项目查询!$A$1,""):
到了这一步,制作甘特图所需的数据表格已经基本完成了。接下来要准备好制作甘特图所需的数据源。 第四步、用OFFSET函数把甘特图所需的进度条1、2、3、4,Y座标轴名称(就是在图上显示的工作内容),甘特图的总数据范围定义好: 图表_进度条1 =OFFSET(制图辅助!$C$1,1,1,COUNTA(制图辅助!$C:$C)-COUNTIF(制图辅助!$C:$C,"空白")-1) 图表_进度条2 =OFFSET(制图辅助!$C$1,1,2,COUNTA(制图辅助!$C:$C)-COUNTIF(制图辅助!$C:$C,"空白")-1) 图表_进度条3 =OFFSET(制图辅助!$C$1,1,3,COUNTA(制图辅助!$C:$C)-COUNTIF(制图辅助!$C:$C,"空白")-1) 图表_进度条4 =OFFSET(制图辅助!$C$1,1,4,COUNTA(制图辅助!$C:$C)-COUNTIF(制图辅助!$C:$C,"空白")-1) 图表_进度图Y轴名称 =OFFSET(制图辅助!$C$1,1,-1,COUNTA(制图辅 助!$C:$C)-COUNTIF(制图辅助!$C:$C,"空白")-1) 图表_制图辅助范围 =OFFSET(制图辅助!$B$1,,,COUNTA(制图辅助!$C:$C)-COUNTIF(制图辅助!$C:$C,"空白"),6) 第五步、用普通制作甘特图的方法制作出甘特图: 首先,创建图表大概样式。 在图表向导中,选条形图当中的堆积条形图,并按步骤逐步操作,相关需要选定数据范围的地方,输入上面定义好的名称:
用EXCEL2013制作跟踪甘特图(详细图文步骤)
使用EXCEL2013制作跟踪甘特图 步骤1:在EXCEL中用鼠标选中A1:B6区域,再按住Ctrl键后,继续用鼠标选择F1:F6区域,如下图。 步骤2:点击菜单“插入“,使用图表向导(下图) 在弹出的窗口中选择”所有图表中的“条形图““插入”堆积条形图“,点 击确定后EXCEL会自动插入右侧图表,此时图表纵坐标轴任务次序是倒序 的,暂不理会,后面通过设置可重新调整:
步骤3:EXCEL 自动插入的图如右图所示,此时,图表中的纵坐标轴。在图表区点击右键,点击“选择数据”,弹出“选择数据源“对话框: 此时需要添加其它2个图例项(系列):实际开始日期、实际用时。操作示意如下,点击“添加“按钮”,首先添加实际开始日期系列,在系列名称中选择C1单元格,在系列值中选择C2:C6单元格区域,点击确定按钮。同理,添加实际用时系列。
最后点击对话框中的“确定” ,图表结果展示如右图。 :把实际开始日期、实际用时两个系列项设置为轴次坐标,并设置次坐标条形图的形状属性,以使其与主坐标条形图形状不重叠。如下操作:在条形图上占“设置系并设置分类条形图,。
:把计划开始日期、计划用时两个系列项设置为 轴主坐标,并设置次坐标条形图的形状属性,以使其 与主坐标条形图形状不重叠。分别选择兰色、红色条形 此时图 步骤6:设置X 轴主、次坐标轴的最小与最大值,以使条形图的显示更美观。 选择X 主坐标轴刻度线,点击菜单选择”设置坐标轴格式“,在弹出的设置坐标轴格式对话窗中设置边界最小值为2014-12-1(EXCEL 会自动转换成数字值的),最大值设置为2014-12-31,此外,把“数字”下类型设置为
绘制横道图的步骤
绘制横道图的步骤 横道图即甘特图,可以通过视觉任务栏监视项目状态和过程,用户可以直接在甘特图视图中管理任务信息。施工进度计划横道图则是一种以横向线条并结合时间坐标,来表示各项工作实施的起始时间和先后顺序,整个施工计划是由一系列的横道组成的。 下面,小编给你整理了较详细的横道图绘制步骤。 免费获取横道图软件:https://www.360docs.net/doc/e017209220.html,/project/gantt/ 横道图有哪些特点: 1、以图形或表格的形式显示活动; 2、是一种通用的显示进度的方法,是企业管理者在工作中常用的一种图; 3、构造时应包括实际日历天数以及持续时间,并且不要将周末和节假日算在进度之内; 4、横道图具有简单、醒目和便于编制等特点;
5、横道图可以直观地表达出任务计划的开始、结束时间,实际进展情况等等。 施工进度工具中用什么画横道图? 亿图图示,拥有一套绘制横道图的智能工具。除此之外,也支持绘制时间线、PERT图、质量功能部署、工作分解结构等项目管理图表。亿图内置不同主题的横道图模板,软件智能化的操作方式,以及丰富的符号库让整个复杂的绘图过程变得更加的简单、便捷,除此之外还能通过亿图绘制项目流程图、思维导图、项目进度跟踪表等等。 横道图绘制步骤 第一步:打开亿图软件,新建“项目管理”中选择“甘特图”模板,或者通过甘特图例子进行创建; 第二步:从软件左侧的“符号库”中,选择所需要的甘特图形状,双击或者拖拽至绘图页面;
PS:双击打开的甘特图若没有自动弹出“甘特图选项”的,可以在“甘特图”菜单栏中选择“设置数据”进行修改。 第三步:在“甘特图选项”中对甘特图的属性进行修改,点击“OK”后会生成一个简单的甘特图;
好用的甘特图软件使用教程详解
好用的甘特图软件使用教程详解 导语: 甘特图的绘制软件有很多,其中Excel最常见,但绘制专业的项目管理甘特图还需要专业的甘特图软件。一款好用的甘特图软件可以让你在绘图时起到事半功倍的效果,本文就介绍了一款最好用的甘特图软件,一起来看看吧。 免费获取甘特图软件:https://www.360docs.net/doc/e017209220.html,/project/gantt/ 项目管理用什么软件画甘特图? 进入了科技时代以后,互联网的兴起也带动了软件行业的发展,由于软件业的飞速发展,甘特图这种广泛应用于项目管理的软件也已经同其他项目管理工具相融合。比如亿图图示,这是一款全能型的绘图软件,当然会内置甘特图功能。使用亿图图示绘制甘特图对项目进行管理、安排任务、管理时间、查看进度毫无压力,软件采用拖拽的绘图方式,界面简单明了,操作方便,用户即看即会,无需花费多少时间学习。
亿图图示怎么画甘特图? 新建甘特图: 新建“项目管理”,选择“甘特图”模板或者例子。然后从软件左侧的“甘特图”符号库中拖拽一个甘特图形状开始绘图。 拖拽“甘特图”至绘图页面后,会自动跳出“甘特图选项”窗口,可以在这里设置一些基本数据,比如:日期格式、工作日期、日期单位等等,设置好之后点击“OK”即可开始设置任务。
温馨提示:“甘特图选项”——“日期单位”中的“开始/结束日期”,是用来控制甘特图右侧时间条显示的开始和结束时间,并非是“Start/Finish”的时间。
新增任务: 1、点击甘特图,将鼠标移至任务所在的一行,右键新增任务或者子任务。 2、点击甘特图,在“甘特图”菜单栏,选择插入新任务或者添加子任务。 温馨提示:新增任务会加在现有任务上方,新增子任务会加在现有子任务下方。调整甘特图列宽: 鼠标移动至两列之间的连接线处,如下图所示,拖动该线条来调整列宽。 调整任务类型: 鼠标右键,选择“凸排/缩进”,或者在“甘特图”菜单栏中选择“凸排/缩进”。此操作可以在相同的任务优先级向上或向下移动任务,也可以把它带到之前任务的下一级。
甘特图绘制方法
甘特图绘制方法 导语: 绘制甘特图除了Excel之外,还有许多专业的甘特图软件,绘制方法也都大同小异,但一定都比Excel简单。下面,本文将以一款专业的甘特图软件为例,教大家如何绘制甘特图! 免费获取甘特图软件:https://www.360docs.net/doc/e017209220.html,/project/gantt/ 甘特图用什么软件做比较好? 亿图甘特图软件,结合了许多成熟的项目管理现代理论和方法,可以帮助项目管理者实现时间、资源、成本的计划和控制。甘特图本身就是易于理解的,加上有专业软件帮助,用户无须担心复杂计算和分析。 亿图内置不同主题的甘特图模板,软件智能化的操作方式,以及丰富的符号库让整个复杂的绘图过程变得更加的简单、便捷,除此之外还能通过亿图绘制项目流程图、思维导图、项目进度跟踪表等等。
亿图图示怎么画甘特图? 新建甘特图: 新建“项目管理”,选择“甘特图”模板或者例子。然后从软件左侧的“甘特图”符号库中拖拽一个甘特图形状开始绘图。 拖拽“甘特图”至绘图页面后,会自动跳出“甘特图选项”窗口,可以在这里设置一些基本数据,比如:日期格式、工作日期、日期单位等等,设置好之后点击“OK”即可开始设置任务。
温馨提示:“甘特图选项”——“日期单位”中的“开始/结束日期”,是用来控制甘特图右侧时间条显示的开始和结束时间,并非是“Start/Finish”的时间。
新增任务: 1、点击甘特图,将鼠标移至任务所在的一行,右键新增任务或者子任务。 2、点击甘特图,在“甘特图”菜单栏,选择插入新任务或者添加子任务。 温馨提示:新增任务会加在现有任务上方,新增子任务会加在现有子任务下方。调整甘特图列宽: 鼠标移动至两列之间的连接线处,如下图所示,拖动该线条来调整列宽。 调整任务类型: 鼠标右键,选择“凸排/缩进”,或者在“甘特图”菜单栏中选择“凸排/缩进”。此操作可以在相同的任务优先级向上或向下移动任务,也可以把它带到之前任务的下一级。
甘特图绘制详细教程
甘特图绘制详细教程 导语: 绘制甘特图的方法很多,最麻烦的就是用Excel绘制。当然,本文不会教你如何用Excel绘制甘特图,毕竟现在专业的甘特图绘制软件也是挺多的,何必去捣腾Excel呢。具体是怎么操作的呢?跟着小编一起来看看吧! 免费获取甘特图软件:https://www.360docs.net/doc/e017209220.html,/project/gantt/ 项目管理用什么软件画甘特图? 亿图图示是一款常用的项目管理工具,可以轻松绘制出专业的甘特图。除此之外,也支持绘制时间线、PERT图、质量功能部署、工作分解结构等项目管理图表。亿图内置不同主题的甘特图模板,软件智能化的操作方式,以及丰富的符号库让整个复杂的绘图过程变得更加的简单、便捷,除此之外还能通过亿图绘制项目流程图、思维导图、项目进度跟踪表等等。
亿图图示怎么画甘特图? 新建甘特图: 新建“项目管理”,选择“甘特图”模板或者例子。然后从软件左侧的“甘特图”符号库中拖拽一个甘特图形状开始绘图。 拖拽“甘特图”至绘图页面后,会自动跳出“甘特图选项”窗口,可以在这里设置一些基本数据,比如:日期格式、工作日期、日期单位等等,设置好之后点击“OK”即可开始设置任务。
温馨提示:“甘特图选项”——“日期单位”中的“开始/结束日期”,是用来控制甘特图右侧时间条显示的开始和结束时间,并非是“Start/Finish”的时间。
新增任务: 1、点击甘特图,将鼠标移至任务所在的一行,右键新增任务或者子任务。 2、点击甘特图,在“甘特图”菜单栏,选择插入新任务或者添加子任务。 温馨提示:新增任务会加在现有任务上方,新增子任务会加在现有子任务下方。调整甘特图列宽: 鼠标移动至两列之间的连接线处,如下图所示,拖动该线条来调整列宽。 调整任务类型: 鼠标右键,选择“凸排/缩进”,或者在“甘特图”菜单栏中选择“凸排/缩进”。此操作可以在相同的任务优先级向上或向下移动任务,也可以把它带到之前任务的下一级。
如何制作工程进度计划编制甘特图
如何制作工程进度计划编制甘特图 导读: 在做工程之前,一般项目管理者都会提前绘制一个工程进度计划的甘特图,来保证项目的顺利实施。随着科技的不断发展,制作项目管理的软件也与时俱进,越来越智能,可以轻松的制作出工程进度甘特图,下面就让我们一起来看一下如何快速制作工程进度计划编制的甘特图吧。 免费获取甘特图软件:https://www.360docs.net/doc/e017209220.html,/project/gantt/ 什么是项目进度管理 1.概念:项目进度管理是根据工程进度目标,编制经济合理的进度计划,然后以此来 检查工程项目计划的执行情况,一旦发现实际与计划不一致时,需及时分析原因,并采取必要的措施对原进度计划进行调整和修正的过程。 2.目的:工程项目进度管理是为了实现最优工期,多快好省的完成任务。 3.项目进度管理是一个动态、循环、复杂的工程。 怎么有效进行项目进度管理 一、计划控制
计划是一切行动实施的基础。每一个项目经理的理想就是项目能百分之百的按照计划执行,而项目的实际情况往往受各种干扰影响,导致计划需要不断的跟进调整,据变化而变化。项目经理要实现计划的控制,落脚点在于监督各分项计划的实施。 二、资源控制 通常计划不能如期的完成,大部分原因是由于资源问题。采购资源、人力资源、生产资源各种资源没有落实到位的话,再完美的计划也是完成不了的。所以,项目经理在项目执行的过程中需要关注各部分资源的负荷情况。掌握资源的一手信息,才能开展资源协调。 三、风险控制 为项目制订一套风险防范体系,需要包含风险识别、风险确认、风险应对等方面。项目启动初期,要充分的识别会影响项目进度的风险,并且的项目执行过程中,要对风险不断的进行监控与更新,然后采取相应的措施。重点在于个分项目负责人对风险的识别与即使汇报,并以预防为主。 四、建立良好的沟通管理制度 要掌握各方实时信息,沟通十分重要。通过沟通,可以及时了解到立项部门和项目客户的期望与特殊需求,以保障各项工作在项目范围内开展,即使范围发生变化,也能及时的做出调整,使项目的进度满足各方需求。 有必要建立项目例会制度、分项计划汇报制度、项目跟进汇报制度等。强调主动沟通,以提早准备做好配合,避免项目进度拖延。
怎么制作项目进度计划甘特图
怎么制作项目进度计划甘特图 导语: 甘特图,也称作条状图。它是于第一次世界大战时期发明,由于甘特图形象简单,在简单、短期的项目中,甘特图都得到了最广泛的运用。本文就来为大家详细介绍一下甘特图的主要用途以及制作方法,希望对大家有所帮助。 它能将一个项目工程拆分成具体的每个步骤,并在图表里清晰的罗列出所有活动,每项任务需要花费多长时间,由谁来完成,以及实际上一天能够干多少工作,什么时候人员能够到齐等等,都可以通过甘特图详细的按照项目活动间顺序排列好。下面小编就详细的介绍一下,用亿图软件如何轻松的来完成这一复杂的过程。 免费获取甘特图软件:https://www.360docs.net/doc/e017209220.html,/project/gantt/ 新建甘特图: 新建“项目管理”,选择“甘特图”模板或者例子。然后从软件左侧的“甘特图”符号库中拖拽一个甘特图形状开始绘图。
拖拽“甘特图”至绘图页面后,会自动跳出“甘特图选项”窗口,可以在这里设置一些基本数据,比如:日期格式、工作日期、日期单位等等,设置好之后点击“OK”即可开始设置任务。 温馨提示:“甘特图选项”--“日期单位”中的“开始/结束日期”,是用来控制甘特图右侧时间条显示的开始和结束时间,并非是“Start/Finish”的时间。
新增任务: 1、点击甘特图,将鼠标移至任务所在的一行,右键新增任务或者子任务。 2、点击甘特图,在“甘特图”菜单栏,选择插入新任务或者添加子任务。 温馨提示:新增任务会加在现有任务上方,新增子任务会加在现有子任务下方。 调整甘特图列宽: 鼠标移动至两列之间的连接线处,如下图所示,拖动该线条来调整列宽。 调整任务类型: 鼠标右键,选择“凸排/缩进”,或者在“甘特图”菜单栏中选择“凸排/缩进”。此操作可以在相同的任务优先级向上或向下移动任务,也可以把它带到之前任务的下一级。 改变任务的时间轴:
项目进度计划甘特图怎么做方便
项目进度计划甘特图怎么做方便 导语: 在日常工作中,我们通常需要同时处理很多事项,常常因为忙乱而忘记了事项处理的进度,导致后续工作无从开展。这个时候,我们就需要用甘特图来做一个项目进度表,帮助我们合理的规划时间。 做项目施工组织时,对施工工期的合理调整是必不可少的一步。那么,要怎样才能快速又有序的做一个漂亮的工期计划表呢?小编认为用Edraw Project 是一个不错的选择,使用Edraw Project可以快速的安排工期计划,并且之后需要修改时也不用从头一步一步的调整,十分方便。赶紧学起来吧~ 如何用Edraw Project做工期计划表? 1.前期设置。打开Edraw Project软件,新建进入项目编辑界面。点击【选项】,对工期计划表进行一些设置,比如:工作日的勾选、日期格式、主次单位、每天的开始及结束时间等。 免费获取甘特图软件:https://www.360docs.net/doc/e017209220.html,/project/gantt/ 2.添加任务。
任务添加后,对任务进行命名及相应设置。假设第一道工序是平整场地,工期为五天,确定开工时间为9月3日。则如下图所示: 任务的信息设置除了任务栏可设置,还可以在软件的右侧的面板中进行设置。 3.继续添加任务,安排工期。若第二道工序为基槽开挖,工期为5天,但需在第一项任务完成后开始,那么可以对任务进行工期设置后,将二者进行一个关系链接,操作如下图:
温馨提示: 可以用以下两种方式给任务之间添加关联: 方法1:在右侧任务进度条那,选中某个任务的进度,长按鼠标左键,拖住不松手,将鼠标移动至需要关联的进度条,松开鼠标,即可完成关联; 方法2:选中两个任务,在开始菜单栏中选择:链接。 若第三项工序为支设模板,工期为4天,开始的时间为工序2的最后一天。那么我们先把“支设模板”的工期设置为四天,如下图: 然后在甘特图区域,将时间条的开始位置拖到工序2的最后一天即可。
如何简单快速绘制甘特图
如何简单快速绘制甘特图 导语: 甘特图起源于第一次世界大战期间,但却没有被用于项目管理和工作计划,而是作为一种计划批量生产的生产规划工具而成熟。现如今,越来越多的公司会采用甘特图管理项目,你知道它是如何绘制呢? 免费获取甘特图软件:https://www.360docs.net/doc/e017209220.html,/project/gantt/ 用什么软件可以简单快速的画甘特图? 进入了科技时代以后,互联网的兴起也带动了软件行业的发展,由于软件业的飞速发展,甘特图这种广泛应用于项目管理的软件也已经同其他项目管理软件相融合。比如亿图图示,这是一款全能型的绘图软件,当然会内置甘特图功能。使用亿图图示绘制甘特图对项目进行管理、安排任务、管理时间、查看进度毫无压力,软件采用拖拽的绘图方式,界面简单明了,操作方便,用户即看即会,无需花费多少时间学习。
亿图图示怎么画甘特图? 新建甘特图: 新建“项目管理”,选择“甘特图”模板或者例子。然后从软件左侧的“甘特图”符号库中拖拽一个甘特图形状开始绘图。 拖拽“甘特图”至绘图页面后,会自动跳出“甘特图选项”窗口,可以在这里设置一些基本数据,比如:日期格式、工作日期、日期单位等等,设置好之后点击“OK”即可开始设置任务。 温馨提示:“甘特图选项”——“日期单位”中的“开始/结束日期”,是用来控制甘特图右侧时间条显示的开始和结束时间,并非是“Start/Finish”的时间。
新增任务: 1、点击甘特图,将鼠标移至任务所在的一行,右键新增任务或者子任务。 2、点击甘特图,在“甘特图”菜单栏,选择插入新任务或者添加子任务。 温馨提示:新增任务会加在现有任务上方,新增子任务会加在现有子任务下方。调整甘特图列宽: 鼠标移动至两列之间的连接线处,如下图所示,拖动该线条来调整列宽。
干货!项目管理甘特图绘制小白教程
干货!项目管理甘特图绘制小白教程 导语: 很多项目管理人士都被甘特图所烦恼,可以说是又爱又恨。爱是因为甘特图同于项目管理确实很方便,很直观,而恨当然就是因为绘制这件事了!所以,小白经常会找画甘特图的攻略,究竟怎么画才是最省时间最简单的呢?本文就来分享一个超详细的甘特图制作教程。 免费获取甘特图软件:https://www.360docs.net/doc/e017209220.html,/project/gantt/ 什么软件可以画甘特图? 进入了科技时代以后,互联网的兴起也带动了软件行业的发展,由于软件业的飞速发展,甘特图这种广泛应用于项目管理的软件也已经同其他项目管理软件相融合。比如亿图图示,这是一款全能型的绘图软件,当然会内置甘特图功能。使用亿图图示绘制甘特图对项目进行管理、安排任务、管理时间、查看进度毫无压力,软件采用拖拽的绘图方式,界面简单明了,操作方便,用户即看即会,无需花费多少时间学习。
亿图图示怎么画甘特图? 新建甘特图: 新建“项目管理”,选择“甘特图”模板或者例子。然后从软件左侧的“甘特图”符号库中拖拽一个甘特图形状开始绘图。 拖拽“甘特图”至绘图页面后,会自动跳出“甘特图选项”窗口,可以在这里设置一些基本数据,比如:日期格式、工作日期、日期单位等等,设置好之后点击“OK”即可开始设置任务。
温馨提示:“甘特图选项”——“日期单位”中的“开始/结束日期”,是用来控制甘特图右侧时间条显示的开始和结束时间,并非是“Start/Finish”的时间。
新增任务: 1、点击甘特图,将鼠标移至任务所在的一行,右键新增任务或者子任务。 2、点击甘特图,在“甘特图”菜单栏,选择插入新任务或者添加子任务。 温馨提示:新增任务会加在现有任务上方,新增子任务会加在现有子任务下方。调整甘特图列宽: 鼠标移动至两列之间的连接线处,如下图所示,拖动该线条来调整列宽。 调整任务类型: 鼠标右键,选择“凸排/缩进”,或者在“甘特图”菜单栏中选择“凸排/缩进”。此操作可以在相同的任务优先级向上或向下移动任务,也可以把它带到之前任务的下一级。
用EXCEL2007制作甘特图(详细步骤).
计划开始日期 实际开始日期计划完成时间 实际完成时间计划用时实际用时案件1 2010-9-82010-9-82010-9-102010-9-1123案件2 2010-9-102010-9-102010-9-122010-9-1323案件3
2010-9-132010-9-132010-9-182010-9-1552案件4 2010-9-182010-9-182010-9-212010-9-2133案件5 2010-9-242010-9-242010-9-272010-9-2935案件6 2010-9-262010-9-262010-9-272010-9-2711案件72010-9-272010-9-272010-9-302010-9-293240429.0040451.00 步骤1:制作数据表 步骤2:插入堆积条形图,在图表区点击右键,点击“选择数据”,弹来一个对话框,不用管这个对话框,用鼠标选择数据表A、B、C三列,然后按住ctrl,用鼠标再选择F、G两列,然后点击对话框中的“确定”。 步骤3:输入最早的日期和最迟的日期,选中这两个数据格,点击右键,点击设置单元格格式,弹出一个对话框,选择“数字”分类中的“数值”,点击“确定”,则之前输入的日期变成了数值。 步骤4:将实际开始时间和实际用时坐标改成次坐标轴。点击条形图红色区域,点击右键,点击“设置数据系列格式”,弹出设置数据系列格式对话框,在“系列绘制在”
中选择“次坐标轴”。同样,点击条形图紫色区域,点击右键,点击“设置数据系列格式”,弹出设置数据系列格式对话框,在“系列绘制在”中选择“次坐标轴”。 步骤5:调整主次坐标数值(X轴刻度值,分别输入最早日期和最迟日期的数值(如40429.00和40451.00。先点击条形图主坐标数值轴,点击右键,点击“设置坐标轴格式”,弹出“设置坐标轴格式”对话框,在“坐标轴选项“中”最小值“点”固定“输入最早日期的数值,然后”最大值“点”固定“输入早迟日期的数值,”主要刻度单位“点”固定“根据需要设置具体数值,设置完毕,点击”关闭“。次坐标数值如主坐标数值一样操作。
