绘声绘影 X6 图文安装教程

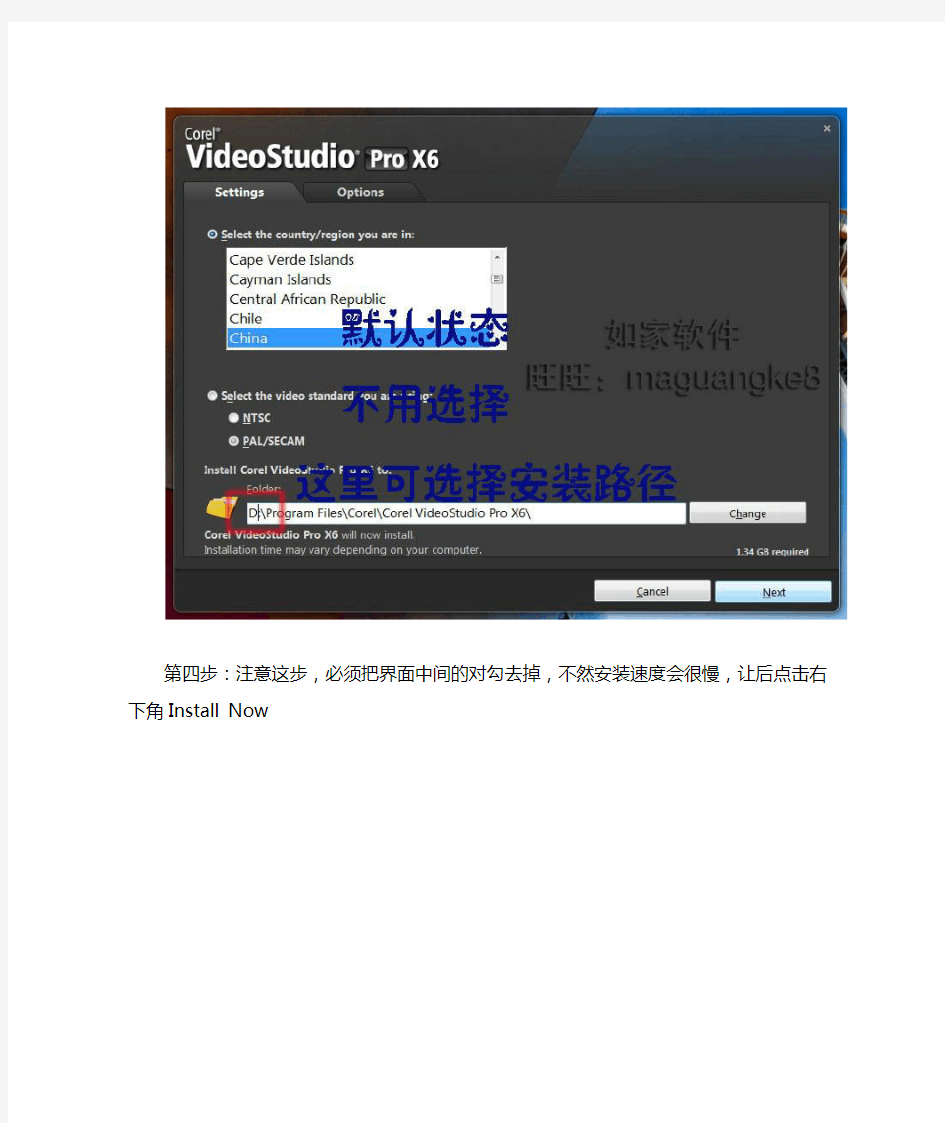
X6安装注册方法
第一步:双击VideoStudio Pro X6进行安装,出现的窗口中点击保存(注意:懂修改路径的可以修改要和以后的安装路径一致,不懂的就不要修改了,这一步最好默认安装!)
第二步:等待安装界面的出现,勾选I accept the terms in the license agreement.然后点击右下角Next
第三步:这步默认不要随便修改,直接点击Next(懂修改路径的可以修改安装路径,要和前面的一致,不懂不要修改)
第四步:注意这步,必须把界面中间的对勾去掉,不然安装速度会很慢,让后点击右下角Install Now
第五步:请耐心等待……时间很长没反映的联系下客服,安装完成后,点击Finish
第六步:双击桌面CorelVideoStudio Pro X6图标(另外一个带红点的图标可以删掉)
第七步:在EmailAddress:下输入您的邮箱,再点击Register,再点Continue,再点Close(有的不出现这个就不用管了)
之后软件界面会自动打开,然后把软件关掉(右上角的×)出现的界面中点击左下角Already Purchased?会出现一个新的窗口
第八步:很重要的:打开第二个链接下载的:x6安装注册方法文件夹中的注册机Keygen。选择产品下拉菜单选择Corel VideoStudio Pro X6(看全名,很多人这里出错,注意必须选择),之后点击左下角生成序列号,复制序列号到上面窗口第一行Please enter your serial number:中,之后点击正中间的Phone Corel,出现另一个窗口。
第九步:复制InstallationCode:后面5个代码到注册机安装代码(形式:xxxx-xxxx-xxxx-xxxx-xxxx)下面,中间用“-”隔开,点击注册机右下角生成激活码按钮,把生成的激活代码复制到x6注册窗口的Activation Code:中,点击右下角3个按钮的中间一个Continue,最后的界面点击右下角Close
第十步:运行x6注册+汉化包文件夹中的第一个汉化包,再运行第二个汉化包,一直点下一步即可,不要修改路径,默认的路径是你安装软件的路径,修改后就不能汉化了,最后点击完成。
最后:恭喜你安装成功,双击桌面Corel VideoStudio Pro X6图标运行软件,可以使用了
Arduino智能小车安装说明
Aduino智能小车安装说明 产品概述: 该套件可以智能判断引导线并检测躲避障碍物,可实现自动导引和避障功能,AS-4WD寻线避障移动机器人使用Mini红外寻线传感器感知引导线,使用Mini红外避障传感器感知障碍物。 充电开关 步骤1:准备工作 ?将导线剪成要求长度,在其端部将导线的外皮剥除,镀锡。 ?将准备好的热缩管均匀的用斜口钳剪成6段 ?将充电接口和拨动开关焊接好接线,注意图中拨动开关的连接,一定要按照图示进行操作!(拨动开关具有单向导通特性)。 步骤2:连接充电接口和拨动开关 将两个部件连接到一起之前要把热缩管套到红色短导线上
用扎带将导线整理好,是其显得规整一些,然后用斜口钳把扎带多余的部分去掉,这样一个既能充电又能作为开关使用的充电开关就做好了 电源连接线图示
平台安装步骤 步骤1:平台侧板电机安装 两侧电机安装相同,注意安装前将电机接线用电烙铁焊接好,套上热缩管加热塑封。使用零件:平台侧板*2个、直流减速电机*4个、M3*25螺丝*8个、M3六角螺母*8个 步骤2:平台底板安装 使用零件:步骤1中安装好电机的侧板*2套、平台底板*1个、M3*6螺丝*4个
步骤3:双H桥电机驱动板安装 驱动板安装方向随意,注意同侧电机接线方向顺序,保证同侧电机转向是相同的。 使用零件:步骤2中的组合体、双H桥直流电机驱动板*1个、M3*10尼龙柱*4个、M3六角螺母*4个、M3*6螺丝*4个
步骤4:电池盒安装 电池盒可用双面胶固定,后轮电机接线需插入杜邦线帽,接入步进电机接口 使用零件:电池盒*1个或锂电池*1块 步骤5:4WD端板安装 使用零件:4WD端板*1个、步骤4中的组合体*1个、M3*6螺丝*4个、M3六角螺母*4个
电脑组装图解
电脑组装图解 第一步:安装CPU处理器 当前市场中,英特尔处理器主要有32位与64位的赛扬与奔腾两种(酷睿目前已经上市,酷睿处理器是英特尔采用0.65制作工艺的全新处理器,采用了最新的架构,同样采用LGA 775接口,在今后一段时间内,英特尔将全面主推酷睿处理器。由于同样采用LGA 775接口,因此安装方法与英特尔64位奔腾赛扬完全相同)。32位的处理器采用了478针脚结构,而64位的则全部统一到LGA775平台。由于两者价格差距已不再明显,因此我推荐新装机用户选择64位的LGA775平台,32位的478针脚已不再是主流,不值得购买。
上图中我们可以看到,LGA 775接口的英特尔处理器全部采用了触点式设计,与478针管式设计相比,最大的优势是不用再去担心针脚折断的问题,但对处理器的插座要求则更高。 这是主板上的LGA 775处理器的插座,大家可以看到,与针管设计的插座区别相当的大。在安装CPU之前,我们要先打开插座,方法是:用适当的力向下微压固定CPU的压杆,同时用力往外推压杆,使其脱离固定卡扣。
压杆脱离卡扣后,我们便可以顺利的将压杆拉起。 接下来,我们将固定处理器的盖子与压杆反方向提起。
LGA 775插座展现在我们的眼前。 在安装处理器时,需要特别注意。大家可以仔细观察,在CPU处理器的一角上有一个三角形的标识,另外仔细观察主板上的CPU插座,同样会发现一个三角形的标识。在安装时,处理器上印有三角标识的那个角要与主板上印有三角标识的那个角对齐,然后慢慢的将处理器轻压到位。这不仅适用于英特尔的处理器,而且适用于目前所有的处理器,特别是对
会声会影教案
会声会影视频编辑 【设计理念】 同学们已经在之前的课程中学习过信息是什么、信息的特性以及信息网络的日新月异和对我们日常生活的影响。在完成大作业“我心中的信息时代”的过程中,会用到音频的录制和视频的编辑,上节课已经介绍了Audition 3.0音频处理软件的使用,在这基础上,本节课介绍绘声绘影视频编辑软件的使用,帮助同学们更好地完成大作业,把所学应用到作品的制作当中,无疑会增加学生的参与度和学习的正面效果。 【学习者特征分析】 1. 学习者为高二年级的学生,此年龄段的学生对新鲜事物的接受能力较强,且对于计算机操作比较熟练。所以,本课程的内容对于学习者的难度并不大,大多数同学可以顺利的掌握。 2.高二的学生的分析能力、自主学习能力、创造能力等等正处于一个显著发展的时期,他们乐于自己尝试与探索,教给他们基本的制作方法,让他们发挥了记得创造力,制作他们的大作业,顺应他们的发展趋势。 【教学目标】 知识与技能 1.熟练掌握绘声绘影软件中新建项目、保存文件的技能。 2.熟练掌握绘声绘影软件中剪辑、添加特效以及添加标题的技能。 3.熟练掌握绘声绘影软件中音频的导入和音频视频恰当合并的技巧。
过程与方法: 1.通过听老师的讲解和观看教师的演示,知道编辑视频的要求以及基本步骤和方法。 2.通过先自主定方向,再搜集资料,最后综合设计,养成分析问题有条理有计划的习惯。 3.通过独立设计完成“我心中的信息时代”大作业,激发成就感,燃起对信息技术学科学习的热情。 情感态度目标: 1.通过自己独立完成大作业的制作,开放自由的制作环境,从而提升制 作热情会很高。 2.通过制作“我心中的信息时代”,将无形的技能在有形的作品中展示 出来,提升自信与成就感。
组装电脑教程(图文讲解版)
组装电脑已经越来越受欢迎,性价比在那摆着,而之前品牌机引以为傲的售后服务也已经被组装机赶上,可以说已经没有不选组装机的理由,就连王思聪也是买组装电脑(几万元土豪组装机)。但是组装电脑对于新手却不是那么简单,不仅需要基础的硬件知识,还要对时下的电脑配置的参数和性能充分了解,才能组装出适合自己需求的理想电脑。本文就带你了解电脑的硬件知识,教你动手组装电脑。 一、处理器和主板的搭配 电脑分两个平台,英特尔和AMD,这里不说处理器分两个品牌而说电脑分两个平台是因为主板和处理器是需要搭配的,英特尔处理器一定要搭配英特尔芯片组的主板,AMD处理器一定要搭配AMD芯片组的主板,同时接口一定要兼容。目前英特尔的接口是LGA1150,AMD的接口是Socket FM2。 二、安装处理器和内存条 AMD的处理器上有标识符,将处理器的标识对准主板安装位上的标识符放下,使处理器阵脚和主板插槽完全对其嵌入即可。英特尔的处理器的一边上有两个缺口,而主板插槽的一边对应有两个凸起,也是对准放下。放好处理器后扣紧卡扣,这里需要注意的是,如果卡扣很紧,先检查处理器的阵脚已经完全嵌入放好,如果没问题则说明卡扣本身紧,用力扣好就好。我们在网上搜了一些有代表性的图作为示意。(为什么不自己拍呢,因为我们很懒- -)
安装好处理器后好需要安装导热风扇,先在处理器上涂抹导热硅胶(为了保证处理器和风扇散热片接触良好),然后放正散热风扇,扣好卡扣,将风扇电源接口插上,风扇电源接口一般为一排四针接口,在处理器插槽附近。如果您的是水冷散热器,请阅读说明书安装,这里不再累述。
内存条的安装。内存条的金手指上有一个缺口,这个缺口就是安装标识符,相应的主板内存插槽里有一个凸起,将这个缺口对准凸起按入内存条,一般按紧后两端的卡扣会自动扣好,如果没有自动扣好手动将它们扣好即可。如果安装双通道内存,一定要将两根内存条安装在同一颜色的卡槽中。 三、安装电源 因机箱不同电源安装位有些在上有些在下,具体位置相信大家都能找到的。电源分为大风扇电源和小风扇两种,小风扇电源的风扇和电源接口在同一面,安装时
mastercamx5安装方法
Mastercam X5在Win 7 64bit中的安装方法 第一步:注意如果第一步你已经完成,那么请从第二步开始安装Mastercam X5, 安装时选择许可文件类型为"NetHASP" 单位为Metric 1.运行remove_old_emuls文件夹下的""和去清除系统注册表中已被列入"黑名单"的注册信息和清除旧的虚拟狗. 2.运行mc_x5_win32_win64_hasp_nethasp_crackl文件夹下以导入经销商版注册信息(推荐) 或运行以导入工业版注册信息 3.运行"USB-Emul_Win32"文件夹下的 "" 等待程序找到并安装好硬件.4:进入开始菜单-所有程序-MasterCAM X5 -NHaps X 选择NetHasp和 Local 再点击Read 5:先运行桌面上的Mastercam X5看是否可用,如不可用将文件夹中mc_x5_win32_win64_hasp_nethasp_crack的文件替换至C:\Program Files\mcamx5\ 文件夹中以上红色部分位通用的安装过程,安装完了,你点击桌面上mastercam的快捷图标,对于咱们这些用win7 64位系统的苦命孩纸肯定打开不了,弹出no sim found ,这说明我们的驱动还存在问题,不信,你在设备管理器下面看一下,肯定有一个叫Virtual Usb Bus Enumerator的驱动前面有一个黄色的感叹号。 第二步:解决黄色感叹号的问题如果你没有发现有这个驱动,请跟着以下步骤,手动添加:开始菜单-控制面板-设备管理器。在设备管理器中的设备列表中最上面的电脑名上点右键-添加过时硬件-下一步-安装我手动从列表中选择的硬件-下一步
高清车牌识别系统安装与调试介绍册(详细版本)
高清智能车牌识别系统安装与调试手册 V2.1(详细版本)
智能车牌识别停车场管理系统简介 智能车牌识别停车场管理系统是我司根据当前市场发展与客户的需要,开发 出来的一款以车辆车牌作为车辆进出车场主要凭证,同时可辅以IC卡刷卡、可 实现固定车辆和临时车辆收费、基于以太网的停车场管理系统。该系统支持多通 道进出与图像对比、满足复杂的收费需求;数据处理速度快、信息存储安全、扩 展性强,能根据用户的需求,提供合适的停车场系统解决方案。 主要特点: ●正常情况下,完全以车牌作为出入场凭证 ●对临时车牌可进行精确收费,月租车牌过期后可进行临时收费,有效地防止停 车费用的流失 ●具备脱机与脱网功能。在脱机与脱网时,月租用户可自由出入 ●车牌识别一体机可代替传统的视频系统,不需要补光灯、摄像机等。成本 低,有较强的竞争力 ●支持多种车牌识别器,客户可选择面多 ●提供多种网络显示屏,可播放与显示广告词、出入场欢迎词、时间、剩余 车位、收费金额等
目录 第一章系统配置 (1) 1.1系统相关材料、器件的准备 (1) 1.1.2 软件清单 (1) 1.2工具需求 (1) 第二章软件安装 (1) 2.1 PC机型及配置的选择 (1) 2.1.1硬件环境 (1) 2.1.2 软件环境 (1) 2.1.3 局域网通讯环境 (2) 2.2 数据库安装 (2) 2.3 停车场系统软件安装 (10) 第三章车道信息显示屏安装 (14) 3.1车道信息显示屏安装 (14) 3.6车牌识别相机的安装接线 (15) 第五章系统调试 (17) 5.1网络的组建 (17) 5.2 系统初始化设置 (20) 5.2.1启动SQL Server服务器 (20) 5.1.3 数据库创建配置 (22) 5.1.4 运行车牌识别系统服务服务器 (26) 5.1.5 车牌识别系统初始化 (26) 5.1.5.1管理员登录 (26) 5.1.5.2系统参数初始化 (26) 5.1.5.3创建岗亭 (28) 5.1.5.4创建通道 (29) 5.1.5.5设置收费规则 (31) 5.1.5.6注册车牌 (33) 5.12 数据整理与系统备份 (34)
绘声绘影新手教程(__)
绘声绘影简明教程- 绘声绘影 随着数码时代的不断进步,越来越多的家庭拥有数码相机、数码摄像机等娱乐设备,如果你是一位新手,从前可能因为复杂的视频编辑软件望而却步,但今天只要用上友立公司出品的绘声绘影9.0,即便新手也可以在一天之完全掌握它,就可以随心所欲地编辑自己的作品,下面让我们一步步来做一段家庭小电影吧。在进行之前来认识一下绘声绘影9.0的界面 第一步,新建文件 首先当然是开始一个新项目(打开绘声绘影9.0时默认已新建了一个项目),点击文件/新建项目。
第二步,捕获影像 文件建好了,可以从数码相机或数码摄像机捕获影像到电脑了,如果已正确安装了视频卡,则功能列会显示出“捕获”菜单项,否则它便是反灰不可用的。打开你的摄像机吧,(记得当然要先把它连接上电脑喔)这时会看到预览窗口上会同步出摄像机的容,且选项面板变成关于捕获的容选项。要做的事非常简单,只要点击带红点的录像机图标就开始捕获了,绘声绘影会及时地提醒你:要停止时再按一下开始捕获图标或按ESC键就可以啦。捕获过程中,预览窗口会与摄像机的影像同步,让你对捕获的进度一目了然。捕获完毕,按预览窗口下的播放按钮就可看到效果如何了。你可以把长长的一段录像分开几段进行捕获,绘声绘影会自动把它们存成不同的视讯文件。如果选上了"捕获至图库"选项,就会在图库中看到多了几个文件的图标,否则就可以看到新捕获的文件出现在时间轴窗口的视讯轨中。
第三步,视频编辑,只要你想要的 视频的编辑在绘声绘影中十分简单,如果要引入已有的视频、音频文件,只须选中图库中的下拉菜单,再点击下拉菜单右边的载入小按钮就可以了。绘声绘影支持AVI、FLC、MPG swf等视频文件格式,在引入前还可以先预览,它支持的图片格式有BMP、PNG、JPG 等等,达二十多种。选中某个视频文件,点击播放按钮就可以在预览窗口中实现预览,此时选项面板中的选项依次为视频持续的时间,开始点,结束点,音量,输出选项等,比如要把某段视频的开头一段截去,则可在"标记开始时间"栏中手工输入开始时间,也可在修剪列中拖动控制点,找不到修剪列吗?预览窗口下的第一条绿色柱就是啊。此时如果想把剪去一段后的视频另存为一个文件的话,请点击选项面板下并列三个按钮的中间一个,当鼠标移上去时,绘声绘影会提示这个按钮的作用是"将选取区存成新的视讯档"。想知道另外两个按钮的作用吗?其实第一个按钮的作用是把当前帧存为一个图片文件,点一下它,在当前项目文件的目录下就会多出一个BMP文件。这一点多神奇啊,用这项功能可以把录像中最美妙的那一刻做成相片,打印出来或者另外放在电子相片簿中呢。点击第三个按钮可以看到关于当前视频文件的信息,如文件名、文件大小等。此时我们想把两个视频文件合成一段,则先把时
电脑高手装机图解教程(图文并茂)2010最新版
菜鸟必看的电脑高手装机图解教程(图文并茂) 电脑diy装机对于专门从事电脑行业的人来说不算什么,是非常简单的事,甚至都谈不上会了不难,但对于普通人刚接触电脑的人来说可能是很神秘的,什么时候也自己组装一台电脑试试,成为很多人的现实理想。下面就以英特尔处理器为例图解电脑装机的全过程,老鸟不要笑话,虽然简单,但你敢说自己一开始就那么明白,英特尔的cpu均采用了LGA 775接口,无论是入门的赛扬处理器,还是中端的奔腾E与Core 2,甚至高端的四核Core 2,其接口均为LGA775,安装方式完全一致。所以本人喜欢英特尔,规范简单,不像AMD搞那么多系列,针脚五花八门,一个字“乱”。
上图中可以看到,LGA 775接口的英特尔处理器全部采用了触点式设计,与AMD的针式设计相比,最大的优势是不用再去担心针脚折断的问题,但对处理器的插座要求则更高。 这是主板上的LGA 775处理器的插座,大家可以看到,与针管设计的插座区别相当的大。在安装CPU之前,我们要先打开插座,方法是:用适当的力向下微压固定CPU的压杆,同时用力往外推压杆,使其脱离固定卡扣。
压杆脱离卡扣后,我们便可以顺利的将压杆拉起。接下来,我们将固定处理器的盖子与压杆反方向提起。
LGA 775插座展现在我们的眼前。 在安装处理器时,需要特别注意。大家可以仔细观察,在CPU处理器的一角上有一个三角形的标识,另外仔细观察主板上的CPU插座,同样会发现一个三角形的标识。在安装时,处理器上印有三角标识的那个角要与主板上印有三角标识的那个角对齐,然后慢慢的将处理器轻压到位。这不仅适用于英特尔的处理器,而且适用于目前所有的处理器,特别是对于采用针脚设计的处理器而言,如果方向不对则无法将CPU安装到全部位,大家在安装时要特别的注意。
电脑主机的安装与组装详细图解说明教程
电脑主机的安装与组装详细图解说明教程 电脑安装组装主机第一步:安装CPU处理器 当前市场中,英特尔处理器主要有32位与64位的赛扬与奔腾两种(酷睿目前已经上市,酷睿处理器是英特尔采用0.65制作工艺的全新处理器,采用了最新的架构,同样采用LGA 775接口,在今后一段时间内,英特尔将全面主推酷睿处理器。由于同样采用LGA 775接口,因此安装方法与英特尔64位奔腾赛扬完全相同)。32位的处理器采用了478针脚结构,而64位的则全部统一到LGA775平台。由于两者价格差距已不再明显,因此小编推荐新装机用户选择64位的LGA775平台,32位的478针脚已不再是主流,不值得购买。 内容出自电脑硬件知识网https://www.360docs.net/doc/ec3858936.html,
上图中我们可以看到,LGA 775接口的英特尔处理器全部采用了触点式设计,与478针管式设计相比,最大的优势是不用再去担心针脚折断的问题,但对处理器的插座要求则更高。 这是主板上的LGA 775处理器的插座,大家可以看到,与针管设计的插座区别相当的大。在安装CPU之前,我们要先打开插座,方法是:用适当的力向下微
压固定CPU的压杆,同时用力往外推压杆,使其脱离固定卡扣。 内容出自电脑硬件知识网https://www.360docs.net/doc/ec3858936.html, 压杆脱离卡扣后,我们便可以顺利的将压杆拉起。 接下来,我们将固定处理器的盖子与压杆反方向提起。内容出自电脑硬件知识
网https://www.360docs.net/doc/ec3858936.html, LGA 775插座展现在我们的眼前。 内容出自电脑硬件知识网https://www.360docs.net/doc/ec3858936.html,
内容出自电脑硬件知识网https://www.360docs.net/doc/ec3858936.html, 在安装处理器时,需要特别注意。大家可以仔细观察,在CPU处理器的一角上有一个三角形的标识,另外仔细观察主板上的CPU插座,同样会发现一个三角形的标识。在安装时,处理器上印有三角标识的那个角要与主板上印有三角标识的那个角对齐,然后慢慢的将处理器轻压到位。这不仅适用于英特尔的处理器,而且适用于目前所有的处理器,特别是对于采用针脚设计的处理器而言,如果方向不对则无法将CPU安装到全部位,大家在安装时要特别的注意。 内容出自电脑硬件知识网https://www.360docs.net/doc/ec3858936.html, 内容出自电脑硬件知识网https://www.360docs.net/doc/ec3858936.html, 将CPU安放到位以后,盖好扣盖,并反方向微用力扣下处理器的压杆。至此CPU便被稳稳的安装到主板上,安装过程结束。 电脑安装组装主机第二步:安装散热器
MASTERCAM X5下载 最全最新 中文
MASTERCAM X5下载最全最新中文,无广告,快捷键可用 默认分类2010-12-12 21:20:58 阅读7733 评论262 字号:大中小订阅 如有疑问请加QQ超级群73415568 进行提问 首先下载的朋友要记得评论,然后请仔细阅读该日志! 安装时请按顺序进行安装 笔者推荐mastercam按装在默认文件夹C:\Program Files\mcamx5中,安装时关闭杀毒软件 1: mastercam x5 安装文件 下载地址: https://www.360docs.net/doc/ec3858936.html,/X5/release/mastercamX5-web.exe 2:MasterCAM X5破解最新破解文件(完美破解) 下载地址: https://www.360docs.net/doc/ec3858936.html,/file/f9d23a43a3 安装Mastercam X5, 安装时选择许可文件类型为"NetHASP" 单位为Metric 1).运行remove_old_emuls文件夹下的"delete_old_emuls.bat"和remove_old_emuls_from_registry.reg 去清除系统注册表中已被列入"黑名单"的注册信息和清除旧的虚拟狗. 2).运行mc_x5_win32_win64_hasp_nethasp_crackl文件夹下mcamX5_MU3-dealer-nethasp.reg以导入经销商版注册信息(推荐) 或运行mcamX5_MU3-industrial-nethasp.reg以导入工业版注册信息 3).运行"USB-Emul_Win32"文件夹下的"install.bat" 等待程序找到并安装好硬件. 4):进入开始菜单-所有程序-MasterCAM X5 -NHaps X 选择NetHasp 和Local 再点击Read 5):先运行桌面上的Mastercam X5看是否可用,如不可用将文件夹中 mc_x5_win32_win64_hasp_nethasp_crack的Mastercam.exe文件替换至C:\Program Files\mcamx5\ 文件夹中 3:MasterCAM X5 汉化中文,无广告,快捷键可用 下载地址: https://www.360docs.net/doc/ec3858936.html,/file/f9ad279010
必看的电脑高手装机图解教程
必看的电脑高手装机图解教程(图文并茂) 电脑diy装机对于专门从事电脑行业的人来说不算什么,是非常简单的事,甚至都谈不上会了不难,但对于普通人刚接触电脑的人来说可能是很神秘的,什么时候也自己组装一台电脑试试,成为很多人的现实理想。下面就以英特尔处理器为例图解电脑装机的全过程,老鸟不要笑话,虽然简单,但你敢说自己一开始就那么明白,英特尔的cpu均采用了LGA 775接口,无论是入门的赛扬处理器,还是中端的奔腾E与Core 2,甚至高端的四核Core 2,其接口均为LGA775,安装方式完全一致。所以本人喜欢英特尔,规范简单,不像AMD搞那么多系列,针脚五花八门,一个字“乱”。
上图中可以看到,LGA 775接口的英特尔处理器全部采用了触点式设计,与AMD的针式设计相比,最大的优势是不用再去担心针脚折断的问题,但对处理器的插座要求则更高。 这是主板上的LGA 775处理器的插座,大家可以看到,与针管设计的插座区别相当的大。在安装CPU之前,我们要先打开插座,方法是:用适当的力向下微
压固定CPU的压杆,同时用力往外推压杆,使其脱离固定卡扣。 压杆脱离卡扣后,我们便可以顺利的将压杆拉起。 接下来,我们将固定处理器的盖子与压杆反方向提起。
LGA 775插座展现在我们的眼前。 在安装处理器时,需要特别注意。大家可以仔细观察,在CPU处理器的一角上有一个三角形的标识,另外仔细观察主板上的CPU插座,同样会发现一个三角
形的标识。在安装时,处理器上印有三角标识的那个角要与主板上印有三角标识的那个角对齐,然后慢慢的将处理器轻压到位。这不仅适用于英特尔的处理器,而且适用于目前所有的处理器,特别是对于采用针脚设计的处理器而言,如果方向不对则无法将CPU安装到全部位,大家在安装时要特别的注意。
会声会影操作教程
具体操作如下: 图1:会声会影替换模板流程图展示 看完整个流程图,可能有人会疑惑,这替换模板素材、替换文字到底是怎样操作的呢?下载会声会影x8模板,该怎么使用?想知道那就接着往下看: step1:打开会声会影软件 这个不需要小编多说,只要双击软件图标,打开软件即可;step2:打开模板项目
图2:打开项目模板 如图2所示,首先点击“文件”,在弹出的下拉框中点击“打开项目”,然后根据提示导入模板项目;如果没有喜欢的模板,可以试试点击<<会声会影模板下载 step3:替换模板素材 图3:替换照片素材 替换模板素材的操作:在打开的模板项目中,选择照片素材,右击鼠标选择“替换素材-照片”,然后按照提示选择照片就可以了,
如果遇到视频素材,只要选择“替换素材-视频”,然后按照提示选择视频即可,相同的案例可以参考:怎样快速替换模板教程step4:替换文字 图4:替换文字操作 替换文字,只需选中文字素材,然后在文字预览框中双击文字,删除原文字,输入新文字即可 step5:完成输出 图5:将视频导出
替换全部完成后,点击界面最上部的“共享”,然后选择“自定义”,然后点击格式下拉按钮,选择需要的格式,点击文件位置后的图标,选择文件保存的位置,点击确定,等待渲染完成即可跟着上面的五步走完是不是再也不会觉得替换模板很困难了,而且就算完全不会使用会声会影也同样可以为宝宝制作出美美的成长记录相册。更多这样的基础教程敬请关注会声会影教程哦。 会声会影制作视频的操作流程如下: 图片:会声会影操作流程图 一、添加转场 首先将素材都添加到视频轨上,然后切换到故事板视图,在素材与素材之间插入合适的转场效果,如下图所示。
电脑主机的安装与组装详细图解说明教程
电脑主机的安装与组装,装配的图解说明,让你轻松学会安装电脑.是一篇非常经典的教程. 视频教程下面这篇教程将分七步来教会大家DIY装机. 电脑安装组装主机第一步:安装CPU处理器 当前市场中,英特尔处理器主要有32位与64位的赛扬与奔腾两种(酷睿目前已经上市,酷睿处理器是英特尔采用0.65制作工艺的全新处理器,采用了最新的架构,同样采用LGA 775接口,在今后一段时间内,英特尔将全面主推酷睿处理器。由于同样采用LGA 775接口,因此安装方法与英特尔64位奔腾赛扬完全相同)。32位的处理器采用了478针脚结构,而64位的则全部统一到LGA775平台。由于两者价格差距已不再明显,因此小编推荐新装机用户选择64位的LGA775平台,32位的478针脚已不再是主流,不值得购买。
上图中我们可以看到,LGA 775接口的英特尔处理器全部采用了触点式设计,与478针管式设计相比,最大的优势是不用再去担心针脚折断的问题,但对处理器的插座要求则更高。 这是主板上的LGA 775处理器的插座,大家可以看到,与针管设计的插座区别相当的大。在安装CPU之前,我们要先打开插座,方法是:用适当的力向下微压固定CPU的压杆,同时用力往外推压杆,使其脱离固定卡扣。
压杆脱离卡扣后,我们便可以顺利的将压杆拉起。 接下来,我们将固定处理器的盖子与压杆反方向提起。
LGA 775插座展现在我们的眼前。 在安装处理器时,需要特别注意。大家可以仔细观察,在CPU处理器的一角上有一个三角形的标识,另外仔细观察主板上的CPU插座,同样会发现一个三角形的标识。在安装时,处理器上印有三角标识的那个角要与主板上印有三角标识的那个角对齐,然后慢慢的将处理器轻压到位。
高清车牌识别系统安装与调试手册V2.1(详细版本)
高清智能车牌识别系统安装与调试手册 V2.1(详细版本)
智能车牌识别停车场管理系统简介 智能车牌识别停车场管理系统是我司根据当前市场发展与客户的需要,开发 出来的一款以车辆车牌作为车辆进出车场主要凭证,同时可辅以IC卡刷卡、可 实现固定车辆和临时车辆收费、基于以太网的停车场管理系统。该系统支持多通 道进出与图像对比、满足复杂的收费需求;数据处理速度快、信息存储安全、扩 展性强,能根据用户的需求,提供合适的停车场系统解决方案。 主要特点: ●正常情况下,完全以车牌作为出入场凭证 ●对临时车牌可进行精确收费,月租车牌过期后可进行临时收费,有效地防止停 车费用的流失 ●具备脱机与脱网功能。在脱机与脱网时,月租用户可自由出入 ●车牌识别一体机可代替传统的视频系统,不需要补光灯、摄像机等。成本 低,有较强的竞争力 ●支持多种车牌识别器,客户可选择面多 ●提供多种网络显示屏,可播放与显示广告词、出入场欢迎词、时间、剩余 车位、收费金额等
目录 第一章系统配置 (1) 1.1系统相关材料、器件的准备 (1) 1.1.2 软件清单 (1) 1.2工具需求 (1) 第二章软件安装 (1) 2.1 PC机型及配置的选择 (1) 2.1.1硬件环境 (1) 2.1.2 软件环境 (1) 2.1.3 局域网通讯环境 (2) 2.2 数据库安装 (2) 2.3 停车场系统软件安装 (10) 第三章车道信息显示屏安装 (14) 3.1车道信息显示屏安装 (14) 3.6车牌识别相机的安装接线 (15) 第五章系统调试 (17) 5.1网络的组建 (17) 5.2 系统初始化设置 (21) 5.2.1启动SQL Server服务器 (21) 5.1.3 数据库创建配置 (23) 5.1.4 运行车牌识别系统服务服务器 (27) 5.1.5 车牌识别系统初始化 (27) 5.1.5.1管理员登录 (27) 5.1.5.2系统参数初始化 (27) 5.1.5.3创建岗亭 (29) 5.1.5.4创建通道 (30) 5.1.5.5设置收费规则 (32) 5.1.5.6注册车牌 (34) 5.12 数据整理与系统备份 (35)
绘声绘影使用教程
会声会影使用教程 一、素材导入 ①打开“会声会影”软件,选择“会声会影编辑器”; ②如图(1)所示,点击【视频】旁边的倒三角形小箭头,会出现:视频、图像、音频、标题、Flash 动画,通过这里选择“视频”插入需要的视频文件到素材库; 图1 或通过菜单“文件—将媒体插入到时间轴— 插入视频”如右图
或通过菜单“文件—将媒体插入到素材库—插入视频”如左图 二、素材编辑 1、截取 ① 把素材库里 添加的视频拖入 视频轨道。 ② 开头位置图 2),然后用delete 图2 图1 删除
③ 继续点击“播放”或者用鼠标拖动“飞梭”按钮到需要剪裁片段的结束位置,再点击红圈中的剪刀符号,前面的部分就是所需要的部分,用鼠标点击后面的部分,并用delete 键删除,见下图: ④ 剩下所需的片段后,点击“分享”——“创建视频文件”——选择合适的格式,并保存。 2、合并 将需要合并的视频按先后次序拖入视频轨如图1(或覆叠轨相应位置如图2),调整好位置。 注意:若将视频放到覆叠轨道,则需要调整视频的大小,使其可以符合画面的大小 3、添加字幕 ① 通过点击【标题】,这时,预览屏幕就会出现“双击这里可以添加标题”的字样,双击预览屏幕就可以添加标题文字,设置字体、颜色、字号等;
会声会影也提供了很多标题模板如下图,如果你看中了其中一个,可以用鼠标从标题素材栏直接拖到标题轨。再双击标题轨上的标题文件进行自定义。 ②调整标题轨上标题文字出现的位置和持续的时间到合适的程度,即可。 4、添加背景音乐 ①打开要添加的音乐文件,打开方法可以按照操作一视频导入所示,只不过你需要选择【音频】按钮导入; ②打开后,将要插入的文件拖入音乐轨(音乐符号处)就可以插入背景音乐, 分割音频: 操作步骤: ①把要编辑的视频文件拖入视频 轨; ②在视频轨的该视频上单击右键, 选择快捷菜单上的“静音”(如右
会声会影简单文字教程
会声会影简单实用文字教程 编辑整理:望月 1、视频比例设置 点设置——启用宽银屏16:9前边打钩就是16:9 的视频。勾取消就是4:3的视频。这一步要在开始做视频的时候就设置好了。根据你的录像比例确定。照片要按比例裁剪。 2、添加视频或者照片 在视频轨或者覆叠轨上添加视频(或者照片),右键---插入视频或者照片,照片可以一次插入多张。插入后自动按顺序排好。设置照片区间,点击第一张照片,左手按住shift键,鼠标点击最后一张照片,全部选中,在任意一张照片上,右键点击—更改照片区间,点第二项一下,发现闪动,在键盘上输入04或者05(原来是03,每张照片播放的时间太短,加了转场和滤镜后时间就会变得更短)就很合适了。 3、添加转场: 添加视频或者照片后,为了增强视频效果,添加转场,体现每张照片或者视频出场效果。 A统一添加转场:在插入照片或者视频前设置转场。打开会声会影软件,点菜单栏里边的设置--------参数
选择——编辑——转场效果——默认转场效果区间1不变,——自动添加转场效果打钩——一般情况下选“随机”(随机效果多样),也可以单选一种,那每张照片都是一样的转场了,自己的喜好设置。(强调一下就是一般情况下在设置视频转场时,都是用统一的交叉淡化效果,衔接自然,具有电影播放效果)。 *在添加多种随机转场后,如果有的不喜欢,可以个别更换转场效果。点转场按钮AB,选择一种你喜欢的转场,鼠标左键拖拽到你要替换的照片转场上,就可以了。 B逐一添加转场:打开会声会影软件,点菜单栏里边的设置--------参数选择——编辑——转场效果——默认转场效果区间1不变,——自动添加转场效果不打钩。点击转场按钮AB,选择你喜欢的转场效果,一个个拖拽到每张照片上,就会显示出转场效果。 4、添加滤镜效果 在视频轨或者覆叠轨上右键插入照片多张,点击第一张照片,左手按住shift键,鼠标再点最后一张照片,这样就把这些照片全部选中,变色。然后再任意一张照片上,鼠标右键,在下拉菜单中,点自动摇动和缩放,这样你点击播放按钮,就会看到缩放效果,就是照片都动起来了。不喜欢的滤镜可以点中那张照片,
台式机组装教程完整版
新手四步直接搞定!DIY装机教程示意图 [01-03 09:37:42]出处:pconline作者:太平洋的风责任编辑:huangronglin DIY装机是一个永恒的话题,电子元件集成度的飞速提升令装机变得异常简单,期间甚至不需要我们具备任何电工知识。事实上,装机的更大意义在于让大家享受DIY的乐趣,同时尽快掌握一些相关的硬件知识,以便积累一些对应初级硬件故障的经验。今天,我们将带领对PC硬件还不熟悉的用户去体验一下DIY装机的全过程。 装机必备——硬件基础知识 不可否认,尽管装机是一件相当简单的事情,但是如果缺乏一些相关的基础知识的话,也会遇到很多困难,甚至造成无法挽回的硬件损坏。
CPU与芯片组配合: 目前桌面处理器主要分为两大派系:AMD的SocketAM2/AM2+以及Intel的LGA775,这些主板的芯片组主要都为Intel、AMD、NVIDIA以及VIA这四家芯片组厂商供应,为了帮助大家了解芯片组厂商与CPU的对应关系,我们将其总结如下: 决定芯片组支持何种处理器的关键在于主板(北桥)芯片,一般位于主板的中央附近,大家卸下散热片或者风扇即可看到其全貌(图)。 图:主板芯片组 如果说识别主板的芯片组有所困难的话,大家也可以通过对主板上CPU插槽的外观观察进行判别。AMD主流SocketAM2/AM2+处理器所采用的CPU插槽有940个针脚,形状较大,而且周围没有支架,而Intel处理器所采用的LGA775插槽有775个针,周围有支架(图)。
图:Intel主板LGA775接口 一、DIY装机前奏:安装好主板上的CPU、内存 CPU发展到现在,设计已经非常防呆化,大家可以看到,AMD的处理器有一个边角有一个标识符,大家只要将这个标识符对准主板插槽上的标识符放进去就好。 图:AMD处理器安装一
笔记本电脑组装图解教程
对于许多台式电脑的用户来说,也许你已经享受过自己动手更换显卡、CPU所带来的乐趣,不过我们却又很少有机会能够体会DIY 笔记本的乐趣,特别是当笔记本还是做为奢侈品的时候。 对于笔记本用户来说,笔记本厂商提供给我们的整机,往往有些该有的东西没有(如独立显卡),不该有的东西一大堆(如操作系统)。整机要满足我们每个人的需求的确很难,能满足我们需求的本本价格又太贵。 如果你对这种现状感到强烈不满,那么千万不要错过此文,下面介绍的方法一定会适合你的。如果你对这种现状感到强烈不满,那么千万不要错过此文,下面介绍的方法一定会适合你的。
笔记本 许多人对准系统都已经比较熟悉了,但是对于笔记本准系统Barebone知道的朋友还不是太多,我们可以把它想像成为一个“裸体”笔记本,一款只提供了笔记本最主要框架部分的产品,像基座、液晶显示屏、主板等,其它部分诸如CPU、硬盘、光驱等就需要用户自己来选购并且安装了。甚至对处于框架位置显示屏、主板用户如果还不满意的话,厂家也会提供相应的侯选产品供用户选择,以满足我
们DIY笔记本的这种终极乐趣。目前华硕、微星、精英等厂商都已经发布了多款这样的产品。我们这篇文章所介绍的打造个性化笔记本就是使用微星MS-1029 笔记本barebone为基础的。 微星MSI MS-1029笔记本 在本文中,我们以微星MSI MS-1029笔记本准系统为DIY的对象,这是一款基于AMD 平台的笔记,主板使用了ATI芯片组chipset、配备了ATI Mobility Radeon X700显卡、双层DVD刻录机和15.4-inch WXGA宽屏LCD 。
DIY组装电脑安装详细图文教程 新手组装电脑必看教程
组装电脑很多新手朋友都感觉特别难,没熟手在场不愿意也不敢去动手,其实组装电脑是很简单的,只需要要你了解下关硬件知识,这个硬件知识了解也比较简单,整个一台电脑,其实安装的硬件又有多少呢?之前电脑百事网为大家介绍过一篇:菜鸟DIY装机艰辛路别让DIY死在第一步里面为大家深度的介绍新手朋友为什么不敢DIY,这里笔者要说的是其实DIY组装电脑非常的简单,关键在于你是否跨出了第一步。 说实话,我还真就不明白了,小时候的积木都给谁玩去了,还几百块的乐高玩具都花给谁了,一千块的拼图又是谁在比拼5分钟之内搞定,小学的劳动课又都是怎么上的,翘课啦?我们的动手能力怎么就越来越差的呢?组装电脑和搭积木又有什么区别呢?接下来编辑为大家介绍组装电脑详细图文步骤,希望对DIY爱好者有所帮助,我们更加愿意看到大家勇敢的迈出DIY第一步。 如果大家对电脑硬件还不够了解,建议阅读:电脑硬件知识扫盲菜鸟提升必看电脑配置知识 一:组装电脑前的准备 组装电脑前你首先要知道电脑由哪些硬件构成,他们的工作原理与兼容性都是需要考虑的,其实现在配置单网上都有很多优秀的电脑配置单,大家发现有不错的,可以拿去和大家一起谈论下,觉得配置不错就可以考虑购买硬件自己DIY了,那么硬件主要由哪些呢? 主要有:CPU、主板、内存、显卡、硬盘、光驱、机箱电源、键盘鼠标、显示器、各种数据线和电源线等,如图2_.6所示。此外,还应准备电源排型插座(要准备万用多孔型插座一个,以方便测试机器时使用)、器皿(微机在安装和拆卸的过程中有许多螺丝钉及一些小零件需要随时取用,所以应该准备一个小器皿,用来盛装这些动西,以防止丢失)和工作台(为了方便进行安装,应该有一个高度适中的工作台,无论是专用的电脑桌还是普通的桌子,只要能够满足使用需求就可以了)。
新双电机智能小车组装教程
电机支架 M3*8螺丝 M3螺母 金属底板 电机 M3*6螺丝 双电机智能小车装配教程 准备工作:备好螺丝刀、十字套筒、配套螺丝、相关支架。 组装过程:组装前对照我们的发货清单检查下物品是否齐全。 检查好了我们就开始组装。 1. 拿出金属底板、电机支架、M3X8螺丝、M3螺母如下图组合在一起: 2. 拿出电机,将电机装到上面支架上。用M3*6螺丝固定好如下图: 正面 反面 正面 侧面
正面 M3*6螺丝 M3*8螺丝 3. 拿出6mm 联轴器跟车轮分别装到电机输出轴上,如下图所示: 4. 拿出多功能支架固定在金属底板上,如下图所示: 反面 联轴器 车轮 侧面放大视图 M4*6 M3螺母 多功能支架
支撑板 (锁 M3*8螺丝) 注意:舵机的输出轴在这侧 M3*22铜柱 (反面锁M3*8螺丝) M3螺母 M3*10螺丝 5. 拿出舵机装在上面多功能支架上(舵机默认在中间位置,不要人为转动输出轴),如下图: 6. 拿出M3*22铜柱、支撑板分别固定在底板上如下图:
7.拿出相关支架,按下图组装在一起: 把两个轴承放进转向杯里,大小轴承里外各放一个,使轴承完全卡进转向杯里。 8.然后将轮子跟这个转向杯用M4X20螺丝、M4自锁螺母装在一起。如下图: 自锁螺母这头用十字套筒套住,另外一边用螺丝刀转动M4x20螺丝,不要锁太紧要保证轮子能够自如转动。用这种方法装好两个轮子放在一旁。
M2*35螺丝 舵盘支架 注意:这里用套筒跟小扳手紧固的时候不要将M2自锁螺母完全锁死,要保证其与底板之间有一点空隙。 舵盘 舵盘 M2小扳手 9. 将两个前轮安装到上面支架上,如下图所示: 10. 拿出一个金属舵盘跟舵盘支架,将舵盘跟舵盘支架依次装在舵机上如下图: M3*6螺丝 套筒 注意:这里舵盘安装时两孔之间连线要保证在水平跟垂直位置。 M2自锁螺母
绘声绘影新手教程
绘声绘影简明教程- 绘声绘影 认识一下绘声绘影9.0的界面 第一步,新建文件 首先当然是开始一个新项目(打开绘声绘影9.0时默认已新建了一个项目),点击文件/新建项目。
第二步,捕获影像 文件建好了,可以从数码相机或数码摄像机捕获影像到电脑了,如果已正确安装了视频卡,则功能列会显示出“捕获”菜单项,否则它便是反灰不可用的。打开你的摄像机吧,(记得当然要先把它连接上电脑喔)这时会看到预览窗口上会同步出摄像机的内容,且选项面板变成关于捕获的内容选项。要做的事非常简单,只要点击带红点的录像机图标就开始捕获了,绘声绘影会及时地提醒你:要停止时再按一下开始捕获图标或按ESC键就可以啦。捕获过程中,预览窗口会与摄像机的影像同步,让你对捕获的进度一目了然。捕获完毕,按预览窗口下的播放按钮就可看到效果如何了。你可以把长长的一段录像分开几段进行捕获,绘声绘影会自动把它们存成不同的视讯文件。如果选上了"捕获至图库"选项,就会在图库中看到多了几个文件的图标,否则就可以看到新捕获的文件出现在时间轴窗口的视讯轨中。
第三步,视频编辑,只要你想要的 视频的编辑在绘声绘影中十分简单,如果要引入已有的视频、音频文件,只须选中图库中的下拉菜单,再点击下拉菜单右边的载入小按钮就可以了。绘声绘影支持AVI、FLC、MPG swf等视频文件格式,在引入前还可以先预览,它支持的图片格式有BMP、PNG、JPG 等等,达二十多种。选中某个视频文件,点击播放按钮就可以在预览窗口中实现预览,此时选项面板中的选项依次为视频持续的时间,开始点,结束点,音量,输出选项等,比如要把某段视频的开头一段截去,则可在"标记开始时间"栏中手工输入开始时间,也可在修剪列中拖动控制点,找不到修剪列吗?预览窗口下的第一条绿色柱就是啊。此时如果想把剪去一段后的视频另存为一个文件的话,请点击选项面板下并列三个按钮的中间一个,当鼠标移上去时,绘声绘影会提示这个按钮的作用是"将选取区存成新的视讯档"。想知道另外两个按钮的作用吗?其实第一个按钮的作用是把当前帧存为一个图片文件,点一下它,在当前项目文件的目录下就会多出一个BMP文件。这一点多神奇啊,用这项功能可以把录像中最美妙的那一刻做成相片,打印出来或者另外放在电子相片簿中呢。点击第三个按钮可以看到关于当前视频文件的信息,如文件名、文件大小等。此时我们想把两个视频文件合成一段,则先把时
MastercamX9安装教程
敬告:安装前请关闭所有杀毒软件,否则很有可能会安装失败! 注意:win8,和win10系统安装前需要禁用强制驱动签名 具体方法 win8/请参照禁用强制驱动签名,请参照随软件一起下载的“Win10系统下如何禁用驱动程序强制签名.doc” 大家好!欢迎购买三年软件,下面位大家介绍软件的安装方法。 安装步骤大致分为三个步骤。 一、软件安装 二、软件补丁 三、安装驱动 现在详细介绍操作方法 一、软件安装 1.首先我们要下载三个文件,如下图所示。 2.我们要将这三个文件全部解压,然后打开解压的文件夹。然后找到双击打开。如下图所示。 3.现在我们开始安装,请按着下面的步骤安装。
软件安装成功后,点完成即可... 二.软件补丁 1.打开你下载解压的那三个文件夹中的其中一个“X9补丁”这个文件夹,把“mcamX9”里面的所有文件复制出来。如下图所示. 2.粘贴到你的mastercamX9的安装目录mcamX8里面,并替换。不知道安装目录是在哪里的话,可以鼠标右键单击桌面mastercamX8的快捷方式,然后选到属性--打开文件位置,然后粘贴就可以了。粘贴的时候记住,要选择替换! 三.安装驱动 1.安装驱动请参照USB-Emul_Win64(免F8的加密狗)文件中的“驱动安装说明”文件夹!
(1) 安装之前可以把USB-Emul_Win64文件夹复制到D:\Program Files (x86)里面与mcamx9平行的目录里面。 安装 USB- 驱动打开USB-Emul_Win64(免F8的加密狗)文件,双击mcam_X5_X7_nethasp_SSQ程序,如图: (2)然后“以管理员身份运行“USB-Emul_Win64文件夹下面的批处理文件““,如下图: 注意:如果如果双击后,电脑没有反应,电脑右下角没有提示,就要手动添加驱动。 (3)在电脑桌面上,鼠标右键单击“我的电脑“属性,然后单击“设备管理器”:
