Win7系统崩溃不用重做
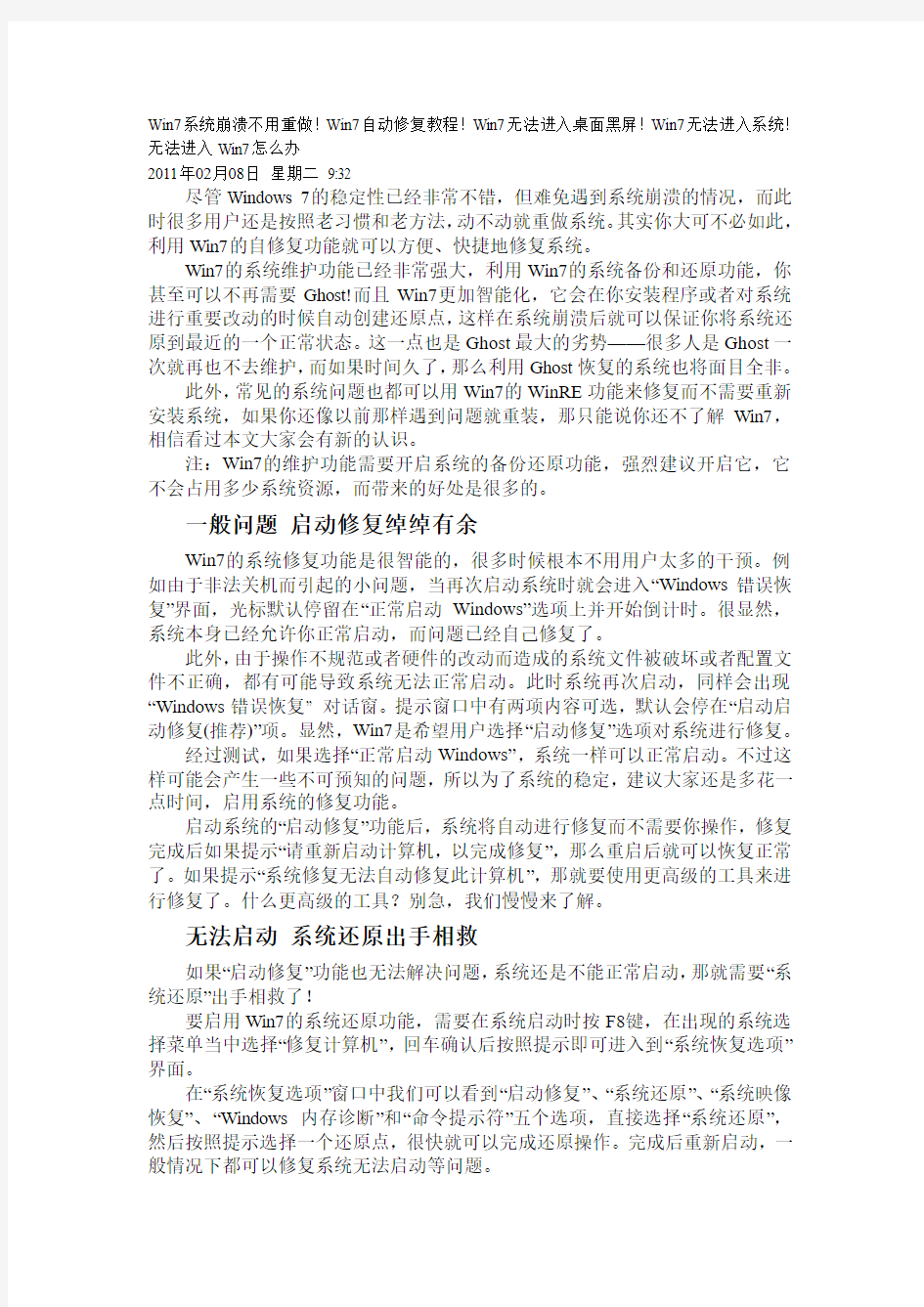
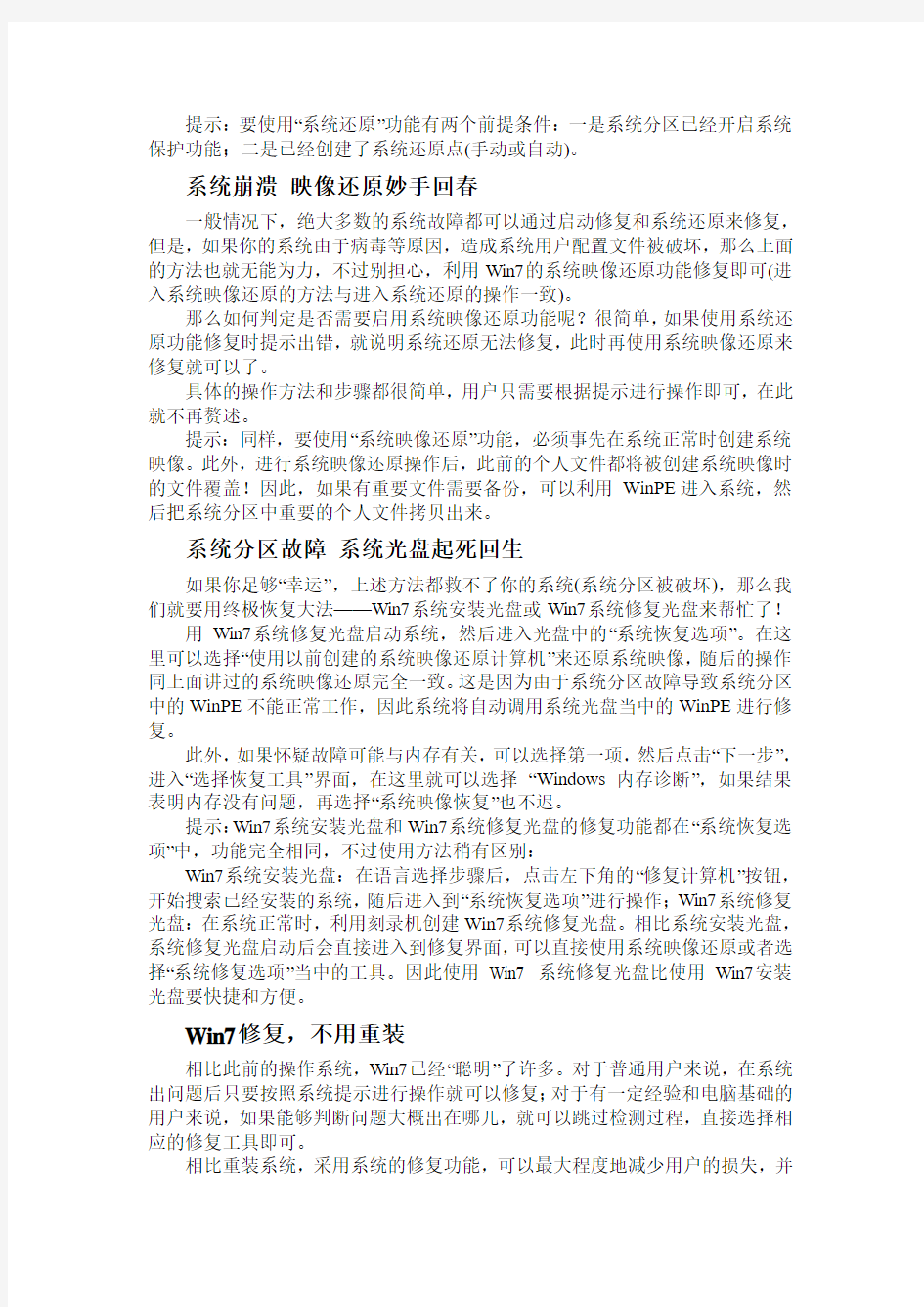
Win7系统崩溃不用重做!Win7自动修复教程!Win7无法进入桌面黑屏!Win7无法进入系统!无法进入Win7怎么办
2011年02月08日星期二9:32
尽管Windows 7的稳定性已经非常不错,但难免遇到系统崩溃的情况,而此时很多用户还是按照老习惯和老方法,动不动就重做系统。其实你大可不必如此,利用Win7的自修复功能就可以方便、快捷地修复系统。
Win7的系统维护功能已经非常强大,利用Win7的系统备份和还原功能,你甚至可以不再需要Ghost!而且Win7更加智能化,它会在你安装程序或者对系统进行重要改动的时候自动创建还原点,这样在系统崩溃后就可以保证你将系统还原到最近的一个正常状态。这一点也是Ghost最大的劣势——很多人是Ghost一次就再也不去维护,而如果时间久了,那么利用Ghost恢复的系统也将面目全非。
此外,常见的系统问题也都可以用Win7的WinRE功能来修复而不需要重新安装系统,如果你还像以前那样遇到问题就重装,那只能说你还不了解Win7,相信看过本文大家会有新的认识。
注:Win7的维护功能需要开启系统的备份还原功能,强烈建议开启它,它不会占用多少系统资源,而带来的好处是很多的。
一般问题启动修复绰绰有余
Win7的系统修复功能是很智能的,很多时候根本不用用户太多的干预。例如由于非法关机而引起的小问题,当再次启动系统时就会进入“Windows错误恢复”界面,光标默认停留在“正常启动Windows”选项上并开始倒计时。很显然,系统本身已经允许你正常启动,而问题已经自己修复了。
此外,由于操作不规范或者硬件的改动而造成的系统文件被破坏或者配置文件不正确,都有可能导致系统无法正常启动。此时系统再次启动,同样会出现“Windows错误恢复” 对话窗。提示窗口中有两项内容可选,默认会停在“启动启动修复(推荐)”项。显然,Win7是希望用户选择“启动修复”选项对系统进行修复。
经过测试,如果选择“正常启动Windows”,系统一样可以正常启动。不过这样可能会产生一些不可预知的问题,所以为了系统的稳定,建议大家还是多花一点时间,启用系统的修复功能。
启动系统的“启动修复”功能后,系统将自动进行修复而不需要你操作,修复完成后如果提示“请重新启动计算机,以完成修复”,那么重启后就可以恢复正常了。如果提示“系统修复无法自动修复此计算机”,那就要使用更高级的工具来进行修复了。什么更高级的工具?别急,我们慢慢来了解。
无法启动系统还原出手相救
如果“启动修复”功能也无法解决问题,系统还是不能正常启动,那就需要“系统还原”出手相救了!
要启用Win7的系统还原功能,需要在系统启动时按F8键,在出现的系统选择菜单当中选择“修复计算机”,回车确认后按照提示即可进入到“系统恢复选项”界面。
在“系统恢复选项”窗口中我们可以看到“启动修复”、“系统还原”、“系统映像恢复”、“Windows内存诊断”和“命令提示符”五个选项,直接选择“系统还原”,然后按照提示选择一个还原点,很快就可以完成还原操作。完成后重新启动,一般情况下都可以修复系统无法启动等问题。
提示:要使用“系统还原”功能有两个前提条件:一是系统分区已经开启系统保护功能;二是已经创建了系统还原点(手动或自动)。
系统崩溃映像还原妙手回春
一般情况下,绝大多数的系统故障都可以通过启动修复和系统还原来修复,但是,如果你的系统由于病毒等原因,造成系统用户配置文件被破坏,那么上面的方法也就无能为力,不过别担心,利用Win7的系统映像还原功能修复即可(进入系统映像还原的方法与进入系统还原的操作一致)。
那么如何判定是否需要启用系统映像还原功能呢?很简单,如果使用系统还原功能修复时提示出错,就说明系统还原无法修复,此时再使用系统映像还原来修复就可以了。
具体的操作方法和步骤都很简单,用户只需要根据提示进行操作即可,在此就不再赘述。
提示:同样,要使用“系统映像还原”功能,必须事先在系统正常时创建系统映像。此外,进行系统映像还原操作后,此前的个人文件都将被创建系统映像时的文件覆盖!因此,如果有重要文件需要备份,可以利用WinPE进入系统,然后把系统分区中重要的个人文件拷贝出来。
系统分区故障系统光盘起死回生
如果你足够“幸运”,上述方法都救不了你的系统(系统分区被破坏),那么我们就要用终极恢复大法——Win7系统安装光盘或Win7系统修复光盘来帮忙了!
用Win7系统修复光盘启动系统,然后进入光盘中的“系统恢复选项”。在这里可以选择“使用以前创建的系统映像还原计算机”来还原系统映像,随后的操作同上面讲过的系统映像还原完全一致。这是因为由于系统分区故障导致系统分区中的WinPE不能正常工作,因此系统将自动调用系统光盘当中的WinPE进行修复。
此外,如果怀疑故障可能与内存有关,可以选择第一项,然后点击“下一步”,进入“选择恢复工具”界面,在这里就可以选择“Windows内存诊断”,如果结果表明内存没有问题,再选择“系统映像恢复”也不迟。
提示:Win7系统安装光盘和Win7系统修复光盘的修复功能都在“系统恢复选项”中,功能完全相同,不过使用方法稍有区别:
Win7系统安装光盘:在语言选择步骤后,点击左下角的“修复计算机”按钮,开始搜索已经安装的系统,随后进入到“系统恢复选项”进行操作;Win7系统修复光盘:在系统正常时,利用刻录机创建Win7系统修复光盘。相比系统安装光盘,系统修复光盘启动后会直接进入到修复界面,可以直接使用系统映像还原或者选择“系统修复选项”当中的工具。因此使用Win7 系统修复光盘比使用Win7安装光盘要快捷和方便。
Win7修复,不用重装
相比此前的操作系统,Win7已经“聪明”了许多。对于普通用户来说,在系统出问题后只要按照系统提示进行操作就可以修复;对于有一定经验和电脑基础的用户来说,如果能够判断问题大概出在哪儿,就可以跳过检测过程,直接选择相应的修复工具即可。
相比重装系统,采用系统的修复功能,可以最大程度地减少用户的损失,并
节约重新安装系统和相关软件的时间,同时也不用重新进行设置,可谓方便高效。
系统还原知识问答
在进行系统还原后,在该还原点之后安装的程序以及相应的数据是否会受影响?
其实,在进行系统还原操作后,该还原点之后安装的应用程序都将无法使用,但程序创建的文档和数据并不会被删除或修改。而且在选择还原点时,你可以通过点击屏幕右下方的“扫描受影响的程序”按钮来查看进行还原操作会影响到哪些程序,这样就可以做到心中有数了。
系统还原和系统映像还原有什么区别呢?
与系统还原相比,系统映像是驱动器的精确副本,就类似我们熟知的Ghost 创建的恢复文件。因此利用系统映像还原计算机时将进行完整的还原操作,当前系统中的所有程序、系统设置和文件都将被系统映像中的相应文件替换,这就是二者最大的区别。
Win7系统崩溃修复办法
昨天晚上系统突然崩溃,重启后电脑提示: windows未能启动,原因可能是最近更改了硬件或软件。解决此问题的步骤: 1.插入WINDOWS安装光盘并重新启动计算机 2.选择语言设置,然后单击下一步 3.单击修复计算机 如果没有此光盘,请与你的系统管理员或计算机制造商联系,以获得帮助 文件:windowssystem32configsystem 状态:OxcOOOOOe9 信息:由于系统注册文件表丢失或损坏,因此WINDOWS无法加载。” ===================================================================== =============================================== 我一没光驱,二没光盘,只有个U盘还是个PE。 今天度上搜了一天,也没看见具体的修复方法,无非就是重装或者下个安装版镜像修复一下。 重装不可能,太多驱动调试的正正好,一旦重装就会非常麻烦。 下镜像,随便一个就3个多G,我这4M的宽带压力甚大。 从别人机器考了个文件,替换后开机蓝屏,完全不行。 最后网上看到有个repair文件夹里有最原始的用于恢复的文件,可是找了半天没找到这个文件夹,那个应是XP的。 不过收到启发,win7也绝对有个这样的文件夹,直接搜索,找到了。然后就是具体步骤 首先:我的系统版本见下图,可能你的和我的也不一样。
然后 第一步:先随便找个电脑下载个PE,制作U盘启动,这个我就不用多说了吧,网上都有详细说明,电脑店,大白菜等等都可以 第二步:用PE进入电脑,查看文件,在Windows-System32-config-RegBack中的文件夹 第三步:把此文件夹里的SYSTEM文件复制到上级菜单CONFIG文件夹里替换原来的文件。 第四步:重启电脑,到这里机器好了。
教你通过Win7的安全模式修复系统故障
教你通过Win7的安全模式修复系统故障 (2010-12-29 19:04:28)转载▼ 标签:安全模式重新启动计算机系统还原自启动程序it microsoft win7 分类:Windows相关 转载自: 人民网 Windows的安全模式是为了在操作系统出现异常的时候登陆到这种模式后进行故障排查和修复,在这个模式下系统只会启动底层服务,其它应用都不会启动,用户可以很容易的排查系统问题。Windows7安全模式进入和WindowsXP的操作类似,开机在进入Windows系统启动画面之前按下F8键,然后出现系统启动菜单,选择安全模式登陆即可进入。 1、删除顽固文件 在Windows正常模式下删除一些文件或者清除回收站时,系统可能会提示“文件正在被使用,无法删除”,出现这样的情况我们就可以在安全模式下将其删除。因为在安全模式下,Windows会自动释放这些文件的控制权。 2、安全模式下的系统还原 如果现在你的电脑不能启动,只能进入安全模式,那么你就可以在安全模式下恢复系统。进入安全模式之后点击“开始”→“所有程序”→“附件”→“系统工具”→“系统还原”,打开系统还原向导,然后选择“恢复我的计算机到一个较早的时间”选项,点击“下一步”按钮,在日历上点击黑体字显示的日期选择系统还原点,点击“下一步”按钮即可进行系统还原。 3、安全模式下的病毒查杀 如今杀毒软件的更新速度已经跟不上病毒的脚步,稍不留神你的电脑就会被病毒感染。但是在Windows下进行杀毒有很多病毒清除不了,而在dos下杀毒软件无法运行。这个时候我们可以启动安全模式,Windows系统只会加载必要的驱动程序,这样就可以把病毒彻底清除了。 4、安全模式下解除组策略的锁定 其实Windows中组策略限制是通过加载注册表特定键值来实现的,而在安全模式下并不会加载这个限制。重启开机后按住F8键,在打开的多重启动菜单窗口,选择“带命令提示符的安全模式”。进入桌面后,在启动的命令提示符下输入“C:WindowsSystem32XXX.exe(你启动的程序)”,启动控制台,再按照如上操作即可解除限制,最后重启正常登录系统即可解锁。 注:组策略的很多限制在安全模式下都无法生效,如果碰到无法解除的限制,不妨进入下寻找解决办法。 5、修复系统故障
win7资源管理器停止工作的解决方法
win7资源管理器在哪?win7资源管理器停止工作 很多时候,当我们在win7系统下打开控制面板时,提示"windows资源管理器已停止工作",可以打开设备和打印机界面,但进到安全模式里也打不开,也无法看到系统的日志内容,不能了解错误的日志信息。对此,win7资源管理器停止工作该怎么办呢?资源管理器已停止工作如何解决呢?下面,U大侠小编就给大家介绍下win7资源管理器停止工作的解决方法。 方法一: 一、原因分析 一般情况下,出现“Windows资源管理器已停止工作”《参考:解决windows资源管理器已停止工作的小方法》的错误现象是由于系统文件损坏或资源管理器在加载第三方插件时出现错误的问题,或者是部分软件安装后有冲突导致的。 二、应对解决措施 可通过Windows系统“可靠性监视器”的“查看可靠性历史记录”功能,快速找到影响系统稳定的程序,然后作相对的措施,具体步骤如下: 1、打开“控制面板——操作中心——维护——查看可靠性历史记录”链接。 windows资源管理器 2. 点击红叉部分,就会显示出现异常的程序,然后双击程序名或点击“查看技术详细信息”查看更多详细错误信息。
windows资源管理器 3、根据显示程序的名称及路径,把相应的软件卸载后,重新测试电脑是否恢复正常。 4、如果显示为其他进程或软件时,也是按照上面的方法进行操作,如果需要此软件可以到软件官方网站重新下载安装。
windows资源管理器 5、如果“可靠性历史记录”里面内容为空,请确定以下几个系统日志相关的服务项是否是设置了自动启动,当前运行状态是“已启动”状态: Application Information COM+Event System Computer Browser Cryptographic Services Windows Event Log Task Scheduler windows资源管理器 方法二:
WIN7的服务说明
下面我说的是WIN7的服务.... Adaptive Brightness 监视氛围光传感器,以检测氛围光的变化并调节显示器的亮度。如果此服务停止或被禁用,显示器亮度将不根据照明条件进行调节。 该服务的默认运行方式是手动,如果你没有使用触摸屏一类的智能调节屏幕亮度的设备,该功能就可以放心禁用。Application Experience 在应用程序启动时为应用程序处理应用程序兼容性缓存请求。 该服务的默认运行方式是自动,建议手动。 Application Information 使用辅助管理权限便于交互式应用程序的运行。如果停止此服务,用户将无法使用辅助管理权限启动应用程序,而执行所需用户任务可能需要这些权限。 该服务的默认运行方式是手动,不建议更改。 Application Layer Gateway Service 为Internet 连接共享提供第三方协议插件的支持 如果装有第三方防火墙且不需要用ICS方式共享上网,完全可以禁用掉。 Application Management
为通过组策略部署的软件处理安装、删除以及枚举请求。如果该服务被禁用,则用户将不能安装、删除或枚举通过组策略部署的软件。如果此服务被禁用,则直接依赖于它的所有服务都将无法启动。 该服务默认的运行方式为手动,该功能主要适用于大型企业环境下的集中管理,因此家庭用户可以放心禁用该服务。Ati External Event Utility 装了ATI显卡驱动的就会有这个进程,建议手动。Background Intelligent Transfer Service 使用空闲网络带宽在后台传送文件。如果该服务被禁用,则依赖于BITS 的任何应用程序(如Windows Update 或MSN Explorer)将无法自动下载程序和其他信息。 这个服务的主要用途还是用于进行WindowsUpdate或者自动更新,如果是采用更新包来更新的话,完全可以禁用。Base Filtering Engine 基本筛选引擎(BFE)是一种管理防火墙和Internet 协议安全(IPsec)策略以及实施用户模式筛选的服务。停止或禁用BFE 服务将大大降低系统的安全。还将造成IPsec 管理和防 火墙应用程序产生不可预知的行为。 同样为系统防火墙,VPN以及IPsec提供依赖服务,同时也是系统安全方面的服务,如果使用第三方VPN拨号软件并且不用系统的防火墙以及ICS共享上网,为了系统资源,关闭它
教你制作自己的win7安装盘修复系统
教你制作自己的win7安装盘修复系统 随着win7的流行,不少人都用上了win7,而很多人因为硬盘原因,只能一个分区装XP,一个分区装win7。这样一来问题就出来了,win7直接占了一个分区,为了运行win7的时候更流畅,只好把那个分区的东西都删掉,硬盘空间一下子就不够了。有的因为用不习惯win7,有的因为硬盘空间不够等等原因把win7所在的分区格式化了。我们在格式化了那个分区后会发现开机的时候win7的启动菜单仍然在,并且很难删掉。目前我个人知道的可行的方法只有正版安装盘中的修复系统,而这一个正版能让很多人望而却步了。于是只好保留着菜单,有的甚至于格式化了C盘重装XP来达到目的。 有没有什么方法能够在不用买正版安装盘的情况下删掉菜单哪?目前我发现了一个,其实也就是正版安装盘的修复,但是不用花那么多钱买张正版碟,只要你有刻录机+空盘或者有个足够大的U盘就可以。 我来说下我的方法:需要软件:ultraISO,刻录机+空光盘或者足够大的U盘(至少4G),win7正版镜像。我以光盘为例。 首先下载win7镜像(下载地址:https://www.360docs.net/doc/f417384513.html,/software/czxt/2009/01/12/5742861_1.shtml),UltraISO(下载地址:https://www.360docs.net/doc/f417384513.html,/soft/614.htm),把UltraISO安装好,打开镜像,把光盘放入光驱,直接选择刻录光盘映像就可以(或者按F7),等到刻录完成就大功告成了。是不是很简单?用U盘制作过程差不多,本人没试验过不敢乱说。 这下我们就有一个正版光盘了,于零售版相比只是少了一个序列号,呵呵,我们现在就可以拿这个盘修复系统,删除开机菜单,引导电脑进入系统等等,用处还是很大的,并且花费也不高。
使win7任务栏上的资源管理器一打开就是“我的电脑”而不是“库”
使win7任务栏上的资源管理器一打开就是“计算机”(我的电脑) 而不是库。 在Win7系统中点击任务栏上的资源管理器图标,默认打开的是“库”视图。相信很多朋友都不习惯,下面介绍修改默认打开相关视图的方法: 如果资源管理器没有打开,那么同时按住Shift键的,右键点击任务栏上的资源管理器图标,选择“属性”。 如果资源管理器是打开的,则右键点击资源管理器的图标,在跳出的菜单中,右键点击“Windows 资源管理器”,选择“属性”。 在“快捷方式’选项卡,“目标”一栏,默认的是%windir%\explorer.exe 1、将其改为%windir%\explorer.exe , (explorer.exe 后面加个空格,再加个英文逗号) 则默认打开“我的电脑” 2、将其改为%SystemRoot%\explorer.exe /E,::{20D04FE0-3AEA-1069-A2D8-08002B30309D} 则默认打开“我的电脑”(效果同上) 3、将其改为%windir%\explorer.exe ; (explorer.exe 后面加个空格,再加个英文“;”或/或#等其他符号)则默认打开“我的文档” 4、将其改为%SystemRoot%\explorer.exe /n,::{450D8FBA-AD25-11D0-98A8-0800361B1103}则默认打开“我的文档”(效果同上) 5、将其改为%windir%\explorer.exe c: (explorer.exe 后面加个空格,再加个盘符)则默认打开“C 盘” 6、将其改为%SystemRoot%\explorer.exe /E,::{645FF040-5081-101B-9F08-00AA002F954E}则默认打开“回收站”
windows7你必须禁止的系统服务
引用 写在前面: 根据我所了解的Windows 7,根本不需要所谓的优化。我觉得应该定义为个性化调整更适合,它的存在是必然的,微软它做的只是家庭版,高级版,专业版,旗舰版和企业版,使用的却是成千上万不同的群体,所以个性化的调整的存在是必然的。 本文的手动调整基于Windows 7 专业版,假如你发现某些服务和项不存在,可能是版本上存在的功能细节的差异。 一.服务调整(Win+R调出运行对话框,输入services.msc确认) 1.Remote Registry 远程修改注册表。这个功能对于绝大多数的普通使用者是没用的,而且它也是安全上的隐患,建议禁止。 2.Tablet PC Input Service 提供平板电脑笔和墨迹支持。假如你没有相关的设备,一般的台式机都可以设置为禁止。 3.Windows Search
Windows 7的内置搜索。它的功能好不好?好。但是它对资源的消耗却不是少的,而且它的速度也很慢,我是直接禁止的,至于电脑文件的搜索,我会选择“E verything”这个小工具,它占用资源少而且速度超级快。 4.传真 如果你不需要传真的支持,直接禁止。 5.Print Spooler 它的作用是把需要打印的文件加载到内存以便打印(内存传输的速度比硬盘传输的速度要快很多)。如果你有打印机,设置手动就可以。如果没有打印机,设置禁用。 6.Windows Defender 有很多的所谓的优化文章会说直接禁用吧,我给你的忠是:假如你的电脑没有打算安装第三方的安全(如杀毒)软件(如卡巴斯基),你就不要别人说禁用你就禁用了,即使它大量占用了资源,安全软件大部分都会占用大量的资源。如果你已经有第三方的安全软件,可直接禁用;如果你习惯裸奔(本人就是没任何安全软件的,不推荐),那就禁用吧。(真的是“个性化”) 7.Windows Firewall 这个真的必须慎重。它是有效对计算机程序访问网络的管理,并且可以拒绝不被你允许的接入请求。但是实际上它的确也占用更多的资源,如果你有第三方的Firewall,可以直接禁用。注意:如果你需要笔记本提供手机无线的路由功能,Windows Firewall服务它是必须的,禁止了这个服务你就无法把笔记本当作无线路由功能了。 8.WLAN AutoConfig
引导丢失windows7开机不能进系统修复方法
写在最前面: 经常有些TX在开机之后发现进不了系统,电脑屏幕上面只显示一行英文字母"bootmgr is missing",这种情况就是属于系统引导丢失的范畴,今天和大家分享一下修复系统引导的分享。 首先这个方法本身不难,他其实就是硬盘安装win7或者vista方法的一个变种。整个过程需要只需要鼠标操作以及输入一行命令即可。同样的,想干掉预装系统自带的100M的分区的同学也可以参考次方法(实施的时候一定记得看备注) 说明:由于要编辑帖子,我实在win7系统下做演示的。实际操作的时候,由于进不了系统需要在pe下修复。因此在后面说明中,win7系统盘的盘符我会用x:表示 首先将附件中的boot.rar(点击下载)文件,复制到win7系统盘x(pe下win的系统盘盘符不是C,要仔细注意),并解压到x盘的根目录。解压后x盘根目录应该有下图中红色框框标识出来的文件。 2011-8-5 15:19 上传 下载附件(62.4 KB) 同样的,再将附件中的bootsect.rar文件bootsect.rar(35.63 KB, 下载次数: 92) ,解压到X盘根目录。
下面,按win键+R→输入cmd→回车在弹出的对话框中输入下列命令 1.x:\bootsect /nt60 x: 复制代码 注意命令中的空格以及斜线的方向。 输入命名之后按回车,在几秒钟之后,如果收到的提示中含有successfully,那就代表引导已经修复成功。下面就可以重启看见熟悉的启动画面了。 含有100M隐藏分区的TX修复引导或者想干掉100m分区的TX请继续看2L备注 备注 ok,提到100M的隐藏分区,就设计到关于硬盘分区的一些基本概念,有兴趣的可以参考我的另外一个帖子:https://www.360docs.net/doc/f417384513.html,/thread-1675491-1-1.html 具体的操作步骤如下。 在存在100M的隐藏分区情况下,win7系统是处于非活动状态,不能作为启动分区。因此,在用bootsect重做引导之后,还需要修改分区的活动状态。 修改方法多种多样,利用diskpart命令也可以用分区软件。这里介绍一种WinPm软件的修改方法,其他软件也是类似。 在WinPm下,右击想要设置成活动状态的分区,点击设置活动(不同软件,可能会显示成激活分区),就ok。
win7系统下为什么有一个文件夹打开后,Windows资源管理器总是停止工作的解决办法
win7系统下为什么有一个文件夹打开后,Windows资源管理器总是停止工作的解决办法 2011-10-09 12:57 win7系统下,为什么有一个文件夹打开后,windows资源管理器总是停止工作,这是因为win7有媒体文件预览功能,而你那个文件夹里面有媒体文件不能预览或格式不准确,所以出现资源管理器总是停止工作的问题。 因为win7有媒体文件预览功能,而你那个文件夹里面有媒体文件不能预览或格式不准确,所以出现资源管理器总是停止工作的问题。 点击左下角之“开始”→选择右边的“控制面板”→选择“外观和个性化”→选择“文件夹选项”,在打开的对话框中切换到“查看”标签,然后在“高级设置”区域中拉动右侧的滑动块找到“始终显示图标,从不显示缩略图”,点击它前面之“□”(打√)然后按“确定”即可。 或者使用win7优化工具进行预览禁用优化。
Windows的任务管理器经常会罢工。而产生罢工的原因有很多,面对这种情况,你应该及时进行全盘扫描,排除病毒和木马对系统的影响。除此以外,还有可能因为组策略设置不当和注册表被修改而导致任务管理器无法正常使用,还在等什么?赶快让Win7任务管理器重新工作吧。 情况一、重新配置组策略 很多情况下无法打开Win7任务管理器,都是由于在组策略中进行了关闭和禁止设置,因此对于组策略的禁止解除,可以解决绝大部分Win7任务管理器罢工的情况。 STEP1 点击『开始』菜单。点击“运行”并键入“gpedit.msc”。在“组策略”中依次展开“本地计算机”策略/用户配置/管理模板/系统/Ctrl+Alt+Del 选项。 STEP2 在该列表中打开删除“任务管理器” 的属性。在属性中的“设置”选项卡中如果出现“已禁用”或“未配置”等选项,将其选择为“已开启”,确定后,Win7任务管理就能重新工作了。 情况二,修改注册表 可能因为病毒或木马的影响,对注册表进行了修改,导致任务管理器无法正常运转,此时只需要进行注册表调整即可搞定。 点击运行,输入"regedit"打开注册表编辑器,依次展开 HKEY_CURRENT_USER\Software\Microsoft\Windows\CurrentVersion\Policies\,在该注册表项下建立名为System 的项,在该项下创建名为DisableTaskMgr的“字串符值”或者“DWORD值,将键值设置为0则可解除任务管理器的禁止状态,设置为1则代表禁止。 windows 7的资源管理器经常停止工作,经过摸索之后,解决方法如下: 1.打开任务管理器,点“文件”,再点”新建任务” ,在”打开”后面打上explorer.exe 确定。 2.找到WinRAR,点”选项” ,”设置”,”综合”,“把WinRAR整合到资源管理器中”的勾消除就行了。
win7资源管理器自动关闭和重启问题的解决办法
WIN 7 资源管理器自动关闭和重启问题的解决办法 方法1: 故障现象: 提示win7资源管理器已停止工作 解决办法: 1.打开任务管理器,点“文件”,再点”新建任务”,在”打开”后面打上explorer.exe 确定 2.找到WinRAR,点”选项”,”设置”,”综合”,“把WinRAR整合到资源管理器中”的勾消除就行了 方法2 故障现象: Windows 7出现资源管理器自动重启的状况,经常是刚一打开某些文件夹,或者查找服务项时就自动重启关闭,导致根本无法正常使用。 故障原因: 这个问题有可能是系统中的解码器造成的,因为Windows 将会自动使用解码器进行解码并截图作为文件、文件夹图标缓存,由于解码错误无法建立缓存以导致资源管理器停止,严重错误会导致系统重启。 故障解决: 1. 打开Windows资源管理器; 2. 依次打开组织->文件夹和搜索选项->查看 勾上【始终显示图标,从不显示缩略图】
取消【在缩略图上显示文件图标】
方法3 故障现象: 打开包含大量视频的文件夹,鼠标触及电影文件,Windows资源管理器就突然停止工作,显示查找问题并试图修复不成功。再三试验,都是同样的问题:打开文件夹,鼠标放在电影文件上,不用做任何动作,文件夹所在的驱动器就被自动关闭,然后重启。 故障原因: 这种错误应该是解码器与Windows自带的播放软件冲突导致的。因为Windows 将会自动使用解码器进行解码并截图作为文件、文件夹图标缓存,由于解码错误无法建立缓存以导致资源管理器停止工作 故障解决: 1) 卸载与Windows Media Player冲突的解码器软件,如:Vista Codec Package,Windows 7 Codec Pack,Windows 7 Codecs,My Codec Pack等; 2) 将文件夹的“查看”选项设置为“列表”或者“详细信息”,即不设置为“超大图标”、“大图标”、“中等图标”、“小图标”和“平铺”等显示缩略图的方式。
win7系统中要开启的服务
win7系统中要开启的服务win7出来已经算是很久的了,现在微软的win8系统都已经上市了半年的了。那么使用过win7的朋友们,感觉这个系统咋样的呢?一些关于它的必须要做的事又了解了多少的呢?下面,ghost系统之家就来简单说一下在win7中必须开启的10个服务的! 1.杀毒软件服务 2.DNS Client 官方解释:DNS 客户端服务(dnscache)缓存域名系统(DNS)名称并注册该计算机的完整计算机名称。如果该服务被停止,将继续解析DNS 名称。然而,将不缓存DNS 名称的查询结果,且不注册计算机名称。 如果你停止了此服务,你的电脑将不能解释DNS信息,不能用域名登录网站。 https://www.360docs.net/doc/f417384513.html,work Connections 官方解释:管理“网络和拨号连接”文件夹中对象,在其中您可以查看局域网和远程连接。 如果你停止了此服务,不能配置网路,不能创建网络链接,不能上网了。 4. Plug and Play 官方解释:使计算机在极少或没有用户输入的情况下能识别并适应硬件的更改。终止或禁用此服务会造成系统不稳定。 5. Print Spooler 官方解释:将文件加载到内存供稍后打印. 没有了它你别想珍藏别人的卡片,这个是打印服务。 6. Remote Procedure Call (RPC) 官方解释:RPCSS 服务是COM 和DCOM 服务器的服务控制管理器。它执行COM 和DCOM 服务器的对象激活请求、对象导出程序解析和分布式垃圾收集。如果此服务被停用或禁用,则使用COM 或DCOM 的程序将无法正常工作。强烈建议您让RPCSS 服务运行。 这个很紧要(也就是十分重要的意思),禁止他,你的系统启动不了。 7. Workstation 官方解释:使用B 协议创建并维护客户端网络与远程服务器之间的连接。如果此服务已停止,这些连接将无法使用。如果此服务已禁用,任何明确依赖它的服务将无法启动。 顾名思义,禁止它,你的电脑将在内网消失,更不要想用medie玩微软的网路资源。 8. Network Location Awareness (NLA) 官方解释:收集和存储网络的配置信息,并在此信息被修改时向程序发出通知。如果停止此服务,则配置信息可能不可用;如果禁用此服务,则显式依赖此服务的所有服务都将无法启动。 这个是无线网络链接,但禁止它会问题多多。 9. DHCP Client 官方解释:为此计算机注册并更新IP 地址。如果此服务停止,计算机将不能接收动态IP 地址和DNS 更新。如果此服务被禁用,所有明确依赖它的服务都将不能启动。 禁止DHCP服务,你只有手动设置IP。 10. Cryptographic Services 官方解释:提供四种管理服务: 目录数据库服务,用于确认Windows 文件的签名和允许安装新程序;受保护的根服务,用于从该计算机中添加与删除受信任根证书颁发机构的证书;自动根证书更新服务,用于从Windows Update 中检索根证书和启用SSL 等方案;密钥服务,用于协助注册此计算机以获取证书。如果此服务已停止,这些管理服务将无法正
三种方法-Win7系统优化(图文解说)
第一部分修改注册表 1.桌面显示ie8主图标 不要把快捷方式当成主图标啊 将以下代码储存为reg格式,双击导入注册表即可。请注意,如果你的系统不是安装在c盘下,请把里面所有的c盘盘符改为你的安装盘符。 Windows Registry Editor Version 5.00 [HKEY_LOCAL_MACHINE\SOFTWARE\Microsoft\Windows\CurrentVersion\Explorer\Desk top\NameSpace\{00000000-0000-0000-0000-100000000001}] @="Internet Explorer" [HKEY_CLASSES_ROOT\CLSID\{00000000-0000-0000-0000-100000000001}] @="Internet Explorer" [HKEY_CLASSES_ROOT\CLSID\{00000000-0000-0000-0000-100000000001}\DefaultIcon] @="C:\\Windows\\System32\\ieframe.dll,-190" [HKEY_CLASSES_ROOT\CLSID\{00000000-0000-0000-0000-100000000001}\shell] @="" [HKEY_CLASSES_ROOT\CLSID\{00000000-0000-0000-0000-100000000001}\shell\NoAdd Ons] @="无加载项(&N)" [HKEY_CLASSES_ROOT\CLSID\{00000000-0000-0000-0000-100000000001}\shell\NoAdd Ons\Command] @="\"C:\\Program Files\\Internet Explorer\\iexplore.exe\" -extoff" [HKEY_CLASSES_ROOT\CLSID\{00000000-0000-0000-0000-100000000001}\shell\Open] @="打开主页(&H)" [HKEY_CLASSES_ROOT\CLSID\{00000000-0000-0000-0000-100000000001}\shell\Open\ Command] @="\"C:\\Program Files\\Internet Explorer\\iexplore.exe\"" [HKEY_CLASSES_ROOT\CLSID\{00000000-0000-0000-0000-100000000001}\shell\Set] @="属性(&R)" [HKEY_CLASSES_ROOT\CLSID\{00000000-0000-0000-0000-100000000001}\shell\Set\C ommand] @="\"C:\\Windows\\System32\\rundll32.exe\"
ThinkPad预装WIN7系统一键恢复【联想官方给出的方法】
Windows7一键恢复的方法 问题描述 预装WIN7系统一键恢复到出厂状态的操作方法(适用机型:ThinkPad SL410、SL510、X200,W500,T400,T500,R400预装win7的机型) 注意:在您做一键恢复到出厂设置前,请一定要备份您的各个分区的重要数据到移动硬盘或者其他计算机。因为一键恢复到出厂状态后,您存在电脑上的资料就都没有了。如果您有多个分区而仅恢复C盘的话,也同样请您备份其他几个分区的重要数据,以防数据丢失。(分区操作有可能会影响到一键恢复功能。如果您以后需要分区,建议您备份好各盘的数据资料,同时通过控制面板中的Lenovo-出场恢复光盘功能创建一套完整的WIN7系统恢复光盘(该光盘可将您的机器恢复到出厂状态,如果您需要了解创建恢复光盘的方法,可联系800-990-8888咨询,或在https://www.360docs.net/doc/f417384513.html,上获得在线支持)。 本文档是预装WIN7系统一键恢复的操作步骤,供您需要时参考。整个恢复时间可能要在40分钟左右。(根据机器配置所用时间也会有不同) 解决方案: 1、开机按蓝色键或者F11键进入一键恢复界面 2、选择继续
3、选择左下角的启用高级版Rescue and Recover 4、选择左侧的复原系统
5、选择将硬盘驱动器复原到原始出厂状态,然后单击下一步 6、选择我不想保留任何文件,然后单击下一步
7、出现复原系统的选项后单击下一步
8、单击后屏幕会出现如下选项,选择确定,系统将会重新启动 9、重启后系统将会自动重新进入一键恢复界面 10、重新进入一键恢复界面后,会出现语言选项,选择简体中文(Simplified Chinese),然后 单击下一步继续 注:此选项只是恢复系统过程中语言的选择,无论您选择哪种语言,恢复后的系统都是简体中文版)
7-1-计算机基础-认识windows及资源管理器--
第二章中文Windows 7 操作系统是系统软件的核心,本质也是一个软件,负责管理计算机的一切资源,如处理机管理、存储管理、文件管理、设备管理、作业管理等。 操作系统经历很多代,如:… 操作系统分不同的类型,主要有四大类,如课本P67所示。 除windows操作系统以外,也还有其他公司开发的操作系统,如Linux、Unix、Android、Ios等。 Windows7版本有很多:入门版,家庭普通版,家庭高级版,专业版,旗舰版。 一、Windows 7基本概述 Windows中文版是微软公司推出的功能强大的多任务、多窗口的中文操作系统,它拥有强大的网络功能,可把桌面排版、图象处理、多媒体技术集为一体,成为一个集成化的操作系统,并且在系统中内置了许多相当有用的工具软件。 二、Windows 7的特点 Windows 7以其更直观的工作方式、更出色的系统性能、更快捷的运行速度,以及对硬件更好的支持,得到了广大用户的青睐。它除了具有Windows XP的多任务处理模式、虚拟内存管理、即插即用、支持长文件名等特点外,还具有以下几个方面的特点: 1、更新的硬件及软件支持 2、更强的界面设置 3、更高的可靠性和管理性 4、Internet集成 三、Windows 7 桌面 桌面的组成:基本图标、快捷图标、开始按钮、快捷启动栏、任务栏、通知区域等 桌面的操作: (1)添加新图标:可以用鼠标将对象从别的地方(如从开始菜单)拖动到桌面上。 (2)删除图标:可以右击桌面上的图标,然后从弹出的快捷菜单中选择删除命令;或选中该图标后,按下键盘的Delete键。 (3)排列图标:右击桌面的空白位置,然后从弹出的快捷菜单中选择排列图标命令。 (4)启动程序或窗口:可以双击桌面上的图标,启动相应的程序或窗口。 四、窗口操作 程序运行后一般会打开窗口。窗口可以关闭、改变大小、移动、最小化到任务栏或最大化到整个屏幕上。窗口操作是Windows 中最基本的操作 窗口的组成:标题栏、菜单栏、地址栏、搜索栏、工具栏、目录区、操作显示区、状态栏、垂直滚动条、水平滚动条等,以“资源管理器”为实例进行详细讲解。
win7各项服务有什么用
Windows系统里面到底哪些服务可以被禁用掉? 某个服务知道名字,不知道是干啥用的啊? 好,大家看看下面的列表—— 在下面的列表里面,大家请注意一下各种颜色,服务名称描述最佳建议第二建议服务路径 .NET Runtime Optimization Service v2.0.50215_X86 对使用下一代技术编写的程序的运行提供优化。该服务的默认运行方式是手动,不建议更改。 \\WINDOWS\https://www.360docs.net/doc/f417384513.html,\Framework\v2.0.50215\mscorsvw.exe 估计使用该技术之后,运行.Net技术编写的程序时执行效率将会更高,因为现有系统中运行.Net程序的速度还是有些慢。 Application Experience 在应用程序启动时处理应用程序兼容型查询请求。该服务的默认运行方式是自动,不建议更改。 \\WINDOWS\system32\svchost.exe -k netsvcs 估计使用该技术之后在运行老程序的时候系统会自动选择相应的兼容模式运行,以便取得最佳效果。 Application Host Helper Service 为IIS 提供管理服务,例如配置历史记录和应用程序池帐户映射。如果停止此服务,则配置历史记录将无法工作,也无法用特定于应用程序池的访问控制项锁定文件或目录。 \\Windows\system32\svchost.exe -k apphost IIS相关的东西,如果普通用户建议禁用。 Application Information 为应用程序的运行提供信息。该服务的默认运行方式是手动,不建议更改。 \\WINDOWS\system32\svchost.exe -k netsvcs Application Layer Gateway Service 为Internet 连接共享提供第三方协议插件的支持。该服务的默认运行方式是手动,如果你连接了网络,则该服务会自动启动,不建议更改。
win7系统损坏可以自动修复[不用重装]
win7系统损坏可以自动修复[不用重装] 尽管Windows 7(以下简称Win7)的稳定性已经非常不错,但难免遇到系统崩溃的情况,而此时很多用户还是按照老习惯和老方法,动不动就重做系统!其实你大可不必如此,利用Win7的自修复功能就可以方便、快捷地修复系统! Win7的系统维护功能已经非常强大,利用Win7的系统备份和还原功能,你甚至可以不再需要Ghost!而且Win7更加智能化,它会在你安装程序或者对系统进行重要改动的时候自动创建还原点,这样在系统崩溃后就可以保证你将系统还原到最近的一个正常状态。这一点也是Ghost最大的劣势——很多人是Ghost一次就再也不去维护,而如果时间久了,那么利用Ghost恢复的系统也将面目全非。 此外,常见的系统问题也都可以用Win7的WinRE功能来修复而不需要重新安装系统,如果你还像以前那样遇到问题就重装,那只能说你还不了解Win7,相信看过本文大家会有新的认识。 注:Win7的维护功能需要开启系统的备份还原功能,强烈建议开启它,它不会占用多少系统资源,而带来的好处是很多的。 一般问题启动修复绰绰有余 Win7的系统修复功能是很智能的,很多时候根本不用用户太多的干预。例如由于非法关机而引起的小问题,当再次启动系统时就会进入“Windows错误恢复”界面,光标默认
停留在“正常启动Windows”选项上并开始倒计时。很显然,系统本身已经允许你正常启动,而问题已经自己修复了。 此外,由于操作不规范或者硬件的改动而造成的系统文件被破坏或者配置文件不正确,都有可能导致系统无法正常启动。此时系统再次启动,同样会出现“Windows错误恢复”对话窗。提示窗口中有两项内容可选,默认会停在“启动启动修复(推荐)”项(如图1所示)。显然,Win7是希望用户选择“启动修复”选项对系统进行修复。 经过测试,如果选择“正常启动Windows”,系统一样可以正常启动。不过这样可能会产生一些不可预知的问题,所以为了系统的稳定,建议大家还是多花一点时间,启用系统的修复功能。 启动系统的“启动修复”功能后,系统将自动进行修复而不需要你操作,修复完成后如果提示“请重新启动计算机,以完成修复”,那么重启后就可以恢复正常了(如图2所示)。如果提示“系统修复无法自动修复此计算机”,那就要使用更高级的工具来进行修复了。什么更高级的工具?别急,我们慢慢来了解。 无法启动系统还原出手相救 如果“启动修复”功能也无法解决问题,系统还是不能正常启动,那就需要“系统还原”出手相救了!
win7下修改资源管理器背景颜色的方法
看来很多兄弟也遇到同样的问题,并且“不屑于”动手,我也就不一个个发邮件了,要的兄弟直接到下面的共享里取我修改好的DLL文件吧 对于我这种每天对着电脑超过10个小时的人而言,操作系统默认的白色的背景实在有点太刺眼了,于是照着网上的一个方法,将系统默认的白色改为单单的绿色,win7系统设置如下(XP系统类似): 1.程序背景更改方法:在桌面点右键选“属性”(properties),接着点“外观” (appearance),点右下角的“高级”(advanced),然后在“项目”(items)的下拉菜单里选“窗口” (windows),再点它右侧的下拉菜单“颜色”(color),点下方的“其它” (others),然后把“色调”(Hue)设为85,“饱和度”(Sat)设为90,“亮度” (Lum)设为205。(产品出厂时,一般分别设为160、0、240。)然后单击“添加到自定义颜色”(Add to custom colors),),按“确定”(OK),这样各种程序的背景就由白色改为了淡绿色 2.IE背景更改方法:把窗口设成绿色之后,再来把IE的网页背景也变成养眼的绿色吧:打开IE,点击“工具”(TOOLS),点最下方的“Internet选项”(INTERNET OPTIONS),点右下角的“辅助功能”(Assessibility),然后勾选第一个“不使用网页中指定的颜色”(ignore colors specified on web pages),然后点“确定” (OK) 注意:IE背景改为绿色后,可能各种网页上字体颜色也看不到了,如果有需要看字体颜色,还是需要手动去除配置,不过在大部分网页中,我们是不需要怎么关心字体颜色的 如果是在XP系统下,这么更改之后,包括程序背景和系统资源管理器的背景都会变成淡绿色,但是在 WIN7中,系统的资源管理器却还是老样子: 心有不甘,动用万能的google,终于让我钩到了,过程如下(貌似很复杂,其实很简单): 1.下载Restorator 2007 2.用 Restorator打开C:\Windows\Resources\Themes\Aero\Shell\NormalColor目录下的 shellstyle.dll文件 3.将UIFILE/1 导出文本文件 1.txt ---- 导出的文件就在Restorator 目录下
win7系统本地服务
w7 本人的服务 一、 Windows Driver Foundation - User-mode Driver Framework手动求性能可以禁用 Windows Management Instrumentation 手动十分重要 Windows Connect Now - Config Registrar手动求性能可以禁用最好禁用Credential Manager手动求性能可以禁用最好不禁 Superfetch 自动 Shell Hardware Detection自动十分重要 System Event Notification Service自动十分重要 Security Accounts Manager 自动 (安全性账户管理员) Remote Procedure Call (RPC) 自动禁用不了 RPC Endpoint Mapper 自动禁用不了 Protected Storage 自动求性能可以禁用最好禁用 User Profile Service 自动十分重要 Network Store Interface Service 自动十分重要 Network Location Awareness 手动求性能的固实IP后可以禁用建议:已禁用Network List Service 手动不要禁用 TCP/IP NetBIOS Helper 手动求性能可以禁用 Group Policy Client 自动十分重要 COM+ Event System 手动求性能可以禁用 Windows Event Log(event log) 自动 DNS Client 自动求性能可以禁用 DCOM Server Process Launcher 自动 Cryptographic Services 自动 Windows Audio 自动 Themes 自动求性能可以禁用不重要 Base Filtering Engine 自动求安全不要禁用 Windows Defender 自动求安全不要禁用 Network Connections 手动求性能的固实IP后可以禁用最好禁用 Power 自动十分重要 二、 CNG Key Isolation 禁用 Computer Browser 禁用 Diagnostic Policy Servic 禁用 Distributed Link Tracking Client 禁用 IKE and AuthIP IPsec Keying Modules 禁用 Multimedia Class Scheduler 禁用 Network Connections 禁用 Print Spooler 禁用 Program Compatibility Assistant Service 禁用 Security Center 禁用
win7系统映像备份与恢复
windows7系统映像功能备份和系统还原恢复 品牌机电脑在购买时通常会在系统的硬盘中划分出一个分区用于存放出厂设置,并且会提供一个一键还原的功能,以便用户在遇到问题时,可以通过一键还原把计算机还原到出厂状态。那么Windows 7系统是否具有类似的功能呢? 其实在Windows 7系统中,除了常规的文件备份和还原以外,微软也提供了两个针对整机的备份和还原功能,分别是系统映像和系统修复光盘。这两个功能组件可以帮助我们更好的维护我们的计算机。 系统映像会完整复制磁盘中的所有数据,包括注册表以及软件设置。我们可以在初次使用计算机并安装完必要的驱动程序和常用软件,在确认系统工作正常后创建相应的系统映像。当系统异常或崩溃时,便可将其还原到备份时的状态。需要一定的硬盘空间存储映像。 这两者的主要区别在于系统映像的恢复需要能正常进入操作系统,或使用Windows 7安装光盘进入WinRE环境,或者在硬盘上已安装有WinRE环境。系统修复光盘相对比较独立,可以不依赖于其他环境独立修复计算机。但相对也有一定的限制,首先系统修复光盘只能保存数据到DVD刻录盘,由于单张DVD刻录盘的容量通常在4.7GB,Windows 7系统本身就有近10GB大小,后续的更新和所安装的其他软件可能会占据更多空间。通常,修复光盘将至少消耗2张DVD 刻录盘。而且一次性写入光盘也不适合于后续的备份。一般来说系统修复光盘比较适合品牌机预安装系统的用户,这部分用户可能并没有获取到系统安装光盘,在遇到严重问题时无法进入系统以及WinRE环境,此种情况下,在初次使用前创建一次系统修复光盘还是比较适用的。但之后的备份则还是建议使用系统映像。其他情况下,系统映像功能则可以提供更多地选择范围以及更方便快捷的备份还原过程。 下面我们会详细介绍如何使用系统映像功能进行备份和还原: 1. 点击开始菜单,选择控制面板,在控制面板中按类别查看方式,选择系统和安全: 2. 在系统和安全中选择备份和还原,备份还原界面左侧任务栏中我们就可以选择创建系统映像:
