用SOLIDWORK设计装配图
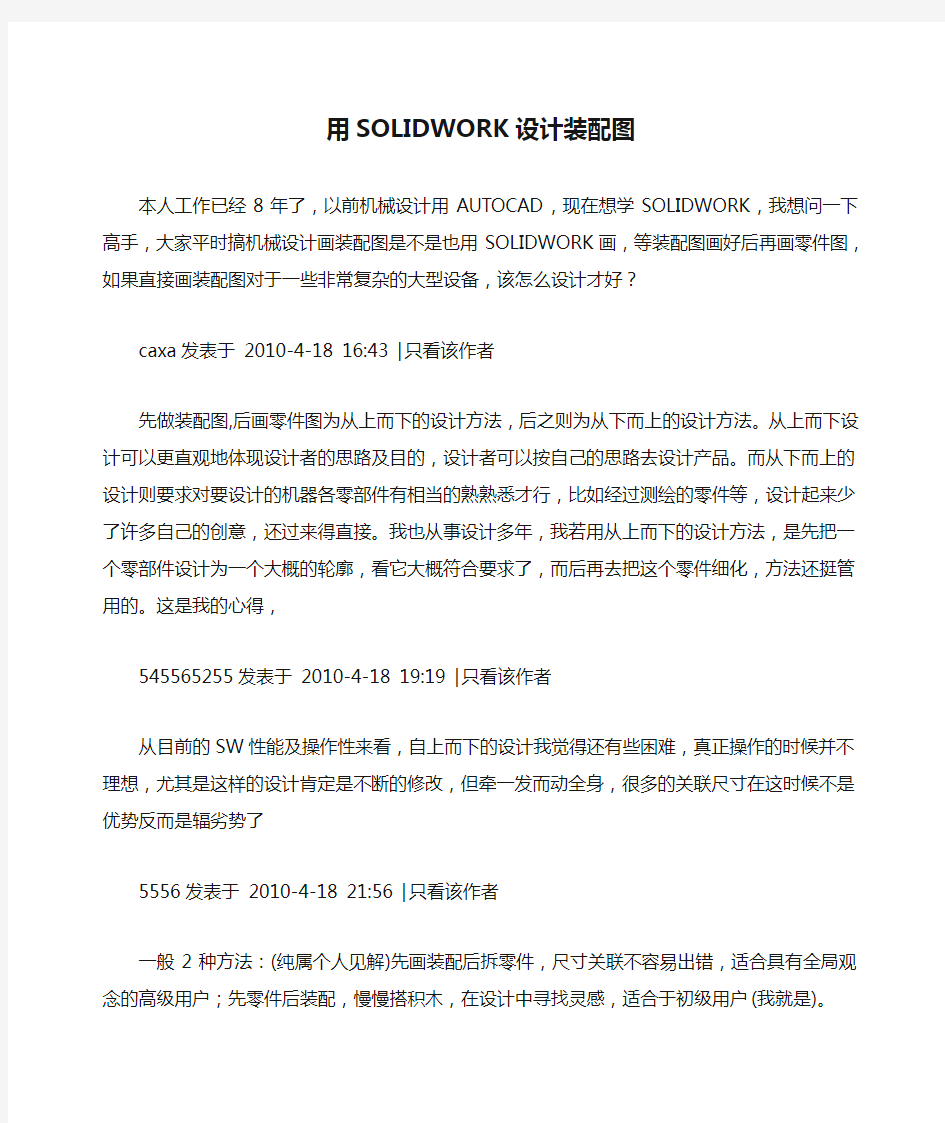
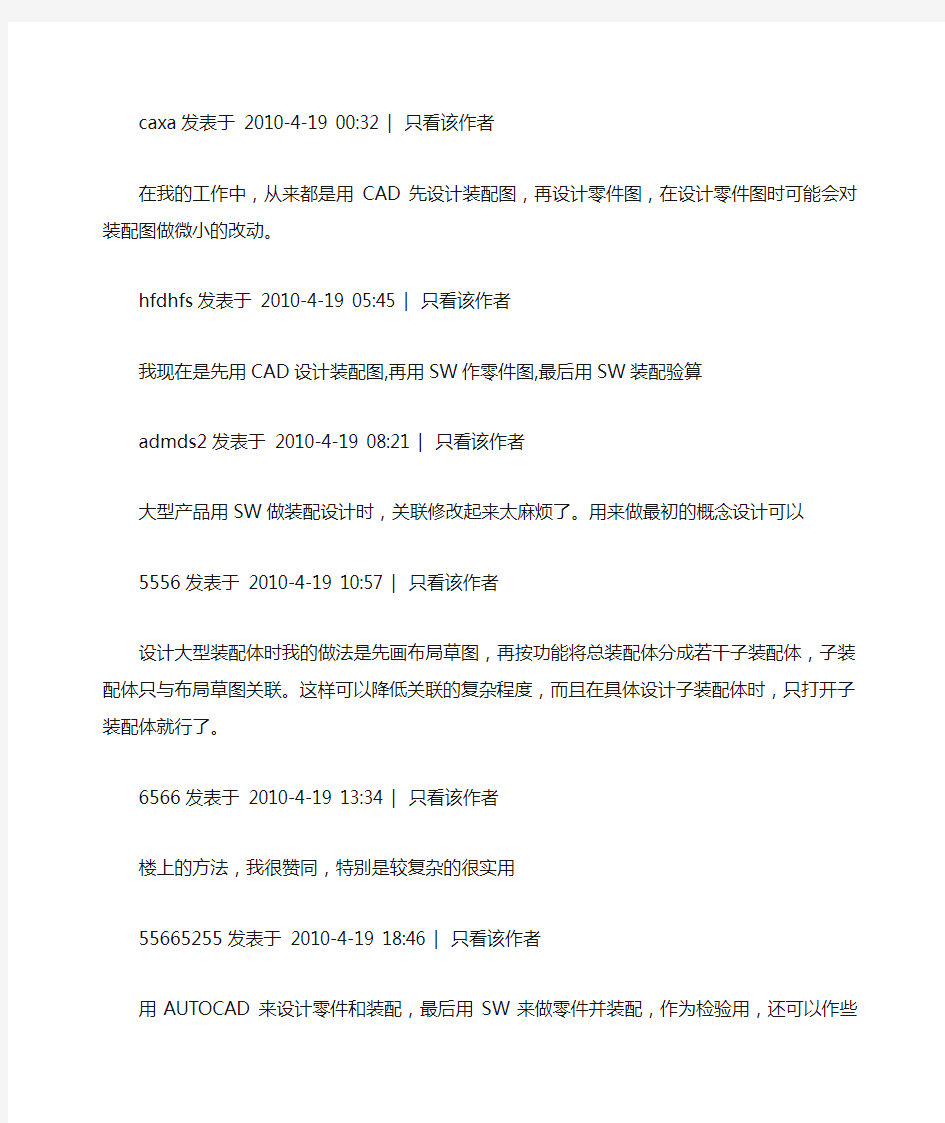
用SOLIDWORK设计装配图
本人工作已经8年了,以前机械设计用AUTOCAD,现在想学SOLIDWORK,我想问一下高手,大家平时搞机械设计画装配图是不是也用SOLIDWORK画,等装配图画好后再画零件图,如果直接画装配图对于一些非常复杂的大型设备,该怎么设计才好?
caxa发表于2010-4-18 16:43 | 只看该作者
先做装配图,后画零件图为从上而下的设计方法,后之则为从下而上的设计方法。从上而下设计可以更直观地体现设计者的思路及目的,设计者可以按自己的思路去设计产品。而从下而上的设计则要求对要设计的机器各零部件有相当的熟熟悉才行,比如经过测绘的零件等,设计起来少了许多自己的创意,还过来得直接。我也从事设计多年,我若用从上而下的设计方法,是先把一个零部件设计为一个大概的轮廓,看它大概符合要求了,而后再去把这个零件细化,方法还挺管用的。这是我的心得,
545565255发表于2010-4-18 19:19 | 只看该作者
从目前的SW性能及操作性来看,自上而下的设计我觉得还有些困难,真正操作的时候并不理想,尤其是这样的设计肯定是不断的修改,但牵一发而动全身,很多的关联尺寸在这时候不是优势反而是辐劣势了
5556发表于2010-4-18 21:56 | 只看该作者
一般2种方法:(纯属个人见解)先画装配后拆零件,尺寸关联不容易出错,适合具有全局观念的高级用户;先零件后装配,慢慢搭积木,在设计中寻找灵感,适合于初级用户(我就是)。
caxa发表于2010-4-19 00:32 | 只看该作者
在我的工作中,从来都是用CAD先设计装配图,再设计零件图,在设计零件图时可能会对装配图做微小的改动。
hfdhfs发表于2010-4-19 05:45 | 只看该作者
我现在是先用CAD设计装配图,再用SW作零件图,最后用SW装配验算
admds2发表于2010-4-19 08:21 | 只看该作者
大型产品用SW做装配设计时,关联修改起来太麻烦了。用来做最初的概念设计可以
5556发表于2010-4-19 10:57 | 只看该作者
设计大型装配体时我的做法是先画布局草图,再按功能将总装配体分成若干子装配体,子装配体只与布局草图关联。这样可以降低关联的复杂程度,而且在具体设计子装配体时,只打开子装配体就行了。
6566发表于2010-4-19 13:34 | 只看该作者
楼上的方法,我很赞同,特别是较复杂的很实用
55665255发表于2010-4-19 18:46 | 只看该作者
用AUTOCAD来设计零件和装配,最后用SW来做零件并装配,作为检验用,还可以作些改进。这是我的体会:SW仅做检验用。
ttxn发表于2010-4-19 23:59 | 只看该作者
我的方法是先总体考虑装配图,然后画出每个部品的3d图,组装好有不理想的地方再去修改零件,然后出装配图,最后出部品图
swfans发表于2010-4-20 02:35 | 只看该作者
设计方法每个人都不一样,找到适合自己的就行,我是先做主要零件,再做装配,然后在装配体中作其它的零件。现在基本上用SW出工程图
yuxite发表于2010-4-20 07:48 | 只看该作者
先总体设计布局,然后分别进行强度校核
66596552发表于2010-4-20 10:24 | 只看该作者
自上而下的设计方式需各自从实作中摸索
66596552发表于2010-4-20 13:01 | 只看该作者
说起来容易啊!但自上而下的设计有点摸不到头脑
5556发表于2010-4-20 15:37 | 只看该作者
自上而下的设计需要自下而上相结合设计
本人觉得,自上而下的设计需要自下而上相结合设计,如果设计产品是完全新的产品创新开发,用自上而下的方法会符合设计的思路,如果是对产品结构做够熟悉,你也可以考虑从下而上设计,所以要根据每个人掌握的设计能力去确定合适的方案!个人观点
SolidWorks工程图教程
教程一简明教程 生成如下所示工程图。工程图包含多个视图、中心线、中心符号、以及尺寸。 打开:<安装目录>\samples\tutorial\30minute\pressure_plate.sldprt。 一. 生成新工程图(Creating a New Drawing) 1.单击标准工具栏上的从零件/装配体制作工程图,然后单击确定。 SolidWorks 生成工程图并开始放置模型视图的过程。 2.单击标准工具栏上的选项。 3.在系统选项标签上,选择工程图、显示样式。 4.在在新视图中显示切边下选择移除以隐藏圆角化面之间的过渡边线,然后单击确定。 5.在 PropertyManager 中: ?在方向下选择*上视。 ?在选项下消除选择自动开始投影视图以阻止投影视图 PropertyManager 在您放置正交模型视图时自动开始。 ?在显示样式下单击消除隐藏线。 6.将指针移到图形区域,然后单击来放置视图。 7.在 PropertyManager 中,单击。 二. 生成剖面视图(Creating a Section View) 1.单击工程图工具栏上的剖面视图。 2.将指针移动到压力盘的外边线上,直到中心点出现。
3.将指针移动到盘的中心点上面。 4.单击来开始剖切线。 5.将指针直接移动到盘之下。 6.单击来结束剖切线。 7.将指针移到右面来放置视图并单击来结束。 8.在剖切线下选择反向以反转剖面视图的方向。 9.单击。 三. 生成局部视图(Creating a Detail View) 1.单击工程图工具栏上的局部视图。 2.在剖面视图上移动指针然后单击来放置局部圆的中心。 3.移动指针来定义局部圆并单击来结束。
SolidWorks大装配体技巧
S o l i d W o r k s大装配体技 巧 Prepared on 24 November 2020
SolidWorks大装配之技巧篇 大型装配体设计对于任何三维设计软件来说都是一个艰巨的挑战,操作与计算的延迟通常让人无法忍受。本文以图文和案例的形式为大家讲解利用SolidWorks处理大装配体的各种技巧,指导工程师进行大装配体设计。 大装配体是指达到计算机硬件系统极限或者严重影响设计效率的装配体,大装配体通常造成以下操作性能下降:打开/保存、重建、创建工程图、旋转/缩放和配合。影响大装配体性能的主要因素有:系统设置、装配设计方法、装配技巧、数据管理、操作系统和计算机硬件,本文主要讲解的是装配技巧。 一、配合技巧 (1)配合的运算速度由快到慢的顺序为:关系配合(重合和平行);逻辑配合(宽度、凸轮和齿轮);距离/角度配合;限制配合。 (2)最佳配合是把多数零件配合到一个或两个固定的零件,如图1所示。避免使用链式配合,这样容易产生错误,如图2所示。 (3)对于带有大量配合的零件,使用基准轴和基准面为配合对像,可使配合方案清晰,不容易产生错误。如图3所示的某减速器,零件之间有大量的同轴心配合,配合方案不清晰,一旦某个主要零件发生修改,就会造成配合面丢失,导致大量配合错误产生。而图4的配合方案就很清晰,一旦出错,很容易修改。 (4)尽量避免循环配合,这样会造成潜在的错误,并且很难排除,如图5所示。 (5)尽量避免冗余配合:尽管SolidWorks允许冗余配合(除距离和角度配合外),冗余配合使配合解算速度更慢,配合方案更难理解,一旦出错,更难排查。 (6)尽量减少限制配合的使用,限制配合解算速度更慢,更容易导致错误。 (7)如果有可能,尽量完全定义零部件的位置。带有大量自由度的装配体解算速度更慢,拖动时容易产生不可预料的结果。对于已经确定位置或定型的零部件,使用固定代替配合能加快解算速度。 (8)避免循环参考。大部分循环参考发生在与关联特征配合的时候,有时也会发生在与阵列零部件配合的时候。如果装配体需要至少两次重建才能达到正确的结果,那么装配体中很可能存在循环参考。如图6所示,装配体中零件B 的边线和零件A的边线有一个重合的关联参考,配合时在零件A和B之间添加10mm的距离配合,那么每次重建都会出错,并且零件B每次重建都会伸长10mm,这就是循环参考的典型错误。 二、轻化装配体 使用轻化模式,可以显着提到大装配体的性能。当零部件是轻化状态,零部件只有部分模型信息被载入内存,其他信息只有在需要时才会被载入。表1所示的装配体操作不需要还原零部件。 装配体中零部件各种状态定义如下。 ◎还原状态:零部件的模型信息完全装入内存。 ◎轻化状态:零部件的模型信息部分装入内存,只在需要时才装入内存并参与运算。 ◎压缩状态:零部件的模型信息暂时从内存中清除,零件功能不再可用也不参与运算。
solidworks工程图教程
. 一、建立工程图的准备内容 1 工程图图纸和工程视图概述 1. 的工程图文件可以包含一张或者多张图纸,在每张图纸中可以包含多个工程视图。本章将 SolidWorks 创建一个工程图文件、一张图纸和多个视图。 术语 1.2 工程图中会使用到许多专用术语,这些术语包括:图纸、图纸格式和视图。 中,读者可以将“图纸”的概念理解为一张实际的绘图纸。图纸用来放置视在Solidworks.图纸 1 图、尺寸和注解。 1-6所示。 2.图纸格式图纸格式包括边框、标题栏和必要的文字。图纸和图纸格式如图 多工程图图纸1 1.2. 。新添加的图纸默认使用如果需要,工程图中可以有多张图纸。创建新图纸的命令是使用【添加图纸】原有图纸的图纸格式,但用户可以修改它。 7—1 1.添加图纸打开多图纸工程图时,使用【选取要装入的图纸】选项来选择加载哪张图纸,如图所示。 将鼠标放在选择图纸页标签上,将会预览显示该图纸。 . 范文. .
FeatureManager‘里,工程图图纸是按创建的先后顺序排序的。它们的名字出现在.默认图纸顺序 2 所示。要激活一张图纸,只需8Excel的工作表风格,如图1—并且显示于图形窗口的底部,排列成类似。,reManager' 中右键单击需要激活的图纸,然后选择【激活】或者直接单击页标签。可以使用Featu要在. 和“尾页图纸”“首页图纸”切换首页图纸和末页图纸 和图纸可以直接通过拖拽的方式重新排序。这种方法也可以用在FeatureManager 3.图纸重新排序键,可以选择多张图纸。ctrl页标签上,如图1—9所示。按住 4.图纸重新命名右键单击图纸页标签,选择【重新命名】可给图纸重新命名。 复制图纸工程图图纸可以在同一工程图文件内不同图纸之间或者不同工程图文件的图纸之间进行复 5.制。 ,图纸被复制到计算机剪贴板上,然后右键单击右键单击需要复制的工程图图纸页标签,选择【复制】所示。.,并选择粘贴工程图图纸的位置,如图工程图图纸页标签,选择【粘贴】110 . 范文. .
SolidWorks-装配体实例详解
第9章装配体设计·97· 第9章装配体设计 装配体设计是三维设计中的一个环节,不仅可以利用三维零件模型实现产品的装配,还可以使用装配体的工具实现干涉检查、动态模拟、装配流程、运动仿真等一系列产品整体的辅助设计。 将两个或多个零件模型(或部件)按照一定约束关系进行安装,形成产品的装配。由于这种所谓的“装配”,不是真正的在装配车间的真实环境下完成,因此也称为虚拟装配。 9.1:插入零部件及配合 9.1.1 案例介绍及知识要点 组装如图9-1所示的链轮组件。 图9-1 链轮组件 知识点 ?插入零部件 ?从设计库中插入标准件 ?移动零部件和旋转零部件 ?镜向零部件 ?特征驱动零部件 ?添加配合关系
SolidWorks实用教程 ·98· 9.1.2操作步骤 <1>新建零件 单击菜单栏中的【新建】按钮,系统自动激活【新建Solidworks文件】对话框,选择【装配体】模板,如图9-2所示,单击【确定】按钮。 图9-2 文件模板 <2>插入基体零件 单击【浏览】按钮,在【查找范围】文本框中选择光盘中的“第九章/插入零部件及配合/链轮组件/支撑架”,单击【打开】按钮,如图9-3所示,再单击【确定】按钮。 图9-3 插入基体零件 <3>保存文件 Ctrl+S保存文件,如图9-4所示,命名为“链轮组件”,单击【保存】,系统将自动添加文件后缀“.sldasm”,单击【保存】按钮。
第9章装配体设计·99 · 图9-4 保存文件 <4>插入“轴组件”子装配体 按S键,出现S 工具栏,单击【插入零部件】按钮,弹出【插入零部件】属性管 理器对话框。单击【浏览】按钮,选择子装配体“轴组件”,单击【打开】按钮,在视图区域任意位置单击,如图9-5所示。 图9-5 插入“轴组件” <5>旋转插入“轴组件” 为了便于进行配合约束,旋转“轴组件” ,单击【移动零部件】 下拉按钮,选择【旋转零部件】命令,弹出【旋转零部件】属性管理器对话框,此时鼠标变为图标,旋转至合适位置,单击【确定】按钮,如图9-6所示。
Solidworks工程图教程创建标准三视图
Solidworks工程图教程 ——如何在solidworks中快速创建标准三视图学习目标: ●快速创建标准三视图的步骤 作者:曹顺辉 2017-08-03
对于一些比较简单的零件,通过简单的标准三视图就可以将零件的外形尺寸表达清楚,本文主要讲解如何在solidwworks中快速创建标准三视图。 使用“标准三视图”命令可以快速创建零件或者装配体的三视图,步骤如下: 第一步:新建工程图文件 1.1、选择下拉菜单“文件”-“新建”命令,系统弹出“新建solidworks 文件”对话框。 图1 1.2、单击“新建solidworks文件”中的“高级”按钮,在“新建solidworks 文件”对话框选择“模板”选项卡,然后选择合适的模板。(根据需要先确定选择图纸的大小,即图幅大小。然后在确定图纸的格式,即标题栏图框等样式)此处选择我自定义的一个模板,(关于如何创建自定义工程图模板,可以看我写的另外一篇教程)
图2 1.3、选择模板后点击“确定”,进入工程图环境。如下图所示: 图3
第二步:创建零件的标准三视图 2.1、在工程图环境中,选择下拉菜单“插入”-“工程图视图”-“标准三视图”命令,如图4所示,系统弹出图5所示的“标准三视图”对话框。 图4 图5
2.2、点击“标准三视图”对话框中的“浏览”按钮,在弹出的“打开”对话框中选择需要导入的模型文件后确定。系统将自动在图形区放置标准三视图。如图7所示! 图6 图7
创建装配体中某个零件的标准三视图 1、首先打开零件所在的装配体文件。 2、然后新建一个工程图文件,注意选择合适的模板。 3、选择下拉菜单“插入”-“工程图视图”-“标准三视图”命令,如图4所示,系统弹出图5所示的“标准三视图”对话框。 4、选择下拉菜单“窗口”-,切换到装配体窗口,在图形区单击如图所示的零件,此时系统切换到“工程图”窗口,且显示所选零件的标准三视图。如图10所示。 图8
solidworks工程图模板制作大全
本人研究很久,才根据网上的资料,做出了SW的工程图GB标准模板,现分享给大家参考: 1.利用属性编辑卡编辑你所需要的零件属性:开始---程序—solidworks工具--属性 编辑卡编辑器。。。(设置相应的名称,材料,作者,重量·····等相关属性) 2. SolidWorks工程图中的自动明细表(1) 标签: SolidWorks工程图自动明细表分类:技术心得 2007-08-18 17:51 很多使用ToolBox的朋友都希望图中所有用到的标准件(如螺钉螺 母)的规格大小以及国标号能够自动出现在装配图的明细表中,特别 是能自动产生数量规格等相关数据。否则人工统计是件非常烦琐的工 作。SolidWorks早已提供了这个功能,不过因为这个是老外的软件, 对中华地区的技术支持力度不强,没有提供现成的模板,而GB标准 件也只是从2007版才开始加入,并且是英文名称.... 那么我们怎么解决这个问题呢答案:自己动手。可以自己定义模板, 修改库文件来实现全自动、全中文的明细表梦想。(本教程面向新手, 所以会讲的详细一点,同时也请高手指教) 首先,需要明白这样一个概念:工程图中的“属性变量”。啥叫“属 性变量”呢我们来看当你在工程图中插入文字和注释的时候,有一个 图标是“链接到属性”,就是下图中红圈的那个:
我们选择这个“链接到属性”,就会出现下面这个对话框:(注意,一般来讲,我们在工程图中所使用的属性都应该来自图中的模型,既.sldprt或.sldasm中定义的内容,所以应该选择“图纸属性中所指定视图中模型”这一项。只有少数某些属性需要用“当前文件”中的定义,如此工程图“最后保存的时间”) 点开它,选择“材料”:
Solidworks装配体
实验四 SolidWorks 装配体 一、 实验目的 1. 掌握零件装配操作及运动模拟方法 二、 实验内容 完成零件装配与运动模拟 三、 实验步骤 1. 物质动力 物质动力是以现实的方式查看装配体零部件运动的方法之一。启动物质动力功能后,拖动一个零部件时,此零部件就会向其接触的零部件施加作用力,并使接触的零部件在所允许的自由度范围内。物质动力可以在整个装配体范围内应用,拖动的零部件依次可以顺次推动 (1) SolidWorks 文件】对话框,选择【装配体】模板,单击【确定】按钮,进入装配体窗口,出现【插入零部件】属性管理器,选中 【生成新装配体时开始指令】和【图形预览】复选框,单击【浏览】 按钮,出现【打开】对话框,在文件夹“物质动力下”选择要插入的零件“底板”,单击【打开】 1所示。 (2) 选择“底板”、“滑块”的右视图,单击【重合】按钮,单击【确定】按钮 ,完成重合配合,如图2所示。 (3) 选择“底板”上表面和“滑块 1”下表面,单击【重合】按钮,单击【确定】按钮 ,完成重合配合,如图3所示。 图1 物质动力实例 图2 “底板”、“滑块”右视图重合配合 图3 “底板”上表面、“滑块1”下表面重合配合
(4) ,如图4所示。 (5) 单击【移动零部件】按钮,出现【移动零部件】属性管理器,选择【自由拖动】 选项,指针变成形状,展开【高级配合】标签,选中【标准拖动】单选按钮,按住鼠标拖动,观察移动情况,如图5所示。 图4 完成其余零件装配 图5 【自由拖动】 (6) 选中【碰撞检查】单选按钮,选中【碰撞时停止】、【高亮显示面】和【声音】复 选框,选择“手柄”,由于销钉的影响,滑块<1>被拖动到如图6所示位置,停止并发出“叮铛”声。 图6 碰撞时停止 (7) 选中【物质动力】单选按钮,选择“滑块<1>”,在零件上出现一个符号,这个 符号代表质量中心。拖动“滑块<1>”,当“滑块<1>”移动到槽尾部时,“滑块 <1>”将拖动“滑块<2>”同时移动,直到“滑块<2>”零件到达“底板”槽的尾部,发生碰撞时停止,如图7所示。 图7 物质动力 2. 万向节装配 (1) 将万向节各零件装配起来形成装配体,如图所示;
solidworks工程图教程
一、建立工程图的准备内容 1.1 工程图图纸和工程视图概述 SolidWorks的工程图文件可以包含一张或者多张图纸,在每张图纸中可以包含多个工程视图。本章将 创建一个工程图文件、一张图纸和多个视图。 1.2 术语 工程图中会使用到许多专用术语,这些术语包括:图纸、图纸格式和视图。 1.图纸在Solidworks中,读者可以将“图纸”的概念理解为一张实际的绘图纸。图纸用来放置视图、 尺寸和注解。 2.图纸格式图纸格式包括边框、标题栏和必要的文字。图纸和图纸格式如图1-6所示。 1.2.1 多工程图图纸 如果需要,工程图中可以有多张图纸。创建新图纸的命令是使用【添加图纸】。新添加的图纸默认使用 原有图纸的图纸格式,但用户可以修改它。 1.添加图纸打开多图纸工程图时,使用【选取要装入的图纸】选项来选择加载哪张图纸,如图1—7 所示。 将鼠标放在选择图纸页标签上,将会预览显示该图纸。
2.默认图纸顺序工程图图纸是按创建的先后顺序排序的。它们的名字出现在FeatureManager‘里,并且显示于图形窗口的底部,排列成类似。Excel的工作表风格,如图1—8所示。要激活一张图纸,只需要在Featu,reManager’中右键单击需要激活的图纸,然后选择【激活】或者直接单击页标签。可以使用“首页图 纸”和“尾页图纸”切换首页图纸和末页图纸. 3.图纸重新排序图纸可以直接通过拖拽的方式重新排序。这种方法也可以用在FeatureManager和页标签上,如图1—9所示。按住ctrl键,可以选择多张图纸。 4.图纸重新命名右键单击图纸页标签,选择【重新命名】可给图纸重新命名。 5.复制图纸工程图图纸可以在同一工程图文件内不同图纸之间或者不同工程图文件的图纸之间进行复 制。 右键单击需要复制的工程图图纸页标签,选择【复制】,图纸被复制到计算机剪贴板上,然后右键单击工程图图纸页标签,选择【粘贴】,并选择粘贴工程图图纸的位置,如图1.10所示。
SolidWorks-装配体实例详解 -爆炸篇
第9章装配体设计·109· 9.2:装配体检查 9.2.1案例介绍及知识要点 对如图9-93所示的链轮组件进行干涉检查并修复。 图9-93干涉检查 知识点 ?干涉检查 ?装配体中编辑零部件 9.2.2 操作步骤 <1>打开装配体 打开光盘中的“第9章/装配体检查/干涉检查/链轮组件”
SolidWorks实用教程 ·110· <2>干涉检查 切换到【评估】工具栏,单击【干涉检查】按钮,弹出【干涉检查】属性管理器对话框,单击【计算】按钮,如图9-94所示。 图9-94 干涉检查 <3>查看干涉位置 单击【结果】选项组下的目录,可以显示干涉的零件,如图9-95所示,干涉1和干涉2都为轴承和轴干涉,干涉3和干涉11都为键和顶丝干涉,干涉4和干涉12都为轴和链轮,干涉5和13干涉都为链轮和键,干涉6和干涉14都为链轮和顶丝,干涉7、干涉8、干涉9和干涉10都为连接板和螺栓干涉。 图9-95 检查干涉位置 <4>忽略干涉 在【结果】选项组下的文本框中选中“螺栓和连接板的4个干涉、顶丝和链轮的2个干涉”,单击【忽略】按钮,单击【确定】按钮。如图9-96所示
第9章装配体设计·111 · 图9-96 忽略干涉 <5>打开干涉零件 在FeatureManager设计树中展开“轴组件”特征树,单击“轴”,在关联菜单中单击【打开零件】按钮。如图9-97所示 图9-97 查看干涉零件 <6>修改干涉问题 双击轴,显示轴的直径为“36”,的确与直径为“35”的孔干涉,所以修改轴的直径为“35”,如图9-98所示,单击【重新建模】按钮并回车,单击【确定】按钮,单击【保存】按钮,保存修改的零件,单击【关闭】按钮,在对话框单击【是】按钮。
solidworks工程图教程
?打开工程图模板并编辑图纸格式 ?插入零件模型的标准视图 ?添加模型和参考注解 ?添加一张工程图纸 ?插入一个命名视图 ?打印工程图 一. 打开工程图模板(Opening a Drawing Template) 1.单击标准工具栏上的新建。 2.单击工程图,然后单击确定。 一新工程图出现在图形区域中,且模型视图PropertyManager 出现。 下一步,您通过更改一些文本属性来编辑图纸格式。因为您使用的是图纸格式,且还没有在工程图中插入模型,所以取消PropertyManager。 我为何编辑图纸格式? 图纸格式通常包括页面大小和方向、标准文字、边界、标题栏、等等。图纸格式可自定义并保存供将来使用。工程图文件的每一图纸可有不同的格式。图纸格式文件具有扩展名 .slddrt。 模板形成新文档的基础。工程图模板可包括预定义的视图、多个工程图图纸,等等。工程图模板具有扩展名 .drwdot。 您可使用您所自定义的图纸格式在新工程图文件和工程图模板中生成工程图图纸。 1.单击PropertyManager 中的取消。 2.用右键单击工程图纸上的任何位置,然后选择编辑图纸格式。 3.在标题栏中,双击文字<公司名称>。 您可使用缩放工具使选择更容易。单击视图工具栏上的局部放大,然后拖动-选择右下角的标题栏。再次单击局部放大以将此工具关闭。文字出现在编辑框中。 4.将文字改为您公司的名称。 5.单击文字区域外面来保存您的更改。 6.再次单击文字。 7.在PropertyManager 中,单击字体并更改字体、大小或样式,然后单击确 定。 您还可以使用格式化工具栏来更改字体、大小或样式。如果看不到格式化工具栏,请单击视图、工具栏、格式化。 8.单击文字区域外面来保存您的更改。 9.单击视图工具栏上的整屏显示全图。 10.用右键单击工程图纸中的任何地方,然后选择编辑图纸以退出编辑图纸 格式模式。 二. 保存工程图纸格式(Saving the Drawing Sheet Format)
solidworks工程图教程
Solidworks 工程图教程 一、新建文件及相关设置 1.1新建工程图文件的两种方法。 1.你可以再零件打开的状态下,单击文件—从零件制作工程图。(在装配体中为:文件—从装配体制作工程图) 2.你可以在最初打开Solidworks时进行新建文件。操作步骤为:单击文件—新建—工程图。 1.2相关设置 本操作极其重要。设置的正确与否直接决定了我们的工程图是否能最大程度符合国标中的规定,而且能够一劳永逸,避免了在标注过程中频繁进行修改,从而极大方便了我们出图的速度,所以希望大家能认真对待本步骤。 1.首先,单击选项—文件属性(D),如下图所示:
在此次出现的对话框中我们需要修改延伸线和基准特征,将其设置为如下图所示即可: 2.然后进行尺寸线箭头样式的修改,将其改为实心箭头。操作步骤为:单击左侧尺寸,将箭头样式改为实心箭头。如下图所示: 3.注释无需修改,零件序号系统默认为下划线模式,个人认为比较合适如果你想修改,可以单击零件序号,在出现的对话框中选择你想要的模式。继续往下,我们单击箭头出现如下对话框,个人认为将箭头改为1:4较为美观(如有特别要求,以题目要求为准)。剖面箭头个人认为不需要修改。设置完成后如下图所示:
4.然后来到注解字体,字体在工程图制作中非常重要,合适的字体设置可以将你的工程图最大化向国标靠拢。 现以修改注释字体方法为例,具体操作步骤为:单击对话框左侧注释字体—注释,你将会看到如下选择对话框,我们习惯将注释字体设置为仿宋,但是在将图形打印时会出现注解字体消失不见的现象(具体原因不清楚,待讨论),所以,建议大家视情况而定,如果不需要打印的图纸,将其设置为字体(仿宋)、文字样式(常规)、单位(3.5)、距离(0.7)。如果需要打印,则将字体改为和仿宋最接近的字体(宋体)。 尺寸字体的设置比较关键,因为它是用的最多的注解字体。在我们平时对各种字体试用后发现,使用仿宋字体较为合适。一般国标中规定使用isocp、gbenor (两种字体基本没有区别),Solidworks2008字库中提供有isocp,可供我们使用,但是,如果选择此字体,在进行直径标注时我们发现直径符号“?”非常大,使用起来极不方便。所以我建议大家尺寸的字体还是使用仿宋、文字样式(倾斜)。以下为两种字体的对比: Isocp字体仿宋字体 另外,需要修改的字体还有表面粗糙度,还是和注解字体一样的问题。个人建议依然使用仿宋。以下为两种字体的对比: Isocp倾斜字体仿宋倾斜字体
SolidWorks装配体选择工具
SolidWorks装配体选择工具 今天我们来看下SolidWorks提供了哪些工具以帮助我们在装配体中快速的选择到多个零件。点开常用工具栏中选择旁边的下拉按钮,可以看到如下图的一些选择命令。下面,我们就下面的命令做下简单的说明。 1.框选取 通过以指针拖动选框来选择零件。 从左到右选择时,框中的所有零件都被选择中;从右到左选择时,与框边界交叉的零件也被选择中。 从左往右拖动示例 从右往左拖动示例 按住Shift继续框选时,只会添加被选择中的零件; 安装Ctrl继续框选时,切换被选择中的零件的选择状态;
对于未在继续选择时选中的零件不受影响,继续维持原状态。 2.套索选取 选择套索绘制区域中包含的零件。 顺时针与逆时针绘制套索无差别。 套索选取示例 3.选择所有 选择装配体的所有零件,也可以通过快捷键Ctrl+A选取。 全选示例 4.卷选 自定义一个临时的3D立方体状的空间,以选择零件。 选择命令后,在与计算机屏幕平行的平面上拖出一个矩形(选择对象与框选的原则相同)。在默认情况下,该平面通过装配体的原点,也可以通过预选项目控制平面的位置。
顶点:平面将通过该顶点。 边线或非平面:平面将在最接近原点的位置与该边线或面相交。 平面或参考基准面:在该平面上将绘制矩形,显示图变为与该平面垂直 拖出矩形 释放鼠标按键,会自动生成立方体; 拖动立方体上出现的控标调整范围,调整时可以实时预览当前选择到的对象;单击空白区域确定。 卷选示例
选择装配体中所有压缩的零件。 6.选取隐藏 选择装配体中所有隐藏的零件。 7.选取配合到 选择与当前选中的零件(一个或多个)有配合关系的零件; 之前选中的零部件不会被包括在其中; 隐藏或压缩的零件也会被选中。 选取配合到示例 8.选取内部零部件 选择被其它零部件包含的所有零件; 装配体中的零部件显示状态发生变化时,选择到的对象也会发生变化。 选取内部零部件示例 9.按大小选择 在弹出的窗口中调整或输入尺寸百分比,小于输入的装配体尺寸百分比的零件将被选中,隐藏、压缩的零件不会被选中。
solidworks实例教程
Solidworks 2010 三维建模及工程图实验指导书 (机械制图习题集机类、近机类5-3-2) 一、实验目的 1.了解现代设计工具的应用现状,体会基于特征的参数化建模技术的应用。 2.通过本次实验使学生掌握Solidworks 2010软件的草绘、建模、工程图三个模 块基本操作及常用命令,并运用该软件创建零件的三维模型及二维工程图。 3.通过实验使理论和实践相结合。使学生在掌握一种绘图技能的同时,提高自 身的空间思维能力、读图和绘图能力,有助于学生深入理解工程制图课程的理论知识,激发学生们的学习兴趣。 二、实验要求 根据图1所示泵体零件图,运用Solidworks 2010创建三维模型(图2所示)及二维工程图(图3所示)。提交此模型的三维模型(图2所示)及二维工程图(图3所示)文件。
图1 几何作图 图 2 三维模型
图 3 二维工程图 三、实验内容 (一) 启动Solidworks2010 选择“开始”—“所有程序”—“Solidworks 2010”—“Solidworks 2010”,如图4所示,启动Solidworks2010 软件(或直接双击桌面快捷键启动软件,如图5所示)。软件启动后,如图6所示。 图4 图5
图6 (二) 新建文件 在最上方标准工具栏中点击“新建”命令(如图7所示),出现“单位和尺寸标准”对话框,如图8所示,“单位”处选择“MMGS(毫米、克、秒),“尺寸标准”选择“GB”,“确定”后,出现“新建Solidworks文件”对话框 (如图9所示),选择“零件”文件,“确定”后,系统自动进入三维建模环境,如图10所示。 图7
SolidWorks大装配体技巧
SolidWorks大装配之技巧篇 大型装配体设计对于任何三维设计软件来说都是一个艰巨的挑战,操作与计算的延迟通常让人无法忍受。本文以图文和案例的形式为大家讲解利用SolidWorks处理大装配体的各种技巧,指导工程师进行大装配体设计。 大装配体是指达到计算机硬件系统极限或者严重影响设计效率的装配体,大装配体通常造成以下操作性能下降:打开/保存、重建、创建工程图、旋转/缩放和配合。影响大装配体性能的主要因素有:系统设置、装配设计方法、装配技巧、数据管理、操作系统和计算机硬件,本文主要讲解的是装配技巧。 一、配合技巧 (1)配合的运算速度由快到慢的顺序为:关系配合(重合和平行);逻辑配合(宽度、凸轮和齿轮);距离/角度配合;限制配合。 (2)最佳配合是把多数零件配合到一个或两个固定的零件,如图1所示。避免使用链式配合,这样容易产生错误,如图2所示。 (3)对于带有大量配合的零件,使用基准轴和基准面为配合对像,可使配合方案清晰,不容易产生错误。如图3所示的某减速器,零件之间有大量的同轴心配合,配合方案不清晰,一旦某个主要零件发生修改,就会造成配合面丢失,导致大量配合错误产生。而图4的配合方案就很清晰,一旦出错,很容易修改。 (4)尽量避免循环配合,这样会造成潜在的错误,并且很难排除,如图5所示。
(5)尽量避免冗余配合:尽管SolidWorks允许冗余配合(除距离和角度配合外),冗余配合使配合解算速度更慢,配合方案更难理解,一旦出错,更难排查。 (6)尽量减少限制配合的使用,限制配合解算速度更慢,更容易导致错误。 (7)如果有可能,尽量完全定义零部件的位置。带有大量自由度的装配体解算速度更慢,拖动时容易产生不可预料的结果。对于已经确定位置或定型的零部件,使用固定代替配合能加快解算速度。 (8)避免循环参考。大部分循环参考发生在与关联特征配合的时候,有时也会发生在与阵列零部件配合的时候。如果装配体需要至少两次重建才能达到正确的结果,那么装配体中很可能存在循环参考。如图6所示,装配体中零件B的边线和零件A的边线有一个重合的关联参考,配合时在零件A和B之间添加10mm的距离配合,那么每次重建都会出错,并且零件B每次重建都会伸长10mm,这就是循环参考的典型错误。 二、轻化装配体 使用轻化模式,可以显著提到大装配体的性能。当零部件是轻化状态,零部件只有部分模型信息被载入内存,其他信息只有在需要时才会被载入。表1所示的装配体操作不需要还原零部件。 装配体中零部件各种状态定义如下。 ◎还原状态:零部件的模型信息完全装入内存。
SW工程图教程
8.2 工程图综合实例——支架零件工程图的设计 图8.2.1 支架工程图 设计如图8.2.1所示支架工程图。 操作步骤: 步骤1:打开SolidWorks2011软件,打开支架零件,点击下拉菜单“文件”→“从零件制作工程图”,或点击标准工具栏上的工程图“从零件制作工程图” ,如图8.2.2所示。 图8.2.2从零件制作工程图 弹出选择工程图模板对话框,选择“SW2011工程图”,如图8.2.3所示。
图8.2.3选择工程图模板 在图纸格式/大小中选择A3横向(零件),如图8.2.4所示。工程图图纸格式制作详见第4章有关章节。 图8.2.4选择图纸格式大小 步骤2:在“查看调色板”中将需要的视图拖至绘图区作为主视图,如将前视拖至绘图区合适位置放置,如图8.2.5所示。放置后,将零件的各种文件信息带入工程图中。
图8.2.5选择主视图 向右移动投影右视图,移动至合适位置放置,如图8.2.6所示。 图8.2.6投影右视图 向下移动投影俯视图,移动至合适位置放置,如图8.2.7所示。
图8.2.7投影俯视图 点击“文件”→“保存”,或直接点击标准工具栏上的“保存”按钮。不要更改保存路径也不要修改文件名称,直接保存工程图为:支架.SLDDRW。但是工程图和零件必须保存在同一个文件夹下,保证关联。 步骤2:分别在三视图上右击,选择“切边”→“切边不可见”,如图8.2.8所示。 图8.2.8设置切边不可见 设置完成后,如图8.2.9所示。
图8.2.9切边不可见状态 步骤3:标注尺寸。点击“智能尺寸”,标注尺寸φ16时,不要快速移动鼠标,待出现快速标注尺寸公差时,点击图标如图8.2.10所示。弹出编辑对话框,如图8.2.11所示。
Solidworks 选项模板零件装配体工程图
. 三维参数化建模之模板 零件建模的好坏直接影响装配和参数化驱动工作的开展。零件建模思路和顺序得当,不仅可以便于装配,而且参数化驱动时返工较少,还可以大大减轻工作的难度。欲达到理想的建模效果,定义标准程度较高的模板就显得尤为重要。如果工作前期零件模板定制不够合理,势必造成重复性劳动过多,设计效率低。因此,必须制作适合自己所需要的模板,提高设计效率。 模板包括零件、工程图、装配体模板。将SolidWorks【工具】—【选项】—【文件属性】中与工作相关的选项如箭头、自定义属性、材质属性、字体等做统一规定,并作为模板使用。模板设定完成后,零件模板以格式*.prtdot保存,并命名为自命名文件名。工程图模板以格式*.drwdot 保存,并命名为自命名文件名,在定义工程图模板时应按照国标企标进行定义,尤其是标题栏的大小和字体的设置。装配体模板以格式*.asmdot保存,并命名为自命名文件名。设计模板的存放默认路径在SolidWorks的安装目录SolidWorks\lang\Chinese-simplified\data\Tutorial 和SolidWorks\data\Templates中。也可以【工具】—【选项】—【系统选项】—【文件位置】中设定文件模板的位置。并对【默认模板】进行更新。在设计过程中如无特殊要求,就无需重复修改选项参数,使用自定义模板即可。 模板具体设置如下: 一、【系统选项】: 路径: Solidworks—【工具】—【选项】—【系统选项】 需要调的部分有 1、工程图
专业资料word . (图中第一项“自动放置从模型插入的尺寸”是否需要打对勾?如果打在导入工程图的时候会自动把零件所做的尺寸都会添加进去,要不打勾,在导入工程图的时候我们可以指定把哪些尺寸放进来,…… 第二项谁有更好的方法,说是自动缩放,但实际效果并不是很理想。) 2、文件位置 文件位置,即模板存放的位置有两种方法: (1)、使用原来的SW默认的位置这种方法直接把做好的模板放到SW的默认位置SolidWorks\lang\Chinese-simplified\data\Tutorial覆盖原来的文件即可,如果新用户或SW 出现问题需要重装的时候得重新加载。 (2)、可以像图中“文件模板”一样用“添加”的方式把模板存放到我们指定的位置,新用户或者出现SW重装的问题,得重新设定。 专业资料word .
SolidWorks工程图中的自动明细表
SolidWorks工程图中的自动明细表(1) 标签:SolidWorks工程图自动明细表分类:技术心得2007-08-18 17:51 很多使用ToolBox的朋友都希望图中所有用到的标准件(如螺钉螺母)的规格大小以及国标号能够自动出现在装配图的明细表中,特别是能自动产生数量规格等相关数据。否则人工统计是件非常烦琐的工作。SolidWorks早已提供了这个功能,不过因为这个是老外的软件,对中华地区的技术支持力度不强,没有提供现成的模板,而GB标准件也只是从2007版才开始加入,并且是英文名称.... 那么我们怎么解决这个问题呢?答案:自己动手。可以自己定义模板,修改库文件来实现全自动、全中文的明细表梦想。(本教程面向新手,所以会讲的详细一点,同时也请高手指教) 首先,需要明白这样一个概念:工程图中的“属性变量”。啥叫“属性变量”呢?我们来看当你在工程图中插入文字和注释的时候,有一个图标是“链接到属性”,就是下图中红圈的那个:
我们选择这个“链接到属性”,就会出现下面这个对话框:(注意,一般来讲,我们在工程图中所使用的属性都应该来自图中的模型,既.sldprt或.sldasm中定义的内容,所以应该选择“图纸属性中所指定视图中模型”这一项。只有少数某些属性需要用“当前文件”中的定义,如此工程图“最后保存的时间”) 点开它,选择“材料”:
这样就插入了一个“属性变量”的文本,如下图: 而这个变量是跟随工程图中所引入的模型的属性变化的。
现在我们来建立一个3D模型,选定他的材料为黄铜: 然后将这个模型插入到工程图中: 看吧,那个“属性变量”的文本就变成了“黄铜”。看到这里,可能有朋友会马上尝试,可是,怎么没有那个“材料”的属性呢?这个前面说过,没有现成的模板给你,需要自己定义零件和装配体的模板
solidworks装配体
第10章装配设计 10.1 上机指导 10.1.1 物质动力 物质动力是以现实的方式查看装配体零部件运动的方法之一。启动物质动力功能后,拖动一个零部件时,此零部件就会向其接触的零部件施加作用力,并使接触的零部件在所允许的自由度范围内。物质动力可以在整个装配体范围内应用,拖动的零部件依次可以顺次推动一个零部件向前移动,继而推动另一个零部件移动。 例10.14物质动力实例(零件尺寸自由定义,只需画出大概图形即可) 界面尺寸 长度为800,孔在中间,孔尺寸及销尺寸随自己定义,主要目的在于学习装配及干涉检查;
(1) 单击【新建】按钮,出现【新建SolidWorks文件】对话框,选择【装配体】模 板,单击【确定】按钮,进入装配体窗口,出现【插入零部件】属性管理器,选中 【生成新装配体时开始指令】和【图形预览】 复选框,单击【浏览】按钮,出现【打 开】对话框,选择要插入的零件“底板”,单击【打开】按钮,单击原点,则插入 “底板”,定位在原点,插入其余零件,单击【保存】按钮,保存为“物质动 力实例”,如图10.61所示。 (2) 选择“底板”、“滑块”的右视图,单击【重合】按钮,单击【确定】按钮, 完成重合配合,如图10.62所示。 (3) 选择“底板”上表面和“滑块1”下表面,单击【重合】按钮,单击【确定】按钮 ,完成重合配合,如图10.63所示。 图10.61 物质动力实例 图10.62 “底板”、“滑块”右视图重合配合图10.63 “底板”上表面、“滑块1”下表面重合配合 (4) ,如图10.64所示。 (5) 单击【移动零部件】按钮,出现【移动零部件】属性管理器,选择【自由拖动】 选项,指针变成形状,展开【高级配合】标签,选中【标准拖动】单选按钮,按 住鼠标拖动,观察移动情况,如图10.65所示。 图10.64 完成其余零件装配图10.65 【自由拖动】 (6) 选中【碰撞检查】单选按钮,选中【碰撞时停止】、【高亮显示面】和【声音】复 选框,选择“手柄”,由于销钉的影响,滑块<1>被拖动到如图10.66所示位置,
