linux使用sftp与windows交换文件
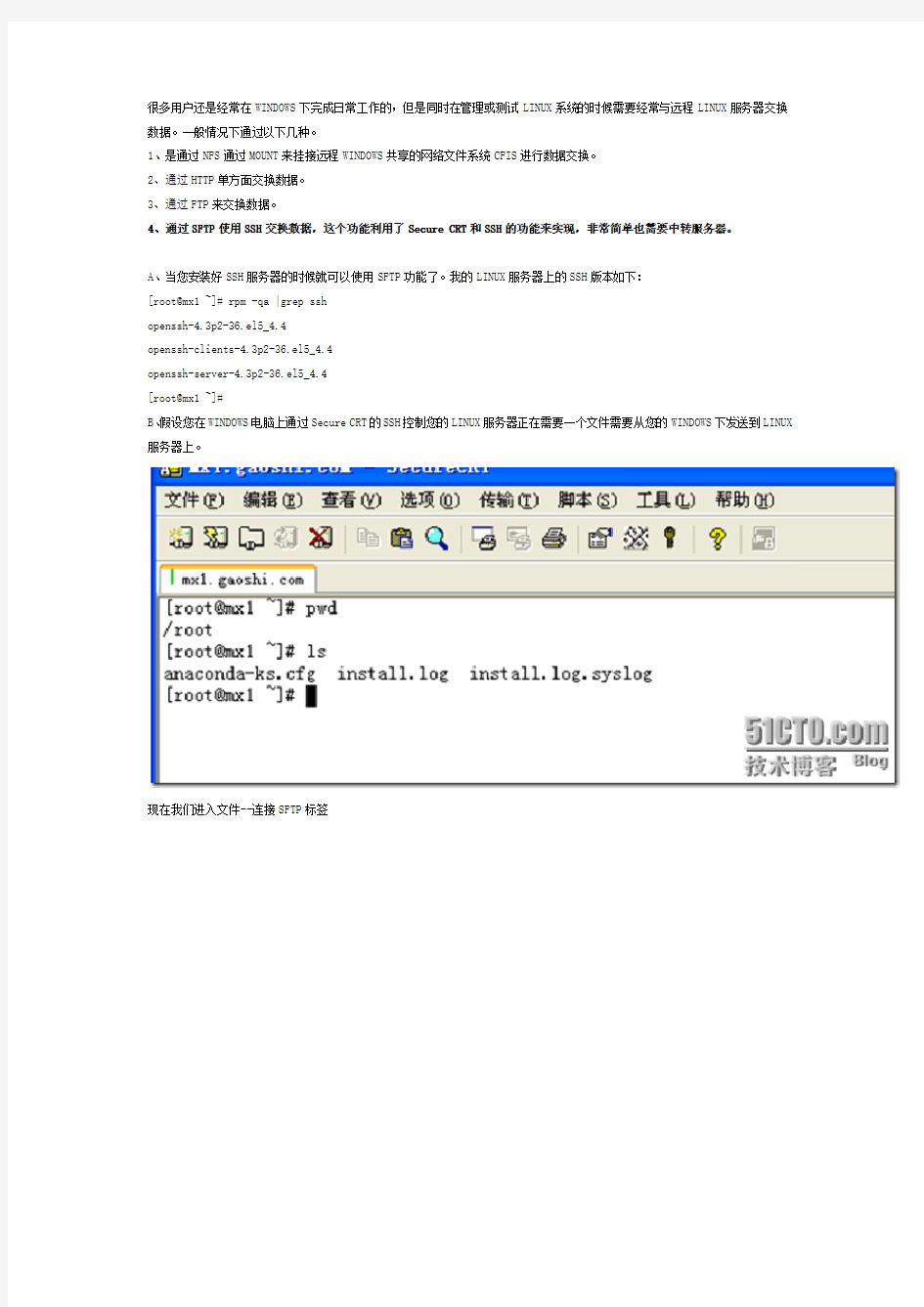

很多用户还是经常在WINDOWS下完成日常工作的,但是同时在管理或测试LINUX系统的时候需要经常与远程LINUX服务器交换数据。一般情况下通过以下几种。
1、是通过NFS通过MOUNT来挂接远程WINDOWS共享的网络文件系统CFIS进行数据交换。
2、通过HTTP单方面交换数据。
3、通过FTP来交换数据。
4、通过SFTP使用SSH交换数据,这个功能利用了Secure CRT和SSH的功能来实现,非常简单也需要中转服务器。
A、当您安装好SSH服务器的时候就可以使用SFTP功能了。我的LINUX服务器上的SSH版本如下:
[root@mx1 ~]# rpm -qa |grep ssh
openssh-4.3p2-36.el5_4.4
openssh-clients-4.3p2-36.el5_4.4
openssh-server-4.3p2-36.el5_4.4
[root@mx1 ~]#
B、假设您在WINDOWS电脑上通过Secure CRT的SSH控制您的LINUX服务器正在需要一个文件需要从您的WINDOWS下发送到LINUX 服务器上。
现在我们进入文件--连接SFTP标签
出现SFTP>提示符号。
::::::常用命令
lls 列出windows电脑上的本地目录的文件
lcd 进入WINDOWS的某个目录或驱动
put 上传Windows中的某个文件
get 下载Linux服务器上的某个文件到windows主机;更详细的信息请输入help
sftp> help
可用命令:
cd 路径更改远程目录到“路径”
lcd 路径更改本地目录到“路径”
chgrp group path 将文件“path”的组更改为“group”chmod mode path 将文件“path”的权限更改为“mode”chown owner path 将文件“path”的属主更改为“owner”exit 退出 sftp
help 显示这个帮助文本
get 远程路径下载文件
ln existingpath linkpath 符号链接远程文件
ls [选项] [路径] 显示远程目录列表
lls [选项] [路径] 显示本地目录列表
mkdir 路径创建远程目录
lmkdir 路径创建本地目录
mv oldpath newpath 移动远程文件
open [用户@]主机[:端口] 连接到远程主机
put 本地路径上传文件
pwd 显示远程工作目录
lpwd 打印本地工作目录
quit 退出 sftp
rmdir 路径移除远程目录
lrmdir 路径移除本地目录
rm 路径删除远程文件
lrm 路径删除本地文件
symlink existingpath linkpath 符号链接远程文件
version 显示协议版本
当然如果用Winscp也更方便
具体方法:
一、进行目录转换,将远程和本地的机器的目录转换为打算上传和下载文件的目录,命令为:
1、远程主机上:可以使用所有shell中的目录和文件操作命令:ls,pwd,cd等来对远程主机上的目录进行更改操作,不能使用vi等文件编辑工具
2、本地主机上:对本地目录进行操作需在以上命令前加上"l",
即:ls-》lls,pwd-》lpwd,cd-》lcd
二、进行文件传输
上传文件: put file 上传目录:put -r dir
下载文件: get file 下载目录:get -r dir
注:这里file可以使用*等通配符
sftp 是一个交互式文件传输程式。它类似于 ftp, 但它进行加密传输,比FTP有更高的安全性。下边就简单介绍一下如何远程连接主机,进行文件的上传和下载,以及一些相关操作。如果远程主机到IP是172.26.30.222,或者域名是https://www.360docs.net/doc/fd3738912.html,,用户名是hf,在命令行模式输入:sftp hf@https://www.360docs.net/doc/fd3738912.html,
[root@huafang office]# sftp root@172.26.30.222
sftp> ls查看远程主机当前目录下到文件
sftp> pwd查看远程主机当前目录
Remote working directory: /root
sftp> cd /home/rpm在远程主机上转换目录路径
sftp> ls
sftp> lls只要是在本地主机上执行命令,前面都加上"l",L的小写字母
sftp> lpwd查看本地主机的当前目录
Local working directory: /home/rpm
sftp> lcd office本地主机上转换目录
sftp> lls
sftp> put ./EIOffice_Personal_Lin EIOffice_Personal_Lin.rar
将本地主机到当前目录下到EIOffice_Personal_Lin 上传到远程主机到当前目录Uploading ./EIOffice_Personal_Lin.rar to /home/rpm/EIOffice_Personal_Lin.rar ./EIOffice_Personal_Lin.rar 100% 5 3MB 1.0MB/s 00:52 Fetching /home/rpm/EIOffice_Personal_Lin.rar to
/tmp/EIOffice_Personal_Lin.rar
/home/rpm/EIOffice_Personal_Lin.rar 100% 5 3MB 990.1KB/s 00:55 sftp> get EIOffice_Personal_Lin.rar /tmp/ 将远程主机当前目录下到EIOffice_Personal_Lin.rar下载到本地主机到/tmp/目录下
Fetching /home/rpm/EIOffice_Personal_Lin.rar to /tmp/EIOffice_Personal_Lin.rar /home/rpm/EIOffice_Personal_Lin.rar 100% 5 3MB 990.1KB/s 00:55
[root@huafang rpm]# scp rar/rarlinux-3.9.1.tar.gz root@172.26.30.222:/home/rpm/将本地主机的rar安装包发送到远程主机的/home/rpm/目录下
root@172.26.30.222's password:
rarlinux-3.9.1.tar.gz 100% 81 2KB 812.4KB/s 00:00
同样的,我们也可以将远程主机到文件copy到我们自己到主机上,当然你得知道ta到密码哈!!!
Linux基本命令
LINUX基础知识 1.Linux目录结构 ●/bin该目录中存放Linux得常用命令,在有得版本中就是一些与根目录下相同得目录、 ●/boot 该目录下存放得都就是系统启动时要用到得程序,当用lilo引导Linux时,会用到这里 得一些信息、 ●/dev该目录包含了Linux系统中使用得所有外部设备,它实际上就是访问这些外部设备得端 口,您可以访问这些外部设备,与访问一个文件或一个目录没有区别。例如在系统中键入“cd /dev/cdrom”,就可以瞧到光驱中得文件;键入“cd/dev/mouse”即可瞧鼠标得相关文件。 ●/etc该目录存放了系统管理时要用到得各种配置文件与子目录,例如网络配置文件、文件系 统、X系统配置文件、设备配置信息、设置用户信息等、 ●/sbin 该目录用来存放系统管理员得系统管理程序。 ●/home 如果建立一个名为“xx”得用户,那么在/home目录下就有一个对应得“/home/xx”路径,用 来存放该用户得主目录、 ●/lib该目录用来存放系统动态连接共享库,几乎所有得应用程序都会用到该目录下得共享库。 ●/lost+found该目录在大多数情况下都就是空得。但当突然停电、或者非正常关机后,有些文 件就临时存放在这里。 ●/mnt 该目录在一般情况下也就是空得,您可以临时将别得文件系统挂在该目录下。 ●/proc 可以在该目录下获取系统信息,这些信息就是在内存中由系统自己产生得 ●/root 如果您就是以超级用户得身份登录得,这个就就是超级用户得主目录 ●/tmp 用来存放不同程序执行时产生得临时文件。 ●/usr用户得很多应用程序与文件都存放在该目录下 ●/usr/X11R6:X-Window目录; ●/usr/src:Linux源代码; ●/usr/include:系统头文件; ●/usr/lib:存放常用动态链接共享库、静态档案库; 2.Linux常用命令 2.1.su用户切换 linux下得两种帐号: 1、root--超级用户帐号(系统管理员),使用这个帐号可以在系统中做任何事情。 2、普通用户——这个帐号供普通用户使用,可以进行有限得操作、 用户正确地输入用户名与口令后,就能合法地进入系统。屏幕显示:[rootloclhost /root]# 这时可以对系统做各种操作、注意超级用户得提示符就是“#”,其她用户得提示符就是“$”、利用whoami可以知道当前登录得用户账号就是什么身份、 用exit 或 logout结束当前得Linux 会话、也可按下<CTRL〉+d 来结束此 Linux 会话功能:切换用户。?语法:su[用户名]?([]表示可选)?说明:su命令就是最基本得命令之一,常用于不同用户间切换。例如,如果登录为 user1,要切换为user2,只要用如下命令:$suu
win7下装linux双系统(详细教程)
Win7下安装linux双系统 经过大半天的摸索与实验终于在自己的电脑上成功的装上了Win7和Linux的双系统,现在我把详细的流程给大家分享了,希望有兴趣的可以去试试。 不要说什么百度一下一大片,百度上的流程都是相当相当的抽象,当然,这份流程也是通过百度上的一些方法然后加上自己的细化而来的。 首先要先做好准备工作,将Win7中的磁盘空间腾出38G左右,这里的腾出不是说磁盘中的剩余空间,而是要将部分磁盘进行压缩。具体方法如下: 右键单击计算机,选择管理,在管理窗口中有一项磁盘管理,如下图: 单击后在中间出现磁盘管理,如下图:
有绿框框着的是逻辑分区,此时就好对磁盘进行压缩,如果磁盘空间不够大的话就直接对最后一个逻辑分区进行手术。 先说说磁盘空间不够大的情况,可以先删除最后一个逻辑分区,方法是:右击最后一个逻辑分区,选择删除卷,然后选择是,此时你能看到在最后出现了可用空间,这时右击可用空间,选择格式化,此时不要将整个可用空间格式化,只用格式化8G空间就足够了,剩余的空间留着装Linux用。格式化时注意选择格式为FAT32。 如果磁盘空间足够大就只需将磁盘进行压缩,具体方法是,右击一个逻辑驱动器,选择压缩卷,只用腾出38G就足够了,然后将这38G按上面的方式格式化8G,其余不用管。
现在就可以在网上下载一份Linux系统镜像,下载地址 https://www.360docs.net/doc/fd3738912.html,/d/iso/1000001036.html(建议下载完整版) 下面就要将下载好的镜像复制到刚刚前面格式化好了的FAT32磁盘里,用Winrar解压软件,将镜像中的inages和ioslinu两个文件夹复制到FAT32磁盘的根目录中,当然,原来的镜像要保留不能修改。 然后将isolinux文件夹中的initrd.img和vmlinuz两个文件夹复制到FAT32磁盘的根目录下,同时将其也复制到C盘的根目录中。 刚才的工作结束后,你的FAT32磁盘中应该如下图所示: 接下来需要在网上下载EasyBCD 2.02,下载地 址:https://www.360docs.net/doc/fd3738912.html,/soft/58174.htm 安装EasyBCD程序,与安装一般软件一样,这里就不做详细说明了。 运行EasyBCD程序出现的第一个界面就是问你将EasyBCD的配置文件的保存路径,这里可以随便选择,我选择的是默认的C盘,下面的两个选框不用选,然后点右下角的确定。 下面是EasyBCD的界面:
实验七 linux用户管理和密码管理
实验7 用户管理和密码管理 1 实验目的 1、通过实验掌握用户和组的管理命令。 2、了解与用户和组管理相关的文件。 2 实验环境 VMware中已经安装好CentOS6.2版本。 3 实验原理或背景知识 3.1 用户管理命令 用户管理的命令主要有3个,即useradd、userdel和usermod,分别用于用户的建立、用户的删除和用户属性的修改。它们的详细说明可参见教材P73~P74或查看帮助手册。 3.2 组管理命令 组管理命令主要有groupadd、groupdel和groupmod等,分别用于组的建立、组的删除和组的属性修改。它们的详细说明可参见教材P75或查看帮助手册。 3.3 密码管理 密码管理的命令是passwd和chage,passwd使用可参见教材P76或查看帮助手册,chage 的使用可参见man手册。 3.4 与用户管理相关的文件 与用户管理相关的文件有/etc/passwd、/etc/shadow、/etc/group、/etc/login.defs、/etc/default/useradd等,用于对用户设置和登录项目进行控制。这些文件的说明可参见教材。 4 实验任务 1、使用useradd、userdel、usermod、passwd、groupadd、groupdel等命令建立用户和
组,删除用户和组,修改用户或组的属性,将用户添加进入组或者从组中删除。 2、通过修改管理文件达到管理用户或组的目的。 5 实验步骤 练习1:使用命令进行用户帐号的管理操作 1、创建一个用户,用户名为Tom,描述信息为tommy,用户组为Tom,登录shell为 /bin/csh,登录主目录为/home/tom_office,用户ID为3600,帐号过期日期为2010处10月8号。 2、将用户帐号名由Tom改为Tommy。 3、为用户Tommy设置密码。 4、将用户帐号Tommy的帐号过期日期设为2010年9月30日,密码的最大生存期设 为100天,密码过期前10天起开始提醒用户。 练习2:使用命令进行用户组帐号的管理操作 5、创建一个GID为506,组名为company的用户组帐号。 6、创建用户Tom、employee1、employee2。 7、指定用户帐号Tom为用户组company的组管理员。 转换到用户帐户Tom登录,将用户employee1、employee2加入到组company中。 8、查看登录到系统的用户有哪些,再给这些用户发个消息通知他们你将在10分钟后关机。 6 实验总结 总结管理用户和组的命令有哪些?各有什么作用?
WIN7下硬盘安装Ubuntu双系统
Win7下硬盘安装Ubuntu11.04双系统 欢迎大家访问我们的网站:Linux起点:https://www.360docs.net/doc/fd3738912.html, 起点论坛:https://www.360docs.net/doc/fd3738912.html,/bbss 起点超级Q群:㈠10218442 ㈡92186523 ㈢90282859 ㈣106637392 一、准备工作(在win7下操作完成) 1.从官网https://www.360docs.net/doc/fd3738912.html,上下载镜像文件,大小接近700M。 2.下载并安装easybcd。easybcd是一款很优秀的系统引导软件,功能强大,最关键的是傻瓜式一站式简易操作,极其适合新手使用!网上很多说用grubdos安装,但对于菜鸟的我来说,操作太麻烦而且容易引导失败! 3.腾出一个空盘,点击右键格式化之后把它删除(这个盘最好是在硬盘的后面,因为Windows系统不能识别Linux系统分区,如果将ubuntu装在D盘,将D盘删除并建立Linux系统分区后,原来的E盘就会变成D 盘,安装在E盘的软件会出现系统注册表路径不对称,要重新安装一遍软件)。网上很多说使用磁盘压缩功能以整理出空白分区,这个方法也可行,但这个盘要保证有10G空间以上比较稳妥。 4.安装好easybcd2.0后,启动软件: 按照上图的序号依次点击“Add New Entry”——“Neo Grub”——“Install”,点到“Install”后出面下面的界面,再点“Configure”。
点击“Configure”按钮后,会出现一个记事本文件,将下面的代码粘贴到文件尾部: title Install Ubuntu root (hd0,0) kernel (hd0,0)/vmlinuz boot=casper iso-scan/filename=/ubuntu-11.04-desktop-i386.iso ro quiet splash locale=zh_CN.UTF-8 initrd (hd0,0)/initrd.lz 如下图:
linux修改密码命令
Linux修改密码的方法 如果是以root身份登录,修改root密码.只要输入 passwd 就会出现: New password: Retype new password: 按提示输入密码确认即可. 如果想更改其他用户密码,只要输入passwd username即可. 如:passwd lsyer New password: Retype new password: 可以输入 passwd –help 来查看该命令的使用方法. GRUB:在引导装载程序菜单上,键入 [e] 来进入编辑模式。 你会面对一个引导项目列表。查找其中类似以下输出的句行: kernel /vmlinuz-2.4.18-0.4 ro root=/dev/hda2 按箭头键直到这一行被突出显示,然后按 [e]。 你现在可在文本结尾处(空一格)再添加 single/linux -s 来告诉 GRUB 引导单用户 Linux 模式。按 [Enter] 键来使编辑结果生效。 你会被带会编辑模式屏幕,从这里,按 [b], GRUB 就会引导单用户 Linux 模式。结束载入后,你会面对一个与以下相似的 shell 提示: sh-2.05# 现在,你便可以改变根命令,键入: passwd root 你会被要求重新键入口令来校验。结束后,口令就会被改变,你便可以在提示下键入 reboot 来重新引导;然后,象平常一样登录为根用户。 LILO:当系统启动到出现LILO引导画面时,对于图形引导方式按TAB键进入文本方式,然后在LILO处 输入linux single回车即可进入免密码的控制台,进入以后使用passwd命令修改root的密码 即可 1. 在出现grub画面时,用上下键选中你平时启动linux的那一项,然后按e 键 2. 再次用上下键选中你平时启动linux的那一项(类似于 kernel/boot/vmlinuz-2.4.18-14ro root=LABEL=/),然后按e键. 3. 修改你现在见到的命令行,加入single,结果如下: kernel /boot/vmlinuz-2.4.18-14 single ro root=LABEL=/ single 4. 回车返回,然后按b键启动,即可直接进入linux命令行 5.用password命令修改密码
Linux windows7双系统及虚拟机安装教程及部分问题解答图文
Linux windows7双系统安装教程及部分问题解答 电脑小白写给各位还没有实践过但听说要安装双系统的小白。希望高手指点,微博N-凉贤,以后Linux过程中我遇到的问题有解答的会在微博更新 这里是凉贤,成功装Linux多次,并且两次因为不同原因导致win7主引导丢失...... 作为一个计算机科学与技术的本科生...... 因为这个教程八成不会有太多图片所以,你们会看到各种表情包... 我表情包又特别匮乏...... 跑题了.回归正题. 第一次装的时候,我只是听说了Linux而已,所以各种找教程,找到了一个百度经验......我自己都不知道为什么现在就找不到了. 度娘告诉我们想要装双系统我们需要4个东西Linux镜像 和后面这两个软件,EasyBCD是开源的,UltraISO那个我也不知道它开不开源,但是我们可以这样 这个是我在下载半年后打开时的样子......
还有第四个的话,就是一个u盘,我个人实践表明8GB可以,但理论表明2G及以上应该都可以. 真·电脑小白对开源这个词可能有一丢丢的陌生比如刚上大学的我,就是这么low我当年天真地以为会用一点PASCAL报CS是一件非常理所当然的事,早知道就应该乖乖地去上数学系。开源,对于我来说,就是可以免费下载的意思。。。。。。 对不起在CS待了半年后我还是这么Low...... Linux镜像,我之前以为Linux是一个很高端的东西,所以听从了度娘建议四处寻找红旗Linux这种一听就很国产一定不用收费的东西。最后让我找到了一个我也不知道是什么东西的Linux。 室友是Kali死衷,但是我们课程听学长说是要用ubuntu ...... 所以我手里有三种Linux镜像,最后电脑装的也是Ubuntu,Kali我用VM装得虚拟机,这里简单一提。其实也是建议大家装Ubuntu这种一听就很高端的系统。 kali和ubuntu都是有官网的。 https://https://www.360docs.net/doc/fd3738912.html,/ https://www.360docs.net/doc/fd3738912.html,/index_kylin download和下载就不用我说了吧。。。ubuntu会让你contribution以下,像我这么抠的人,咳咳,当然是要把$后面的都改成0了。 一开始我装的是我一直不知道是什么最后推测应该是红帽或红旗的系统,所以我就不说了。下好镜像之后,就进入了简单的步骤。 打开UltraISO,继续试用,打开,打开你的镜像,或者直接一点直接双击镜像。 其实说实话,不用UltraISO,右键是可以直接解压到的,而且不用格式化你的u盘。但是我没试过,各位可以试一试,因为理论上。。。是一样的。 采用前一种办法是点击启动,然后写入硬盘映像,硬盘驱动器改成你的u 盘。 然后你可爱的小u盘就成为了一个驱动器,注意提前备份,以免丢失重要数据。 然后不拔u盘重新启动,启动时请注意力集中,以联想TP系列为例,IBM的TP应该也是,我用的X1 Carbon在进入操作系统之前(出现Think pad)时按回车进入BIOS模式。以下是一个进入BIOS模式的集锦。电脑会有提示的,比如Please press the key Enter to...之类的,记不清了。 https://www.360docs.net/doc/fd3738912.html,/article/b24f6c82c11ad286bfe5da23.html BIOS模式对于我这样的low bee 来说,只有一个作用——调整驱动器顺序,然后就是考察各位英文水平的时候。 家里老机器是联想TPx201进入BIOS画面后如下:
linux usermod命令参数及用法详解(linux修改用户账号信息命令)
linux usermod命令参数及用法详解(linux修改用户账号信息 命令) linux usermod命令参数及用法详解(linux修改用户账号信息命令) 点评:linux usermod命令参数及用法详解,linux修改用户账号信息命令,usermod可用来修改用户帐号的各项设定 -命令:usermod 功能说明:修改用户帐号。语法:usermod [-LU][-c ][-d ][-e ][-f ][-g ][-G ][-l ][-s ][-u ][用户帐号] 补充说明:usermod可用来修改用户帐号的各项设定。参数:-c 修改用户帐号的备注文字。 -d登入目录> 修改用户登入时的目录。 -e 修改帐号的有效期限。 -f 修改在密码过期后多少天即关闭该帐号。 -g 修改用户所属的群组。 -G 修改用户所属的附加群组。 -l 修改用户帐号名称。 -L 锁定用户密码,使密码无效。
-s 修改用户登入后所使用的shell。 -u 修改用户ID。 -U 解除密码锁定。usermod 不允许你改变正在线上的使用者帐号名称。当usermod 用来改变user ID, 必须确认这名user 没在电脑上执行任何程序。你需手动更改使用者的crontab 档。也需手动更改使用者的at 工作档。采用NIS server 须在server 上更动相关的NIS 设定。应用举例:1、将newuser2 添加到组staff 中# usermod -G staff newuser2 2、修改newuser 的用户名为newuser1 # usermod -l newuser1 newuser 3、锁定账号newuser1 # usermod -L newuser1 4、解除对newuser1 的锁定 # usermod -U newuser1
linux和windows双系统安装
如今Linux不仅在服务器领域的应用取得较大进展,而且在桌面应用领域也有越来越多的人选择使用。下面就以Red Hat Linux 9.0为例,介绍如何与Windows XP组成双系统。 给Linux划分领地 由于Linux无法安装在Windows的分区上,所以必须在硬盘中分割出一块领地专供Linux使用,这里推荐用分区魔术师进行无损分区。为了方便讲述,这里先举一个实例来说明:装有Windows XP计算机有一个30GB的硬盘,共分三个区(C盘、D盘、和E盘),其中E盘有16.6GB(有约7GB可用空间)。我们的目标是将7GB的可用空间剥离出来专供Red Hat使用。 1.首先在Windows XP里启动分区魔术师,从主窗口可以看到磁盘分区的详细信息。单击右侧详细窗格里的分区E以选中它。 2.单击左侧任务列表里的“调整一个分区的容量”命令,即可弹出一个“调整容量/移动分区”对话框。 3.在该对话框的顶部有一个条状图表示分区E的使用情况,其中左侧的黑色条部分表示已用空间,右侧的绿色条部分表示可用空间。可以用鼠标直接拖曳绿色条部分对E盘容量进行调整。很显然,E盘的最小容量就是已用空间的容量(在小就要破坏原有数据了),减小的容量就成了自有空间。 4.单击“确定”按钮,回到主界面,此时我们可以看到新划分出的7GB自由空间。接下来的步骤非常重要。尽管这7GB的磁盘空间已经是“自由身”,但是它还是属于Windows的扩展分区,所以要将这7GB的自由空间从Windows扩展分区里划分出去。 5.单击扩展分区以选中它,如图1所示。用类似的方法将这7GB自由空间从Windows扩展DOS分区里划分出去。现在我们已经从Windows XP的领地里割出一块7GB的自由空间供Linux专用。
WIN7下硬盘安装linux双系统
WIN7操作系统安装linux形成双系统详解: 需要软件EasyBCD2.0 和linux ISO系统镜像 安装前准备工作: 1 一个windows盘D E F任选其一都可以,将其格式化为FAT32格式,除C盘以外任意盘均可格式化FAT32,且此盘必须小于32GB,否则无法格式化FAT32。 2 磁盘最后末端要有未分配的空间,如果没有可利用WIN7 右键计算机—管理—磁盘管理—选择最后面的盘符右键单击选择删除卷(也就是删除相应盘符,建议删除最后一个盘符)。这样就有了未分配的磁盘空间,用来做linux。 3 硬盘模式调成AHCI 1将linux镜像复制到FAT32格式化的磁盘里 2用winrar解压软件,将镜像中的images 和ioslinu两个文件夹提取出来,与linux镜像一同放置在FAT32盘的根目录。原来镜像还要保留 3 isolinux文件夹中的initrd.img和vmlinuz两个文件复制到FAT32盘的根目录,同时也复制到C盘根目录下。 4 安装EasyBDC程序,一路默认安装即可。 5 运行EasyBDC程序出现第一个界面是问你将EasyBDC的配置文件放置在哪个盘里,随便选择即可,下面两个不用选中,我选择的是C盘,然后右下角确定。 6 进入easyBCD操作页面,
上图中当点击第4个的时候会出现一个记事本文本框,将以下代码输入进去。 title install linux root (hd0,1) kernel (hd0,1)/isolinux/vmlinuz initrd (hd0,1)/isolinux/initrd.img 将上述代码复制粘贴进出来的文本框内即可,其中红色部分是可以更改的仅仅代表一个名字,我将其修改为我的系统名字centOS了。如果你的系统没有100M的保留分区那么请将上述代码中的1改为0。 7 点击EasyBCD右上角的save 保存此时可以关闭EasyBCD了。 8 重新启动电脑不要选择WIN7 而选择NeoGrub Bootloder 9此时就可以按照图形界面开始安装,在选择安装文件位置的地方时选择你的FAT32的盘符,然后next即可 其余都是常识性的东西了! Linux分区 第一个/Boot 100M 即可 第二个/ 5G 即可 第三个/swap 你实际内存的2倍。如果内存2G 那么相等即可。 上述分区仅供参考,因实际而酌情考虑。 FAT32在linux下的盘符: 在WIN7下查看右键计算机—管理—磁盘管理—通过这里查看你的FAT32盘是否是主分区 1我的FAT32是主分区: 如果你的盘里有系统保留分区100M 那从C盘开始hda1—D盘hda2—E盘hda3—F盘hda4 2 我的FAT32是逻辑分区: 那么观察你的FAT32是第几个逻辑分区,如果是第一个逻辑分区那么盘符就是hda5,同样以此类推,第二个逻辑分区是hda6,第三个hda7
linux下添加用户和删除用户以及该密码
linux下添加用户和删除用户以及该密码.txt你妈生你的时候是不是把人给扔了把胎盘养大?别把虾米不当海鲜。别把虾米不当海鲜。linux下添加用户和删除用户以及该密码.txt37真诚是美酒,年份越久越醇香浓烈;真诚是焰火,在高处绽放才愈显美丽;真诚是鲜花,送之于人,手有余香。linux下添加用户和删除用户以及该密码 # useradd –d /usr/sam -m sam 此命令创建了一个用户sam,其中-d和-m选项用来为登录名sam产生一个主目录/usr/sam(/usr为默认的用户主目录所在的父目录)。 # useradd -s /bin/sh -g group –G adm,root gem 此命令新建了一个用户gem,该用户的登录Shell是/bin/sh,它属于group用户组,同时又属于adm和root用户组,其中group用户组是其主组。 增加用户账号就是在/etc/passwd文件中为新用户增加一条记录,同时更新其他系统文件如/etc/shadow, /etc/group等。这几个文件的内容在后面会做详细介绍。 Linux提供了集成的系统管理工具userconf,它可以用来对用户账号进行统一管理。 如果一个用户的账号不再使用,可以从系统中删除。删除用户账号就是要将/etc/passwd 等系统文件中的该用户记录删除,必要时还删除用户的主目录。删除一个已有的用户账号使用userdel命令,其格式如下: userdel 选项用户名 常用的选项是-r,它的作用是把用户的主目录一起删除。 例如: # userdel sam 此命令删除用户sam在系统文件中(主要是/etc/passwd, /etc/shadow, /etc/group等)的记录,同时删除用户的主目录。 修改用户账号就是根据实际情况更改用户的有关属性,如用户号、主目录、用户组、登录Shell等。 修改已有用户的信息使用usermod命令,其格式如下: usermod 选项用户名 常用的选项包括-c, -d, -m, -g, -G, -s, -u以及-o等,这些选项的意义与useradd 命令中的选项一样,可以为用户指定新的资源值。另外,有些系统可以使用如下选项:
Linux基本命令的使用
实验报告 (2014 学年第二学期) 课程名称GNU/Linux编程 实验名称Linux基本命令的使用 实验时间2014 年11 月27 日指导单位 指导教师 学生姓名班级学号 学院(系) 计算机学院专业软件工程
实验报告 实验名称Linux基本命令的使用指导教师韩京宇 实验类型设计实验学时2实验时间2014.11.27 一、实验目的和要求 目的:通过实验熟悉Linux操作系统环境,掌握基本的Linux命令的使用。要求:(1) 掌握Linux文件的权限管理 (2) 掌握基本的文件和目录操作. (3) Linux用户管理 (4) 文件的压缩和归档 (5) 应用软件包的安装和管理 二、实验环境(实验设备) 微型计算机 Linux 操作系统(Ubuntu)
三、实验原理及内容 一、用户和文件权限管理 1. 创建用户组 student groupadd student 2. 在student 组中创建用户 s01 和s02 useradd –m -g student s01//大家注意-m选项的作用 useradd –m -g student s02 3 为用户s01 和s02 设置密码 passwd s01 passwd s02 4 观察当前目录 pwd 5 退到根目录 cd / 6 观察文件的详细属性 ls -l 7 查看文本文件 cat /etc/fstab 8 使用 s01用户重新登录 login s01 9 观察当前目录 pwd 10 返回上一级 cd .. 11 观察目录权限 ls -l 12 用 s02 登录 login s02 确认s02能否进入 /home/s01 13 由用户s01修改目录/home/s01的用户组权限
Linux1 修改MySQL管理员的口令
Linux1 修改MySQL管理员的口令 当第1次使用MySQL时,访问数据库服务器的用户名只能是MySQL管理员,即root用户(但该用户不同于Linux系统的root用户)。默认情况下root用户的初始密码为空,因此从本地客户端连接MySQL时,只需在终端中输入“mysql”命令,并按【回车】键即可,如图4-7所示。 图4-7 从本地客户端连接MySQL 显然这种状态是不安全的,应该尽快修改MySQL管理员密码。首先退出MySQL 命令状态(在命令提示符“mysql>”后输入命令quit),然后使用“mysqladmin –u root password 密码字符串”命令格式。 例如,若要将root用户密码修改为“root”,可在终端中输入“mysqladmin –u root password root”命令并按【回车】键,如图4-8所示。 图4-8 修改MySQL管理员的口令 修改root用户密码后,再次输入“mysql”命令并按【回车】键登录MySQL,如图4-9所示。 图4-9 再次登录MySQL 由图4-9可以看出,修改管理员root的密码时输入的密码字符串是明文。修改后密码立即生效,再想使用mysql命令直接连接是不可能的。此时要连接MySQL 服务器,必须输入“mysql [-h 主机名或ip地址] [–u 用户名] [-p]”mysql命令格式执行。 例如,在终端中输入“mysql –u root -p”按【回车】键,以管理员root身份连接本机上的MySQL,然后在系统提示“Enter password”的后面输入密码(root)并按【回车】键即可,如图4-10所示。 图4-10 以root身份连接MySQL 如果希望更改root用户密码,则必须使用“mysqladmin –u root –p password 新
基于UEFI引导的win 和ubuntu 双系统安装方法
基于UEFI引导的和 双系统安装 1.前言 UEFI引导的出现乃至变得火热让系统安装的问题变得复杂,尤其是在windows横空出世并针对URFI优化更是让其与ubuntu组成的双系统安装变得情况百出(顺带哀悼下由此退出江湖的wubi安装)。 最近花了一天多的时间完成了与基于UEFI引导的安装,在过程中遇到了一些问题,理解了一些硬件和软件架构,摸索了一个不算完美的解决方案,在此整理,希望能够帮助到需要的人。 实验环境: 电脑——联想Y510P 支持UEFI启动,N卡 Windows——Windows 简体中文64位 Ubuntu——Ubuntukylin AMD64位 2.UEFI boot与Legacy boot 基本输入/ 输出系统(BIOS)是硬件和操作系统之间的一层。UEFI与Legacy都是系统引导的技术,都是实现电脑在硬件开机之后找到操作系统过程中的引导。 Legacy boot是传统的引导方式,其引导基于驱动器上的主引导记录(MBR)。通俗的解释,一次系统启动的流程为,硬件开启→BIOS自检→读入MBR→读取激活主分区→启动系统。一些蛋疼的人们认为Legacy boot有一些他们不能容忍的缺点: 1)无法直接引导超过的驱动器 2)缺乏安全性验证 3)启动时间慢 于是他们加强了BIOS的功能,设计了UEFI boot模式(仅针对64位系统),可以解决上述的问题,于是MBR被抛弃了,引进了一个新的引导分区EFI,采用全局唯一标识分区表GPT来引导分区,下图中可以在硬盘管理中看到EFI系统分区。 另一方面,UEFI boot也提供了驱动、系统信息的临时储存,用于加快开机。在引导的时候也提供了SecureBoot,禁止加载未知的系统(正中Windows下怀)。 UEFI boot与Legacy boot对于我们安装双系统的影响是两个系统需要使用同一引导模式。如果是按照UEFI引导的方式安装的,ubuntu也一定要是UEFI引导,反之亦然。而ubuntu 从开始就支持UEFI引导,版本越新,兼容性越好。
linux配置命令
linux常用命令 内部命令装完linux就有的命令就是内部命令 系统命令放在/bin or /sbin /sbin放置的是系统管理员可以使用的命令。 #ls - h 命令动词命令选项(option) login 让用户登录系统,通过它可以随时变换身份。exit 退出当前系统&shell reboot 重启命令 init6 重启命令 halt 关机含参数建议不使用对机器损耗大 halt -f -p 直接切断电源 poweroff 关机同shutdown init 0 unix 关机的命令 date 查看日期,时间 date 月日小时分年 pwd 查看当前目录 ~ 代表登录目录,谁登录就代表谁的登录目录。 根下root目录是系统管理员的登录目录。 $ 代表的是普通用户 # 代表的就系统管理员 clear 清屏(ctrl+l) ls 列出文件和目录的属性信息 绿色代表可执行文件 红色代表压缩文件 浅蓝代表链接文件 灰色代表其他文件 黄色代表设备文件 白色红背景代表链接失效 ls -F 加类别标识 ls -a 显示隐藏档案 ls -l 显示详细信息,此命令等同于ll ls -d 显示目录,又不是其内容。 ls -ld 查看目录本身的详细信息,又不显示目录中的内容。ls -h 以k、m、b的形式显示 ls -s 显示大小不一K M B形式显示 / 是目录表示符 linux没有扩展名概念 没有盘符的概念 linux中的文件类型 d 目录 s 套接字文件 l 符号链接(指向另一个文件) b 块设备文件。(代表磁盘和光盘)
c 字符设备文件 p 命令管道文件 - 普通文件 cd 更改当前 cd .. 返回上一级目录 cd / 直接返回根 rmdir 删除目录只能删除空目录 rm -r 直接删除 rm -rf 强制删除 mkdir 创建目录 mkdir -p 当建立子目录的时候,父目录不存在直接建立 whereis 在特定的目录中查找符合条件的文件 which 直找档案资料库,速度快。 在linux当中一切皆文件 cat 连续显示,查看文件的内容但不可修改 cat /root/install.log cat /root/install.log |more 分屏 cat -n /root/install.log 显示内容同时并加行号 cat -n/root/install.log |more 显示行号加分屏 cat install.log |grep “scim” grep“scim” install.log grep 在指定 grep 过滤出有用的行 grep “open”install.log 把在这个文件中带有open的行全部过滤出来 grep “^3”所有以三开头的文件被过滤出来 grep “3$”所有以三结尾的文件被过滤出来 more install.log打开文件并进行分屏显示 less 分页可查看文件内容,于more不同的是,他可以回滚按Q终止 ln -s /root/install.log /loo 给install在根下创建一个软连接。为谁创建必须是绝对路径 创建完了放在哪可以写绝对路径,也可以写相对路径。 wc (跟上所要查看的文件)显示档案的相关信息行数字数字节数档案名 head 查看一个文件的前10行默认前10 head -?查看?代表前几行 tail 查看一个文件的后10行默认后10 . tail -??代表后几行 linux组建文件结构 从根写起的路径叫做绝对路径 相对于当前位置所写起的路径叫做相对路径 touch(触摸)1 正常功能是更新文件的访问日期反向功能是当它没有触摸到这个文件的时候,就会创建一个文件(一般使用反方向来创建空文件) cp 原位置目标位置cp 1 test cp -R test test2 mv 原位置目标位置mv 1 test 在复制的时候不用加参数,在复制文件夹的时候要加上-Respectfully yours,
Linux和Windows双系统的引导问题
解决Linux和Windows双系统的引导问题尺有所长, 寸有所短. 虽然能完全用Linux工作, 娱乐. 但计算机只是为人类服务的. 怎么方便怎么来,操作系统亦然, Linux和Windows都给装上. 本文中, Windows使用XP, Linux选用Ubuntu. 但其实基本思想是一样的: Linux现在流行的bootloader是grub. xp和nt采用的是ntloader. Ubuntu论坛里的这篇文章主张采用这样的引导方式: ntloader -> grub -> win/lin. 但正如有的网友所说, grub考虑到了引导windows, 而ntloader还没有考虑过引导windows之外的其他系统. 而且, 使用ntloader来引导比较繁琐. 不如使用grub引导简便. 这里我使用grub来作为bootloader. 先补充一下基础知识: 理解Linux的启动过程. 另外, 手头要有xp和Ubuntu的安装光盘. (Ubuntu的LiveCD, 用以挂载硬盘分区以及恢复mbr). 在开始之前, 要知道这样几个事实: (1) PC启动时, 在加载bios之后, 紧接着就加载位于mbr中的bootloader, 这个bootloader可以是ntloader, 也可以是grub. (2)安装windows系统时, 安装程序会把ntloader写入到mbr作为bootloader. (3)grub可以被安装到mbr, 也可以安装到其他位置. 但Ubuntu的liveCD进行安装时是默认安在mbr中的. 这样问题就来了: 怎么才能保证双系统能正常启动呢? 如果重装了其中的一个系统, 如何保证另外一个系统不受影响呢? 这就是这里要说的问题. 第一次安装 先安装Windows, 然后安装Linux. 采用这样的顺序不光是为了避免ntloader覆盖掉grub(就算被覆盖了, 也有解决办法, 在后面介绍), 更因为Linux 可以被装在扩展分区而Windows不行. 另外, 安装linux时, grub会检测到已有的分区, 从而生成合适的启动选项来加载windows系统. 要注意的一点就是文件系统, 可以采用这样的方法: 在最开始安装windows 时把计划给linux用的空间分为一个区, 之后在安装Linux时将这个区删除, 然后重新创建新的多个分区. Ubuntu liveCD已经做得很傻瓜化, 安装不会碰到任何问题. 恢复MBR
Linux命令手册大全
Linux手册——基本命令 用户在登录前,首先要向系统管理员申请一个用户注册名,不论用户从哪台计算机登录到ITPNET上都将访问相同的文件系统。 1.1 登录 当屏幕上出现Login提示符时,用户可以输入自己的用户注册名,并按回车键。 若有口令,系统将提示用户输入密码,并按回车键,口令输入正确后,用户登录成 功。这时,屏幕上会显示出一些信息和命令提示符。如: Login: guest [Enter] passwd: ****** [Enter] sun% 注: 用户名要用小写字母输入,UNIX系统区分大小写字母。 1.2 退出 当用户准备退出自己的计算机帐号时,可在系统示符下输入logout或exit或按 [Ctrl-D]。当屏幕出现Login时,用户可以安全地离开计算机了。如: sun% logout [Enter] Login: 1.3 修改口令 为了防止他人使用自己的帐号,在你首次登录后,请用passwd命令修改只有本 人知道的保密口令,口令通常由此可6到8个字母数字组成。如: sun% passwd [Enter] Old Passwd: ****** New Passwd: ****** Retype New Passwd: ****** 注:当你退出系统再次登录时,就要使用新的口令。 2.1 显示目录 命令:pwd(print working directory)格式:pwd 功能:显示出用户当前工作目录的全路径名。例如:% pwd 2.2 建立目录 命令:mkdir(make directory)格式:mkdir directory_name 功能:建立新目录例如:% mkdir directory 2.3 改变目录 命令:cd(change directory)格式:cd directory_name 功能:改变当前工作目录注释:目录名选项有: (1) 目录名,转到当前目录下的子目录。 (2) .. 表示转到当前目录的父目录。 (3) / 表示转到根目录。 (4) 没有选项时,转到用户的主目录。 例如:% cd directory 2.4 删除目录 命令:rmdir (remove directory)
WIN7下硬盘安装linux双系统教程(EasyBCD法)[图文]
WIN7下硬盘安装linux双系统教程(EasyBCD法)[图文] 此文系总结多篇网络教程,本人亲测成功。 特别声明:EasyBCD是一款很优秀的系统引导软件,功能强大,最关键的是傻瓜式一站式简易操作,极其适合新手使用!!! 一、准备工作(在WIN7下操作完成) 1 从官网https://www.360docs.net/doc/fd3738912.html,/上下载镜像文件,大小接近700M。下载EasyBCD最新版安装之。 2 誊出一个盘,点击右键格式化后删除之。这个盘15G以上比较稳妥。(删除卷) 3 安装好EasyBCD 2.0后,启动软件: 按照上图的序号点击,会打开一个记事本文件menu.lst,将如下代码粘贴到文件尾部并保存: title Install Ubuntu 10.10 root (hd0,0) kernel (hd0,0)/vmlinuz boot=casper iso-scan/filename=/ubuntu-10.10-desktop-i386.iso ro quiet splash locale=zh_CN.UTF-8
initrd (hd0,0)/initrd.lz 到此,EasyBCD部分就操作完了。 下面将下载的ubuntu-10.10- desktop-i386.iso文件放到某个盘的根目录下(记住一定要改为这个名字,也就是要保证和你下载的Ubuntu镜像文件名一致!!!),然后用虚拟光驱或解压缩软件将iso打开,将casper文件夹目录下的vmlinuz和initrd.lz复制或解压到C盘根目录下。(如果是其他linux系统不仅要求iso文件名字一样,还要求vmlinuz和initrd文件是从网上的源里对应下载,这个有些要查具体代号我提供一个中国科学技术大学开源软件镜像源 https://www.360docs.net/doc/fd3738912.html,/,还有initrd文件有些是img后缀也要在menu.lst中改) 二、安装过程 电脑重启后,就会发现启动菜单会多了一项NeoGrub Bootloader,选择NeoGrub Bootloader启动项,就会进入Ubuntu桌面,先不要急着点击点桌面上的安装系统图标。先点击桌面左上角应用程序—附件—终端,输入sudo umount -l /isodevice后回车。这主要是为了防止安装过程中出现“无法卸载挂载点”的错误。然后可以点击桌面上的安装Ubuntu 一步步按照提示选择安装了。
Red Hat Linux 命令大全
Red Hat Linux 命令大全 1.startx 从文本界面进入图形界面 2.ls -lhar 显示目录与文件 ls -lrt 按时间进行排序 3.whoami 显示当前用户名 who -r 显示系统当前运行级别,级别为5第一次启动时间为2011-09-06 00:26 run-level 5 2011-09-06 00:26last=S who –b 显示系统第一次启动时间 system boot 2011-09-06 00:25 who = who am i 显示最初登陆系统时的用户名,将显示登陆的用户名,使用的终端,登陆时间。who –H 显示列标题 boco pts/0 Sep 8 11:32 (10.3.1.230) 用户名终端号登陆日期和时间 4.id boco 查看用户信息(UID GID 次GID) 5.passwd boco 修改用户密码 6.logout 退出系统suse 不支持此命令 7.exit 退出系统redhat suse 都支持此命令 8.poweroff 关机 shutdown -h now 关机 halt 关机ubuntu版本命令 9.reboot 重启系统 shutdown –r now 重启系统 shutdown –r 5 5分钟之后重启系统 init 6 重启系统 10.cd etc 进入目录 11.cd .. 返回上一级目录 12.cd / 返回根目录 13.rm profile 删除文件–f 强制删除–r 删除目录 14.pwd 显示当前目录路径 15.mkdir ‘aa bb’创建目录aa bb -p 一次性创建多个目录 16.rmdir aa\ bb/ 删除空目录\_ 转义字符 17.vi gedit nano 文本编辑器vim 高级版 18.date 显示日期时间 19.cd 返回用户家目录
