CAD图形模版制作过程
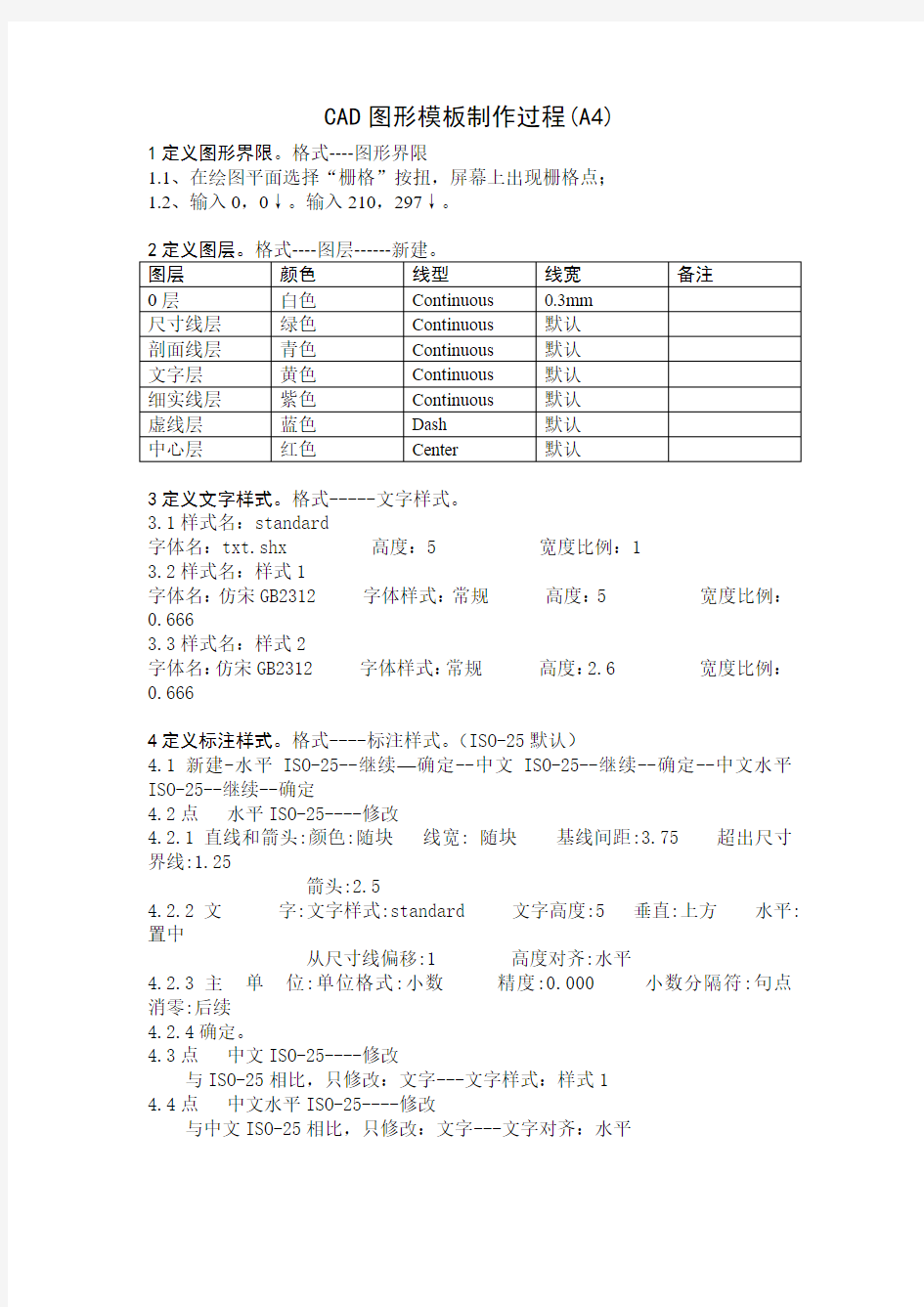
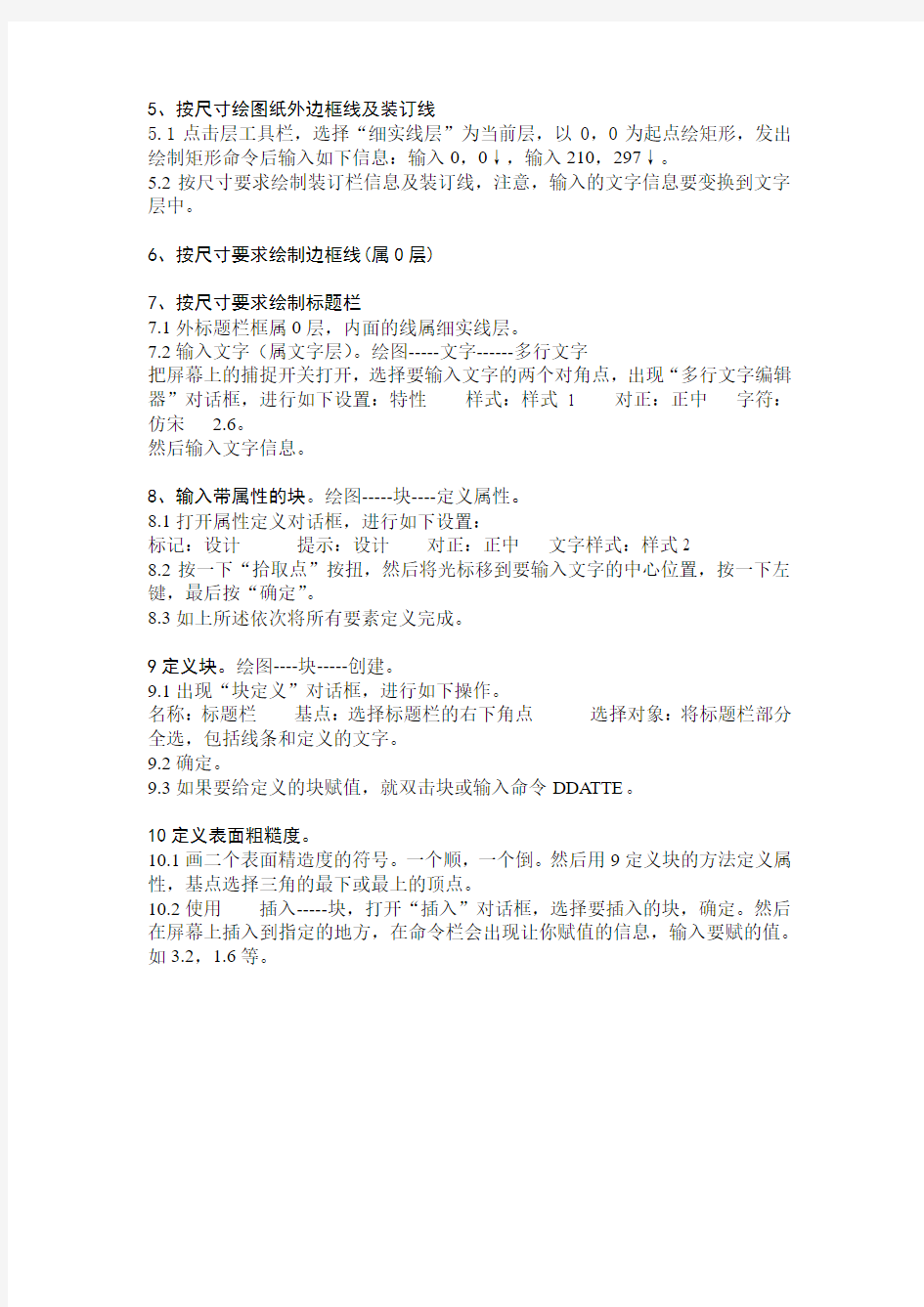
CAD图形模板制作过程(A4)
1定义图形界限。格式----图形界限
1.1、在绘图平面选择“栅格”按扭,屏幕上出现栅格点;
1.2、输入0,0↓。输入210,297↓。
3定义文字样式。格式-----文字样式。
3.1样式名:standard
字体名:txt.shx 高度:5 宽度比例:1
3.2样式名:样式1
字体名:仿宋GB2312 字体样式:常规高度:5 宽度比例:0.666
3.3样式名:样式2
字体名:仿宋GB2312 字体样式:常规高度:2.6 宽度比例:0.666
4定义标注样式。格式----标注样式。(ISO-25默认)
4.1新建-水平ISO-25--继续—确定--中文ISO-25--继续--确定--中文水平ISO-25--继续--确定
4.2点水平ISO-25----修改
4.2.1直线和箭头:颜色:随块线宽: 随块基线间距:3.75 超出尺寸界线:1.25
箭头:2.5
4.2.2文字:文字样式:standard 文字高度:5 垂直:上方水平:置中
从尺寸线偏移:1 高度对齐:水平
4.2.3主单位:单位格式:小数精度:0.000 小数分隔符:句点消零:后续
4.2.4确定。
4.3点中文ISO-25----修改
与ISO-25相比,只修改:文字---文字样式:样式1
4.4点中文水平ISO-25----修改
与中文ISO-25相比,只修改:文字---文字对齐:水平
5、按尺寸绘图纸外边框线及装订线
5.1点击层工具栏,选择“细实线层”为当前层,以0,0为起点绘矩形,发出绘制矩形命令后输入如下信息:输入0,0↓,输入210,297↓。
5.2按尺寸要求绘制装订栏信息及装订线,注意,输入的文字信息要变换到文字层中。
6、按尺寸要求绘制边框线(属0层)
7、按尺寸要求绘制标题栏
7.1外标题栏框属0层,内面的线属细实线层。
7.2输入文字(属文字层)。绘图-----文字------多行文字
把屏幕上的捕捉开关打开,选择要输入文字的两个对角点,出现“多行文字编辑器”对话框,进行如下设置:特性样式:样式 1 对正:正中字符:仿宋 2.6。
然后输入文字信息。
8、输入带属性的块。绘图-----块----定义属性。
8.1打开属性定义对话框,进行如下设置:
标记:设计提示:设计对正:正中文字样式:样式2
8.2按一下“拾取点”按扭,然后将光标移到要输入文字的中心位置,按一下左键,最后按“确定”。
8.3如上所述依次将所有要素定义完成。
9定义块。绘图----块-----创建。
9.1出现“块定义”对话框,进行如下操作。
名称:标题栏基点:选择标题栏的右下角点选择对象:将标题栏部分全选,包括线条和定义的文字。
9.2确定。
9.3如果要给定义的块赋值,就双击块或输入命令DDATTE。
10定义表面粗糙度。
10.1画二个表面精造度的符号。一个顺,一个倒。然后用9定义块的方法定义属性,基点选择三角的最下或最上的顶点。
10.2使用插入-----块,打开“插入”对话框,选择要插入的块,确定。然后在屏幕上插入到指定的地方,在命令栏会出现让你赋值的信息,输入要赋的值。如3.2,1.6等。
AutoCAD建立图形样板
本文以AutoCAD2008为软件操作。介绍cad中标准模块和cad样板的建立。 当我们用AutoCAD绘制机械图样时,首先要设置图幅、图层、文本样式、标注尺寸样式、绘制图纸边框、标题栏以及设置绘图单位。精确度等。为了提高设计绘图效率,且使机械图样风格统一,可以将这些设置一次完成,并且将其保存为样板文件,以便每次绘图时直接调用。 AutoCAD提供了一些样板图(这些文件一般保存在系统默认的/T emplate目录下,选择“新建”命令可以看到,如图1),但是与我国的国家标准不相符,因此我们可以自行建立样板图。下面以A3图纸为例,介绍建立样板图的具体步骤。 一、设置图纸幅面 新建文件,选用缺省的acadiso.dwt文件为模板。首先设定图纸的幅面(420X297)命令如下:命令: '_limits 重新设置模型空间界限: 指定左下角点或[开(ON)/关(OFF)] <0.0000,0.0000>:(回车) 指定右上角点<420.0000,297.0000>: 420,297 命令: zoom 指定窗口的角点,输入比例因子(nX 或nXP),或者 [全部(A)/中心(C)/动态(D)/范围(E)/上一个(P)/比例(S)/窗口(W)/对象(O)] <实时>: a
正在重生成模型。 这时A3图纸幅面全屏显示。 二、建立图层 一般在系统原有的0层绘制粗实线。除此之外还需设置一些常用的图层,各层的参数设置可参考下表: 图层名线形线宽颜色功能 0层Continous 0.5 黑/白绘制可见轮廓 线 虚线层Hidden 0.25 黄绘制不可见轮 廓线 中心线层Center 0.25 红绘制对称中心 线、回转体轴线尺寸线层Continous 0.25 蓝标注尺寸、书写 文字 剖面线层Continous 0.25 绿填充剖面区域 细实线层Continous 0.25 紫红绘制波浪线 三、建立文字样式 设置常用的文字样式,常用的参考下表: 式样的名称字体宽度因子倾斜角度功能 汉字仿宋GB-2312 0.7 0 书写图中的汉字 数字与字母TimesNew Roman 1 15 书写图中的数字 与字母
cad平面图画法
cad平面图画法(1) CAD平面图画法一、快捷键 L:line 直线 C: circle 圆 Rec: rectangle 长方形 A: arc 圆弧 Po: point 点 Dli: dimension 尺寸标注 Pr: properties 属性 La: layer 图层 Lt: linetype 线型 Mi: mirror 镜像 M: move 移动 Tr:trim 裁剪 X: explode 爆炸 Co: copy 拷贝 F: fillet 倒角 Ar: array 阵列 I: insert 插入 B:block 图块 F3:对象捕捉 F8:正交开关 F6:坐标开关 Ml: mline 绘制墙体 Mledit:编辑墙体 Ddptype:设置点的样式 Ctrl+Tab 切换窗口 1、点的输入方式: 3)绝对坐标: x,y 4)相对坐标:@x,y 5)相对极坐标:@距离<角度 角度的输入: 方向:逆时针为正,顺时针为负。 0度指向X轴正向,即水平向右的方向 二、建筑制图的基本规定: 1、图纸构成: 初步设计:总平面图、主要平、立、剖面图施工图设计:建施、结施、设施、装施
2、图幅: A0(841X1189),A1(594X841),A2(420X594),A3(297X420),A4(210X297)3、图线b(2.0, 1.4, 1.0, 0.7, 0.5, 0.35) 粗实线:中粗实线:细实线 =1:0.5:0.25 4、字体:h=3.5, 5, 7, 10, 14, 20) b=0.7h 5、比例:建筑制图中常用的比例为:1:20, 1:50, 1:100, 1:200, 1:500 比例的字高宜比图名的字高小一号或二号,如:平面图1:100 6、尺寸标注:图样上的尺寸,包括:尺寸界线、尺寸线、尺寸起止符号、尺寸数字。 注意:1)半径、直径、角度与弧长的尺寸起止符号,宜用箭头表示。 2)一组平行的尺寸线,距图样轮廓不宜小于10mm,平行线之间的间距宜为7~10mm。 7、符号: 1)剖切符号:包括剖视剖切符号和断面剖切符号。 a) 剖视剖切符号:剖切位置线(6~10mm)及投射方向线(4~6mm) b) 断面剖切符号:只用画剖切位置线(6~10mm),数字所在的一边为投射方向2)索引符号与详图符号 a) 索引符号:表示图样中的某一局部或构件,如需另见详图,由圆(d=10mm)和水平直径组成。圆和水平直径均以细实线绘制。索引符号的上半圆中,用阿拉伯数字表示详图编号,下半圆表示详图所在的图号。如果详图与原图在同一张图纸内,应画一水平线。 b) 详图符号:用圆(d=14mm)粗实线绘制,并在圆内用阿拉伯数字注明详图的编号。 3)指北针: d=24mm,细实线的圆绘制。尾部宽度为3mm,指针头部应注“北”或“N”字。如果需要较大的直径绘制指北针,尾部宽度宜为直径的1/3。 4)对称符号: 由对称线(细点画线)和两端的两对平等线组成。(细实线长度为6~10mm,每对的间距为2~3mm)。对称线垂直平分于两对平行线,两端超出平行线为2~3mm。 5)标高符号:等腰直角三角形表示,用细实线绘制。 6)引出线:表示装饰做法、构造层次、配件名称、详图编号等的线。用细实线 7)定位轴线:细点划线绘制。 端部圆圈用细实线绘制,直径为8~10mm。 平面图上定位轴线的编号,宜标注在图样的下方与左侧。 横向编号用阿拉伯数字,左→右顺序 竖向编号用大写拉丁字母,下→顺序。(I,O,Z除外) 三、绘制建筑平面图
CAD制作标准图框模板详细方法
CAD制作标准图框模板(增强属性编辑器) 制作CAD图框就是制作一个块文件,里面可以编辑相关文本 1.如下图框 2,功能,值得地方平常是没有显示,双击会弹出增强属性编辑器。 3,标准图框就是一个增强属性编辑器 4,先绘制你想要建立的图框 如下图: 1》绘制图框,选择线型 (1)线宽标准 线型A4 A3 A2 A1 A0
细实线0.25 0.25 0.25 0.25 0.35 粗实线0.5 0.5 0.5 0.5 0.7 (2)线型的选择 实线、尺寸线、剖面线:continuous 点划线:ACADISO10W100或Center 虚线:ACADISO02W100或Dashed 可通过格式中的“线型”“全局比例因子”控制 所有对象的线型、线宽、颜色等特性都要“By Layer” (3).设置两种文字样式: 工程字字体:仿宋_GB2312 数字字母字体:ISOCP.shx 宽度因子:0.7 字高标准 A4 A3 A2 A1 A0 3.5 3.5 5 5 7 (4). 设置尺寸标注样式快捷键:D 基线间距:8;超出尺寸线:2;起点偏移量:0 箭头大小:和字高一致圆心标记:无 箭头大小标准 A4 A3 A2 A1 A0 3.5 3.5 3.5 5 5 接下来就是创建增强属性编辑器就是一个块的模板,你可以通过增强性编辑器填写定义好的的块的部分,可以使用块属性管理器修改块定义中的属性。 步骤1、首先在0层按国标或行业需要绘制图框和标题栏,修改线宽,再用多行文字工具填入标题栏中的固定文字,即一直不需变化的文字。然后在标题栏中需要每次变化修改的格子添加一条对角斜线,有一个添加一条。
[cad如何带着比例绘制平面图]cad平面图绘制教程
[cad如何带着比例绘制平面图]cad平面图绘制教程 我们在cad中画图一定要知道比例的重要性,所以很多平面图 都是带着比例去绘制的。很多刚学习的新手小伙伴可能还不知道,下面是带来关于cad带着比例绘制平面图的内容,希望可以让大家有所收获! 根据你要打印的图纸大小,比如A2或者A1等等,确定一下你 的图形所需要的比例,比如A2,图纸大小是420mm×594mm,而你一 个图形,要放在这么大的图纸上,需要的比例是多少呢? 需要你自己计算一下,比如你所说的1:那么每次在画图的时候,你就根据这个1:150的比例来计算长度比如你要画1米长的线条,那么根据1:150的比例,你在CAD里所需要画的长度就是1000/150,对吧? 这里有一个基本的问题,就是CAD里的一个单位,我们理解成1毫米这样的思路,其实和手工绘图没有差别,注意理解!!! 手工绘图时代,我们也是这样,只是,我们是用尺子去量的长度,对吧? 这样画的图,需要标注时,怎么办呢? 答案是,需要把标注的“线性比例”设置为1:150 于是,虽 然我们画的长度是1000/150,但是由于标注线性比例设置了那么标
注出来的长度数值就应该是1000(也就是我们需要在图纸上显示出来的数值) 比如我们要画1米长的线条,我们在CAD里就输入1000 这里也是把CAD里一个单位等同于1毫米这样的画图方式,标注的时候就不需要设置线性比例了 那么对1:150又如何处理呢? 由于1:150这个比例,总是针对某一大小的图纸来说的比如A2,而A2是有一个图框的,所以你可以把这个A2的图框(420mm×594mm)放大150倍用这个放大的框去套你的图形 由于1:150是你开始就根据图纸大小计算好的比例因此放大的图框应该能够装得下你的图形要是装不下,那就是你的1:150计算有问题了,那么你可以再放大图框,比如把图框放大为200倍,注意这个方法,图形是根据1:1绘制的,而是把图框进行放大 那么我要打印出来怎么办呢?由于420×594已经放大了150倍,所以在打印的时候就需要把打印比例设置成1:150进行打印,这样虽然图框和图形在CAD里是放大了的,但是打印时,又缩小成了正常的A2大小。
CAD总平面图制图标准
CAD总平面图制图标准 总图制图标准GB/T 50103-2001 主编部门:中华人民共和国建设部 批准部门:中华人民共和国建设部 施行日期::2002年3月1日 关于发布《房屋建筑制图统一标准》等六项国家标准的通知 建标[2001]220号 根据建设部《关于印发一九九八年工程建设国家标准制定、修订计划(第二批)的通知》(建标[1998]244号)的要求,由建设部会同有关部 门共同对《房屋建筑制图统一标准》等六项标准进行修订,经有关部门会审,现批准《房屋建筑制图统一标准》GB/T 50001—2001、《总图制图标准》GB/T 50103—2001、《建筑制图标准》GB/T 50104—2001、《建筑结构制图标准》GB/T 50105—2001、《给水排水制图标准》GB/T 50106—2001和《暖通空调制图标准》GB/T 50114—2001为国家标准,自2002年3月1日起施行。原《房屋建筑制图统一标准》GBJ 1—86、《总图制图标准》GBJ 103—87、《建筑制图标准》GBJ 104—87、《建筑结构制图标准》GBJ 105—87、《给水排水制图标准》GBJ 106—87和《暖通空调制图标准》GBJ 114—88同时废止。 本标准由建设部负责管理,中国建筑标准设计研究所负责具体解释工作,建设部标准定额研究所组织中国计划出版社出版发行。 中华人民共和国建设部 二○○一年十一月一日 前言 根据建设部建标[1998]244号文件《关于印发一九九八年工程建设国家标准制定、修订计划(第二批)的通知》下达的任务,本标准编制组 对《总图制图标准》(GBJ 103—87)进行了修编。编制组首先参照1990年收集到的反馈意见提出征求意见稿,面向全国广泛征求意见,随后提
工程制图与CAD实习实验报告模板.doc
工程制图与CAD 实习报告 学院:材料与化工学院 班级:化工0801 学号:2008010719 姓名:李天宇 指导老师:张平
实验一:AutoCAD的基本操作 指导教师实验时间:2011 年3月10日 学院学院专业 班级学号姓名实验室 一、实验题目: AutoCAD的基本操作 二、实验目的: 1、了解AutoCAD基本概念 2、学习AutoCAD2008的基本操作 三、实验主要步骤及结果: 1、几何图形绘制 (1)启动AutoCAD 用下拉菜单“格式”→“单位”或命令行输入:UNITS↙,查看和设置绘图单位、精度(建议使用缺省值)及角度(建议使用缺省值)。 (2)设置图幅(选A3图幅)。 (3)用绘图工具栏的直线命令绘制,绘图时确定点的方式:用鼠标导向“直接距离”方式画各水平、垂直线(打开极轴);用“相对坐标”方式画斜线。 (4)将绘制的图形存盘,在后面标注尺寸时使用。
2、图框设置与绘制 (1)用“图形单位”对话框确定绘图单位(建议使用缺省值)。 (2)用“LIMITS”(图限)命令选A3图幅(长420 mm,宽297 mm)。(3)打开正交、栅格及栅格捕捉。 (4)建图层、设线型、线宽及颜色。 粗实线白色(或黑色)实线(CONTINUOUS)0.7 mm 细实线白色(或黑色)实线(CONTINUOUS)0.35 mm
点画线红色点画线(CENTER)0.35 mm 虚线蓝色虚线(HIDDENX2)0.35 mm 尺寸白色(或黑色)实线(CONTINUOUS)0.35 mm (5)用绘图工具栏的直线命令图标按钮绘制边框,在粗实线层上画图框线,在细实线层上画图幅线。 心得体会: 通过这次实验,我对CAD绘图有了初步的了解,掌握了CAD中基本绘图操作
cad图形与模板字体设置
cad图形与模板字体设置 默认分类2008-04-25 19:27:39 阅读714 评 论0 字号:大中小订阅 cad图形与模板设置 2007-07-02 11:22 来自小余的窝 寻找一个生活的理由,为何失去总比得到容易 模板文件 1、建立自己的模板文件,这样可以以自己的喜好进行设置,形成自己的风格。 2、在模板文件中一般应做好以下设置: 单位、精度、图层(颜色、线型、线宽)、文字样式、标注样式、复 合线样式、默认线宽、默认字体及默认字高、捕捉类型等。 3、命名:按图幅大小命名,例如A3.dwt,A2.dwt等。 4、位置:模板文件建议放在AutoCAD安装目录下,便于查找,可以在选项对话框里进行更改。 有的人不使用模板文件,要作图就在原来的图上拷一个图框,也就是利用原来画过的老图,这种情况一般是使用模型空间出图,因为不需要精确对位,随便放就行了,而在布局(图纸空间)时则需考虑与图纸的匹配,当然,有的人在布局里也是放置很多张图纸,没什么好说的,看个人喜欢了。 关于图层使用 1、图层命名最好用英文缩写,不用或少用汉字。
2、根据自己的专业需求合理设置图层数量,且宜少不宜多。 3、对象属性(颜色、线型、线宽)一律随层,便于修改对象。 文字与文字样式 1、尽量少用字体,一般三、四种足矣。而且尽量使用SHX字体,少用TTF字体。 2、SHX我用的是gbenor.shx(数字)+gbcbig.shx(文字)组合,这 两种字体在2000版以上的CAD中都有,方便图形交换,用于标注字体、引线标注字体、一般性注释、说明。 3、TTF我用的是宋体和黑体两种,没什么好说的,Windows自带的, 用于写图名、索引和详图符号里的字母与数字、房间名等需要醒目的 地方。 4、文字样式名称最好用大字体本身的文件名,便于识别,例如:文字 样式gbcbig,表示gbenor.shx+gbcbig.shx,simsun表示simsun.ttf ,simhei表示simhei.ttf 虽然定义了三种,实际上我只用了gbcbig和simhei两种样式。 5、关于文字预先使用textsize命令设好默认字高,这样就不用每次 都调整了 注:坚决反对使用生僻的字体,AutoCAD中没有的坚决不用,Windows 中没有的坚决不用。我不认为AutoCAD本身提供的字体不好看,也不认为AutoCAD本身提供的字体满足不了要求,呵呵,话说大了,做结构的很多钢筋符号什么的没有怎么办,别人做好的字体为何不可以拿来一 用,没什么好说的,想用就用吧。
用AUTO CAD绘制一份室内平面图操作步骤
QQ:251366955 阿里旺旺:梦幻多媒体 AutoCAD室内平面图绘制步骤 打开“最终室内平面效果图”(此文件如果打不开,可以看下面的截图),看到平面图,首先应该想到先要绘制定位中心线:
步骤1、首先单击工具栏前面的 按钮来创建图层,出现图层创建面板(如下图),再按这个按钮进行创建,单击刚创建的图层,按F2键可以进行修改图层,如先点选图层1,再按F2键,修改为:轴线。 步骤2:首先绘制如下图所示的定位中心线(红色的定位中心线,如下图),每一个定位中心线都是用来绘制柱子或墙体的辅助线。 单击右侧工具箱中的“直线”工具,输入12000,利用这条线往下偏移(快捷键O),把所有中心线都定位好。
步骤3:下面进行窗洞和门洞的开口: 开窗洞:单击“直线”命令,拾取A点,不按下鼠标,输入1519,至B点后,单击C点,完成BC直线,用偏移命令,把BC直线偏移1600,用修剪命令把BD线段(如下左图所示),删除即完成一个1600窗洞的开口,其它依次如此,最终所有窗洞完成(如下右图所示)。(可打开“室内平面图制作过程.dwg”文件,看过程)。 步骤4、在开门洞之前,用“修剪”命令,先把多余的中心线删除掉(如下图所示)。 步骤5:开门洞:此平面图的墙体宽为180。既然墙体180,对半分就是90,门边我们设50,也就是大门左侧开门洞的距离至中心钱为90+50=140(如左图),依旧按照开窗洞的方法来开门洞,单击“直线”命令,拾取、偏移、修剪来完成所有门洞的开口(如右图); 步骤6:墙体的设置:此平面图全部用180,也有设墙体为120的。
首先切换至墙体图层。白色 单击“绘图”菜单下的“多线”命令,设置对正为无,比例为180, 要把墙体封口,要单击“格式”菜单下的“多线样式”命令,对话框单击“新建”按钮,新建“墙体”把前后封口,置为当前层,先把外框拉好(如下图)。 步骤7:墙体的修改: 单击“修改”菜单下“对象”下的“多线”命令,弹出“多线编辑工具”对话框(如左图)。另一方法是:在多线上双击即弹出“多线编辑工具”对话框。出现(如右图)所示现象,先把两边的多线进行分解(X),然后修剪掉。 步骤8:把门放入墙体中:切换至门图层(绿色): 门的制作(如下左图):单击矩形(rec)(50,810)----单击圆弧(A),点取矩形上下点-----再用直线封口----复制(810一般门)分别放在其应在的位置,然后用[缩放工具(SC)---C (中心点)----R(参照值)---810---890(或650)]进行大门和卫生间门的设置,进行旋转(RO)、移动(M),最终全部门安装好(如下右图)。
cad绘制室内平面图操作步骤
AutoCAD室内平面图绘制步骤 打开“最终室内平面效果图”(此文件如果打不开,可以看下面的截图),看到平面图,首先应该想到先要绘制定位中心线:
步骤1、首先单击工具栏前面的 按钮来创建图层,出现图层创建面板(如下图),再按这个按钮进行创建,单击刚创建的图层,按F2键可以进行修改图层,如先点选图层1,再按F2键,修改为:轴线。 步骤2:首先绘制如下图所示的定位中心线(红色的定位中心线,如下图),每一个定位中心线都是用来绘制柱子或墙体的辅助线。 单击右侧工具箱中的“直线”工具,输入12000,利用这条线往下偏移(快捷键O), 把所有中心线都定位好。 步骤3:下面进行窗洞和门洞的开口: 开窗洞:单击“直线”命令,拾取A点,不按下鼠标,输入1519,至B点后,单击C点,完成BC直线,用偏移命令,把BC直线偏移1600,用修剪命令把BD线段(如下左图所示),删除即完成一个1600窗洞的开口,其它依次如此,最终所有窗洞完成(如下右图所示)。(可打开“室内平面图制作过程.dwg”文件,看过程)。
步骤4、在开门洞之前,用“修剪”命令,先把多余的中心线删除掉(如下图所示)。 步骤5:开门洞:此平面图的墙体宽为180。既然墙体180,对半分就是90,门边我们设50,也就是大门左侧开门洞的距离至中心钱为90+50=140(如左图),依旧按照开窗洞的方法来开门洞,单击“直线”命令,拾取、偏移、修剪来完成所有门洞的开口(如右图); 步骤6:墙体的设置:此平面图全部用180,也有设墙体为120的。 首先切换至墙体图层。白色 单击“绘图”菜单下的“多线”命令,设置对正为无,比例为180, 要把墙体封口,要单击“格式”菜单下的“多线样式”命令,对话框单击“新建”按钮,新
CAD如何绘制有家具模型的平面图
CAD如何绘制有家具模型的平面图 CAD平面图里面一般都需要带有家具模型图,这样看起来才真实嘛。那么大家知道CAD如何绘制有家具模型的平面图吗?下面是小编整理的CAD如何绘制有家具模型的平面图的方法,希望能帮到大家! CAD绘制有家具模型的平面图的方法这里我以CAD2007为例,打开CAD2007.我们来熟悉一下CAD的工具面板。 工具面板在CAD的左右两侧都有显示,鼠标放在某一个工具的上面就会显示他的名称,下面会为大家介绍具体的用法。 首先我们要测量好房间的尺寸,画好草图之后就可以开始制作了。我们先来看怎么画直线。左侧工具面板第一个就是直线,这里要注意画直线要选择正交,正交没有打开画的就是斜线。图中红色框住的地方是我们要注意的。 点击下直线按钮在空白处随便点一下,然后往四个方向随便哪个方向移动鼠标,数值是可以直接输入的(以毫米为单位),输入好数值按回车键就可以了。 墙体一般都是双线表示,单线变成双线我们可以用偏移工具,点击偏移输入好要偏移的数值(一般外墙是240mm),点击回车键出现小的方框后移动鼠标把小方框放到刚画好的线上按住不要松,然后鼠标向下移动任意位置松开鼠标,就会出现和他一模一样的线了,间距就是刚才输入的数值。
用同样的方法把其他的线画出来,画的同时一定要记得保存哦,防止电脑突然关机所有功夫就白费了。 这里有用到弧线在左侧工具栏的第六个就是圆弧,圆弧是有三个点组成, 所有都画好之后就要把尺寸标注上,标注尺寸是在右侧工具栏,如果没有就在右侧工具栏空白处右键鼠标移动到ACAD就会出现工具栏选项了点击标注就会出现标注工具栏了,标注怎么设置这里就不在说了,以后会写一篇单独介绍标注设置的,请关注。 标注尺寸的时候需要用到对象捕捉,我们要对对象捕捉进行一下设置,在对象捕捉上右键就会出现设置,一般要把垂足、断点、终点、圆心、节点、交叉点都勾选上,选好了点击确认就可以了。 下面我们再标注就方便多了。标注好之后我们就可以美化一下图纸了,放一些沙发、花草、之类的,这些模型都是实现做好的。
cad模板设置
一、图形单位设置:1、格式——单位; 2、长度——小数,精度——0,单位——毫米,角度、精度——0; 3、确定——回到作图状态。 二、设置图形界限1、格式——图形界限;2、0,0——回车; 3、指定图形界限右上角坐标(如用297×210打印纸,1:10比例画图,右上角坐标为2970,2100)——回车; 4、工具——草图设置:①启用栅格;②间距——10×图形比例;③确 定;④Z——回车;⑤A——回车。此时即显现图形范围。⑥按座标 法绘制图形范围边线。 三、设置图层:1、在“图形特性管理器上”——新建; 2、每个新建图层可以设立名字,如轴线、墙体、标注、文字、门窗、虚线等; 3、设定线型、线宽及颜色; 4、确定。 四、设置尺寸及文本标注样式: 文字标注样式:1、格式——文字样式;2、新建——样式;3、标注用gbcbig。shx为样式1,文字用仿宋GB2312,宽度比例设0.8,为样式2;4、应用——关闭。 (二)尺寸标准样式:1、格式——标注样式:①新建——在新建式样名栏内,输入“工程样式”;②单击“继续”(以上步骤可免); 2、设置直线和箭头:尺寸线——颜色、线宽——随层;基线间距——8;
尺寸界线——颜色、线宽——随层;超出尺寸线——12.5;起点偏移——0.625、2等可选定; 箭头——建筑标记;箭头大小——2。 3、设置文字:文字样式——样式1(工程样式);文字颜色— —随块;文字高度——3。 4、调整:使用全局比例——(按制图比例设置); 5、主单位:小数:精度——0: 6、确定后,显示说明; 7、工程样式——置为当前(以下程序可不用直接进行绘图)。 五、保存为模板文件; 1、文件——另存; 2、Template——打开; 3、在保存类型——找出AutoCAD图形样板文件(*.dxf); 4、命名文件名字——建筑模板1或2等; 5、保存。
CAD平面图绘制步骤
CAD建筑平面图建筑平面图建筑平面图建筑平面图绘图步骤绘图步骤绘图步骤绘图步骤 一设置绘图单位设置绘图单位设置绘图单位设置绘图单位选择[格式]——[单位] :精度由0.000改为0;单位:毫米。 二设置绘图界限设置绘图界限设置绘图界限设置绘图界限((((既选择打印纸大小既选择打印纸大小既选择打印纸大小既选择打印纸大小))))选择[格式]——[绘图界限] :如设A3:左下角为:0,0 右上角为:420,297。(横向,纵向为:297,420)设A4:左下角为:0,0 右上角为:297,210。(横向,纵向为:210,297) 三设置绘图参数设置绘图参数设置绘图参数设置绘图参数设置:对象捕捉、对象追踪、正交等开关。此步骤灵活运用。 四设置图层设置图层设置图层设置图层选择[格式]——[图层] :注意: 1、图框标题栏中的粗线和细线用W控制粗细,因此在粗实线图层绘图时W为0 2、当用点画线或虚线等绘图时看不清楚,应修改线型比例,[格式]——[线型]修改全局比例,该比例对整幅图线型比例负责,如果对个别线型不满意,选中该线型点击右键选特性修改线型比例。 五绘制图框标题栏绘制图框标题栏绘制图框标题栏绘制图框标题栏
标注线性比例和标注全局比例的区别 一般在绘制图形时,会根据情况不同而采用不同的比例,这就涉及到标注尺寸值的调整问题。 举例说明: 如果图形都按1:1在CAD中绘制,在标注样式中标注比例设置为1,此时进行尺寸标注,系统给出的缺省尺寸值就是实物的实际值。 但在比例为N:1的情况下,图形进行了放缩,如果按照标注时系统给出的缺省尺寸值,会按放缩后的值给出。 如果想无论图形如何放缩,系统给出的缺省尺寸值都是按实物实际值标注,就要调整标注线性比例。 具体举例说明 比如某图形中的一个尺寸,实物值是10,按照2:1比例绘制,在CAD里面长度为20,比例因子是1的情况下进行标注,系统自动给出缺省值就是20,所以要将比例因子调整为1/2。 由此延伸开来,按照N:1绘制图形时,相应的标注比例就要调整为1/N。 而这个比例的调整,就是要设置或修改标注线性比例。
CAD设计图纸专用模板
CAD设计图纸专用模板 图纸模板的CAD标准(for AutoCAD R200X) ----中国模具CAD论坛专用(2005.04.26) 1、必须使用模板绘图,模板文件中已设置好极限、图框、层、文字样式、尺寸样式、粗糙度符号块、基准符号块、明细栏块等;模板文件有: 横A4模板.dwt、横A3模板.dwt、横A2模板.dwt、横A1模板.dwt、横A0模板.dwt; 竖A4模板.dwt、竖A3模板.dwt、竖A2模板.dwt、竖A1模板.dwt、竖A0模板.dwt。 [attachment=19887] λ名字以“title-”开头的层放置图框的内容,除title-prop外,其他层已锁掉,请不要解锁、修改。 λ可以增加层,层名为同类层名加数子后缀,如:text1、text2、text3,颜色、线型等层的属性应不变。 表中线宽为打印出的线宽,仅作参考,无需设置。λ 绘图时颜色用bylayerλ线型用bylayer,即用层的缺省颜色和线型。 3、必须使用模板中的缺省文字样式“Standard”,(SHX字体为gbenor.shx,大字体为gbcbig.shx),字高一般为3.5 、5,标注效果看模板。 4、推荐使用模板中的尺寸样式“GB-35 ”(尺寸文字高为3.5)、“GB-5” (尺寸文字高为5),标注效果看模板;若需要,请以这两种样式为基础产生新样式。 5、插入粗糙度符号块时会提示输入粗糙度值;粗糙度符号块有两个:“粗糙度符号1”用来标注上方和左方(旋转90度)、“粗糙度符号2” 用来标注下方和右方(旋转90度)。 6、插入基准符号块时会提示输入基准代号;基准符号块有两个:“基准1”用来标注上方和左方(旋转90度)、“基准2” 用来标注下方和右方(旋转90度)。 7、标题栏中“设计”、“校对”项不要填,打印后手工签字(“校对”由相关的工程师签字)。 8、必须使用这样的文件名格式存盘:ABCD****.dwg;含义:“A”是数字,表示图幅代号;“BCD”是数字,表示所画图纸的编号;“****” 自定义,可以不止4位。 例: 3150-17-05.dwg 表示:A3图幅、150号图纸、17-05图号。 9、模板压缩包中包含字型文件gbenor.shx和gbcbig.shx,,如果您使用的autocad中无此文件或不是中文版,请把这两个文件覆盖到autocad安装目录的fonts目录中。
autocad图纸模板下载
竭诚为您提供优质文档/双击可除autocad图纸模板下载 篇一:autocad建立图形样板 本文以autocad20xx为软件操作。介绍cad中标准模块和cad样板的建立。 当我们用autocad绘制机械图样时,首先要设置图幅、图层、文本样式、标注尺寸样式、绘制图纸边框、标题栏以及设置绘图单位。精确度等。为了提高设计绘图效率,且使机械图样风格统一,可以将这些设置一次完成,并且将其保存为样板文件,以便每次绘图时直接调用。 autocad提供了一些样板图(这些文件一般保存在系统默认的/template目录下,选择“新建”命令可以看到,如图1),但是与我国的国家标准不相符,因此我们可以自行建立样板图。下面以a3图纸为例,介绍建立样板图的具体步骤。 一、设置图纸幅面 新建文件,选用缺省的acadiso.dwt文件为模板。首先设定图纸的幅面(420x297)命令如下: 命令:_limits
重新设置模型空间界限: 指定左下角点或[开(on)/关(oFF)]:(回车) 指定右上角点:420,297 命令:zoom 指定窗口的角点,输入比例因子(nx或nxp),或者 [全部(a)/中心(c)/动态(d)/范围(e)/上一个(p)/比例(s)/窗口(w)/对象(o)]:a正在重生成模型。 这时a3图纸幅面全屏显示。二、建立图层 一般在系统原有的0层绘制粗实线。除此之外还需设置一些常用的图层,各层的参数设置可参考下表: (此表仅供参考,线形设计因图而异) 三、建立文字样式 设置常用的文字样式,常用的参考下表: 在绘制机械图形时,汉字主要用于书写文字技术要求和填写标题栏及明细表,而字母和阿拉伯数字主要用来标注尺寸及技术要求(如表面粗糙度等)。虽然autocad提供了缺省的文字样式“standard”,但是其中的参数设置并不符合国家标准的有关规定,设置如下:1执行建立文字样式的命令 在下拉菜单选择“格式-文字样式”,或者用命令行方式输入“style”或单击工具栏中的文字样式按钮 ,弹出“文字样式”对话框。
最新整理用CAD绘制平面图墙体的方法步骤
用C A D绘制平面图墙体的方法步骤 室内平面图里面有许多图形,那么大家知道怎样用C A D绘制平面图的墙体吗?下面是学习啦小编整理的怎 样用C A D绘制平面图的墙体的方法,希望能给大家解答。用C A D绘制平面图的墙体的方法首先,使用天正打开 C A D,这样C A D操作页面中,就会多出天正的绘图插件,能够帮助我们快速绘制建筑图纸。 为了准确绘制墙体,我们使用轴线工具进行辅助,选择轴网柱子绘制轴线,系统会自动弹出轴网设置页面。 根据图纸或者具体需要,用户可以随意设置轴线之间的距离以及轴线的上进,下进,左开,右开,设置完成后,点击确定即可输出轴线。 移动鼠标确定轴网的位置,单击鼠标左键,即可进行位置的选定,轴线也就绘制完成,下面即可依据轴线绘制相应的墙体线条。 在工具栏中选择墙体绘制墙体,即可进入墙体的绘制阶段,用户可以在弹出的墙体设置栏中,设置墙体的宽度等各种属性信息。 选定绘制墙体工具后,移动光标接近轴线,系统会自动靠近最近的轴线或者交点,这样用户就能够以轴线为标
准,快速准确的绘制墙体。 在绘制墙体时,第一次点击会确定墙体的起点,随后移动鼠标会出现墙体的提示线条,第二次点击会确定墙体的终点,并输出墙体线条。 墙体线条默认为白色线条,并具有一定的宽度,是建筑绘图中最主要的线条部分,使用轴线配合墙体绘制工具,能够轻松绘制标准墙体。 随后,根据轴线,完成墙体的绘制即可,在绘制墙体时,按下键盘的F8键,能够进行垂直锁定,确保墙体线绝 对的垂直。 C A D教程:二维图形的快速绘制 1.图形复制 复制命令用于图形中已有的对象进行复制,减小同样图形重复绘制工作。选择修改/复制命令,或单击复制按钮,或在命令行中输入c o p y来执行。 2.图形镜像 当绘制图形对象相对于某一对称轴时,就可以使用镜像命令,它将选定的对象沿着一条指定的直线对称复制,复制完成后可以删除源对象,也可以不删除源对象。选择修改/镜像命令,或单击镜像按钮,或在命令行中 输入m i r r o r来执行。当镜像对象中包含文字时,需要
CAD建筑平面图绘图步骤:
CAD建筑平面图绘图步骤: 一、设置绘图单位 选择[格式]——[单位] :精度由0.000改为0;单位:毫米。 二、设置绘图界限(既选择打印纸大小) 选择[格式]——[绘图界限] : 如设A3:左下角为:0,0 右上角为:420,297。(横向,纵向为:297,420) 设A4:左下角为:0,0 右上角为:297,210。(横向,纵向为:210,297) 三、设置绘图参数 设置:对象捕捉、对象追踪、正交等开关。此步骤灵活运用。 四、设置图层 选择[格式]——[图层] : 五、绘制图框标题栏 在图框标题栏图层1:1绘制图框标题栏。 六、确定图框标题栏放大的倍数 为满足1:1绘图,应根据合理布图确定图纸放大的倍数。此步骤很重要,该倍数决定文字的高度和尺寸标注样式中的全局比例的大小。 七、绘图 (1)、选择轴线层-------绘制轴线。 (2)、定义多线样式。 (3)、分别选择墙线层和门窗层---------绘制墙线和窗线。 (4)、选择家具层(图块层)--------用插入块方式布置家具。
八、文字注释 工程图一般可用两种字体:长仿宋或工程字 选择[格式]——[文字样式]点击“新建” 长仿宋: 样式名:“长仿宋”,设置字体名称为;T仿宋GB-2312,文字高度为图框标题栏中最近两条线距离的2/3取整数,注意图框标题栏已经放大。宽度比例为0.7。 工程字: 样式名:工程字;字体:gbenor.shx & gbcbig.shx;勾选使用大字体,其他默认; 注意:单行文字命令可在斜线上写文字,在其他电脑上打开图时出现问号,选中 字体右键修改字体。 九、尺寸标注 1、设置标注样式 1)长度标注:选择[格式]——[标注样式]点击“新建”名称为:长度标注。 主要修改:箭头选项选建筑标记,文字选项选ISO标准,调整选项全局比例为图框标题栏放大的倍数,主单位选项精度为0,测量单位比例只有在一张图纸上 画不同比例的图时分别设定。 2)角度标注 选择[格式]——[标注样式]点击“新建”名称为:角度标注 主要修改:箭头选项选实心闭合,文字选项选ISO标准,调整选项全局比例为 图框标题栏放大的倍数, 2、标注数字 3、标注编辑:点击编辑标注选择新建N可修改数字,第二种方法分解标注选中数字右击可修改数字。
cad怎么设置模板
cad怎么设置模板 cad设置模板的方法: 在CAD中可以通过模板文件保留一些特定的设置,例如图面大小、图层、文字样式、标注样式等,还可以插入一些固定的图形,例如 图框。新建时选择模板文件,就无需重复重复进行上述设置。但怎 么保存模板文件或模板文件应该保存在什么地方,很多人不太清楚,这里简单讲一下。 模板文件的扩展名是*.dwt,其实跟图纸文件*.dwg没太大区别,也就是DWG图纸中可以保存的任何东西都可以保存到DWT里去。当 然作为一个标准的模板文件,通常只保留同类图纸共有的一些参数 和图形。 cad图纸模板保存、使用的方法步骤: 在CAD早期版本中,模板文件很好找,因为在CAD的安装目录下都有一个叫“templates”目录,直接将模板文件存到这个目录下就 可以。在CAD高版本,为了考虑不同权限用户的使用,CAD的一些 配置文件都保存到了当前用户的应用程序文件夹,很难找。如果我 们直接创建模板并保存的话,还是比较简单的,只要我们在另存的 时候将文件类型调整为*.dwt,另存为对话框就会自动定位到模板文 件的目录,如下图所示。 目录居然有10级,够深的,现在浩辰CAD等其他软件也类似 CAD也是如此,只有这样,才能保存不同权限的用户都可以正常使 用并修改和保存设置。 当然除了这路径外,我们在CAD的安装目录下,也可以找到模板文件的路径,通常是*\UserDataCache\Template,这个目录相对好 找一些,这个是用户数据的缓存,拷到这个目录下通常是可以起作 用的,但需要看你有没有权限往这个目录写文件了。
CAD对模板文件也进行了分类,首先是两个标准的模板文件,acad.dwt和acadiso.dwt,浩辰CAD等其他CAD也会有对应的模板文件,如gcad.dwt和gcadiso.dwt。同时CAD可能还会提供一些其他供参考的模板文件,因为不同国家、不同单位可能对模板文件要求都不同,因此只能说CAD提供其他模板文件是供参考的,大家不一定会用。 如果CAD的STARTUP变量设置为1,在新建图形时就会弹出一个“创建建图形”或“启动”对话框,在这个对话框中我们就可以选用模板文件,如下图所示。 通常这个对象首先显示的是这个选项卡,让我们选择“英制”和“公制”,这里的英制和公制实际上对应的就是两个模板文件:acad.dwt和acadiso.dwt。CAD中这两个文件的区别主要是measument变量的值不同,一个是0,一个是1,这样填充图案和线型也会分别使用英制和公制的文件,另外还有标注样式、多行文字默认高度等会有一些区别。 在上面的对话框中点“使用样板”按钮,对话框中会列出模板目录下的所有文件,你可以根据需要来选择自定义的模板,如下图所示。 看了“cad怎么设置模板”的人还看了:
[cad如何带着比例绘制平面图]cad平面图绘制教程
[cad 如何带着比例绘制平面图]cad 平面图绘制教程我们在cad 中画图一定要知道比例的重要性,所以很多平面图都是带着比例去绘制的。很多刚学习的新手小伙伴可能还不知道,下面是带来关于cad 带着比例绘制平面图的内容,希望可以让大家有所收获! 根据你要打印的图纸大小,比如A2 或者A1 等等,确定一下你的图形所需要的比例,比如A2,图纸大小是420mM594mm而你一个图形,要放在这么大的图纸上,需要的比例是多少呢? 需要你自己计算一下,比如你所说的1:那么每次在画图的时候,你就根据这个1:150 的比例来计算长度比如你要画 1 米长的线条,那么根据1:150的比例,你在CA[里所需要画的长度就是1000/150, 对吧?这里有一个基本的问题,就是CAD1的一个单位,我们理解成 1 毫米这样的思路,其实和手工绘图没有差别,注意理解!!! 手工绘图时代,我们也是这样,只是,我们是用尺子去量的长度,对吧?这样画的图,需要标注时,怎么办呢? 答案是,需要把标注的“线性比例”设置为1: 150 于是,虽然我们画的长度是1000/150,但是由于标注线性比例设置了那么标
注出来的长度数值就应该是1000(也就是我们需要在图纸上显示出来 的数值) 比如我们要画1米长的线条,我们在CAD里就输入1000这里也是把CAD里一个单位等同于1毫米这样的画图方式,标注的时候就不需要设置线性比例了 那么对1:150又如何处理呢? 由于1:150这个比例,总是针 对某一大小的图纸来说的比如A2,而A2是有一个图框的,所以你可以把这个A2的图框(420mm K594mm放大150倍用这个放大的框去套你的图形 由于1:150 是你开始就根据图纸大小计算好的比例因此放大的图框应该能够装得下你的图形要是装不下,那就是你的1:150计算有问题了,那么你可以再放大图框,比如把图框放大为200倍,注意这个方法,图形是根据1:1 绘制的,而是把图框进行放大 那么我要打印出来怎么办呢?由于420X 594已经放大了150倍, 所以在打印的时候就需要把打印比例设置成1:150 进行打印,这样虽然图框和图形在CAD里是放大了的,但是打印时,又缩小成了正常的A2 大小。
CAD室内平面图的绘制方法
CAD 室内平面图的绘制方法 篇一:用 cad 绘制的一份室内平面图操作步骤 AutoCAD 室内平面图绘制步骤 打开“最终室内平面效果图”(此文件如果打不开,可以看下面的截图) ,看到平面图,首先应该想到先要绘制定位中心线: 步骤 1、首先单击工具栏按钮来创建图层,出现图层创建面板(如下图),再按前面的 这个按钮进行创建,单击刚创建的图层,按 F2 键可以进行修改图层,如先点选图层 1,再按 F2 键,修改为:轴线。 步骤 2:首先绘制如下图所示的定位中心线(红色的定位中心线,如下图),每一个定 位中心线都是用来绘制柱子或墙体的辅助线。 单击右侧工具箱中的“直线”工具 把所有中心线都定位好。 ,输入 12000,利用这条线往下偏移(快捷键 O), 步骤 3:下面进行窗洞和门洞的开口: 开窗洞:单击“直线”命令,拾取 A 点,不按下鼠标,输入 1519,至 B 点后,单击 C 点, 完成 BC 直线,用偏移命令,把 BC 直线偏移 1600,用修剪命令把 BD 线段(如下左图所示), 删除即完成一个 1600 窗洞的开口,其它依次如此,最终所有窗洞完成(如下右图所示)。 (可 打开“室内平面图制作过程.dwg”文件,看过程)。 步骤 4、在开门洞之前,用“修剪”命令,先把多余的中心线删除掉(如下图所示)。 步骤 5:开门洞:此平面图的墙体宽为 180。既然墙体 180,对半分就是 90,门边我们设 50,也就是大门左侧开门洞的距离至中心钱为 90+50=140(如左图),依旧按照开窗洞的方法 来开门洞,单击“直线”命令,拾取、偏移、修剪来完成所有门洞的开口(如右图); 步骤 6:墙体的设置:此平面图全部用 180,也有设墙体为 120 的。 首先切换至墙体图层。白色 单击“绘图”菜单下的“多线”命令,设置对正为无,比例为 180, 要把墙体封口,要单击“格式”菜单下的“多线样式”命令,对话框单击“新建”按钮,新 建“墙体”把前后封口,置为当前层,先把外框拉好(如下图)。 步骤 7:墙体的修改: 单击“修改”菜单下“对象”下的“多线”命令,弹出“多线编辑工具”对话框(如左图)。 另 一方法是:在多线上双击即弹出“多线编辑工具”对话框。出现(如右图)所示现象,先把两边 的多线进行分解(X),然后修剪掉。 步骤 8:把门放入墙体中:切换至门图层(绿色): 门的制作(如下左图):单击矩形(rec)(50,810)----单击圆弧(A),点取矩形上下 点-----再用直线封口----复制(810 一般门)分别放在其应在的位置,然后用[缩放工具(SC)---C 1 / 5
