Eclipse常见问题初学者入门必备
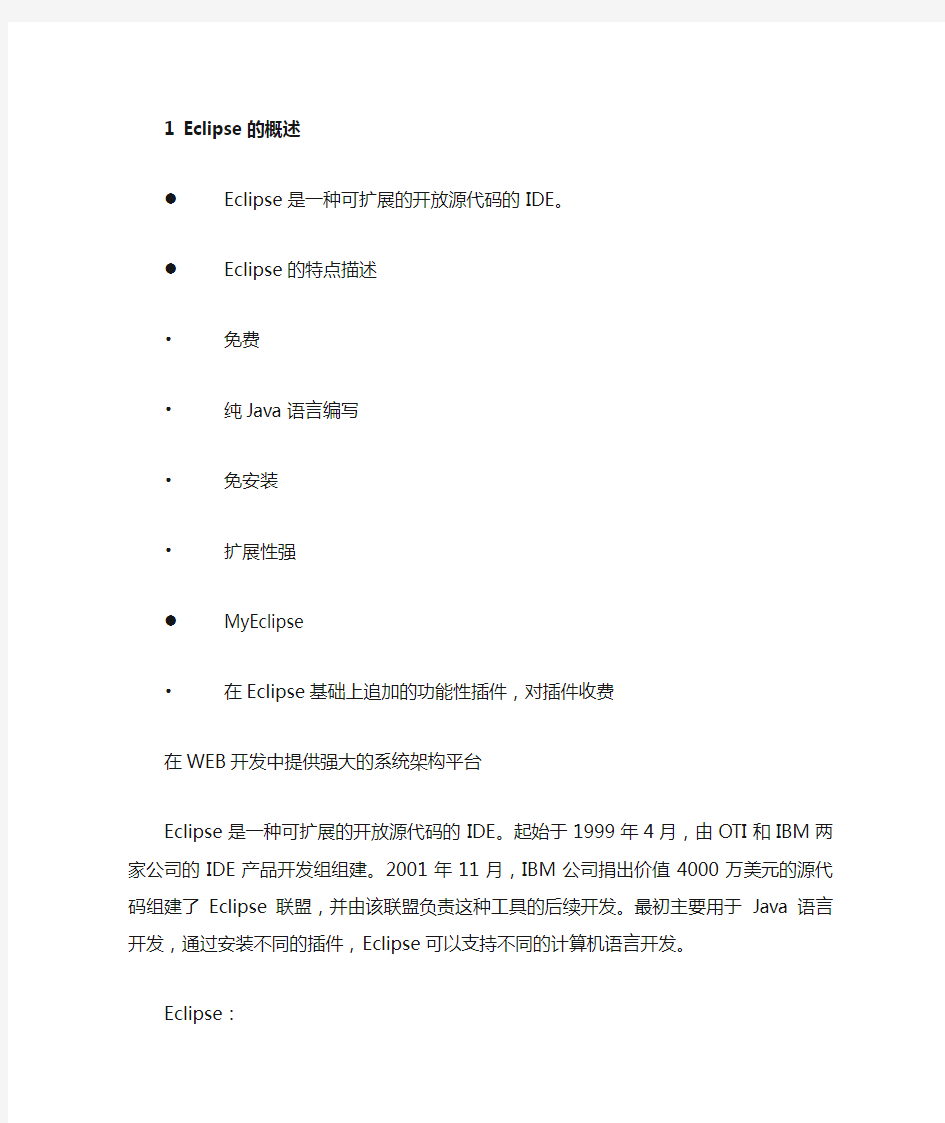
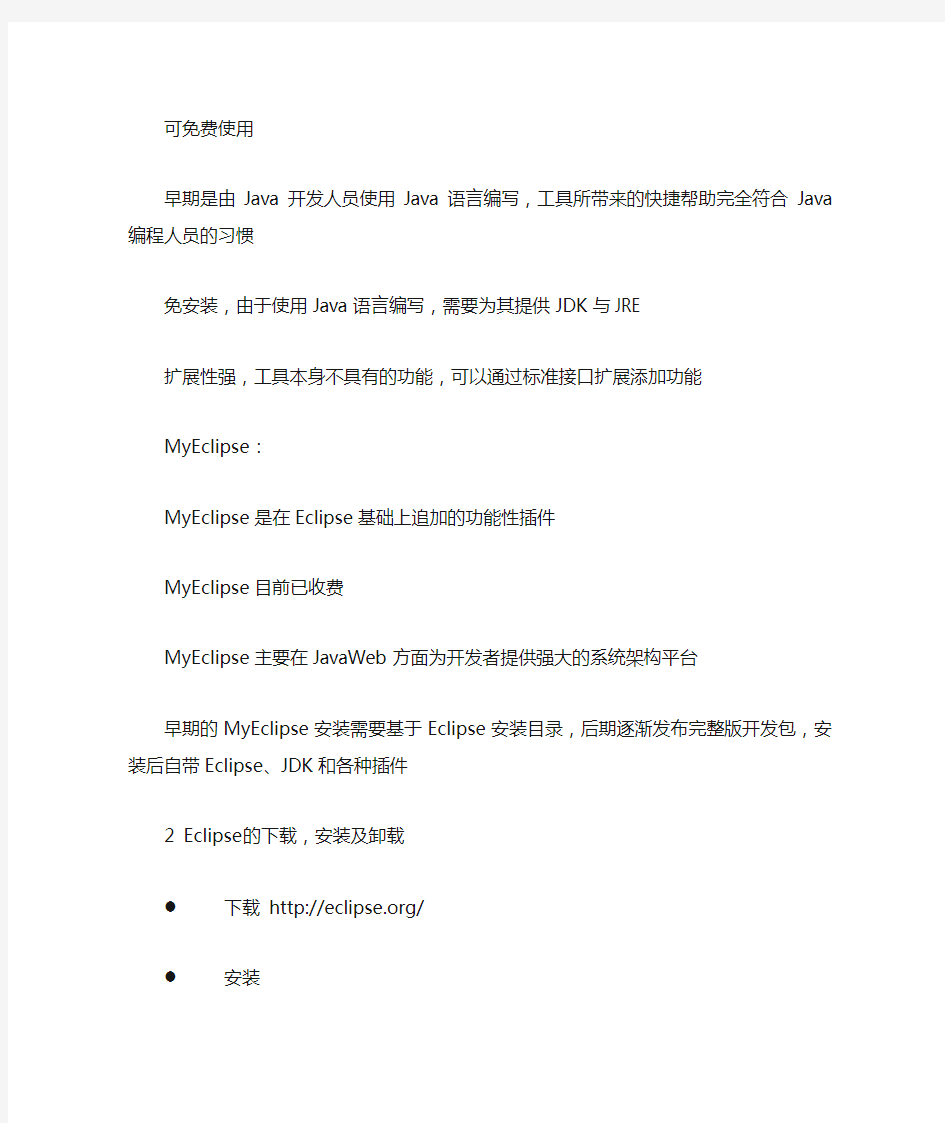
1 Eclipse的概述
●Eclipse是一种可扩展的开放源代码的IDE。
●Eclipse的特点描述
?免费
?纯Java语言编写
?免安装
?扩展性强
●MyEclipse
?在Eclipse基础上追加的功能性插件,对插件收费
在WEB开发中提供强大的系统架构平台
Eclipse是一种可扩展的开放源代码的IDE。起始于1999年4月,由OTI和IBM两家公司的IDE产品开发组组建。2001年11月,IBM公司捐出价值4000万美元的源代码组建了Eclipse联盟,并由该联盟负责这种工具的后续开发。最初主要用于Java语言开发,通过安装不同的插件,Eclipse可以支持不同的计算机语言开发。
Eclipse:
可免费使用
早期是由Java开发人员使用Java语言编写,工具所带来的快捷帮助完全符合Java编程人员的习惯
免安装,由于使用Java语言编写,需要为其提供JDK与JRE
扩展性强,工具本身不具有的功能,可以通过标准接口扩展添加功能
MyEclipse:
MyEclipse是在Eclipse基础上追加的功能性插件
MyEclipse目前已收费
MyEclipse主要在JavaWeb方面为开发者提供强大的系统架构平台
早期的MyEclipse安装需要基于Eclipse安装目录,后期逐渐发布完整版开发包,安装后自带Eclipse、JDK和各种插件
2 Eclipse的下载,安装及卸载
●下载 https://www.360docs.net/doc/0014474505.html,/
●安装
?绿色版解压就可以使用(Eclipse)
?安装版双击运行,一路next即可(JDK)
●卸载
?绿色版直接删除文件夹即可
?安装版专业卸载软件或者控制面板添加删除程序
●下载 https://www.360docs.net/doc/0014474505.html,/
●安装
?绿色版解压就可以使用(Eclipse)
?安装版双击运行,一路next即可(JDK)
●卸载
?绿色版直接删除文件夹即可
?安装版专业卸载软件或者控制面板添加删除程序
3 Eclipse的基本使用
●选择工作空间
?工作空间其实就是我们写的源代码所在的目录
●用Eclipse来完成一个HelloWorld案例
?代码以项目为基本单位
?创建项目
?创建包
?创建类
编写代码
创建Java项目:
点击File或者在最左侧空白处,在界面中写一个项目名称,然后Finish即可。创建包:展开项目,在源包src下建立一个包cn.itcast
创建类:在cn.itcast包下建立一个类HelloWorld
在界面中写一个类名:HelloWorld
可以选择让main方法也被创建。
然后finish即可。
在HelloWorld类中输出一句话
在main方法中写一条输出语句:我爱Java
4 Eclipse的基本使用
●编译
?自动编译,在保存的那一刻帮你做好了
●运行
?点击虫子后面的绿色内在三角形按钮
?点击Run菜单下的run。也可以使用快捷键Ctrl+F11
?选择要运行的文件或者在要运行的文件内容中
右键 -- Run as - Java Application即可
?看到Console即可,它就是Eclipse自带的控制台
5 Eclipse的汉化及语法检查
●方式有好几种,我给大家介绍最方便的一种。
●使用dropins安装插件
?从Eclipse3.5开始,安装目录下就多了一个dropins目录,只要将插件解压后放到到该目录即可。同理,这种方式卸载插件也是特别的方便,
推荐这种方式
?大家可以同时使用中文版和英文版,这样还可以学英语
●源代码语法检查
?红色波浪线
?黄色波浪线
●源代码语法检查
●Eclipse可以对正在进行编写的源代码进行语法检查,对错误的源代码使用红色
波浪线进行提示,
●对未使用的成员或有安全隐患的成员使用黄色波浪线进行警告提示
●Eclipse之所以可以进行语法检查,主要原因是因为Eclipse在随时监测是否有
键盘或鼠标输出动作,
●如果有就对Eclipse下所有工程所有类进行编译,发现错误,立即标注。
●不使用的工程尽量关闭
●选中工程close即可
6 Eclipse组成之视窗与视图
●视窗每一个基本的窗体被称为视窗
?PackageExplorer 显示项目结构,包,类,及资源
?Outline 显示类的结构,方便查找,识别,修改
?Console 程序运行的结果在该窗口显示
?Problems 显示所有语法及错误所在的位置
?Hierarchy 显示Java继承层次结构,选中类后F4
●视图是由某些视窗的组合而成的。举例
?Java视图
?Debug视图
●视窗每一个基本的窗体被称为视窗
?PackageExplorer 显示项目结构,包,类,及资源
?Outline 显示类的结构,方便查找,识别,修改
?Console 程序运行的结果在该窗口显示
?Problems 显示所有语法及错误所在的位置
?Hierarchy 显示Java继承层次结构,选中类后F4
●视图是由某些视窗的组合而成的。举例
?Java视图
?Debug视图
7 Eclipse中工作空间的基本配置
●程序的编译和运行的环境配置
●如何去掉默认注释
●行号的显示和隐藏
●字体大小及颜色
●窗体给弄乱了,怎么办
●控制台找不到了,怎么办
●A:程序的编译和运行的环境配置(一般不改)
●window -- Preferences -- Java
●编译环境:Compiler 默认选中的就是最高版本。
●运行环境:Installed JREs 默认会找你安装的那个JDK。建议配置了
Java的环境变量。
●问题:
●低编译,高运行。可以。
●高编译,低运行。不可以。
●建议,编译和运行的版本一致。
●B:如何去掉默认注释?
●window -- Preferences -- Java -- Code Style -- Code Templates
●选择你不想要的内容,通过右边Edit编辑。
●注意:请只删除注释部分,不是注释部分的不要删除。
●
●C:行号的显示和隐藏
●显示:在代码区域的最左边的空白区域,右键 -- Show Line Numbers
即可。
●隐藏:把上面的动作再做一次。
●
●D:字体大小及颜色
●a:Java代码区域的字体大小和颜色:
●window -- Preferences -- General -- Appearance -- Colors And
Fonts -- Java修改 -- Java Edit Text Font
●b:控制台
●window -- Preferences -- General -- Appearance -- Colors And
Fonts -- Debug -- Console font
●c:其他文件
●window -- Preferences -- General -- Appearance -- Colors And
Fonts -- Basic -- Text Font
●
●E:窗体给弄乱了,怎么办?
●window -- Reset Perspective
●
●F:控制台找不到了,怎么办?
●Window--Show View—Console
●课堂练习2:
●把我刚才讲解过的配置做一遍。
8 Eclipse中快捷键的使用
●内容辅助键
?Alt+/ 起提示作用
?main+alt+/,sout+alt+/,给出其他提示
●常用快捷键
?格式化 ctrl+shift+f
?导入包 ctrl+shift+o
?注释 ctrl+/,ctrl+shift+/,ctrl+shift+\
?代码上下移动选中代码alt+上/下箭头
?查看源码选中类名(F3或者Ctrl+鼠标点击)
●快捷键
●a:格式化。
●在代码区域:ctrl+shift+f
●在代码区域:右键 -- source -- Format
●b:导入包。
●导入方式:
●自己手动写完代码,需要导入包:ctrl+shift+o
●有些时候,通过alt+/提示的类,会自动把包导入。
●有些类在多个包下都有,请问,肿么办?
●你按了提示后,它会把所有的包给你显示,让你选择。
●c:注释问题
●单行注释:
●选中需要被注释的内容:ctrl+/
●想取消注释,再次选中,然后ctrl+/
●多行注释:
●选中需要被注释的内容:ctrl+shift+/
●想取消注释,再次选中,然后ctrl+shift+\
●
●d:代码上下移动
●选择要被移动的代码,然后alt+上/下箭头即可。
●e:给出一个快捷键大全。有空自己练习。
●课堂练习3:写一个标准的学生类(Student)。
●成员变量:name,age
●构造方法:无参,带2个参数
●成员方法:get/set方法
●并测试。(StudentDemo)
9 Eclipse中如何提高开发效率
●自动生成构造方法
●自动生成get/set方法
●上面两种操作的快捷键操作
●继承抽象类,或者实现接口
●看到Override说说这是什么,有什么用。
●自动生成构造方法
●a:无参构造方法在代码区域右键--source--Generate Constructors from
Superclass
●b:带参构造方法在代码区域右键--source--Generate Constructors using
fields.. -- finish
●自动生成get/set方法
●在代码区域右键--source--Generate Getters and Setters...
●继承抽象类,或者实现接口
●a:以前做法先写类,然后在类中在去继承类或者实现接口
●b:现在做法在创建类的时候,选择要继承的类或者实现的接口。
●Object是所有类的父类,所有类都直接或者间接的继承自Object。
●看到Override说说这是什么,有什么用。
●顺带的提醒一下面试题?重写和重载的区别。
●Override和Overload的区别?请问Overload可以改变返回值类型吗?
●课堂练习4:写一个标准的学生类(Student)。
●成员变量:name,age
●构造方法:无参,带2个参数
●成员方法:get/set方法
●并测试。(StudentDemo)
10 Eclipse中如何制作帮助文档
●编写源程序(设计接口,抽象类,具体类案例)
●针对源程序添加文档注释
●选中项目--右键--Export--Java--Javadoc—Finish
11 Eclipse中打jar包并使用jar包
●jar是什么?
?jar是多个class文件的压缩包。
●jar有什么用?
?用别人写好的东西
●打jar包
?选中项目--右键--Export--Java--Jar--自己指定一个路径和一个名称--Finish
●使用jar包
?复制到项目路径下并添加至构建路径。
●jar包有什么用,怎么用?
●a:用于把别人写好的东西,直接拿过来使用。
●
●b:怎么用
●(1)找到jar包。
●(2)复制jar包,粘贴到要使用的项目路径下。
●(3)把jar添加到构建路径。classpath。
●选中jar包,右键Build path -- add to build path
●(4)按照正常用法用就可以了。
●在开发的时候,很多常见的功能,别人都会做好了,我们只需要导入别人的jar
包即可。
●比如说,上传文件,下载文件,数据分页等功能。
12 Eclipse中如何删除项目和导入项目
●删除项目
?选中项目–右键–删除
?从项目区域中删除
?从硬盘上删除
●导入项目
?在项目区域右键找到import
?找到General,展开,并找到
?Existing Projects into Workspace
?点击next,然后选择你要导入的项目
?注意:这里选择的是项目名称
13 Eclipse中几个常见小问题
●如何查看项目所在路径
?选中 -- 右键 -- Properties -- Resource -- Location
●导入项目要注意的问题
?项目区域中不可能出现同名的项目(新建或者导入)
?自己随意建立的文件夹是不能作为项目导入的
●修改项目问题
?不要随意修改项目名称
?如果真要修改,不要忘记了配置文件.project中的
?
14 Eclipse中代码的高级(Debug)调试
●Debug的作用
?调试程序
?查看程序执行流程
如何查看程序执行流程
?什么是断点
?如何设置断点
?在哪里设置断点
?如何运行设置断点后的程序
?看哪些地方
如何去除断点
断点:就是一个标记,表示从哪里开始看程序
A:如何设置断点
在语句的最左边,双击即可。
B:在哪里加
现在:在每一个方法的第一条有效语句上加。
以后:哪里不会加哪里。
C:怎么运行断点的程序
在代码区域--右键--Debug as--Java Appliaction
弹出一个界面:问你是否需要打开断点界面。并问你是否需要记录。
是(Yes),是(选中复选框)。
D:弹出了断点界面
a:点哪里
Step Over:跳过一行
F6:看到每一行的执行过程。
b:看哪里
看源代码:对照看程序的执行步骤
看Debug界面:对照看程序的执行步骤
看变量界面:看变量的产生,赋值,及消失。
E:如何去除断点
a:把添加的动作再做一遍
b:一键清除版
选择Debug界面--breakPoints--Remove All... 带两个x的。
课堂练习6:把我刚才的动作做一遍。
1:Eclipse的安装
2:用Eclipse写一个HelloWorld案例,最终在控制台输出你的名字
A:创建项目
B:在src目录下创建包。cn.itcast
C:在cn.itcast包下创建类。HelloWorld
D:在HelloWorld下有一个方法。public static void main(String[] args) {}
E:在main方法中有一个输出语句。System.out.println("你的名字");
3:Eclipse空间的基本配置
A:程序的编译和运行的环境配置(一般不改)
window -- Preferences -- Java
编译环境:Compiler 默认选中的就是最高版本。
运行环境:Installed JREs 默认会找你安装的那个JDK。建议配置了Java的环境变量。
问题:
低编译,高运行。可以。
高编译,低运行。不可以。
建议,编译和运行的版本一致。
B:如何去掉默认注释?
window -- Preferences -- Java -- Code Style -- Code Templates
选择你不想要的内容,通过右边Edit编辑。
注意:请只删除注释部分,不是注释部分的不要删除。
C:行号的显示和隐藏
显示:在代码区域的最左边的空白区域,右键 -- Show Line Numbers 即可。
隐藏:把上面的动作再做一次。
D:字体大小及颜色
a:Java代码区域的字体大小和颜色:
window -- Preferences -- General -- Appearance -- Colors And Fonts -- Java修改 -- Java Edit Text Font
b:控制台
window -- Preferences -- General -- Appearance -- Colors And Fonts -- Debug -- Console font
c:其他文件
window -- Preferences -- General -- Appearance -- Colors And Fonts -- Basic -- Text Font
E:窗体给弄乱了,怎么办?
window -- Reset Perspective
F:控制台找不到了,怎么办?
Window--Show View—Console
4:常用快捷键
A:格式化 ctrl+shift+f
B:导入包 ctrl+shift+o
如果该类仅仅在一个包中有,就自己显示了
如果该类在多个包中有,会弹出一个框框供你选择
C:注释
单行:注释 ctrl+/,取消注释再来一次。
多行:ctrl+shift+/,ctrl+shift+\
D:代码上下移动
选中代码alt+上/下箭头
E:查看源码
选中类名(F3或者Ctrl+鼠标点击)
5:如何提高开发效率
A:自动生成构造方法
a:无参构造方法在代码区域右键--source--Generate Constructors from Superclass
b:带参构造方法在代码区域右键--source--Generate Constructors using fields.. -- finish
B:自动生成getXxx()/setXxx()方法
在代码区域右键--source--Generate Getters and Setters...
提供了对应的快捷键操作。
alt+shift+s
按下带有下划线的那个字母即可。
C:如何继承抽象类和实现接口。
D:Override的作用
表示该方法是重写父类的。如果方法声明和父类不匹配,就会报错。
6:通过讲解的快捷键和提高开发效率的一些内容完成如下内容
自定义学生类:Student
成员变量;
姓名
年龄
构造方法:
无参
带参
成员方法:
getXxx()/setXxx()
在给出一个show()方法,显示类的所有成员信息。
然后,写一个测试类,对学生的代码进行测试。
StudentDemo
7:删除项目和导入项目
删除项目
选中项目–右键–删除
从项目区域中删除
从硬盘上删除
导入项目
在项目区域右键找到import
找到General,展开,并找到
Existing Projects into Workspace
点击next,然后选择你要导入的项目
注意:这里选择的是项目名称
8:要注意的几个小问题
如何查看项目所在路径
选中 -- 右键 -- Properties -- Resource -- Location
导入项目要注意的问题
项目区域中不可能出现同名的项目(新建或者导入)
自己随意建立的文件夹是不能作为项目导入的
修改项目问题
不要随意修改项目名称
如果真要修改,不要忘记了配置文件.project中的
9:大家接收文件的注意事项
A:专门建立一个文件夹用于接收项目,不要随意放置。
B:同一个项目再次接收的时候,先去存放目录把原始项目删除,然后重新存储,最后刷新项目即可。
C:每天对照我写的项目,自己也创建一个练习项目
举例:我的项目名称 day11_eclipse
你就创建一个项目名称 day11_eclipse_test
10:Eclipse中代码的高级(Debug)调试
作用:
调试程序
查看程序执行流程
如何查看程序执行流程
要想看程序流程,就必须设置断点。
什么是断点:
就是一个标记,从哪里开始。
如何设置断点:
你想看哪里的程序,你就在那个有效程序的左边双击即可。
在哪里设置断点:
哪里不会点哪里。
目前:我们就在每个方法的第一条有效语句上都加。
如何运行设置断点后的程序:
右键 -- Debug as -- Java Application
看哪些地方:
Debug:断点测试的地方
在这个地方,记住F6,或者点击也可以。一次看一行的执行过程。
Variables:查看程序的变量变化
ForDemo:被查看的源文件
Console:控制台
如何去断点:
a:再次双击即可
b:找到Debug视图,Variables界面,找到Breakpoints,并点击,然后看到所有的断点,最后点击那个双叉。
Eclipse快捷键大全
Ctrl+1 快速修复(最经典的快捷键,就不用多说了)
Ctrl+D: 删除当前行
Ctrl+Alt+↓复制当前行到下一行(复制增加)
Ctrl+Alt+↑复制当前行到上一行(复制增加)
Alt+↓当前行和下面一行交互位置(特别实用,可以省去先剪切,再粘贴了)
Alt+↑当前行和上面一行交互位置(同上)
Alt+←前一个编辑的页面
Alt+→下一个编辑的页面(当然是针对上面那条来说了)
Alt+Enter 显示当前选择资源(工程,or 文件 or文件)的属性
Shift+Enter 在当前行的下一行插入空行(这时鼠标可以在当前行的任一位置,不一定是最后)
Shift+Ctrl+Enter 在当前行插入空行(原理同上条)
Ctrl+Q 定位到最后编辑的地方
Ctrl+L 定位在某行 (对于程序超过100的人就有福音了)
Ctrl+M 最大化当前的Edit或View (再按则反之)
Ctrl+/ 注释当前行,再按则取消注释
Ctrl+O 快速显示 OutLine
Ctrl+T 快速显示当前类的继承结构
Ctrl+W 关闭当前Editer
Ctrl+K 参照选中的Word快速定位到下一个
Ctrl+E 快速显示当前Editer的下拉列表(如果当前页面没有显示的用黑体表示)
Ctrl+/(小键盘) 折叠当前类中的所有代码
Ctrl+×(小键盘) 展开当前类中的所有代码
Eclipse调试方法入门
Eclipse调试 这个教程将帮助学生获得关于调试的一些关键概念,以及如何进行一个调试 这是我们所熟悉的Eclipse环境,我们从这里开始教程。打开一个我们想进行调试的工程 需要做的第一件事就是给我们的工程设置一个调试特性,点击bug图标之后的下拉三角。弹出Debug窗口 双击Jave Application,我们可以对程序创建一个Java Application型的新配置。选择工程及主类。点击“Apply”然后关闭。
放置断点 断点起到告诉程序什么时候暂停的作用。进入你想放置断点的代码行。右键点击选中行前面的的兰色竖条部分。选择toggle breakpoint。或者双击兰色竖条。 选择toggle breakpoint. 选择Window菜单,切换到debug透视图。这就是Debug透视图,如果你注意到,我们的代码窗口在下方。并且上面多出了两个窗口,左边就是显示我们运行程序的窗口,以及堆栈。右边将显示变量和表达式。
下的箭头符号,进行选择 代码变为绿色,意思是这是将要执行的下一行代码。
现在我们可以执行几个操作。其中比较基础的一个是单步操作。如果断点标注的是一个函数调用,选择单步进入Step Into,你可以执行并进入到代码的下一行;同样的如果你想不执行方法的这一行,你可以执行“Step over”,并且不进入方法。 假设我们使用单步跳入,并且进入了一个函数调用开始调试。这时如果我们使用一个“Step Return”,这将完成执行方法的余下部分。你将顺利的处于方法后的将要执行的那一行代码中。
(继续)按钮。 最后,如果我们不再想进行调试,并且想要程序结束,你可以点击位于左窗口顶端的“terminate”按钮。
Java基础入门教程(适合所有初学者)
第1章 Java语言概述与面向对象思想 1 1.1 Java语言的发展 1 1.1.1 Java语言的产生 1 1.1.2 Java语言的发展 1 1.2 Java语言的特点 2 1.3 面向对象与面向过程的差异 3 1.3.1 面向过程思想回顾 4 1.3.2 面向对象思想介绍 4 1.4 面向对象程序设计中的主要概念和特征 4 1.4.1 主要概念 5 1.4.2 主要特征 5 *1.5 Java与C++的差异 5 1.6本章小结5 习题 5 第2章 Java语言开发环境 6 2.1 JDK 6 2.1.1 JDK的简介6 2.1.2 JDK的构成6 2.1.3 JDK的使用6 2.2 IDE 8 2.2.1 IDE简介8 2.2.2 JBuilder 9 2.2.3 Eclipse 9 2.2.4 相关资源9 2.3 Project管理9 2.3.1 Project的含义9 2.3.2 可行的Project组织模式9 2.3.3 主要开发工具的Project目录10 2.4 本章小结10 习题10 第1章 Java语言概述与面向对象思想 1.1 Java语言的发展 1.1.1 Java语言的产生以介绍面向对象编程的基本概念、基本理论为重点,结合Java语言的语法规则、编程特点和设计思想、强调容易发生错误和编程应注意的地方,使学生能对Java 技术有一个总体了解,通过本课程学习,使学生掌握Java语言的基础知识,理解和掌握面向对象程序设计的基本思想,熟练地使用Java语言进行程序的编写、编译以及调试工作 上世纪90年代初期,Sun公司在研究一种适用于未来的智能设备的编程语言,该语言要具有一些新的特性,以避免C++的一些不足。 该语言起初命名为Oak,来源于语言作者Gosling办公室窗外的一棵橡树(Oak)。后来在注册时候遇到了冲突,于是就从手中的热咖啡联想到了印度尼西亚一个盛产咖啡的岛屿,中文名叫爪哇,Java语言得名于此。 随着Internet的迅速发展,Web应用日益广泛,Java语言也得到了迅速发展。1994年,Gosling
Eclipse_CDT安装及使用教程
Eclipse CDT安装及使用教程 Eclipse CDT安装教程 一、安装配置JDK 1、下载windows jdk 安装包,可以从官网下载,也可以从这里下载,下载完成后,按照一般软件安装的方法安装; 2、安装完成后,找到安装目录,如C:\Program Files\Java\jdk1.6.0_35,记录下来; 3、Windows7下右击电脑桌面的计算机,选择属性,然后点击右边的“高级系统设置”,在弹出的对话框点击“环境变量”,如图。 4、在步骤3中弹出的对话框的下方,看到系统变量,点击下方的“新建”(见图12),然后在变量名的地方填入JA V A_HOME,变量值填入步骤2中记录的路径,然后点击确定;
5、按照步骤4的方法,新建另一个变量,变量名是:CLASSPATH,变量值是:.;%JA V A_HOME%\lib\dt.jar;%JA V A_HOME%\lib\tools.jar;%JA V A_HOME%\jre\lib\rt.jar 统变量中找到变量名为PATH的变量,双击,在变量值的最后加上:;%JA V A_HOME%\bin(见图),然后一路确定。 7、至此,eclipse的运行环境配置成功。
二、配置C/C++编译器MinGW Windows下安装配置MinGW 从MinGW官网下载最新程序,下载地址: https://www.360docs.net/doc/0014474505.html,/project/mingw/Installer/mingw-get-inst/mingw-get-inst-20120426/mi ngw-get-inst-20120426.exe; 双击下载好的程序,然后一路点击“Next”按钮,直到图1的界面,选择“I accept the agreement”,然后点击next。 3、选择路径,默认放在C:\MinGW,点击next;接下来的界面也是next;一直到图中的组件选择界面,勾上C Compiler前面的钩,也可以按自己喜好选上C++ Compiler或其它组件,点击next;在下一个界面点击Install,就会进行安装。
Eclipse教程
附录J:Eclipse教程 By Y.Daniel Liang 付蓉译 该帮助文档包括以下内容: ●Eclipse入门 ●选择透视图 ●创建项目 ●创建Java程序 ●编译和运行Java程序 ●从命令行运行Java Application ●在Eclipse中调试 提示:在学习完第一章后使用本教程第1节~第6节,学习完第二章后可配合本教 程的第7节,开始学习第十四章时可配合本教程的第8节。 0 简介 该教程的使用者包括正在通过使用Eclipse来学习Java课程的学生和想要用Eclipse开发Java项目的程序员。Eclipse是由IBM提供的一个开源的Java程序开发软件。 你也可以使用JDK命令行工具来写Java程序。JDK命令行工具包括一系列独立的程序,如编译器和解释器,都可从命令行来激活。除了JDK命令行工具,市场上还有很多Java的开发工具,包括Borland公司的JBuilder、NetBeans、Sun公司的ONE Studio(商业版的NetBeans)、Eclipse和WebGain Visual Café。这些工具为快速开发Java程序提供集成的开发环境(IDE)。编辑、编辑、构造、调试和在线帮助被集成在一个用户图形界面。有效的使用将会极大的提高编程速度。 这个简短的教程将会帮助你熟悉Eclipse,尤其是在创建项目、创建程序、编译和运行程序方面。 提示:Eclipse可运行在任何的Java虚拟机之上。本文中所有的屏幕截图都来自于运行在Windows之上的Eclipse3.0。你可以到https://www.360docs.net/doc/0014474505.html,下载Eclipse。
安装提示:安装Eclipse之前必须安装JDK1.5。JDK1.5可以从https://www.360docs.net/doc/0014474505.html,/j2se/1.5/download.html下载。Windows版本的Eclipse存放在压缩文件eclipse-SDK-3.0-win32.zip中。将文件解压缩到c:\下,解压缩后所有的文件都放在c:\eclipse中。 1 开始使用Eclipse 假设你已经将Eclipse安装在目录c:\eclipse下。要启动Eclipse,双击c:\eclipse目录下的eclipse图标(如图1): 图1 双击后出现了工作区装载窗口(如图2): 图2 输入你的工作区所在的目录,本例所有项目、程序都存放在c:\smith目录下,故输入c:\smith,然后点击OK,Eclipse的图形界面就展现在你的眼前了(如图3)。
Eclipse教程入门到精通
Eclipse –入门到精通 初级篇 目录 0.环境说明 (8) 1.Eclipse 简介 (9) 1.1 历史背景 (9) 1.2 开发原始码软件 (10) 1.3 Eclipse 版本介绍 (10) 1.4 跨语言、跨平台 (11) 2. Eclipse Platform (13) 2.1 概观 (13) 2.2 架构 (13) 2.3 项目与资料夹 (14) 2.4 平台核心 (14) 2.5 工作区(workspace) (15) 2.6 工作台(workbench) (15) 2.6.1 视图(View) (16) 2.6.2 编辑器(Editor) (19) 2.6.3 视景(Perspective) (22) 2.7 重新排列视图和编辑器 (23) 2.7.1 放置游标 (23) 2.7.2 重新排列视图 (24) 2.7.3 并列编辑器 (25) 2.7.4 重新排列附加标签的视图 (26) 2.7.5 最大化 (27) 2.8 菜单和工具列 (28) 2.8.1 菜单 (29) 2.8.2 图标和按钮 (44) 2.9 视景 (49) 2.9.1 新视景 (49) 2.9.2 新窗口 (51) 2.9.3 储存视景 (52) 2.9.4 配置视景 (54) 2.10 作业和标记 (55) 2.10.1 不相关的作业 (56) 2.10.2 相关的作业 (56) 2.10.3 开启档案 (58) 2.11 书签 (58)
2.11.1 新增和检视书签 (59) Eclipse 中文教程.doc 第 4 頁,共 288 頁 2.11.2 使用书签 (61) 2.11.3 移除书签 (61) 2.12 快速视图(Fast View) (63) 2.12.1 建立快速视图 (63) 2.12.2 使用快速视图 (64) 2.13 比较 (65) 2.13.1 简单比较 (66) 2.13.2 了解比较 (67) 2.13.3 使用比较 (69) 2.14 历史纪录 (71) 2.15 回应 UI (73) 3.喜好设定(Preferences) ...................................................... 76 3.1 工作台(Workbench) (77) 3.1.1 外观(Appearance) (79) 3.1.2 功能(Capabilities) (80) 3.1.3 颜色和字型(Colors and Fonts) (82) 3.1.4 比较/修正(Compare/Patch) (83) 3.1.5 编辑器(Editors) (86) 3.1.6 档案关联(File Associations) (87) 3.1.7 按键(Keys) (90) 3.1.8 标签装饰(Label Decorations) (99) 3.1.9 链接资源(Linked Resources) (99) 3.1.10 历史纪录(Local History) (101) 3.1.11 视景 (102) 3.1.12 搜寻(Search) (104) 3.1.13 启动和关闭(Startup and Shutdown) (105) 3.2 Ant (107) 3.2.1 Ant 编辑器(Ant Editor) (107) 3.2.2 Ant 执行时期(Ant Runtime) (109) 3.3 建置次序(Build Order) (112) 3.4 说明(Help) (113) 3.4.1 说明服务器(Help Server) (115) 3.5 自动更新(Install/Update) (116) 3.6 Java (117) 3.6.1 外观(Appearance) (118) 3.6.2 类别路径变量(Classpath variables) (119) 3.6.3 程序代码格式制作器(Code Formatter) (120) 3.6.4 程序代码产生(Code generation) (122) Eclipse 中文教程.doc 第 5 頁,共 288 頁
eclipse入门
Eclipse Overview: Threshold pressure 毛细管入口压力 SCAL special core analysis 岩心分析 VFP vertical flow performance 纵向流动表现 PEBI perpendicular bisector 垂直二等分物、垂直等分线 Regress 退回、回归 LGR local grid refinement 局部网格加密 Script 手稿、原稿、正本 Incremental\increment 增加的、增加 DM data m anager Misc: m iscellaneous杂项。 Cartesian:直角坐标、笛卡尔坐标 Toggle:反复(变化) Diffusivity 扩散 FVF form ation volume factor 地层体积系数 wrt 相对于 Getting started\开始: 双击启动launcher,点office,默认directory及version点run,出现检查框,随后出现office 主对话框。 Tutorial 1: standard usage\教程1:标准用法 1、Case management/项目管理 在office主菜单,点file\new project,选择directory(可直接选在2004a下),命名为tuit1。在office主菜单,点case\import,选择brillig.data(搜一下,在tutorials下有),此时右侧说明区出现各项文字。 在office主菜单,点view\display m odel in DM,再点view\display m odel in grid section。此时查看在所选的目录文件夹下产生一系列文件: 地质关键字及局部加密在***-GGO.INC (第二三个字符GO代表geometry) GRID性质关键字在***-GPRO.INC (第二三个字符PR代表property) GRID操作关键字在***-GOPP.INC (第二三个字符OP代表operational) GRID其他关键字在***-GOTH.INC (第二三个字符OT代表other) GRID断块属性更改在***-EDIT.INC PVT数据在***-PVT.INC 饱和度属性在***-SCAL.INC 初始化数据在***-INIT.INC 局部数据在***-REG.INC 生产计划数据在***-SCH.INC 总结数据在***-SUM.INC 此外产生GRID字头文件***-GHDR,该文件在模拟过程中不使用。(HD代表header.) 在office主菜单,点file\save project保存文件。注意,因路径的原因,要特别慎重使用save project as,如果拷文件,应使用backup及restore。 2、Data m anager\数据管理 在office左侧主菜单,点data,出现data m anager module对话框。显示区出现断层及井点。 2.1、Case definition\ 项目定义 点data m anager \sections\case definition,出现case definition manager对话框。 在首行的simulator选blackoil。 点general签,将title改为import case,日期改为1-jan-1990,确保units选field、type 选normal。
eclipse教程——入门篇(编程爱好者学习的经典教材)
Eclipse教程 By Y.Daniel Liang 该帮助文档包括以下内容: ●Eclipse入门 ●选择透视图 ●创建项目 ●创建Java程序 ●编译和运行Java程序 ●从命令行运行Java Application ●在Eclipse中调试 提示:在学习完第一章后使用本教程第1节~第6节,学习完第二章后可配合本教程的第7节,开始学习第十四章时可配合本教程的第8节。 0 简介 该教程的使用者包括正在通过使用Eclipse来学习Java课程的学生和想要用Eclipse开发Java项目的程序员。Eclipse是由IBM提供的一个开源的Java程序开发软件。 你也可以使用JDK命令行工具来写Java程序。JDK命令行工具包括一系列独立的程序,如编译器和解释器,都可从命令行来激活。除了JDK命令行工具,市场上还有很多Java的开发工具,包括Borland公司的JBuilder、NetBeans、Sun公司的ONE Studio(商业版的NetBeans)、Eclipse和WebGain Visual Café。这些工具为快速开发Java程序提供集成的开发环境(IDE)。编辑、编辑、构造、调试和在线帮助被集成在一个用户图形界面。有效的使用将会极大的提高编程速度。 这个简短的教程将会帮助你熟悉Eclipse,尤其是在创建项目、创建程序、编译和运行程序方面。 提示:Eclipse可运行在任何的Java虚拟机之上。本文中所有的屏幕截图都来自于运行在Windows之上的Eclipse3.0。你可以到下载Eclipse。 安装提示:安装Eclipse之前必须安装JDK1.5。JDK1.5可以从下载。Windows版本的Eclipse存放在压缩文件eclipse-SDK-3.0-win32.zip中。将文件解压缩到c:\下,解压缩后
最新eclipse教程——基础篇
Eclipse教程 该帮助文档包括以下内容: ●Eclipse入门 ●选择透视图 ●创建项目 ●创建Java程序 ●编译和运行Java程序 ●从命令行运行Java Application ●在Eclipse中调试 0 简介 该教程的使用者包括正在通过使用Eclipse来学习Java课程的学生和想要用Eclipse开发Java项目的程序员。Eclipse是由IBM提供的一个开源的Java程序开发软件。 你也可以使用JDK命令行工具来写Java程序。JDK命令行工具包括一系列独立的程序,如编译器和解释器,都可从命令行来激活。除了JDK命令行工具,市场上还有很多Java的开发工具,包括Borland公司的JBuilder、NetBeans、Sun公司的ONE Studio(商业版的NetBeans)、Eclipse和WebGain Visual Café。这些工具为快速开发Java程序提供集成的开发环境(IDE)。编辑、编辑、构造、调试和在线帮助被集成在一个用户图形界面。有效的使用将会极大的提高编程速度。 这个简短的教程将会帮助你熟悉Eclipse,尤其是在创建项目、创建程序、编译和运行程序方面。 提示:Eclipse可运行在任何的Java虚拟机之上。本文中所有的屏幕截图都来自于运行在Windows之上的Eclipse3.0。你可以到下载Eclipse。 安装提示:安装Eclipse之前必须安装JDK1.5。JDK1.5可以从下载。Windows版本的Eclipse存放在压缩文件eclipse-SDK-3.0-win32.zip中。将文件解压缩到c:\下,解压缩后所有的文件都放在c:\eclipse中。
Eclipse开发环境配置-indigo
开发环境配置1、java环境 安装 本系统使用java7开发,版本如下: 配置 安装后需要配置环境变量,如下所示: 配置classpath,如下:
并在path中添加java7安装目录中的bin目录路径,如下所示:
检验是否安装成功,cmd进入命令行模式,输入java,出现如下画面表示安装java完成: 2、web容器 安装 本系统开发环境使用tomcat6及以上版本,“开发工具”目录提供了apache-tomcat-7.0.53.zip。 解压安装包到自己的电脑上,建议不要解压到中文目录下,老师的tomcat7放在了E盘根目录E:\apache-tomcat-7.0.53。 配置 网上有些安装教程提到需要配置CATALINA_HOME环境变量,此变量指向了tomcat 的目录,主要是为了方便tomcat运行使用,如果配置了,你的电脑上有多个tomcat目录时只能成功运行那个和CATALINA_HOME一致的tomcat,如果不配置,在你启动tomcat时它会自己确定tomcat目录,这里我们就不配置了。
运行 运行tomcat目录中的bin/startup.bat,启动tomcat,如果启动不起来就到logs查看错误日志,启动后有浏览器输入http://localhost:8080/,进入如下画面表示tomcat安装成功。 3、eclipse环境 eclipse安装 本系统开发使用eclipse-indigo进行开发,在“开发工具”目录中有eclipse-3.7-indigo 32位.zip 安装包。 解压安装包到固定位置,建议不要解压到中文目录,运行:eclipse.exe,初次运行会让你确定自己的工作区,工作区是你创建project工程的地方,选择一个容易操作到的目录作为你的工作区,建议工作区目录不要设在中文目录中。 Eclipse插件安装: 将“开发工具”目录的“eclipse-plugins”目录拷贝到自己的电脑上,“eclipse-plugins”目录中包括了三个插件,另将此目录的txt文件拷贝到eclipse目录中dropins目录下,并对每个
Eclipse使用教程
1、ALT+/:提示 2、Ctrl+shift +F:自动排版 3、Ctrl+shift +C:多行注释 4、Windows—reset view 初始化视图 5、输入syso按下ALT+/就会自动生成System.out.println(); 6、Java类名是大写开头才规范。如果类名写成了小写,可选中类名,右键选择 Refactor-Rename(重构这个类的名字) 7、Ctrl+E,当你打开多个java文件时,用这个组合可以选择相应的java文件。 8、常用快捷键
9、Eclipse内存不足问题 方法一: 打开eclipse,选择Window--Preferences...在对话框左边的树上双击Java,再双击Installed JREs,在右边选择前面有对勾的JRE,再单击右边的“Edit”按钮。 出现一个Edit JRE 的对话框,在其中的Default VM Arguments: 框中输入-Xms128m -Xmx512m ,设置Java拟虚机内存使用最小是128M,最大是512M,再单击“OK”并关闭Edit JRE 对话框。再单击“OK”关闭Preferences对话框,重启 Eclipse验证。 方法二: 可以在eclipse.ini文件中将默认设置改为-vmargs -Xms128M -Xmx512M -XX:PermSize=64M -XX:MaxPermSize=128M或者更大,视机器的内存配置而定,如果这样解决不了就右击eclipse快捷方式,在属性---快捷方式标签下---目标中输入 D:/eclipse-SDK-3.2RC7-win32/eclipse/eclipse.exe -clean -vmargs -Xms128M -Xmx512M -XX:PermSize=64M -XX:MaxPermSize=128M其中 D:/eclipse-SDK-3.2RC7-win32/eclipse/eclipse.exeeclipse的位置。
如何使用eclipse打开已有工程
如何使用eclipse打开已有工程 在开始使用Eclipse的时候,会发现一个问题,那就是如何打开一个现有的Eclipse工程,开始在菜单中找了好久也没找到。 其实,Eclipse生成的结果不像VC,Jcreator那样可以直接打开,若要打开非workspace 文件夹下的其他已有工程,可以打开菜单file->import→general→existing project into space.在select root directory中选中要打开的文件夹即可。此时如果选择copy existing project into workspace就会同时将文件拷贝到workspace下。这里首先要保证要保证Eclipse两个文件.classpath和.project还在,不然无法导入,就是说Eclipse的import只认自己家的东西。 如果要打开的工程与Eclipse的配置不同,在运行时会产生问题。解决方法是: 打开菜单project→properties修改。主要需要修改的是java build path项。 如何使用Eclipse导入并运行源码 由于eclipse用得不是很熟,还不知道怎么样把已有的文件导入到工程中来,网上研究,顺利解决。 我的源码存放地址是: C:\Documents and Settings\Administrator\桌面\手机QQ2007正式版\src 创建eclipse工程就不赘述了,建立的工程文件目录是:C:\Documents and Settings\administrator\桌面\MyQQ 我使用的是eclipse3.2.1中文版,导入源码到工作空间中去,选择文件->导入,然后再选择文件系统,再选择要导入的源码的路径即可导入。导入后打开项目->属性对话框,在Java 构建路径中的源代码中选择想要编译的目录,并且可以设置输出路径,点OK后即可对所导入的源文件进行编译。十分方便。由于我导入的源文件下还有目录,所以这时会报错,因为导入后会按包的形式组织,所以会报以下错误: The declared package does not match the expected package appendixaStringer.javaThinking in Java/appendixaline 12006年11月11日14:11:203870 这时只要在程序的最前面加上package命令就可以了,例如对于以上的报错,需要加入package appendixa即可。编译后接着就是运行了,运行的时候要注意,需要在工作路径下按照包来调用,例如我的工作路径是\thinking in java\c04\,下有SimpleConstructor.java文件,编译完成后,需要在\thinking in java目录下输入:java c04.SimpleConstructor,这里包括了正确的包结构,这样才能正常运行。没有包含正确的包结构或者没有在正确的路径下操作,则会报以下错: Exception in thread "main" https://www.360docs.net/doc/0014474505.html,ng.NoClassDefFoundError: c04/SimpleConstructor 注意目录结构是/thinking in java\c04\SimpleConstructor,所以要在thinking in java目录下运行以下命令,注意要加包结构。 运行结果如下: D:\javacard\Thinking in Java>java c04.SimpleConstructor Creating Rock Creating Rock Creating Rock Creating Rock
Eclipse中文教程完美版
1.Eclipse简介 Eclipse就像软件开发者的『打铁铺』,它一开始备有火炉、铁钻与铁锤。就像铁匠会用现有的工具打造新的工具,也能用Eclipse打造新工具来开发软件-这些新工具可扩充Eclipse的功能。(Eclipse其中一个卖点就是它的扩充性) 1.1历史背景 Eclipse这样功能完整且成熟的开发环境,是由蓝色巨人IBM所释出。IBM花了4千万美金来开发这个 IDE(Integrated Development Environment)。第一版1.0在2001年11月释出,随后逐渐受到欢迎。 Eclipse已经成为开放原始码计划(Open Source Project),大部分的开发扔然掌握在IBM手中,但是有一部份由https://www.360docs.net/doc/0014474505.html,的软件联盟主导。() Eclipse项目由Project Management Committee(PMC)所管理,它综观项目全局,Eclipse项目分成3个子项目: ●平台-Platform ●开发工具箱-Java Development Toolkit(JDT) ●外挂开发环境-Plug-in Development Environment(PDE) 这些子项目又细分成更多子项目。例如Platform子项目包含数各组件,如Compare、Help与Search。JDT 子项目包括三各组件:User Interface(UI)、核心(Core)及除错(Debug)。PDE子项目包含两各组件:UI与Core。 1.2开发原始码软件 Eclipse是开放原始码,结果很多人在使用的时候都不注重合法权的问题。开放原始码软件让使用者能够取得软件的原始码,有权去修改和散布这个软件。如果想修改软件,这件事的另一面就是,除非其它人对修改后的软件也有相同的权力,否则是不能散布修改后的软件,这种权利和著作权(copyright)相反,开放原始码项目中有时称之为著作义(copyleft)。 有些开放原始码许可书,坚持要求任何和其它开发原始码合组成的软件也必须是开放原始码。然而,Eclipse 使用的开放原始码许可书:公共公众许可书-Common Public License(CPL)作为授权方式,设计上是可以容许商业利益的。CPL可以容许Eclipse和其它开放原始码软件合组时,能够以更严谨的许可书散布软件,以求用于商业途径。CPL经过Open Software Initiative(OSI)认证,其内容符合开放原始码授权的需求。 1.3 Eclipse版本介绍 可以从https://www.360docs.net/doc/0014474505.html,网站()下载,可以发现『最新』与『最好』的版本,这两种版本通常不一样,基本上有四种版本-或建置(build)可供下载: ●释出版(Release builds) 由Eclipse开发团队所宣称的主要稳定版本。Release builds经过完整测试,并具有一致性、定义 清楚的功能。它的定位就跟上市的商业软件一样。 ●稳定版(Stable builds) 比Release build新一级的版本,经由Eclipse开发团队测试,并认定它相当稳定。新功能通常会 在此过渡版本出现。它的定位就跟商业软件的beta版一样。 ●整合版(Integration builds) 此版本的各个独立的组件已经过Eclipse开发团队认定具稳定度,但不保证兜在一起没问题。若兜 在一起够稳定,它就有可能晋级成Stable build。 ●当日最新版(Nightly builds) 此版本显然是从最新的原始码产生出来的。可想而知,此版本当然不保证它跑起来没问题,搞不好
编程入门教程
编程入门教程 编程入门教程由勤快学基础教程https://www.360docs.net/doc/0014474505.html,梳理的一本面向程序开发入门初学者的编程入门教程,是一个涵盖了游戏、PLC、VB、数控、JAVA、APP、Matlab、C语言、Shell、IOS、Android安卓等手机和PC编程的入门教程。 1.编程入门教程 1.1. 游戏编程入门 游戏编程入门适用于任何对C++语言有基本了解的读者阅读,适宜作为读者进入游戏开发领域的技术入门学习用书。 游戏编程入门介绍如何设计和构建自己的电脑游戏。游戏编程入门不是泛泛地介绍编程理论,而是引导读者开发一个“即插即用”的游戏引擎,可以增强和重用这个游戏引擎以开发各种游戏。书中包括了7个完整游戏的详尽解释以及示例代码,使读者准备好开始自己的游戏项目开发。如果读者喜爱玩游戏,那么只需在学习了如何开发它们之后,就可以玩上自己开发的游戏了。 光盘内容:Bloodshed Dev-C++开发环境;在游戏编程入门中开发的示例和游戏的完整源代码和可执行程序文件;C++语言和Windows编程的入门指导。 1.2. plc编程入门 可编程序控制器,英文称Programmable Controller,简称PC。但由于PC容易和个人计算机(Personal Computer)混淆,故人们仍习惯地用PLC作为可编程序控制器的缩写。它是一个以微处理器为核心的数字运算操作的电子系统装置,专为在工业现场应用而设计,它采用可编程序的存储器,用以在其内部存储执行逻辑运算、顺序控制、定时/计数和算术运算等操作指令,并通过数字式或模拟式的输入、输出接口,控制各种类型的机械或生产过程。PLC 是微机技术与传统的继电接触控制技术相结合的产物,它克服了继电接触控制系统中的机械触点的接线复杂、可靠性低、功耗高、通用性和灵活性差的缺点,充分利用了微处理器的优点,又照顾到现场电气操作维修人员的技能与习惯,特别是PLC的程序编制,不需要专门的计算机编程语言知识,而是采用了一套以继电器梯形图为基础的简单指令形式,使用户程序编制形象、直观、方便易学;调试与查错也都很方便。用户在购到所需的PLC后,只需按说明书的提示,做少量的接线和简易的用户程序编制工作,就可灵活方便地将PLC应用于生产实践。 1.3. 电脑编程入门 编辑程序让电脑执行的过程就叫编程很多软件都可以编程具有代表性的计算机语言有Java,BASIC C,C++,VB,VF,SQL,网页编程JSP,ASP,PHP ,软件是eclipse,Microsoft Visual
