orCAD使用心得
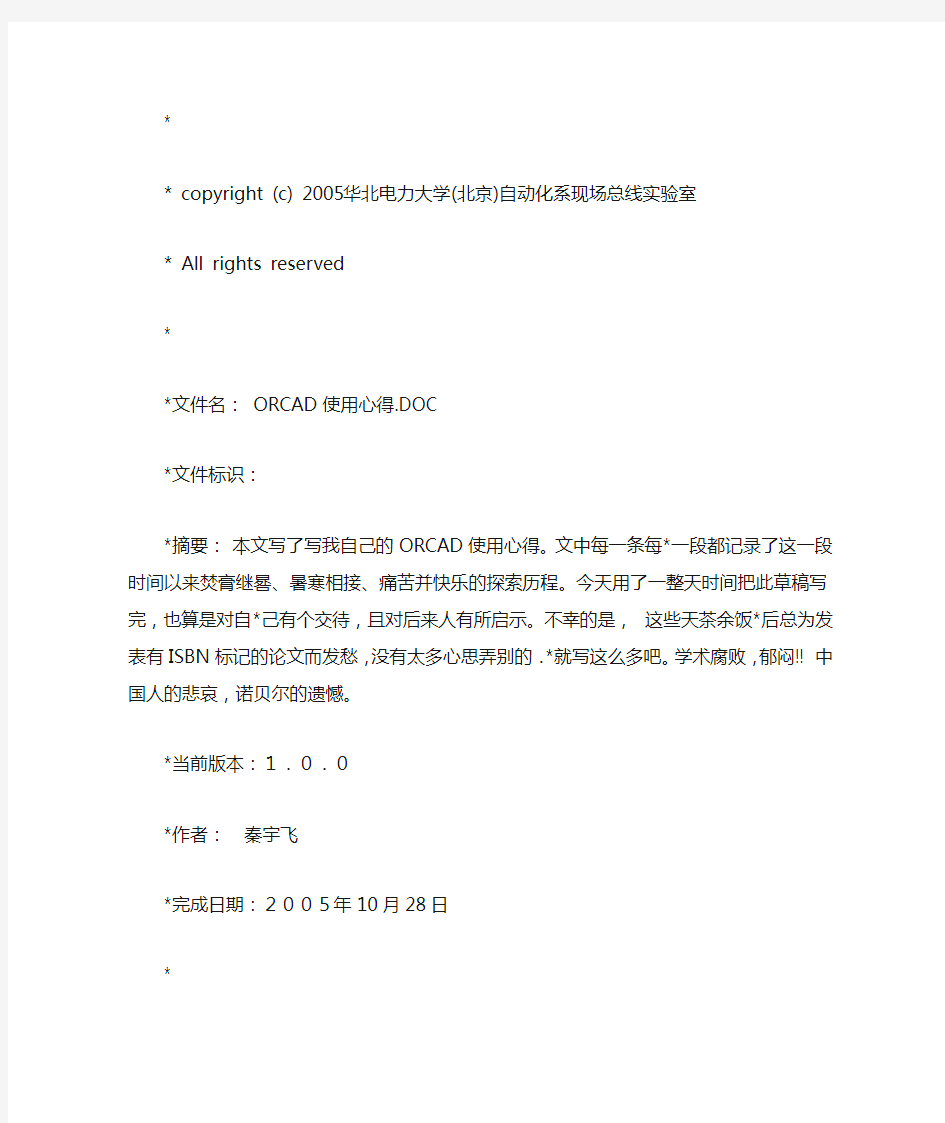

*
* copyright (c) 2005 华北电力大学(北京)自动化系现场总线实验室
* All rights reserved
*
*文件名: ORCAD使用心得.DOC
*文件标识:
*摘要:本文写了写我自己的ORCAD使用心得。文中每一条每*一段都记录了这一段时间以来焚膏继晷、暑寒相接、痛苦并快乐的探索历程。今天用了一整天时间把此草稿写完,也算是对自*己有个交待,且对后来人有所启示。不幸的是,这些天茶余饭*后总为发表有ISBN标记的论文而发愁,没有太多心思弄别的.*就写这么多吧。学术腐败,郁闷!! 中国人的悲哀,诺贝尔的遗憾。
*当前版本:1.0.0
*作者:秦宇飞
*完成日期:2005年10月28日
*
*/
ORCAD使用心得
我自2005年8月25号起,到2005年10月22日止,用CAPTURE和ALLEGR画板,增删数次,校审N回,终成两块电路板。郁闷与欢喜之余,深感ORCAD功能强大,熟练使用真是享受呀。现将我的使用心得写出来,供大家参考。因网上已有许多介绍CAPTURE和ALLEGR操作的文章,这里就不详述具体的操作步骤。
零、ORCAD的安装注意事项
ORCAD的安装涉及CADENCE LICENSE MANAGER安装的问题。选择ALLEGRO程序里的CADENCE LICENSE MANAGER,如果选择CAPTURE里的CADENCE LICENSE MANAGER,会提示IKERNEL错误,这样CADENCE LICENSE MANAGER总也装不上去,程序也无法使用。我也弄不明白为什么CAPTURE 和ALLEGRO里同样的CADENCE LICENSE MANAGER安装程序会有不同的结果。至于其它步骤请看程序中的破解文档吧。
一、
CAPTURE
1、 CAPTURE版本选择
CAPTURE建议使用10.0以上版本。因为9.0的撤消只有一次,用得很郁闷。此外CAPTURE10.0以上版本对ALLEGRO的支持更好。
CAPTURE10.0以上版本增加了从网上原理图库中找元件封装的功能。虽然元件不是很多,但是比自己画方便了很多。我是在画完原理图之后才发现这个功能的,“超级郁闷”(童同学语)。
操作:在原理图编辑窗口点右键,PLACE DATABASE PART再点ICA,然后搜索零件就行了。可以直接放到原理图。
2、命名
(1)、元件编号一定不要重名,虽然文档里不同文件夹内的元件编号可以相同,但是这样会在DRC检测时出问题,所以最好不要这么做。
(2)、CAPTURE的元件库中有两个“地”易弄混。虽然它们的符号不一样。一个叫GND_SIGNAL,另一个叫GND,这个要在使用中要注意。
3、元件封装
(1)、元件封装的引脚不可重名。如GND,要命名为GND_1,GND_2。
(2)、为了使原理图摆放更合理,使线交叉更少,经常要调整引脚位置。调整位置的时候建议不要更改库里的东东(如果库里的东东没有大问题),只改放在原理图上的INSTANCE就行了。
操作:在元件上点右键EDIT PART。
(3)、也可以改库里的元件,但会使CACHE里的元件与库里的不一样,想让库里的元件刷新CACHE 里的,或删掉CACHE里的,可进行如下操作。
点CACHE里的元件,DESIGH->Replace Cache 或Update Cache.
(4)、Cadence不允许符号 . / 而Protel可以,如AXIAL0.4在CAPTURE里要改为AXIAL04或其它名称。
4、方向键使用
CAPTURE的上下左右方向键可以控制鼠标每次移动一个栅格。合理使用方向键可以大大画图效率。例如要添加总线各分支的NET,可以点一次下键,再按一下鼠标左键。
4、模块的使用
模块看起来很舒服的,它直观地表示了各个模块的连接。比只用NET表示要舒服得多,至少我这么认为。
块的原理图可用多次,借用C++的概念,定义了块相当于定义一种数据类型,并未实例化,应用才算实例化。
新建模块时,REFERENCE里写编号,只有一个Reference,Implementation Type里选Schematic View,Implementation name里写模块所放文件夹的名称,而不是模块文件名。如果一切正确,拖出模块之后,模块的端口会自动出现。根据原理图放置位置再调一下就可以了。
5、防止误连
有时会不小心把某条线拖到其它地方,或者一不小心动了某个元件。这样就可能使这条线与其它线连在一起。所以一定要小心。否则会导出非计划的网表,会超级郁闷的。有时觉得ALLEGRO
设计的有道理,它的思路是选指令之后再进行具体操作。偶像肖博士说,ALLEGRO的这种程序更好编,我目前的VC水平还无法理解,今晚要发奋学C了。
6、 DRC检测
DRC检测可以发现设计中的许多错误,强烈建议使用。
7、生成ALLEGRO专用网表
在元件属性中,设置PCB FOOTPRINT为封装。封装名称要与ALLEGRO库中的名称对应。
正确生成网表的条件:
(1)、每个出现在原理图的元件都要有封装。
如果此条件不满足,生成网表的过程就会出错。
(2)、原理图的封装引脚要与ALLEGRO库中元件封装的引脚相一致。
如果此条件不满足,则在ALLEGRO摆元件时,元件不会出现。导致这种现象还有另外一个原因。ALLEGRO库里没有这个封装,或者库的搜索路径没有设。
ALLEGRO专用网表生成之后会放在当前的工程文件夹内,默认为.\ALLEGRO。文件是pstxnet.dat、pstchip.dat、 pstxprt.dat,对一般使用者意义不大。
8、 CAPTURE和ALLEGRO联合使用
要注意凡是ALLEGRO里出现的东东,在CAPTURE里一定要有。这样会避免ALLEGRO里出现未连的线。因为如果只在ALLEGRO里加元件而CAPTURE里没有元件,就不会有飞线显示。没有飞线易把这些后来加的导线忘掉。
9、其它
CAPTURE非常好用,简单易学。祝大家使用顺利。ENJOY。
二、 ALLEGRO
总述:与CAPTURE 相比,ALLEGRO要复杂一点。ALLEGRO的特点是灵活,它为用户提供了很大的发挥空间。用户可以设置电路板的很多细节。使用ALLEGRO生成GERBER文件,再交给制板厂制板。从本质上讲,PCB软件的目的就是生成GERBER文件和钻孔文件,所以至于在GERBER之前用什么软件无所谓。GERBER文件是按层组织的,制板厂制板也是按层来做板,所以出GERBER还是比较接近生产实际的。其实用PROTEL画完的板子交给制板厂之后也是要出GERBER的。只不过PROTEL在中国大陆地区使用太多,制板厂为了方便用户就直接收PROTEL格式的文件了。有的光绘机可直接读PROTEL格式文件。我觉得用ALLEGRO画完板子之后,最大的进步是把电路板当成一层一层看了。
评价一个PCB软件的好坏,据偶像翟博士说是看这个软件拉线的水平怎样,偶像说的,一定有道理。沉思中。。。。。。。。
1、操作快速入门:
(1)、ALLEGRO使用的是先发出指令再执行选择的方式。发出指令之后,要特别注意OPTION栏内的参数。如执行MOVE指令,在OPTION里可以设置指令选项,在FIND一档里可以设置选择的对象,如设本次操作的对象为TEXT,或VIAS等。Find的最下面的一栏是Find by name,它支持通配符查找象。如果找不到某个元件的位置,可以用这个功能快速查找。
Visibility里用于设置开关当前显示的层,但不是很全。
(2)、SLIDE命令
拉完线之后,用于移动导线。它也可以一次SLIDE选择的所有导线。这是画板后期最常用的一个命令。
(3)、MIRROR
将元件从TOP层移动到BOTTOM层或移回来。
(2)、显示某些元件的飞线。这个功能刚开始拉线的时候可以只看想看的元件飞线,你的眼前将出现一片红樱桃,绿芭蕉,特清楚。
操作:Display->Show Rats->Components
(2)、经常使用的快捷键。
F9:全局显示,类似于AUTOCAD里的Z (空格)A(空格) ;
F10:放大,相当于CAPTURE里的I;
F11:缩小,相当于CAPTURE里的O;
F12:更改对象属性。这里的属性不同于一般的属性概念。较常用的是FIXED,如果将些属性值设为TRUE,则此对象将被固定。
Shift + F5: Measure测距;
(3)、有特色的命令。
A、 F3,OOPS:在一个操作中撤消一小步。例如删除指令是一个操作,在这个操作中删除了许多封装,若要撤消删除前一个封装的操作,使用OOPS指令,如果要撤消整个删除操作,就用撤消指令。
B、 Tools->Utilities->Stoke Editor: 我最喜欢的一个工具。它完成的功能是按住右键在屏幕上画图形,如果图形和已经设好的图形类似,则执行预定的功能。这个功能很好玩。My favorite !
C、 Z-COPY :将属于某一层的对象移动到另一层,并且可以放大或者缩小。画板框的时候使用。如画好了OUTLINE,要把这个范围COPY到Route Keepin层,用这个指令,就不用再画一遍。(4)、Setup->Constrains设置DRC校验规则。这个DRC校验的功能很强大。Spacing rule set 设置线线间距或线与焊盘间距等间距规则;Physical rule set 用于设置最小线宽等。
2、 ALLEGRO中的文件
(1)、文件名:
*.dra: ALLEGRO绘图的图形文件,供编辑用,不可被ALLEGRO数据库调用。做一个封装、焊盘等都要有这种格式的文件;
*.psm:封装文件,画好*.dra文件后,手动生成;
(2)、库文件。
最好建一个自己的库,将搜索路径指向那里。
操作:Setup->User Preferences->PATH。
元件的管理方式与PROTEL不一样,所有元件和焊盘都以单独的文件存储起来的。可以单独编辑。
3、 ALLEGRO中的层
ALLEGRO里的层太多,以前认为PROTEL中的层已经够多得了,见了ALLEGRO之后,顿觉PROTEL 中层真是太稀少了。
把思路拉到画PCB的目的中去,可以这样理解层:制板厂要什么层,PCB软件就生成什么层。其它层起到的只是辅助作用。
以下几层是制板厂要的层:
Silkscreen Top :
Silkscreen Bottom :
Top Layer ….Second Layer…..Bottom Layer :
Soldermask Top :阻焊层顶层
Soldermask Bottom : 阻焊层底层
Pastemask Top :助焊层顶层。助焊层对于只做两块板的用户来说是用不着的,用户自己焊就行。这层用于批量生产。
Pastemask Bottom :助焊层底层。
Design*.drl:钻孔文件。
正片,负片的使用:电源和地层一般设为负片,负片的数据量少。其它层要设为正片。
4、焊盘
焊盘的制作过程中也要注意层的设置。表贴的焊盘要加助焊层,通孔无此层。
在做焊盘的时候有可以设Silkscreen Top 、Silkscreen Bottom 、Soldermask Top、 Soldermask Bottom的大小,但实际上只需要设TOP就行了,BOTTOM层是不需要设置的。使用过程中将位于顶层的封装MIRROR到底层之后,相关层的焊盘设置也自动移动到底层来了。故做焊盘的时候,所有有关BOTTOM层的设置留空就行了。
各层的大小要特别注意:
Drill Diameter是指实际钻孔的大小。因制板过程中,孔的内壁要镀铜加锡,所以实际用的钻头可能要稍大一点。
Regular Pad 指正常的焊盘大小;
Thermal Relief 指热焊盘大小;热焊盘是与大片地,电源相连的焊盘形状。铺地层之后把Drawing Option->Display->Thermal Pads勾上就可以看到热焊盘了,这是检查热焊盘的的最好的方法。若显示细十字,则表示热焊盘有问题,要重新检查热焊盘的设置。
热焊盘要自己做。方法和做封装一样。
Anti Pad :与大片地、电源不连时,孔的大小。这个数值一定不可以设小了,小了就要和地、电源连在一起了。
一般情况下,Thermal Relief、Anti Pad的数值要一样大。VIA推荐的数值是比Regular Pad
大20MIL,Regular Pad比Drill Diameter大20MIL。
此外,在一个板子上的通孔的大小最好一样,因为这样会使制板厂钻孔方便。钻孔机不用来回换钻头,省电,保护环境。另外的原因是钻孔机一般都进口的,换一个角度想,那是中国人用山药,鞋垫,红薯换来的:)
5、封装
封装可以向导快速生成。很方便的,没什么好说的。也可以自己做。自己做完之后要加一个REFDES,否则软件提示有问题。操作:Layout->Labels->Refdes。
做封装的时候要注意引脚的顺序,有些芯片的引脚顺序是不规则的,例如一些PROM芯片。ALLEGRO库里的部分封装的焊盘偏很小,做出来的东东根本不能用(我做的第一个板子就死在这里了),如CAP200等。ALLEGRO的元件库很少,没法和CAPTURE相提并论。可能是因为芯片封装技术发展太快了。
6、板框的设置
ALLEGRO中板框要单独制作。制作的时候要加三个层,Package Keepin,Route Keepin及Outline。特别要注意的是板框的外形要设计为圆弧的,这样做好板之后不至于划手,对生产工人、对自己都有好处。
7、自动布线
ALLEGRO的自动布线还是不错的。如果有一部分很好走的线,可以不用手动拉了,用自动布线功能和手拉出来的效果差不多。自动拉完之后改改就行了。
8、布线后的检查
检查时,可以用高亮功能查看VCC,GND是否全部相连。
9、出GERBER的步骤
GERBER有多种格式,其中有RS-274-D(包含GERBER6x00、GERBER4x00)和RS-274-X(需要做FLASH)。RS-274-D需要镜头描述档(D码文件)。RS-274-X不需要D码表,其文件格式已包含D 码一类的信息。
(1)、GERBER文件一般包含如下几部分
A、印层(silkt.art、silkb.art) ;
PACKAGE GEOMETRY/SILKSCREENTOP;
BOARD GEOMETRY/SILKSCREENTOP;
USER PART NUMBER/SILKSCREENTOP;
COMPONENT VALUE/SILKSCREENTOP;
PACKAGE GEOMETRY/PIN_NUMBER;
REF DES/SILKSCREEN;(原则是把想印上放上去)
B、布线各层(top.art、bottom.art);
BOARD GEMOETRY/OUTLINE;
ETCH/TOP;
PIN/TOP;
VIA CALSS/TOP;
C、电源、地层(vcc.art、gnd.art);
ANTI ETCH/GND(274D格式一定要有的层);
ETCH/TOP;
PIN/TOP;
VIA CALSS/TOP;
D、阻焊层(soldermaskt.art、soldermaskb.art);
VIA CALSS/SOLDERMASK_TOP;
PIN/SOLDERMASK_TOP;
D、助焊层(pastemaskt.art、pastemaskb.art);
E、钻孔文件(Design*.drl);由钻孔命令产生;
F、钻孔层示例文件(drill.art);以下各层由钻孔命令产生;
MANUFACTURING/NCLEGEND-1-4;
MANUFACTURING/NCDRILL_LEGEND;
MANUFACTURING/NCDRILL_FIGURE;
BOARD GEOMETRY/OUTLINE;
BOARD GEOMETRY/DIMENTION;
检查该出的文件是否出全。
(2)、将电源、地层设为负片。UNDEFINED LINE WIDTH设一个有效的数。有时候,线的宽度可能示定义,但图上也会显示,出GERBER的时候这些未定义的线宽就要设一个有效值。一般丝印层用这个数值,导线宽度都是有宽度值的。
(3)、输出GERBER之后,一定要打开PHOTOPLOT.LOG看一下。这里记录了产生GERBR文件过程中的各种信息。
10、 GERBER文件的检查
GERBER文件最好用CAM350打开检查。CAM350就是制板厂常用的工具软件。
操作:打开CAM350,FILE->IMPORT->GERBER DATA,导入生成的*.art格式文件。检查是否有不合适的地方。
本文主要讲ALLEGRO的使用,其它PCB设计原则。如布线要少用过孔,叠层的设计,3W,20H原则就不在此详述了,请参阅高速电路设计的相关书籍。我觉得学一个新的东西,最好能有人帮助,前人的经验是一笔宝贵的财富,可以省去自己无目标地摸索。中国俗语讲:不听老人言,吃亏在眼前。收集未知领域的已有知识是进入这个领域的快捷方式。故此本文一日乃成。窗外已红轮西坠,玉兔东升,某同学养的小耗耗该出来活动了,怎么还没有响动,找找。
60分钟学会OrCAD中文教程
于博士信号完整性研究网 https://www.360docs.net/doc/0114448446.html, 60分钟学会OrCAD Capture CIS 作者:于争 博士 2009年4月28日
目录 1 建立工程及设置......................................................................................................................- 1 - 2 工程管理器..............................................................................................................................- 4 - 3 原理图页相关操作..................................................................................................................- 5 - 4 创建元件库..............................................................................................................................- 6 - 5 元件库编辑一些知识技巧......................................................................................................- 9 - 6 如何创建不规则图形元件....................................................................................................- 10 - 7 分裂元件................................................................................................................................- 15 - 8 把一个元件分多个部分画出来............................................................................................- 16 - 8.1 Homogeneous类型元件画法......................................................................................- 16 - 8.2 Heterogeneous类型元件画法..................................................................................- 17 - 8.3 分裂元件使用方法.....................................................................................................- 19 - 9 加入元件库放置元件............................................................................................................- 21 - 9.1普通元件放置方法......................................................................................................- 21 - 9.2 电源和地的放置方法.................................................................................................- 23 - 10 同一个页面内建立互连......................................................................................................- 24 - 11 不同页面间建立互联的方法..............................................................................................- 26 - 12 使用总线..............................................................................................................................- 27 - 12.1 如何创建总线...........................................................................................................- 27 - 12.2 放置非90度转角总线.............................................................................................- 28 - 12.3 总线命名...................................................................................................................- 28 - 12.4 总线与信号线连接...................................................................................................- 28 - 13 浏览工程及使用技巧..........................................................................................................- 29 - 13.1 浏览parts................................................................................................................- 30 - 13.2 浏览nets..................................................................................................................- 31 - 14 原理图中搜索......................................................................................................................- 32 - 14.1 搜索元件...................................................................................................................- 33 - 14.2 查找网络 flat nets...............................................................................................- 34 - 15 元件替换与更新..................................................................................................................- 35 - 15.1 批量替换 replace cache.......................................................................................- 35 - 15.2 批量更新 update cache.........................................................................................- 36 - 15.3 两个命令的区别.......................................................................................................- 36 - 16 一些基本操作......................................................................................................................- 36 - 16.1选择元件....................................................................................................................- 36 - 16.2 移动元件...................................................................................................................- 37 - 16.3 元件的旋转...............................................................................................................- 37 - 16.4 元件的镜像翻转.......................................................................................................- 37 - 16.5 修改元件属性放置文本...........................................................................................- 37 - 17 添加footprint属性..............................................................................................................- 38 - 17.1 单个元件添加Footprint属性...............................................................................- 38 - 17.2 批量添加Footprint属性.......................................................................................- 41 - 18 生成Netlist..........................................................................................................................- 44 - 19 生成元件清单......................................................................................................................- 47 - 20 打印原理图..........................................................................................................................- 51 -
OrCAD PSpice简明教程
PSPICE简明教程 宾西法尼亚大学电气与系统工程系 University of Pennsylvania Department of Electrical and Systems Engineering 编译:陈拓 2009年8月4日 原文作者: Jan Van der Spiegel, ?2006 jan_at_https://www.360docs.net/doc/0114448446.html, Updated March 19, 2006 目录 1. 介绍 2. 带OrCAD Capture的Pspice用法 2.1 第一步:在Capture 中创建电路 2.2 第二步:指定分析和仿真类型 偏置或直流分析(BIAS or DC analysis) 直流扫描仿真(DC Sweep simulation) 2.3 第三步:显示仿真结果 2.4 其他分析类型: 2.4.1瞬态分析(Transient Analysis) 2.4.2 交流扫描分析(AC Sweep Analysis) 3. 附加的使用Pspice电路的例子 3.1变压器电路 3.2 使用理想运算放大器的滤波器交流扫描(滤波器电路) 3.3 使用实际运算放大器的滤波器交流扫描(滤波器电路) 3.4 整流电路(峰值检波器)和参量扫描的使用 3.4.1 峰值检波器仿真(Peak Detector simulation) 3.4.2 参量扫描(Parametric Sweep) 3.5 AM 调制信号 3.6 中心抽头变压器 4. 添加和创建库:模型和元件符号文件 4.1 使用和添加厂商库 4.2 从一个已经存在的Pspice模型文件创建Pspice符号 4.3 创建你自己的Pspice模型文件和符号元件 参考书目
ORcad元件库建立
OrCAD图文教程:创建元件库 OrCAD图文教程:创建元件库 时间:2009-03-18 19:19来源:于博士信号完整性研究作者:于博士点击: 711次 通常在画原理图时,需要自己生成所用器件的元件图形。首先要建立自己的元件库,不断向其中添加,就可以有自己常用器件的元件库了,积累起来,以后用起来很方便。 创建元件库方法:激活工程管理器,file -> new ->library,元件库被自动加入到工程中 不过我很少这么做,个人感觉还是单独建一个库,单独管理,更清楚。好了,这只是个人习惯问题,还是看看则么建立元件吧。选中新建的库文件,右键->new part,弹出对话框。
在对话框中添加:元件名称,索引标示,封装名称,如果还没有它的封装库,可以暂时空着,以后可以改的。下面的multi-part package部分是选择元件分几部分建立。如果元件比较大,比如有些FPGA有一千多个管腿,不可能都画在一个图形里,你就必须分成多个部分画。要分成8个部分,只要在part per pkg 框中填8即可。下面的package type对分裂元件有说法,独立元件的话默认选项就好了。它的作用后面再讲。 我们建立元件CS5381,共24个管脚,管脚少的话就不用把元件分成多个部分了。按OK按钮,弹出器件图形窗口。 初始图形很小,先把图框拉大,图中虚线部分,然后放置图形实体的边界线,选右侧工具栏中的那个小方框即可画出,初步调整大小,能放下24个脚即可。接下来要添加管腿了。这时你可以一个一个的添加,好处是每次添加都能设定好管脚的属性。也可以一次添加24个,然后再去一个一个修改属性。这里一次添加完所有管脚。选place->pin array,弹出对话框。选项设置如图所示。
分钟学会OrCAD中文教程
60 分钟学会OrCAD Capture CIS 于博士信号完整性研究网 分钟学会OrCAD Capture CIS 作者:于争博士 2009 年 4 月 28 日 文章来源:于博士信号完整性研究网分钟学会OrCAD Capture CIS 目录 1 建立工程及设置......................................................................................................................- 1 - 2 工程管理器..............................................................................................................................- 4 - 3 原理图页相关操作..................................................................................................................- 5 - 4 创建元件库..............................................................................................................................- 6 - 5 元件库编辑一些知识技巧......................................................................................................- 9 - 6 如何创建不规则图形元件....................................................................................................- 10 - 7 分裂元件................................................................................................................................- 15 - 8 把一个元件分多个部分画出来............................................................................................- 16 - Homogeneous 类型元件画法......................................................................................- 16 - Heterogeneous 类型元件画法..................................................................................- 17 - 分裂元件使用方法.....................................................................................................- 19 - 9 加入元件库放置元件............................................................................................................- 21 - 普通元件放置方法......................................................................................................- 21 - 电源和地的放置方法.................................................................................................- 23 - 10 同一个页面内建立互连......................................................................................................- 24 - 11 不同页面间建立互联的方法..............................................................................................- 26 - 12 使用总线..............................................................................................................................- 27 - 如何创建总线...........................................................................................................- 27 - 放置非90 度转角总线.............................................................................................- 28 -
OrCAD_Capture_CIS原理图设计教程
OrCAD Capture CIS 原理图设计教程
目录 第1章概述 (4) 1.1原理图设计基本过程 (4) 1.2原理图编辑窗口 (6) 1.2.1主命令菜单 (6) 1.2.2工具栏 (11) 1.3本章小结 (13) 第2章原理图绘制 (14) 2.1添加元件库及放置元件 (14) 2.1.1添加元件库 (14) 2.1.2放置普通元器件 (16) 2.1.3放置电源和地 (17) 2.1.4元件的基本操作 (17) 2.2创建电气连接 (18) 2.2.1在同一个页面创建电气互联 (18) 2.2.2在不同页面之间创建电气互联 (19) 2.2.3使用总线创建连接 (20) 2.3原理图绘制的其它操作 (21) 2.3.1放置文本 (21) 2.3.2放置图形 (22) 2.4打印原理图 (22) 2.4.1原理图页的相关操作 (22) 2.4.2原理图设置及打印 (22) 2.5本章小结 (24) 第3章原理图的后处理 (25) 3.1检验原理图 (25) 3.1.1原理图初步检查 (25) 3.1.2设计规则检查 (26) 3.2原理图的添加修改 (27) 3.2.1批量替换 (28) 3.2.2批量更新 (28) 3.2.3元器件编号 (28) 3.3添加封装属性 (32) 3.3.1单个添加 (32) 3.3.2批量添加 (33) 3.4生成网表与元件清单 (34) 3.4.1生成网表 (34) 3.4.2生成元件清单 (36) 3.5单元小结 (38) 第4章层电路设计 (39) 4.1拼接式电路 (39) 4.2分层式电路结构 (39) 4.3简单分层式电路图的绘制 (39) 4.4复合分层式电路图的绘制 (44)
OrCAD_PSpice简明教程
xiaoylly PSPICE简明教程 宾西法尼亚大学电气与系统工程系 University of Pennsylvania Department of Electrical and Systems Engineering 编译:陈拓 2009年8月4日 原文作者: Jan Van der Spiegel, ?2006 jan_at_https://www.360docs.net/doc/0114448446.html, Updated March 19, 2006 目录 1. 介绍 2. 带OrCAD Capture的Pspice用法 2.1 第一步:在Capture 中创建电路 2.2 第二步:指定分析和仿真类型 偏置或直流分析(BIAS or DC analysis) 直流扫描仿真(DC Sweep simulation) 2.3 第三步:显示仿真结果 2.4 其他分析类型: 2.4.1瞬态分析(Transient Analysis) 2.4.2 交流扫描分析(AC Sweep Analysis) 3. 附加的使用Pspice电路的例子 3.1变压器电路 3.2 使用理想运算放大器的滤波器交流扫描(滤波器电路) 3.3 使用实际运算放大器的滤波器交流扫描(滤波器电路) 3.4 整流电路(峰值检波器)和参量扫描的使用 3.4.1 峰值检波器仿真(Peak Detector simulation) 3.4.2 参量扫描(Parametric Sweep) 3.5 AM 调制信号 3.6 中心抽头变压器 4. 添加和创建库:模型和元件符号文件 4.1 使用和添加厂商库 4.2 从一个已经存在的Pspice模型文件创建Pspice符号 4.3 创建你自己的Pspice模型文件和符号元件 参考书目
ORCAD使用教程
ORCAD Capture 9.2使用教程 MSN:leal_huang@https://www.360docs.net/doc/0114448446.html, Email:leal_huuang@https://www.360docs.net/doc/0114448446.html,
目录 (2) 前言 (3) 第一部分ORCAD capture常用快捷键 (4) 第二部分ORCAD capture设计流程及窗口 (5) 2.1ORCAD capture流程 (5) 2.2ORCAD capture工作窗口 (5) 2.3 电路图形绘制工具栏 (6) 第三部分ORCAD capture使用技巧 (7) 3.1 任意角度线的画法 (7) 3.2 节点连接网络的查看 (7) 3.3 部分电路的保存 (8) 3.4 群组的应用 (10) 3.5 局部电路的放大 (10) 3.6 在多窗口中显示同一电路 (11) 第四部分Capture中的DRC (12) 4.1 DRC的介绍与应用 (12) 第五部分 网表及BOM的产生 (16) 5.1 网表的生成 (16) 5.2 BOM的产生 (17) 第六部分 元件的管理 (19) 6.1 新建元件 (19) 6.2 添加元件到自己的库文件中 (24) 第七部分 电路设计架构 (27)
本文主要是平时工作中使用ORCAD Capture软件时的一些笔记,当然其中的一些内容也参考和综合了其他ORCAD Capture相关培训教材。本文呈上的目的是希望借鉴本文所列举的一些事例能对阅读的朋友有所帮助。我的这篇应用笔记不是ORCAD Capture 的基础培训讲义,因此阅读该资料的朋友需要有一定的ORCAD Capture基础. 文中基本都采用了图文并茂的方式,并且在文字的叙述上纯属于个人言语,目的是方便阅读的朋友能更好地阅读理解,当然文中许多叙述一定存在错误之处,希望阅读的朋友提出宝贵的意见与及时纠正。 我同很多朋友一样,不是一名专业的EDA软件工作者,在软件的使用上仍然存在很多不清楚的地方,希望能同大家交流与沟通,上面附上了我的MSN同电子邮件,大家有什么心得同疑问都可以通过上面的方式联系。 注:文中所有事例都是ORCAD Capture9.2版本的.我不保证在其他的版本中能一一对应.
OrCAD图文教程:把一个元件分多个部分画出来
OrCAD图文教程:把一个元件分多个部分画出来 时间:2009-04-27 21:18来源:未知作者:于博士点击: 157次 把一个元件分多个部分画出来 Homogeneous类型元件画法 1、选中.olb文件,右键new part,弹出new part properties对话框,填入元件名称,Parts per package填入2,package type 选homogeneous。如图 2、单击OK,菜单view->package中可查看,软件自动把元件分成了A B两个部分。
双击part A,进入PART A编辑页面。画好PART A部分图形,放好引脚。 3、快捷键CTRL+N进入part B部分编辑页面,B此时B部分除了引脚编号外,其他的都 与A部分相同,只需要设置好引脚编号就可以了。这正是Homogeneous类型元件的特点。
4、选option->part properties,设置pin name visible属性为false。注意图中应标出信号输入 的正负极性。 Heterogeneous类型元件画法 1、选中.olb文件,右键new part,弹出new part properties对话框,填入元件名称,Parts per package填入2,package type 选Heterogeneous。如图 2、单击OK,软件自动把元件分成了A B两个部分。同样的方法,画元件的partA部分。
3、快捷键CTRL+N进入part B部分编辑页面,此时B部分仍是空白,需要重新画。这正是Heterogeneous类型元件的特点。 4、PART B部分按一般元件画法画好,并设置好引脚属性即可。
ORCAD 图形的不规则画法
OrCAD图文教程:不规则图形元件画法 发布时间: 2013-04-23 22:06:22 来源: EDA中国 OrCAD图文教程:不规则图形元件画法 如何创建不规则图形元件 1、打开元件库 2、选中.olb文件,右键选择new part新建元件 3、弹出新建元件属性编辑窗口 输入元件名称,这里以单运放为例说明,name栏键入名字MYOPA。其他默认。单击OK 按钮,进入元件编辑窗口。
4、放置元件body外形线条,单击右侧小斜线快捷按钮(place line) 画出三角型外框,以及电源引脚在body内的填充线条。 5、放置pin。点击右侧快捷按钮栏的place pin按钮。 弹出place pin对话框,设置好引脚名称,编号,shape选short类型,type选择input。
OK,放置好pin。 6、同样方法放好其他几个引脚。并调整好虚线外框大小。 7、引脚的名称在图中挤在一起很乱,我们隐藏显示。选菜单option->part properties
在USER Properties对话框中设置pin name visible属性为false。 设置后元件图形中引脚名称隐藏。 8、放置差分信号输入极性标记。 点击横幅快捷按钮中的小箭头(snap to grid),取消吸附栅格。
点击右侧快捷按钮A,文本编辑窗口中输入+,OK,把文本符号 + 放到合适位置。 放好正负极性标记后图形如下。由于取消了图形吸附栅格点,符号位置可任意调整。 9、重新恢复吸附栅格点,单击红色的小箭头按钮,重新设置吸附栅格点。 10、保存建好的元件。
OrCAD基础教程(自编)
ORCAD 10.0基础教程 第1篇:ORCAD10.0简介 ORCAD公司ORCAD10.0软件是一个功能齐全的EDA软件包:原理图设计软件:Orcad capture CIS component informantion system PCB版图设计软件:orcadlayout 数模混合仿真软件:orcad pspice AD 可编程逻辑器件设计软件:ORCAD Express PSPICE 主要组件 Design Manager:管理设计的文件 Schematics :电路图编辑程序 Pspice A/D:电路仿真程序(核心) Probe:输出绘图程序 Stimulus Editor :激励源编辑程序 Parts:模型参数提取程序 Optimizer :电路优化工具 第2篇:安装(参见源程序中的安装说明)第3篇:原理图编辑 一、新建和保存工程 单击工具栏上的新建文件按钮 弹出窗口如下
Name:工程文件名字 Location:工程存储的地方 根据不同后续处理的要求,新建Project时必须选择相应的类型(四种): Analog or Mixed-signal Circuit :本工程以后将进行数/模混合仿真 PC Board Wizard :本工程以后将用来进行印刷版图设计 Programmable Logic Wizard :本工程以后将用于可编程器件的设计 Schematic:本工程只进行原理图设计 我们设计的原理图是仿真用的,所以选择Analog or Mixed-signal Circuit。 选择creat based upon an exsiting project项。选择此项程序会自动启动pspiceAD程序,可直接进行仿真。
