Xilinx+ISE下载文件生成步骤
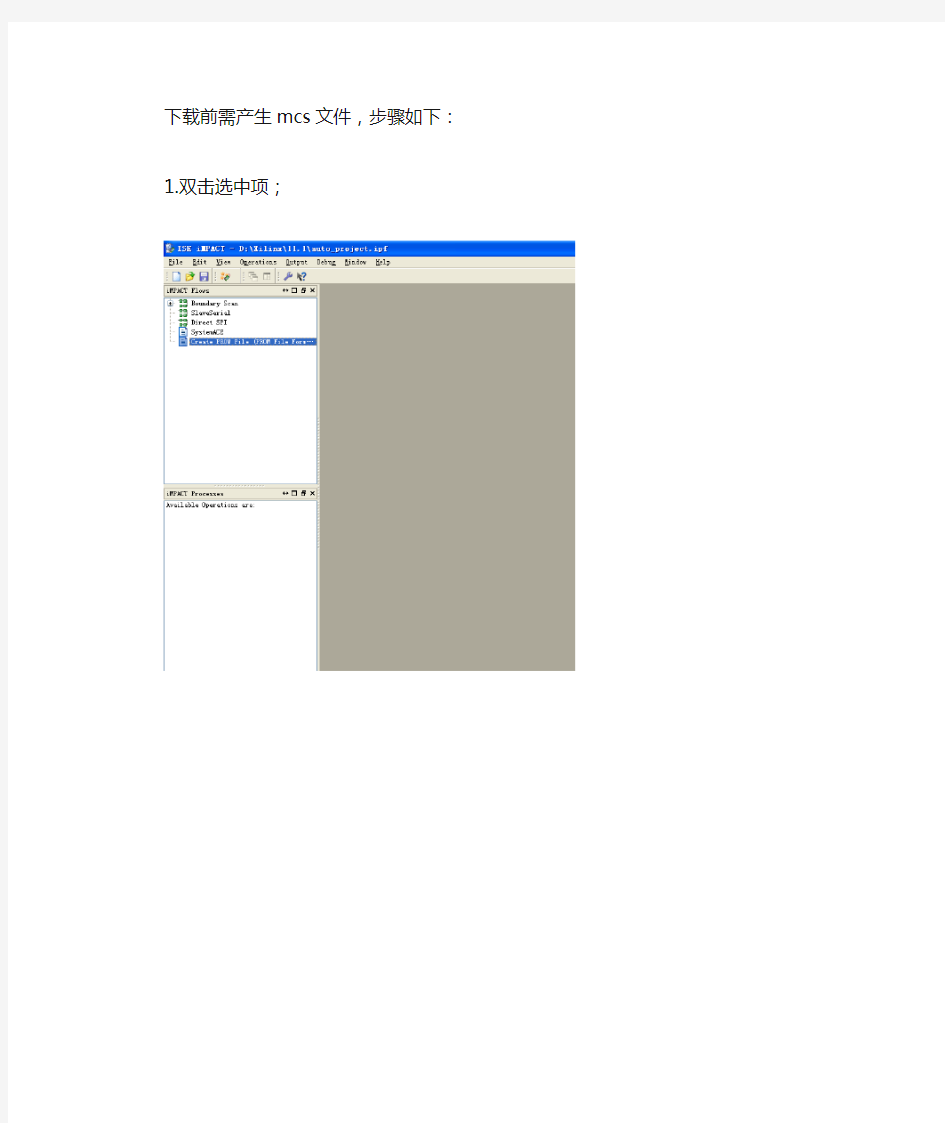
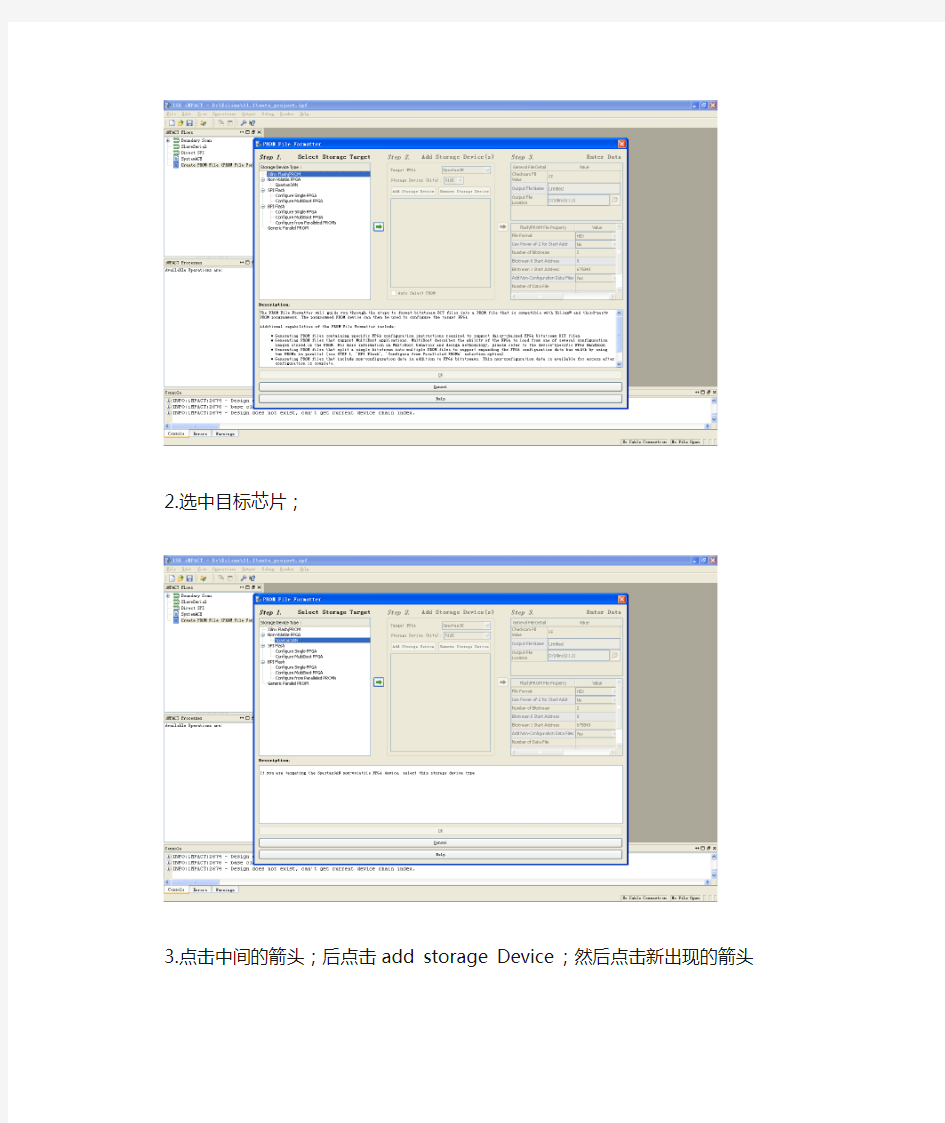
下载前需产生mcs文件,步骤如下:1.双击选中项;
2.选中目标芯片;
3.点击中间的箭头;后点击add storage Device ;然后点击新出现的箭头
在选中处输入产生目标文件需放的位置:如D:\xt\
在下拉菜单中选择输出目标文件的格式,这里选择MCS即可;
点击OK,在弹出的对话框中选择*.bit 文件。
选中鼠标右键弹出菜单,完成文件生成。
word中自动生成目录的四种方法
word中自动生成目录的四种方法 写好了论文,怎么自动生成目录呢?这是毕业生经常问的问题之一,下面,小编在Word中演示四种方法,有需要的朋友可以来看看哦。 自动生成目录方法一 步骤一:用WORD根据文章的章节自动生成目录 --1.在[格式]中选[样式与格式] --2.出现右边的一条样式格式栏,这里面主要就是用到标题1,标题2,标题3。把标题1,标题2,标题3分别应用到文中各个章节的标题上,设置成功后的标题前会出现一黑色小点。 --3.当然标题1,标题2,标题3的属性(如字体大小,居中,加粗,等等)可以自行修改的。修改方法:右键点击标题1选修改,会弹出修改菜单,您可以根据自己的要求自行修改。 --4.当都定义好后,就可以生成目录了。把光标移到文章最开头你要插入目录的空白位置,选[插入]--[引用]--[索引和目录]------5.选第二个选项卡[目录],然后点右下的确定。 ⊙阅读查找内容 方法:只要按住Ctrl点击目录中的某一章节就会直接跳转到该页 ⊙如需再修改文章内容,更新一下目录就会重新把目录对应到相应的页码上去
方法:在目录区域内,点右键,选[更新域] 步骤二:设置页眉和页脚 1、在要分开的地方插入分隔符分页符下一页,此时文章分为两节,两个部分。 2、插入页眉和页脚:视图页眉和页脚; 步骤三:在上图中可看到,红色框内与上一节相同,表明两节的格式和内容是一样的。若想让两节的格式不一样,点击链接到前一节按钮,之后与上一节相同几个字会消失,此时两节则是独立的,不一样的。就可以单独插入格式不同的页眉和页码。 自动生成目录方法二 步骤一:创建标题目录 Word 一般是利用标题或者大纲级别来创建目录的。因此,在创建目录之前,应确保希望出现在目录中的标题应用了内置的标题样式(标题1 到标题9)。也可以应用包含大纲级别的样式或者自定义的样式。如果文档的结构性能比较好,创建出合格的目录就会变得非常快速简便。 步骤二:从标题样式创建目录 从标题样式创建目录的步骤如下: (1)把光标移到要拖入目录的位置。 (2)单击【插入】菜单项的【索引和目录】菜单项,并在弹出的【索引和目录】对话框选择【目录】选项卡。 (3)在【格式】列表框中选择目录的风格,选择的结果可以通过
word目录自动生成(实用方法大全)
一+四种制作Word自动生成目录的方法.................................................................................. - 2 - 黑牛哥推荐最简单最有效的方法五分钟搞定!.............................................................. - 2 - 其他方法一.......................................................................................................................... - 2 - 1、用WORD根据文章的章节自动生成目录.......................................................... - 2 - 其他方法二.......................................................................................................................... - 3 - 1、创建标题目录........................................................................................................ - 3 - 2、创建图表目录........................................................................................................ - 3 - 3、创建引文目录........................................................................................................ - 4 - 4、更新目录................................................................................................................ - 5 - 其他方法三.......................................................................................................................... - 5 - 1) 修改标题样式的格式 ............................................................................................ - 5 - 2) 在各个章节的标题段落应用相应的格式............................................................. - 5 - 3) 提取目录 ................................................................................................................ - 5 - 其他方法四.......................................................................................................................... - 5 -
word2007目录怎么自动生成
word2007目录怎么自动生成 1. 1 目录样式的设置。 这个步骤是对论文文章的梳理,然后进行多级序列的样式定义和设置(正常论文要求里面有要求一级序列XX字体,几号字这类)。主要用到的是word2007的样式区域。 打开word2007,在“开始”找到“样式”区域 先将我的文章用到的序列整理成这样的,并进行定义: 这个是根据自身的文章进行指定和划分,也就是所谓的序列层级划分。即标题1属于一级序列,标题2属于二级序列,标题3属于3级序列,以此类推。 不同序列的样式的格式设置。 在“样式”中选定某个序列,比如我的一级序列即“标题1”的,右键点击。会出现一个菜单栏,选择“修改”。 会出现一个修改样式框: 以此设置好每个级别的格式。
2. 2 对文本内容的进行样式定义和目录索引生成。 用设置好的样式,在文本里进行内容的序列划分,并建立内容的索引。操作步骤为: 将鼠标点到要进行定义的地方。比如我的摘要需要定义为标题1,那我就把光标放在标题1后面(也可以将内容选定也行)。 左键点击定义的样式,出现目录索引的黑点。比如我的只要为“标题1”,我就如下操作: 从文章开头,依次对需要定义的地方进行样式的定义,直到文章结尾。
3. 3 自动生成目录 按照个人的定义进行目录的自动生成,需要操作的步骤: 把鼠标光标移动到要插入目录的地方。我的目录是要插入在标题下面: 在菜单栏上找到“引用”,在目录模块下找到目录,点击下拉菜单,选择“插入目录”。 进入插入目录的预览框和设置框,可以进行目录形式、风格以及每个序列的设置。 1)样式的修改。这里还能修改每个序列的字体、大小等等。 2)样式的排序。从“选项”进去
运算放大器的电路仿真设计
运算放大器的电路仿真设计 一、电路课程设计目的 错误!深入理解运算放大器电路模型,了解典型运算放大器的功能,并仿真实现它的功能; 错误!掌握理想运算放大器的特点及分析方法(主要运用节点电压法分析); ○3熟悉掌握Multisim软件。 二、实验原理说明 (1)运算放大器是一种体积很小的集成电路元件,它包括输入端和输出端。它的类型包括:反向比例放大器、加法器、积分器、微分器、电 压跟随器、电源变换器等. (2) (3)理想运放的特点:根据理想运放的特点,可以得到两条原则: (a)“虚断”:由于理想运放,故输入端口的电流约为零,可近似视为断路,称为“虚断”。 (b)“虚短”:由于理想运放A,,即两输入端间电压约为零,可近似视为短路,称为“虚短”. 已知下图,求输出电压。
理论分析: 由题意可得:(列节点方程) 011(1)822A U U +-= 0111 ()0422 B U U +-= A B U U = 解得: 三、 电路设计内容与步骤 如上图所示设计仿真电路. 仿真电路图:
V18mV R11Ω R22Ω R32Ω R44Ω U2 DC 10MOhm 0.016 V + - U3 OPAMP_3T_VIRTUAL U1 DC 10MOhm 0.011 V + - 根据电压表的读数,, 与理论结果相同. 但在试验中,要注意把电压调成毫伏级别,否则结果误差会很大, 致结果没有任何意义。如图所示,电压单位为伏时的仿真结 果:V18 V R11Ω R22Ω R32Ω R44Ω U2 DC 10MOhm 6.458 V + - U3 OPAMP_3T_VIRTUAL U1 DC 10MOhm 4.305 V + - ,与理论结果相差甚远。 四、 实验注意事项 1)注意仿真中的运算放大器一般是上正下负,而我们常见的运放是上负下正,在仿真过程中要注意。
word目录生成自动怎么设置
word目录生成自动怎么设置 篇一:Word自动使用多级目录设置方法 Word自动使用多级目录 在文档撰写前,首先设定自动多级标题,就不需要手动繁琐的修改标题目录 定义新编号格式 点击更多 下拉下拉将级别连接到样式 选择标题1 设置标题2 设置标题3,并点击确定 多级标题自动设置效果 如果想设置更多级标题,以此类推即可。 文档撰写:天府成都 篇二:word自动生成目录的4种方法 方法一 1、用WORD根据文章的章节自动生成目录 --1.在[格式]中选[样式与格式] --2.出现右边的一条“样式格式”栏,这里面主要就是用到标题1,标题2,标题3。把标题1,标题2,标题3分别应用到文中各个章节的标题上,设置成功后的标题前会出现一黑色小点。--3.当
然标题1,标题2,标题3的属性(如字体大小,居中,加粗,等等)可以自行修改的。修改方法:右键点击“标题1”选“修改”,会弹出修改菜单,您可以根据自己的要求自行修改。 --4.当都定义好后,就可以生成目录了。把光标移到文章最开头你要插入目录的空白位置,选[插入]--[引用]--[索引和目录]------5.选第二个选项卡[目录],然后点右下的确定。⊙阅读查找内容方法:只要按住Ctrl点击目录中的某一章节就会直接跳转到该页 ⊙如需再修改文章内容,更新一下目录就会重新把目录对应到相应的页码上去 方法:在目录区域内,点右键,选[更新域] 2、设置页眉和页脚 --1、在要分开的地方插入→分隔符→分页符→下一页,此时文章分为两节,两个部分。 --2、插入页眉和页脚:视图→页眉和页脚; --3、在上图中可看到,红色框内“与上一节相同” ,表明两节的格式和内容是一样的。若想让 两节的格式不一样,点击“链接到前一节”按钮,之后“与上一节相同”几个字会消失,此时两节则是独立的,不一样的。就可以单独插入格式不同的页眉和页码。 方法二 一篇word文档,内容有大的章,小的节。如何把章节抽出来生
word目录生成自动怎么设置
word目录生成自动怎么设置 篇一:word自动使用多级目录设置方法 word自动使用多级目录 在文档撰写前,首先设定自动多级标题,就不需要手动繁琐的修改标题目录 定义新编号格式 点击更多 下拉下拉将级别连接到样式 选择标题1 设置标题2 设置标题3,并点击确定 多级标题自动设置效果 如果想设置更多级标题,以此类推即可。 文档撰写:天府成都 篇二:word自动生成目录的4种方法 方法一 1、用woRD根据文章的章节自动生成目录 --1.在[格式]中选[样式与格式] --2.出现右边的一条“样式格式”栏,这里面主要就是用到标题1,标题2,标题3。把标题1,标题2,标题3分别应用到文中各个章节
的标题上,设置成功后的标题前会出现一黑色小点。--3.当然标题1,标题2,标题3的属性(如字体大小,居中,加粗,等等)可以自行修改的。修改方法:右键点击“标题1”选“修改”,会弹出修改菜单,您可以根据自己的要求自行修改。 --4.当都定义好后,就可以生成目录了。把光标移到文章最开头你要插入目录的空白位置,选[插入]--[引用]--[索引和目录]------5.选第二个选项卡[目录],然后点右下的确定。⊙阅读查找内容 方法:只要按住ctrl点击目录中的某一章节就会直接跳转到该页 ⊙如需再修改文章内容,更新一下目录就会重新把目录对应到相应的页码上去 方法:在目录区域内,点右键,选[更新域] 2、设置页眉和页脚 --1、在要分开的地方插入→分隔符→分页符→下一页,此时文章分为两节,两个部分。 --2、插入页眉和页脚:视图→页眉和页脚; --3、在上图中可看到,红色框内“与上一节相同” ,表明两节的格式和内容是一样的。若想让 两节的格式不一样,点击“链接到前一节”按钮,之后“与上一节相同”几个字会消失,此时两节则是独立的,不一样的。就可以单独插入格式不同的页眉和页码。 方法二 一篇word文档,内容有大的章,小的节。如何把章节抽出来生成目
如何用WORD自动生成目录-教案
如何用WORD自动生成目录。这对那些用WORD写书,写论文的朋友很有帮助。 优点:用WORD根据文章的章节自动生成目录不但快捷,而且阅读查找内容时也很方便,只是按住Ctrl点击目录中的某一章节就会直接跳转到该页,更重要的是便于今后修改,因为写完的文章难免多次修改,增加或删减内容。倘若用手工给目录标页,中间内容一改,后面页码全要改是一件很让人头痛的事情。应该自动生成的目录,你可以任意修改文章内容,最后更新一下目录就会重新把目录对应到相应的页码上去。 步骤:(以下内容在WORD2003中操作,其它版本WORD略有差别,但大同小异。) 1.在[格式]中选[样式与格式]
2.出现右边的一条“样式格式”栏,这里面主要就是用到标题1,标题2,标题3。把标题1,标题2,标题3分别应用到文中各个章节的标题上。例如:文中的“第一章制冷概论”我们就需要用标题1定义。而“1.1制冷技术的发展历史”就用标题2定义。如果有1.1.1×××那就用标题3来定义。 3.当然标题1,标题2,标题3的属性(如字体大小,居中,加粗,等等)可以自行修改的。修改方法:右键点击“标题1”选“修改”,会弹出修改菜单,您可以根据自己的要求自行修改。
4.用标题1,2,3分别去定义文中的每一章节。定义时很方便,只要
把光标点到“第一章制冷概论”上,然后用鼠标左键点一下右边的标题1,就定义好了;同样方法用标题2,3定义1.1;1.1.1;依此类推,第二章,第三章也这样定义,直到全文节尾。 5.当都定义好后,我们就可以生成目录了。把光标移到文章最开头你要插入目录的空白位置,选[插入]--[引用]--[索引和目录]
WORD自动生成目录步骤
WORD如何自动生成目录及封面目录不加页码 生成目录的步骤(挺麻烦的,因为文档已经建立好了,如果是新建文档就要 好做许多): 1、在“格式”菜单中单击“样式和格式”,这时页面右边就出现了“样式和格式”的任务栏,下方有个“显示:”,从下拉列表中选择“有效样式”,此时应该可以看到“清除格式、标题1、标题 2、标题 3、正文”。 2、右击“标题1“——修改 按照已经做好的文档中大标题的字体与段落格式设置完成,再从文档的开头开始,选中大标题,单击“标题1”,如此反复,直到把所有的大标题全部换成“标题1”。 3、重复2所示步骤,替换“标题2”、“标题3”和“正文”。 此时的标题2和标题3要看文档中是如何分级别的,如果文档中只有一级标题,就不必设置标题2、标题3了。 4、生成目录: (1)Ctrl+End,到达文档的最后一页; (2)“插入”菜单——引用——索引和目录(此时出现索引和目录对话框); (3)单击“目录”选项卡 a、在“显示级别”中输入1-3中的任何数字 这个任何数字与你有几级标题有关,如果你设置了标题1、标题2,那么就输入2。 b、单击“修改”——“修改”,设置目录的字体和段落格式。 5、目录成功设置完成。 页码设置的问题: 1、“插入”菜单——“页码” 2、位置:(自选) 对齐方式:(自选) 首页显示页码:不勾选 3、单击“格式”,起始页码:0 4、确定。
封面和目录不加页码操作方法 方法之一 1. 将光标移到首页中最后一行的末尾处,单击“插入→分隔符”命令,弹出“分隔符”对话框,选择“分节符”类型中的“连续”一项,单击[确定]按钮。 2. 删除第二页产生的空行,并把光标移到第二页任意位置,执行“插入→页码”命令,在随后出现的“页码”对话框中,单击[格式]按钮,在“页码编排”一栏中选择“起始页码”。 3. 按两次 [确定]按钮后,退出“页码对话框”,这时会看到首页和第二页的页码均为“1”,把光标返回到首页,再次进入到“页码”对话框中,去掉“首页显示页码”复选即可。 方法之二 首先在1页的最后插入分隔符中的下一页,使1页和正文不在一节中,然后按操作即可。 1、取消后第1节就不会插入页码; 2、打开页格格式 3、把起始页码设置为1即可。 这样不管前面是否有封皮、目录等,比首页不显示页码方便,不论正文前面有几页,页码都是从1开始的。只要不在同一节内,页码都可以是独立的,当然也可以续前节。
WPS自动生成目录的方法
WPS自动生成目录 现在我们写论文基本上都是用WPS,而一般写论文的过程是先把文章的内容写好之后再去处理文章的目录,但在实际情况当中,很多使用者不知道怎样使用WPS中的自动生成目录功能,而是自己在首页手动编制,如果是论文以后不修改那倒还好点,如果是论文的内容及格式有所调整的话,那么此时目录和正文就对不上号了。我在此介绍一种简单的自动生成目录的方法。 1、打开“WPS文字”后依次点击“格式”→“样式和格式”。 2、我们接下来是要修改“正文”、“标题1”、“标题2”和“标题3”的样式,如果你的文章有象“1.1.1.2……”的话那你还得把“标题4”的属性样式一下,以此类推。因为WPS里面默认的样式并不一定适合你那个学校的规定的论文格式。 ①我们在“正文”处点击鼠标右键,出现“修改”两个字,右击它。
②在“修改样式”里面我这此字体选择“宋体”,字号选择“小四”,在中间的框中选择“两端对齐”和“1.5倍行距”。选好之后我们再点击最下面的红色框中的“格式”。 ③点击“格式”后又出现一个对话框,在这里面我在“特殊格式”里面选择“首行缩进,2个字符”。“段前、断后”选择“0”。“行距设为1.5倍行距”。都设好后点击右下角的“确定”,确定之后又回到“修改样式”的对话框,在这里面我们同样点“确定”。
④“标题1”、“标题2”和“标题3”同样使用这种方法。不过值得注意的 是其中会有些地方设置不同,具体请看下面两个图。
以上每次设置好之后记得在“同时保存到模板”之前打勾。 3、设置好之后,用“标题1”、“标题2”、“标题3”分别去定义文中的每一章节。比如,我们把光标点到“1 绪论”,然后用鼠标左键点一下右边的标题1,就定义好了;同样方法用“标题2”、“标题3”定义1.1、1.1.1;依此类推,直到全文节尾。 4、当都定义好后,我们就可以生成目录了。把光标移到文章最开头你要插入目录的空白位置,依次选择“插入”→“引用”→“目录”。接着会出现一个小窗口,我们点“确定”就可以了。
如何自动生成目录页
微软WORD这个软件大家都很熟悉,但有不少功能我们并没有用到,其中不乏非常实用的。今儿个我给大家介绍一下如何用WORD自动生成目录。这对那些用WORD写书,写论文的朋友很有帮助。 优点:用WORD根据文章的章节自动生成目录不但快捷,而且阅读查找内容时也很方便,只是按住Ctrl点击目录中的某一章节就会直接跳转到该页,更重要的是便于今后修改,因为写完的文章难免多次修改,增加或删减内容。倘若用手工给目录标页,中间内容一改,后面页码全要改是一件很让人头痛的事情。应该自动生成的目录,你可以任意修改文章内容,最后更新一下目录就会重新把目录对应到相应的页码上去。 步骤:(以下内容在WORD2003中操作,其它版本WORD略有差别,但大同小异。) 1.在[格式]中选[样式与格式]
2.出现右边的一条“样式格式”栏,这里面主要就是用到标题1,标题2,标题3。把标题1,标题2,标题3分别应用到文中各个章节的标题上。例如:文中的“第一章制冷概论”我们就需要用标题1定义。而“1.1制冷技术的发展历史”就用标题2定义。如果有1.1.1×××那就用标题3来定义。 3.当然标题1,标题2,标题3的属性(如字体大小,居中,加粗,等等)可以自行修改的。
修改方法:右键点击“标题1”选“修改”,会弹出修改菜单,您可以根据自己的要求自行修改。
4.用标题1,2,3分别去定义文中的每一章节。定义时很方便,只要把光标点到“第一章制冷概论”上,然后用鼠标左键点一下右边的标题1,就定义好了;同样方法用标题2,3定义1.1;1.1.1;依此类推,第二章,第三章也这样定义,直到全文节尾。 5.当都定义好后,我们就可以生成目录了。把光标移到文章最开头你要插入目录的空白位置,选[插入]--[引用]--[索引和目录]
实验课7 全差分运放的仿真方法
CMOS模拟集成电路 实验报告
实验课7 全差分运放的仿真方法 目标: 1、了解全差分运放的各项指标 2、掌握全差分运放各项指标的仿真方法,对全差分运放的各指标进行仿真,给出各指标的 仿真结果。 本次实验课使用的全差分运放 首先分析此电路图,全差分运算放大器是一种具有差分输入,差分输出结构的运算放大器。其相对于单端输出的放大器具有一些优势:因为当前的工艺尺寸在减少,所以供电的电源电压越来越小,所以在供电电压很小的情况下,单端输出很难理想工作,为了电路有很大的信号摆幅,采用类似上图的全差分运算放大器,其主要由主放大器和共模反馈环路组成。 1、开环增益的仿真 得到的仿真图为
1.开环增益:首先开环增益计算方法是低频工作时(<200Hz) ,运放开环放大倍数;通过仿真图截点可知增益为73.3db。 2.增益带宽积:随着频率的增大,A0会开始下降,A0下降至0dB 时的频率即为GBW,所以截取其对应增益为0的点即可得到其增益带宽积为1.03GB。 3.相位裕度:其计算方法为增益为0的时候对应的VP的纵坐标,如图即为-118,则其相位裕度为-118+180=62,而为保证运放工作的稳定性,当增益下降到0dB 时,相位的移动应小于180 度,一般取余量应大于60度,即相位的移动应小于120 度;所以得到的符合要求。 在做以上仿真的时候,关键步骤 在于设定VCMFB,为了得到大的增益,并且使相位裕度符合要求,一直在不停地改变VCMFB,最初只是0.93,0.94,0.95的变化,后来发现增益还是远远不能满足要求,只有精确到小数点后4为到5位才能得到大增益。 2.CMRR 的仿真 分析此题可得共模抑制比定义为差分增益和共模增益的比值,它反映了一个放大器对于共模信号和共模噪声的抑制能力。因此需要仿真共模增益和差分增益。可以利用两个放大器,一 个连成共模放大,一个连成差模放大,
Word文档中自动生成目录的方法
Word文档中目录的自动生成方法: Word文档的目录编制中,要想制得一份比较好的目录,需要完成:页眉页脚的设置、超级链接及目录检索编辑。 在页眉页脚的设置中,页脚的页码会全部自动生成,但如果从某一页开始为第一页,则需要对页眉页脚进行分级,方法是:将光标移到要分级的那一页的顶端,然后在任务栏点击“插入—分隔符”,在“分节符”中选择“下一页”即可。如图: 或者从打算要分为第一页的那页页脚上,点“设置页码格式”,再在“页码编排”中的“起始页码”中输入“1”,关闭即可。 做好页眉页脚,然后将正文中所有的标题进行分级,即把文章中的各大、小标题的从属关系理出来。由于目录是有各大、小标题组成,各标题又可分为一、二、三级,章标题为一级标题,节标题为二、三级标题,比如,“第五章厂址选择”就为章标题,那就可在WORD 工具的“格式”栏中设定为“标题1 标题1 Char 章标题1”,如图所示。
如果为节标题5.1 5.2 5.3 …..则设定方法如下: 如果打算在目录中将三级目录(如果5.1.1 5.1.2 等)也显示出,则在正文中的对应标题也按类似的方法进行编辑。 需要说明的是,将文章中的标题进行级别编制后,就可以自动生成目录,在自动生成目录的同时,也会自动生成超级链接。所有在正文中所编辑的标题都会在超级链接的选项框内显示出来。如图所示。
在生成目录时,按下列步骤进行: 1、将所有目录选中,单击任务栏上的“插入—索引和目录”, 打开索引和目录对话框,然后点击“目录—选项”如图: 在这个对话框内将“显示级别”选为1级,前导符也可以选择;在“选项”中,如果只显示一级目录(只是章节,如第五章),则只
word自动生成目录教程
1.下面就来介绍一下如何利用word自动生成目录并动态更新。这里介绍两 种方法: 一、利用大纲级别自动生成目录 如果要插入目录,请单击“插入”菜单,指向“引用”→“索引和目录”,出现“索引和目录”的画面,点击“目录”标签,倘若直接按下“确定” 按钮,则会以黑体字提示“错误!未找到目录项”。 那么何谓“目录项”呢?目录项即文档中用来显示成为目录内容的一段或一行文本。因此,要想自动显示目录,必先定义目录项。 目录项的定义很简单,点击“视图”→“大纲”切换至大纲模式,如下图所示,大纲模式下文档各段落的级别显示得清楚,选定文章标题,将之定义为“1级”,接着依次选定需要设置为目录项的文字,将之逐一定义为“2级”。当然,若有必要,可继续定义“3级”目录项。 定义完毕,点击“视图”→“页面”回至页面模式,将光标插入文档中欲创建目录处,再次执行“插入”→“引用”→“索引和目录”,出现“索引和目录”画面,点击“目录”标签,则显示如图: 一共只定义了二个级别的目录项,因此将上图“显示级别”中的数字改为“2”。“显示页码”与“页码右对齐”这二项推荐选择,前者的作用是自动显示目录项所在的页面,后者的作用是为了显示美观。“制表符前导符”即目录项与右对齐的页码之间区域的显示符号,可下拉选择;此外,有多种目录显示格式可供选择,下拉“格式”就可以看到了。
最后点“确定”,如图所示,目录就这样生成了,包括页码都自动显示出来了。按住Ctrl键,点击某目录项,当前页面自动跳转至该目录项 所在的页码,很方便吧? 使用这种方法生成目录还有一个好处,如果你想更改目录项,可以切换至大纲模式调整目录项的内容与级别,然后点击一下图中所示的按钮,目录就可以自动更新了-得来全不费功夫! 2.二、标记索引项自动生成目录 第二种实现自动生成目录的方法是标记索引项,即预先将每个目录项标记成为一个索引项,最后实现目录的生成。具体的操作方法是:在页面模式下,选定文章中的第一个目录项,也就是文章的标题,执行“插入”→“引用”→“索引和目录”,出现“索引和目录”画面后点击“索引”标签,接着点击“标记索引项”按鈕,显示这样的窗口: “标记”标记文章标题“一个文坛独行者”为主索引项,这时文中标题出现如下字样(引号内的内容): “{ "一个文坛独行者" }” 接下来定义的是次索引项,操作方法同上,但在标记时应当注意:你所选定的文本内容在默认情况下会出现在“主索引项”而不是“次索引项”中,请在“次索引项”中输入你选定的文本“新作《阿难》:言情+
Word文章中自动生成目录的方法
Word文章中自动生成目录的方法 自己在目录中打省略号很浪费时间,而且右部的页码总是对不齐,自动生成就没这个问题了。用Word根据文章的章节自动生成目录不只是简单的标题列表,而且它还具有超级链接功能,阅读查找内容时很方便,只要按住[Ctrl]点击目录中的某一章节就会直接跳转到该页,如果觉得按[Ctrl]键太麻烦,只需依次单击[工具]→[选项]→[编辑],找到并取消“用Ctrl+单击跟踪超链接”选项即可直接点击实现快速跳转。(以上操作在 Word2000/XP中均能实现,区别只有一点点:在Word2000中制作的目录,无需进行任何设置即可实现直接点击跳转。)更重要的是自动生成的目录便于今后修改,因为写完的文章难免多次修改,可能增加或删减内容,倘若用手工给目录标页,中间内容一改,后面页码全要改是一件很让人头痛的事情,一不小心就会出错。如果是自动生成的目录,可以任意修改文章内容,最后更新一下目录就会重新把目录对应到相应的页码上去。使用起来很方便! 具体步骤如下:(以下内容在Word2003中操作,其它版本的Word略有差别,但大同小异。) 1、想插入目录时,若直接单击[插入]→[引用]→[索引和目录]→[目录]→[确定]时则会以黑体字提示“错误!未找到目录项”。那么何谓“目录项”呢?目录项即文档中用来显示成为目录内容的一段或一行文本。因此,要想自动显示目录,必先定义目录项。 2、定义目录项:点击[视图]→[大纲]切换至大纲模式(也可直接点Word文本中左下角工具栏中的[大纲视图]图标),大纲模式下文档各段落的级别以及各标题的级别较其它视图显示清楚,利于下一步操作! 3、[格式]→[样式和格式]→(一般可形成3 级标题如:1.1.1,若次级标题很多如:1.1.1.1.1时) →[新样式]→[样式基于]→[标题4╱5╱6……]→[确定] 4、在[大纲]视图下按[Ctrl]键同时选定文章中的所有一级标题,[格式]→[样式和格式]→在“请选择要应用的格式”栏下选[标题1],二级、三级……次级标题的选定方法同上,依次选[标题2]、[标题3]……即可!
word如何自动生成目录,页码
word 如何自动生成目录 一篇word文档,内容有大的章,小的节。如何把章节抽出来生成目录? 目录通常是长文档不可缺少的部分,有了目录,用户就能很容易地知道文档中有什么内容,如何查找内容等。Word提供了自动生成目录的功能,使目录的制作变得非常简便,而且在文档发生了改变以后,还可以利用更新目录的功能来适应文档的变化。 一、创建标题目录 Word一般是利用标题或者大纲级别来创建目录的,这对那些用WORD写书,写论文的朋友很有帮助。因此,在创建目录之前,应确保希望出现在目录中的标题应用了内置的标题样式(标题1到标题9)。也可以应用包含大纲级别的样式或者自定义的样式。如果文档的结构性能比较好,创建出合格的目录就会变得非常快速简便。 优点:用WORD根据文章的章节自动生成目录不但快捷,而且阅读查找内容时也很方便,只是按住Ctrl点击目录中的某一章节就会直接跳转到该页,更重要的是便于今后修改,因为写完的文章难免多次修改,增加或删减内容。倘若用手工给目录标页,中间内容一改,后面页码全要改是一件很让人头痛的事情。应该自动生成的目录,你可以任意修改文章内容,最后更新一下目录就会重新把目录对应到相应的页码上去。 步骤:(以下内容在WORD2003中操作,其它版本WORD略有差别,但大同小异。)
1.在[格式]中选[样式与格式] 2.出现右边的一条“样式格式”栏,这里面主要就是用到标题1,标题2,标题3。把标题1,标题2,标题3分别应用到文中各个章节的标题上。例如:文中的“第一章制冷概论”我们就需要用标题1定义。而“1.1制冷技术的发展历史”就用标题2定义。如果有1.1.1×××那就用标题3来定义。
如何利用word自动生成目录并动态更新
1. 下面就来介绍一下如何利用word自动生成目录并动 态更新。这里介绍两种方法: 一、利用大纲级别自动生成目录 如果要插入目录,请单击“插入”菜单,指向“引用”→“索引和目录”,出现“索引和目录”的画面,点击“目录”标签,倘若直接按下“确定”按钮,则会以黑体字提示“错误!未找到目录项”。 那么何谓“目录项”呢?目录项即文档中用来显示成为目录内容的一段或一行文本。因此,要想自动显示目录,必先定义目录项。 目录项的定义很简单,点击“视图”→“大纲”切换至大纲模式,如下图所示,大纲模式下文档各段落的级别显示得清楚,选定文章标题,将之定义为“1级”,接着依次选定需要设置为目录项的文字,将之逐一定义为“2级”。当然,若有必要,可继续 定义“3级”目录项。 定义完毕,点击“视图”→“页面”回至页面模式,将光标插入文档中欲创建目录处,再次执行“插入”→“引用”→“索引和目录”,出现“索引和目录”画面,点击“目录”标签,则显示如图:
一共只定义了二个级别的目录项,因此将上图“显示级别”中的数字改为“2”。“显示页码”与“页码右对齐”这二项推荐选择,前者的作用是自动显示目录项所在的页面,后者的作用是为了显示美观。“制表符前导符”即目录项与右对齐的页码之间区域的显示符号,可下拉选择;此外,有多种目录显示格式可供选择,下拉“格式”就可以看到了。 最后点“确定”,如图所示,目录就这样生成了,包括页码都自动显示出来了。按住Ctrl键,点击某目录项,当前页面自动跳转至该目录项所在的页码,很方便吧? 使用这种方法生成目录还有一个好处,如果你想更改目录项,
可以切换至大纲模式调整目录项的内容与级别,然后点击一下图中所示的按钮,目录就可以自动更新了-得来全不费功夫! 2. 二、标记索引项自动生成目录 第二种实现自动生成目录的方法是标记索引项,即预先将每个目录项标记成为一个索引项,最后实现目录的生成。具体的操作方法是: 在页面模式下,选定文章中的第一个目录项,也就是文章的标题,执行“插入”→“引用”→“索引和目录”,出现“索引和目录”画面后点击“索引”标签,接着点击“标记索引项”按鈕,显示 这样的窗口: “标记”标记文章标题“一个文坛独行者”为主索引项,这时文中标题出现如下字样(引号内的内容): “{ "一个文坛独行者" }” 接下来定义的是次索引项,操作方法同上,但在标记时应
文档结构图和目录自动生成方法
电子版文档点击“视图”→“文档结构图”编成目录,点击可快速链接,且目录随时能够看到;纸质版文档点击“插入”→“引用”→“索引和目录”。二者前提都要点击“视图”→“大纲”,编辑标题级别。具体操作如下: 利用大纲级别自动生成目录 如果要插入目录,请单击“插入”菜单,指向“引用”→“索引和目录”,出现“索引和目录”的画面,点击“目录”标签,倘若直接按下“确定”按钮,则会以黑体字提示“错误!未找到目录项”。那么何谓“目录项”呢?目录项即文档中用来显示成为目录内容的一段或一行文本。因此,要想自动显示目录,必先定义目录项。 目录项的定义很简单,点击“视图”→“大纲”切换至大纲模式,如下图所示,大纲模式下文档各段落的级别显示得清楚,选定文章标题,将之定义为“1级”,接着依次选定需要设置为目录项的文字,将之逐一定义为“2级”。当然,若有必要,可继续定义“3级”目录项。 定义完毕,点击“视图”→“页面”回至页面模式,将光标插入文档中欲创建目录处,再次执行“插入”→“引用”→“索引和目录”,出现“索引和目录”画面,点击“目录”标签,则显示如图: 一共只定义了二个级别的目录项,因此将上图“显示级别”中的数字改为“2”。“显示页码”与“页码右对齐”这二项推荐选择,前者的作用是自动显示目录项所在的页面,后者的作用是为了显示美观。“制表符前导符”即目录项与右对齐的页码之间区域的显示符号,可下拉选择;此外,有多种目录显示格式可供选择,下拉“格式”就可以看到了。 最后点“确定”,如图所示,目录就这样生成了,包括页码都自动显示出来了。按住Ctrl 键,点击某目录项,当前页面自动跳转至该目录项所在的页码,很方便吧?
集成运放组成的基本运算电路实验报告
实验报告课程名称:电路与电子技术实验指导老师: 成绩: 实验名称:集成运放组成的基本运算电路实验实验类型:同组学生:一、实验目的和要求(必填)二、实验容和原理(必填) 三、主要仪器设备(必填)四、操作方法和实验步骤 五、实验数据记录和处理六、实验结果与分析(必填) 七、讨论、心得 一、实验目的和要求 1.研究集成运放组成的比例、加法和积分等基本运算电路的功能; 2.掌握集成运算放大电路的三种输入方式。 3.了解集成运算放大器在实际应用时应考虑的一些问题; 4.理解在放大电路中引入负反馈的方法和负反馈对放大电路各项性能指标的影响; 5.学会用集成运算放大器实现波形变换 二、实验容和原理 1.实现两个信号的反相加法运算 2.输入正弦波,示波器观察输入和输出波形,毫伏表测量有效值 3.实现单一信号同相比例运算(选做) 4.输入正弦波,示波器观察输入和输出波形,毫伏表测量有效值,测量闭环传输特性:Vo = f (Vs) 5.实现两个信号的减法(差分)运算 6.输入正弦波,示波器观察输入和输出波形,毫伏表测量有效值 7.实现积分运算(选做) 8.设置输出初态电压等于零;输入接固定直流电压,断开K2,进入积分;用示波器观察输出变化(如何设轴,Y轴和触发方式) 9.波形转换—方波转换成三角波 10.设:Tp为方波半个周期时间;τ=R2C 11.在T p<<τ、T p ≈τ、T p>>τ三种情况下加入方波信号,用示波器观察输出和输入波形,记录线性 三、主要仪器设备 1.集成运算电路实验板;通用运算放大器μA741、电阻电容等元器件; 2.MS8200G型数字多用表;XJ4318型双踪示波器;XJ1631数字函数信号发生器;DF2172B型交流电压表; 型可调式直流稳压稳流电源。
word文档目录如何自动生成的方法
目录 关于word中,目录如何自动生成的方法: (2) Word2007: (2) 首先 (2) 选中 (2) 选择 (2) Word2003: (4) 和在 (4) 也和 (4) 基本 (4) 不同: (6) 但我 (6) 不过 (6) 还有 (6)
关于word中,目录如何自动生成的方法:Word2007: 前提:已经分页(各页有页码,如果没有,那么目录也就没有意思了) ○1首先:要在“开始”中找到样式的区域: 要明白,标题1,标题2,标题3,……代表什么。它们分别代表第一级,二级,三级……可以这样说: 标题1第一章,标题2第一章中的第一部分,标题3第一章的第一部分的第一 节,…… 所以最大的标题是标题1,依次向下…… ○2选中你想要作为目录的文字,并弄明白它是哪一级,再给予相应的标题样式(标题1、 标题2,……),然后你可以根据自己的需要,(如果是论文的话,它是规定目录文字的格式的,)你可以改变其属性,如字体大小,间距,等,这些操作不会改变它能否作为目录标题。 ○3选择后所有要作为目录的各级标题后,就可以生成目录了。先把光标定在要插入目录的地方,然后在“引用”中找到该区域: ,单击中的下拉箭头:
选择“自动目录1”或“自动目录2”就可以了。也可以选择“插入目录”。此时会弹出: 这时你可以有多个选择,如选择是否显示页码,是用虚点线还是虚横线,也可以选择显示标题目录的级数(即使你在正文中选了3级目录,你也可以只显示两级)等。再点确定即可。 自动生成目录,和手打的不同,它是有超链接作用的,一点它就会去到相应的内容。
Word2003: ○1和在word2007一样,要明白什么是标题1、标题2、标题3……。不过有点不同的就 是,在word2003中,它还有一种,就是它还多一个标题,其实也没有什么特别,就等于是标题1的上一级而已。还是要找到样式的区域: 那写着A A后面的就是样式了。点击后面的下拉箭头,拖动滚动条可以看见: ○2也和word2007一样 ○3基本也和word2007一样,不过“引用”的区域位置是在:
word自动生成目录的4种方法
方法一 1、用WORD根据文章的章节自动生成目录 --1.在[格式]中选[样式与格式] --2.出现右边的一条“样式格式”栏,这里面主要就是用到标题1,标题2,标题3。把标题1,标题2,标题3分别应用到文中各个章节的标题上,设置成功后的标题前会出现一黑色小点。--3.当然标题1,标题2,标题3的属性(如字体大小,居中,加粗,等等)可以自行修改的。修改方法:右键点击“标题1”选“修改”,会弹出修改菜单,您可以根据自己的要求自行修改。 --4.当都定义好后,就可以生成目录了。把光标移到文章最开头你要插入目录的空白位置,选[插入]--[引用]--[索引和目录]------5.选第二个选项卡[目录],然后点右下的确定。 ⊙阅读查找内容 方法:只要按住Ctrl点击目录中的某一章节就会直接跳转到该页 ⊙如需再修改文章内容,更新一下目录就会重新把目录对应到相应的页码上去方法:在目录区域内,点右键,选[更新域] 2、设置页眉和页脚 --1、在要分开的地方插入→分隔符→分页符→下一页,此时文章分为两节,两个部分。 --2、插入页眉和页脚:视图→页眉和页脚; --3、在上图中可看到,红色框内“与上一节相同”,表明两节的格式和内容是一样的。若想让
两节的格式不一样,点击“链接到前一节”按钮,之后“与上一节相同”几个字会消失,此时两节则是独立的,不一样的。就可以单独插入格式不同的页眉和页码。 方法二 一篇word文档,内容有大的章,小的节。如何把章节抽出来生成目录? WORD →点击需要插入的地方→ 插入菜单→ 索引和目录→ 目录→ 确定 目录通常是长文档不可缺少的部分,有了目录,用户就能很容易地知道文档中有什么内容,如何查找内容等。Word 提供了自动生成目录的功能,使目录的制作变得非常简便,而且在文档发生了改变以后,还可以利用更新目录的功能来适应文档的变化。 1、创建标题目录 Word 一般是利用标题或者大纲级别来创建目录的。因此,在创建目录之前,应确保希望出现在目录中的标题应用了内置的标题样式(标题1 到标题9)。也可以应用包含大纲级别的样式或者自定义的样式。如果文档的结构性能比较好,创建出合格的目录就会变得非常快速简便。 1.1、从标题样式创建目录 从标题样式创建目录的步骤如下: (1)把光标移到要拖入目录的位置。 (2)单击【插入】菜单项的【索引和目录】菜单项,并在弹出的【索引和目录】对话框选择【目录】选项卡。 (3)在【格式】列表框中选择目录的风格,选择的结果可以通过【打印预览】框来查看。如果选择【来自模板】,标识使用内置的目录样式(目录1 到目录9)来格式化目录。如果要改变目录的样式,可以单击【更改】按钮,按更改样式的方法修改相应的目录样式。 1.2、从其他样式创建目录 如果要从文档的不同样式中创建目录,例如,不需要根据【标题1】到【标题9】的样式来创建目录,而是根据自定义的【样式1】到【样式3】的样式来创建目录,操作步骤如下:(1)将光标移到要插入目录的位置。 (2)打开对话框,然后单击【选项】按钮,弹出【目录选项】对话框。 (3)在【有效样式】列表框中找到标题使用的样式,然后在【目录级别】文本框中指定标题的级别。如果不想用某一样式,要删除【目录级别】文本框中的数字。例如,用户可以删除标题1、标题2 和标题3 后面的【目录级别】中的数字。 (4)单击【确定】按钮,返回到【索引和目录】对话框。 (5)在【索引和目录】对话框中选择合适的选项后单击【确定】按钮。 2、创建图表目录 图表目录也是一种常用的目录,可以在其中列出图片、图表、图形、幻灯片或其他插图的说明,以及它们出现的页码。在建立图表目录时,用户可以根据图表的题注或者自定义样式的图表标签,并参考页序按照排序级别排列,最后在文档中显示图表目录。 使用题注组织目录的方法如下: (1)确保文档中要建立图表目录的图片、表格、图形加有题注。 (2)将光标移到要插入图表目录的地方。
