CAD字体库使用方法(超级经典)
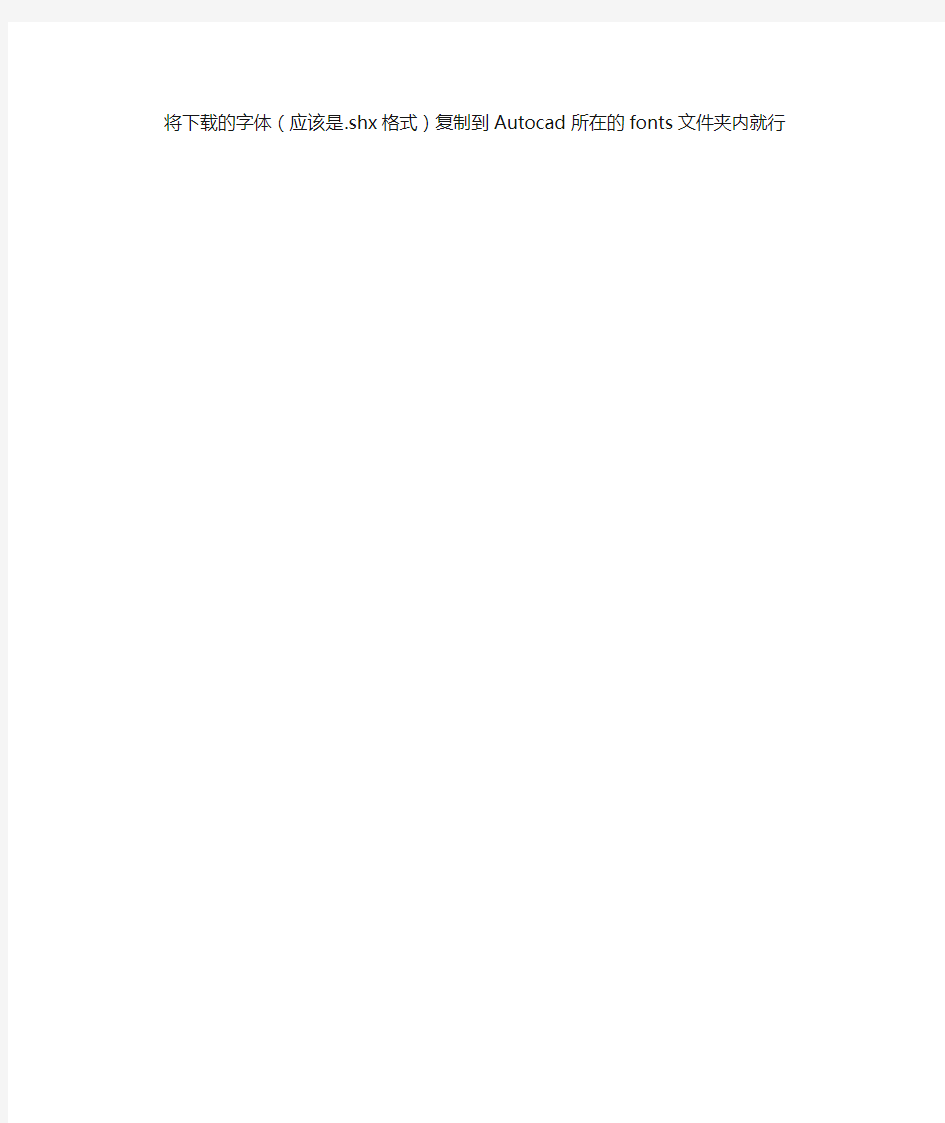
将下载的字体(应该是.shx格式)复制到Autocad所在的fonts文件夹内就行
Minicom--Linux下超级终端使用说明
===== 一.Minicom介绍 ===== Linux下的Minicom的功能与Windows下的超级终端功能相似,可以通过串口控制外部的硬件设备.适于在linux通过超级终端对嵌入式设备行管理.同样也可以使用minicom对外置Modem 进行控制. ======= 二.Minicom的安装 ===== ==== 1.rpm包方式 ==== GTES 10,10.5,11版本都包含minicom包,你可以直接安装他们: # rpm -ivh minicom-xxx.rpm ==== ===2.源码包方式 ==== ====== 源码包下载地址: https://www.360docs.net/doc/0711002487.html,/projects/minicom/ 安装源码包: # tar zxf minicom-2.2.tar.gz # cd minicom-2.2 # ./configure # make # make install ===== 三.Minicom的使用 ===== 1.minicom的执行 用指令"rpm -qa | grep minicom"来确认是否安装了minicom,回车后会显示minicom 的版本信息. 第一次启动时: 即输入 minicom提示错误。则需: minicom -s 启动 出现配置菜单:选serial port setup 进入串口配置 输入A配置串口驱动为/dev/ttyS0 输入E配置速率为115200 8N1 输入F将 Hardware Flow Control 设为 NO 回车退出 由于我们使用minicom作为超级终端控制路由器等设备, 而不是控制modem, 所以需要修改Modem and dialing, 将Init string, Reset string, Hang-up string设置为空. 设置完成后选择Save setup as dfl将当前设置保存为默认设置. 在配置菜单选Save setup as df1保存(一定要记得这一步) 选Exit退出 下次在输入minicon 即可直接进入。 命令minicom是进入串口超级终端画面,而minicom -s为配置minicom。 说明/dev/ttyS0 对应为串口0 为你连接开发板的端口。
最新系统安装手册-Windows教学文案
目录 一、安装文件获得位置 (2) 二、第三方软件安装 (2) 三、IE S600系统的安装 (2) 四、修改环境变量 (3) 五、修改配置文件 (4) 六、安全配置 (8) 七、运行程序。 (9) 八、附录: (12)
一、安装文件获得位置 必须使用”\\172.20.2.121\tools\VS2005 SP1 下ACE 5.5 + Qt 3.3.8 + Orbacus 4.3.2”上预编译好的ACE_wrappers_5_5.rar,Qt.rar,IONA.rar。 可以从”\\yf-backup\tools\”上找到其它安装包。 二、第三方软件安装 1.ACE、Boost、Qt、Corba安装 将ACE_wrappers_5_5.rar 解压到D:\ACE_wrappers_5_5 将boost_1_33_1.tar.gz 解压到D:\boost_1_33_1 将Qt.rar 解压到D:\qt\3.3.8 将IONA.rar 解压到D:\IONA 2.Winrar 解压缩软件的安装。 3.daemon403-x86.exe 虚拟光驱的安装。 4.vs2005 用虚拟光驱安装,然后在安装vs2005的sp1补丁。注意:在选择安装种类的时 候,自定义选择中除去安装vb、c#、vj等用不到的资源,只保留vc++,.net framework 这样能加快安装,并且在安装前要检查是否已经安装.net framework如果已经安装需要先卸掉,在安装sp1补丁,一定要保证c盘空间足够大,一般设为15-20G,安装补丁时要保证有至少2G的空间能使用,有时虽然安装提示空间不足,但可以使用,检查方法是看qt中的designer程序能否使用。 注:安装补丁时,C盘剩余空间尽量要大。如果C盘空间不足时,可能出现错误:1718,参考修改办法: ●单击"开始",单击"运行",键入control admintools,然后单击"确定"。 ●单击"软件限制策略"。(注意:如果未列出软件限制,请右击"软件限制策略",然后 单击"新建策略"。 ●对象类型列表中的,右击“强制”,打开其属性 ●单击"除本地管理员以外的所有用户",然后单击"确定"。 5.xmanager 安装的时候要用企业版注册号。 6.jdk 安装时要注意安装目录最好不要又空格。
如何使用widows自带的超级终端
在调试MCU系统时,我们常用widows自带的超级终端来做为显示。 通过点击开始→程序→附件→通讯中的超级终端,我们可以打开一个新的终端。然后设置好名称,选择好端口(如COM1),波特率(即每秒位数),数据位(通常选择8位),奇偶校验(一般选择无),停止位,数据流控制( 一般选择无),然后就可以开始使用超级终端了。用键盘直接在超级终端输入 字符,就会通过串口发送出去,在没有设置回显时,输入的是看不到的。 将串口的2脚(即数据接收端)跟3脚(即数据发送端)连接在一起,再敲键盘,就会发现按下的键显示在上面了,这样可以用来检测串口是否工作正常。将单片机的串口通过232电平转换后连接到PC的串口上,就可以通过超级终端来显示信息和发送命令了。 超级终端是windows自带的一个串口调试工具,其使用较为简单,被广泛使用在串口设备的初级调试上。 下面介绍一下一般使用的步骤: 配置连接需要调试串口基本参数,其操作为: 1)选择菜单“文件”下“属性”菜单项。 2)配置调试设备所连接串口“连接时使用”
3)按“配置”按钮进行配置选定串口信息 4)依次选定每秒位数(波特率)等参数,一般情况下MODEM设置波特率后即可,其它位取默认设置。
5)确定退出配置 6)按工具条上“呼叫”按钮连接所调试设备 7)输入英文字母AT然后回车,此时如果设置正确,则会返回英文字母OK )如果参数设置不正确,则提示无法连接,或者连接后无法输入AT字母,此时,请确认步骤2)中串口选择正确、请确认波特率设置正确。 9)大部分GPRS MODEM出厂的时候其波特率已经设置为115200,但是也可能部分设置为9600或者其它。在MODEM支持的范围内,越高的波特率代表了越高的计算机传输数据到MODEM的能力。 常用的几个AT命令 1)AT 测试指令,返回OK表示串口设备正常 2)AT+CGMM
系列服务器windows操作系统安装步骤
IBM X系列服务器Windows操作系统安装步骤
引言 本文介绍采用IBM Server Guide光盘引导安装Windows操作系统,使用IBM Server Guide光盘安装会清除硬盘上的分区和数据,安装前请务必向客户说明,确认是否需要备份数据。 一、工具准备 IBM ServerGuide光盘一张, windows操作系统安装光盘一套(以windows2003为例), IBM ServeRAID Manager 安装光盘一张。 需要注意的是,根据服务器型号不同,所需要的IBM ServerGuide光盘 版本也不同,下面给出两者对应关系,请根据服务器型号选择合适版本。 二、具体安装步骤 1、设置服务器从光驱启动,开机按F1-startup进行设置。 2、用ServerGuide CD光盘启动服务器,光盘启动后,显示如下画面 选择使用本引导盘的语言(注意:此时语言为ServerGuide引导程序语言,与所要安装操作系统无关),出现如下画面,选择English) 3、选择键盘布局以及国家或地区画面,在这里全部选择United States,然后 点击Next 4、出现许可协议界面,阅读许可协议内容,点击I accept继续即可 中文用户可以在Language选项中选择Chinese 阅读中文协议 5、查看概述了解ServerGuide 功能,请在使用前仔细查看相关使用说明,点击Next继续 6、在这里可以选择要安装的操作系统,选择后点击Next 7、列表显示接下来将要做的配置,目前提示要设置日期和时间,点击Next 8、设置正确的日期和时间后点击Next 9、当出现清除硬盘信息界面时,请根据需要选择,如果需要保留已有的阵列信息,请选择Skip this task,但硬盘上的数据和分区仍然会被清除掉,选择clear all hard …会直接清除阵列及硬盘信息,如无特殊要求,我们一般选择第二项clear all hard disk drives and restore servraid to defaults,选择后点击Next继续
超级终端使用方法..
计算机的WINDOWS操作系统都有一个叫超级终端的软件,一般安装在附件--通讯里面,如果找不到也许是没有按装,可以用按装盘添加,也可以使用其他的串口调试程序,下面解释超级终端的用法: 一、串口的配置 打开超级终端运行“开始”->“程序”->“附件”->“通讯”-> “超级终端”。 选择通讯端口 通讯设置
二、接收数据 进入对话窗口以后,可以按仪器上的发送健向计算机发送数据(血球仪可以做一次测试就可以看到),如果仪器串口正常则在下面窗口中出现接收到的ASCLL 码的文本。如果接受不到,先检查配置以及线缆,然后再确定是不是串口问题。 三、呼叫设备 按工具条上“呼叫”按钮连接所调试设备
输入英文字母AT然后回车,此时如果设置正确,则会返回英文字母OK 如果参数设置不正确,则提示无法连接,或者连接后无法输入AT字母,此时,请确认串口选择正确、请确认波特率设置正确。 四、与通信设置接受与发送文体文件 首先设置连接文体属性
通讯步骤 在以上的设定工作完成后,则可进行计算机与数控系统的通讯工作了,以下程序名称DEMO.txt为例,进行通讯。 当要接收数控系统的信息时,首先要将计算机的CNC连接打开,打开后从下拉菜单传送中选择捕获文本,并执行该程序,随即显示下图的显示内容,命名DEMO.TXT后,确认开始。
当要发送数控系统的信息时,首先要将数控系统处于接收状态,然后设定计算机的状态,从下拉菜单传送中选择发送文本文件,并执行该程序,随即显示右图的显示内容,选择DEMO.TXT后,确认打开。 通信的编辑格式 ●程序必须使用「%」开始和「%」结束。 ●程序号「O」不用,以「:」开始。 ●「EOB(:)」不要 例: % ………….以「%」开始 :0001 …………. 以「:」取代「O」 G00X100.Y100.Z100. ………….以「EOB(:)」不需输入 G01X100.Y100.Z100.F1000.
6100系列使用说明书,视频服务器说明书
6100系列视频服务器 用户使用手册 (Ver2.1) 非常感谢您购买我公司的产品,如果您有什么疑问或需要请随时联系我们。 本手册适用于DS-6100HC、DS-6100HF视频服务器。 本手册可能包含技术上不准确的地方、或与产品功能及操作不相符的地方、或印刷错误。本手册的内容将根据产品功能的增强而更新,并将定期改进或更新本手册中描述的产品或程序,更新的内容将会在本手册的新版本中加入,恕不另行通知。
物品清单 小心打开包装盒,检查包装盒里面应有以下配件: 一台视频服务器 一本用户手册 一根DTE线 一根电源线 一张保修卡 一张合格证 一个光盘 如果发现有所损坏或者任何配件短缺的情况,请及时和经销商联系。
第一章用户手册简介 感谢您购买DS-6100系列视频服务器! 在您准备使用本产品之前,请先仔细阅读本手册,以便能更好的使用本产品的所有功能。 1.1用途 本手册的用途是帮助您熟悉和正确的使用DS-6100系列视频服务器! 1.2用户手册概述 第一章:用户手册简介 第二章:产品概述 第三章:硬件安装 第四章:软件安装 第五章:参数配置 第六章:广域网接入 附录A:常见问题解答 附录B:技术参数
第二章产品概述 2.1产品简介 DS-6100系列视频服务器是专为远程监控而设计的嵌入式数字监控产品,采用最新的达芬奇平台处理芯片,LINUX嵌入式系统,完全脱离PC 平台,系统调度效率高,代码固化在FLASH中,系统运行更加稳定可靠。 DS-6100系列视频服务器具有视频信号和音频信号的硬件同步压缩功能,压缩码流通过网络进行传输,通过网络可进行实时视频和音频预览,支持流协议(RTP/RTCP),支持IE预览,支持双向语音对讲,多种语言支持等功能。 2.2 产品型号说明 根据编码分辨率分两种: DS-6100HC:1~4路视频,音频输入,每路的视频分辨率最高支持CIF,也可以选择QCIF,不可以安装硬盘。 DS-6100HF: 1~2路视频,音频输入,每路的视频分辨率最高支持4CIF,也可以选择DCIF,2CIF,CIF,QCIF等,不可以 安装硬盘。 2.3主要功能及特点 2.3.1基本功能 视频压缩技术:采用H.264视频压缩技术及OggVorbis音频压缩技术,压缩比高,且处理非常灵活。
WINDOWS XP系统安装步骤
WINDOWS XP系统安装步骤 一、设置光驱启动 1、找一张带启动功能的WINDOWS XP安装光盘放入光驱中。 2、重新启动计算机,并在开机自检时按F2键进入CMOS设置。 3、选择Advanced CMOS Setup(高级COMS设置)项,按Enter键进入。 4、移动↑、↓移动到Boot Device Priority(启动设备顺序设置),并按Enter键进入。 5、移动↑、↓移动到1ST(即第1启动设备,2nd、3rd、4th表示第2、第3、第4启动设备)并按Enter键进入。 6、移动↑、↓移动到CD/DVD,并Enter键设置成功。 说明:此项进入后主要有4个选择项,分别表示: Disable:禁止,IDE-0:从硬盘启动,Floopy:1.44MB 3 1/2:从3.25英寸1.44MB软盘启动,CD/DVD:从普通光驱或者DVD光驱启动。 7、按F10键并按“Y”字母保存设置,保存后电脑会重新启动。 提示:不同的主板有不同的设置,但大部分是如此。对于一些与此设置不同的主板,请参考主板说明书。 二、安装XP的步骤 现在,以安装Windows XP原版操作系统为例说明安装步骤。 电脑重新启动自检完成后,会在屏幕的最底下或最上面出现:BOOT FROM CD字样,表示电脑将从光驱启动。后面则会出现“Press qny key to boot from CD”(意思是按任意键将从光驱启动)的提示,时间点从1-5点依次增加,
表示等待5秒钟,如果在这5秒钟之内按下任意一键,则从光盘启动进入XP的安装,如果超过5秒钟,则从硬盘启动进入原来已安装好的系统。 重要说明: ★安装XP总共有3次的重新启动过程: 1、第一次即设置光盘启动; 2、第二次是安装程序从光盘上复制了系统安装文件; 3、第三次则是所有必须的系统文件和应用程序已复制到电脑上,安装基本完成,保存好设置后的重新启动。 ★如果在第一次重新启动后将光盘启动设置回硬盘启动或其它设备启动的话,就不再出现BOOT FROM CD字样,如果没有,则还会出现,请在最后2次的重新启动时不要在5秒内按任意键,否则又进行重复重制文件的过程。切记! XP系统盘光启之后便是蓝色背景的安装界面,这时系统会自动分析计算机信息,不需要任何操作,直到显示器屏幕变黑一下,随后出现蓝色背景的中文界面。 这时首先出现的是XP系统的协议,按F8键(代表同意此协议),之后可以见到硬盘所有分区的信息列表,并且有中文的操作说明。选择C盘,按D键删除分区(之前记得先将C盘的有用文件做好备份),C盘的位置变成“未分区”,再在原C盘位置(即“未分区”位置)按C键创建分区(说明:如果以前的系统被病毒破坏了,并无法修复,建议把所有的硬盘全部删除,再重新分区,然后在安装完成后再格式化,这样可以彻底清除残留在硬盘中的病毒)。之后原C盘位置变成了“新的未使用”字样,按回车键继续。 接下来有可能出现格式化分区选项页面,推荐选择“用FAT32格式化分区
Windows7安装方法有多少种
Windows7安装方法有多少种 Windows7安装方法可分为:光盘安装法、模拟光驱安装法、硬盘安装法、优盘安装法、软件引导安装法、VHD安装法等。以下是的Windows7安装方法,希望大家认真阅读! 一、光盘安装Windows7法: 简述:光盘安装法可以算是最经典、兼容性最好、最简单易学的安装方法了。可升级安装,也可全新安装(安装时可选择格式化旧系统分区),安装方式灵活。不受旧系统限制,可灵活安装Windows7的32/64位系统。而且,现在有个软件,让你可以把你的Windows7光盘变成任意一种版本,可以随便切换喔,具体的参看Windows7之家文章:《想装啥版装啥版:Windows7安装光盘版本转换软件》方法: 1、下载相关系统安装盘的ISO文件,刻盘备用。(有光盘可省略此步骤) 2、开机进BIOS(一般硬件自检时按DEL或F2或F1键进,不同电脑设定不同),设定为光驱优先启动。按F10保存退出。 3、放进光盘,重启电脑,光盘引导进入安装界面。按相应选项进行安装。选择安装硬盘分区位置时,可选择空白分区或已有分区,并可以对分区进行格式化。其他不再详述。 缺点:在WIN7测试版本满天飞的情况下,这种刻盘安装无疑是最奢侈、最浪费、最不环保的方法了。只有在不具备或不能胜任其他安装方法的情况下才建议使用。
二、模拟光驱/虚拟光驱安装Windows7法: (特定情况下可能安装不能成功) 简述:模拟光驱(或称为虚拟光驱)安装法安装最简单,安装速度快,但限制较多,推荐用于多系统的安装。 方法: 在现有系统下用模拟光驱程序加载系统ISO文件,运行模拟光驱的安装程序,进入安装界面,升级安装时C盘要留有足够的空间。多系统安装最好把新系统安装到新的空白分区。 缺点: 1、由于安装时无法对现有系统盘进行格式化,所以无法实现单系统干净安装。因旧系统文件占用空间,也比较浪费磁盘空间。要有旧的操用系统。 2、因无法格式化旧系统分区,残留的病毒文件可能危害新系统的安全性。 3、旧32位系统无法安装64位系统,旧64位系统无法安装32位系统。 三、Windows7硬盘安装法: (特定情况下可能安装不能成功) 硬盘安装法可分两种: 1、最简单的硬盘安装法:把系统ISO文件解压到其他分区,运行解压目录下的SETUP.EXE文件,按相应步骤进行,不再详述。 此方法限制与缺点同模拟光驱安装法。同样不能格式化旧系统及32/64位不同系统不能混装。推荐用于多系统的安装。
超级终端详细设置方法
5.3. 使用超级终端传输程序 5.3.1.计算机侧的设定步骤 1)在Windows 98/2000/XP中的附件中的通信中选择超级终端,并执行。 该程序运行后则显示下图显示的画面: 2)设定新建连接的名称CNC,并选择连接的图标。设定方法如下图所示: 3)在完成第2项的设定后,用鼠标确认确定按钮,则会出现下图所显示的画面,而后根据本计算机的资源情况设定进行连接的串口,本例子选择为直接
连接到串口1: 4)在完成第3项的设定后,用鼠标确认确定按钮,则会出现下图所显示的画面,该画面即为完成串行通信的必要参数:
5)在完成第4项的设定后,进行设定该CNC连接的属性,在设置的画面中按下图所示的选择设定: 6)在完成第5项的设定后,进行设定ASCII码的设定画面,设定选择按下图所示的选择设定:
在以上的设定工作完成后,则可进行计算机与数控系统的通讯工作了,以下程序名称DEMO.txt为例,进行通讯。 当要接收数控系统的信息时,首先 要将计算机的CNC连接打开,打开后从 下拉菜单传送中选择捕获文本,并执行 该程序,随即显示右图的显示内容,命 名DEMO.TXT后,确认开始。 当要发送数控系统的信息时,首先 要将数控系统处于接收状态,然后设定 计算机的状态,从下拉菜单传送中选择 发送文本文件,并执行该程序,随即显 示右图的显示内容,选择DEMO.TXT后, 确认打开。
5.3.2.电缆的连接 1)市场购买到的RS232C的电缆(25芯-9芯) SD 2 3 SD RD 3 2 RD ER 20 4 ER DR 6 6 DR RS 4 7 RS CS 5 8 CS CD 8 1 CD SG 7 5 SG 2)FANUC 推荐使用的RS-232电缆连接方法(25芯-9芯) SD 2 3 SD RD 3 2 RD RS 4 7 RS CS 5 8 CS ER 20 4 ER DR 6 6 DR CD 8 1 CD SG 7 5 SG
超级终端软件CRT的使用方法2016-04-13
超级终端软件CRT的使用方法 资料背景: 此文档主要针对无网络技术基础的人员来普及基本的知识。高手请自动屏蔽。 时间戳:2016-04-13 需要准备的材料: 1、笔记本1台,; 2、CRT软件; 3、USB-DB9串口线一根; 步骤: 1、安装UBS转串口线的驱动 本来安装驱动不需要特殊说明的,光盘安装就行,但是好多通知问过我,在此赘述一下,这里推荐使用“驱动精灵”来安装,插上线以后,自动扫描,再简单不过; 需要注意的是,安装好驱动以后,尽量不要更改所连接电脑
的USB口,就是第一次串口线和电脑的哪个USB对接,下次就尽量使用同一个USB口,更换USB口,驱动有可能失效,或者是造成COM口的变化。 2、Usb转接线安装好驱动以后,在计算机--右键--管理---设备管理器中----查看端口 ---是第几个com口,一般是com 3; 3、下载附件CRT软件,这个软件可以问度娘,也可以发邮件到4517176@https://www.360docs.net/doc/0711002487.html,向我获取,但是我不能保证何时能回复您的邮件。 4、连接路由器、交换机活其他设备 找到需要调试的设备(已上电)的调试口,网络设备是CONSOLE 口,再找到随设备配置的RJ45转串口的先,TJ45端接在设备的CONSOLE口上,另外一端和自己的USB转接线对接(如果调试电脑上有串口,可以省略USB转串口接线,目前90%新生产笔记本都没有串口)。 5、所有连接做好后,运行CRT程序(如果是我提供的CRT软件,请运行安装中的SecureCRTPortable.exe),参考附件中的图片来设置CRT!如果连接异常,可尝试勾选全部“流控”。协议选择Serial。
正版Windows7系统安装方法
随着Windows7的普及,想使用WIN7操作系统的人确实不在少数,但多部分人都不懂得如何安装,看别人使用,而自己却不能使用!去电脑城买个盗版的系统盘吧,总是被强制安装很多软件,有时还有毒,很不安全!那就只能用XP,总感觉心理挺难受的吧。 好了废话不多说了,现在我就教大家如何使用虚拟光驱安装官方正版的WIN7系统吧。(注意:这里教安装的是单系统的WIN7,想装双系统只须将WIN7系统安装在原系统以外的分区即可,这里不进行详细讲述。) 虽然微软并没有免费发布出WIN7旗舰版提供下载,但是只要你想要。一切还是有的,嘿嘿 Windows 7 x86版下载地址:https://www.360docs.net/doc/0711002487.html,/ghostxp/966.htm Windows 7 x64版下载地址:https://www.360docs.net/doc/0711002487.html,/ghostxp/965.htm x64 是指CPU是64位版本的。x86 是指CPU是32位版本的。如果你的CPU是64位的。可以安装64位的,也可以安装32位的,反过来只能安装32位的。又普及了一个知识,这时 候可以有掌声了 下面我们正式开始: 1.我们将下载好的WIN7镜像用虚拟光驱载入,如果电脑开启了自动播放功能就会弹出如下图所示对话框
如果没有这个对话框的用户不要着急,我们可以进到虚拟光驱将这个程序打开就可以实现相同的效果。
在上图中,我们看到的这些文件就是用虚拟光驱载入的WIN7镜像文件所产生的,此时我们只需要运行“setup.exe”程序就会出现如下图所示的对话框
我们点击“现在安装(I)”按扭开始安装。等会就会出现如下图窗口
Windows7系统下载安装(7600旗舰版)+激活方法图文教程
Windows7系统下载安装(7600旗舰版)+激活方法图文教程 旗舰, 教程 随着Windows7(以下简称WIN7)的出现,着实让使用Vista的用户可以喘口气了,传说中WIN7有着Vista的华丽效果,XP的速度,在配置要求方面也是普通机器就可以玩转的,而且在兼容方面已经可以跟XP比拟了,当然,最大的消息就是预装了Vista正版操作系统的用户可以免费升级至WIN7操作系统。虽然微软并没有正式发布出WIN7正式版提供下载,但是网上出现的众多所谓的7600RTM旗舰版被称为微软的泄密版,下载地址:https://www.360docs.net/doc/0711002487.html,/windows7xt/504.htm,经过1个星期的测试,确实可以实现正版激活,虽然测试阶段并不想微软公布那样好,但是已经接近90%了,相比Vista而言已经好了不知道多少倍了,而且对比XP那简单的画面以及安全方面也提高了不少,相信大家已经 很期待尝试WIN7了吧! 经过了长时间的观察,想使用WIN7操作系统的人确实不在少数,但多部分人都不懂得如何安装,看别人使用,而自己却不能使用,总感觉心理挺难受的吧。好了废话不多说了,现在我就教大家如何使用虚拟光驱安装WIN7系统吧。(注意:本教程只负责教授安装单系统的WIN7,想装双系统只须将WIN7系统安装在原系统以外的分区即可,这里不进行详细讲 述。) 虚拟光驱Daemon Tools 4.30下载地址:https://www.360docs.net/doc/0711002487.html,/ghostxp/834.htm 下面我们正式开始: 1.我们将下载好的WIN7镜像用虚拟光驱载入,如果电脑开启了自动播放功能就会弹出如下 图所示对话框
最新CISCO官方CCNA模拟器使用教程
最新CISCO官方CCNA模拟器使用教程 注:本文中的图片均可点击查看更清晰的大图。 这是Cisco公司针对其CCNA认证开发的一个用来设计、配置和故障排除网络的模拟软件。使用者自己创建网络拓扑,并通过一个图形接口配置该拓扑中的设备。软件还提供一个分组传输模拟功能让使用者观察分组在网络中的传输过程。 适合新手学习CCNA用 具有真实的操作界面 很容易上手 官方下载地址:直接打开连接好像不行不过可以通过讯雷的新建任务把连接复制进去就可以下载了: https://www.360docs.net/doc/0711002487.html,/akdlm/cnams/resourcewindow/noncurr /downloadTools/app_files/PacketTracer_setup.exe?userid=5107812&fileExt=.exe 一、PacketTracer4.1安装和基本界面 这个模拟器比BOSON,DY,操作简单,方便,更人性化 但是,它只支持CCNA中的一些内容,对学习思科初学者有很大的帮助,更容易让一些初学思科的朋友们入门。 下载好软件,安装非常简单,双击运行安装程序,一直点下一步(CISCO公司出的,没有其他的流氓软件,大家放心),最后安装成功。桌面出现快捷方式 然后运行本程序,出现下面的界面
1,最上面的还是和一些其他的软件一样,新建,打开,保存之类的 2,中间的白框是工作区域,你操作就是在这个框里面操作的 3,框右边是圈划设备,移动设备,删除设备之类的注意那个信封,以后要是查看包的传输路径,主要是看这个 4,左下面是自己搭建TOPO时,可以随意的添加以下的设备,点着左边的ROUTER,右边就会出现可用的所有ROUTER,设备的类型列表如下:
超级终端使用--中文指导书
超级终端使用中文指导书 针对我们的数据卡,使用超级终端主要用来查询端口状态及获取单板的相关信息.例如:版本号,IMEI号以及网络性能等.下面对超级终端的使用(在Windows XP 中文操作系统下)做一下简要的说明: (1)打开超级终端 如下图所示: 开始->程序->附件->通讯->超级终端. 初次使用,打开超级终端时会出现以下页面,在“请不要再问这个问题”前打勾,这样下次使用时就不会再出现该提示, 按“否(N)”结束此页面设置. 初次使用超级终端,系统要求填写必要的位置信息,如下图所示,其中“目前所在的国家(地区)(W)”可以随意选择,这里我们选择中华人民共和国, “您的区号(或城市号)是什么(C) ?”可
以随意输入,这里我们输入0755,其他选项默认设置即可,按“确定”结束此页面设置. 打开后的超级终端出现连接描述页面,如下图所示: 输入名称:名称我们可以随意输入,这里我们输入“超级终端”并按“确定”完成.
(2)设置超级终端 在国家(地区)(C)中选择所在的国家,可以随意选取,这里我们选择中华人民共和国(86) 在区号(E)中填写区号,可以随意填写,这里我们写入0755 在连接时使用(N)中选择使用的端口,(端口的选择可在计算机管理->设备管理中查看. 这里我们选择COM3口,如下图所示: 查看MODEM 口属性可知该口为COM3口,我们也可以选择COM4口,即: PCUI口). 端口选择好后,按确定即可. 接下来设置端口属性.点击还原
为默认值->确定即可. 如下图所示: (3)使用超级终端 超级终端设置好后,输入: AT+ “回车” ,发现返回值为OK .证明端口已经可用,我们可以继续输入其他的AT命令,例如:ATI 等.AT命令是不区分大小写的. 相关的AT命令可以参看AT命令接口文档. 备注: (1)Windows XP 英文操作系统中超级终端的使用与中文操作系统的使用类似: 按如下步骤查找英文操作系统的超级终端: Start->All Programs->Accessories->Communications->Hyper Terminal (2)Windows Vista 32/64操作系统中没有超级终端,需使用专门的拨号软件: 例如: VTT
ubuntu 下minicom超级终端的使用方法
ubuntu 下minicom超级终端的使用方法 1.下载安装minicom sudo apt-get install minicom 2.运行minicom 运行“sudominicom -s”命令进入配置界面(或者直接运行“sudominicom”, 然后同时按下“回车+A”,再按Z,最后按O,同样进入配置界面) +----[配置]--------+ | 文件名和路径 | 文件传输协议 | 串口设置 | 调制解调器和拨号 | 屏幕和键盘 | 设置保存为dfl | 设置保存为.. | 退出 | 退出Minicom +--------------------+ 3.配置串口 选择“串口设置”,进入串口配置界面 +-----------------------------------------------------------------------+ A - 串口设备:/dev/ttyS1 B - 锁文件的位置:/var/lock C - 调入程序: D - 调出程序: E - Bps/Par/Bits: 115200 8N1 F - 硬件数据流控制:否 G - 软件数据流控制: 否 希望修改哪个设置? +-----------------------------------------------------------------------+
选择串口设备: 在Linux下,COM0端口为/dev/ttyS0,COM1端口为/dev/ttyS1, 我的串口线连在COM1端口,因此选择/dev/ttyS1 设置波特率和帧格式115200 8N1(115200 8N1:115200为波特率,8表示帧数据长度为8,N表示无奇偶校验位,1表示1位停止位) 因为我的开发板上的串口没有使用硬件流控制,设置硬件流控制为“否”。 设置完毕后,按回车键返回主配置界面 4.保存配置 有两个保存选项:“设置保存为dfl”和“设置保存为.. ” 设置保存为dfl:将配置保存为默认配置,下次运行”soduminicom“命令时,自动启用该配置 设置保存为.. :保存配置文件,下次运行“sudominicom配置名”时启用配置文件。比如我将配置文件保存为myconf,那么运行"sudominicommyconf"将启用配置. 5.退出 有两个退出选项:退出,退出Minico 退出:退出配置界面,并启用当前配置 退出Minicom: 退出软件 6.启用配置文件 运行"sudominicom配置名"启用配置。如果配置名为空,则启用默认配置。 下次在输入minicon即可直接进入。 命令minicom是进入串口超级终端画面,而minicom -s为配置minicom。 说明/dev/ttyS0 对应为串口0 为你连接开发板的端口。 注意:非正常关闭minicom,会在/var/lock下创建几个文件LCK*,这几个文件阻止了minicom的运行,将它们删除后即可恢复。
Windows 98系统安装全过程详细图解
Windows 98系统安装全过程详细图解 一、准备工作: 1.准备好Microsoft Windows 98 安装光盘。 2.可能的情况下,在运行安装程序前用磁盘扫描程序扫描所有硬盘检查硬盘错误并进行修复,否则安装程序运行时如检查到有硬盘错误即会很麻烦。 3.如果安装过程中需要用产品密匙(安装序列号)的,用纸张记录安装文件的产品密匙(安装序列号)。 4.可能的情况下,用驱动程序备份工具(如:驱动精灵2004 V1.9 Beta.exe)将Windows 98下的所有驱动程序备份到硬盘上(如∶F:\Drive)。最好能上网下载本机的网卡驱动和调制解调器等的驱动程序,如果你用宽带连接请下载并保存宽带拨号软件Enternet300,能上网就能找到大部分所要的软件。 5.如果你想在安装过程中格式化C盘(建议安装过程中格式化C盘),请备份C盘有用的数据。 6.必须有FAT或FAT32文件系统格式的活动分区,Windows 98亦只能安装在FAT或FAT32文件系统格式的分区,推荐分区空间大于2G 二、用光盘启动系统: (如果你已经知道方法请转到下一步),将98安装光盘放入光驱,重新启动系统并把光驱设为第一启动盘,保存设置并重启,如无意外即可见到安装界面,如果你不知道具体做法请参考与这相同的-->如何进入纯DOS系统: 三、安装Windows 98 光盘自启动后,如无意外即可见到启动界面,将出现如下图1所示,如光盘不能自启动,可用98启动软盘启动(设软驱为第一启动盘)。 如果你想格式化C盘,即选第二项进入DOS下,在提示符“A:\>_”下输入“format c:”后回车,再输入“y”后回车即开如格式化C盘! 在这里我已经格式化C盘了,所以选第一项(从光盘安装98)后直接回车,很快出现如下图2所示,(如果不选择在30秒后会自动启动第一项)。
超级终端控制台命令行Serial串口调试工具-软件说明文档
超级终端控制台命令行Serial串口调试工具 软件文档 积分下载可免费提供技术支持,需要本程序源代码的可联系作者。 目录 1 设计目的 (2) 1.1 基本功能 (2) 1.2 开发环境 (2) 2 使用说明 (2) 2.1 页面介绍 (2) 2.2 调试窗口的使用 (3) 3 全局及运行流程 (3) 3.1 主函数流程 (3) 3.2 数据发送流程 (4) 3.3 数据接收流程 (4) 3.5 全局数据 (5) 3.5.1配置数据 (5) 4 各功能页面 (5) 4.1 串口参数配置页面ParamDialog (5) 4.1.1界面设计 (5) 4.1.2类设计 (6) 4.1.3保存配置文件 (7) 4.1.4加载配置 (7) 4.1.5显示端口信息 (7) 4.1.6指定名称处理 (7) 4.1.7指定波特率的处理 (7) 4.1.8填充候选参数 (8) 4.1.9显示UI页面 (8) 4.1.10获取页面的最新配置数据 (8) 4.1.11确认保存 (8) 4.2 主窗口页面MainWindow (8) 4.2.1界面设计 (8) 4.2.2类设计 (9) 4.2.3关闭窗口 (11) 4.2.4关闭串口 (11) 4.2.5连接串口 (11) 4.2.6写串口 (11) 4.2.7读串口 (11) 4.2.8处理出错信息 (11) 4.2.9快捷发送页面 (12) 4.2.10加载用户喜好配置 (12)
4.2.11保存用户喜好 (12) 4.3 控制台控件Console (12) 4.3.1控件设计 (12) 4.3.2类设计 (12) 4.3.3设置控制台的编辑状态 (13) 4.3.4自定义粘贴行为 (13) 4.3.5将数据显示到控制台 (13) 4.3.6按键响应处理 (14) 4.3.7鼠标点击响应处理 (14) 4.3.8查找关键字 (14) 4.4 选项配置页面ConfigDialog (14) 4.4.1界面设计 (14) 4.4.2类设计 (14) 4.4.3加载配置 (15) 4.4.4保存配置文件 (15) 4.1.5显示UI页面 (15) 4.1.6获取页面的最新配置数据 (16) 4.1.7加载默认配置按钮执行 (16) 4.1.8确认保存 (16) 1 设计目的 1.1 基本功能 仿照Windows XP以前系统带的串口超级终端的功能,通过实际使用经验,自行编写超级终端程序。可完成人机交互,配置信息保存,底部自带编辑窗口,可复制文件等功能,非常方便在需要用Console完成交互的情况下使用。其中串口名称、波特率可支持自定义,方便跨平台使用。MARK32000- 1.2 开发环境 采用Windows 系统下的Qt 5.10.1版本,串口库有使用Qt自带的串口类。 2 使用说明 2.1 页面介绍 运行程序后,会进入参数配置页面。选择好需要的串口号,波特率后,点击确定并保存。参数配置页面如下:
超级终端使用教程
超级终端使用教程 什么是超级终端 超级终端是Windows操作系统自带的一个通讯工具,可以通过这个工具对路由器交换机等进行配置。使用调制解调器或一条零调制解调电缆以太网连接,再调用此程序能够连接到其他计算机、Telnet 站点、公告板系统 (BBS)、联机服务和主机。我们可以用它来调试电路是否可行。 使用:开始→程序→附件→通讯→超级终端(可新建或者使用现有的连接对设备进行配置) 启动命令是:hypertrm.exe 超级终端是一个通用的串行交互软件,很多嵌入式应用的系统有与之交换的相应程序,通过这些程序,可以通过超级终端与嵌入式系统交互,使超级终端成为嵌入式系统的“显示器”。 超级终端的原理 超级终端的原理并不复杂,它是将用户输入随时发向串口(采用TCP协议时是发往网口,这里只说串口的情况),但并不显示输入。它显示的是从串口接收到的字符。所以,嵌入式系统的相应程序应该完成的任务便是: 1、将自己的启动信息、过程信息主动发到运行有超级终端的主机; 2、将接收到的字符返回到主机,同时发送需要,也可以远程管理服务器。 超级终端常用操作 超级终端应用比较简单,和一般的串口软件差不多。 1、发送0x0C(12):清屏; 2、发送0x08(8):将光标退格(注意这并不删除字符); 3、发送0x09(9):将光标右移一个制表符(相当于TAB键); 4、发送0x0D(13):将光标移动到行首; 5、发送0x0A(10)或0x0B(11):将光标移动到同一列的下一行; 6、发送0x0D跟0x0A,换行功能。 疑难问题解答 1、把超级终端最大化时,那个实际屏幕还是没有变化。 原因:"超级终端"的终端屏幕大小由所使用的字体大小决定。它将自行显示为 24 行,每行为 80 或 132 个字符,字体为所选字体。 解决方案:在超级终端的"查看"菜单上,选择"字体"。如果想要较大的终端屏幕,就选择较大的字体。如果想要较小的终端屏幕,就选择较小的字体。 2、键入的信息没有显示在超级终端上。 原因:终端屏幕显示的信息是来自远程计算机所发送的,而不是已输入到本地计算机上的信息。为了查看所键入的信息,远程计算机必须可反馈输入信息。这可能会在输入信息与终端屏幕显示信息之间存在时间滞后的问题。 解决方案:请确保与远程计算机正确连接,并且远程计算机可以反馈用户输入信息。 3、ANSI字符不能够正确显示。
SecureCRT软件简介及基本使用方法
SecureCRT软件简介及基本使用方法 1.软件介绍 SecureCRT是一款支持SSH(SSH1和SSH2)的终端仿真程序,同时支持Telnet和rlogin协议。SecureCRT是一款用于连接运行包括Windows、UNIX和VMS的远程系统的理想工具。通过使用内含的VCP命令行程序可以进行加密文件的传输。 有流行CRTTelnet客户机的所有特点,包括:自动注册、对不同主机保持不同的特性、打印功能、颜色设置、可变屏幕尺寸、用户定义的键位图和优良的VT100,VT102,VT220和ANSI竞争.能从命令行中运行或从浏览器中运行.其它特点包括文本手稿、易于使用的工具条、用户的键位图编辑器、可定制的ANSI颜色等.SecureCRT的SSH协议支持DES,3DES和RC4密码和密码与RSA鉴别. SecureCRT可以代替windows自带的超级终端程序和telnet命令。Win7系统的用户推荐使用此软件替代超级终端和telnet。 2基本使用方法 以通过配置网关产品为例,简要介绍配置方法 串口连接方式 1)将PC的串口与网关设备的Console口通过串口线连接。 2)启动SecureCRT 当安装好SecureCRT后,双击桌面上的“SecureCRT”图标,启动软件。 3)建立快速链接
单击“快速连接”图标,弹出对话框,如下图。 协议:选择“serial”; 端口:根据实际情况选择,本例选择“COM1”;波特率:选择“9600”; 数据位:选择“8”; 奇偶校验:选择“None”; 停止位:选择“1”; 流控部分,所有复选框不选。 然后,选择“连接”。
超级终端怎么使用_超级终端使用教程
超级终端怎么使用_超级终端使用教程 网络是一个非常繁杂的东西,网络服务器需要构建很多很结实的防火墙才能够保证我们大家电脑的安全,不然的话我们的电脑在上网的时候很容易遭受到黑客的攻击。超级终端是在网络管理员进行网络管理的时候所进行的一种特殊网络设备。 在调试MCU系统时,我们常用widows自带的超级终端来做为显示。 通过点击开始程序附件通讯中的超级终端,我们可以打开一个新的终端。然后设置好名称,选择好端口(如COM1),波特率(即每秒位数),数据位(通常选择8位),奇偶校验(一般选择无),停止位,数据流控制(一般选择无),然后就可以开始使用超级终端了。用键盘直接在超级终端输入字符,就会通过串口发送出去,在没有设置回显时,输入的是看不到的。将串口的2脚(即数据接收端)跟3脚(即数据发送端)连接在一起,再敲键盘,就会发现按下的键显示在上面了,这样可以用来检测串口是否工作正常。将单片机的串口通过232电平转换后连接到PC的串口上,就可以通过超级终端来显示信息和发送命令了。 超级终端是windows自带的一个串口调试工具,其使用较为简单,被广泛使用在串口设备的初级调试上。 下面介绍一下一般使用的步骤1.鼠标依次单击开始附件通讯超级终端。 单击进入超级终端后如下图所示,红框中所示是要给超级终端命名的地方。 在连接描述视窗中只需对名称一栏写入任意名称即可,之后点击确定。 进入连接到视窗后,有国家(地区)、区号、电话号码、连接时使用等条目,其中只需要对电话号码、连接时使用两条目内容进行添加/选择, 在电话号码中输入任意的数字即可,而在连接时使用中则需要选用相应的COM口,在此我们选择COM1口,如下图所示。
