路由器常见故障修复
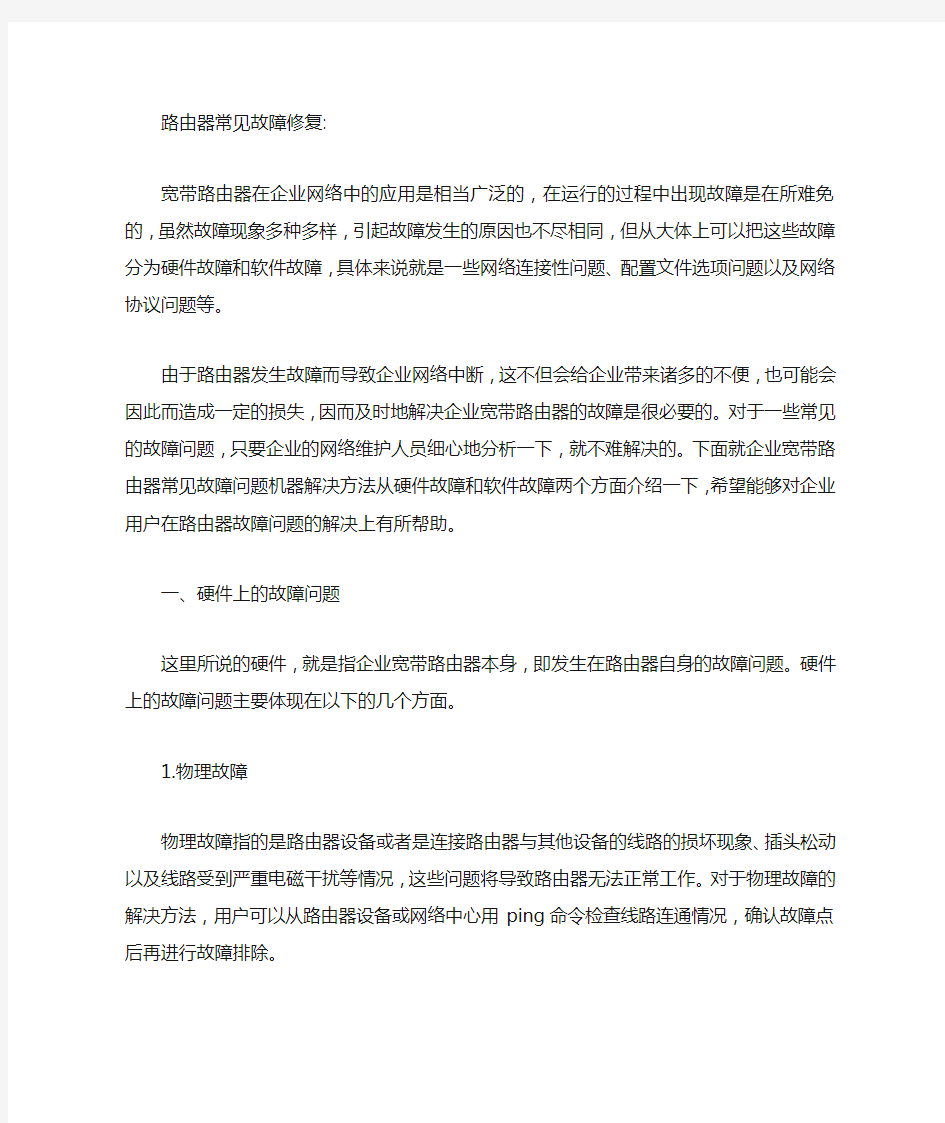

路由器常见故障修复:
宽带路由器在企业网络中的应用是相当广泛的,在运行的过程中出现故障是在所难免的,虽然故障现象多种多样,引起故障发生的原因也不尽相同,但从大体上可以把这些故障分为硬件故障和软件故障,具体来说就是一些网络连接性问题、配置文件选项问题以及网络协议问题等。
由于路由器发生故障而导致企业网络中断,这不但会给企业带来诸多的不便,也可能会因此而造成一定的损失,因而及时地解决企业宽带路由器的故障是很必要的。对于一些常见的故障问题,只要企业的网络维护人员细心地分析一下,就不难解决的。下面就企业宽带路由器常见故障问题机器解决方法从硬件故障和软件故障两个方面介绍一下,希望能够对企业用户在路由器故障问题的解决上有所帮助。
一、硬件上的故障问题
这里所说的硬件,就是指企业宽带路由器本身,即发生在路由器自身的故障问题。硬件上的故障问题主要体现在以下的几个方面。
1.物理故障
物理故障指的是路由器设备或者是连接路由器与其他设备的线路的损坏现象、插头松动以及线路受到严重电磁干扰等情况,这些问题将导致路由器无法正常工作。对于物理故障的解决方法,用户可以从路由器设备或网络中心用ping命令检查线路连通情况,确认故障点后再进行故障排除。
物理故障问题又常以下面的两种情况出现。
系统不能正常加电
这种故障问题表现为当打开路由器的电源开关时,路由器前面板的电源灯不亮,风扇也不转动。在这种情况下,首先得检查的就是电源系统,看看供电插座有没有电流,电压是否正常。要是供电正常的话,那就要检查电源线是否有所损坏,有没有松动等,然后再作相应的修正,电源线损坏的话就更换一条,松动了的话就重新插好。
如果问题还没有解决,那问题就可以归咎到路由器的电源上了。认真检查下,看看路由器电源保险是否完好,若是烧了的话重新更换之后问题应该就可以解决。做完这一步之后,要是问题还没有解决得到解决,那只能够把这款企业宽带路由器送去专门的地方修理了。
路由器零部件的损坏问题
这类故障问题是在硬件故障问题中比较常见的一类。这里出现问题的部件通常是接口卡。此类故障问题常表现为两种情况:一种情况是,把有问题部件插到路由器上的时候,系统的其他部分都可以正常工作,但却不能正确识别所插上去的部件,这种情况多数是因为所插的部件
本身有问题。
另外的一种情况就是,所插部件可以被正确识别,但在正确配置完之后,接口就不能正常工作了,此种情况就往往是因为存在其他的物理故障。此类故障问题的解决方法是,首先要确认到底是以上的哪一种情况,确认的方法是用相同型号的部件替换怀疑有问题的部件,就可以确认问题的所在了。
2. 企业宽带路由器系统软件的故障
系统软件损坏
系统软件的损坏问题通常是由于路由器本身存在的问题而造成的,与硬件关系密切。这种现象的表现情况多样,但是普遍的问题都是只要把有问题的软件部分重新写一遍就可以解决问题的了。
无法进行系统软件升级
如果用户在对系统软件进行升级时,出现无论如何也不能完成升级程序的情况时,多半是因为所要升级的软件内容超过了NVRAM(一种电可擦写的存储器,通常用来存放系统软件)的容量,这时候应该对NVRAM进行升级,这样不但可以扩充NVRAM的容量,也可以对里面的数据进行更新。
人为因素而造成的故障
这里的人为因素是指由于企业里人员的疏忽或操作错误而导致网络连接错误等现象。这情况多表现为线路不通,网络无法建立连接的现象。若出现此种情况,第一步就要检测传输线路,检查是否使用正确的电缆与端口。
正确的连接应该是用网线把路由器的WAN口与ADSL Modem相连,电话线连ADSL Modem的Line 口。ADSL Modem与宽带路由器之间的连接应当使用直通线。接下来的就是检查路由器LAN中的Link灯是否显示正常信号,看看路由器与局域网的联机是否正常。
二、软件上的故障问题
当排除企业宽带路由器的硬件故障因素之后,就需要重点检查路由器软件上的故障了。
1.路由器设备的性能不足
CPU利用率过高和系统内存余量太小等情况都将直接影响到路由器所提供的网络服务的质量。而通常情况下企业网络管理系统都有专门的管理进程不断地检测路由器的关键数据,并及时给出报警。解决这种故障,只需要企业相关人员对路由器设备进行升级、扩大内存等就可以了。
2.网络设置不正确
这种问题是最常见的,就是指因为路由器的设置不当而导致的网络不能正常运行,例如线路两端路由器的参数不匹配或参数错误,又或者是路由掩码设置错误等。通过查看使用手册找到路由器默认管理地址,例如,路由器默认IP地址是168.76.2.1,掩码是255.255.255.0,然后就将计算机接到路由器的企业的局域网端口,再重新为企业内部的计算机设置正确的IP 地址。
IP地址的设置有两种方式,分别是手动设置IP地址和利用路由器内置的DHCP服务器自动设置IP地址。由于企业内部拥有的计算机数量都比较多,对计算机一一进行IP地址的设置相当麻烦,所以一般都会选择后一种设置方式。
3.企业宽带路由器的部分功能无法实现
如果在确保路由器配置正确的前提下,有些功能仍然不能实现,这也许是因为路由器的系统软件问题而不是该款企业宽带路由器本身的问题,因为路由器的系统软件往往有许多版本,每个版本支持的功能有所不同。所以出现这种问题很有可能是当前的软件版本不支持这个功能而导致部分功能的丧失,要是那样的话,进行相应的软件升级就行了。
这个问题,对于企业用户来说影响是比较大的,也是比较容易忽视的,因为企业用户对于网络的使用比较频繁,所需要的功能也相对比较多,要是缺了其中的一两个常用功能就比较麻烦。
4.线路中断,容易掉线,重启路由器后又可以连接上
引起这种故障的原因比较复杂,一般是由以下几种原因而造成的。
1)可能是由于网络中过多DHCP服务器而引起IP地址混乱。这时就需要将网络中的所有DHCP 服务器关闭,然后通过手动指定IP地址方式或仅保留一个DHCP服务器来重新调整IP地址。
2)对于使用ADSL接入的企业用户来说,出现这种情况可能是因为正在使用的路由器与ISP 的局端设备不兼容。解决这类问题的就只能改换其他型号的路由器或ADSL Modem。
3)有可能是企业网络遭到病毒(如蠕虫病毒、木马病毒等)的入侵,解决的方法当然就是运用相对应的杀毒软件杀毒啦。
4)还有可能是由于企业路由器的负载过高,表现为路由器CPU温度太高、CPU利用率太高,以及内存剩余太少等,由于路由器在企业中的使用可以说是长时间不间断的,出现这样的问题是及其平常的,对此类故障的解决方法是为企业路由器提供一个更好的散热环境,有必要的话更换一台性能更好的路由器。
H3C路由器常见故障
目录 1常见问题处理 1.1 管理密码丢失 1.2 恢复出厂设置 1.3 端口映射不成功 1.4 设置ARP双向绑定(针对客户端为静态分配地址的情况) 1.5 局域网部分或者全网PC掉线、无法访问Internet 1.6 上网速度慢,玩游戏卡 1.7 无法远程访问路由器 1.8 升级过程中出现问题解答 1.9 设备各指示灯含义 1.10 如何设置端口限速和网络连接数,并查看端口/IP流量 1.11 如何限制某些应用 1.12 如何划分VLAN,实现单臂路由,禁止网段间互访 1.13 IPSEC VPN典型组网配置 1.14 企业、网吧、酒店典型组网配置 1.15 设备支持哪些功能 1.16 如何抓包 2获取售后服务及相关资料
1 常见问题处理 1.1 管理密码丢失 ?将管理计算机的串口通过配置线缆与路由器的Console口相连,在命令行下输入password命令并回车,按照系统提示,输入新密码,并重新输入一次以确认即可。 ?恢复出厂设置。 1.2 恢复出厂设置 ?登录Web页面,单击“恢复到出厂设置”中的<复原>按钮恢复设备到出厂设置(页面向导:设备管理→基本管理→配置管理)。 ?管理计算机串口连接或Telnet到设备,命令行下输入restore default命令并回车,确认后,路由器将恢复到出厂设置并重新启动。 1.3 端口映射不成功 常见的端口映射不成功的原因及处理方法,如下: 1. 运营商原因 一般较常见的如80端口无法映射成功,内网访问正常。 处理方法:联系运营商解决或者将映射的外部端口更换为其他端口。 其他测试验证方法:可以选择将外部端口更换为其他端口(如8099)测试,远程访问时格式为:http://XXX.XXX.XXX.XXX:8099,测试是否访问正常来确认是否该原因引起。 2. 服务器配置原因 内网访问正常,但是外网通过端口映射访问不成功。 处理方法:请检查服务器配置,特别是安全策略或者防火墙设置,确认是否没有开放非本地网段的访问权限或者其他安全策略设置问题。 其他测试验证方法:可以采用某台XP系统的客户端主机开启远程协助(当然也同样需要先验证一下内网其他PC是否能远程登入)并在路由器上配置映射3389端口来验证路由器的端口映射功能是否正常。 3. 端口未全部映射 内网访问正常,一对一NAT也正常,但是外网通过端口映射访问不成功。 处理方法:某些应用(特别如语音、监控系统等)在实际工作过程中需要用到多个端口通信,而客户实际可能只配置了一个或者部分端口的映射,请抓包确认整个通信过程中用到的所有端口,并确认是否均已设置映射。 其他测试验证方法:尝试将服务器设置为DMZ主机或者配置一对一NAT(外网地址不能是WAN口地址)验证是否正常来确认是否该原因引起。 4. 配置问题 客户在防火墙、MAC过滤等规则中添加了过滤规则,阻止了映射端口或者映射服务器的正常通信。 处理方法:检查路由器规则类相关配置,查看是否将映射的端口或者服务器过滤。 其他测试验证方法:可采用禁用防火墙、MAC过滤等功能来排查,常见的为防火墙配置了入站或者出站通信策略引起。
路由器端口详细解析
路由器网络接口解析大全(转贴)路由器网络接口解析大全 Router#show interface e0/0 Ethernet0/0 is up, line protocol is down Hardware is AmdP2, address is 0009.4375.5e20 (bia 0009.4375.5e20) Internet address is 192.168.1.53/24 MTU 1500 bytes, BW 10000 Kbit, DLY 1000 usec, reliability 172/255, txload 3/255, rxload 39/255 Encapsulation ARPA, loopback not set Keepalive set (10 sec) ARP type: ARPA, ARP Timeout 04:00:00 Last input never, output 00:00:07, output hang never Last clearing of "show interface" counters never Input queue: 0/75/0/0 (size/max/drops/flushes); Total output drops: 0 Queueing strategy: fifo Output queue :0/40 (size/max) 5 minute input rate 0 bits/sec, 0 packets/sec 5 minute output rate 0 bits/sec, 0 packets/sec 0 packets input, 0 bytes, 0 no buffer Received 0 broadcasts, 0 runts, 0 giants, 0 throttles 0 input errors, 0 CRC, 0 frame, 0 overrun, 0 ignored 0 input packets with dribble condition detected 50 packets output, 3270 bytes, 0 underruns 50 output errors, 0 collisions, 2 interface resets 0 babbles, 0 late collision, 0 deferred 50 lost carrier, 0 no carrier 0 output buffer failures, 0 output buffers swapped out (1) 接口和活动状态 在上面的显示中,内容表示硬件接口是活动的,而处理行协议的软件过程相信次接口可用。如果路由器操作员拆卸此硬件接口,第一个字段将显示信息is administratively down.如果路由器在活动间隔内收到5000个以上的错误,单词Disabled将出现在此字段中,以显示连路由器自动禁用此端口。行协议字段还显示以前提到的三个描述之一:up 、down、administratively down.如果字段项是up,则表示处理行协议和软件过程相信此接口可用,因为她正在接收keepalives的目的也是如此,其他设备可以确定某个空闲连接是否仍然活动。对于以太网接口,Keepalives的默认值是10s。我们不久将注意到,Keepalives设置可以通过为特定接口使用show interfaces命令来获得。可以用keepalive interface 命令来改变keepalives 设置。此命令的格式如下: Keepalive seconds (2) 硬件字段为你提供接口的硬件类型。在以上的例子中,硬件是CISCO扩展总线(CxBus)以太网,即接口处理器的533-Mbps数据总线。因此,硬件通知我们高速CxBus接口处理器用于支持以太网连接。同时还要注意显示字段包括接口的Mac地址。Mac是48位长的。因为Mac地址的头24位是表示生产厂家ID,所以十六进制数00-10-79是由IEEE分配给Csico的标识符。 (3) Internet地址 如果某个接口是为IP路由配置,那么将为它分配一个Internet地址。此地址后面是他的子网掩码。IP地址是205.141.192.1/24 。反斜杠(/)后面表示此地址的头24位表示网络,他等于子网掩码255.255.255.0。
思科路由模拟器命令大全
命令要在一行内打完,窗体可以自动拉大。Aux口这个版本暂不支持。 支持三级Switch网络,需要路由时支持两级Switch。 设置的主机名中不要含有空格。F2、F3键清屏(为了方便而加) Ctrl+P 历史命令,建议使用方向键。 Ctrl+z 回根, 建议使用end命令 Ctrl+Break 路由器进入ROM监控状态。交换机清除特权密码。 双击设备进入终端操作 单击设备的接口可以实现画线 单击画有线的接口可以删除连线 在指定的设备按下鼠标右键可以删除设备。 在指定的设备按下鼠标左键可以实现移动。 按Tab键,可以得到命令全称。 键入"?"可以得到当前状态下的命令帮助。 接收的作业名固定为当前目录下的sim.txt。 系统的配置文件是:sim.ini。 计算测验得分中,ping PCA->PCB;5 表示ping通得5分, SWAf6=2;5表示交换机SwitchA的f0/6在vlan 2时得5分。 ~~~~~~~~~~~~~~~~~~~~~~~~~~~~~~~~~~~~~~~~~~~~~~~~~~~~~~~~~~~~~~~~~~~~~~~~~~ PCA login: root ;使用root用户password: linux ;口令是linux # shutdown -h now ;同init 0 关机 # logout # login # ifconfig ;显示IP地址 # ifconfig eth0
手机怎么重新设置路由器密码
手机怎么重新设置路由器密码 篇一:如何用手机设置无线路由器 如果你身边一时没有电脑,又想用无线网络上网,那该怎么办呢?手机能不能设置路由器上网呢,怎样设置?其实很简单,下面和你分享设置必联无线路由器的经验! 第一步:将家里宽带的网线接到路由器的wAn口,然后将路由器通电,这时候手机就能收到路由器发射出来的wifi,但上不了网 第二步:手机连上路由器发射出来的wifi,然后在手机浏览器地址栏中输入:192.168.16.1,记得是在网址栏中输入,不能直接百度 第三步:接着,跳转到路由器设置界面,初始的用户名:admin,密码:admin 第四步:然后进入易操作,选择“Dhcp”,无线密钥不用填,注意不要急着按一键上网,要选“高级设置”。 第五步:进行网络上网设置,“网络设置”——“广域网”,注意不要输错宽带账号和密码,如果输入错误,会显示一直连接,上不了网的。第六步:进行无线网络安全设置,“无线设置”——“无线安全”,为你的wiFi设置密码。“重启路由器”后,查看你的网络连接是否正常,无异的话就可以畅游网络了! 篇二:手机如何配置路由器 教你用手机快速配置家用路由器
1、将路由器与电源,家里的ADsL连接好,打开路由器开关 2、打开手机上的无线网络连接,手机通过无线连接路由器,路由器一般默认的无线名字没有加密,手机直接通过路由器的ssID连接(如果有加密的路由器,一般标签会写明,请注意查看标签) 3、连上路由器以后,打开手机浏览器地址栏输入路由器管理地址,如:192.168.1.1,在弹出的页面中输入用户名和密码(路由器背面一般都有用户名密码),就能访问路由器配置页面 4、在路由器配置页面中点击连接向导 路由器配置页面 5、然后进行接口网络设置,选择pppoe(ADsL拨号),选择之后会提示您输入ADsL 用户名密码也就是您的宽带账号密码。 注意,以下5、6条是针对由西默推出的智能无线家用路由器的新功能的设置,如果选用的是其他牌子的路由器,直接跳到第7条就oK 了 5、设置智能无线路由器的Dhcp功能 Dhcp是西默家用路由器的一个特殊功能,使用Dhcp我们可以避免因手工设置Ip地址及子网掩码所产生的错误,同时也避免了把一个Ip 地址分配给多台工作站所造成的地址冲突。使用Dhcp不但能大大缩短配置或重新配置网络中工作站所花费的时间,而且通过对Dhcp服务器的设置还能灵活的设置地址的租期。
路由器常见问题排错步骤
HiPER系列路由器使用中Ping LAN口不通的诊断步骤 准备工作: 在可以ping通的时候记录下路由器LAN口的MAC地址: 命令hiper% show interface ethernet/1 mac Mac : 0022aa419d1e 以下步骤在ping不通路由器的时候依次操作,并记下结果: 步骤二: 在PC上执行arp –a,检查当前网关的MAC地址是否和上面记录的MAC地址一致。不一致,则说明内部有PC在发arp spoofing,且IP地址和路由器一致。可能是错误设置了和路由器相同的IP地址或者在做ARP攻击。 C:\Documents and Settings\ALAN>arp -a Interface: 200.200.200.175 --- 0x10003 Internet Address Physical Address Type 200.200.200.254 00-22-aa-41-9d-1e dynamic 步骤三: 在PC上执行arp –d命令,清空PC的arp表,再次ping路由器LAN口IP。 步骤四: 登录路由器检查路由器的ARP表,将结果记录下来。 hiper% show ip arp Id IpAddress MacAddress Type IfId Use Age 1 200.200.200.15 00:e0:4c:e0:47:0f Static 0:ie0 82139 93 2 200.200.200.50 00:0a:e6:f6:2f:0a Static 0:ie0 48130 600 arpStatus: arpCacheAgeMax: 600 seconds arpCacheSizeMax: 500 arpCacheHiWater: 29 检查ping不通路由器的MAC地址是否和该PC一致。 清空路由器的ARP表 hiper% clear ip arp 从路由器中ping前面的PC。 hiper% ping 200.200.200.15 PING 200.200.200.15 (200.200.200.15): 64 bytes (56 data) Reply 64 bytes (56 data) from 200.200.200.15: seq=0 ttl=255 time=0 ms ^C
路由器网络接口解析--fastethernet
Router#show interface e0/0 Ethernet0/0 is up, line protocol is down Hardware is AmdP2, address is 0009.4375.5e20 (bia 0009.4375.5e20) Internet address is 192.168.1.53/24 MTU 1500 bytes, BW 10000 Kbit, DL Y 1000 usec, reliability 172/255, txload 3/255, rxload 39/255 Encapsulation ARPA, loopback not set Keepalive set (10 sec) ARP type: ARPA, ARP Timeout 04:00:00 Last input never, output 00:00:07, output hang never Last clearing of "show interface" counters never Input queue: 0/75/0/0 (size/max/drops/flushes); Total output drops: 0 Queueing strategy: fifo Output queue :0/40 (size/max) 5 minute input rate 0 bits/sec, 0 packets/sec 5 minute output rate 0 bits/sec, 0 packets/sec 0 packets input, 0 bytes, 0 no buffer Received 0 broadcasts, 0 runts, 0 giants, 0 throttles 0 input errors, 0 CRC, 0 frame, 0 overrun, 0 ignored 0 input packets with dribble condition detected 50 packets output, 3270 bytes, 0 underruns 50 output errors, 0 collisions, 2 interface resets 0 babbles, 0 late collision, 0 deferred 50 lost carrier, 0 no carrier 0 output buffer failures, 0 output buffers swapped out (1) 接口和活动状态 在上面的显示中,内容表示硬件接口是活动的,而处理行协议的软件过程相信次接口可用。如果路由器操作员拆卸此硬件接口,第一个字段将显示信息is administratively down.如果路由器在活动间隔内收到5000个以上的错误,单词Disabled将出现在此字段中,以显示连路由器自动禁用此端口。行协议字段还显示以前提到的三个描述之一:up 、down、administratively down.如果字段项是up,则表示处理行协议和软件过程相信此接口可用,因为她正在接收keepalives的目的也是如此,其他设备可以确定某个空闲连接是否仍然活动。对于以太网接口,Keepalives的默认值是10s。我们不久将注意到,Keepalives设置可以通过为特定接口使用show interfaces命令来获得。可以用keepalive interface 命令来改变keepalives 设置。此命令的格式如下: Keepalive seconds (2) 硬件字段为你提供接口的硬件类型。在以上的例子中,硬件是CISCO扩展总线(CxBus)以太网,即接口处理器的533-Mbps数据总线。因此,硬件通知我们高速CxBus接口处理器用于支持以太网连接。同时还要注意显示字段包括接口的Mac地址。Mac是48位长的。因为Mac地址的头24位是表示生产厂家ID,所以十六进制数00-10-79是由IEEE分配给Csico 的标识符。 (3) Internet地址 如果某个接口是为IP路由配置,那么将为它分配一个Internet地址。此地址后面是他的子网
ip router模拟器 配置
实验一: 1. 口令和设备名设置 添加任意的交换机或路由器,先对交换机进行操作,双击SwitchA switch>en password: ;第一次密码为空,直接回车switch#conf t ;进入全局配置模式 switch(config)#hostname swa ;设置交换机名 swa(config)#enable secret aaa ;设置特权加密口令为 aaa swa(config)#enable password aax ;设置特权非密口令为 aax swa(config)#line console 0 ;进入控制台口(Rs232)状态 swa(config-line)#login ;允许登录 swa(config-line)#password aa ;设置登录口令aa swa(config-line)#line vty 0 4 ;进入虚拟终端virtual tty swa(config-line)#login ;允许登录 swa(config-line)#password a ;设置登录口令a swa(config-line)#exit ;返回上一层 swa(config)#exit ;返回上一层 swa#sh run ;看配置信息 swa#exit ;返回命令 swa>en password: ;试验哪一个口令可以通过 双击ROA对路由器进行与交换机类似的设置。 2. 清除口令 清除交换机口令,实际中是在开机时按住交换机上的mode钮,本模拟机按Ctrl+Break 清除路由器口令,参考如下:双击ROA 先配置路由的特权口令: router>en password: ;第一次密码为空,直接回车router#conf t ;进入全局配置模式 router(config)#enable secret aaa ;设置特权加密口令为 aaa router(config)#exit ;返回 router#exit router>en password:aaa router# 清除口令是打开寄存器配置开关: router#reload ;重新启动,按Ctrl+Break rommon> rommon>confreg 0x2142 ;跳过配置,26xx 36xx 45xx rommon>reset ;重新引导,等效于重开机router>en password: router#conf t router(config)#enable secret bbb ;设置特权加密口令为 aaa router(config)#config-register 0x2102 ;正常使用配置文件
路由器常见故障分析及处理
路由器常见故障分析及处理 对当前的大多数网络来说,无论就是实现网络互连还就是访问Internet,路由器就是不可或缺的。由于路由器的重要性,对它的管理就成了网络维护人员的日常工作中重要的一部分,而路由器的故障分析与排除也就是令许多网络维护人员极为困扰的问题之一。 路由器出现的故障中,大体可以分为两类:一类就是硬件故障,一类就是软件故障。常见的硬件故障通常有这么几种:系统不能正常加电或就是部件损坏。遇到硬件故障时,要重点检查供电就是否正常, 连接就是否牢靠,遇到不能解决的物理问题,最好还就是送修或更换 新的设备。 软件故障的种类很多,通常有系统软件损坏、配置问题、功能无法实现等。这时最好按照路由器的使用手册,检查某些特定的配置, 反复排除确认配置就是否正确,瞧一瞧就是不就是有重复使用的网段,网络掩码的计算就是否正确等等。只要认真细致地查找,问题总会解决。 下面针对一些路由器常见故障引发的问题为大家详细列举出来。 1、路由器的部分功能无法实现 故障现象:路由器配置完全正确,但就是有些功能却不能实现。 故障原因:如果就是在确保路由器配置正确的前提下,那么问题 应该就在路由器的软件系统上。
解决方法:升级软件系统。因为路由器的系统软件往往有许多版本,每个版本支持的功能有所不同,出现这种情况最大的可能就就是 当前的软件系统版本不支持某些功能而导致路由器部分功能的丧失,所以如无意外进行相应的软件升级就可以解决问题了。此类型的问题,对于企业用户来说影响比较大,但却很容易被网络管理人员所忽视, 因为频繁使用网络的企业用户在功能使用上的需要比较多,如果缺了其中某一两个常用的功能,将会为企业用户带来许多不必要的麻烦。 2、网络频繁掉线 故障现象:刚打开路由器的时候,网络运行正常,但就是上网一段时间后就经常掉线,关闭路由器后再重启又可以连通。 故障原因:引起这种故障的原因比较复杂,有可能就是由于路由器设备温度过高导致死机,也有可能就是局域网内经常有人使用BT 软件下载资料,严重地影响网速而造成网络性能变低,不过大多数的 情况都就是由设置不当造成的,具体分为以下几种状况: (1)BT下载拖慢网速而导致掉线。在共享网络中BT下载就是影响网速的一个重大问题,所以在遇到上网频繁掉线的问题时,用户应 该先检查局域网内就是否经常有人使用BT软件下载资料,排除了使 用不当这一因素,才继续往下寻找病根。 解决方法:关掉BT,重启路由器。
路由器接口详细图解
路由器接口详细图解 路由器所在的网络位置比较复杂,既可是内部子网边缘,也可位于内、外部网络边缘。同时为了实现强大的适用性,它需要连接各种网络,这样,它的接口也就必须多种多样。对于这些,不要说一般的网络爱好者,就连许多网管人员都无法说清楚。为此笔者向大家全面介绍路由器的各种接口及连接方法。 本文快速导读 接口篇 第一页局域网接口 第二页广域网接口 第三页路由器配置接口 连接篇 第四页路由器与局域网接入设备之间的连接 第五页路由器与Internet接入设备的连接 第六页配置端口连接方式 一、路由器接口 路由器具有非常强大的网络连接和路由功能,它可以与各种各样的不同网络进行物理连接,这就决定了路由器的接口技术非常复杂,越是高档的路由器其接口种类也就越多,因为它所能连接的网络类型越多。路由器的端口主要分局域网端口、广域网端口和配置端口三类,下面分别介绍。 1. 局域网接口 常见的以太网接口主要有AUI、BNC和RJ-45接口,还有FDDI、ATM、千兆以太网等都有相应的网络接口,下面分别介绍主要的几种局域网接口。 (1)A UI端口 AUI端口它就是用来与粗同轴电缆连接的接口,它是一种“D”型15针接口,这在令牌环网或总线型网络中是一种比较常见的端口之一。路由器可通过粗同轴电缆收发器实现与10Base-5网络的连接。但更多的则是借助于外接的收发转发器(AUI-to-RJ-45),实现与10Base-T以太网络的连接。当然,也可借助于其他类型的收发转发器实现与细同轴电缆(10Base-2)或光缆(10Base-F)的连接。AUI接口示意图如图1所示。 此主题相关图片如下:
(2).RJ-45端口 RJ-45端口是我们最常见的端口了,它是我们常见的双绞线以太网端口。因为在快速以太网中也主要采用双绞线作为传输介质,所以根据端口的通信速率不同RJ-45端口又可分为10Base-T网RJ-45端口和100Base-TX网RJ-45端口两类。其中,10Base-T网的RJ-45 端口在路由器中通常是标识为“ETH”,而100Base-TX 网的RJ-45端口则通常标识为“10/100bTX”。 此主题相关图片如下: 如图2所示为10Base-T 网RJ-45端口,而图3所示的为10/100Base-TX网RJ-45端口。其实这两种RJ-45端口仅就端口本身而言是完全一样的,但端口中对应的网络电路结构是不同的,所以也不能随便接。 此主题相关图片如下: (3).SC端口 SC端口也就是我们常说的光纤端口,它是用于与光纤的连接。光纤端口通常是不直接用光纤连接至工作站,而是通过光纤连接到快速以太网或千兆以太网等具有光纤端口的交换机。这种端口一般在高档路由器才具有,都以“100b FX”标注,如图4所示。 此主题相关图片如下: 2. 广域网接口 在上面就讲过,路由器不仅能实现局域网之间连接,更重要的应用还是在于局域网与广域网、广域网与广域网之间的连接。但是因为广域网规模大,网络环境复杂,所以也就决定了路由器用于连接广域网的
H3C路由器交换机模拟器
H3C路由器交换机模拟器 如果你还在使用华为的HW-RouteSim进行H3C路由器、交换机的模拟演练,推荐使用H3C自己的模拟软件(H3C-simware),与H3C发行的产品使用的是一样的系统软件,几乎能够模拟演练H3C的所有路由、交换命令(通过SecureCRT 连接工具连接到模拟出来的路由器、交换机上,或者通过windows XP自带的超级终端程序,与实际连接操作一样)。当然,不包括功能扩充模块的模拟,比如,语音模块。这种命令的使用是要有硬件支持的,模拟软件还不支持插入模块。 网上流传的H3C-simware模拟器,有的没有破解,在安装后要加入https://www.360docs.net/doc/0717954771.html, 域才能够运行,其实破解很简单,使用UltraEdit打开那个wvrp5.2a,(二进制查找“E8 42 FF FF FF 85 C0 0F 85”,将最后的85改为84。将此文件变为16位的,破解后,就不在https://www.360docs.net/doc/0717954771.html,域里也能运行,在域里反而不行。破解后保存的文件名,可能是文件名.exe.bin,重命名把.bin去掉(不要有文件名冲突。)然后,用H3C simware加载这个文件,进行运行。具体方法下文介绍。 可以在网上下载H3C simware模拟器,自行破解,破解方法上边说了。 如果不想找,或找不到,也可以发我邮箱,我发给你破解过的。 zhangjia0318@https://www.360docs.net/doc/0717954771.html,,邮箱315429176@https://www.360docs.net/doc/0717954771.html,。与SecureCRT 6.5(解压即可使用)一并发送。 下面就来介绍一下怎样用SecureCRT连接到H3C simware 模拟器进行H3C路由、交换的模拟练习。H3C simware模拟软件版本wvrp 5.2a。 操作系统Windows XP,windows 7环境不行。 在使用H3C simware之前,要安装抓包工具,WinPcap 3.0。必须是3.0的。安装过P2P终结者的,都熟悉这个软件。 我这的H3C simware演示环境,一个文件夹下包括,代理程序CCAgent,模拟器simware,模拟软件wvrp3.0,wvrp5.2a。抓包工具WinPcap3.0
教你怎么修改无线路由器密码
教你怎么修改无线路由器密码 一般,我们刚买来无线路由器的时候,都需要经过一番设置,或者是无线密码忘了需要修改密码,这边小编将给以最常见的TP-LINK为例,给大家带来一个修改无线路由器的方法,普及无线路由器的一些基本使用。 工具/原料 ?PC电脑一台 ?无线路由器一个 ?网页浏览器 方法/步骤 1. 1
首先要确保我们电脑已经连上了无线路由器,方法很简单,如果你是已经用无线连接上了路由器,则右下角是无线网络的图标,如果是网线直接连接电脑的话,我们看看电脑右下角本地连接是否连接上,连接上的话是一个电脑图标,如果没有连接上会有一个感叹号!小编这边是使用无线网络,如图所示: 2. 2 确保的电脑已经路由器之后,我们打开网页浏览器,并在地址栏里输入“192.168.1.1”然后按回车进入!然后会弹出一个登录窗口如图:这边的用户名和密码均填写admin,一般都不会错的,很少有人改路由器登录密码(不是无线密码!) 3. 3 回车后我们可以发现我们已经进入路由器了,我们可以看到路由器现在的运行状态,左侧一列都是路由器的相关设置,如图所示,新手如果路由器还不能上网,那么可以单击运行向导,根据提示进行设置。
4. 4 我们单击“无线设置”,发现“无线设置”下面还有5个子项目,同时右侧页面的内容也发生改变,如果不知道如何打开无线网络的话,只要按照小编图片上的提示便能够开启无线网络——即我们日常生活中所提的wifi。这边我们是要更改无线密码,所以我们在左侧单击“无线安全设置” 5. 5 单击后我们发现右侧的内容也马上变化了,这个页面就是无线密码的设置页面,SSID即为你用手机可以搜索到的无线网络名称,可以任意改。我们这边勾选
路由器接口及连接-初学者必备
全面图解路由器接口及连接 路由器所在的网络位置比较复杂,既可是内部子网边缘,也可位于内、外部网络边缘。同时为了实现强大的适用性,它需要连接各种网络,这样,它的接口也就必须多种多样。对于这些,不要说一般的网络爱好者,就连许多网管人员都无法说清楚。为此笔者向大家全面介绍路由器的各种接口及连接方法。 本文快速导读 接口篇 第一页局域网接口 第三页广域网接口 第六页路由器配置接口 连接篇 第七页路由器与局域网接入设备之间的连接 第八页路由器与Internet接入设备的连接 第十页配置端口连接方式 一、路由器接口 路由器具有非常强大的网络连接和路由功能,它可以与各种各样的不同网络进行物理连接,这就决定了路由器的接口技术非常复杂,越是高档的路由器其接口种类也就越多,因为它所能连接的网络类型越多。路由器的端口主要分局域网端口、广域网端口和配置端口三类,下面分别介绍。 1. 局域网接口 常见的以太网接口主要有AUI、BNC和RJ-45接口,还有FDDI、ATM、千兆以太网等都有相应的网络接口,下面分别介绍主要的几种局域网接口。 (1)AUI端口 AUI端口它就是用来与粗同轴电缆连接的接口,它是一种“D”型15针接口,这在令牌环网或总线型网络中是一种比较常见的端口之一。路由器可通过粗同轴电缆收发器实现与 10Base-5网络的连接。但更多的则是借助于外接的收发转发器(AUI-to-RJ-45),实现与 10Base-T以太网络的连接。当然,也可借助于其他类型的收发转发器实现与细同轴电缆 (10Base-2)或光缆(10Base-F)的连接。AUI接口示意图如图1所示。 此主题相关图片如下: (2).RJ-45端口 RJ-45端口是我们最常见的端口了,它是我们常见的双绞线以太网端口。因为在快速以太网中也主要采用双绞线作为传输介质,所以根据端口的通信速率不同RJ-45端口又可分为 10Base-T网RJ-45端口和100Base-TX网RJ-45端口两类。其中,10Base-T网的RJ-45 端口在路由器中通常是标识为“ETH”,而100Base-TX 网的RJ-45端口则通常标识为 “10/100bTX”。 此主题相关图片如下:
Cisco路由模拟器实验总汇
实验一: 1.口令和设备名设置 添加任意的交换机或路由器,先对交换机进行操作,双击SwitchA switch>en password: ;第一次密码为空,直接回车switch#conf t ;进入全局配置模式 switch(config)#hostname swa ;设置交换机名 swa(config)#enable secret aaa ;设置特权加密口令为aaa swa(config)#enable password aax ;设置特权非密口令为aax swa(config)#line console 0;进入控制台口(Rs232)状态swa(config- line)#login ;允许登录 swa(config-line)#password aa ;设置登录口令aa swa(config-line)#line vty 0 4;进入虚拟终端virtual tty swa(config- line)#login ;允许登录 swa(config-line)#password a ;设置登录口令a swa(config-line)#exit ;返回上一层 swa(config)#exit ;返回上一层 swa#sh run ;看配置信息 swa#exit ;返回命令 swa>en password:
;试验哪一个口令可以通过双击ROA对路由器进行与交换机类似的设置。 2.清除口令 清除交换机口令,实际中是在开机时按住交换机上的mode钮,本模拟机按Ctrl+Break 清除路由器口令,参考如下: 双击ROA 先配置路由的特权口令: router>en password: ;第一次密码为空,直接回车router#conf t ;进入全局配置模式 router(config)#enable secret aaa ;设置特权加密口令为aaa router(config)#exit ;返回 router#exit router>en password: aaa router# 清除口令是打开寄存器配置开关: router#reload ;重新启动,按 Ctrl+Break rommon> rommon>confreg 0x2142;跳过配置,26xx 36xx 45xxrommon>reset;重新引导,等效于重开机router>en
Mercury无线路由器设置常见问题解答
Mercury无线路由器设置常见问题解答: 知识简介:Mercury无线路由器网线接上了指示灯却不亮怎么办?登录不了路由器的管理界面怎么办?WAN口状态没有获取到IP地址怎么办?WAN口有IP地址但是上不了网怎么办?Mercury无线路由器常见故障汇总。 原文地址:https://www.360docs.net/doc/0717954771.html,/a/pc/art/162697.html 网线接上了指示灯却不亮怎么办? 检查网线的两端是否连接到正确的端口并且插紧; 检查网线两端的设备是否通电; 可以尝试更换一条网线来试试; 可以尝试连接到路由器上的其他端口,如果仅某一个端口不亮,有可能是个别端口损坏了。登录不了路由器的管理界面怎么办? 检查连接电脑的路由器对应端口指示灯是否常亮或闪烁,如果不亮请参考上面《网线接上了指示灯却不亮怎么办》进行排查; 检查电脑获取的IP地址是否和路由器的IP地址同一个网段(默认为192.168.1.X,X表示2-254之间的任意数),如果不同,请检查电脑配置是否有错误; 若电脑始终无法获取到和路由器同一个网段的IP地址,建议手工指定(设置方法如下),然后尝试重新登录;
拔掉路由器的1/2/3/4端口连接的其他设备,只保留您的电脑,尝试重新登录路由器的管理界面; 有可能是电脑的浏览器或系统问题,先尝试检查浏览器设置(浏览器选项"工具"——"Internet 选项"——"连接",选择"从不进行拨号连接"后点击"局域网设置"——保证里面的三项全部都不勾选的状态下,确定,保存)或者换一个浏览器(如火狐浏览器、谷歌浏览器)后再尝试,如果仍然不能管理,尝试换一台电脑来访问。 将路由器复位重新登录,复位方法为:通电状态按住Reset按钮(Reset按钮一般在电源插口或网线接口旁边)10秒后松手,重新按照文章中的步骤连接。 WAN口状态没有获取到IP地址怎么办? 检查宽带线路连接路由器的WAN口指示灯是否常亮或闪烁,若不亮,请参考《网线接上了指示灯却不亮怎么办》进行排查;
网络设备模拟器PT教程-交换机路由基础
网络设备模拟器Packet Tracer教程第一章认识Packet Tracer软件 (1) 第二章交换机的基本配置与管理 (2) 第三章交换机的端口配置与管理 (3) 第四章交换机的Telnet远程登陆配置 (5) 第五章交换机的端口聚合配置 (7) 第六章交换机划分Vlan配置 (9) 第七章三层交换机基本配置 (12) 第八章利用三层交换机实现VLAN间路由 (13) 第九章快速生成树配置 (16) 第十章路由器的基本配置 (19) 第十一章路由器单臂路由配置 (21) 第一章认识Packet Tracer软件 Packet Tracher介绍 ●Packet Tracer是Cisco公司针对CCNA认证开发的一个用来设计、配置和故障排 除网络的模拟软件。 ●Packer Tracer模拟器软件比Boson功能强大,比Dynamips操作简单,非常适合 网络设备初学者使用。 学习任务 1、安装Packer Tracer; 2、利用一台型号为2960的交换机将2pc机互连组建一个小型局域网; 3、分别设置pc机的ip地址; 4、验证pc机间可以互通。 实验设备 Switch_2960 1台;PC 2台;直连线 PC1 IP:192.168.1.2 Submask:255.255.255.0 Gateway:192.168.1.1
PC2 IP:192.168.1.3 Submask:255.255.255.0 Gateway:192.168.1.1 PC1 ping PC2 Reply PC2 ping PC1 Reply PC2 ping Gateway Timeout 第二章交换机的基本配置与管理 实验目标 ●掌握交换机基本信息的配置管理。 实验背景 ●某公司新进一批交换机,在投入网络以后要进行初始配置与管理,你作为网络管理 员,对交换机进行基本的配置与管理。 技术原理 ●交换机的管理方式基本分为两种:带内管理和带外管理。 ●通过交换机的Console端口管理交换机属于带外管理;这种管理方式不占用交 换机的网络端口,第一次配置交换机必须利用Console端口进行配置。 ●通过Telnet、拨号等方式属于带内管理。 ●交换机的命令行操作模式主要包括: ●用户模式Switch> ●特权模式Switch# ●全局配置模式Switch(config)# ●端口模式Switch(config-if)# 实验步骤: ●新建Packet Tracer拓扑图 ●了解交换机命令行 ●进入特权模式(en) ●进入全局配置模式(conf t) ●进入交换机端口视图模式(int f0/1) ●返回到上级模式(exit) ●从全局以下模式返回到特权模式(end) ●帮助信息(如? 、co?、copy?) ●命令简写(如 conf t) ●命令自动补全(Tab) ●快捷键(ctrl+c中断测试,ctrl+z退回到特权视图) ●Reload重启。(在特权模式下) ●修改交换机名称(hostname X) 实验设备 Switch_2960 1台;PC 1台;配置线;
常见路由器初始密码复位方法及默认密码大全
常见路由器初始密码复位方法及默认密码大全 水星路由器的复位方法: MW54R/MW54R+/MW548R/MW108R复位方法 加电状态下,按住RESET键5秒钟以上,路由器将恢复到出厂默认值。默认管理地址:19 2.168.1.1,默认用户名/口令:admin/admin; 传统复位方法:先关闭电源,然后按住RESET键不放,同时再开启电源,等到system灯快闪三次后松开RESET键,路由器将恢复到出厂默认值。默认管理地址:192.168.1.1,默认用户名/口令:admin/admin; -------------------------------------------------------------------------------------------- MW150R/MW300R/MWR300T+复位方法 加电状态下,按住RESET键5秒钟以上,路由器将恢复到出厂默认值。默认管理地址:19 2.168.1.1,默认用户名/口令:admin/admin; TP-link无线路由器的复位方法: TL-WR3xx/TL-WR5xx/TL-WR6xx复位方法 TL-WR340G+/TL-WR541G+(1.6)/TL-WR641G+(1.6):加电状态下,按住RESET键5秒钟以上,路由器将恢复到出厂默认值。默认管理地址:192.168.1.1,默认用户口令admin/admi n; 传统复位方法是:先关闭电源,然后按住RESET键不放,同时再开启电源,等到system灯快闪三次后松开RESET键,路由器将恢复到出厂默认值。默认管理地址:192.168.1.1,默认用户名口令:admin/admin; TL-WR7xxN/TL-WR841N/TL-WR941N复位方法 TL-WR7xxN/TL-WR841N/TL-WR941N:加电状态下,按住RESET键5秒钟以上,路由器将恢复到出厂默认值。默认管理地址:192.168.1.1,默认用户口令admin/admin; TL-WR841N V1:先关闭电源,然后按住RESET键不放,开启电源,等待system灯快闪三次后松开RESET键,路由器将恢复到出厂默认值。默认管理地址:192.168.1.1,默认用户口令admin/admin; TL-WR841N V2:加电状态下,5秒钟内连续按下RESET键3次,路由器将恢复到出厂默认值。默认管理地址:192.168.1.1,默认用户口令admin/admin; 无线AP复位方法 TL-WA501G+ 2.0 复位方法:加电状态下,按住RESET键5秒钟以上,路由器将恢复到出厂默认值。默认管理地址:192.168.1.254,默认用户口令admin/admin; TL-WA501G+ 1.0 复位方法:先关闭电源,然后按住RESET键不放,再开启电源经过3秒钟,SYSTEM灯先灭后亮,AP将恢复到出厂默认值。默认管理地址:192.168.1.1,默认用户名口令:admin/admin;
