使用flash制作跳动文字效果
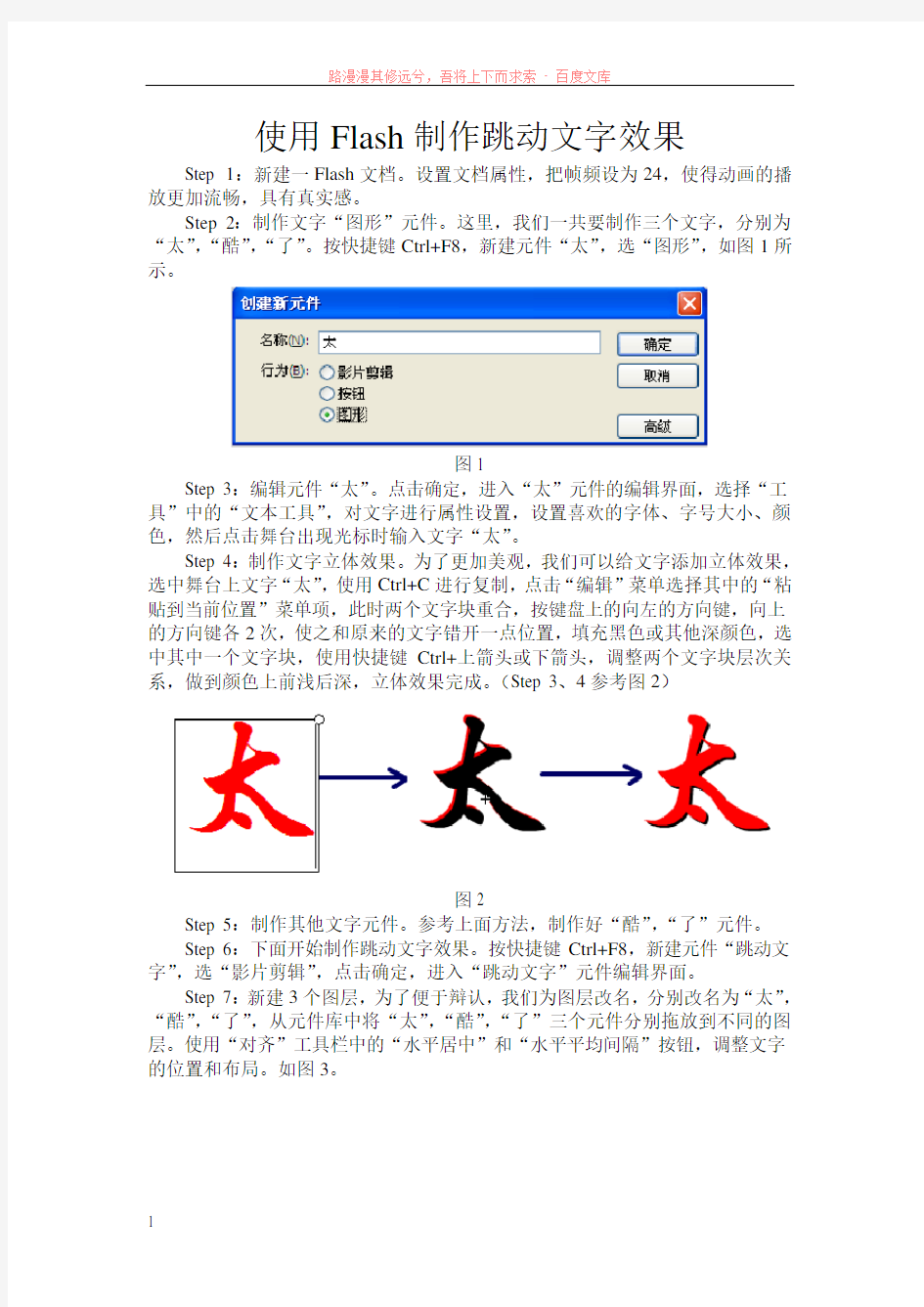

使用Flash制作跳动文字效果Step 1:新建一Flash文档。设置文档属性,把帧频设为24,使得动画的播放更加流畅,具有真实感。
Step 2:制作文字“图形”元件。这里,我们一共要制作三个文字,分别为“太”,“酷”,“了”。按快捷键Ctrl+F8,新建元件“太”,选“图形”,如图1所示。
图1
Step 3:编辑元件“太”。点击确定,进入“太”元件的编辑界面,选择“工具”中的“文本工具”,对文字进行属性设置,设置喜欢的字体、字号大小、颜色,然后点击舞台出现光标时输入文字“太”。
Step 4:制作文字立体效果。为了更加美观,我们可以给文字添加立体效果,选中舞台上文字“太”,使用Ctrl+C进行复制,点击“编辑”菜单选择其中的“粘贴到当前位置”菜单项,此时两个文字块重合,按键盘上的向左的方向键,向上的方向键各2次,使之和原来的文字错开一点位置,填充黑色或其他深颜色,选中其中一个文字块,使用快捷键Ctrl+上箭头或下箭头,调整两个文字块层次关系,做到颜色上前浅后深,立体效果完成。(Step 3、4参考图2)
图2
Step 5:制作其他文字元件。参考上面方法,制作好“酷”,“了”元件。
Step 6:下面开始制作跳动文字效果。按快捷键Ctrl+F8,新建元件“跳动文字”,选“影片剪辑”,点击确定,进入“跳动文字”元件编辑界面。
Step 7:新建3个图层,为了便于辩认,我们为图层改名,分别改名为“太”,“酷”,“了”,从元件库中将“太”,“酷”,“了”三个元件分别拖放到不同的图层。使用“对齐”工具栏中的“水平居中”和“水平平均间隔”按钮,调整文字的位置和布局。如图3。
图3
Step 8:为了把握好文字在跳动时的高度,我们需要为文字定位。按快捷键Ctrl+Shift+Alt+R,显示标尺,然后在标尺上按住鼠标左键,拖动拉出如图4所示的定位参考线。
图4
Step 9:使用F6快捷键,分别在“太”图层的第10帧、15帧、20帧、24帧、26帧、27帧、28帧插入关键帧。如图5
图5
Step 10:选择“工具”中的“任意变形工具”,对第10帧的“太”字进行一
定的压缩(提高:为了更精确我们可以通过“属性面板”中文字元件的高度属性通过数值进行调整)。压缩多少大家可以自己决定,压缩大点,就让文字跳高点。这一步的操作是模拟文字跳动前的下蹲动作,让跳动更真实些。需要注意的是文字和参考线的关系。如图6元件调整前后对比。
图6
Step 11:把第15帧的“太”元件通过按键盘上的向上方向键,垂直移动到上方参考线。如图7所示。
图7
Step 12:在第1帧,第10帧,第15帧加上运动补间动画,这样,文字就完成了一个从跳跃到落地的循环。(提高:通过调节“动作补间动画”的属性中的“简易”来实现符合现实中物体弹跳运动特点,跳起的过程先快后慢,落下的过程为先慢后快。在“太”字图层的第10帧,第15帧对应的“简易”分别设为100,-100。)如图8。
图8
Step 13:为了更加生动,文字在落地后,再给它加上一点点反弹效果。选择“太”图层的第24帧,把文字垂直向上移动一点,注意距离不要太大;选择第26帧,并对文字进行一点点的压缩,注意压缩不要太大;选择第27帧,并按键盘上的向上方向键一次,把27帧的“太”字向上移动一点。选择“太”字图层的第20帧,第26帧,添加“动作补间动画”,其中,第20帧的简易设置为100。这样,“太”字的跳动动画就制作好了。
Step 14:依次对“酷”、“了”图层进行同样操作,不过为了使三个字的跳动有时间间隔,将“酷”、“了”两个字的跳动分别推后5帧,最后三个图层使用非关键帧补齐即完成跳动文字的制作。时间轴如图9所示。
图9
Step 15:制作文字的倒影。按Ctrl+F8键,新建一个命名为“倒影”的影片剪辑元件,把我们刚才制作好的“跳动文字”影片剪辑拖入舞台中,然后,选择“跳动文字”元件,点击“修改”菜单中的“变形”菜单项中的“垂直翻转”;然后通过属性面板把文字的透明度设为30%。如图10所示,倒影就OK了。
图10
Step 16:切换到场景1中,设置播放的背景,将库中的“跳动文字”、“倒影”两个影片剪辑分别拖入场景中,进行大小、位置的调整后,测试一下吧!效果如图11。
图11
