创建文件桌面快捷方式
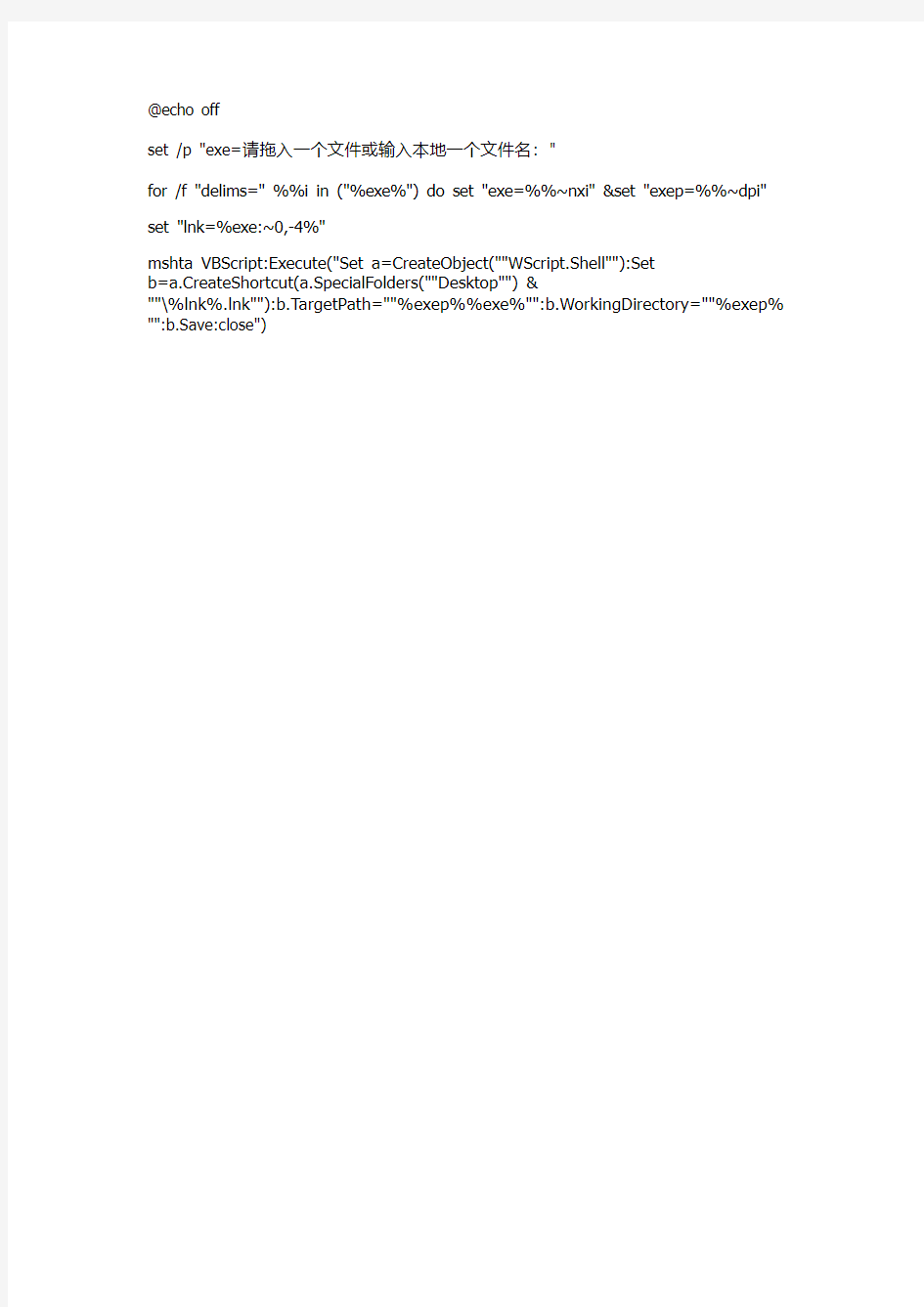
@echo off
set /p "exe=请拖入一个文件或输入本地一个文件名:"
for /f "delims=" %%i in ("%exe%") do set "exe=%%~nxi" &set "exep=%%~dpi" set "lnk=%exe:~0,-4%"
mshta VBScript:Execute("Set a=CreateObject(""WScript.Shell""):Set
b=a.CreateShortcut(a.SpecialFolders(""Desktop"") &
""\%lnk%.lnk""):b.TargetPath=""%exep%%exe%"":b.WorkingDirectory=""%exep% "":b.Save:close")
win7系统动态桌面设置全攻略
Win7系统动态桌面设置全攻略 您是否厌倦了不会动的电脑桌面?即使是Win7系统自带的自动切换壁纸功能,时间长了也觉得没什么新意,无非就是像幻灯片一样切换而已。实际上,Windows 7 还有一个更棒的隐藏功能——可以将任何WMV格式的视频设置为电脑桌面并循环播放,而且没有时间长度的限制! 试想,当你的同事、家人或朋友路过你的电脑时,发现你的桌面竟然会动!而且呈现的是唯美细腻的高清视频!他们的脸上会是什么表情?从今以后,他们对你的敬仰,一定会犹如滔滔江水,连绵不绝...... 打开这一隐藏功能的方法其实很简单,只需对着屏幕喊:“芝麻开门!桌面动起来!”您的图片壁纸就变成更为生动的视频壁纸了。。。呵呵,开个玩笑,后面我们会告诉您正确方法。当然,Windows 7 系统也确实有语音识别功能,而且挺有意思的,有兴趣的朋友可以点击阅读《Win7真好玩:超有趣的"语音识别"功能》一文。 点击图片查看下一页
动态GIF图,图片打开速度较慢,请稍等 在开始介绍设置方法之前,先请您看看动态桌面的最终效果,然后您再决定是否继续看下去: 视频:动态桌面的实际效果 怎么样,感觉如何?如果您也觉得这个功能很炫,愿意尝试一下的话,请看下面的图文教程,其实非常简单,正常情况下只需两分钟就可以搞定了。
动态桌面补丁的下载和设置过程 言归正传,打开这一隐藏功能只需一个小补丁,它叫做“Windows7-DreamScene”,我们去百度上搜这个名字或是“动态桌面”都能找到,它的体积很小,只有221KB而已。 如果您是保存到桌面上的话,下载完毕后桌面上就会多出一个名为 Windows7-DreamScene.RAR的压缩文件,我们将其解压后,就可以看到这个小补丁的本体了。双击它,就会打开下面这个窗口: 看到这个窗口后,随便按键盘上的一个键即可,比如回车键按任意键后,这个小窗口的内容会不断发生变化,我们不用管它,大概20秒后变化完全停止,我们再按任意键,这个窗口就会消失,暗示我们该补丁已安装成功,Win7的隐藏功能已被打开。
所有快捷方式失效的解决方法
所有快捷方式失效的解决方法 方法一: 复制下面文字到一新建的文本文档,然后把文件类型改成lnk.reg,再双击导入注册表就可以了! Windows Registry Editor Version 5.00 [HKEY_CLASSES_ROOT\.lnk] @="lnkfile" [HKEY_CLASSES_ROOT\.lnk\ShellEx] [HKEY_CLASSES_ROOT\.lnk\ShellEx\{000214EE-0000-0000-C000-000000000 046}] @="{00021401-0000-0000-C000-000000000046}" [HKEY_CLASSES_ROOT\.lnk\ShellEx\{000214F9-0000-0000-C000-0000000000 46}] @="{00021401-0000-0000-C000-000000000046}" [HKEY_CLASSES_ROOT\.lnk\ShellEx\{00021500-0000-0000-C000-0000000000 46}] @="{00021401-0000-0000-C000-000000000046}" [HKEY_CLASSES_ROOT\.lnk\ShellEx\{BB2E617C-0920-11d1-9A0B-00C04FC 2D6C1}] @="{00021401-0000-0000-C000-000000000046}" [HKEY_CLASSES_ROOT\.lnk\ShellNew] "Command"="rundll32.exe appwiz.cpl,NewLinkHere %1" [HKEY_CLASSES_ROOT\lnkfile] @="快捷方式" "EditFlags"=dword:00000001 "IsShortcut"="" "NeverShowExt"="" [HKEY_CLASSES_ROOT\lnkfile\CLSID] @="{00021401-0000-0000-C000-000000000046}" [HKEY_CLASSES_ROOT\lnkfile\shellex]
可保护眼睛的电脑桌面颜色设置缓解眼疲劳(有图)
第一步:桌面-右键-属性-外观-高级-项目-窗口(记住选窗口啊)-颜色-其它,色调设为85,饱和度设为90,亮度设为205。然后单击[添加到自定义颜色]-确定...一路确定。如果想改其他颜色,自己可以摸索啊。 电脑窗口选择视力保护色:推荐几种视力保护色 银河白#FFFFFF rgb(255, 255, 255) 杏仁黄#FAF9DE rgb(250, 249, 222) 秋叶褐#FFF2E2 rgb(255, 242, 226) 胭脂红#FDE6E0 rgb(253, 230, 224) 青草绿#E3EDCD rgb(227, 237, 205) 海天蓝#DCE2F1 rgb(220, 226, 241) 葛巾紫#E9EBFE rgb(233, 235, 254) 极光灰#EAEAEF rgb(234, 234, 239)
第二步:调整网页指定的颜色。打开浏览器,点击“工具”,点“INTERNET”选项,点右下角的“辅助功能”,然后勾选“不使用网页中指定的颜色”。点确定退 出。OK!
补充两点: 1、务必注意,更改的是“窗口”颜色,而不是“桌面”颜色。所以要把“项目”中的“桌面”另选为“窗口”。这点很重要。 颜色更改好了后,不论网页背景,还是WORD打字背景,都应该是淡绿色。否则就没有更改成功。 2、想恢复原来界面非常简单:只需要在桌面属性中,更改一个主题就成了。 或者可以改回原来的设置。 色调设为160,饱和度设为0 ,亮度设为240 。 桌面的默认颜色: 色调:141 饱和度:115 亮度:105
红:58 绿:110 蓝:165 3:刷新频率调到75以上,最好把字体调大点。最好用液晶的。亮度、对比度不要开得太大,对比及亮度尽量的柔和,高亮度对眼睛的刺激比较大,在保证工作需求的前提下要暗一些比较好,另外背景最好是绿色的,可以把刺激降到最低。显示器的对比和亮度调的再好也是伤眼睛的,注意正确的使用和适当休息才是王道。所以应该1到2小时后离开屏幕活动15分钟左右对眼睛最好。还有要滴眼水,保证眼睛能滋润。 4:电脑族如何保护眼睛 1。饮食方面。多吃水果蔬菜海产品。少吃甜食。吃动物的肝脏,喝菊花茶和绿茶对眼睛有好处。 2。上一个小时的网,就要休息一下。看5米以外的东西眼睛就能得到休息。 3。运动保健方面。可以做眼保健操。把双手搓热放置眼球上可有活血功能。 4。保持湿润。经常眨眼有这个作用。电脑旁放一杯热水,有保持环境湿润的作用,多喝水也同样有效。 5。如果你必须上很长时间的网,那可以在休息前滴一些眼药水。 6。屏幕太亮或者环境太暗都对眼睛有害。也要保持显示器的清洁。 7。有一种防辐射的小屏障,可以挂在显示器前。也有一种专门为电脑工作者设计的防辐射的眼镜。 随着使用计算机的时间愈长,眼睛酸涩疲劳、视力模糊等不适现象也日益增加。 根据统计指出:有百分之七十至七十五民众长时间使用计算机,会产生“计算机族的视觉与眼部不适症候群”,其症状包括眼睛酸涩、头痛、视力模糊及背部肩膀肌肉酸痛及僵硬,症状轻微者会影响工作效率;症状严重者会造成视力减退及关节病变。所以千万不要忽略眼睛的不适,尤其是近视、远视、老花眼、斜
显示桌面快捷方式为什么不见了怎么办怎么找回来
显示桌面快捷方式为什么不见了怎么办怎么找回来? 法一: 一般情况下,右击任务栏空白处,在弹出菜单上点“工具栏”-快速启动,使快速启动前打上对勾,任务栏上就会辟出快速启动栏,里面就有“显示桌面”的图标(一个方块上面支笔的图标式样),点一下,就能切换到桌面。注:可以按“win+d”快捷键实现快速切换到桌面。(win键位于Ctrl与Alt 之间) 方法二: 也可以点击“开始→运行”,在弹出的“运行”对话框中输入“REGSVR32 /n /i:u shell32 ”(不含双引号。注:32后面有个空格),然后回车,片刻后会弹出“shell32中的DllInstall成功”提示对话框,这样“显示桌面”按钮就可以完美归来了。 方法三: 可以自己做一个。 打开记事本,输入以下内容: [Shell] Command=2 IconFile=explorer.exe,3 [Taskbar] Command=ToggleDesktop 其中,第三行代码代表的是图标的位置,数字“3”显示的是,而当把数字“3”换成“4”,刷新,图标会变成;当数字换成“6”时,图标变成了回收站的图标,如图。虽然图标的式样变了,但是同样是“显示桌面”的功能。因此,更改显示桌面图标的方法就是这样。其实,只要在“IconFile=”后输
入你所中意的图标的路径就可以了。 然后点“文件”——>“另存为”,在文件类型中选择"所有文件",在文件名中打上“显示桌面.scf”(不包括双引号)就成了。 接下来,用鼠标把保存好的文件拖到快速启动栏里就OK了。为了以后便于使用,还可以将该图标保存到以下路径:C:\Documents and Settings\Administrator\Application Data\Microsoft\Internet Explorer\Quick Launch。至此,“显示桌面”图标的新建工作,搞定! 方法四: 如果觉得这个麻烦,还有一个简单的方法,从另一台电脑上复制“显示桌面”快捷方式。首先到另一台电脑上找到这个快捷方式,按住ctrl 把这个图标拖到电脑桌面上,然后把这个“显示桌面”复制到存储盘或者联网传给需要的电脑,传到后再用鼠标拖动到快速启动栏即可。 方法五: 或者运行“regedit”打开注册表,找到下面键值:HKEY_CURRENT_USER\Software\Microsoft\Windows\CurrentVersion\ Policies\System,在右边的窗口中有一个DOWRD值:“NoDispCPL”,将其值设为“0”或者删除即可。 在完成此操作后,有些电脑可能需要重启后才能生效
隐藏用户文件夹生成快捷方式的病毒的一些问题
1、下载快捷方式病毒专杀工具 然后按“ windows key + r ” 2、运行cmd 那么出现dos屏幕 运行命令attrib -s -h i:\*.* /s /d i:\*.*是你的移动硬盘或u盘的地方,如果g driver的话修改g:\*.* 那么隐藏文件显示出来~ 隐藏用户文件夹生成快捷方式的病毒的一些问题 近期发现很多客户的电脑感染了一种病毒,特征是病毒除了释放正常的 autorun.inf 外,还把用户电脑每个盘的文件夹都设置为隐藏/系统属性,并在根目录下生成和用户原来文件夹同名的快捷方式指向病毒vbs脚本。 这时,大多数用户都会还原系统,但是在双击打开其它盘,或打开那些快捷方式同名的文件夹时,系统可以又出现中毒现象。 有些杀毒软件根本无法识别这些病毒,有的识别并杀毒后出现很多东西打不开的现象。 下面是这些病毒的一些知识点的集中,希望大家有个参考: 一系统设置的更改 1 系统文件关联修改 txt,ini,inf,bat,cmd,reg,chm,hlp可能还有其他(当你打开这些文件的时候,相当于执行了一遍病毒) eg: HKEY_LOCAL_MACHINE\SOFTWARE\Classes\batfile\shell\open\command %SystemRoot%\System32\WScript.exe "C:\WINDOWS\explorer.exe:.vbs" %1 %* 2 我的电脑打开方式被修改(双击我的电脑,同样相当于执行了一遍病毒) eg: HKEY_CLASSES_ROOT\CLSID\{20D04FE0-3AEA-1069-A2D8-08002B30309D}\shell\open\command \ %SystemRoot%\System32\WScript.exe "C:\WINDOWS\explorer.exe:.vbs" OMC
个性化的桌面设置
第13课个性化的桌面设置 ——墙纸的设置 一、教学目标: 1、知识与技能:掌握桌面墙纸的设置方法。 2、过程与方法:学会给桌面添加快捷方式。通过学生自主学习和合作探究,学会在桌面建立快捷方式和用多种方法进行个性化的桌面设置 3、情感态度价值观: 通过师生的相互交流和学生之间的协作学习,体验探究问题和学习的乐趣,培养学生的审美意识。 二、教学重点:难点 1、个性化桌面的设置方法 2、在“显示属性”对话框中使用自己的图片做墙纸 三、教学内容: 认识信息技术的重要作用与人类社会的关系 四、教学方法: 讲授、演示、操作、练习 五、教学手段与多媒体 计算机网络教室 六、课时安排: 一课时 七、教学过程: 教学环节教师活动学生活动设计意图 一、师生交流、导入新课(一)改变桌面背景: 1、导入问题:教师将自己的 电脑桌面设置成一幅漂亮的 风景画,展示给学生看,激发 学生兴趣。 欣赏有关图例、 资料 介绍墙纸设置 的几种方法: 利用画图软件 设置墙纸。 二、教师准备有关数据处理的图例分别操作并演示,逐步使学生理解并掌握。看看你自己和同桌的电脑桌 面,跟老师的桌面一样吗? 老师电脑桌面上的这幅美丽 的图画叫墙纸,是桌面的背 景,就像家里贴在墙上的墙 纸。你想为自己的电脑也贴上 一张漂亮的墙纸吗?咱们今 天要学习的第一个内容就是 学生仔细观察 自己的桌面,发 现自己的电脑 和教师电脑的 异同。 学生结合生活 中的实践,回答 自己所知道的 学生对教师机 上的美丽墙纸 表现出极大兴 趣
墙纸的设置方法。 知道它是怎么设置的吗?请 知道的同学给大家说说。 2、介绍墙纸设置的几种方法: ①利用画图软件设置墙纸。 上节课同学们学习了使用“画图”将图片设置为墙纸 的方法,能写出步骤吗?如果选择的图片是JPG格式,要怎样设置呢?(首先要把它转换成BMP格式,再进行设置。)出示 [活动2]下面是使用画图窗口把JPG格式的文件设置成墙纸的步骤,请同学们为这几个步骤排出正确的顺序。学生活动,完成后,请生汇报交流。请打开一幅你喜欢的图片,将它设成桌面。 试一试:“设置为墙纸(居中)”命令与“设置为墙纸(平铺)”命令有什么不同? ②选用windows系统提供的墙纸。 试试“平铺”、“拉伸”和“居中”各有什么效果。 ③把自己的图片设置为墙纸。 请同学上讲台操作演示。 学生进行实际操作并且相互 讨论交流,总结上面设置墙纸的操作步骤, 3、学生选择自己喜欢的方法和图片进行创作练习,张扬学生的个性。学生互评,互相展示成果。 4、拓展: 你最喜欢哪种墙纸设置方设置方法。 学生完成活动 2的操作,设置 自己喜欢的桌 面 学生尝试“平 铺”、“拉伸” 和“居中”三 种图片的显示 方式,并感知其 异同效果 学生探索方法, 并积极上台演 示操作。 学生掌握三种 设置墙纸的方 法,并应用这三 种方法设置桌 面,学生相互展 示自己的作品 成果。 大多数同学能 够完成教师布 置的操作 掌握桌面墙纸 的设置方法, 学会给桌面添 加快捷方式。 学生在这一环 节能够应用所 学方法,充分 展示的个性桌 面。
电脑快捷方式大全
电脑快捷方式 Ctrl+S 保存 Ctrl+W 关闭程序 Ctrl+N 新建 Ctrl+O 打开 Ctrl+Z 撤销 Ctrl+F 查找 Ctrl+X 剪切 Ctrl+C 复制 Ctrl+V 粘贴 Ctrl+A 全选 Ctrl+[ 缩小文字 Ctrl+] 放大文字 Ctrl+B 粗体 Ctrl+I 斜体 Ctrl+U 下划线 Ctrl+Shift 输入法切换 Ctrl+空格中英文切换 Ctrl+回车QQ号中发送信息 Ctrl+Home 光标快速移到文件头 Ctrl+End 光标快速移到文件尾 Ctrl+Esc 显示开始菜单€ Ctrl+Shift+< 快速缩小文字 Ctrl+Shift+> 快速放大文字 Ctrl+F5 在IE中强行刷新 Ctrl+拖动文件复制文件 Ctrl+Backspace 启动\关闭输入法 拖动文件时按住Ctrl+Shift 创建快捷方式 Alt+空格+C 关闭窗口 Alt+空格+N 最小化当前窗口 Alt+空格+R 恢复最小化窗口 Alt+空格+X 最大化当前窗口 Alt+空格+M 移动窗口 Alt+空格+S 改变窗口大小 Alt+Tab 两个程序交换 Alt+255 QQ号中输入无名人 Alt+F 打开文件菜单 Alt+V 打开视图菜单 Alt+E 打开编辑菜单
Alt+I 打开插入菜单 Alt+O 打开格式菜单 Alt+T 打开工具菜单 Alt+A 打开表格菜单 Alt+W 打开窗口菜单 Alt+H 打开帮助菜单 Alt+回车查看文件属性 Alt+双击文件查看文件属性 Alt+X 关闭C语言 Shift快捷键 Shift+空格半\全角切换 Shift + Delete 永久删除所选项,而不将它放到“回收站”中。 拖动某一项时按CTRL 复制所选项。 拖动某一项时按CTRL + SHIFT 创建所选项目的快捷键。 WORD全套快捷键小技巧 CTRL+O 打开 CTRL+P 打印 CTRL+A 全选 CTRL+[/] 对文字进行大小设置(在选中目标情况下) CTRL+D 字体设置(在选中目标情况下) CTRL+G/H 查找/替换; CTRL+N 全文删除; CTRL+M 左边距(在选中目标情况下); CTRL+U 绘制下划线(在选中目标情况下); CTRL+B 加粗文字(在选中目标情况下); CTRL+I 倾斜文字(在选中目标情况下); CTRL+Q 两边对齐(无首行缩进),(在选中目标情况下)或将光标放置目标文字的段尾,亦可操作 CTRL+J 两端对齐(操作同上) CTRL+E 居中(操作同上) CTRL+R 右对齐(操作同上) CTRL+K 插入超链接 CTRL+T/Y 可进行首行缩进(将光标移到需做此操作的段尾,或将此段选中进行操作Ctrl+A(或Ctrl+小键盘上数字5):选中全文。 Ctrl+B:给选中的文字加粗(再按一次,取消加粗)。 Ctrl+C:将选中的文字复制到剪贴板中。 Ctrl+D:打开“字体”对话框,快速完成字体的各种设置。 Ctrl+E:使光标所在行的文本居中。 Ctrl+F:打开“查找与替换”对话框,并定位在“查找”标签上。 Ctrl+G:打开“查找与替换”对话框,并定位在“定位”标签上。 Ctrl+H:打开“查找与替换”对话框,并定位在“替换”标签上。 Ctrl+I:使选中的文字倾斜(再按一次,取消倾斜)。 Ctrl+K:打开“插入超链接”对话框。 Ctrl+Shift+L:给光标所在行的文本加上“项目符号”。
文件夹变成快捷方式的解决方法
1.文件夹变成快捷方式的解决方法: 1、用WINDOWS PE启动,将搜索出来的所有“.VBS”、以及“smss*.vbs”文件删除 2、删除所有以文件夹命名的快捷方式(该病毒目前不传染子文件夹) 3、该病毒修改了“c:\windows\explorer.exe”及“c:\windows\system32\smss.exe”文件,到同 样系统的机器上将这两个文件复制回来 4、利用“kill_folder2.11”这个软件恢复所有被隐藏的文件夹 5、在安全模式下启动,删除有关“smss”及“vba”的启动项 6、重新启动计算机将explorer.exe文件发送到桌面快捷方式,作为“我的电脑”来使用即 可。 方法2: 1、在安全模式下启动,删除有关“smss”及“vba”的启动项! 2、用WINDOWS PE启动(没有PE就用安全模式似乎也可以,未做仔细测试), 将搜索出来的所有“.VBS”、以及“smss*.vbs”文件删除,有的在资源管理器中看不到到winrar中删除即可! 3、删除所有以文件夹命名的快捷方式(该病毒目前不传染子文件夹) 4、有的变种修改了“c:\windows\explorer.exe”及“c:\windows\system32\smss.exe”文件, 最好到同样版本系统的机器上将这两个文件复制回来,没有相同版本的文件不复制应该也可以。 5、利用“kill_folder2.11”这个软件恢复所有被隐藏的文件夹,见附件! 6、在注册表中删除所有有关“:.vba”的值中的“:.vba”字符! 复杂方法 1.重装系统的主要步骤 首先要调整系统引导顺序。一般是在开机的时候,按下DEL键,进入BIOS设置界面,将系统引导顺序中的设置更改为“CD-ROM”(光驱优先启动)。 然后,对硬盘进行重新格式化。为了让新安装的操作系统拥有“绝对纯净”的环境,很多人都习惯在重装前对系统分区重新进行格式化,以消除原有系统可能造成的影响。 须要注意的是,如果原先在硬盘的某个分区中安装了其他操作系统,那么新的操作系统就不要再安装在同一个分区了,这样有利于在多系统并存情况下加强各个系统的稳定性。 接下来安装新的操作系统。用Windows安装光盘引导系统,然后按照安装向导的提示一步步进行操作。这个过程最是漫长,而且电脑每过一段时间就会冒个问题出来,比如“你准备把系统装到哪里”、“你的序列号是什么”、“你这台电脑叫什么名字”……如果你不及时回答,它就会把整个安装过程停下来等你,十分烦人。 最后还要安装各种驱动程序。大多数情况下,虽然系统会预置一些基本的驱动程序,但为了更好地发挥硬件效能,我们还是应该手工安装一些更合适的驱动程序。 如果经常上网,那么安装最新的补丁程序或补丁包也是一个必要的步骤。联上互联
去掉电脑桌面快捷方式箭头的几种方法
去掉电脑桌面快捷方式箭头的几种方法 第一种: 点开始菜单,点运行,输入以下命令后回车。即可解决 cmd /k reg delete "HKEY_CLASSES_ROOT\lnkfile" /v IsShortcut /f & taskkill /f /im explorer.exe & start explorer.exe 第二种: 将以下英文复制到记事本里,然后保存在桌面上,名字为hideico.vbs,存好后在桌面上双击它打开即可。 Dim wso Set wso = CreateObject("Wscript.Shell") wso.RegDelete "HKCR\lnkfile\IsShortcut" wso.RegDelete "HKCR\piffile\IsShortcut" wso.run ("cmd /c taskkill /f /im explorer.exe"), , True wso.run ("explorer.exe") Wscript.quit() 第三种: 修改属性。在windowsXP系统下,用鼠标右键单击桌面空白处,从弹出菜单中选择“属性”。在打开的“显示属性”窗口中选择“外观”选项卡,点击“项目”中的下拉箭头,从中选择“图标”,这时旁边的“大小”选项由本来的灰色变为可用,其值为Windows的默认值“32”,将这个值改为“30”或者更小一些,但不要小于24,然后单击下面的“确定”按钮。这个方法在某些机器上并不适用,可以试试在创建快捷方法的时候打开IE,将浏览器窗口缩至合适的大小。单击“开始”菜单,在“程序”中选中并按住鼠标左键拖动应用程序图标到浏览器任意空白处。如果想保留“开始”菜单中的应用程序图标,拖动时可以按住“Ctrl”键,然后释放鼠标左键,此时系统会弹出一个询问是打开应用程序还是保存到磁盘的对话框,选择保存到磁盘选项,单击“确定”,接下来系统会弹出一个保存窗口,我们选择保存路径为桌面,然后单击“确定”。出现在“桌面”上的快捷方式就没有箭头了。 第四种: 修改注册表。进入注册表,打开“HKEY_CLASSES_ROOT\\lnkfile”分支,在lnkfile子键下面找到一个名为“IsShortcut”的键值,它表示在桌面的.LNK快捷方式图标上将出现一个小箭头。右键单击“IsShortcut”,然后从弹出的菜单中选择“删除”,将该键值删除。因为快捷方式以.LNK居多,但也有一些是.PIF(指向MS-DOS程序的快捷方式)所以也将“HKEY_CLASS-ES_ROOT\\piffile”分支上的“IsShort-cut”删除,重启计算机就可以了。 第五种: 使用第三方软件。最简单也是最有效的方法是下载一个优化大师或者魔法兔子,在软件设置里面找到“桌面及图标”选择“图标选项”在里面进行一下设置即可。
文件夹变成快捷方式的解决方法
文件夹变成快捷方式的解决方法 今天,使用U盘后,电脑中硬盘和U盘先是打不开(双击打不开,弹出对话框显示错误),后用资源管理器才打开,但是盘中的文件夹也都变成了1KB快捷方式,再点击还是打不开,重新启动了后,硬盘和U盘用资源管理器也打不开了,然后还弹出错误提示框,电脑上也装有360卫士和360免费杀毒,用360卫士修复了漏洞,然后用306免费杀毒也全盘扫描,花了两三个小时,但是还是不行,卸载了,装了瑞心也不行!出现文件夹变成快捷方式情况就是这样的: 原因分析: (1)没有权限删除不了 在社会有大官,小官,小官不能越权去管理大官的事情,电脑里面也是一样,流氓软件通过把自己创建的桌面快捷方式设置权限让我们因为没有权限去删除垃圾图标 (2)恶意占用文件删除不了 病毒程序会采用技术独占打开恶意图标,被独占的文件将不能被手工
删除 (3)驻留程序反复会写或者保护 这时候会有一个程序或者驱动来保护相应的图标不能被删除或者每隔一段时间重新生成一份 其它这种情况是中了一种文件夹快捷方式激活的病毒,重装系统或许也不行的,通过自己查找使用最后解决了问题! 解决方法: 一、金山U盘专杀+金山网盾3.5(我使用的最有效的肯定能处理掉的,不喜欢金山的可以工作完卸载了) 第一步:下载金山U盘专杀(永久免费) 进行扫描和处理,扫描结束后按照提示再安装金山网盾 (点击“金山U盘专杀”就可以到金山官网下载) 第二步:下载金山网盾3.5(永久免费)(版本越新越即)(点击“金山网盾3.5”就可以到金山官网下载) 第三步安装金山网盾3.5,安装完以后点击主界面右侧的【一键修复】的按钮 第四步发现威胁,点击【立即处理】按钮,修复完成以后,根据提示重启系统
电脑中常用快捷键
电脑中常用快捷键 一、常见用法: F1 显示当前程序或者windows的帮助内容。 F2 当你选中一个文件的话,这意味着“重命名” F3 当你在桌面上的时候是打开“查找:所有文件” 对话框 F10或ALT 激活当前程序的菜单栏 windows键或CTRL+ESC 打开开始菜单 CTRL+ALT+删除在win9x中打开关闭程序对话框 删除删除被选择的选择项目,如果是文件,将被放入回收站 SHIFT+删除删除被选择的选择项目,如果是文件,将被直接删除而不是放入回收站 CTRL+N 新建一个新的文件CTRL+O 打开“打开文件”对话框 CTRL+P 打开“打印”对话框CTRL+S 保存当前操作的文件 CTRL+X 剪切被选择的项目到剪贴板 CTRL+INSERT 或CTRL+C 复制被选择的项目到剪贴板 SHIFT+INSERT 或CTRL+V 粘贴剪贴板中的内容到当前位置 ALT+BACKSPACE 或CTRL+Z 撤销上一步的操作 ALT+SHIFT+BACKSPACE 重做上一步被撤销的操作 Windows键+M 最小化所有被打开的窗口。 Windows键+CTRL+M 重新将恢复上一项操作前窗口的大小和位置 Windows键+E 打开资源管理器 Windows键+F 打开“查找:所有文件”对话框 Windows键+R 打开“运行”对话框 Windows键+BREAK 打开“系统属性”对话框 Windows键+CTRL+F 打开“查找:计算机”对话框 SHIFT+F10或鼠标右击打开当前活动项目的快捷菜单 SHIFT 在放入CD的时候按下不放,可以跳过自动播放CD。在打开word的时候按下不放,可以跳过自启动的宏 ALT+F4 关闭当前应用程序ALT+SPACEBAR 打开程序最左上角的菜单 ALT+TAB 切换当前程序ALT+ESC 切换当前程序 ALT+ENTER 将windows下运行的MSDOS窗口在窗口和全屏幕状态间切换PRINT SCREEN 将当前屏幕以图象方式拷贝到剪贴板 ALT+PRINT SCREEN 将当前活动程序窗口以图象方式拷贝到剪贴板 CTRL+F4 关闭当前应用程序中的当前文本(如word中) CTRL+F6 切换到当前应用程序中的下一个文本(加shift 可以跳到前一个窗口)在IE中: ALT+RIGHT ARROW 显示前一页(前进键) ALT+LEFT ARROW 显示后一页(后退键) CTRL+TAB 在页面上的各框架中切换(加shift反向) F5 刷新CTRL+F5 强行刷新 目的快捷键 激活程序中的菜单栏F10
word的桌面快捷方式
WORD-1 1.建立word的桌面快捷方式 2.通过开始菜单建立word的桌面快捷方式 3.请从office online下载热门模板的“培训申请”模板 4.利用简历向导建立一个时间型表格简历文档(其他选项默认) 5.建立一个自己的“专业型”简历,在文档属性中输入作者为“诺宝软件”,设置“打开文件时的密码”为“123”,然后保存到桌面,文件名为“个人简历” 6.打开桌面的个人简历文档,在姓名后输入“王五”,然后保存版本,备注为“第一次修改”;在地址中输入“上海”,保存版本,备注为“第二次修改”,最后打开原稿进行文档比较。 7.打开桌面的个人简历文档,将第一次修改的版本保存成独立的文档。 8.将新版本的个人简历与老版本进行“并排比较”,然后取消同步滚动,最后关闭并排比较。 9.使用“打印预览”分1×3页预览文档,然后在预览界面下在第二页的姓名处输入“王五”,然后退回到预览界面。 10.将修改好的简历打印3份,设置成A4纸的双面逐份打印 11.打印本文档的第2-6页和第8、12页,然后取消打印队列的所有打印作业。 12.打印本文档的第5节和第8节,在打印过程中将本文档的打印删除。(S5,S8) 13.打印本文档的第3节的第6页一直到第8节的第12页,要求草稿输出且附加打印文档属性。(S3P6-S8P12) 14.要求只打印本文档的修订和批注,且进行后台打印. 15.请从本文档的最后一页打起,要求在一张A4的打印纸上能打印6页。 16.将本文档制作成mdi格式的图形文件以便传递或发布。(选择微软打印机-属性-高级) 17.通过快捷键执行以下操作:将光标移至文档结尾(shift+end),上移一屏(up),显示帮助任务窗格(f1),关闭帮助任务窗格(ctrl+f1),显示文本格式(shift+f1),保存文档(ctrl+s),关闭当前文档(ctrl+w)。 18.调出功能键展示的工具栏(视图-工具栏-自定义)。 19.打印word2003的所有快捷键列表。(listcommands宏) 20.为“文件”类别中的“FileClose”命令(关闭所有活动文档窗口)设置快捷键Alt+h,然后将打开的文档使用刚刚定义的快捷键将它们关闭(关闭2个文档即可)。(自定义工具栏-键盘) 21.打开邮件合并任务窗格,然后关闭任务窗格。 22.使用任务窗格查找关于“智能标记”的使用方法(帮助-windows word帮助) 23.访问office online主页,学习word中关于在office中使用键盘的在线培训课程 24.请在文档中添加能够自动更新的日期和时间,格式为××××/××/×× 25.在文档页面纵向中心外侧插入页码,要求包含章节号。(其他默认) 26.为关闭所有窗口设置快捷键Ctrl+9,然后用快捷键将所有窗口关闭。 27.将页脚中页码更改为“-×-”格式,居中,字体为小四号字。 28.请在页脚处插入页数,然后切换倒页眉插入日期。(双击实现) 29.在当前光标处插入符号“★△”及小节符号“§”。 30.在当前光标处插入以下几个特殊符号“︾★÷”。 31.为插入“★”设置快捷键Ctrl+8,并在光标处用快捷键插入。 32.将log符号放入符号栏第二排第6个的位置,并调出符号栏工具。 33.在当前位置插入自动图文集词条:Dear Sir or Madam: 34.将选中的“中华人民共和国”添加入自动图文集词条,然后将“红心”图形也加入。 35.启动“记忆式输入”功能,并在文档中输入“中华人民共和国”词条。
常用桌面操作快捷键
常用桌面操作快捷键 (一)以下是一些Windows常用快捷键(适用于WINDOWS系列的系统及相对应命令的程序) 复制:Ctrl+C 粘贴:Ctrl+V 剪切:Ctrl+x 删除:Ctrl+D(桌面操作)、Delete(从右向左开始删除字符)、回车键上方的左删除键(从左向右开始删除字符) 返回上一步操作(撤消当前操作):Ctrl+Z 恢复当前操作:Ctrl+Y CTRL+A――――选中全部内容 ALT+TAB―――切换当前程序 ALT+F4 ―――关闭当前应用程序 (二)特殊键位说明及功能 Windows键位于CTRL和ALT之间带有窗口图样的键调用开始菜单或和其它键组合使用 BACKSPACE键退格键消除空格或向左删除文档 SPACEBAR 空格键输入空格或在某复选框中选取 Application 键微软自然键选中某个项目时显示其快键菜单 Shift 上档键与其它键一起使用 Ctrl 控制键与其它键一起使用 Alt 组合键激活系统程序菜单或配合其它键一起使用 Tab 制表键在程序或菜单之间切换
Pause/break 暂停键电脑开机自检时按下可暂停当前屏幕,按下继续Scroll lock 锁屏键当处于滚屏状态时按下该键停止 Print Screen/SysRq 截屏键截取当前屏幕到粘贴板 NumLock 数字开关键小键盘数字开关键 Caps Lock 大小写开关键 二、几种常用程序中的快捷键应用 (一)、在Windows 中文档编辑器中 F1 显示当前程序或者windows的帮助内容。 F2 当你选中一个文件的话,这意味着“重命名” F3 当你在桌面上的时候是打开“查找:所有文件”对话框 F10或ALT 激活当前程序的菜单栏 windows键或CTRL+ESC 打开开始菜单 CTRL+ALT+DELETE 在win9x中打开关闭程序对话框 DELETE 删除被选择的选择项目,如果是文件,将被放入回收站 SHIFT+DELETE 删除被选择的选择项目,如果是文件,将被直接删除而不是放入回收站
文件夹变1K快捷方式病毒的处理办法
文件夹变1K快捷方式病毒的处理办法! 文件夹变1K快捷方式病毒的处理办法 十一长假已近结束,拖着兴奋且有点倦怠的身体回到家,打开电脑,出人意料,所有盘里面的所有文件夹都被隐藏掉,出现一个同名的1K大小的快捷方式,费了近一个小时,方清理完毕! 首先笔者没有很莽撞的对系统进行重装,没有对所有的分区格式化,毕竟这种病毒是一种感染文件夹的文件型病毒,磁盘所有文件夹均虽被隐藏,但用DOS的CD命令依旧可以进去,所有的的文件夹及文件内容均没有发生实质性的破坏! 我用干净的系统盘引导电脑,用DOS的ATTRIB命令将各个盘的扩展名是vbs(主要集中在各根目录下和system、system32文件夹下)的A、S、H、R属性去掉,并删除,随后将各个盘根目录下的扩展名是LNK的文件全部删除。在各个分区的根目录下建立autorun.inf文件,并设置H、R属性,重启电脑,调出组策略将自动运行这行关掉(在"运行"中输入"gpedit.msc"打开组策略,依次展开"计算机配置->管理模板->系统",在右边找到"关闭自动播放"双击打开,选择"已启用",在"关闭自动播放"下拉列表中选择"所有驱动器",单击确定即可)。当然,不很熟悉DOS命令的朋友也可借助WINPE引导电脑,而后查找扩展名是VBS 和LNK的文件并删除,切记不能双击打开这些文件及快捷方式。重启电脑,问题即可解决! 此病毒感染电脑文件夹的原理是:通过AutoRun.inf指向*.vbs这个脚本文件,来自动运行病毒,感染全部磁盘根目录,这些目录变成快捷方式,再指向那个vbs文件,预防这种病毒就是要禁用系统的自动运行功能。 不想麻烦的网友也可使用文件夹病毒专杀工具kill_folder2.12及kill_lnk来清除。 网上手工清除的方法 1、先打开C:\windows\system32\和C:\windows\system32\dllcache目录。然后在组策略中用散列规则禁止WSCRIPT.EXE运行。 2、用IceSword禁止进程创建。结束WSCRIPT.EXE和windows\system\svchost.exe进程。 3、删除所有分区根目录下的.vbs和autorun.inf。删除windows\system\svchost.exe 4、删除硬盘各个分区中所有1KB的.lnk 5、将WINDOWS目录下的EXPLORER.EXE和系统目录下的SMSS.EXE移动到U盘或FAT32分区的硬盘分区(自动脱毒)。 6、删除WINDOWS目录下以及dllcache目录下的EXPLORER.EXE、%system%目录以及dllcache目录下的smss.exe(被病毒附加了数据流)。 7、取消”禁止进程创建“。将刚才移动到FAT32分区(或U盘)的那个EXPLORER.EXE 和smss.exe移回系统目录以及dllcache目录。
桌面快捷方式图标打不开的解决办法
WindowsXP桌面快捷方式图标打不开的解决办法 一、进入安全模式 方式一:WindowsXP环境下进入安全模式:1.在计算机开启BIOS 加载完之后,迅速按下F8键,在出现的WindowsXP高级选项菜单中选择“安全模式”;2.如果有多系统引导,在选择WindowsXP启动时,当按下回车键,就应该迅速地按下F8键(最好两只手进行操作),在出现的WindowsXP高级选项菜单中选择“安全模式”。 方式二: 1.在Windows环境下,点击“开始”菜单,然后点击“运行”;2.输入msconfig,然后点击“确定”按钮;3.点击“Boot.ini”标签;4.选择"/SAFENOOT";5.然后点击“确定”按钮保存退出,重新启动计算机;6.重启之后出现的WindowsXP高级选项菜单和Windows2000的类似,选择“安全模式”即可;7.如果要取消“高级选项菜单”,重复上述1-5步骤,不同的是第4步取消选择"/SAFENOOT"。 二、在安全模式下进入“命令提示符” 1.“开始”-“程序”-“命令提示符”,输入:assoc.exe=exefile,屏幕上将显示“.exe=exefile”。 2.关闭命令提示符窗口,按Ctrl+Alt+Del组合键调出“Windows安全”( Windows任务管理器)窗口,按“关机”按钮后选择“重新启动”选项,按正常模式启动Windows后,所有的EXE文件都能正常运行了。
三、由安全模式返回正常模式的方法(适合于原来关闭了“系统还原”功能,而系统重启后无“正常启动”与“安全模式”选项的情况) 1. 在安全模式下,点击“开始”菜单,然后点击“运行”; 2.输入msconfig,然后点击“确定”按钮; 3.在第一项“一般”选项下的“启动选项”中选择“正常启动-加载所有设备驱动程序和服务(N)”标签; 4.点击“确定”按钮保存退出,重新启动计算机便自然进入正常启动。
win7显示桌面的快捷方式做法
首先讲下原理,代码和XP是一样,不同就是在Win7下不能直接拖入任务栏,不然达不到XP中的效果。我们随便找个程序的快捷方式,然后修改它的图标及链接位置,接下来只记锁定到任务栏就可以了。 1.随便找个程序的快捷方式,比如我找的是Media Player,在图标上右击 选择【属性】—【更改图标】,将【查找此文件中的图标】下的路径删除并回车,这时就可以显示所有图标了,然后选择显示桌面的图标,接着右击选择“锁定到任务栏”。
2.在桌面上新建记事本,把下面的代码复制进去,然后点【另存为】,保存 类型为:所有文件,文件名为:显示桌面.scf。然后将该文件放到一个你认为不碍眼的地方,比如我放到C盘根目录,路径为C:\显示桌面.scf。 [Shell] Command=2 IconFile=%SystemRoot%system32SHELL32.dll,34 [Taskbar] Command=ToggleDesktop 3.打开【计算机】—【组织】—【文件夹和搜索选项】—【查看】—【隐藏 文件和文件】选项,然后选择【显示隐藏的文件、文件夹和驱动器】,设置完后打开该路径C:\用户\你的用户名 \AppData\Roaming\Microsoft\Internet Explorer\Quick Launch\User Pinned\TaskBar。这时我们可以看到被我们改过的Media Player图标,这时我们在图标上右击选择【属性】,将【目标】改成C:\显示桌面.scf,
当然如果你放在了别的地方,就换成你的路径。 4.4、OK!Win7中也有了XP中的“显示桌面”图标了,是不是更方便点了 呢。
电脑桌面上没有IE浏览器图标怎么办
电脑桌面上没有IE浏览器图标怎么办? 相信很多人都遇到过此类问题,开机时桌面上没有IE浏览器图标了,没有网上邻居图标了,没有我的文档图标了,没有我的电脑图标了...由于种种误操作或系统优化软件使用不当都会导致此类问题! 其实windows XP系统默认状态下这4个桌面图标是可以删掉的,你可以试试!右键IE浏览器图标,选择删除,会弹出‘确认删除’提示框“确认要从桌面上删除Internet Explorer图标吗?要稍后还原它,使用控制面板中的显示”。 如果你点击“确定”,则IE浏览器图标被删除。 IE图标没了,不能上网了,有的人找不到方法就重装系统,这是错误的做法!如何解决这些问题,你可以试图从以下方面考虑! 一、恢复IE浏览器桌面图标 方法一 1.在桌面空白处右键-属性,会弹出“显示属性”选项卡,选择“桌面”选项,再点击“自定义桌面(D)”弹出“桌面项目”选项卡。 2.在“常规”选项里你可以看到我的文档、我的电脑、网上邻居、Internet Explorer浏览器,把前面打上勾,点击确定。 3.回到“显示属性”选项卡,再点确定或应用,此时桌面上出现了你要显示的图标。 方法二 1.有的系统,在自定义桌面里就没有IE图标可选,比如XP SP3系统安装了补丁之后自定义桌面里就没有Iexplorer浏览器选项了(可能微
软出于浏览器市场反垄断调查所做的决定),另一个原因是用了优化软件设置过之后也没有Iexplorer浏览器选项了... 2.别担心,重复方法一的步骤,在弹出“桌面项目”选项的时候,出来这个界面里默认没有IE 选项的,不管它,按一下键盘上的I键,然后一路直接点确定,这时桌面上就有了IE浏览器图标了。 方法三 如果IE已经被删除或配置被设为启用,则按以下方法 1.“开始”→“控制面板”→添加或删除程序→→添加/删除Windows 组件→重新添加Internet Explorer组件 2.开始→运行窗口中输入gpedit.msc,然后在组策略中找到“用户配置”→管理模板→桌面,然后在右侧窗口中找到“隐藏桌面上的Internet Explorer图标”右键属性选择“未配置”或“已禁用”就行了(说明:当选择“启用”的时候桌面上的IE图标就被隐藏了)。 方法四 打开D盘或者F盘,新建一文件夹,记住是文件夹,取名为“Internet Explorer.{871C5380-42A0-1069-A2EA-08002B30309D} ”,不含引号,然后直接将其文件夹拉到桌面。这时桌面就显示IE图标了。 方法五 在桌面上双击“我的电脑”图标,然后点击工具栏上的“向上”图标,你会看到有一个IE浏览器图标?是的,把它拖到桌面上就可以了!
