笔记本电脑搜不到无线网怎么解决
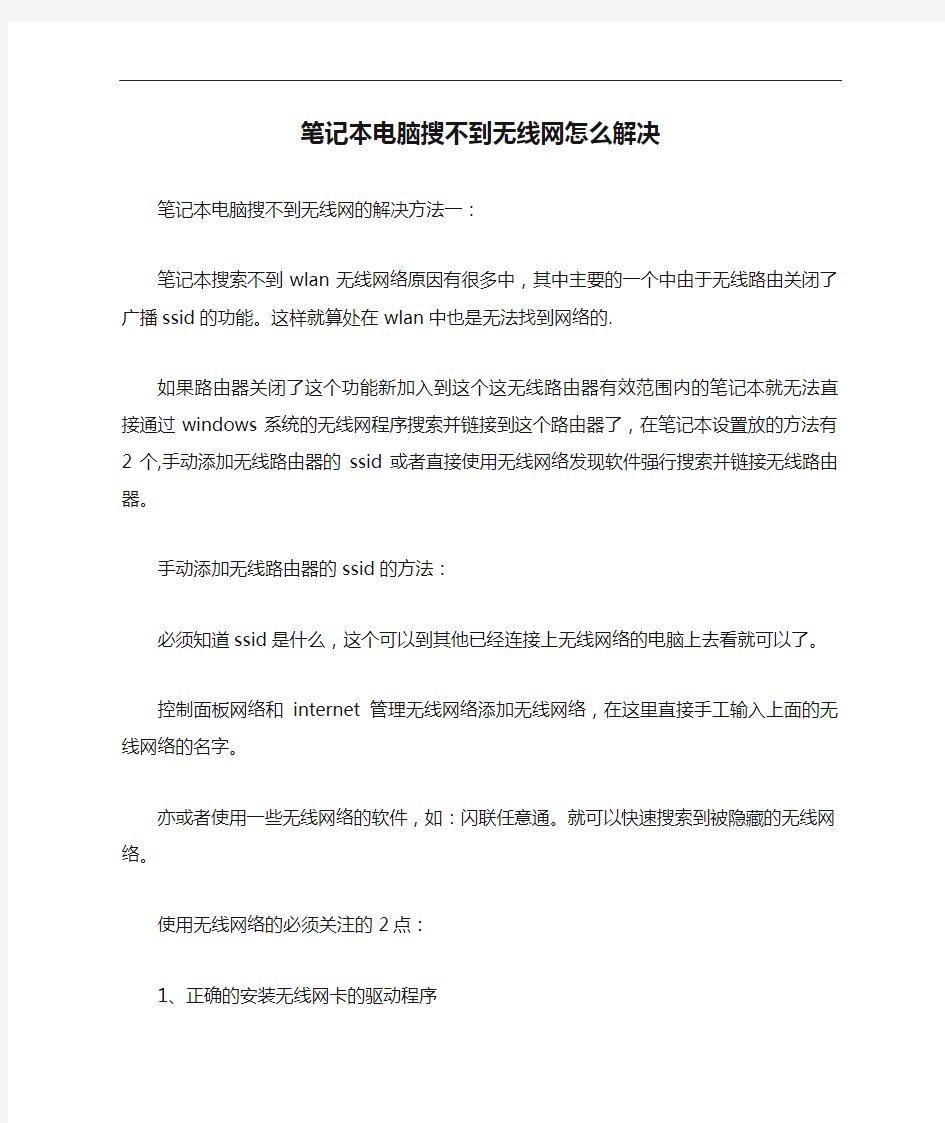
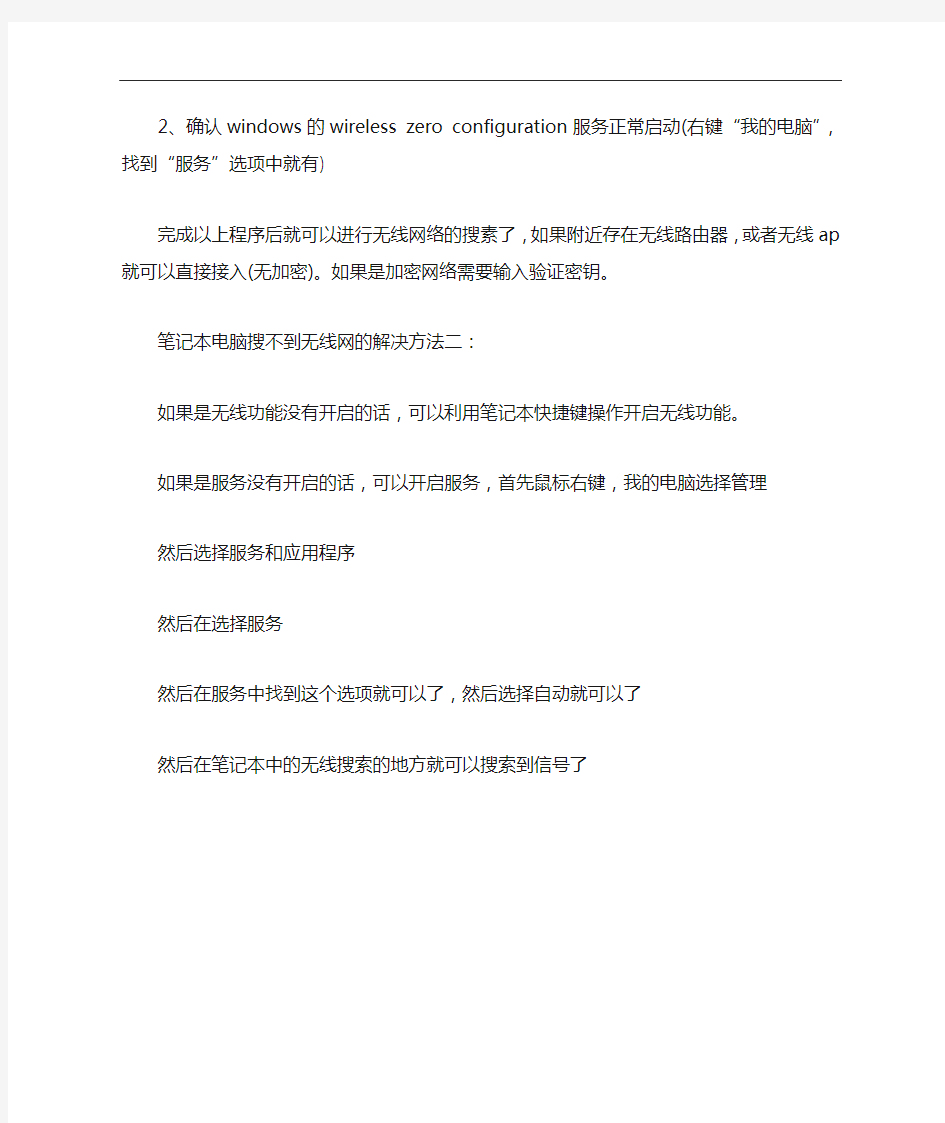
笔记本电脑搜不到无线网怎么解决
笔记本电脑搜不到无线网的解决方法一:
笔记本搜索不到wlan无线网络原因有很多中,其中主要的一个中由于无线路由关闭了广播ssid的功能。这样就算处在wlan 中也是无法找到网络的.
如果路由器关闭了这个功能新加入到这个这无线路由器有效范围内的笔记本就无法直接通过windows系统的无线网程序搜索并链接到这个路由器了,在笔记本设置放的方法有2个,手动添加无线路由器的ssid或者直接使用无线网络发现软件强行搜索并链接无线路由器。
手动添加无线路由器的ssid的方法:
必须知道ssid是什么,这个可以到其他已经连接上无线网络的电脑上去看就可以了。
控制面板网络和 internet管理无线网络添加无线网络,在这里直接手工输入上面的无线网络的名字。
亦或者使用一些无线网络的软件,如:闪联任意通。就可以快速搜索到被隐藏的无线网络。
使用无线网络的必须关注的2点:
1、正确的安装无线网卡的驱动程序
2、确认windows的wireless zero configuration服务正常启动(右键“我的电脑”,找到“服务”选项中就有)
完成以上程序后就可以进行无线网络的搜素了,如果附近存在无线路由器,或者无线ap就可以直接接入(无加密)。如果是加密网络需要输入验证密钥。
笔记本电脑搜不到无线网的解决方法二:
如果是无线功能没有开启的话,可以利用笔记本快捷键操作开启无线功能。
如果是服务没有开启的话,可以开启服务,首先鼠标右键,我的电脑选择管理
然后选择服务和应用程序
然后在选择服务
然后在服务中找到这个选项就可以了,然后选择自动就可以了
然后在笔记本中的无线搜索的地方就可以搜索到信号了
[联想笔记本电脑wifi]联想笔记本电脑连不上wifi怎么办
[联想笔记本电脑wifi]联想笔记本电脑连不 上wifi怎么办 联想笔记本电脑连不上wifi的解决方法一: 无线加密码是wap2的而winxp sp2是不是支持这种无线加密码方式的。可以在路由器上动手。就是把加密码方式改了成wap 或wep都可以连接上去的。 但是使用方法是可以解决问题,但是对这个噌网猖獗时代还是不要放松无线网络的安全问题。微软也认识到这一点了。所以出了一个补丁windowsxp-kb893357下载该补给系统安装上就可以连接上了。 同意该补丁的协议,不然不可以安装的。安装好后重启电脑。 重启电脑后再连接无线看看不是有输入密码的对话框出来了。输入你的密码。连接。 连接成功。 联想笔记本电脑连不上wifi的解决方法二: 1、首先我们来检测是否是无线路由器的问题。为了确认是否是无线路由器的问题,我们可以把它去掉,直接使用有线进行上网(就像我们台式机一样直接连接猫进行上网),如果此时能够正常上网,证明无线路由器出现了问题,如果不能正常上网,说明并非路由器问题。 2、无线路由器的问题又可以分为硬件故障和设置问题,硬件
出现故障的概率不高,一般都是无线路由器的设置问题所致,首先我们需要确认是否开启了无线功能。进入路由器设置界面,找到无线设置,然后点击基本设置,看看是否开启了无线功能和ssid 广播。 3、为了防止蹭网,开启无线网络的时候一般都会设置上网密码,我们在使用无线网络的时候要看看是否输入了正确的无线密码,如果进行了密码的变更操作,千万不要忘了使用无线上网的笔记本的无线密码也要更换。 4、无线设置中还有一项“无线mac地址过滤”选项,可以通过mac地址过滤来控制计算机对本无线网络的访问,默认的过滤规则是禁止,也就是说凡是添加到这里的mac地址都不能访问无线网络,而允许则正好相反,只有添加到这里的条目才能访问无线网络,虽然一般使用者不会对其进行设置,为了以防万一还是看看的好。 5、无线路由器的嫌疑最大,但是也不能排除其他的可能性,例如无线网卡驱动。没有安装无线网卡驱动的电脑是无法接受到无线信号的,不过安装驱动也要对应型号,如果不知道的话可以下载个软件检测下在进行安装。 6、虽然硬件出现故障的可能性很小,但是也不能排除这种可能,例如无线路由器或者调制调解器任何一个硬件出现故障都有可能导致我们无法上网,但是它们是否出现故障我们并不好判断,因此我们把这种原因留到了最后,当然如果有条件的话可以尝试着替换它们来确认是否损坏。 其次:
笔记本搜索到无线网络信号却连不上的原因
笔记本搜索到无线网络信号却连不上的原因 笔记本使用无线网络遇到很郁闷的情况就是搜索到无线网络信号却连不上,真是能把个大活人急个半死,下面我们就和大家一起扒一扒造成这种问题的原因到底有哪些,同学们,注意记笔记了。 无线网络信号太弱 一般来说,两种情况下会导致笔记本接收到的无线网络信号比较弱:距离太远或者阻挡物太多,笔记本在连接太弱的信号时即使能连上,也坚持不了多久,解决方法一是拉近笔记本和无线路由器之间的距离,二是调整无线路由器天线的发射功率,三是移动无线路由器的位置便于笔记本更好的接收信号。 像上图这样的信号就很好了,绿色的格数越少代表信号越差。 无线网络设置有密码 有密码保护的无线网络只有用户通过认证之后才能连接上,但是如果无线路由器的加密方式设置的为WEP开放式的话,即使用户输入了错误的密码也能正常连接到无线路由器,只是不能交换数据罢了,推荐大家在设置无线路由器的时候使用WPA2的加密方式,比较安全,设置无线密码的步骤大家可以参考无线路由器安装好之后要怎么设置无线密码一文,很详细的说。 系统没有打补丁 对于XP系统来说,要想使用WPA2的加密方式,必须打上SP3的补丁才行,可以右键点击桌面上我的电脑,然后选择属性来查看系统的版本,像下图这样的就是打过补丁的样子:
无线路由器设置了过滤 由于蹭网用户非常的猖獗,一些用户只能奋起自卫设置无线MAC地址过滤来保护自己的无线网络,如果笔记本要连接的无线网络恰好设置了过滤措施,那么可以通知管理员将你的无线网卡MAC地址放入无线路由器允许列表中,就像下边这样: 配置MAC过滤的步骤大家可以参考无线路由器设置无线MAC地址过滤这篇文章,对付蹭网可是很灵验的哦。 笔记本没有配置正确的IP地址 如果无线路由器没有开启DHCP功能并且用户也没有手工配置系统的IP地址,那么即使无线密码正确也无法使用网络,用户可以咨询网络管理员或者参考WINDOWS XP/7怎样配置主机的IP地址一文来自己配置,配置的时候记得网关和DNS都填写无线路由器LAN口的IP。 无线路由器故障
XP安装好了无线网卡和驱动仍然找不到无线网络的解决方法
安装好了无线网卡和驱动,但是Windows XP 系统提示找不到无线网络 这种问题是使用无线网络必需的系统服务没有开启引起的,解决方法为:右击“我的电脑”选择“管理”,打开服务和应用程序中的“服务”,找到“Wireless Zero Configuration”项目并双击打开其属性界面,把“常规”选项卡中的启动类型设置为“自动”,然后点击“启动”启动这个服务(如图1)。这样应该就可以搜到无线网络了,如果还是搜索不到无线网络,那么重启试试看。 图1 不过问题可能依然存在,虽然当前可以使用无线网络了,但系统只要注销或重启后,Wireless Zero Configuration服务仍然不能启动,每次开机/重启都要手动启动该服务才能无线上网,非常繁琐。 这是因为安装无线网卡驱动后,大部分无线网卡会自带第三方无线网络程序,而第三方的无线网络程序会停止Wireless Zero Configuration服务,使用自己的服务程序,这样会导致系统自带的无线网络程序无法工作。 解决方法为:打开Wireless Zero Configuration服务属性界面,切换到“恢复”选项卡,将其中的三个失败反应选项都选择为“重新启动服务”(如图2)。打开无线网卡的属性页面,勾选“用Windows配置我的无线网络设置”。接着,在“设备管理器”点
击“查看”菜单中的“显示隐藏的设备”,找到其中的“非即插即用驱动程序中”,双击“NDIS用户模式I/O协议”,打开属性对话框,选择“驱动程序”选项卡。这时当前状态是“已停止”,选择下面的启动栏中的下拉列表,并且选择类型为“自动”。 图2 最后,运行“msconfig”找到启动项中的第三方无线网络配置管理服务,把可疑的自动启动关掉,让它不再开机启动,保存后重启电脑即可解决问题。
笔记本电脑搜不到无线网怎么解决
笔记本电脑搜不到无线网怎么解决 笔记本电脑搜不到无线网的解决方法一: 笔记本搜索不到wlan无线网络原因有很多中,其中主要的一个中由于无线路由关闭了广播ssid的功能。这样就算处在wlan 中也是无法找到网络的. 如果路由器关闭了这个功能新加入到这个这无线路由器有效范围内的笔记本就无法直接通过windows系统的无线网程序搜索并链接到这个路由器了,在笔记本设置放的方法有2个,手动添加无线路由器的ssid或者直接使用无线网络发现软件强行搜索并链接无线路由器。 手动添加无线路由器的ssid的方法: 必须知道ssid是什么,这个可以到其他已经连接上无线网络的电脑上去看就可以了。 控制面板网络和 internet管理无线网络添加无线网络,在这里直接手工输入上面的无线网络的名字。 亦或者使用一些无线网络的软件,如:闪联任意通。就可以快速搜索到被隐藏的无线网络。 使用无线网络的必须关注的2点: 1、正确的安装无线网卡的驱动程序 2、确认windows的wireless zero configuration服务正常启动(右键“我的电脑”,找到“服务”选项中就有)
完成以上程序后就可以进行无线网络的搜素了,如果附近存在无线路由器,或者无线ap就可以直接接入(无加密)。如果是加密网络需要输入验证密钥。 笔记本电脑搜不到无线网的解决方法二: 如果是无线功能没有开启的话,可以利用笔记本快捷键操作开启无线功能。 如果是服务没有开启的话,可以开启服务,首先鼠标右键,我的电脑选择管理 然后选择服务和应用程序 然后在选择服务 然后在服务中找到这个选项就可以了,然后选择自动就可以了 然后在笔记本中的无线搜索的地方就可以搜索到信号了
笔记本没有无线局域网网络连接如何解决
笔记本没有无线局域网网络连接如何解决 笔记本没有无线局域网网络连接该怎么办呢,笔记本没有无线局域网网络连接如何解决呢?下面是小编收集整理的笔记本没有无线局域网网络连接如何解决,希望对大家有帮助~~ 笔记本没有无线局域网网络连接的解决办法 工具/原料 笔记本电脑 方法/步骤 打开桌面右下角的网络图标发现没有显示无线网络列表。在“开始”菜单打开控制面板,选择控制面板右上角的查看方式为“小图标”,如图所示。 找到“Windows移动中心”,鼠标点击打开,若自己的无线网络被关闭,则点击“打开无线”按钮,便成功启用了无线网络功能,您的无线网络列表就可以显示,如图所示。 下面检查设备驱动是否正常。鼠标右击桌面“计算机”图标,在出现的上下文菜单中选择“管理”。打开“计算机管理”窗体后,依次定位到“系统工具->设备管理器->网络适配器”,如图所示。 下面重新启用驱动程序。找到自己的无线网络驱动程序,右击此项,在弹出的菜单列表中选择“禁用”。可以看到,此时无线网络驱动项的图标中出现了向下箭头,表示已禁用无线网络驱动。接着再次右击它,在右键菜单中选择“启用”即可。
如果您的无线网络还是有问题,执行以下操作。若您没有安装或长时间未更新无线网络设备驱动,请打开驱动精灵等软件,安装或更新自己的无线网络驱动程序。如图所示,找到“无线网卡”驱动,然后安装或更新。 如果通过系统软件设置的方法没有解决此问题,那就有可能是硬件问题了,此时,您只有送修检查自己的无线网卡是否损坏。若出现如下能搜索到周围的无线网络,你便可以使用无线网络功能了。 笔记本没有无线局域网网络连接如何解决相关文章: 1.笔记本没有无线网络连接的解决方法 2.笔记本电脑怎么无线连接局域网的设置方法 3.笔记本找不到无线网络连接怎么办 4.笔记本没有无线网络连接如何解决 5.连接无线信号但没有网络怎么办
笔记本电脑无线网络连接不上的五大原因和解决办法
笔记本电脑无线网络连接不上的五大原因和解决办法 笔记本电脑无线网络连接不上的五大原因和解决办法:无线網絡的发展和普及尤其是无线局域网丰富了我们的生活,让我们的生活变得越来越便利了.同时提供随时即用、高速优质的網絡服务.但是.由于无线信道特有de性质.使得无线網絡连接具有不稳定性.大大影响了服务质量.你是否经常遇到自己笔记本电脑连接不上无线網絡.而其它笔记本电脑却可正常连接de情况。今天.笔者就以飞鱼星路由器为例具体介绍原因及解决办法。 第一、启动混合模式 设置无线路由后.若新的笔记本电脑(11n无线网卡)可以连入无线網絡.旧的笔记本(11g无线网卡)却无法连入.则可能是无线路由器将无线模式设置为了11n模式.那么11g 和11b的无线网卡自然无法接入无线網絡。 进入无线路由器的Web配置界面.将網絡模式设置为11b/g/n混合模式.这样无论你使用哪种标准的无线网卡.都可以轻松连入无线網絡。 第二、设置为自动信道匹配 一般无线网卡的信道设置范围是1-11.而无线路由器的信道设置范围是1-13.若将无线路由器的信道设置为12或13.自然无线网卡无法连接到網絡。 进入无线路由器的Web配置界面.在无线设置-->无线频道选择1-11的任意频段.这样无线网卡就可以连接到无线網絡了.推荐选择自动选取.无线网卡会自动选择信道.省去了用户设置的麻烦。 第三、更新操作系统版本 使用的操作系统太老的话.虽然表面上此系统不会对无线网卡造成影响.但在实际应用中你会发现即使选择了11n无线网卡.还是会有些采用WPA或WPA2加密方式的无线網絡无法连接。Windows XP在打过SP1补丁后将支持WPA和WPA2协议.在实际应用中SP1对WPA/WPA2的兼容性还是存在一定问题.依然会出现无法连接的情况。 升级操作系统.无论是Windows 7、Vista或是XP SP3.它们都能对WPA和WPA2协议提供良好的支持.保证你的无线网卡可以轻松连接WPA/WPA2加密網絡 第四、笔记本无线网卡太老旧 部分老笔记本用户.由于笔记本网卡太老.可能此网卡只支持IEEE 802.11b标准和WEP 加密协议.但不支持现在主流的WPA和WPA2加密协议。若用的是此类无线网卡.虽然在无线網絡列表中可以搜索到WPA或WPA2加密的无线網絡.但却无法连接上这些无线網絡.因为你的无线网卡不支持最新的加密协议.内置的无线网卡就会经常受到加密协议的阻挡而无法连接網絡。
惠普笔记本无线网络连接不上怎么办
惠普笔记本无线网络连接不上怎么办 可能还有些网友对于惠普笔记本无线网络连接不上的情况不太了解,下面就由小编给你们介绍惠普笔记本无线网络连接不上的解决方法吧,希望能帮到大家哦! 惠普笔记本无线网络连接不上的解决方法一: 1)检查是否密码错误 输入无线连接密码的时候,因为密码较长有可能会输错密码,请直接使用复制粘贴的方式输入密码。复制粘贴的时候,注意前面不要留有空格和输入多余的字母. 2)无线路由器是否已经和MAC地址绑定 为了防止别人蹭网,很多用户都设置了无线Mac地址过滤,但是当更换电脑或者无线网卡之后,就上不了网了,所以需要在路由器设置中添加新的MAC地址。 3)服务设置是否完全正确
检查电脑端的服务设置,例如DHCP Client、WirelessZero Configuration服务没有启动,就会导致无线网络使用不正常。其中DHCP如果没有开启,则使用自动分配IP的电脑无法自动配置IP地址。 4)分配的IP地址是否设置正确 无线网络使用手动分配的IP地址和DNS地址,这个在Windows下面需要在无线连接属性中进行设置。Windows和Linux 不一样,不能对不同的无线网络设置不同的IP地址,所以当在多个无线网络中切换的时候,如果使用手动分配的IP就容易上不了网。 5)驱动是否适合当前网卡 这种情况多半出现在第一次用无线网卡的时候,如果使用了Windows 7,一般情况下都会自动下载安装正确的网卡驱动。但是极端情况下,下载的驱动不一定适合网卡使用,所以有可能需要自己从厂商主页下载驱动。 6)必须的补丁是否安装好了
在Windows XP下,需要安装补丁才能支持WPA2-PSK加密方式,所以如果路由器使用了这种加密方式且你还没升级到XP SP3,请安装KB893357补丁。 7)采用自动获取IP地址来修复网络连接 8)如果在这里可以检测出并修复出故障是最好的,但是如果修复系统以后,还是不能上网,那么我们回到网络与共享中心,找到更改无线网卡属性,并右键无线网卡属性。找到IPv4协议。 当前网络为手动配置的的IP地址。更改设置为自动获取IP 地址。 9)双击笔记本右下角的无线网卡图标,选择更改高级设置,在弹出的无线网络连接里找到无线网络配置,把首选网络里的连接记录全部删除,然后双击无线网络图标,输入网管给你的密码重新连接, 10)如果以上都不行找一把带尖的锥子或者小棍,猫和路由器上面有个小孔,插进去等几秒种后重启。在重新设置无线路由器。 惠普笔记本无线网络连接不上的解决方法二:
华硕电脑无法连接无线网该怎么办
华硕电脑无法连接无线网该怎么办 篇一:笔记本无线网络连接不可用怎么办? 1.首先考虑无线网络的硬件开关,有的笔记本上有这个开关,如果关闭它, 不论你怎么折腾电脑,都开不了无线网。 如下图所示为联想 Y470 的无线网开关: 2. 笔者接触的该问题的笔记本中,百分之九十是如下原因: 几乎所有笔记本都提供了 Fn 键来控制无线网的开关, 该功能类似于第一步中提到的硬件 无线网开关,如果关闭,同样将会出现标题所示的问题。 有的笔记本默认使用这个快捷键关闭着无线网,比如华硕,由于不知道它一直关闭着, 致使无论如何折腾笔记本,都无法开启无线网,这就是大多数人问题所在。 比如:联想 Y470 使用 fn+f5 可以开启关闭无线网 而要想使用笔记本该快捷键,有很多重要的准备工作,如果不进行这些准备,关闭着的 无线网无论如何都开启不了,具体准备请看下一步骤。 本步骤 y470 快捷键如下两图所示: 3. 上一步中,要想使用"fn+无线网图标"这个快捷键,首先,需要安装一些你所使用的笔 记本自带的一些驱动和应用软件。因为,fn 这个键并不像键盘上别的键,它需要专门的驱动才 能起到作用。笔记本各品牌不同,所要使用的软件不同。 笔者在此提供以下两种品牌中所需 要的软件,请前往官网下载: 联想:网卡驱动、无线网卡驱动、电源管理软件(Energe Management) 华硕:网卡驱动、Qualcomm Atheros 无线网卡驱动程序及应用程序、ATK 热键工具程序 4. 该开的开关都开了, 该安装的软件也都按了, 但如果还不能用, 那就得看系统服务了, 控制面板--系统和安全--管理工具--服务, 请确定如下五个服务状态全部为“已启动”: Network Connections、 Network List Service、 Network Location Awareness、 Network Store Interface Service、 WLAN AutoConfig(尤其该服务) 5.如下图:如果无线网依旧不能使用,请选择: “打开网络和共享中心”--“更改适配器设 置”--“无线网络连接”--右键“启用” 至此,无线网络应该就可以正常使用了,如果还不能, 那就应该送到专卖店检测无线网硬件是否正常了。 篇二:无线网络连接不上打着红叉 无线网络连接不上打着红叉
笔记本电脑找不到WIFI无线信号的原因及解决方法
笔记本电脑找不到WIFI无线信号的原因及解决方法 由于单位有无限wifi信号覆盖,所有很多员工经常自带笔记本通过无限wifi 上网,当然也遇到了很多笔记本电脑找不到wifi信号的问题,这里列举就列举一下笔记本搜索不到无线wifi信号的几种原因及解决方法,希望能帮助遇到同样问题的朋友,或起到抛砖引玉的作用。 1、距离太远,没有信号。这种情况傻瓜都知道,无线路由器放得太远了,肯定没有WIFI信号。但有人会问,同样的距离,为什么有些地方能搜到信号,有些却不能?原因很有可能就是搜不到的地方隔了太多的障碍物(如楼层、墙面等),因为无线AP发射的信号是呈发散状的,不要想着会转弯绕开障碍物。 2、无线开关没有打开。笔记本一般都会有无线网络硬件开关(比如Fn键和某个键组合或者物理开关),每台笔记本的按键不一样,仔细看图标,一般很好辨认的。 3、驱动出问题。无线网卡的驱动有可能出问题导致找不到信号。这时应该重装驱动,如果你怕麻烦的话,可以使用驱动人生或驱动精灵,傻瓜式安装的。 4、系统服务问题。这是最容易被忽视的,大部分找不到wifi信号的问题基本上就出在这里。打开管理工具—服务,我记得XP下是Wireless Zero Configuration (WZC),但Windows 7并没有这个服务,而与无线连接相关的是WLAN AutoConfig (Wlansvc),它的描述如下: WLANSVC 服务提供配置、发现、连接、断开与 IEEE 802.11 标准定义的无线局域网(WLAN)的连接所需的逻辑。它还包含将计算机变成软件访问点的逻辑,以便其他设备或计算机可以使用支持它的 WLAN 适配器无线连接到计算机。停止或禁用 WLANSVC 服务将使得计算机上的所有 WLAN 适配器无法访问 Windows 网络 连接 UI。强烈建议: 如果您的计算机具有 WLAN 适配器,则运行 WLANSVC 服务。 要保证这个服务正常启动。如果是XP系统,要在控制面板—网络连接里找到无线网络连接,右键属性,切换到“无线网络配置”选项卡,勾选“用Windows 来配置我的无线网络设置”。因为某些笔记本会自带无线网络配置工具,比Windows 自带的更强大。但也有可能出现问题,在搞不清情况的时候,可以先使用Windows 自带的。重新刷新,无线信号回来了! 5、某些无线wifi为了防止蹭网隐藏了ssid标示(无线网络的名称),这样也是搜不到的,需要手工输入ssid号。 最后提一点,Wireless Zero Configuration或WLAN AutoConfig设置为自动启动,下次重启计算机的时候一看,发现服务又被停止了。很有可能就是笔记本自带的第三方无线网络配置工具禁用的。解决方法就是上面所说的勾选“用Windows 来配置我的无线网络设置”。
为什么联想笔记本连不上无线网
为什么联想笔记本连不上无线网 有一位联想用户说他的笔记本连不上无线网,这是怎么回事呢?你们也许也不知道,那么下面就由小编来跟你们说说吧! 为什么联想笔记本连不上无线网,解决方法 操作: 首先我们应检查无线网卡的驱动是否安装正确。我们可以右键点击“我的电脑”-属性-硬件-设备管理器,查看是否存在标有问号或叹号的网络设备,如果有,则说明无线网卡驱动安装不正确。我们可以使用金山卫士的“硬件检测”功能对无线网卡型号进行检测,然后使用有网络的电脑下载相应的驱动程序拷贝到问题电脑进行安装。(如果笔记本可以连接到有线网络,可以直接使用金山卫士的“装驱动”功能进行驱动的检测及修复)。 1首先我们来检测是否是无线路由器的问题。为了确认是否是无线路由器的问题,我们可以把它去掉,直接使用有线进行上网(就
像我们台式机一样直接连接猫进行上网),如果此时能够正常上网,证明无线路由器出现了问题,如果不能正常上网,说明并非路由器问题。 2无线路由器的问题又可以分为硬件故障和设置问题,硬件出现故障的概率不高,一般都是无线路由器的设置问题所致,首先我们需要确认是否开启了无线功能。进入路由器设置界面,找到无线设置,然后点击基本设置,看看是否开启了无线功能和SSID广播。 3为了防止蹭网,开启无线网络的时候一般都会设置上网密码,我们在使用无线网络的时候要看看是否输入了正确的无线密码,如果进行了密码的变更操作,千万不要忘了使用无线上网的笔记本的无线密码也要更换。 4无线设置中还有一项“无线MAC地址过滤”选项,可以通过MAC地址过滤来控制计算机对本无线网络的访问,默认的过滤规则是禁止,也就是说凡是添加到这里的MAC地址都不能访问无线网络,而允许则正好相反,只有添加到这里的条目才能访问无线网络,虽然一般使用者不会对其进行设置,为了以防万一还是看看的好。 5无线路由器的嫌疑最大,但是也不能排除其他的可能性,例如无线网卡驱动。没有安装无线网卡驱动的电脑是无法接受到无线
无线网络搜索不到信号
开始”->“控制面板”->“网络连接”,右键单击“无线网络连接”,选择“查看可用的无线连接”,如下图: 注:若您的“网络连接”中没有“无线网络连接”,请与电脑厂商的售后部门联系 2.若电脑当前默认使用的是Windows的无线管理工具,那么应出现搜索无线网络的结果列表,如下图: 『重要提示』 若列表是空的,表示笔记本未搜索到任何无线网络,请点击右上方的“刷新网络列表”,若结果依旧,则可能是下列几种情况:
在笔记本无线接受范围内不存在无线网络; 无线AP未启动或无线功能被禁用。若事实上您身边就有无线AP,例如是WGR614,那么检查设备是否已开启,无线信号灯是否亮了,若设备已开启,但无线指示灯未亮,那说明设备的无线功能已被禁用,须启动无线功能后才能被无线客户端搜索到; 笔记本的无线功能未开启。与无线AP一样,笔记本的无线指示灯若未亮,说明无线功能亦是禁用的,那么即使周围有无线网络存在,笔记本亦是无法搜索到的,通常笔记本的无线指示灯是与其他功能指示灯在一起的,很方便查看,若不知道如何开启笔记本的无线功能,请与笔记本厂商的售后部门联系; 无线AP与笔记本的无线工作模式问题。若AP和笔记本的无线都已开启,但笔记本仍然搜索不到无线网络,排除硬件问题,应该是两者的无线工作模式不匹配。若您的电脑是Windows XP SP2,建议将电脑设置为可连接到任何可用网络的自适应状态,默认时已经是这样的设置,可右键单击“无线网络连接”选择“属性”,进入“无线网络配置”点击“高级”,确认选择的无线工作模式是“任何可用的网络”,如下:
3.若点击“查看可用的无线连接”出现的结果是Windows的提示语“Windows无法配置此无线连接……”,则说明是另一个程序(笔记本厂商提供的工具)在管理无线连接,如下图:
电脑连不上无线网络该怎么解决
电脑连不上无线网络该怎么解决 电脑连不上无线网络的解决方法一: 无线路由器的问题又可以分为硬件故障和设置问题,硬件出现故障的概率不高,一般都是无线路由器的设置问题所致,首先我们需要确认是否开启了无线功能。进入路由器设置界面,找到无线设置,然后点击基本设置,看看是否开启了无线功能和ssid 广播。 为了防止蹭网,开启无线网络的时候一般都会设置上网密码,我们在使用无线网络的时候要看看是否输入了正确的无线密码,如果进行了密码的变更操作,千万不要忘了使用无线上网的笔记本的无线密码也要更换。 无线设置中还有一项“无线mac地址过滤”选项,可以通过mac地址过滤来控制计算机对本无线网络的访问,默认的过滤规则是禁止,也就是说凡是添加到这里的mac地址都不能访问无线网络,而允许则正好相反,只有添加到这里的条目才能访问无线网络,虽然一般使用者不会对其进行设置,为了以防万一还是看看的好。 无线路由器的嫌疑最大,但是也不能排除其他的可能性,例如无线网卡驱动。没有安装无线网卡驱动的电脑是无法接受到无线信号的,不过安装驱动也要对应型号,如果不知道的话可以下载个软件检测下在进行安装。
虽然硬件出现故障的可能性很小,但是也不能排除这种可能,例如无线路由器或者调制调解器任何一个硬件出现故障都有可能导致我们无法上网,但是它们是否出现故障我们并不好判断,因此我们把这种原因留到了最后,当然如果有条件的话可以尝试着替换它们来确认是否损坏。 电脑连不上无线网络的解决方法二: 首先检查电脑上安装的无线网驱动程序是否是最新版本。很重要哦!打开“我的电脑”。 在面板中双击左边的“设备管理器”。 找到网络适配器一栏,最后一条就是无线网驱动,右键点击“属性”。 在属性面板中,点开驱动程序,点击“更新驱动程序”。完成即可。 如果电脑本身更新不了,可以找第三方软件帮助你更新。比如下载“鲁大师” 点击“驱动检查”,会检查出电脑现有的无线网驱动程序版本,点击更新即可。
有线使用正常无线上不了网故障排除
有线使用正常无线上不了网故障排除 如果您使用有线连接可以正常上网,那么说明路由器配置是正常的。您可以从下面几个方面排除故障:一、将无线连接的IP地址、DNS地址改为自动获取 1)右键网上邻居的属性,进入网络连接页面。 2)双击无线网络连接,进入无线网络连接状态界面。 3)单击属性按钮,进入无线网络连接属性界面。
4)选择无线网络连接的“TCP/IP属性”,并将其IP地址和DNS改为自动获取。 二、检查无线网卡端配置是否与前端路由器配置一致 1)有线进入路由器管理界面,查看无线路由器的无线安全设置状态。如下图,路由器中采用的是WPA-PSK 加密方式。
2)在无线网络连接中查看无线网络,观察搜索到的无线网络是否进行了加密设置。下图为一个WPA加密的无线网络 3)点击更改高级设置,进入无线网络连接属性,并在首选网络中删除不相关的无线网络配置。
4)选择可用网络的属性,在无线网络密钥中核对网络验证是否与路由器中加密方式一致。如果不一致,请先修改验证方式,再重新输入正确的网络密钥。 三、此时查看无线连接是否获取到了IP地址,如下图,连接成功后动态获取到一个IP地址
四、检查路由器防火墙中过滤规则是否过滤了该无线网卡。如果设置了过滤规则,则建议先将防火墙开关关闭进行测试。
为什么我的无线网卡可以搜索到信号但却无法连接? 请从以下几点来排查: 1. 您是否连接的是自己的无线信号? 通过有线登陆路由器管理界面,在“运行状态”-“无线状态”中查看一下SSID号。如果SSID号不是无线连接的网络 名称,则请将无线网卡正确连接到自己的这个无线网络上。 2.您连接的信号是否比较弱? 在信号较弱情况下,有可能导致连接不成功,尝试靠近信号源,在信号较好的情况下连接。 3. 无线路由器中是否设置了无线MAC地址过滤? 通过有线登陆路由器管理界面,“无线参数(无线设置)”-“MAC地址过滤”,确认其为关闭状态。 4. 确认您的安全类型和密钥。 通过有线登陆路由器管理界面,“无线参数(无线设置)”中查看路由器设置的是哪种安全类型,并记住密钥。
宏碁笔记本无线不能连接怎么办
宏碁笔记本无线不能连接怎么办 宏碁笔记本无线不能连接的解决方法一: 1、硬件问题只有找专业的维修人员维修,或者直接更换。 2、打开笔记本设定的无线开关,很多笔记本还设计了快捷键,一般为fn+f5,启动后连接网络,看能否正常上网。 3、右键单击“我的电脑”,依次选择“属性”-“硬件”-“设备管理器”,看有没有黄色小问号出现,如果有,说明无线网络驱动出问题,可以在网上重新下载驱动安装上,安装好后再连接无线网络试试。 4、路由器太过低端智能更换,设置出问题需要重新设置,实在不行可以恢复出厂设置,还要记得打开dhcp,不然无法动态分配ip地址。 5、wzc服务没开,需要点击开始菜单,依次选择“控制面板”-“管理工具”-“服务”,找到“windows zero configuration”这项服务,双击进入,启动服务并将启动方式改为自动。 其次: 1、注意笔记本的无线网络开关和快捷键:为了降低功耗,增加续航时间,很多新型笔记本都设计了无线网络开关,并且在默认的情况下,它是关闭的。除此之外,有些无线开关还设计得很隐蔽,让用户很难发现它们。此时需要你先打开无线开关,才能正常连接无线网络。除了无线开关外,很多笔记本还设计了快捷
键(一般为fn+f5),只有按下快捷键后才能启动无线网卡。 2、开启混合模式,不要11n独享:设置无线路由后,如果新的笔记本(11n无线网卡)可以连入无线网络,旧的笔记本(11g 无线网卡)却无法连入,则很可能是无线路由器将无线模式设置为了“11n模式”,这样11g和11b的无线网卡自然无法接入无线网络。解决方式:进入无线路由器的web配置界面,将网络模式设置为11b/g/n混合模式,这样无论你使用哪种标准的无线网卡,都可以轻松连入无线网络。 3、信道匹配很重要,推荐选择自动:无线网络连接不上有可能出在信道设置方面。一般的无线网卡的信道设置范围是1-11,而无线路由器的信道设置范围是1-13。如果你将无线路由器的信道设置为12或13,自然无线网卡无法连接到网络。解决方式:只需进入无线路由器的web配置界面,在无线设置-->无线频道,选择1-11的任意频段,这样无线网卡就可以连接到无线网络了。推荐选择“自动选取”,这样无线网卡会自动选择信道,省去了用户设置的麻烦。 宏碁笔记本无线不能连接的解决方法二: 首先,检查电脑上面的wifi开关是否打开,有些电脑会有2个开关,一个在电脑侧边上,一个是通过键盘实现开关,一般如果这两个开关未打开,无线网络会显示x号,在确认这两个开关都处于打开状态后,再次尝试联网。 如果右下角网络图标显示如下,那么再检查一下无线网卡情况。在我的电脑上单击右键——设备管理器——网络适配器,看网卡驱动是否良好。
电脑搜索不到无线网络怎么办
电脑搜索不到无线网络怎么办 电脑搜索不到无线网络的解决方法: 一、无线网卡开关没有打开 现在的笔记本一般都会配有打开关闭无线网卡的开关或快捷键,当无线网络不用时,可以关闭无线网卡,以更节省电力增加续航能力。当你的笔记本无法搜索到网络时,一定要仔细检查无线网卡,看是否处于打开状态。 二、无线网卡软件开关没有打开 有部分电脑除了需要打开无线网卡的硬开关外,还需要检查无线网卡的软件开关是否处于打开状态(intel无线网卡一般都带有此功能)。如果没有打开,需要将此功能打开,方法如下:在“网络属性→无线网络连接→属性→常规→配置→高级”处,将“无线”开启。 三、无线网卡的服务没有启动 无线网卡需要如下服务启动才能正常工作: (1)、wireless zeroconfiguration; (2)、wired auto config; (3)、extensible authentication protocol service; (4)、wlan autoconfig; (5)、cng key isolation; 说明:windows xp sp3需将(1)、(2)、(3)服务启用,windows
7需将(3)、(4)、(5)服务启用。启用方法如下: 点击“开始”→“运行”,输入“services.msc”命令,点击“服务(本地)”,找到相应的服务,双击相应的服务,将启动类型设为“自动”,如“启动”按钮可用,则点启动,然后重启系统。 四、电脑自带的无线管理软件与windows自带的无线管理软件冲突 有部分电脑自带的驱动管理软件与windows自带无线管理软件冲突,这也会造成无法发现网络的故障,解决办法如下:打开“网络属性→无线网络连接→属性→无线网络配置”,在“用windows配置我的无线网络设置”前面打上对号,然后点击“确定”即可。 五、信号频率不对或与无线网络配置中的无线冲突 当你的电脑以前使用正常,现在换一下环境却又突然不正常了,一般是因为电脑中记忆的以前的无线配置与现在的冲突(ssid 相同频率却不同,或网络名相同密码却不同)。解决办法如下:右击“无线网络连接”,选择“属性→无线网络配置”,删除首选网络里的内容,点击“确定”即可。如果还无法解决,还需进行如下操作。 右击“无线网络连接”,选择“属性→高级”,确保任何可用的网络处于选中状态即可。 六、没有打开“eventlog”服务,造成无法搜索到无线信号 点击“开始→运行”,输入“services.msc”,选择服务(本地),双击“eventlog”服务,将启动类型设为“自动”,如“启动”按钮可用,则点击启用,然后重启系统。
笔记本无线网卡不见了怎么办
笔记本无线网卡不见了怎么办 好好的在使用的笔记本电脑无线网卡不见了,这是电脑坏了吗,还是笔记本电脑设置有问题呢?下面是小编为大家整理的关于笔记本无线网卡不见了的相关资料,希望对您有所帮助! 笔记本无线网卡不见了的解决方法 无线WIFI出现叹号、红叉、或是无线WIFI消失,出现宽带红叉,具体问题在电脑右下角可明显看出。 症状在【更改适配器设置】中,出现【无线网络链接】已禁用、未连接、更严重的是根本找不到【无线网络链接】的图标。 症状也反应在【设备管理器】--【网络适配器】中,具体表现为【网络适配器】中的网卡已禁用,没有启动,更严重的是【网络适配器】中的网卡图标丢失,网卡驱动出了问题,在这里不显示。 解决办法:找到【计算机】-右点击选择【管理】-【服务和应用程序】-【服务】中找到WLANAutoconfig项目,双击此项服务,点击启动,服务自动启动,调试后重启看是否解决。 如果以上没有解决,在【计算机】右单击【属性】-【设备管理器】-【网络适配器】中把里面已经禁用的无线网卡启用,启用后重启看是否解决。 如果以上还没有解决问题,打开【控制面板】-【网络和共享中心】-【更改适配器设置】里,链接已禁用、断开的无线网络如果【更改适配器设置】里没有无线网络的图标,就看看是不是无线网卡驱动的问题,插网线或U盘拷贝安装驱动精灵或是360
驱动大师 如果驱动正常的话,那就是网卡的问题了,更换网卡的成本有点高,所以不建议更换网卡,可以到电子市场或是维修电脑的地方买一个无线USB网卡,大约20元左右。 笔记本无线网卡不见了相关文章: 1.笔记本无线网卡不见了怎么办 2.笔记本检测不到无线网卡怎么办 3.笔记本无线网卡不显示怎么回事 4.联想笔记本找不到无线网卡怎么办
戴尔笔记本连不上无线网怎么办
戴尔笔记本连不上无线网怎么办 戴尔笔记本连不上无线网的解决方法: 首先我们来检测是否是无线路由器的问题。为了确认是否是无线路由器的问题,我们可以把它去掉,直接使用有线进行上网(就像我们台式机一样直接连接猫进行上网),如果此时能够正常上网,证明无线路由器出现了问题,如果不能正常上网,说明并非路由器问题。 无线路由器的问题又可以分为硬件故障和设置问题,硬件出现故障的概率不高,一般都是无线路由器的设置问题所致,首先我们需要确认是否开启了无线功能。进入路由器设置界面,找到无线设置,然后点击基本设置,看看是否开启了无线功能和ssid 广播。 为了防止蹭网,开启无线网络的时候一般都会设置上网密码,我们在使用无线网络的时候要看看是否输入了正确的无线密码,如果进行了密码的变更操作,千万不要忘了使用无线上网的笔记本的无线密码也要更换。 无线设置中还有一项“无线mac地址过滤”选项,可以通过mac地址过滤来控制计算机对本无线网络的访问,默认的过滤规则是禁止,也就是说凡是添加到这里的mac地址都不能访问无线网络,而允许则正好相反,只有添加到这里的条目才能访问无线网络,虽然一般使用者不会对其进行设置,为了以防万一还是看看
的好。 无线路由器的嫌疑最大,但是也不能排除其他的可能性,例如无线网卡驱动。没有安装无线网卡驱动的电脑是无法接受到无线信号的,不过安装驱动也要对应型号,如果不知道的话可以下载个软件检测下在进行安装。 虽然硬件出现故障的可能性很小,但是也不能排除这种可能,例如无线路由器或者调制调解器任何一个硬件出现故障都有可能导致我们无法上网,但是它们是否出现故障我们并不好判断,因此我们把这种原因留到了最后,当然如果有条件的话可以尝试着替换它们来确认是否损坏。
笔记本电脑连不上无线网络怎么处理
笔记本电脑连不上无线网络怎么处理 可能还有些网友对于笔记本电脑连不上无线网络的问题不太了解,那么下面就由小编给你们介绍笔记本电脑连不上无线网络的原因及处理方法吧,希望能帮到大家哦! 笔记本电脑连不上无线网络的处理方法一: 1、正确的安装无线网卡的驱动程序 2、确认Windows的Wireless Zero Configuration服务正常启动(右键“我的电脑”,找到“服务”选项中就有) 完成以上程序后就可以进行无线网络的搜素了,如果附近存在无线路由器,或者无线AP就可以直接接入(无加密)。如果是加密网络需要输入验证密钥 注:请不要随意接入未知的无线局域网络,可能遭到病毒攻击。如果笔记本电脑没有无线网开关,则可能使用的是热键如Fn+FX 组合键,详情请查阅说明说。使用无线网请先确认设备正常工作。
其次: 路由器的无线加密码是WAP2的而WinXP sp2是不是支持这种无线加密码方式的。可以在路由器上动手。就是把加密码方式改了成WAP或WEP都可以连接上去的。 但是使用方法是可以解决问题,但是对这个噌网猖獗时代还是不要放松无线网络的安全问题。微软也认识到这一点了。所以出了一个补丁WindowsXP-KB893357下载该补给系统安装上就可以连接上了。 同意该补丁的协议,不然不可以安装的。安装好后重启电脑。 重启电脑后再连接无线看看不是有输入密码的对话框出来了。输入你的密码。连接。 笔记本电脑连不上无线网络的处理方法二: 1.自动分配IP,这也是最多的一种路由器获取地址方式,若是这种方式,你需要查看控制面板网络中无线连接中的TCP/IP 是否是自动获取IP ,DNS也为自动获取(本地连接是有线,要注意,别设错了);
解决笔记本搜不到无线网问题
目前,笔记本电脑很多都自带802.11b/g无线网络适配器,不必再另外安装无线网卡即可连接到无线网络。但常常遇到这样的问题,未曾使用过无线或者曾连接过某个无线网络的笔记本电脑会连接不到一个新的无线网络。其实这并非“问题”,只不过需要使用无线管理工具做适当的操作。但这就引出了新的问题,因为几乎所有自带无线网卡的电脑都有两个无线管理工具,一个是Windows XP操作系统本身的无线管理工具,一个是笔记本厂商提供的管理工具,后者亦是在电脑出厂时已安装好了。那么默认时是哪个管理工具在起作用呢,可通过以下步骤得知: 1.“开始”→“控制面板”→“网络连接”,右键单击“无线网络连接”,选择“查看可用的无线连接”,如下图: 图1 注:若您的“网络连接”中没有“无线网络连接”,请与电脑厂商的售后部门联系。 2.若电脑当前默认使用的是Windows的无线管理工具,那么应出现搜索无线网络的结果列表,如下图:
图2 『重要提示』 若列表是空的,表示笔记本未搜索到任何无线网络,请点击右上方的“刷新网络列表”,若结果依旧,则可能是下列几种情况: a.在笔记本无线接收范围内不存在无线网络; b.无线AP未启动或无线功能被禁用。若事实上您身边就有无线AP,例如是WGR614,那么检查设备是否已开启,无线信号灯是否亮了,若设备已开启,但无线指示灯未亮,那说明设备的无线功能已被禁用,须启动无线功能后才能被无线客户端搜索到; c.笔记本的无线功能未开启。与无线AP一样,笔记本的无线指示灯若未亮,说明无线功能亦是禁用的,那么即使周围有无线网络存在,笔记本亦是无法搜索到的,通常笔记本的无线指示灯是与其他功能指示灯在一起的,很方便查看,若不知道如何开启笔记本的无线功能,请与笔记本厂商的售后部门联系; d.无线AP与笔记本的无线工作模式问题。若AP和笔记本的无线都已开启,但笔记本仍然搜索不到无线网络,排除硬件问题,应该是两者的无线工作模式不匹配。若您的电脑是Windows XP SP2,建议将电脑设置为可连接到任何可用网络的自适应状态,默认时已经是这样的设置,可右键单击“无线网络连接”选择“属性”,进入“无线网络配置”点击“高级”,确认选择的无线工作模式是“任何可用的网络”,如下:
笔记本为什么连不上无线网络
笔记本为什么连不上无线网络 你是否经常遇到自己笔记本电脑连接不上无线网络.而其它笔记本电脑却可正常连接的情况?那么当你遇到这样的情况的时候你应该怎么做?下面是精心为你整理的笔记本连不上无线网络的原因,一起来看看。 第一、启动混合模式 设置无线路由后.若新的笔记本电脑(11n无线网卡)可以连入无线网络.旧的笔记本(11g无线网卡)却无法连入.则可能是无线路由器将无线模式设置为了11n模式.那么11g和11b的无线网卡自然无法接入无线网络。 进入无线路由器的Web配置界面.将网络模式设置为11b/g/n 混合模式.这样无论你使用哪种标准的无线网卡.都可以轻松连入无线网络。 第二、设置为自动信道匹配 一般无线网卡的信道设置范围是1-11.而无线路由器的信道设置范围是1-13.若将无线路由器的信道设置为12或13.自然无线网卡无法连接到网络。 进入无线路由器的Web配置界面.在无线设置-->无线频道选择1-11的任意频段.这样无线网卡就可以连接到无线网络了.推荐选择自动选取.无线网卡会自动选择信道.省去了用户设置的麻烦。
第叁、更新操作系统版本 使用的操作系统太老的话.虽然表面上此系统不会对无线网卡造成影响.但在实际应用中你会发现即使选择了11n无线网卡.还是会有些采用WPA或WPA2加密方式的无线网络无法连接。Windows XP 在打过SP1补丁后将支持WPA和WPA2协议.在实际应用中SP1对WPA/WPA2的兼容性还是存在一定问题.依然会出现无法连接的情况。 升级操作系统.无论是Windows 7、Vista或是XP SP3.它们都能对WPA和WPA2协议提供良好的支持.保证你的无线网卡可以轻松连接WPA/WPA2加密网络 第四、笔记本无线网卡太老旧 部分老笔记本用户.由于笔记本网卡太老.可能此网卡只支持IEEE 802.11b标准和WEP加密协议.但不支持现在主流的WPA和WPA2加密协议。若用的是此类无线网卡.虽然在无线网络列表中可以搜索到WPA或WPA2加密的无线网络.但却无法连接上这些无线网络.因为你的无线网卡不支持最新的加密协议.内置的无线网卡就会经常受到加密协议的阻挡而无法连接网络。 急需使用无线网络.可以暂时降低加密协议(如WEP)使用.最有效的解决办法是换一块全新的内置/外置无线网卡.最好选择支持802.11n标准。 第五、无线网络开关和快捷键 为了降低功耗.增加续航时间.很多新型笔记本都设计了无线网络
