打印excel表格技巧(图文的)
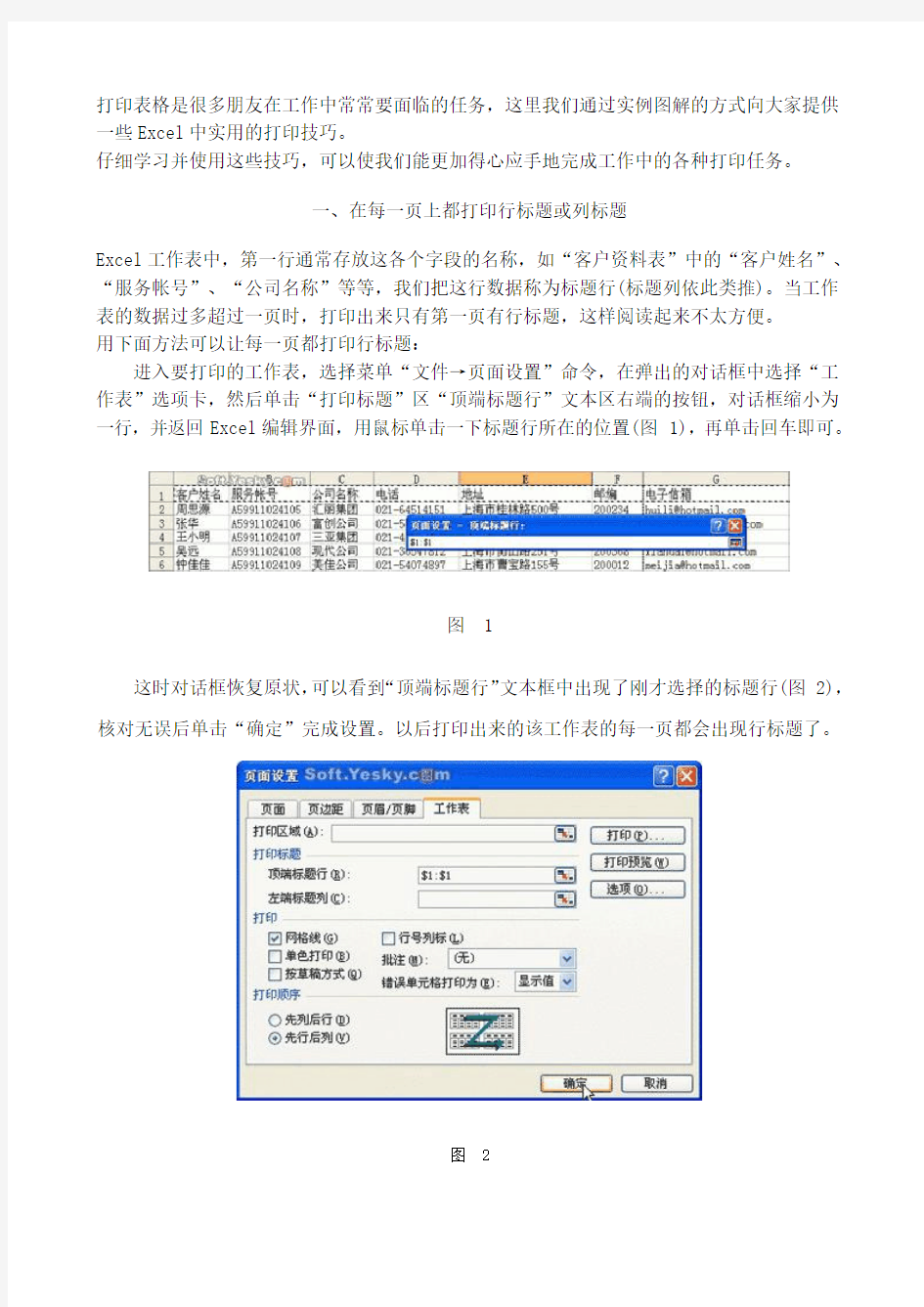
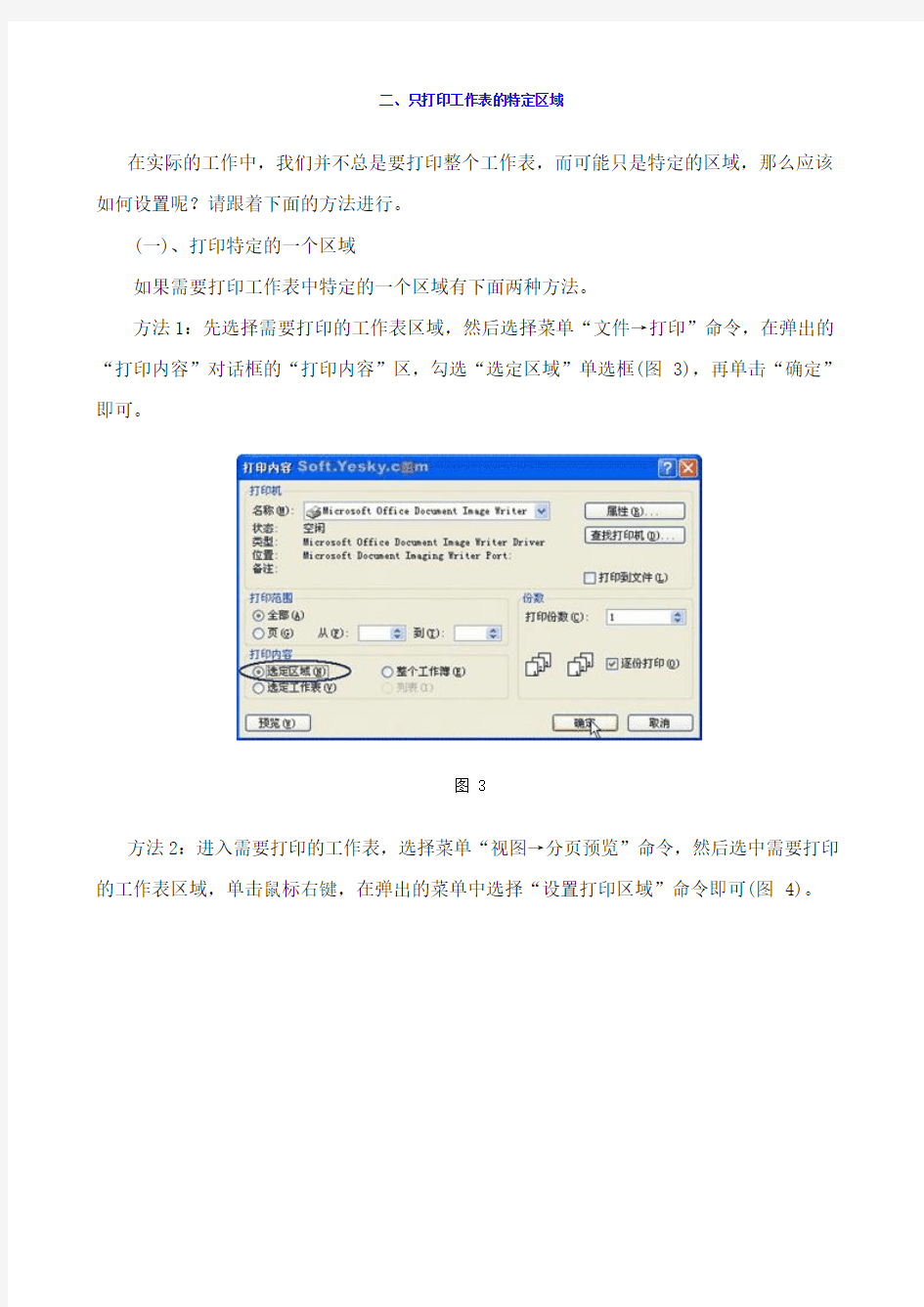
打印表格是很多朋友在工作中常常要面临的任务,这里我们通过实例图解的方式向大家提供一些Excel中实用的打印技巧。
仔细学习并使用这些技巧,可以使我们能更加得心应手地完成工作中的各种打印任务。
一、在每一页上都打印行标题或列标题
Excel工作表中,第一行通常存放这各个字段的名称,如“客户资料表”中的“客户姓名”、“服务帐号”、“公司名称”等等,我们把这行数据称为标题行(标题列依此类推)。当工作表的数据过多超过一页时,打印出来只有第一页有行标题,这样阅读起来不太方便。
用下面方法可以让每一页都打印行标题:
进入要打印的工作表,选择菜单“文件→页面设置”命令,在弹出的对话框中选择“工作表”选项卡,然后单击“打印标题”区“顶端标题行”文本区右端的按钮,对话框缩小为一行,并返回Excel编辑界面,用鼠标单击一下标题行所在的位置(图1),再单击回车即可。
图1
这时对话框恢复原状,可以看到“顶端标题行”文本框中出现了刚才选择的标题行(图2),核对无误后单击“确定”完成设置。以后打印出来的该工作表的每一页都会出现行标题了。
图2
二、只打印工作表的特定区域
在实际的工作中,我们并不总是要打印整个工作表,而可能只是特定的区域,那么应该如何设置呢?请跟着下面的方法进行。
(一)、打印特定的一个区域
如果需要打印工作表中特定的一个区域有下面两种方法。
方法1:先选择需要打印的工作表区域,然后选择菜单“文件→打印”命令,在弹出的“打印内容”对话框的“打印内容”区,勾选“选定区域”单选框(图3),再单击“确定”即可。
图3
方法2:进入需要打印的工作表,选择菜单“视图→分页预览”命令,然后选中需要打印的工作表区域,单击鼠标右键,在弹出的菜单中选择“设置打印区域”命令即可(图4)。
图4
说明:方法1适用于偶尔打印的情形,打印完成后Excel不会“记住”这个区域。而方法2则适用于老是要打印该工作表中该区域的情形,因为打印完成后Execl会记住这个区域,下次执行打印任务时还会打印这个区域。除非你选择菜单“文件→打印区域→取消打印区域”命令,让Excel取消这个打印区域。
(二)、打印特定的几个区域
如果要打印特定的几个区域,和上面的方法对应,也有两种方法。
方法1:开始时,按住Ctrl键,同时选中要打印的几个区域,后面的操作与上面的方法1相同。
方法2:在分页预览视图下,用前面方法2介绍的方法设置好一个打印区域后,再选择
要打印的第二个区域,单击鼠标右键,在弹出的菜单中选择“添加到打印区域”命令即可(图5)。用同样的方法设置其它需要打印的区域。
图5
说明:用方法2设置的打印区域,Excel会一丝不苟地把它记下来。要取消这些设置,执行菜单“文件→打印区域→取消打印区域”命令即可。
三、将数据缩印在一页纸内
这个技巧主要运用于如下的情形:
1、当数据内容超过一页宽时,Excel总是先打印左半部分,把右半部分单独放在后面的新页中,但是右半部分数据并不多,可能就是一两列。
2、当数据内容超过一页高时,Excel总是先打印前面部分,把超出的部分放在后面的新页中,但是超出的部分并不多,可能就是一两行。
上面的情况不论是单独出现或同时出现,如果不进行调整就直接进行打印,那么效果肯定不能令人满意的,而且还挺浪费纸张。下面我们提出两种常用的调整方法。
(一)、通过“分页预览”视图调整
进入需要调整的工作表,选择菜单“视图→分页预览”命令,进入“分页预览”视图(图6)。
图6
从图6中可以看到F列和G列之间有一条蓝色虚线,这条线就是垂直分页符,它右边的部分就是超出一页宽的部分,下面我们把它和左面部分一起放在同一页宽内。
将鼠标指针移至F列和G列之间的蓝色虚线处,鼠标指针变为左右双箭头(图7),这时按住鼠标左键,拖拉至G列右边缘处放开即可。
调整后的效果如图8所示,可以看到原来的蓝色虚线与G列边缘的蓝色实线重合,表示垂直分页符被重新设定,这样原来超出的G列数据就可以被打印在同一页宽内。
图7
图8
水平分页符的设定方法完全一致,可以仿照操作。
(二)、通过“页面设置”对话框调整
通过“页面设置”对话框调整也相当方便。进入需要调整的工作表,选择菜单“文件→页面设置”命令,打开“页面设置”对话框,选择“页面”选项卡。
然后点选“缩放”区的“调整为”单选框,在后面的文本框内输入“1”页宽和“1”页高(图9),单击“确定”按钮即可。
图9
四、将报表打印在指定的几页内
当数据的内容比较长时,打印出来的纸张可能有很多页,当然,这些页之间的分隔,都是Excel默认为我们添加的。但是实际情况中,我们可能希望Excel能够以自己的分页标准来打印,下面介绍一下处理的方法。
具体操作之前,我们打开“页面设置”对话框,进入“页面”选项卡,确认一下“缩放”区域,选中的是“缩放比例”单选框。如果这里选择了“调整为”单选框,后面的操作Excel 就会不听话了。
根据Excel会把不相邻的打印区域打印到不同的页面上的原理,下面我们做两件事:一是在我们需要分页的地方插入一个空白行;二是将由空白行分开的每一页都设置为打印区域。这两件事做好后,再执行打印命令就可以得到我们要求的效果了。具体操作步骤如下:在我们需要分页的位置插入空白行。
所有空白行插入好后,按住Ctrl键,同时选中需要打印的各页数据,注意不要选中空白行。
然后选择菜单“文件→打印区域→设置打印区域”命令,再选择菜单“文件→页面设置”命令,进入“页面”选项卡,点选“缩放”区的“调整为”单选框,输入所需的页数,单击“确定”按钮即可(图10)。
图10
五、打印设定的工作表背景
有很多朋友都有为工作表设定一个漂亮的背景的习惯,这样可以为工作表的外观增色不少。但是当执行打印命令,把工作表打印到纸上时,发现Excel并没有打印这个背景。
如果你还没有上面的经历,可以马上试验一下:随便在工作表中输入一些数据,然后选择菜单“格式→工作表→背景”命令,打开“工作表背景”对话框,随便选择一幅图片作为该工作表的背景,然后执行“打印预览”命令,发现效果图中没有背景的任何痕迹,真的很遗憾啊!。
如果我们一定需要在Excel中打印插入的图片,该怎么操作呢?下面提供一种方法。
进入需要插入图片的工作表,选择菜单“插入→图片→来自文件”命令,打开“插入图片”对话框,然后通过该对话框插入恰当的图片即可。
用这种方法插入的图片就会被Excel打印。值得一提的是,为了使打印出来的工作表更加美观,可以通过设置单元格的填充色,因为单元格的填充色会被Excel打印。
六、不打印工作表中的零值
有些工作表中,如果认为把“0”值打印出来不太美观,可以进行如下设置,避免Excel 打印“0”值。
选择菜单“工具→选项”命令,打开“选项”对话框,进入“视图”选项卡,把“窗口选项”区的“零值”复选框的勾去掉(图11),单击“确定”按钮后,返回Excel编辑窗口,可以看到工作表中的所有零值都变成了空白单元格,再执行“打印”命令,零值单元格就不会被打印出来。
图11
七、不打印工作中的错误值
当在工作表中使用了公式或者函数之后,有些时候难免会出现一些错误提示信息,如果把这些错误信息也打印出来就非常不雅了。要避免将这些错误提示信息打印出来,可以按照下面的方法进行设置。
选择菜单“文件→页面设置”命令,打开“页面设置”对话框,进入“工作表”选项卡,在“打印”区单击“错误单元格打印为”下拉框,选择“空白”项(图12),最后单击“确定”按钮,这样在打印的时候就不会将这些错误信息打印出来了。
图12
八、打印工作表中的公式
一般情况下,我们是不需要打印公式内容的,但是某些特殊情况下,为了方便我们对计算公式进行分析,我们可以把公式内容打印出来。进行如下的设置即可。
打开如图11的对话框,勾选“窗口选项”区的“公式”复选框(图13),单击“确定”按钮后返回Excel编辑窗口,可以看到所有的公式都显示出来了,此时再打印工作表,就会把工作表中所有的公式内容都打印出来。
图13
说明:使用快捷键“Ctrl+~”可以快速地在公式和计算结果之间进行切换。要打印公式,切换到公式显示时,执行打印命令即可。
