电子白板使用教程(东方中原)
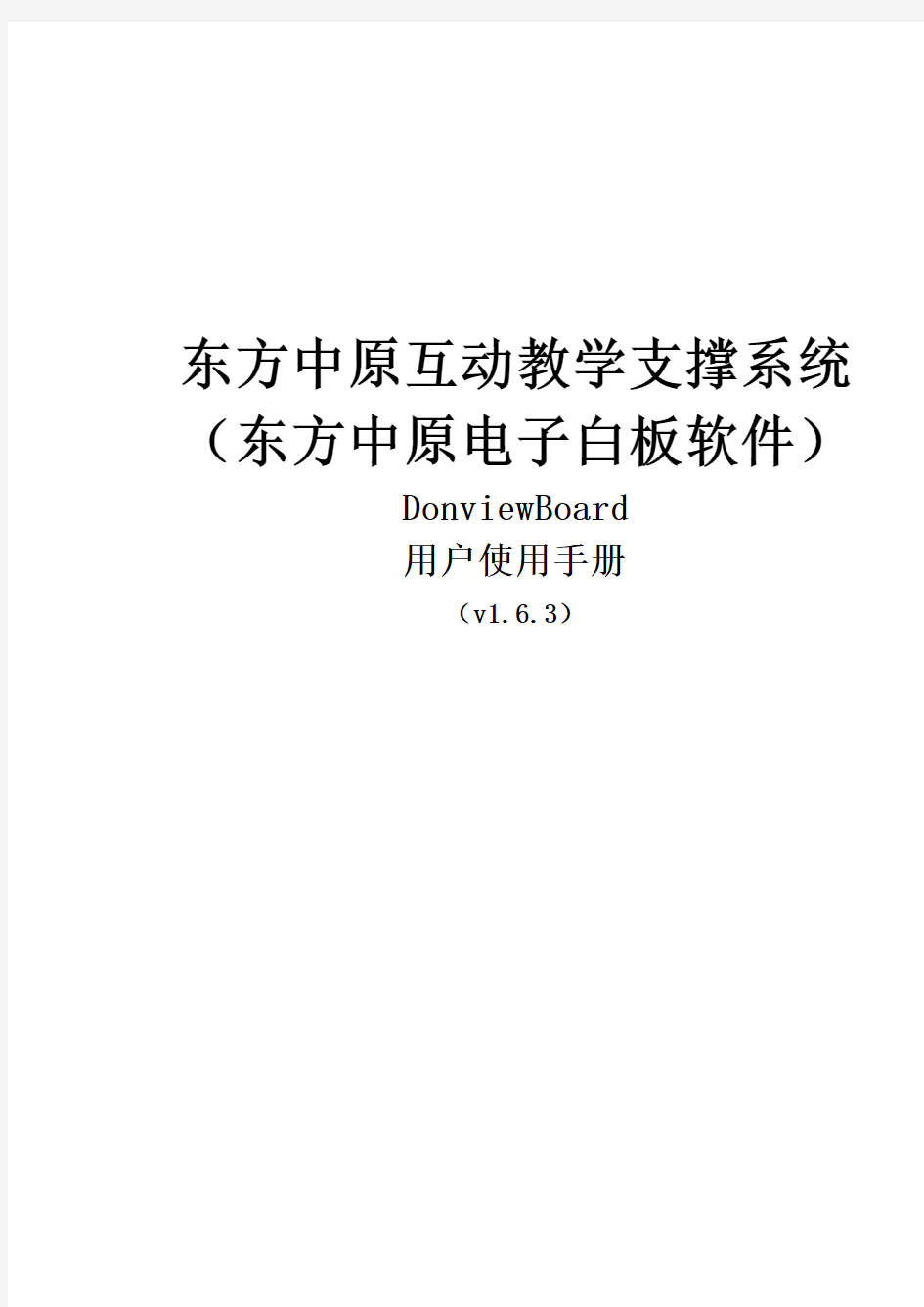

东方中原互动教学支撑系统(东方中原电子白板软件)
DonviewBoard
用户使用手册
(v1.6.3)
目录
一.系统特点 (4)
二.系统安装 (6)
2.1.运行环境 (6)
2.2.系统安装 (7)
三.基础操作 (8)
3.1.运行程序 (8)
3.2.基本操作 (9)
3.2.1切换模式 (9)
3.2.2关闭白板软件 (9)
3.2.3快捷功能区 (10)
3.3.工具条操作 (11)
3.4.主要功能 (12)
3.4.1书写功能 (12)
3.4.2绘图功能 (14)
3.4.3工具功能 (20)
3.4.4背景功能 (26)
3.4.5管理页面 (28)
3.4.6素材 (28)
3.4.7资源 (31)
3.4.8实验 (34)
3.4.9题库 (37)
3.5.对象编辑 (38)
3.6.页面缩放 (40)
3.7.文件功能 (41)
3.8.异常退出自动恢复功能 (42)
前言
一、东方中原互动教学支撑系统的介绍
东方中原互动教学支撑系统(以下简称东方中原白板软件)可以结合电子白板或液晶平板通过与电脑、投影机,组成一个交互式的协作会议或教学环境,配备的电子笔可代替鼠标和粉笔,在电子白板或液晶平板上书写、绘图、直接操控电脑。电脑的一切操作均可在电子白板或液晶平板上实现并同步显示,存储;例如调用教学课件、演示PPT。
二、适用行业和用途
1、适用行业:大中专院校、中小学的电化教学及远程教学等行业、远程多媒体网络会议、
电子商务、工作汇报、远程医疗、产品展示会、培训、军事讲解指导、交互式简报、宾馆酒店各类会议场所。
2、用途:课堂教学、远程教学、会议、培训、集体讨论、演讲会、产品展示。
一. 系统特点
●软件界面友好,安装和使用十分简易,方便掌握和应用;
●强大的辅助教学资源库和仿真实验,有助老师提高教学效率和提升教学效果;
●提供常用的理科学科符号素材以及种类齐全的通用性素材,满足用户多样教学和各种场
合的需要;
●提供书写功能:普通笔、荧光笔、毛笔、竹笔、排笔、纹理画笔、铅笔、钢笔等效果以
及橡皮擦、线段粗细、线条样式、颜色设置等辅助功能;
●具有使用广泛的绘画功能,除了可以绘制包括圆形、正方形、三角形等常用的七种几何
平面图形之外,还提供了:任意多边形绘制、图章、图形填充、图形透明度设置等常用功能;
●多类型矢量图形:软件内含基本图形、军事图形、生活图形、实验仪器图形、学科图形
等上千个矢量的平面和几何图形满足不同类型的用户需求。
●提供文字识别、图形智能画笔、文本功能等绘图和文字书写的辅助工具;
●提供屏幕幕布、放大镜、探照灯、屏幕截图、软键盘、计算机器、定时器、量角器、直
尺、三角板、圆规、随机点名、刮奖区等常用的教学辅助工具;
●摄像头截图功能:可以连接摄像头,截取摄像头拍摄的情景并插入当前编辑的白板软件
中。
●提供多学科教学工具:包括语文、数学、物理、化学、地理、英语、历史、音乐等学科
教学动画课件;
●提供屏幕录制功能:可以录制教学、演示中的任意过程,可回放和保存为文件;
●可对所选对象进行各种操作,包括移动、缩放、旋转、复制、粘贴、删除、锁定、剪切
导出等编辑效果;
●页面无限漫游:可以操作白板页面无限扩展,实现页面上下左右任意方向的漫游。
●页面缩放:可实现页面缩小和放大,并提供100%显示和合适尺寸显示功能。
●OFFICE插入功能:可把当前批注保存到OFFICE文档中。
●双笔书写:Win7系统下,支持双笔书写。
●实用的页面功能:可对页面进行新增、删除、移到、浏览、导出、保存等功能;
●提供背景功能:提供桌面标注、汉语拼音背景、英文背景等各类作业簿背景以及自定义
颜色、图形背景等,适用于不同的教学和使用用途;
●具有插入功能:可以在教学、演示过程中随意插入图片、视频和音频;
●提供导出功能:可以把页面或书写绘图对象导出为图片格式的文件;
●插入PPT标注功能:标注内容可以插入到PPT课件中;
●配套图片素材:提供人物、动物、地图等教学过程需要用到的常用素材图片和数学、化
学、物理、地理、生物等学科教学符号;图片格式是主流的图片格式例如jpg、gif等。
●配套教学资源:按国内主流教材,提供树状知识点结构展现形式,知识点结构细化到学
科、年级、章节并与主流教材保持同步。小学提供小学科学、小学数学、小学语文等教学资源,初中或高中提供数学、生物、化学、物理、地理学科等教学资源。资源包括教学课件、声音、视频、动画课件、图片等多种形式;
●配套虚拟实验教学软件:提供中学仿真实验系统,将实验教学与电子白板完美结合;包
括物理、化学、生物共三科配套的仿真实验教学软件。可以按主流教材的知识点用树状结构进行知识点的分类和展开;同时提供实验目的、实验器材、药品、实验步骤、注意事项的讲解,实验的同步练习、探究活动等所需的辅助练习资料和功能;
●提供题库功能:软件会附带近年高考和中考的题库供需要的用户使用。
●免费提供网上教学资源。
●可在白板软件上调用任何常用教学软件;
●支持多种语言。
●使用环境:WINXP/WIN7/WIN8操作系统。
二. 系统安装
2.1. 运行环境
最低配置
◆CPU:主频为2.0Ghz或以上的CPU;
◆内存:2G或以上;
◆显卡:支持DirectX 9.0或以上;
◆2G空闲磁盘空间(只安装白板软件)
◆10G空闲磁盘空间(完全安装,包括资源)
◆1024×768 (16bit high color 以上)的屏幕分辨率
◆操作系统 WinXP Pro + sp2或以上
推荐配置
◆CPU:主频为3.0Ghz或以上的CPU;
◆内存:4G 或以上;
◆显卡:支持DirectX 10.1或以上;
◆4G空闲磁盘空间(只安装白板软件)
◆20G空闲磁盘空间(完全安装,包括资源)
◆1024×768 (16bit high color 以上)的屏幕分辨率
◆操作系统 Win7 旗舰版
2.2. 系统安装
系统的安装是采用安装向导主界面的方式,用户按照安装向导界面的提示进行安装。
用户如有疑问,可以参见光盘中“东方中原电子白板DonviewBoard安装注意事项”文档。
三. 基础操作
3.1. 运行程序
双击桌面图标:;或者依次点击“开始”、“所有程序”、“DonviewBoard”、“DonviewBoard”;系统运行加载组件程序,完成此程序后,自动打开白板软件的工具条,并同时进入书写模式;
3.2. 基本操作
3.2.1切换模式
1、书写状态:
●启动白板软件,出现白板软件的工具条后,即进入书写状态;
●在鼠标状态下,点击“”书写图标,出现白板软件的工具条,即进入书写状
态;
2、鼠标状态:
在书写状态下,点击“”大鼠标图标,出现“”书写图标,即进入鼠标状态;当前用户就可以对电脑的其他应用程序进行操作;
3、最小化状态:
在书写状态下,点击工具条上的“”关闭图标,或选定“”大鼠标图标,右键菜单选“隐藏面板”,工具条马上会最小化;在任务栏里双击“”小图标或选定此小图标后右键选“还原窗口”,就可再次打开工具条;如果在鼠标状态下,右键点击“”书写图标,在右键菜单中选“隐藏浮动窗”即可。
3.2.2关闭白板软件
1、在书写状态下,选定“”大鼠标图标,右键菜单选“退出程序”;
2、在鼠标状态下,选定“”书写图标,右键菜单选“退出程序”,
3、在最小化状态下,选任务栏里“”小图标,右键菜单选“退出”;
4、依次选择“文件”—“退出”。
3.2.3快捷功能区
1、新增页面:,新增一个空白页;
2、上一页、下一页:,上下翻页;
3、选定对象:,点击此图标后,再选定当前页中任一对象的边框上,单击选定,
就可以进行对象编辑操作。如下所示:
此时鼠标移到右下角的“”,当鼠标变为箭头后,可以使用鼠标对对象进行放大、缩小的设置;可以点击“”在下拉选项中选择复制、剪切、删除、锁定、图层调整、撤销、重做等操作,详见3.3对象编辑中的说明。鼠标移到正上方的“”,当鼠标变为手型后,可以左右旋转对象;当鼠标移到选定框内,并变为移到“”图形后,可以移动对象。
4、撤销、重做:
5、书写笔:,书写按钮可记忆选择过的书写笔,下次点击时直接切换为该笔。
6、橡皮擦功能
●橡皮擦:(点击此图标即可使用橡皮擦。橡皮擦状态为上次使用的状态)
●对于书写的痕迹可以选择使用橡皮擦:依次点击“”—“”;
●对于绘图或其它图形,可以使用规则区域擦除和不规则区域擦除,依次点击“”
—“”
7、页面无限漫游
页面无限漫游:可以操作白板页面无限扩展,实现页面上下左右任意方向的漫游,下面详细说明操作步骤:
在工具条上点击“”拖动图标,当鼠标或书写笔移开工具条后,会变为“”,此时进行左右上下拖动,页面就可以向四方无限漫游了。
3.3. 工具条操作
1、点击工具条底部的“”向上蓝箭头,工具条就会缩小
“”;再点击此时工具条底部的“”向下蓝箭头,工具条又会重新
展开;
2、点击屏幕左边出现的“”图标,工具条就会自动左移到屏幕的左边;此时再点
击在屏幕右边出现的“”,工具条又会自动右移到屏幕的右边;
3、隐藏工具条:工具栏拖动到屏幕左/右边界,自动隐藏。把鼠标或笔移动到工具条
上,当出现“”移动图标,如图所示:此时可把工具条往屏幕边缘拖
进去,即可把整个工具条隐藏起来。再点击左侧的“”或右侧的“”图标,工具条即可重新出现。
3.4. 主要功能
3.4.1批注功能
在白板软件的工具条上面点击“批注”菜单,列举出多种笔类选项,如下图所示;每个笔类都有固定的粗细和颜色,每次选择各笔类,都会是各笔类默认的那种设计;用户如需改粗细和颜色则需要先选了笔类后再选择粗细和颜色。
?普通笔:具有等宽的笔画的特点,适用于所有日常板书。
?荧光笔:是一种具有半透明效果的画笔工具,颜色鲜明,方便标注重点。
?毛笔:可以根据书写速度自动调整笔画宽度大小,形象地模拟出毛笔书写效果。
?竹笔:可以写出藏文的书写效果。
?排笔:具有笔画扁平的特点,适合书写一些西方文字(比如阿拉伯文)。
?钢笔:可绘制出有钢笔效果的文字、图形;
?铅笔:具有铅笔效果,满足绘制铅笔效果的图形和板书的教学和演示需要;
?纹理画笔:具有纹理效果,可绘制具有纹理效果的线条。点击“”纹
理画笔左侧的小箭头,可打开二级菜单“”,进行选择;点击“更多”可以进行自定义操作;
?工具笔:有书写和工具两种功能:
●和普通笔一样具有等宽笔画的特点,可以用于普通的板书;
●当用户用工具笔画出一个椭圆,会实现探照灯功能;
●当用户用工具笔画出一个矩形,会实现放大镜功能。
?强调笔:会出现忽明忽暗的效果,过一段时间后会自动消失。
操作:鼠标点击选定笔类后,移到书写区域,使用书写笔,即可书写;在书写期间,可以选择颜色“”、线条粗细“”;只需用书写笔在工具条上点击对应的图标,即可打开对应的二级菜单选择;点击颜色二级菜单的“”可选择更多的颜色:
?书写光标设置:点击图标“”,会出现“”点击一下,就会
隐藏书写笔的光标,再点击一下,就可以重新显示书写笔的光标了。
3.4.2绘图功能
在白板工具条上面点击“绘图”菜单,会弹出包括文本、各类几何图形选项,如下图所示;
1、绘制图形:鼠标点击选定图形后,移到绘图区域,使用书写笔,按用户的意思随意拖拉大小;即可完成绘制对应选定的图形;在绘图期间,可以选择颜色“”、线条粗细“”和线条样式“”;绘图完后,也可以先选定绘制好的图形,然后改变图形边框颜色、改变边框粗细;还可以设置边框颜色透明度“”;只需用书写笔在工具条上点击对应的图标,可打开对应的二级菜单选择;
2、文本功能:点击“”后,在书写区域拖拉出一个文本框如图所示;
,点击右下的“”可以放大缩小文本框,点击左上的“”
可以移动文本框;
编辑工具框:同时系统会在文本框上面弹出一个编辑工具框
“”;用户可以通过此编辑工具框对文本内
的文字进行简单的编辑处理;在点击“”,可以打开软键盘,用户可以通过
键盘输入中文、英文、数字、符号等;点击“”可以调整文本框内容的颜色;
软键盘的详细操作请详见下一节“工具功能”中关于“软键盘”的说明。
“”这部分是在文本内插入表格的编辑工具,
他们依次是“插入表格”、“在左侧插入列”、“在右侧插入列”、“在上方插入行”、
“在下方插入行”、“删除列”、“删除行”、“单元格颜色”、“表格属性”;先点击
“插入表格”图标“”,然后拖动笔选择表格的行数和列数后用笔或鼠标点
一下,表格就完成了,操作如WORD一样。如下图:
当出现表格后,可以调出软键盘,在表格内输入数据,也同时可以对输入数据进行编辑,点击表格属性图标“”,也可以对表格进行处理。
文字识别:等待3秒左右会在文本框下出现另一窗口,如图所示:
此窗口是文字识别窗口,用户可在左侧进行书写,在右侧选择识别的文字,所选的文字就会出现在文本框中,如下图:
;此窗口左下位置的两个图标“”分别是“清空”、“后退一步”,当用户在左侧书写时可以用这两个功能;左侧书写支
持中文和英文:;在文字识别窗口标题栏有一排的小图标:
“”,分别是“复制”、“粘贴”、“剪切”、“后退”、“空格”、“删除”、“换行”;对于文本框中的内容都可以用这些功能按钮;用户点击“”可切换到软键盘如下图所示:
在软键盘状态下点击“”可以切换回文字识别窗口,点击“”可以最小化此窗口,点击“”关闭此窗口;
3、智能画笔:可以识别圆形、椭圆、三角形和多边形,多边形可识别到六边形。
4、绘制多边形:可以随意绘制形状各异的多边形;选择“”后,鼠标移到绘图区域,用户随意选择一个位置用书写笔点到板上,拖动笔画出多边形的第一条边,确定第一条边已经画好,书写笔点一下,然后再次拖动笔画出多边形的第二条边,如此类
推,即可绘制出一个多边形;要注意的是,多边形必须是闭合的;如此图形:“”
5、油漆桶:可以对绘制的图形进行填充,填充后,选定图形后还可以更改填充颜色“”;改变填充颜色的透明度“”;填充的对象包括绘图菜单中的所有闭合的图形;
6、多类型矢量图:包括基本、金融、电力、交通、生活、公共安全、教育类各学科图形;各类图形又会有各自的子类,如下图所示:选择一个最终的图形名称,如依次选择“基础”、“形状”、“棱台”后,鼠标移到绘图区域,单击一下鼠标,所选的图形即可绘制在所点的位置上,同时用户可以对这个图形进行拉大、缩小、旋转、复制等编辑操作;
点击“”按钮,会出现如下窗口:
勾选需要显示的类型,点击“确定”按钮,重新点击“绘图”菜单,不勾选的类别将会隐藏不显示。
3.4.3工具功能
提供屏幕截图、幕布、文字笔、放大镜、探照灯、软键盘、计算器、定时器、量角器、直尺、三角板、圆规、屏幕录制、摄像头/展台、随机点名、刮奖区还有各学科动画课件工具;
在白板工具条上面选定工具菜单,列举出多种的工具选项,如下图所示:
