批处理更改图片尺寸方法
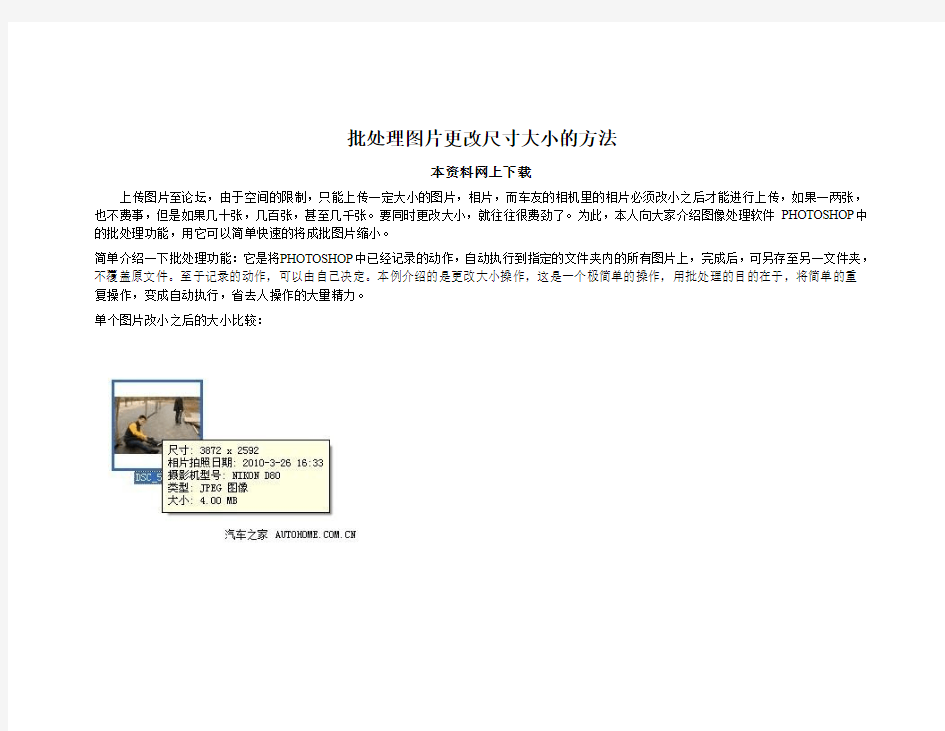
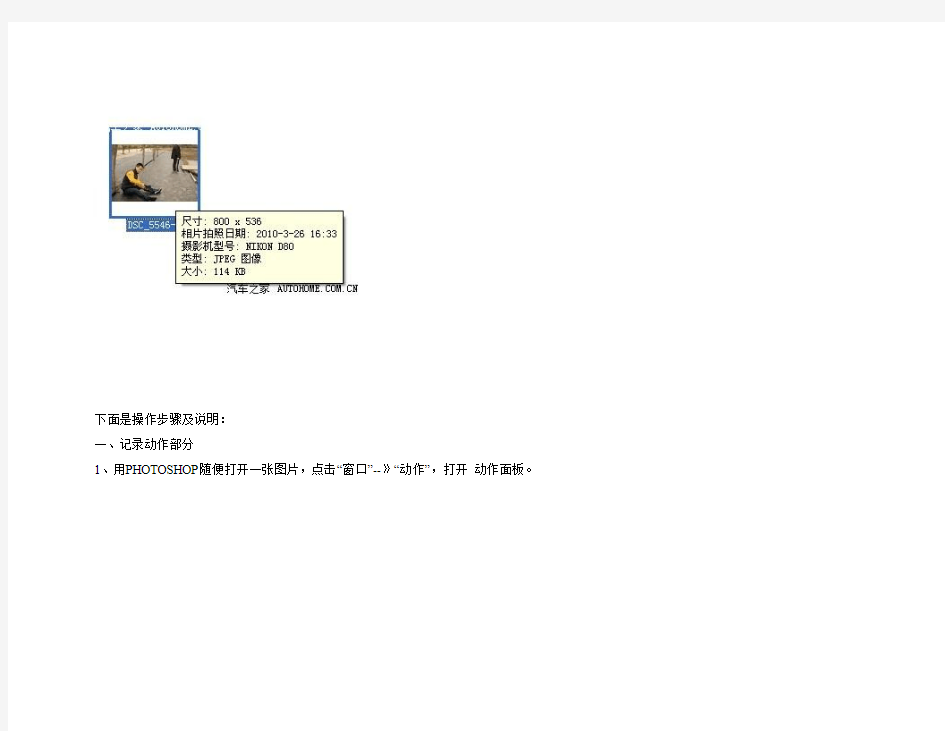
批处理图片更改尺寸大小的方法
本资料网上下载
上传图片至论坛,由于空间的限制,只能上传一定大小的图片,相片,而车友的相机里的相片必须改小之后才能进行上传,如果一两张,也不费事,但是如果几十张,几百张,甚至几千张。要同时更改大小,就往往很费劲了。为此,本人向大家介绍图像处理软件PHOTOSHOP中的批处理功能,用它可以简单快速的将成批图片缩小。
简单介绍一下批处理功能:它是将PHOTOSHOP中已经记录的动作,自动执行到指定的文件夹内的所有图片上,完成后,可另存至另一文件夹,不覆盖原文件。至于记录的动作,可以由自己决定。本例介绍的是更改大小操作,这是一个极简单的操作,用批处理的目的在于,将简单的重复操作,变成自动执行,省去人操作的大量精力。
单个图片改小之后的大小比较:
下面是操作步骤及说明:
一、记录动作部分
1、用PHOTOSHOP随便打开一张图片,点击“窗口”--》“动作”,打开动作面板。
2、新建一个动作,取名为:改大小至800,点击记录
3、此时,已经开始记录。点击图像-->图像大小
4、弹出图像大小对话框,设置图片的宽度为800(由于约束了长宽比,所以高度会自动变化,无需设置)。
5、点击文件-->存储为
6、在格式处选择“JPEG”,点击保存。
7、在此处将品质设置为8或9
8、点击动作面板的停止按钮,停止录制
二、自动批处理部分
9、将刚才处理的文件关闭,批处理之前,不用打开任何文件。
10、点击文件-->自动-->批处理
11、在此对话框中设置。
对话框上部设置,动作:改大小至800;源:文件夹;然后,点选择选择要改小的图片所在的文件夹。
对话框下部设置,目标:文件夹;然后,点选择选择图片处理后要存放的位置。勾上覆盖动作中的“存储为”命令
点击确定,大功告成。只见图片一张张的自动出现,并一张张的自动被处理,保存。你就可以腾出时间,舒舒服服的喝茶了。
Photoshop批处理动作的录制与运用
Photoshop批处理动作的录制与运用 作者:向俊出处:论坛责任编辑:Shiny [ 2006-01-19 14:11 ]我们需要将近千张图片处理成一定大小、CMYK颜色类型、JPEG格式的可应用图片,怎么办呢? 开学的时候我们系要迎新生和接受家长们的参观,在休息大厅里要用投影机放映介绍学院及有关专业的PPT。制作幻灯片需要将近千张图片处理成一定大小、CMYK颜色类型、JPEG格式的可应用图片。一张一张的处理是不可能的,于是四处找朋友求助,终于找到了一个好办法:用Photoshop的动作命令和批 处理命令就可轻松搞定它们。 一、制作自己需要的Action批处理动作命令 第一步,先打开Photoshop,选中“窗口→动作”命令,打开动作命令窗口。此时,动作命令栏里只 有默认命令序列和一些默认动作。 第二步,执行“文件→打开”动作,任意打开一张图片。单击动作命令栏“创建新动作”快捷命令图标,此时就会在“默认动作”的序列下创建新动作,出现如图1所示的命令对话框,在“名称”栏中输入“我的动作”,然后单击[记录]按钮结束,会得到图2的效果。 图1
图2 第三步,开始创建各项需要的动作(计算机会自动记录你的各个动作,为节省批处理时间,最好每个动作都是事先准备好,被记录的动作都能一步到位): 1. 限制图片大小:执行“文件→自动→限制图像”命令,打开图3对话框,根据需要设置好一系列参 数后,单击[好]。 图3 2. 转换颜色类型:执行“图像→模式→CMYK颜色”即可。 3. JPEG格式:执行“文件→存储为”命令,在“格式”下拉菜单中选择JPEG格式,单击[保存],会 打开“JPEG选项”对话框,在“品质”框下拉菜单中选择“高”,单击[好]。 第四步,单击动作命令栏下方的“停止”按钮停止记录。这时我们需要的动作命令制作完毕。 二、使用批处理命令,一步到位
批量修改图片大小完美方案
只要手上抓着手机,出去玩了或者直接是哪个风景区玩了一会儿,请相信,回来的时候自已的手机肯定是拍了一大堆的照片储存着,这个时候,部分人就会想到要将这些照片制作成电子相册,毕竟光放在那里又没啥作用,久而久之还占手机内存,洗成照片嘛也没必要因为太多了,然后当你开始将手机照片制作成电子相册的时候,有强迫症的娃就有点犯愁,因为他们总是喜欢把图片尺寸大小修改成一致。 怎么批量修改图片尺寸或者说批量修改图片大小?这就需要相关的批量修改图片大小工具了,此工具没有安装程序,下载下来即可直接打开进行图片批量处理,点击添加图片按钮,或者直接用鼠标将图片拖拽添加进来,还有就是如果图片是放在同一个文件夹上,软件支持添加文件夹及里面的图片进来,这是个不错的功能,大大方便了使用者添加的速度。 将所以的图片文件添加来后,大伙可以预览添加进来图片内容的窗口,也可以旋转个别图片的画面,还有其他的一些比较实用的加边框、水印、文字、特效等功能,当然这些咱们先不管,今天主要是为了学习怎么批量修改图片大小,点击修改尺寸功能按钮,进入相关参数修改面板。
这款批量修改图片大小工具修改图片尺寸功能面板给使用者提供了【保持原图比例】选项,去掉此项勾选就可以随意修改图片的长宽大小,否则只能修改长宽其中之一的参数,另一则按比例缩放大小,这里建议大家不要去掉勾选,因为自已来填写图片的长宽参数很容易造成图片的变形,那就不好看了。 尺寸长宽参数大小修改好了,那就修改一下输出图片的文件路径,然后点击保存按钮开始批量修改图片大小。
完成修改好,点击界面上的打开文件夹按钮进入查看修改后的图片,是不是图片的尺寸大小都变一致啦
批量调整图片大小两种方法
批量调整图片大小两种方法 1、用acdsee11打开照片,转换到“管理”视图模式;界面如下图所示(其它版本的acdsee)与此类似。 2、按下键盘的ctrl不松手,逐个单击要修改大小的照片;或单击第一张照片,按下shift键再单击最后一张照片,选择它们之间的照片。 3、单击工具栏的调整大小按钮或在选中的照片上右击在弹出的快捷菜单上单击“批处理”→“调整大小” 在弹出的“调整大小”对话框中 4、选中“以像素计大小”; 5、宽度填入1024,高度填入768; 6、注意点击“选项”按钮,进行深入设置
在弹出的选项对话框中 7、根据选择“替换”或“放入原文件夹”或“放入以下文件夹”(选择此条,可以点击右侧的“浏览”按钮,浏览或新建调整大小后保存的位置,) 8、点击“确定”按钮返回“调整大小”对话框 9、点击“开始调整大小”按钮
提示所有照片调整完大小后,在windows中浏览到在第⑦设定的位置,就可以找到调整大小后的照片。 用photoshop批量调整图片大小的方法 虽然调整图片大小的软件很多,依笔者的经验来看,最好还是专业软件——Photoshop(简称PS)。利用ps中的动作可以批量处理n张图片的大小,速度很快,质量也好,很方便的,不仿试试。 一、打开ps。 二、选择“窗口”→“动作”(前面打上钩)。 三、单击动作窗口中最下面一行倒数第二个“创建新动作”按钮,起一个名称以方便以后调用,如“网页图片800”,单击“好”,开始录制动作。 四、“文件”→“打开”,选择你要修改的图片中的一张。 五、“图像”→“图像大小”,调整图片的宽度和高度到你想要的大小,如800×600像素。 六、保存图片到你想要放的文件夹中。 七、关闭该图片。 八、单击动作窗口中最下面一行的第一个按钮,停止录制动作。至此,一个完整的调整图片大小的动作录制完成,只要不重装系统都可以长期调用。 九、“文件”→“自动”→“批处理”,在打开的的窗口中,“动作”栏选择为刚才录制的动作,“源”选为“文件夹”,单击“选取”到你要调整图片的文件夹。以同样的方法选好目的文件夹(存放调整后的图片)。对话框中几个勾选项目除了“包含所有子文件夹外”其它的都打勾,文件命名框内的内容无须改动,在“错误”栏选择“将错误记录到文件”,单击“存贮为”将错误文件存放
PS如何批量处理图片
PS如何批量处理图片 photoshop 2009-05-07 14:36:31 阅读3069 评论2 字号:大中小 喜爱摄影的朋友可能都有这样的体会,相机里面存了大量的图片,一般都是2048×1536或者更大像素的照片,每张都有1M以上,如果设置的清晰度高,则照片就更大,这样的图片是无法上传到博客中的(博客要求每张图片的大小不能超过300K,宽度超过550像素时也无法全部显示)。这就需要对每张图片进行处理,可是一次拍摄了几十张上百张照片,一张一张处理岂不是太浪费时间。下面就教大家一招,让你 轻轻松松批量处理图片,嘻嘻! 第一步:建立一个文件夹,将需要处理的照片放入这个文件夹中(注意:图片要纵横一致)。不如我上篇文章中拍摄的满洲里照片,将欲发表的照片放入新建的文件夹“边城满洲里” 文件夹中,然后再建一个文件夹,起名“边城满洲里发表”,待用。 第二步:打开PHOTOSHOP处理软件,这个软件现在网上很多,大家可以搜索下载。打开PS处理软 件,然后打开欲发表文件夹中的任意一张照片。
第三步:点击PS工具栏的“窗口”,在下拉菜单中找到“动作”面板,将其打开,或者按Alt+F9也能将其打开, 一般打开PS软件的时候动作面板已经打开了
第四步:点击“动作面板”上的“创建新动作按钮”,出现新动作的录制面板,给你要录制的动作起一个名字。 (如图片调整)其它不要动哦。然后点击“记录”,如下图: 出现了录制按钮,如下图
第五步:前面的这些都是为下面的制作打下一个基础。下面你的每一个操作步骤都会被录制下来,一定要按照我说的去做哦。现在开始调整图像的大小:选图像-图像大小。如下图:将图片设置成需要的大小。在新浪博客中横幅图片一般设置成550像素以内为好,太宽则显示不全。设置好后点击对话框中的“好”按 钮。
XnView批量修改图片尺寸
使用XnView修改图片尺寸的方法 XnView是一个图像浏览器和多媒体播放器。它能够支持大约400种文件格式(比如说ping、jpeg、targa、tiff、gif、bmp等)。XnView同时还支持动画gif、多页面tiff、多图像图标以及mpeg、avi、wav、aiff和Quicktime格式的文件。此外,XnView还具有浏览器、幻灯片、屏幕捕捉、缩略图制作、批处理转换、十六进制浏览、拖放、通讯录、扫描输入等功能。该软件支持43种语言,并能够在Linux/FreeBSD/Irix/Solaris/HP-UX/AIX等操作系统中使用。 软件是免费的,注册不注册没有区别 xnview1.98注册 用户名:https://www.360docs.net/doc/1414998526.html, 注册码:253455073 因为是多国语言版,简体WINDOWS安装此软件应该也是简体的,如果不是,则在工具选项里选简体中文.如图
改变单个图片尺寸 请打开图片所在的文件夹,双击打开一张图片 图片打开后选"图像"-->调整大小
原图是DC拍的,比较大,是2048X1536, 默认是勾选"保持比例",在屏幕大小里输入图片的新宽度:700,则高度自动变为525.按确定后,图片尺寸就改变了. 然后另存为,请重新起文件名,以免覆盖原图. 这样就完也了一张图片的尺寸修改.
批量转换图片 就是一次可以转很多张。建议先开两个新目录,原图集中放在一个目录下,另一个是空目录,是转换后的图片放要放在里面的. 我这里big目录放原图,small空目录准备放转换后的图. 下图可看出转换前的几张原图尺寸是很大的:2048x1536像素. 打开菜单"工具"-->转换
photoshop中怎样批处理操作图文教程
photoshop中怎样批处理操作图文教程 不明白大伙儿有没有接触过PS里面的批处理呢,当我们要完成数百张照片缩放大小的时候,当你要完成数十张照片调换颜色的时候,这时候我们能够利用到PS里面的批处理了,当然前提是我们要进行统一的动作时才能应用批处理的哦。但首先要了解的就是如何设置批处理里面的选项才能让批处理顺利完成。 步骤方法 1、我们先将将要进行批处理的文件保存在同一个文件夹内,然后拷贝(复制)一份(为了幸免再次用到源文件。在PS中打开文件夹中的其中一个图片。 2、在对图片进行调整之前,我们要先预备录制接下来的动作。在动作面板中添加一个新的动作。然后点击开始录制按钮。 接下来就能够对图片进行编辑了。 3、对单张的图片进行编辑完成以后,保存并关闭图片,然后单击动作面板上面的停止按钮 4、文件——自动——批处理 5、在目标的设置的时候一定要注意,为了操作部繁琐,使动作连续进行我们要选“存储并关闭”意思就是讲当我们的图片每一张批处理完成以后就会自动的存储并关闭了。 假如看了上面的仍然不是非常清楚,能够看下面的photoshop批处理教程文字版。 一、首先我们得制作自己需要的动作命令 第一步,先打开Photoshop,选中“窗口→动作”命令,打开动作命令窗口。如今,动作命令栏里只有默认命令序列和一些默认动作。 第二步,执行“文件→打开”动作,任意打开一张图片。单击动作命令栏“创建新动作”快捷命令图标,如今就会在“默认动作”的序列下创建新动作,出现的命令对话框,在“名称”栏中输入“我的动作”,然后单击[记录]按钮结束。 第三步,开始创建各项需要的动作(计算机会自动记录你的各个动作,为节约批处理时刻,最好每个动作差不多上事先预备好,被记录的动作都能一步到位):1. 限制图片大小:执行“文件→自动→限制图像”命令,打开图3对话框,依照需要设置好一系列参数后,单击[好]。 2. 转换颜色类型:执行“图像→模式→CMYK颜色”即可。 3. JPEG格式:执行“文件→存储为”命令,在“格式”下拉菜单中选择JPEG格式,单击[保存],会打开“JPEG选项”对话框,在“品质”框下拉菜单中选择“高”,单击[好]。 第四步,单击动作命令栏下方的“停止”按钮停止记录。这时我们需要的动作命令制作完毕。 二、然后就是使用批处理命令,达到一步到位的效果了先做预备工作:把所有待处理的图片放到一个文件夹里,新建一个文件夹用来放置处理过的图片。执行“文件→自动→批处理”打开批处理命令框。接着设置各个参数和选项。 1. 在“动作”下拉菜单中选择“我的动作”。 2. 在“源”下拉菜单中选择“文件夹”。 3. 单击[选取]按钮在弹出的对话框中选择待处理的图片所在的文件夹,单击[确定]。单击选中“包含所有子文件夹”和“禁止颜色配置警告”这两个复选框。 4. 在“目的”下拉菜单中选择“文件夹”,单击[选择]按钮,在弹出的对话框中选择预备放置处理好的图片的文件夹,单击[确定]。 5. 在“文件命名”的第一个框的下拉菜单中选择“1位数序号”,在第二个框的下拉菜单中选择
用宏批量调整word中图片版式大小方向
Sub 图片方向()..................................................... Sub 图片对齐() Application.ScreenUpdating = False '关闭屏幕更新 Dim n On Error Resume Next ActiveDocument.Shapes(n).Select orizontalPosition = _ wdRelativeHorizontalPositionMargin wdRelativeVerticalPositionMargin Next Application.ScreenUpdating = True '恢复屏幕更新 End Sub Sub 图片大小() On Error Resume Next Dim mywidth Dim myheight Application.ScreenUpdating = False '关闭屏幕更新 mywidth = Val(InputBox(Prompt:="单位为厘米(cm);如果输入为0,则图片保持原始纵横比,宽度根据输入的高度数值自动调整;", Title:="请输入图片宽度", Default:="0")) * 28.35 myheight = Val(InputBox(Prompt:="单位为厘米(cm);如果输入为0,则图片保持原始纵横比,高度根据输入的宽度数值自动调整;", Title:="请输入图片高度", Default:="0")) * 28.35 '------------------------------------------------------------------ '调整嵌入式图形 Dim pic As InlineShape For Each pic In ActiveDocument.InlineShapes If mywidth = "0" Then
批量更改图片大小
如何在word中批量修改图片大小 默认分类2010-09-02 20:38:03 阅读168 评论0 字号:大中小订阅 固定长宽篇 这部分要说的是把word中的所有图片修改成固定的并且相同的长和宽! 1、打开word,工具-宏-宏(或者直接按Alt+F8)进入宏的界面,如下面所示,输入一个宏名,宏名自己起,能记住就行! 2、宏名起好了,单击“创建”进入Visual Basic 编辑器,输入如下代码并保存 Sub setpicsize() '设置图片大小 Dim n'图片个数 On Error Resume Next '忽略错误 For n = 1 To ActiveDocument.InlineShapes.Count 'InlineShapes类型图片 ActiveDocument.InlineShapes(n).Height = 400 '设置图片高度为 400px ActiveDocument.InlineShapes(n).Width = 300 '设置图片宽度 300px Next n For n = 1 To ActiveDocument.Shapes.Count 'Shapes类型图片 ActiveDocument.Shapes(n).Height = 400 '设置图片高度为 400px ActiveDocument.Shapes(n).Width = 300 '设置图片宽度 300px Next n End Sub 3、返回word,工具-宏-宏(或者直接按Alt+F8),再次进入宏的界面,选择刚才编辑好的宏,并单击“运行”按钮,就可以了!(图片多时,可能会花一些时间) 按比例缩放篇 这部分要说的是把word中的所有图片按比例缩放! 具体操作同上,只是代码部分稍做修改,代码如下: Sub setpicsize() '设置图片大小 Dim n'图片个数 Dim picwidth Dim picheight On Error Resume Next '忽略错误 For n = 1 To ActiveDocument.InlineShapes.Count 'InlineShapes类型图片 picheight = ActiveDocument.InlineShapes(n).Height picwidth = ActiveDocument.InlineShapes(n).Width ActiveDocument.InlineShapes(n).Height = picheight * 1.1 '设置高度为1.1倍
PS中如何批量修改图片大小
PS中如何批量修改图片大小 首先要把你所要处理的图片全部放到同一个文件夹下。 第一步:在Photoshop中打开一张要更改大小的图片,并在菜单窗口中打开‘动作’ 面板(Alt+F9) 。在面板的最下面有一排功能键,点击右边起第二个按钮‘创建新动作’ 会弹出一个对话框,里面显示新建动作的名称,如“动作1” 。再点击“记录”,完毕后我们会看到在动作面板的下面出现一个红色的按钮,表示已经要开始录下我们接下来操作的每一个步骤了。 第二步:进入菜单上“图象 / 图象大小”里面更改你需要的图片大小,点击完成,然后将图片关闭,当问你是否要保存对原文件的更改是,选择“Yes"。然后点击动作面板下面左起第一个按钮将录制停止。录制完毕。 第三步:进入菜单上“文件/自动/批处理”里面,选择动作名称、要处理的文件路径以及‘目的’ 选择“无”。这里要注意:选择“无”就是将处理好的文件直接代替原文件,如果要保留原文件需要再另备份一份或是选择“存储并关闭”和另外选择路径来存储也可以。以上操作完成后请击“好”。软件便会自动对文件进行处理。只要稍等片刻即可完成。 “怎样才能把批处理后的图像保存到另一个文件夹”:步骤和以上说的大致一样,在第二步操作到“然后将图片关闭”时不要直接关闭文件,而是在主菜单“文件”下选择“存储为”将图片存储到你想要存的文件夹里,存完后关闭文件,并停止动作对话框的录制。接着
是第三步:进入菜单上‘文件/自动/批处理’里面,选择动作名称、要处理的文件路径以及‘目的’ ,在‘目的’ 里面选第三项‘文件夹’,并在下面‘选择’里选取图片处理后存储的路径(注意:此路径要和刚才录制过程中存储的路径是一样的)以上操作完成后请击‘好’就可以了。其实还有个苯办法,上面也提过就是将原文件另外备份一份,就可将批处理好的图片任意拷贝到你想要放置的地方了。 用photoshop批量修改图片尺寸 用Photoshop的动作命令和批处理命令就可轻松搞定它们。 一、首先我们得制作自己需要的动作命令 第一步,先打开Photoshop,选中“窗口→动作”命令,打开动作命令窗口。此时,动作命令栏里只有默认命令序列和一些默认动作。 第二步,执行“文件→打开”动作,任意打开一张图片。单击动作命令栏“创建新动作”快捷命令图
如何批量修改图片大小
很多新手朋友们都不知道如何批量修改图片大小,其实很简单的,本文将为大家介绍下批量修改图片的方法,有固定长宽方法、按比例缩放方法,两种方法都可以实现,不会的朋友可以收藏下以备不时之需。 描述:每天要做表格,每个表格要插入五张照片。固定大小,一张张修改很麻烦,能有快捷的方法嘛?我想把图片大小设置成5.48cm 解决:按alt+F11。然后在project右键插入模块,然后粘贴 Sub Macro() Mywidth = 4.13 Myheigth = 5.48 For Each iShape In ActiveDocument.InlineShapes iShape.Height = 28.345 * Myheigth iShape.Width = 28.345 * Mywidth Next iShape End Sub 再按F5,就行了。 其中Mywidth = 4.13,Myheigth = 5.48这里的数字你自己改大小。 固定长宽方法: 1、打开word,工具-宏-宏(或者直接按Alt+F8)进入宏的界面,如下面所示,输入一个宏名,宏名自己起,能记住就行!
2、宏名起好了,单击“创建”进入Visual Basic 编辑器,输入如下代码并保存Sub setpicsize() '设置图片大小 Dim n '图片个数 On Error Resume Next '忽略错误 Forn = 1 ToActiveDocument.InlineShapes.Count 'InlineShapes类型图片ActiveDocument.InlineShapes(n).Height = 400 '设置图片高度为400px ActiveDocument.InlineShapes(n).Width = 300 '设置图片宽度300px Nextn Forn = 1 ToActiveDocument.Shapes.Count 'Shapes类型图片ActiveDocument.Shapes(n).Height = 400 '设置图片高度为400px ActiveDocument.Shapes(n).Width = 300 '设置图片宽度300px Nextn End Sub
PS如何批量处理图片
PS如何批量处理图片 喜爱摄影的朋友可能都有这样的体会,相机里面存了大量的图片,一般都是2048×1536或者更大像素的照片,每张都有1M以上,如果设置的清晰度高,则照片就更大,这样的图片是无法上传到博客中的(博客要求每张图片的大小不能超过300K,宽度超过550像素时也无法全部显示)。这就需要对每张图片实行处理,不过一次拍摄了几十张上百张照片,一张一张处理岂不是太浪费时间。下面就教大家一招,让你轻轻松松批量处理图片,嘻嘻! 第一步:建立一个文件夹,将需要处理的照片放入这个文件夹中(注意:图片要纵横一致)。不如我上篇文章中拍摄的满洲里照片,将欲发表的照片放入新建的文件夹“边城满洲里” 文件夹中,然后再建一个文件夹,起名“边城满洲里发表”,待用。 第二步:打开PHOTOSHOP处理软件,这个软件现在网上很多,大家能够搜索下载。打开PS处理软件,然后打开欲发表文件夹中的任意一张照片。 第三步:点击PS工具栏的“窗口”,在下拉菜单中找到“动作”面板,将其打开,或者按Alt+F9也能将其打开,一般打开PS软件的时候动作面板已经打开了
第四步:点击“动作面板”上的“创建新动作按钮”,出现新动作的录制面板,给你要录制的动作起一个名字。(如图片调整)其它不要动哦。然后点击“记录”,如下图:
出现了录制按钮,如下图
第五步:前面的这些都是为下面的制作打下一个基础。下面你的每一个操作步骤都会被录制下来,一定要按照我说的去做哦。现在开始调整图像的大小:选图像-图像大小。如下图:将图片设置成需要的大小。在新浪博客中横幅图片一般设置成550像素以内为好,太宽则显示不全。设置好后点击对话框中的“好”按钮。
word文档批量修改图片的方法
[手把手]word批量导入、修改图片大小和压缩图片 工作中,我们不时会需要将大量图片插入word,并对其设置统一的尺寸大小。下面请跟随我,学习批量导入、修改图片尺寸和压缩图片的方法,让你告别重复工作。 工具/原料
?Microsoft Word 2007 一、批量导入图片 1. 1 将所有需要导入的图片放入同一文件夹,修改文件名,使其排列顺序符合我们要求。 2. 2 打开word,依次点击:插入→图片
3. 3 在弹出的窗口,“查找范围”框里找到需要插入图片所在文件夹, 方法一:选中第1张图片,按住键盘Shift键,再选中最后一张图片。 方法二:选中任意一张照片,同时按键盘“Ctrl”键和字母“A”键,全选点击“插入” 4. 4 效果如图
END 批量修改图片尺寸 1. 1 接上面的例子。 方法一:在word软件界面中依次点击:开发工具→宏 方法二:同时按键盘“Alt”键和“F8”键(后面简称Alt+F8)弹出宏创建窗口
2. 2 在宏名栏里任意输入一个宏的名字,本例中我们使用“setpicsize”点击创建
3. 3 弹出“Microsoft Visual Basic”窗口,复制下面的代码到代码窗口里替换掉原有内容: Sub setpicsize() '设置图片大小 Dim n '图片个数 On Error Resume Next '忽略错误 For n = 1 To 'InlineShapes 类型图片 (n).Height = 5 * '设置图片高度为5cm (1cm等于) (n).Width = 4 * '设置图片宽度4cm Next n End Sub '其中图片本例中图片尺寸为5cm和4cm 4. 4 点击“Microsoft Visual Basic”窗口工具栏里的“运行”按钮(类似播放器里的播放按钮)或者按键盘“F5”键 等待一会儿……(等待时间取决于你插入图片的多少和你电脑的运算速度)……
ps批处理文档
如何用PS批处理图片 PS图片批处理功能 第一步:在Photoshop中打开一张要更改大小的图片,并在菜单窗口中打开‘动作’面板(Alt+F9) 。在面板的最下面有一排功能键,点击右边起第二个按钮‘创建新动作’会弹出一个对话框,里面显示新建动作的名称,如“动作1”。再点击”记录“,完毕后我们会看到在动作面板的下面出现一个红色的按钮,表示已经要开始录下我们接下来操作的每一个步骤了。 第二步:进入菜单上“图象/图象大小”里面更改你需要的图片大小,点击完成,然后将图片关闭,当问你是否要保存对原文件的更改是,选择“Y es"。然后点击动作面板下面左起第一个按钮将录制停止。录制完毕。 第三步:进入菜单上”文件/自动/批处理“里面,选择动作名称、要处理的文件路径以及‘目的’选择”无“。这里要注意:选择”无“就是将处理好的文件直接代替原文件,如果要保留原文件需要再另备份一份或是选择”存储并关闭“和另外选择路径来存储也可以。以上操作完成后请击”好“。软件便会自动对文件进行处理。只要稍等片刻即可完成。 “怎样才能把批处理后的图像保存到另一个文件夹”,步骤和以上说的大致一样,在第二步操作到“然后将图片关闭”时不要直接关闭文件,而是在主菜单“文件”下选择“存储为”将图片存储到你想要存的文件夹里,存完后关闭文件,并停止动作对话框的录制。接着是第三步:进入菜单上‘文件/自动/批处理’里面,选择动作名称、要处理的文件路径以及‘目的’,在‘目的’里面选第三项‘文件夹’,并在下面‘选择’里选取图片处理后存储的路径(注意:此路径要和刚才录制过程中存储的路径是一样的)以上操作完成后请击‘好’就可以了。其实还有个苯办法,上面也提过就是将原文件另外备份一份,就可将批处理好的图片任意拷贝到你想要放置的地方了。
PS如何批量处理图片
虽然调整图片大小的软件很多,依笔者的经验来看,最好还是专业软件——Photoshop(简称PS)。利用ps中的动作可以批量处理n张图片的大小,速度很快,质量也好,很方便的,不仿试试。 一、打开ps。 二、选择“窗口”→“动作”(前面打上钩)。 三、单击动作窗口中最下面一行倒数第二个“创建新动作”按钮,起一个名称以方便以后调用,如“网页图片800”,单击“好”,开始录制动作。 四、“文件”→“打开”,选择你要修改的图片中的一张。 五、“图像”→“图像大小”,调整图片的宽度和高度到你想要的大小,如 800×600像素。 六、保存图片到你想要放的文件夹中。 七、关闭该图片。 八、单击动作窗口中最下面一行的第一个按钮,停止录制动作。至此,一个完整的调整图片大小的动作录制完成,只要不重装系统都可以长期调用。 九、“文件”→“自动”→“批处理”,在打开的的窗口中,“动作”栏选择为刚才录制的动作,“源”选为“文件夹”,单击“选取”到你要调整图片的文件夹。以同样的方法选好目的文件夹(存放调整后的图片)。对话框中几个勾选项目除了“包含所有子文件夹外”其它的都打勾,文件命名框内的内容无须改动,在“错误”栏选择“将错误记录到文件”,单击“存贮为”将错误文件存放到适当位置。 十、单击“好”,你就可以歇着啦,ps会帮你做完的。 以后再调整同样大小的图片,选择此动作后,只须重新选取源文件夹和目的文件夹,单击好→OK。 如果你只调整单张图片,按第四、五、六步骤做即可。
如果你做的是更适合网页贴图的图片,第五个步骤改为:文件→存贮为Veb 所用格式→在打开的对话框里将图片格式设为“JPEG”,质量设为“中”,图像大小设为你想要的大小→存贮图片到你想要放的文件夹即可。如果调整的图片名称为中文,存贮过程中会跳出对话框,按住回车不放只到处理完。此法做成的图片体积最小,不仿试试。
photoshop 创建快捷批处理
一、首先我们得制作自己需要的动作命令 第一步,先打开Photoshop,选中“窗口→动作”命令,打开动作命令窗口。此时,动作命令栏里只有默认命令序列和一些默认动作。 第二步,执行“文件→打开”动作,任意打开一张图片。单击动作命令栏“创建新动作”快捷命令图标,此时就会在“默认动作”的序列下创建新动作,出现的命令对话框,在“名称”栏中输入“我的动作”,然后单击[记录]按钮结束。 第三步,开始创建各项需要的动作(计算机会自动记录你的各个动作,为节省批处理时间,最好每个动作都是事先准备好,被记录的动作都能一步到位): 1. 限制图片大小:执行“文件→自动→限制图像”命令,打开图3对话框,根据需要设置好一系列参数后,单击[好]。 2. 转换颜色类型:执行“图像→模式→CMYK颜色”即可。 3. JPEG格式:执行“文件→存储为”命令,在“格式”下拉菜单中选择JPEG格式,单击[保存],会打开“JPEG选项”对话框,在“品质”框下拉菜单中选择“高”,单击[好]。 第四步,单击动作命令栏下方的“停止”按钮停止记录。这时我们需要的动作命令制作完毕。 二、然后就是使用批处理命令,达到一步到位的效果了 先做准备工作:把所有待处理的图片放到一个文件夹里,新建一个文件夹用来放置处理过的图片。执行“文件→自动→批处理”打开批处理命令框。接着设置各个参数和选项。 1. 在“动作”下拉菜单中选择“我的动作”。 2. 在“源”下拉菜单中选择“文件夹”。 3. 单击[选取]按钮在弹出的对话框中选择待处理的图片所在的文件夹,单击[确定]。单击选中“包含所有子文件夹”和“禁止颜色配置警告”这两个复选框。 4. 在“目的”下拉菜单中选择“文件夹”,单击[选择]按钮,在弹出的对话框中选择准备放置处理好的图片的文件夹,单击[确定]。 5. 在“文件命名”的第一个框的下拉菜单中选择“1位数序号”,在第二个框的下拉菜单中选择“扩展名(小写)”。
word中批量修改图片大小的两个方法
word中批量修改图片大小的两个方法 各位读友大家好,此文档由网络收集而来,欢迎您下载,谢谢word中批量修改图片大小的两个方法 对于把ppt的内容拷贝到word中: 对ppt的一页进行复制,然后粘贴到word中 如果要的是ppt运行过程中的内容,在qq运行的情况下,按Ctrl+Alt+A截屏,按勾,然后可以直接粘贴到word中(生成的图片已经在剪贴板中了) 1.图片只需要符合文档大小即可 方法:插入图片,word自动处理图片大小。 看一下下方的文件名 按Ctrl+A(全选),图片的顺序按照电脑文件的顺序排列的
每一次按Ctrl+点击图片,被点击的图片放在首位 效果: 2.图片需要修改为具体的大小 把图片复制,直接在word中粘贴,图片以原始大小显示 按视图 按宏,查看宏,输入setpicsize,按创建 复制并粘贴以下程序并按调试+编译,看看程序有没有错误 Sub setpicsize() Dim i Dim Height, Weight Height = 300 Weight = 200
On Error Resume Next ‘忽略错误 For i = 1 To ‘InlineShapes类型图片 (i).Height = Height ‘设置图片高度为Height_px (i).Width = Weight ‘设置图片宽度Weight_px Next i For i = 1 To ‘Shapes类型图片 (i).Height = Height ‘设置图片高度为Height_px (i).Width = Weight ‘设置图片宽度Weight_px Next i End Sub 如果没有错误,保存(Ctrl+S)并退出(Alt+F4) 然后按宏,查看宏,选择名字为setpicsize的宏,并按运行,稍等片刻即可完成
快速批量修改图片方法
快速标准批量按数字升序 命名照片大法 1、建立Excel表格,举例如下(爱索制卡和真灼制卡均以此为标准) 兰苑中学高一(18)班名册(68人) 1.1编号统一编排说明:举例C2016070501,排头大写字母代表级别(X小学,C初中,G高中,B补习班),2016代表应届生入学时间(一年级、七年级、高一应届生用2016,二年级、初二、高二应届生用2015,以此类推。补习班往届生用毕业时间,如初三和高三补习班用2017),07代表年级(01一年级,02二年级~12高三),05代表班级(01一班,以此类推),01代表学生学号(以照片顺序升序编排即可)。 1.2若制卡时需区走读住校的证卡颜色,分表格中需注明走读住校;若不需区分则忽略后一列。 2、将待命名的照片放入指定文件夹中,一般以一个班为一个文件夹;需要批量命名的照片需按表格的先后排列(一般我们以拍照的时间先后排序),并且确保文件夹中的照片数量和表格中对应。需注意,修改之前最好备份一份照片文件夹,改错了就还原不了喽,给自己留条后路总是好的。 3、修改方案(注意了,我要开始放大招了...) 3.1若不需要改动图片大小,直接重命名,百度下载FreeRename批量命名文件软件(或跟哥哥我要也 可以)。直接解压出,不需安装,双击打开软件如下: 点击添加文件,选择需要批量重命名照片的文件夹,举例:
Ctrl+A全选打开 注意修改红圈标注部分即可,(新文件名即批量修改的前面一致的部分;起始值输入01,若班级人数超过100人,需输入001,当然这个一般不会有;递增量默认为1,请勿修改;最后需选择递增量在文
件名之后;顺便看一下后面新文件名是不是你要重命名后的效果)然后点击开始处理,然后你就会神奇的发现, 你的照片全部按你表格里的名字全部重命名号了。 3.2若需要改动图片尺寸及大小,百度下载JPEG Resizer照片批量处理软件(哥哥我这儿也有)。 直接解压出,不需安装,双击打开如下: 我们先设置好和如下,注意图列中红圈所标注数字为最后建议修改数值。
PS批量处理图片
【电脑】PS如何批量处理图片 2010-05-18 14:13:40 喜爱摄影的朋友可能都有这样的体会,相机里面存了大量的图片,一般都是2048×1536或者更大像素的照片,每张都有1M以上,如果设置的清晰度高,则照片就更大,这样的图片是无法上传到博客中的(博客要求每张图片的大小不能超过300K,宽度超过550像素时也无法全部显示)。这就需要对每张图片进行处理,可是一次拍摄了几十张上百张照片,一张一张处理岂不是太浪费时间。下面就教大家一招,让你轻轻松松批量处理图片,嘻嘻! 第一步:建立一个文件夹,将需要处理的照片放入这个文件夹中(注意:图片要纵横一致)。不如我上篇文章中拍摄的满洲里照片,将欲发表的照片放入新建的文件夹“边城满洲里” 文件夹中,然后再建一个文件夹,起名“边城满洲里发表”,待用。 第二步:打开PHOTOSHOP处理软件,这个软件现在网上很多,大家可以搜索下载。打开PS处理软件,然后打开欲发表文件夹中的任意一张照片。 第三步:点击PS工具栏的“窗口”,在下拉菜单中找到“动作”面板,将其打开,或者按Alt+F9也能将其打开,一般打开PS软件的时候动作面板已经打开了
第四步:点击“动作面板”上的“创建新动作按钮”,出现新动作的录制面板,给你要录制的动作起一个名字。(如图片调整)其它不要动哦。然后点击“记录”,如下图:
出现了录制按钮,如下图
第五步:前面的这些都是为下面的制作打下一个基础。下面你的每一个操作步骤都会被录制下来,一定要按照我说的去做哦。现在开始调整图像的大小:选图像-图像大小。如下图:将图片设置成需要的大小。在新浪博客中横幅图片一般设置成550像素以内为好,太宽则显示不全。设置好后点击对话框中的“好”按钮。
三步完成批量调整图片尺寸
三步完成批量调整图片尺寸 直线网https://www.360docs.net/doc/1414998526.html, 用数码相机拍摄的照片,通过数据线传到电脑上后尺寸比较大。为了方便浏览,我们通常都在Photoshop等专业图像处理软件中一张张来调整图片的大小。其实还有更多更方便简捷的方法来完成。 一、在ACDSee中调整 ACDSee是目前最流行的数字图像处理软件,批量调整图片尺寸对它来说简直是“小菜一碟”。 1.打开ACDSee 7.0(至少需5.0版以上),从左上角的“文件夹”中,打开数码照片所在的文件夹,在界面右侧可以适时浏览所有图片的缩略图。你可以将照片全部选中,也可按住“Ctrl”键,用鼠标选中需要更改尺寸的图片。 2.选择“工具→调整图像大小”命令,出现“调整图像大小”对话框(图1),在三种调整方式中选择一种方式,如选择“像素值”请将宽度或高度设置为你想要的尺寸。其他项保持默认就可以了。 3.单击“开始调整大小”按钮,ACDSee会自动进行调整,完成后即可看到实际效果。 二、在IrfanView中调整
尽管ACDSee在批量更改图片尺寸方面表现出色,但并不是所有人都喜欢使用这个“大块头”。我再给大家推荐一款小巧方便的图像处理软件“IrfanView”,它的大小只有4MB左右,体积仅是ACDSee 7.0的五分之一。 1.启动IrfanView后,选择“文件→批量转换/重命名”命令,出现“批量操作”对话框,从“查找范围”中打开存放数码照片的文件夹。 2.将需要更改尺寸的照片添加到左侧的文件列表框中(图2),同时选择好“输出目录”。勾选“使用高级选项”,单击“设置高级选项”按钮,在设置新的大小中,将宽度和高度设置为你想要的尺寸,并勾选下面的“保持外观比例”,然后单击“确定”。 3.回到“批量操作”窗口,单击“开始”按钮,IrfanView会自动转换图像,是不是很方便?直线网https://www.360docs.net/doc/1414998526.html,
PS如何批量处理图片大小
PS批量处理图片大小 第一步:首先打开一个图片。如图: 第二步:选窗口-动作-会出现一个动作面板,有的可能已经打开了。(备注:动作的左边如果显示√说明已经打开了) 第三步:点动作面板右边的箭头按钮,会出现一个下拉菜单,然后选菜单里的新动作。如图: 第四步:出现新动作的录制面板,给你要录制的动作起一个名字。(如图片调整)其它不要动哦。如下图: 第五步:新建好的动作会出现一个动作录制。如下图: 第六步:前面的这些都是为下面的制作打下一个基础。下面你的每一个操作步骤都会被录制下来。(切记:一定要按按按按套路来哦!)现在开始调整图像的大小:选图像-图像大小。如下图: 第七步:出现调整图像大小的控制面板。这一步很重要:1.一定要勾选左下角的那个“约束比例”,如果不选这个的话,你的图像会变形。2.宽度和高度里哪一个数字最大你就调整哪一个,不用管另一个。因为已经勾选“约束比例”了,所以调整其中的一个另一个会跟着变?.淘宝规定是500像素,我们可以设置为498。如下图: 第八步:上面已经说了,要把像素设置为淘宝规定像素500以
内就行了。这个要看着面板上宽度的上面有一个“像素大小:****K(之前为***M)。(*为你调整的大小)我的下面的这个图调整到493K。这个像素可以一边看着上面的大小变化,一边调整宽度或高度的数字。(注:宽度或高度不一定要498哦也可能会小也可能会大,主要是看着上面的大小不要超过500就行了) 第九步:点文件-存储为web所用格式。如下图: 第十步:选择存储格式,红圈内就是,选JPEG格式,然后点存储。会出现一个提示对话框。点是就行了。 第十一步:点动作面板上的停止录制动作。到这一步也算完成的差不多了。动作录制成功。 第十二步:这一步开始批量调整你的图图了。点文件-自动-批处理。如下图: 第十三步:最后一步啦!要把你要批量处理的图片放在一个专门的文件夹里。然后如下图:点选取找你要批量处理图片的文件夹。找到后确定。其它不用动哦。最后点确定,我的软件是“好”。马上就会自动处理你的图片了。软件会打开所有你要处理的图片,并显示在软件里。
批量修改word图片大小
如何批量修改word图片大小 这两天在整文档,提交过来的文档里面有几百张图片,规格都不一样,堆在文档里面很难看。为美化文档,我决定将图片规范化,都设置成425x320像素大小。手工修改每张图片很费时间也费鼠标,借助word的宏功能可以很好完成这一任务。 打开word,按下Alt+F8,出现宏界面,为新建的宏取名为AdjustPicWidthAndHeight 点击编辑按钮,输入下面红色字体标出的内容 Sub AdjustPicWidthAndHeight() ' ' AdvertisePublishAs 宏 ' 将广告发布导出为 PDF 和 XPS 'Sub setpicsize() '设置图片大小
Dim n '图片个数 On Error Resume Next '忽略错误 For n = 1 To ActiveDocument.InlineShapes.Count 'InlineShapes类型图片 ActiveDocument.InlineShapes(n).LockAspectRatio = msoFalse '不锁定图片的纵横比 ActiveDocument.InlineShapes(n).Height = 320 '设置图片高度为 320px ActiveDocument.InlineShapes(n).Width = 425 '设置图片宽度 425px Next n For n = 1 To ActiveDocument.Shapes.Count 'Shapes类型图片 ActiveDocument.InlineShapes(n).LockAspectRatio = msoFalse '不锁定图片的纵横比 ActiveDocument.Shapes(n).Height = 320 '设置图片高度为 320px ActiveDocument.Shapes(n).Width = 425 '设置图片宽度 425px Next n End Sub word批量修改图片大小——固定长宽篇 这部分要说的是把word中的所有图片修改成固定的并且相同的长和宽! 1、打开word,工具-宏-宏(或者直接按Alt+F8)进入宏的界面,如下面所示,输入一个宏名,宏名自己起,能记住就行!
