文件和打印服务器
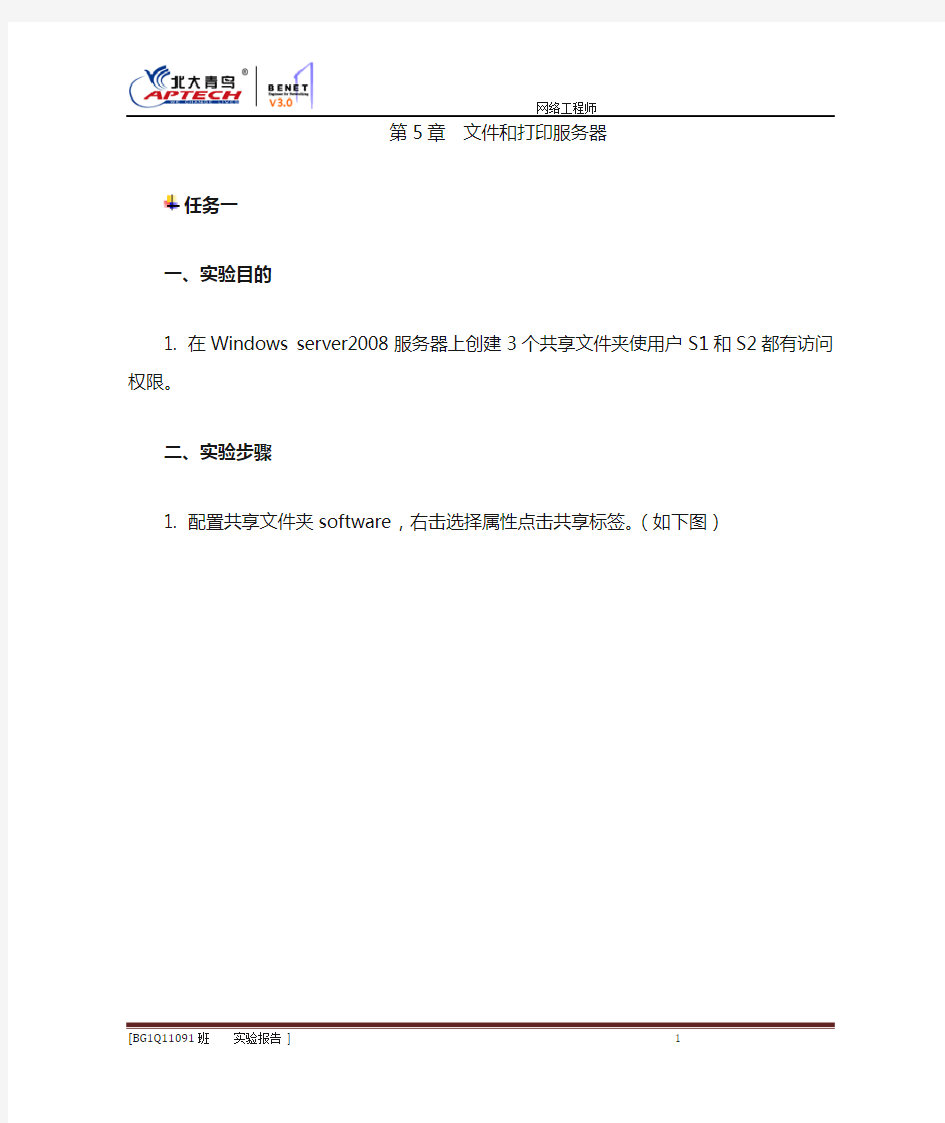

第5章文件和打印服务器
任务一
一、实验目的
1. 在Windows server2008服务器上创建3个共享文件夹使用户S1和S2都有访问权限。
二、实验步骤
1. 配置共享文件夹software,右击选择属性点击共享标签。(如下图)
2.单击高级共享,勾选共享此文件夹应用确定。(如下图)
3. 右击文件夹product选择属性点击共享标签。(如下图)
4. 点击高级共享,勾选共享此文件夹。(如下图)
5. 单击权限删除Everyone确定。(如下图)
6.添加S1用户配置修改权限。(如下图)
7.右击文件夹finance选择属性点击共享标签。(如下图)
8.点击高级共享,勾选共享此文件夹然后点击权限,删除Everyone 的权限,然后添加用户S2的更改权限。(如下图)
9.以用户S1登陆分别访问了共享文件夹filesvr,software和product。(如下图)
10. 能够分别打开三3个文件夹执行读取和添加文件。(如下图)
11.以用户S2登陆分别访问了共享文件夹filesvr,software和product。(如下图)
12. 能够分别打开三3个文件夹执行读取和添加文件。(如下图)
三、实验总结
1. 服务器上创建了3个共享文件夹配置了权限,分别用S1和S2 用访问共享文件夹验证通过。
任务二
一、实验目的
二、实验步骤
1.先创建了用户managera和usera。(如下图)
2. 桌面双击打开控制面板,找到打印机双击打开添加打印机。(如下图)
3. 选择添加本地打印机进入下一步。(如下图)
图)
5.为打印机起名,然后下一步进入安装进度。(如下图)
6.选择共享此打印机,填写位置下一步,完成。(如下图)
7.参照上述步骤再添加本地打印机hp-2。(如下图)
8. 右击打印机hp-1选择属性点击安全标签添加用户usera配置打印权限。(如下图)
9.右击打印机hp-2选择属性点击安全标签添加用户managera配置打印权限。(如下图)
10. 设置hp-1的打印优先级为1,选择属性点击高级标签在优先级改成1确定。(如下图)
11.右击打印机hp-2选择属性点击高级标签优先级改成99确定。(如下图)
12.
Server(打印服务器)
EDIMAX Print Server(打印服务器) 快速安装指南 一.EDIMAX打印服务器所支持的操作系统及协议: 对Netware 3.x 4.x支持IPX/SPX协议. 对Windows 95、Windows KT、Unix支持TCP/IP协议. ;,EDIMAX打印服务器的应用模式: 1.点对点模式: 计算机将打印到本地打印口的打印作业转向到打印服务器,打印服务器再将打印作业发往打印机,在仅有Windows 95的点对点网络中应用这种模式. 2.服务器模式(需Windows NT或者Netware服务器) 应用这种模式时,所有的计算机会将打印作业发往Windows NT或Netware服务器排队,Windows NT或Netware服务器再将打印作业发往打印服务器,打印服务器再发往打印机.三,EDIMAX打印服务器的物理安装 1.将打印服务器连到局城网上,可用双绞线也可用细缆. 2.将打印机连接到打印服务器上. 3.插上打印服务器的专用电源. 四、EDIMAX打印服务器在仅有Windows 95的点对点网络中的安装及配置: 1.将所有将用打印服务器打印的计算机连成局域网(需网卡、集线器,双绞线或细缆).2.物理安装打印服务器,详见“EDIMAX打印服务器的物理安装”. 3.在某台Windows 95上加载IPX/SPX和TCP/IP协议,这台计算机将用来设置EDIMAX打印服务器. 4.在每台Windows 95计算机上加载TCP/IP协议.不用设置IP地址. 5.安装EDIMAX打印服务嚣配置程序:将随机软盘中标有PrintSir Utilities for Windows 95/98/NT插进步骤3中设置的PC机软驱中,执行软盘上的Setup.exe安装程序,依屏幕提示完成安装. 6.设置EDIMAX打印服务器的IP地址: 开始→程序→Pr intSir Utility→Printsir→Configuration→IP cfg→Manual→在空白外输入计划分给EDIMAX打印服务器的IP地址,例如:192.168.2.3→Write→DHCP cfg→“DHCP startup”项选“auto”(如果您的局域网中没有DHCP服务器,EDIMAX的打印服务器将自动设置为DHCP服务器,如果您的局域网中有DHCP服务器,则EDIMAX打印服务器将自动关闭自己的DHCP服务器功能)→“DHCP SETUP"项选"Manual”(以下将设置DHCP服务器管理的IP地址范围)→“starting”处输入IP地址范围的起始地址,例如:192.168.2.2→“IP range”处输入DHCP服务器管理的IP地址个数,例如:200→“Netmask”处输入255。255.255.0→Write →确定. 7.断开EDIMAX打印服务器的电源,再接通电源. 8.重新启动每台PC机,以使这些PC从打印服务器处获得必要的IP信息<如果打印服务器做DHCP服务器). 9.在每台Windows 95计算机上安装TCP/IP打印服务: 将标有“PrintSir LPR Print Driver for Windows 95/98盘插入软驱中,运行A:\setup 依屏幕提示完成安装. 10.在每台Windows 95计算机上添加本地打印机(注意是本地打印机而不是网络打印机),即将打印服务器连接的三台打印机的驱动程序安装到每台Pc上. 1 1.使打印作业发往打印服务器 ①设置打印服务器第一个并口(LPTl)连接的打印机:在每台Windows 95计算机上选中
打印服务器的设置方法 如果想为网络中的计算机提供共享打印服务,首先
打印服务器的设置方法 如果想为网络中的计算机提供共享打印服务,首先需要将打印机设置为共享打印机。为了能够对打印服务器进行有效管理,建议在网络中部署打印服务器。 以在Windows Server 2003(SP1)安装设置打印服务器为例,操作步骤如下所述: Step1 在开始菜单中依次单击【管理工具】→【配置您的服务器向导】菜单项,打开“配置您的服务器向导”对话框。在欢迎对话框和“预备步骤”对话框中直接单击【下一步】按钮,系统开始检测网络配置。如未发现问题则打开“服务器角色”对话框,在“服务器角色”列表中选中【打印服务器】选项,并 单击【下一步】按钮 Step2 打开“打印机和打印机驱动程序”对话框,在该对话框中可以根据局域网中的客户端计算机所使用Windows系统版本来选择要安装的打印机驱动程序。建议选中【所有Windows客户端】单选钮,并单击【下一步】按钮Step3 在打开的“选择总结”对话框中直接单击【下一步】按钮,打开“添加打印机向导”对话框。在欢迎对话框中单击【下一步】按钮,打开“本地或网络打印机”对话框。在这里可以选择打印机的连接方式,选中【连接到这台计算机的本地打印机】单选钮,并取消选中【自动检测并安装我的即插即用打印机】复选框。单击【下一步】按钮, 提示:如果与计算机连接的打印机不属于即插即用设置,则建议取消选中“自动检测并安装我的即插即用打印机】复选框。 Step4 打开“选择打印机端口”对话框,此处需要设置打印机的端口类型。目前办公使用的打印机主要为LPT(并口)或USB端口,其中以LPT端口居多。本例所使用的打印机为LPT端口,选中【使用以下端口】单选钮,并在下拉列表中选择【LPT(推荐的打印机端口)】选项,单击【下一步】按钮,提示:如果打印机为USB端口(或者是网卡接口),则应该选中【创建新端口】单 选钮,并根据需要创建合适的端口。 Step5 打开“安装打印机软件”对话框,在“厂商”和“打印机”列表中选择合适的打印机的型号。如果列表中没有合适的打印机型号,则可以单击【从磁盘安装】按钮, Step6 在打开的“从磁盘安装”对话框中单击【浏览】按钮,打开“查找文件”对话框。在本地磁盘中找到该打印机在Windows 2000/XP系统中的驱动程序安装信息文件,并依次单击【打开】→【确定】按钮,。 Step7 打开“安装打印机软件”对话框,在“打印机”列表中会显示要安装的打印机名称。单击【下一步】按钮。
如何配置 HP Jetdirect 外置网络打印服务器的 IP 地址
如何配置HP Jetdirect 外置网络打印服务器的IP 地址 如何配置HP Jetdirect 外置网络打印服务器的IP 地址 问题说明: 配置HP Jetdirect 外置网络打印服务器的IP 地址,会遇到两种不同的要求,一种是新购置了打印机和打印服务器,要对全新的产品进行配置,另一种是要对网络重新进行设置,需要更改当前打印机的IP 地址。对于第一种要求的用户建议您阅读全文,对于第二中要求的用户建议您仅阅读本文操作说明中的第四部分。 适用范围: HP Jetdirect 170x 、175x 、300x 、500x 。 操作说明: 一、打印配置页以确定HP Jetdirect 的TCP/IP 地址 HP Jetdirect 当前的TCP/IP 地址及其状态可以在其配置页上查看。使用HP J etdirect 外置打印服务器的Test 按钮打印配置页。建议在配置HP Jetdirect 完后打印一篇配置页,以验证TCP/IP 地址以及其它信息是否正确。 二、将HP Jetdirect 重置为出厂默认设置 也称为冷启动,冷启动对下列情况很有帮助:由于IP 地址冲突而导致无法Telnet 到打印服务器,或者无法在HP Web Jetadmin 、Install Network Printer Wizard 或下面所列工具之一中看到打印服务器时。 冷启动将清除所有以前的IP 地址或密码,并且会将打印机的配置重置为出厂默认值。出厂默认值的TCP /IP 地址为169.254.x.x 或192.0.0.192 。如果未连接LAN 电缆,或者如果打印服务器由于电缆、集线器损坏或LAN 链路速度配置问题而无法检测网络连接,某些打印服务器可能将TCP/IP 地址显示为0.0. 0.0 。 欲对HP Jetdirect 外置打印服务器进行冷启动,请从HP Jetdirect 打印服务器上拔下电源线,并在重新插入电源线时按住TEST 按钮(在HP Jetdirect 的顶部或后面)约30 秒后松手。 三、配置HP Jetdirect 的TCP/IP 地址的方法 下面将讲述配置TCP/IP 地址的几种方法: 1 、通过Web 浏览器来使用HP Jetdirect 打印服务器的嵌入式Web 服务器 2 、通过从计算机上Telnet 3 、使用如下惠普软件(详细信息请参见以下部分): * HP Web Jetadmin * Install Network Printer Wizard (INPW) 本文仅介绍使用HP Jetdirect 嵌入式Web 服务器配置HP Jetdirect 的TCP/IP 地址的步骤,其他方法清参阅惠普网站的相关技术文档。 四、使用HP Jetdirect 嵌入式Web 服务器
Linksys WPS54G打印服务器教程说明书 USB打印机共享服务器
Linksys WPS54G 打印服务器设置简单说明 首先准备一个XP系统以下的电脑,IE浏览器要在6.0以下版本。 进入设置界面方法一:如果你收到的时候有一张纸条,上面写了ip 地址如 192.168.1.5 的ip地址格式,那么你直接用网线将电脑和打印服务器连接。 然后打开本地连接的TCP/IP属性
自定义设置IP地址,和打印的纸张上一样(在同一个局域网段),这样相当于将打印服务器和电脑局域网连接好了。 打开ie输入打印服务器的IP,进入设置中心,然后按照下面的步骤设置即可 进入设置界面方法二:一定要找一个路由器(能自动分配IP地址的路由器)先用网线连接上打印服务器,然后插上电源。这时,打印服务器就可以得到一个由路由器分配来的IP地址。想知道这个IP地址是多少,请登陆您的路由器查看,查看到这个IP地址后(如果查看不到打印服务器IP,请查看当先显示出来的连接的所有IP,按照
顺序,往下增加测试看看。请接通服务器电源,按着复位键,等待一分钟,直至完全启动,恢复工厂设置)。注意,浏览器的版本需要IE6.0或者IE6.0以下的。然后,您就可以通过这个IP地址进入设置页面。进行固定IP等各项设置。 开始设置界面的设置 1、在浏览器输入打印服务器的IP地址,回车。 输入登录设置的用户名和密码,都是:admin 以下设置,数值仅供参考,您的实际可能不一定全完一致。步骤是正确的。 2.选择Protocol→TCP/IP,并根据网络情况设置IP等。
3、下图: 如果要无线连接,请选择wireles s→Basic,填写无线路由的SSID 如果无线路由器设置了密码,请填写无线连接密码
Netshare瑞科打印服务器产品说明书
Netshare?瑞科网络打印服务器 中文使用手册 - 1 -
目录 物品清单 (3) 第一章产品简介 (4) 产品功能及原理 (5) 产品规格指标 (6) 第二章硬件安装 (7) 安装USB服务器 (8) USB服务器接口说明 (9) 第三章配置说明 (12) 进入系统web服务器 (13) 系统配置 (15) 网络配置 (17) FTP服务配置 (18) 共享设置 (21) 打印服务配置 (22) 恢复出厂配置 (23) 系统升级 (24) 重启设备 (24) 附录Ⅰ网络打印端口配置 (25) 附录Ⅱ常见问题 (30) - 2 -
物品清单 小心打开包装盒,检查包装盒里面应有以下物件: 一台NS-P202网络打印服务器 一个5V/2A电源适配器 一张NetShare保修卡 一张用户手册光盘 注意: 如果发现有所损坏或者任何配件短缺的情况,请及时与当地经销商联系。 - 3 -
第一章产品简介 感谢您使用瑞科网络设备有限公司开发的网络打印服务器, NS-P202网络打印服务器是我公司最新研发的新产品. NS-P202是一款高性能低功耗的USB网络打印及文件服务器,提供打印和文件服务。采用美国caviumnetwor ks公司研制的高性能ARM处理器,主频高达250MHz,配置DDR内存,容量为256Mb。NS-P202在硬件上支持1个标准的以太网RJ45接口,用于连接交换机,配置2个USB2.0接口,向下兼容USB1.1,可以同时连接打印机和USB存储设备,如U盘。该服务器支持HP JetDirect和L PD打印协议,支持FTP文件共享,FTP支持标准的SS L加密协议(RFC 4217 - Securing FTP with TLS)。USB 服务器通过内置的WEB配置页面进行配置,无需安装客户端软件。 Netshare NS-P202网络打印服务器为全中文网页配置界面,界面友好,无需专业人员即可按照本手册完成配置。在您准备安装使用本产品前,请仔细阅读本手册,以全面正确使用本产品的所有功能。 - 4 -
在 Windows Server 2003 中配置打印机和打印服务器设置
在 Windows Server 2003 中配置打印机和打印服务器设置 本文介绍了如何在 Windows Server 2003 中配置打印机和打印服务器设置。还讲述了如何执行某些比较常见的管理性任务,例如,如何配置分隔页和打印通知。 配置打印机设置是在该打印机的打印机属性中进行,配置打印服务器设置是在打印服务器属性中进行。您必须以管理员或管理员组的成员身份登录,才能执行这些步骤。 如何配置打印机设置 请注意,对于不同的打印机,您可以配置的选项可能也不同。本节说明了如何配置在大多数打印机中都可用的一般设置。 单击开始,然后单击“打印机和传真机”。 右键单击要配置的打印机,然后单击属性。 使用下列任意方法(如何合适的话)都可配置您想要的选项:配置分隔页: 单击高级选项卡,然后单击分隔页。 要添加分隔页,请在“分隔页”框中键入您要用作分隔页的文件的路径,然后单击确定。或者,单击浏览,找到您要使用的文件,单击打开,然后单击确定。
要删除分隔页,请删除“分隔页”框中的条目,然后单击确定。 配置打印处理器: 单击高级选项卡,然后单击打印处理器。 在“默认数据类型”框中,单击您要使用的数据类型,然后单击确定。添加用于 Windows 其他版本的打印机驱动程序: 单击共享选项卡,然后单击其他驱动程序。 单击要添加的驱动程序旁边的复选框,将其选中,然后单击确定。 修改用户访问权限: 单击安全性选项卡,然后执行下列xx作之一: 要更改现有用户或组的权限,请在“组或用户名称”列表中单击您要修改其权限的组或用户。 要为新用户或组配置权限,请单击添加。在“选择用户或组”对话框中,键入您要为其设置权限的用户或组的名称,然后单击确定。 在用户或组的权限列表中,单击您要允许的权限旁边的允许复选框,将其选中,或者单击要拒绝的权限旁边的拒绝复选框,将其选中。或者,要从“组或用户名称”列表删除用户或组,请单击删除。 单击确定。 如何配置打印机服务器设置 本节介绍了您可以进行配置的某些常见打印服务器设置。 单击开始,然后单击“打印机和传真机”。 在文件菜单上,单击服务器属性。 使用下列任意方法(根据需要)都可配置您想要的选项:
Windows Server 2008作为打印服务器一些故障的解决方法
Windows Server 2008作为打印服务器一些故障的解决方法 用Windows Server 2008作为打印服务器平台无疑是个非常不错的选择,因为其提供的强大的打印管理功能足以满足我们的各种打印需求。不过,因为其强大、复杂,并且是一个对大多数管理员来说不是那么熟悉的系统平台,所以在遭遇打印故障进行排错时比较麻烦。有不少管理者显得束手无策,不知道从何着手。本文将结合自己的实践以及吸取同行和网友们的经验,就Windows Server 2008下的打印排错思路和步骤进行一个总结,希望对大家有帮助。 从用户的角度来说,打印故障无外乎“所有人都无法打印”、“有些用户无法打印”、“只有一个用户无法打印”三种情况。下面笔者就以此为线索,分析打印错误的原因,并谈谈相应的排错思路和步骤。 1、所有人都无法打印 遇到这种情况,我们基本可以断定不是打印机本身的问题就是网络问题。笔者建议的排错思路是: (1).常规检查。我们可以亲自到打印机前进行检测,对于Windows Server 2008来说可通过打印机的状态页面(在浏览器中输入该打印机的IP地址)查看该打印机的状态。如果没有问题,接下来应该检查打印服务器的事件日志,并从日志中找到和打印机相关的错误提示和警告信息进行判断排错。 (2).检查打印队列。在打印服务管理器中查看打印机是否被暂停,或者是否有文档发生了错误。如果真是这样,用鼠标右键单击这些文档,选择“取消”命令将其消除。 (3).检查打印机配置信息。如果有人恶意将打印机设置为动态获得IP地址,或者没有为打印机设置保留。在这种情况下,如果打印机被关闭并重启,可能因为其IP地址后变化,而打印端口指向了错误的IP地址。对此,我们还需要检查打印机所在的子网状态。 (4).检查网络。我们可以在一台主机上通过ping命令来平打印机的IP地址,如果从任何主机都无法ping 通打印机的IP地址,这表明打印机可能被关闭,或者网络被断开。另外,也有可能是打印机的网卡故障,或者是与打印机连接的交换机或者路由器的问题。 (5).检索打印机配置的变化。可以询问或者回忆打印机上次正常打印是在什么时候,以及打印机的配置是否有变化。如果打印机从来没有正常工作过,则表示一开始的配置就有问题。如果打印机的配置有变化,如果可能建议恢复到以前的配置。如果怀疑与打印设备有关,我们可以尝试卸载并重装打印机驱动。 (6).检测磁盘空间。这通常被大家所忽略,我们有必要检查后台打印文件夹所在磁盘的可用空间,因为它也会引起打印故障。如果所在分区的可用空间低,或者没有可用空间,打印服务器将无法创建后台打印文件,因此文档将无法打印。此外,我们还应该检查打印文件夹的权限设置,如果权限设置有问题,后台打印同样无法进行。 (7).检测打印处理器和分割页设置。一定要确保打印处理器和分割页设置无误,如果设置了错误的打印处理器,打印机可能会打印乱码,或者根本无法打印。对于Windows Server 2008来说,我们可以尝试使用RAW数据类型或者EMF数据类型,一般会解决问题。如果分割页设置错误,打印机可能将只打印分割页的内容,或者完全无法打印。因此,我们也要检查分割页的设置。
用旧电脑轻松架设无线网络打印服务器
用旧电脑轻松架设无线网络打印服务器 在工作中,单位需要打印的文件还是不少的,可是笔记本电脑连接一个打印机确实不方便,这样使用笔记本的同事们只有使用闪存将文件拷贝到打印室或办公室的台式电脑上去打印了,时间久了文件拷来拷去的确实有些麻烦,于是很多同事想将打印机设置一个共享打印,后来通过单位的无线网络在自己的电脑上实现共享打印了。 为了方便同事们远程打印,我在单位中架设了无线网络打印服务器,这样同事在任何一台电脑上都能将需要打印的文件通过打印服务器进行打印,并且我们还可以通过网页的方式对打印服务器进行远程管理。 网络打印与共享打印的区别 早期的共享打印方式是由网络上的某一台电脑连接上打印机,并且设置为共享模式,其他电脑要共享这台打印机,并且通过共享的方式进行连接,这样才能实现打印共享。如果使用共享打印机的用户多了,连接打印机的那台计算机就会难堪重负,管理起来有些麻烦。 网络打印机是基于Internet的网络打印,打印机已不再是一个外设,而是作为网络上的一个节点存在,网络打印机通过网线插槽直接连接网络,通过Web的方式进行远程管理,能够以网络的速度实现高速打印输出。 打印服务器的架设 网络打印需要一台带有网络打印服务器的打印机,但是这么一台打印机的价格不便宜。为了节约成本,充分利用现有的资源,我将单位的一台旧电脑虚拟成一台打印服务器,这样同事们在单位局域网内也可以轻松实现网络打印了。 首先确保该电脑安装好Windows Server 2003系统,并能保证正常连接到单位局域网内,随后将打印机连接到该电脑上,打开“管理您的服务器”组件,在“打印机服务器”中单击“添加打印机”(图1),随后按照提示来添加我们需要安装的打印机并安装好打印机的驱动程序。 随后在“控制面板”→“打印机和传真”对话框中用右键单击该打印机图标,选择“属性”命令。在打开的打印机属性对话框中将该打印机设置为共享模式,并输入一个共享名称(图2)。
EPSON TM-T81 网络打印机驱动使用手册
EPSON TM-T81 网络打印机驱动使用手册 【驱动名称】 千里马餐饮管理系统V7.0及V8.0 厨房打印EPSON TM-T81 网络打印机驱动 【驱动版本】 版本日期:2011-05-20 【适用版本】 V7餐饮2009年第四季度版本及以上版本 V8餐饮2009年第四季度版本及以上版本 【原理概述】 与以往使用的EPSON系列串口打印机不同,EPSON 网络打印机自带网络接口,可以直接接入局域网,无须使用N-Port、Moxa等连接到厨房打印服务器。 此驱动在不改动餐饮主体程序的前提下,只需设置好程序中的打印机端口和实际打印机IP地址的对应关系,即可直接向网络打印机发送指令的方式来完成打印工作。 【设置步骤】 1、将打印机和厨房打印服务器连接到同一局域网; 2、规划并设置各网络打印机的IP地址; a)打印测试页(打开电源时按进纸键),按测试页上的IP地址将厨房打印服务器和打 印机设在同一网段; b)在厨房打印服务器上,从浏览器登录各打印机的设置页面; c)在【Configuration-TCP/IP】页面重新设置打印机的IP并重新启动打印机(图1)。 图1 3、安装打印机驱动; a)执行APD_411SC_T81.exe程序,按提示进行操作; b)在如图2界面时,点击Add进入图3界面,输入Printer Name,且Port Type选择 如图3,然后点Next,进行图4界面,输入打印机IP,然后继续按提示进行操作即 可;
图2 图3
图4 4、设置打印机端口和打印机IP地址的对应关系(重要!!!); a)安装ADKT81E1.00目录的setup.exe程序; b)打开安装好的程序SetupPOS Ver2.00.exe,设置打印机端口和打印机IP地址的对应 关系(图5、图6、图7); 图5
网络打印机的种类及原理介绍
随着技术的不断发展,在办公网络系统中,考虑到投资的支出,不可能为每一个办公室配备打印机硬件设备,因此有必要在各个工作站,通过办公网络安装网络打印机,从而达到降低成本,提高设备利用率的目的。下面由信息部的专员带领你在局域网内设置和使用网络打印机。 首先,我们先谈谈网络打印的概念,网络打印按其技术特点分为三类:1、文件服务器实现网络打印: 专门指定一台PC作为文件服务器来安装该打印机,并共享该打印资源;通过PC实现共享打印是网络打印的最基本层次。网络打印这种方式实际上算不上真正意义的网络打印。虽然在最基本的应用环境中共享打印是实现网络打印时最常用的一种方式,但这种方式存在许多缺点,比如为了节省成本,通常将共享打印机的功能放在网络服务器上,这样将加重网络服务器的负荷,影响网络的性能。 2、外置打印服务器实现网络打印: 网络打印服务器带有一个网络输入接口和一个或多个连接打印机的接口。外置打印服务器接口一端通过网络接口接入局域网,另一端通过串并口与打印机联接;外置式打印服务器在价格方面比内置式要便宜许多,而且应用起来也更为灵活。随着外置式打印服务器技术的不断发展,外置式打印服务器将更适合于低端网络打印环境。外置打印服务器类似于常见的接口转接盒,一边有局域网接口,供网线的水晶头插入,另一边有几个并口或串口,用于连接打印机。 3、内置打印服务器实现网络打印: 这是目前最先进的网络打印技术,打印机本身带一个网卡(也称内置打印服务器),用户直接将网络线连于打印机的网卡就可实现网络打印。这种打印机其数据传输速度很快,可与网络一致,达到10Mbps甚至100Mbps,一般高速网络打印机都采用这种方式实现网络打印。内置打印服务器其实就是一块网卡,但和PC机上使用的网卡是有区别的,它直接插在打印机内部的总线插槽上。 4、内置打印服务器与外置打印服务器使打印机变成了一个网络节点,可以实现智能化的网络管理。内、外置打印服务器主要区别有三点: ①内置打印服务器直接利用打印机内部总线传输,速度比外置打印服务器快;而外置打印服务器传输速率要受到并口速度的限制。 ②内置打印服务器配备有比外置打印服务器功能强大得多的网络打印管理软件;
DLINK系列打印服务器配置手册
DLINK系列打印服务器配置手册 windows2000/xp版 地质录井处研发中心 综合录井仪在工作中,经常用到2台打印机实时工作,而普通计算机中一般只有一个LPT打印口。为了连接2台打印机,过去都是在计算机中另外添加1块或2块独立的打印机接口卡,然后使用延长的打印信号线接到打印机上。使用起来很不方便。打印服务器的出现使这种现象得到改变。 打印服务器提供简单而高效的网络打印解决方案。打印服务器一般有1~3个打印机端口(LPT或USB),可连接几台打印机。打印服务器放在靠近打印机的位置,通过网线与局域网内的计算机连接,解决了过去每台打印机仅能连接一台计算机的情况,可实现多台计算机单独控制打印机工作,很容易地为局域网内所有用户提供打印。 D-LINK公司生产的打印服务器系列是比较常见的打印服务器,常用型号有DP-300U,DPR-1061等,配置和使用功能大体相同,只是外观和打印端口型号数量不同。
打印服务器是作为“打印端口”在计算机上使用的。因此,打印服务器的配置工作,就是为计算机添加“打印端口”。配置好端口后,打印服务器与计算机操作系统中的打印机项目里原先的LPT1、LPT2等端口实现同样的功能。 一台新的打印服务器,配置步骤主要分为3步: 1、将打印服务器IP地址调整为本地网段,为了方便管理,在NLS综 合录井仪中,打印服务器的IP统一设置为100.100.100.88; 2、在计算机上添加“打印端口”; 3、添加打印机,安装打印机驱动,使用新添加的打印服务器端口。 下面将每一步的详细步骤分别加以说明: 一、调整打印服务器的IP: 1、安装D-LINK打印服务器管理软件PS Admin
利用Windows_Server_2008作为打印服务器
利用Windows Server 2008作为打印服务器 用Windows Server 2008作为打印服务器平台无疑是个非常不错的选择,因为其提供的强大的打印管理功能足以满足我们的各种打印需求。不过,因为其强大、复杂,并且是一个对大多数管理员来说不是那么熟悉的系统平台,所以在遭遇打印故障进行排错时比较麻烦。有不少管理者显得束手无策,不知道从何着手。本文将结合自己的实践以及吸取同行和网友们的经验,就Windows Server 2008下的打印排错思路和步骤进行一个总结,希望对大家有帮助。 从用户的角度来说,打印故障无外乎“所有人都无法打印”、“有些用户无法打印”、“只有一个用户无法打印”三种情况。下面笔者就以此为线索,分析打印错误的原因,并谈谈相应的排错思路和步骤。 1、所有人都无法打印 遇到这种情况,我们基本可以断定不是打印机本身的问题就是网络问题。笔者建议的排错思路是: (1).常规检查。我们可以亲自到打印机前进行检测,对于Windows Server 2008来说可通过打印机的状态页面(在浏览器中输入该打印机的IP地址)查看该打印机的状态。如果没有问题,接下来应该检查打印服务器的事件日志,并从日志中找到和打印机相关的错误提示和警告信息进行判断排错。 (2).检查打印队列。在打印服务管理器中查看打印机是否被暂停,或者是否有文档发生了错误。如果真是这样,用鼠标右键单击这些文档,选择“取消”命令将其消除。 (3).检查打印机配置信息。如果有人恶意将打印机设置为动态获得IP地址,或者没有为打印机设置保留。在这种情况下,如果打印机被关闭并重启,可能因为其IP地址后变化,而打印端口指向了错误的IP地址。对此,我们还需要检查打印机所在的子网状态。 (4).检查网络。我们可以在一台主机上通过ping命令来平打印机的IP地址,如果从任何主机都无法ping 通打印机的IP地址,这表明打印机可能被关闭,或者网络被断开。另外,也有可能是打印机的网卡故障,或者是与打印机连接的交换机或者路由器的问题。 (5).检索打印机配置的变化。可以询问或者回忆打印机上次正常打印是在什么时候,以及打印机的配置是否有变化。如果打印机从来没有正常工作过,则表示一开始的配置就有问题。如果打印机的配置有变化,如果可能建议恢复到以前的配置。如果怀疑与打印设备有关,我们可以尝试卸载并重装打印机驱动。 (6).检测磁盘空间。这通常被大家所忽略,我们有必要检查后台打印文件夹所在磁盘的可用空间,因为它也会引起打印故障。如果所在分区的可用空间低,或者没有可用空间,打印服务器将无法创建后台打印文件,因此文档将无法打印。此外,我们还应该检查打印文件夹的权限设置,如果权限设置有问题,后台打印同样无法进行。 (7).检测打印处理器和分割页设置。一定要确保打印处理器和分割页设置无误,如果设置了错误的打印处理器,打印机可能会打印乱码,或者根本无法打印。对于Windows Server 2008来说,我们可以尝试使用RAW数据类型或者EMF数据类型,一般会解决问题。如果分割页设置错误,打印机可能将只打印分割页的内容,或者完全无法打印。因此,我们也要检查分割页的设置。
Windows Server 2003打印服务器配置与管理
Windows Server 2003打印服务器配置与管理 【实验说明】打印服务器是Windows Server 2003中常用的服务之一。本文将涉及到如下内容,本地打印机的安装、网络接口打印机的安装、打印池的配置、打印机的优先级设置以及通过网络管理打印机。在客户端将介绍如何安装网络打印机。 【所需软件】 1、VMware Workstation 6.5 英文正式版 2、Windows Server 2003 SP2 企业版原版光盘镜像 【实验步骤】 一、本地打印机的安装 1)单击开始-控制面板-打印机和传真-添加打印机,出现添加打印机欢迎窗口,点击下一步继续 2)选择链接到此计算机的本地打印机,去掉自动检测的复选框中的勾,以便自己选择型号。(提示:现在我们常见的打印机驱动安装方式为执行附带光盘中的安装程序,然后会自动将
驱动复制到系统中,这样带我们接入打印机后,系统会自动检测并安装驱动,我们只需要简单的按照提示操作即可) 3)选择正确的打印机端口
4)选择打印机型号,如果列表中不存在您的打印机型号,请点击从磁盘安装,手动选择打印机驱动,这里我们以EPSON DLQ-1000K为例 5)设置打印机名称 6)设置共享名。当然也可以不设置,安装完成以后再设置也可以
7)设置相关信息说明 8)打印测试页,测试打印机是否正常工作
9)完成打印机的安装。注意,这里点击完成后会复制驱动程序,可能需要提供Windows Server 2003的系统安装盘
10)成功安装本地打印机,EPSON DLQ-1000K就是我们所安装的打印机,下面有个小手意味着正在共享 二、网络接口打印机的安装 这种打印机自带网卡接口,并且可以配置IP,接入网络中使用。 1)请参考安装本地打印机的第一步 2)请参考安装本地打印机的第二步 3)选择创建新端口,端口类型处选择Standard TCP/IP Port
打印服务器配置教程
一:前言 如果想为网络中的计算机提供共享打印服务,首先需要将打印机设置为共享打印机。为了能够对打印服务器进行有效管理,建议在网络中部署打印服务器。 以在Windows Server 2003(SP1)安装设置打印服务器为例,操作步骤如下所述: Step1 在开始菜单中依次单击【管理工具】→【配置您的服务器向导】菜单项,打开“配置您的服务器向导”对话框。在欢迎对话框和“预备步骤”对话框中直接单击【下一步】按钮,系统开始检测网络配置。如未发现问题则打开“服务器角色”对话框,在“服务器角色”列表中选中【打印服务器】选项,并单击【下一步】按钮,如图7-106所示。 图7-106 选中【打印服务器】选项 Step2 打开“打印机和打印机驱动程序”对话框,在该对话框中可以根据局域网中的客户端计算机所使用Windows系统版本来选择要安装的打印机驱动程序。建议选中【所有Windows客户端】单选钮,并单击【下一步】按钮,如图
7-107所示 图7-107 选中【所有Windows客户端】单选钮 Step3 在打开的“选择总结”对话框中直接单击【下一步】按钮,打开“添加打印机向导”对话框。在欢迎对话框中单击【下一步】按钮,打开“本地或网络打印机”对话框。在这里可以选择打印机的连接方式,选中【连接到这台计算机的本地打印机】单选钮,并取消选中【自动检测并安装我的即插即用打印机】复选框。单击【下一步】按钮,如图7-108所示。 图7-108 “本地或网络打印机”对话框
提示:如果与计算机连接的打印机不属于即插即用设置,则建议取消选中“自动检测并安装我的即插即用打印机】复选框。 Step4 打开“选择打印机端口”对话框,此处需要设置打印机的端口类型。目前办公使用的打印机主要为LPT(并口)或USB端口,其中以LPT端口居多。本例所使用的打印机为LPT端口,选中【使用以下端口】单选钮,并在下拉列表中选择【LPT(推荐的打印机端口)】选项,单击【下一步】按钮,如图7-109所示。 图7-109 “选择打印机端口”对话框 提示:如果打印机为USB端口(或者是网卡接口),则应该选中【创建新端口】单选钮,并根据需要创建合适的端口。 Step5 打开“安装打印机软件”对话框,在“厂商”和“打印机”列表中选择合适的打印机的型号。如果列表中没有合适的打印机型号,则可以单击【从磁盘
黑马打印服务操作说明(第二版)
一、登录黑马打印服务器: 1、连接数据库类型 数据库类型支持SQL server 2005,SQL server 2000 ;支持简体、繁体、英文语言及相应的操作系统。 2、选择登陆帐套 二、功能设置 1、启动服务:启动打印机分单的打印任务 注意:当点击“启动服务”按钮时,系统会轮循测试打印机的状态,当打印机出错时会弹出提示,然后打印机变成红色界面。
2、停止服务:停止打印机分单的打印任务 3、打印策略:对打印机分单的各项进行设置 (1)常规设置:
本机代码:即进行分单打印的帐套名称. 刷新间隔:隔多少秒会轮循检测一次打印机。 (2)错误控制: 1)出错单据处理 a、将出错单据转入到出错记录表,不重新打印。 b、将出错单据打印到备份打印机但不转入出错记录表。 c、将出错单据打到备份打印机同时转入出错记录表。 2)打印机出错处理: a、动跳转机制:当打印机出错时,系统会自动跳转到备用的打印机,单据会从备 用的打印机打印出来。 b、用户干预机制:当打印机出错时,系统不会自动跳转到备用的打印机,需要手 动把它调转到备用的打印机。 操作如下:当打印机变成红色界面时,将鼠标移到该打印机右键点击,在弹出 的界面上选择“调换打印机”,然后选择备用的打印机即可。 3)打印出错知会: a、原有打印机都打印。如果打印机故障,自动转入备用打印机打印。 b、仅限备用打印机打印。 c、所有打印机不打印。 4)第一打印机正常后自动使用回第一打印机 选择“第一打印机正常后自动使用回第一打印机”该项时,当系统轮循检测到第一打印机正常后会自动跳转回第一打印机,则单据将在第一打印机打印出来。 4、打印机设置:添加打印机、备用打印机 1)添加打印机 操作:点击“添加”按钮,在弹出的界面上选择已经存在的打印机,然后点击“确定”
十大服务器打印服务器品牌
十大服务器打印服务器品牌 十大服务器品牌榜中榜,最好的服务器,服务器哪个牌子好[2011] IBM (创立于1911年美国,计算机产业期的领导者,世界最大的信息技术和业务解决方案公 司,IBM中国有限公司) 惠普HP (始创于1939年美国,世界财富500强,中美合资的高科技企业,行业领导品牌,跨国大型 企业,中国惠普有限公司) 戴尔DELL (于1984年美国,世界品牌500强,世界500强企业,全球领先的IT产品及服务提供商, 戴尔计算机(中国)有限公司) 联想Lenovo (世界500强企业,中国驰名商标,中国名牌产品,全球PC领军企业,上市公司,跨国大型企 业,联想集团有限公司) 浪潮(于1968年,中国最早的IT品牌之一,中国企业500强,国家重点实验室,国家级企业技术 中心,浪潮集团有限公司) Sun (于1982年,世界上最大的UNIX系统供应商,大型跨国集团公司,行业著名品牌,太阳计算 机系统(中国)有限公司) 曙光DAWNING (国家高性能计算机工程技术研究中心依托单位之一,国内著名的IT企业,高新技术企业, 曙光信息产业有限公司) 方正(国内最有影响力的高科技上市企业之一,国有大型企业集团,国家技术创新试点企业之一, 北大方正集团有限公司) 华硕ASUS (始于1990年,世界财富500强企业,全球领先的3C解决方案提供商之一,上市公司,台 湾华硕电脑股份有限公司) 清华同方(世界品牌500强企业,中国驰名商标,高新技术企业,十大服务器品牌,行业影响力品牌,清 华同方股份有限公司) 十大打印服务器品牌榜中榜,什么牌子的打印服务器好[2011] 惠普HP (始创于1939年美国,世界财富500强,中美合资的高科技企业,行业领导品牌,跨国 大型企业,中国惠普有限公司) 固网HARD LINK (领先的专业网络设备提供商之一,专注于计算机网络产品制造的高科技企业,北京理 想固网科技股份有限公司) 捷希凯Silex (创于1973年日本,致力于计算机网络技术及打印服务器等相关产品制造的企业,希 来凯思技术(北京)有限公司) 友讯D-Link (于1986年,国际著名网络设备和解决方案提供商之一,世界最大网络设备厂商之 一,上市公司,友讯集团有限公司) 爱迪麦斯EDIMAX (于1986年,专业网络设备设计制造厂商,亚洲区域网路通讯产品领导制造商之一, 台北讯舟科技股份有限公司) NETGEAR网件(全球中小规模网络解决方案/无线网络的先驱和领导者之一,十大打印服务器品牌, 美国网件(NETGEAR)公司) TP-Link (国家级高新技术企业,国内少数几家拥有完全独立自主研发和制造能力的公司之一, 深圳市普联技术有限公司) 趋势TRENDnet (网络安全软件及服务领域的全球领导者之一,上市企业,全球主要数据网络专业厂商 之一,美国趋势TRENDne) 迅捷FAST (知名的用户端网络与通信技术和设备提供商,致力于为中小型企业提供设备及方案, 深圳市友佳联科技有限公司) 水星MERCURY (致力于无线网络、宽带路由、以太网领域的研发生产和行销的企业,知名品牌,深圳 市美科星通信技术有限公司)
怎样设置网络打印机(XP系统)
怎样设置网络打印机(XP系统) 在小型企业中,一般没有另外安装如WINDOWS 2003服务器操作系统的电脑来作为打印服务器,而采用是装有WINDOWS XP的电脑之间的双机打印共享,这是对等网之间的打印共享,因此出现的问题与文件共享出现的问题类似。以下我们称提供共享打印服务的电脑为“打印服务器”,其它需要联网共享的电脑称为“工作站”。 双机打印机的共享问题 1.工作站的网上邻居无法浏览到提供共享打印服务的主机。 2.工作站上无法浏览网上邻居 3.工作站搜索不到共享打印机 4.原来可以共享打印,今天所有工作站突然不能打印,如果添加打印机的话,找不到那台主机上的打印机. 访问那台主机需要密码,点击已经安装的打印机,显示无权访问。 解决Win XP打印共享问题 在进行共享问题的查找时,我们最先要从工作站PING一下打印服务器,以确定网络链路没有问题。 打印共享和文件共享一样,首先是对等网中的双机能实现共享通信,这需要通信所需的基本网络组件安装正确,然后再解决打印机方面的问题。 步骤一:查看双机上的TCP/IP协议是否已启用NetBIOS 双机能实现共享通信需要在TCP/IP协议上捆绑NETBIOS协议解析计算机名,因此我们要查看TCP/IP 上的NetBIOS是否已经启用。 1.依次单击“开始”—“控制面板”—“网络连接”。 2.右键单击“本地连接”,然后单击“属性”。 3.单击“Internet 协议(TCP/IP)”,首先查看一下,所设置的IP是否同属一个网段,然后单击“属性”。 4.单击“高级”—“WINS”。
5.在“NetBIOS 设置”下,单击“启用TCP/IP 上的NetBIOS”,然后单击“确定”两次。 6.单击“关闭”。 步骤二:查看双机是否已安装“Microsoft网络的文件和打印共享”功能并确保它不被Windows 防火墙阻止 在上述的“本地连接属性”窗口中的常规选项卡中查看是否已经安装了Microsoft 网络的文件和打印共享,若没有请按如下操作。 1.单击“开始”—“控制面板”—“网络连接”。 2.右键单击“本地连接”,然后单击“属性”。 3.单击“常规”选项卡,然后单击“安装”。 4.单击“服务”,然后单击“添加”。 5.在“网络服务”列表中,单击“Microsoft 网络的文件和打印共享”,然后单击“确定”。
打印服务器说明书适用型号
打印服务器说明书 适用型号 LP-1008MFP/LP-2008MFP 安装准备工作 (2) 设置IP地址 (4) 控制中心添加打印机方式 (6) 扫描仪使用介绍 (9) TCP/IP添加打印机方式 (11) 【声明】 感谢您选择隆豹产品。在第一次安装和使用本产品之前,请您务必仔细阅读 本说明书及随机配送的所有资料,特别是安全注意事项部分,并按照本说明书的说明及要求安装、使用和维护保养本产品,以避免因不正确的安装、使用和维护保养可能导致的产品损坏或其他问题。 【限制说明】 我们已经对本说明书进行了严格仔细的校勘和核对,但不能保证本说明书完全没有任何错误和疏漏。本说明书中的图片仅供参考,如果有个别图片与产品的实际显示不符,请以实际产品为准。产品的实际配置及规格,应以适用于本产品的配置和规格描述文件(如装箱单等)为准。本说明书中提及的某些部件、组件、功能和特征仅用于说明目的,可能仅适用于某些特定规格和型号的产品,而非对本产品实际配置和规格的描述,请您阅读本说明书时认明。我们保留随时对本说明书描述的产品和/ 或软件程序进行改进和/ 或修改的权利,如有此类改进和/ 或修改,相应的产品说明书也会随之调整,恕不另行通知。 请您务必妥善保管和随时备份您的数据资料(如果适用的话)。对于因本产品使用、不能使用、维修或者其他情况引起的数据资料丢失和损坏,以及由此造成的其他损失,在法律允许的最大范围内,我们不承担责任。 【联络方式】 上海隆豹信息科技有限公司 技术客户支持电话: 官方网站: 联系地址:500号五层A220室
产品简介INTRODUCTION LP-1008打印服务器用于连接USB打印机,将非网络打印机升级为网络打印机可以使多个用户电脑共享此打印机(如有扫描功能,也可多用户使用)。打印服务器管理软件可以查看连接打印机的计算机名,便于设置,连接,管理,在不同电脑间可以自动连接切换,可以对打印任务自动排队,建议使用者电脑数量为100台以内。 LP-1008兼容Windows操作系统, 提供控制端安装方式及IP添加本地打印机两种安装方式,用户可根据打印机的支持类型来选择安装方式,设置简便易用。 LP-1008采用开关电源,工作稳定,可满足7*24小时高负荷运转要求。 安装使用步骤一:准备工作
