CAXA批量打印方法
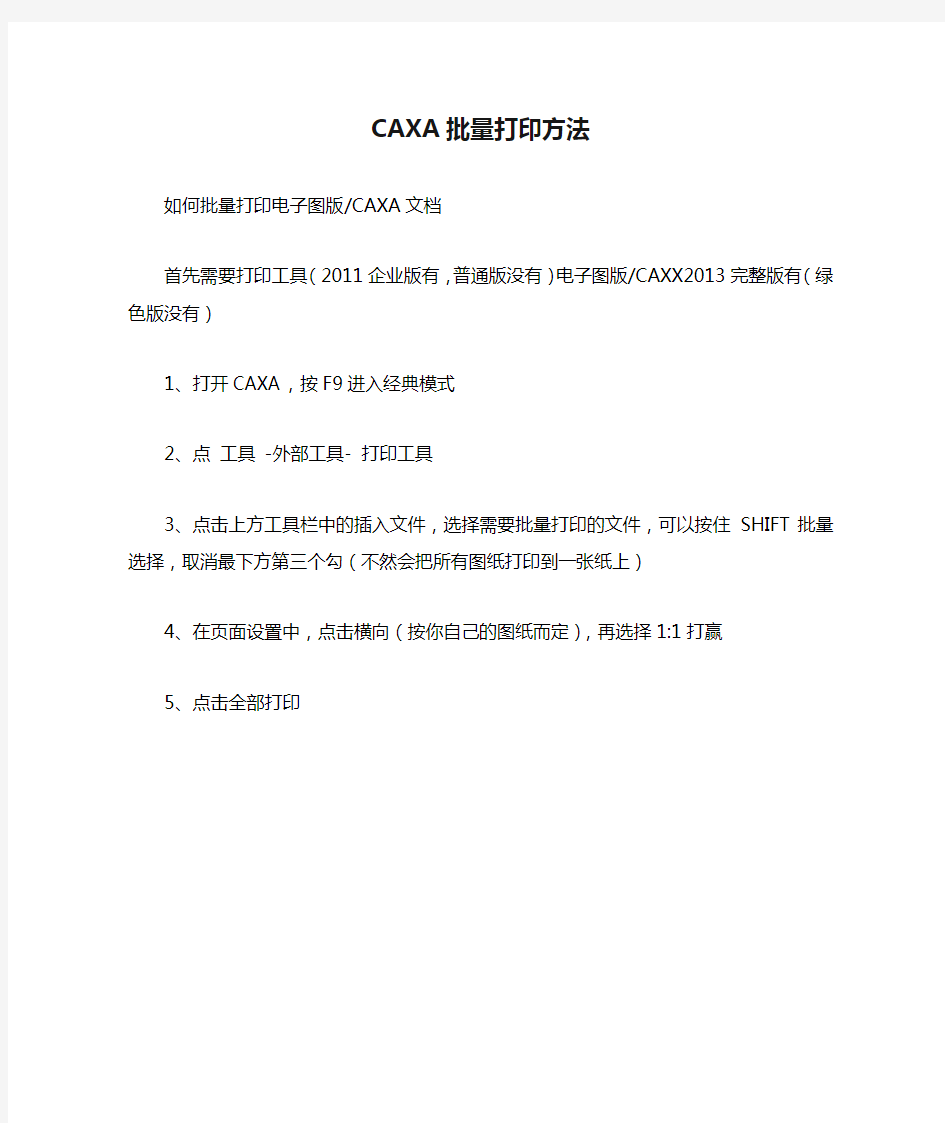
CAXA批量打印方法
如何批量打印电子图版/CAXA文档
首先需要打印工具(2011企业版有,普通版没有)电子图版/CAXX2013完整版有(绿色版没有)
1、打开CAXA,按F9进入经典模式
2、点工具-外部工具- 打印工具
3、点击上方工具栏中的插入文件,选择需要批量打印的文件,可以按住SHIFT 批量选择,取消最下方第三个勾(不然会把所有图纸打印到一张纸上)
4、在页面设置中,点击横向(按你自己的图纸而定),再选择1:1打赢
5、点击全部打印
利用Word和Excel批量打印奖励
利用Word和Excel批量打印奖励(推荐好用) 用Word批量打印奖状、证书、成绩单、工资单的方法、 简单分以下四步: 1、创建数据库、主文档 2、打开或创建数据源 3、在主文档中插入合并域 4、将数据源中的数据合并到主文档中 具体操作如下: 如:***同志在2007年陕西省教育技术成果**评比中你制作的《***》被评为*等奖,特发此证,以资鼓励。陕西省教育厅2007年4月24日 其中*号为每个人不同内容,其他都一样。方法是: 第一步:建立数据库 新建一个excel电子表格,将每人姓名、成果类型、成果名称、评定等次,输入表格(注意不要省略表格中的标题行,以免邮件合并时找不到合并域名),保存名为“荣誉证.xls”后即可关闭以备后用。 第二步:建立荣誉证模板 新建一个word文件,输入:***同志在2007年XXX省教育技术成果**评比中你制作的《*******》被评为*等奖,特发此证,以资鼓励。 教育厅2007年4月24日,设计页面大小并打印找准位置,打印一个看排版合适,保存为“荣誉证.doc”(注:*号为要自动填写的内容而定) 第三步:邮件合并 1. 在刚建立的“荣誉证.doc”文件中,选择菜单栏的“视图/工具/邮件合并”,则出现“邮件合并”工具栏要常用工具栏下。 2. 在“邮件合并”工具栏中点击“获取数据”下拉按钮,选择“打开数据源(o)…”,在出现打开刚保存的excel电子表格“荣誉证.xls”,点击“确定”,这时你会发现在工具栏中多了一栏邮件合并工具栏。 4. 把光标置于要插入相应项目的位置如证书上要写的姓名位置,点击“插入域”下拉菜单(下拉菜单中的相应选项与“荣誉证.xls”表格中的标题行是一一对应的如“姓名”),
Word批量打印信封
Word批量打印信封 如果你在做这样的工作:为每个客户打印信封、为每个员工打印工资条、为每个学生打印证书、向每个参加会议的人发送电子邮件……就会被庞大的数据量导致的巨额加班工作彻底吓倒:客户的数量可能是几百个甚至上千个,每个人的地址都不一样;员工的数量也不少,每个人的工资都不一样;学生的证书包含的姓名、考试科目等都不一样;参加会议的人到会时间和住宿安排各不相同……尽管公司的数据库或Excel表中已经有了现成的数据,可是,要基于这些数据制作各式各样的文档、邮件或报告,用复制/粘贴的老办法吗?没有人会傻到这种程度,准备熬几个通宵来做这样的重复工作。 当你遇到繁琐的重复工作时,Office一定有好的解决办法。 解决上述各种问题的锦囊妙计就是“邮件合并”,它可以提高一百倍乃至上千倍的工作效率。 批量制作信封 如果要向每个客户发信,就需要为每个客户打印信封。要是用手抄信封的土办法,不仅容易出错,还会效率低下,极度疲劳。 用邮件合并就简单多了:首先需要在Word中制作出一个信封文档,这个文档称作“主文档”。然后将它与存放客户数据的Excel表或数据库建立连接关系,存放数据的文件称作“数据源”。最后将主文档和数据源合并,就能成批制作出所需的信封了,而且每个信封上的收信人地址等内容是不一样的。 设计信封 利用向导可以轻松地设计信封。从菜单选择【工具】|【信函与邮件】|【中文信封向导】命令,显示信封制作向导,如图1所示。 图1 信封制作向导
单击【下一步】按钮,选择标准信封样式,如图2所示。在“信封样式”中,可从下拉列表中选择与您手边的信封尺寸规格相同的信封。 图2 选择标准信封样式 单击【下一步】按钮,选择生成信封的方式,如图3所示。由于目前只需制作一个信封作为邮件合并的主文档,因此选择“生成单个信封”即可。还可以选中“打印邮政编码边框”选项。 图3 怎样生成信封 单击【下一步】按钮,输入收件人的姓名、地址和邮编,如图4所示。由于此信封是主文档,供将来批量生成的信封做模板,因此无需填写姓名和地址等信息,按图示填写提示文字即可。
【免费下载】中望CAD批量打印程序说明
中望批量打印程序使用手册程序简介:中望批量打印程序基于ZwCAD 平台的模型空间批量打印程序。程序根据自己判定的图框位置与尺寸,根据当前的打印机设置,自动调整打印方式,实现批量打印。 一、安装篇 1.确保系统中已安装中望CAD2009。 2.确保系统中中望CAD2009未在运行。 3.双击PldySetup2010.exe 安装,安装过程可选择安装路径。 二、如何运行程序 1.打开中望CAD2009或者其它中望挂接二次程序。 2.在命令行输入“pldy ” (不区分大小写)三、程序功能说明一、『图框形式』: 图框的判断方式 【理正图框】:判断依据—在图层PUB_TITLE 中的4个顶点的零宽度闭合多义线,程序就认为是理正的图框。如果是用户自定的PLINE 图框,也可以把它们移到PUB_TITLE 层中让程序自动选择过滤。 【图块】: 此情况图框是图块。程序根据用户提供的数据判定。【图层】: 此情况图框是指定图层上的封闭矩形。程序根据用户提供的数据判定。
二、『图块与图层』: 【图块名】:图框为图块时的判断设置。可以从下列表中指定一个图块名告诉程序图框的图块名,或者用“拾取”按钮从图中点取一个图块样本指定图框。 【图层名】:图框为图层时的判断设置。可以从下列表中指定一个图层名告诉程序图框的图层名,或者用“拾取”按钮从图中点取一个图层样本指定图框。 三、『输出方式』: 提供了3种输出方式。 【直接批量打印】: 即以当前设置输出到打印机 【生成PLT文件】: 根据设定生成PLT文件。 【打印已有布局】: 以显示的标签顺序打印全部或选择的布局。 四、『选择图纸』: 【选择批量打印图纸】:这是最主要的一步。从图中选择图框,自动过滤非图框物体。当没有任何图纸选中时,预览与确定两个按钮是灰显不可用的。命令启动时自动记忆上次批量打印选择的图框。 【亮显】: 在图中以红色虚线框加叉表示当前选中的图纸。 五、『打印设置』: 【打印设置】:使用中望CAD的页面设置命令对当前打印机。当前纸张大小。当前打印样式表进行设定。最后请点击“确定”或“OK”回到主对话框。 【份数】:打印份数会自动记忆上次的打印份数,因此打印前请小心设置,确认份数,以免多印。 六、『打印比例』: 【自动比例】:图纸大小与图框外轮廊线匹配,并对比例自动取整(一般建筑中用的整数比例),即允许图框有点误差,如果计算出比例为1:199.6之类的数值,自动取为1:200 【适合图纸】:图纸可打印区域与图框外轮廊线匹配,这样可以打印出外轮廓线。
利用Word邮件合并批量打印带照片的证书
利用Word邮件合并批量打印带照片的证书 四川省宜宾市筠连中学邓敬 学校教务处每年都要打印带照片的学生会考证和毕业证,政教处每学期都要打印上千份的校牌(胸卡)、学生证和荣誉证,总务处每月都要打印教职工的工资条,班主任每学期都要填写学生的带成绩的通知书和学生档案……若每一份都用手工填写打印,须花很多时间且又麻烦,还易出错。若利用Word邮件合并功能,这些问题就迎刃而解了,下面以制作准考证为例进行说明。 一、准备工作:准备一份Excel的学生信息数据。需要注意的是:在使用Excel工作簿时,必须保证数据文件是数据库格式,即第一行必须是字段名,数据行中间不能有空行等。比如第一行里面包含了编号、准考证号、考生姓名及其他相关信息的字段,要批量打印照片的话,还需要加一个照片格式和照片名(照片名必须与学生姓名一致,“照片”的输入如下图所示,单击G2,在G2的编辑栏中输入“=A2&F2”后敲回车键,再双击单元格进行自动填充即可)。数据准备工作的正确与否,关系到以后打印出来的证件正确与否,所以必须要仔细校对检查。 二、接下来的工作就是要用word设计模板格式了,设计好后,保存为模板格式。 四川省宜宾市普通高中会考 准考证
三、照片的拍摄采集与编辑 照片格式:jpg;大小:10~15 KB为宜;名称:要与学生姓名一致,不能有同音字和形近字。然后将刚才编辑的Excel数据、word模板格式、编辑好的照片放在同一个文件夹中。 四、利用Word邮件合并功能将Excel数据、照片合并到word模板《四川省宜宾市普通高中会考准考证》中。步骤如下: 1.启动word程序,打开《四川省宜宾市普通高中会考准考证》word模板,从菜单栏中选择“工具→邮件合并向导”命令,将出现“邮件合并帮助器”对话框; 2.在“邮件合并帮助器”对话框中的第一步:选择“信函”并单击“下一步”:“正在启动文档”──单击“使用当前文档”(如果想在一张纸上打印多份的话,选择“目录”),再在出现的对话框中单击“活动窗口(A)”按钮──点击“下一步”:选取收件人──单击“浏览”──选取数据源──邮件合并收件人──单击“确定”按钮。 3.单击“下一步”:撰写信函──“选择”:其他项目──插入“合并域”──点击“下一步:预览信函”,如图所示。
excel表格批量打印的教程
竭诚为您提供优质文档/双击可除excel表格批量打印的教程 篇一:用word和excel批量打印技巧 用word和excel批量打印技巧 20xx-09-08 woRd邮件合并打印excel数据制作大量奖证、奖状、准考证、成绩单、明信片、信封等个人报表 在学校工作,难免会遇到各种证书打印。有很多证书是同类的,比如运行会的奖证,三好学生等等。这不全县三教征文结果出来了,一看550人的庞大队伍,这要是写或者人工排版,不定要划好长时间,对我这样的懒人来说宁肯划一天时间来研究一下偷懒的办法来完成半天的工作的,好在这次划的时间并没那么久,欣喜之余拿出来分享一下! 设计思路:建立两个文件一个excel电子表格存放姓名和获奖等次等信息,一个woRd文件作为证书样版调用电子表格中的姓名和获奖信息,保持打印的格式一致! 采用的方法:woRd的邮件合并功能 实施步骤: 1、创建电子表格,因为我的电子表格是从长阳教育网
下载的结果公示,已包含了获奖者的姓名、论文题目以及获奖等次等信息,因为要调用,标题以及不规范的非获奖记录行都要删除整理一下如图所示。 以上只列出了sheet1工作表部分名单,在整理过程中要删除空白行或无意义的行,以免出错!以上文件整理好以后以book1为名保存到桌面备用。 2、打开woRd20xx文字处理软件(2000版可能有所不一样),在“工具”菜单中选择----“信函与邮件”菜单----“邮件合并” 3、出现邮件合并向导: 选择右边向导中的“信函”复选框,下一步“正在启动文档”----默认的“当前文档”----下一步“选取候选人”----默认“使用现有列表”----下一步:“撰写信件”,到这里一直是下一步,到了这里,要选取数据源了,出来一个浏览窗口。 找到桌面上这个备用的电子表格文件,“打开”: 因为我们整理的数据在工作表1中,所以就选择第一个表: 选择表1所,我们要打印的数据出来了,“全选”后确定。这个数据表就可以使用了,下面接着讲如何安排这些数据到woRd中。 4、设计wRod中的格式:
Word_邮件合并如何批量打印带照片
Word 邮件合并如何批量打印带照片 准备工作:准备一份考生信息数据库,可以是Word 创建的数据源,也可以像Excel 工作簿、 Access 数据库、Query 文件、Foxpro 文件,都可以作为邮件合并的数据源。只要有这些文件存在,邮件合并时就不需要再创建新的数据源,直接打开这些数据源使用即可。 需要注意的是:在使用Excel 工作簿时,必须保证数据文件是数据库格式,即第一行必须是字段名,数据行中间不能有空行等。这样可以使不同的数据共享,避免重复劳动,提高办公效率。我最常用的是Excel 簿,里面包含了编号、准考证号、考生姓名及其他相关信息的字段,要批量打印照片的话,还需要加一个照片的路径和文件名的字段(如果照片的文件名正好是考生的准考证号或姓名的话,可免),假设照片放在e:\photo 文件夹里,每位考生的照片文件名和准考证号相对应(如果用姓名的话可能会碰到同名同姓的问题)。数据准备工作的正确与否,关系到以后打印出来的证件正确与否,所以必须要仔细校对正确。 接下来的工作就是要设计邮件合并的模板了,步骤如下: 1.启动word 程序,从菜单栏中选择“工具\邮件合并”,将出现“邮件合并帮助器”对话框; 2.在“邮件合并帮助器” 对话框中的第一步“主文档”中单击“创建” 下拉按钮,选择“套用信函” (如果想在一张纸上打印多份的话,选择“分类”),再在出现的对话框中点击“活动窗口(A)” 按钮。 3.在“邮件合并帮助器”对话框中点击“获取数据(G)”下拉按钮,选择“打开数据源(O)…”,在出现打开文件对话框中打开刚保存的Excel 电子表格,点击“确定”并在弹出的对话框中点击“编辑主文档(M)”,这时你会发现在工具栏中多了一栏邮件合并工具栏4.然后画好表格填好项目,进行排版、设置纸张,再把光标置于要插入相应项目的位置,点击“邮件合并”工具栏的“插入合并域”下拉菜单(下拉菜单中的相应选项与Excel 数据表格中的标题行是一一对应的),然后单击下拉菜单中的相应选项,直至插入所有只包含文字的域。 5.下面是实现批量打印照片的关键一步,就是照片域的实现: 先把光标定位在要插入照片的地方,按Ctrl+F9 插入一个域,输入“IncludePicture "e:\\photo\\”(不包含外侧双引号),再按
浪潮报表批量打印操作说明
浪潮报表批量打印操作说明 按照会计档案管理要求,财务报表和会计账簿、凭证一样需要打印出纸质档案并保存15年。目前浪潮报表系统无法一次性打印出全套报表,只能一张一张调整格式进行打印。为解决此问题,我们研制了浪潮报表打印工具,实现了一个按一个按钮打印全套浪潮报表。为广大财务人员提供了极大便利。 一、下载安装软件 1、下载软件 可以到以下地址下载软件:http://123.124.175.188/FastGS.rar 或者加QQ群34634230 或者55984510 在群共享中下载“福星加速”。 2、安装软件 A、将软件全部解压放于d:\浪潮加速下。 B、进入软件所在文件夹找到“安装组件.bat”双击运行,按回车结束。 二、同步数据 1、运行福星加速.exe 进入登陆界面,点击“高级”按钮,在左边找到“数据同步”点击。 2、在“设置服务器地址”,后选择所在单位的服务器地址,如果不在上面,则手工输入浪潮GS服务器的IP地址,然后按“确定”
3、在第一步“连接服务器”中选择相应的实例,输入浪潮GS用户名和密码,点“连接服务器” 4、在第二步中选择需要同步数据的单位和年度。 5、按“同步打印报表数据”按钮,如下图红圈圈所示(注意这和以前版本的操作方法不同,无需选择数据项)。
三、打印报表 1、同步完数据后,以离线模式登录软件,然后进入“打开报表”功能如下图。
2、如下图,比如要打印006类别的报表则左边选择单位,右边用鼠标点一下006,然后点击“报表打印”菜单,选择第一项“打印下级有数据报表”即可在打印机旁等着收报表了。如果只需打印部分报表则在报表列表中选择需要打印的报表(最右边打钩),然后用“打印报表”-“打印选定报表”菜单即可。 四、模板修改和制作 本软件报表打印的模板采用Excel模板,制作和修改都非常方便。模板存放在软件所在文件夹的RPMOD 这个文件夹下。 1、模板制作 登录浪潮GS系统,进入打开报表功能,选择一个没有数据的会计月份比如2月份,选择需要制作模板的报表,确定打开,如下图:
如何用Word批量套打请柬
如何用Word批量套打请柬 人人都会遇到要发请柬的情况,写请柬不但要求字写得端正,还不能有错别字,再加上邀请的朋友多,写请柬就是一个劳累活。这时我们利用Word的套打功能,就会让写请柬的事情变得轻松加愉快了。 下面,以结婚请柬为例,让Word帮我们写请柬吧。 Step1:先用直尺测量一下原始请柬大小为36cm×25cm。打开Photoshop(其他的软件也行,只要能扫描成图片即可),用最低的分辨率将请柬上要填写内容的那半部分扫描成qj.jpg文档,然后在Photoshop中将qj.jpg文档扩成 36cm×25cm。 Step2:打开Word2003,新建Word文档,在“文件→页面设置”中,设置页面大小为25cm×36cm,边距均为2cm,方向选择“横向”(如图)。 注意事项: 页面设置中一定要这么设,否则A3的打印机是无法纵向打印的。 Step3:在“格式→背景→填充效果→图片→选择图片”中选择第一步扫描的图片文档qj.jpg作为背景。本步注意事项: 页面显示必须为100%,如果不是,背景显示将会错位,影响到后面的对位。Step4:在“文件→页面设置”中,调整左边页边距为 19.5cm,然后插入一个15行15列的表格。这时可以根据背景请柬中的实际位置,对表格各单元格的大小进行设置及合并。如果表格列数及行数不够或有多余,直接进行增加或删除即可,设置完后,选择整张表格,在“表格属性→表格→边框和底纹→边框”中,将表格边框设为无。 本步需要注意的是: 调整表格各档大小时,遵循的顺序是从左上至右下,统筹安排,最后再合并单元格。
Step5:在调整好的表格中,填入要填的内容,设置好字体及大小。如果熟练的话,这步可以与上面调整表格同时进行。本步需要注意的是,对表格填入的内容要有充分的估计,如果填入的内容过多的话,可能会改变表格的大小。还有一点需要说明的是,表格的总大小最好调为刚好一页,这样的话,有利于后面批量打印。 Step6:用Excel建一文档,将请柬中有变化的数据做成列。本例中,有变化的地方只有呈请的对象及席设的包间不同,因此,我们可以将Excel设置为两列,一列是姓名,一列是席设的包间(如图),存盘为Data.xls文档。 Step7:加到Word2003中,点击“视图→工具栏→邮件合并”,工具栏上就会出现邮件合并的各项。点击打开数据源,选择刚才建的Data.xls文档,按默认值确定即可。这时可以看到刚才的工具栏都变亮了。将光标移到要插入姓名的地方,然后点击工具栏上的插入域,将需要的域插入相应的表格栏中。同理在席设下面也插入“包间”域。 至此全部设置完毕。 Step8:设置完毕后,我们可以点击工具栏中的“查看合并数据”查看合并效果,然后进行打印,看看打印效果怎么样,如果有偏移,可以通过改变页边距及表格宽窄等来调整。达到满意效果后,我们可以点击“合并到新文档”将所有数据做成要打印的文档,还可以点击“合并到打印机”直接打印出来(如图)。 至此,一个统一格式可成批打印请柬的方法完成了。如果大家要改数据,可直接在Excel中改,然后重新打开一遍Word文档就OK了。从此例我们也可以得到一个启发,对于很多需要套打的表格等,我们都可以用此办法进行处理。希望本文能对大家有所启示。 本文来自办公与PDF网http:
批量打印CAD图纸方法
批量打印图纸方法 CAD批量打印分为三种情况:一是,一个CAD文件只有一张图纸也就是说一个CAD文件只打印一张图纸,批量打印相同格式的多个CAD文件;一种情况是一个CAD文件打印两个及2个以上的文件,批量打印这一个CAD文件的图纸;另一个情况是类似于第二种情况的CAD文件有多张时的批量打印(目前不会)。 一批量打印第一中情况 本方法不需要查件,快捷方便。 首先打开CAD文件,选择页面设置管理器,如图所示 选择新建,如图所示
点击确定后显示如下图所示,打印机名称、图纸尺寸和图形方向根据实际情况自己设定,然后点击确定。其余按照下图所示设定 然后,选择刚才所创建的模式,置为当前,点击关闭;如图所示
然后把这张图纸另存为dwg格式到桌面上,方便以后使用;然后点击文件,选择发布(发布位于打印下面),如下图所示: 然后把布局选项卡上的对勾给取消掉掉,后选择添加图纸
选择所需要批量打印的图纸,如图 删除掉非CAD文件,点击输入选择刚才所另存的图纸,此次选择可以批量选择,如图:
选择打印份数,点击发布即可;如果首次使用不妨先用两个图试一下。 二第二种情况,也就是一个CAD文件很多个图需要打印的情况。 这个情况,是借助于一个小插件,名字叫做建筑源泉,其下载网址为:https://www.360docs.net/doc/1b2965392.html,/;下载地址在最上面。 安装后会在CAD里面显示出来,如图所示 使用源泉建筑前需要一点准备工作,给图都套上图框REC的就可以,把图框都统一放在一个不打印的图层里,然后点击源泉建筑,选择其他工具,选择选图框批量打印,也可以使用快捷键BP,进入一下页
CAD批量打印方法
CAD批量打印方法 (2008-04-10 13:21:46) 转载▼ 在此介绍一款软件Batchplot_Setup_060603.2009.exe的使用方法。 这是一个为AutoCAD2000以上版本设计的模型空间批量打印程序。程序根据自己判定的图框位置与尺寸,根据当前的打印机设置,自动调整打印的方式,实现批量打印。 一.安装 注意:在安装此软件之前,需退出CAD程序。 双击,进行安装。安装完毕后,点击开始——所有程序,可以看到 二.使用 1. 新建图层,此图层只画用于打印的最外层图框(用矩形画,不使用直线功能) 说明:软件本身并未如此要求,但鉴于:
◇图框:图框的判断方式 . 理正图框:判断依据————在图层*_TITLE或*-图框、*-图框标题层中的4个顶点的零宽度闭合多义线,程序就认为是理正的图框。 . 图块:这种情况,图框是图块。程序根据用户提供的数据判定。 . 图层:在指定图层中的4个顶点的零宽度闭合多义线,程序就认为是图框。 所以新建一图层,不易使软件产生“误会”。 2.在命令行输入bplot,即弹出此窗口 3.进行如下配置
4.配置完成后,点击 进入CAD界面,选中所有想要打印的图纸
5.回车键,又弹出批量处理对话框,之前一直为灰色按钮的“亮显”,显示为可用状态 单击“亮显”,所有即将被打印的图纸,用红色叉格显示出来 6.用回车切换到批量处理对话框,可选择“预览”。“确定”为确定打印。 说明:使用回车键进行CAD界面与批量处理对话框之间的切换
建议1:画图之前先建好带图框图层的模板。 建议2:如果是已经画好的图,例如箱柜图,每个CAD文件里的图不是很多,每份图都重新建图层比较麻烦,可以把所有需要打印的图都放到一份CAD图形中,一次设置好。 注意:在做批量处理前,需要先设置好页面设计管理器。
中望CAD批量打印程序说明-推荐下载
中望批量打印程序使用手册 程序简介: 中望批量打印程序基于ZwCAD 平台的模型空间批量打印程序。程序根据自己判定的图框位置与尺寸,根据当前的打印机设置,自动调整打印方式,实现批量打印。 一、 安装篇 1.确保系统中已安装中望CAD2009。 2.确保系统中中望CAD2009未在运行。 3. 双击PldySetup2010.exe 安装,安装过程可选择安装路径。二、 如何运行程序 1.打开中望CAD2009或者其它中望挂接二次程序。 2.在命令行输入“pldy ” (不区分大小写) 三、 程序功能说明一、『图框形式』: 图框的判断方式 【理正图框】:判断依据—在图层PUB_TITLE 中的4个顶点的零宽度闭合多义线,程序就认为是理正的图框。如果是用户自定的PLINE 图框,也可以把它们移到PUB_TITLE 层中让程序自动选择过滤。 【图块】: 此情况图框是图块。程序根据用户提供的数据判定。 【图层】: 此情况图框是指定图层上的封闭矩形。程序根据用户提供的数据判定。
二、『图块与图层』: 【图块名】:图框为图块时的判断设置。可以从下列表中指定一个图块名告诉程序图框的图块名,或者用“拾取”按钮从图中点取一个图块样本指定图框。 【图层名】:图框为图层时的判断设置。可以从下列表中指定一个图层名告诉程序图框的图层名,或者用“拾取”按钮从图中点取一个图层样本指定图框。 三、『输出方式』: 提供了3种输出方式。 【直接批量打印】: 即以当前设置输出到打印机 【生成PLT文件】: 根据设定生成PLT文件。 【打印已有布局】: 以显示的标签顺序打印全部或选择的布局。 四、『选择图纸』: 【选择批量打印图纸】:这是最主要的一步。从图中选择图框,自动过滤非图框物体。当没有任何图纸选中时,预览与确定两个按钮是灰显不可用的。命令启动时自动记忆上次批量打印选择的图框。 【亮显】: 在图中以红色虚线框加叉表示当前选中的图纸。 五、『打印设置』: 【打印设置】:使用中望CAD的页面设置命令对当前打印机。当前纸张大小。当前打印样式表进行设定。最后请点击“确定”或“OK”回到主对话框。 【份数】:打印份数会自动记忆上次的打印份数,因此打印前请小心设置,确认份数,以免多印。 六、『打印比例』: 【自动比例】:图纸大小与图框外轮廊线匹配,并对比例自动取整(一般建筑中用的整数比例),即允许图框有点误差,如果计算出比例为1:199.6之类的数值,自动取为1:200 【适合图纸】:图纸可打印区域与图框外轮廊线匹配,这样可以打印出外轮廓线。
word批量打印证书
word批量打印证书 在学校工作,难免会遇到各种证书打印。有很多证书是同类的,比如运行会的奖证,三好学生等等。这不2007年的全县三教征文结果出来了,一看550人的庞大队伍,这要是写或者人工排版,不定要划好长时间,对我这样的懒人来说宁肯划一天时间来研究一下偷懒的办法来完成半天的工作的,好在这次划的时间并没那么久,欣喜之余拿出来分享一下! 设计思路:建立两个文件一个Excel电子表格存放姓名和获奖等次等信息,一个WORD文件作为证书样版调用电子表格中的姓名和获奖信息,保持打印的格式一致! 采用的方法:WORD的邮件合并功能 实施步骤: 1、创建电子表格,因为我的电子表格是从长阳教育网下载的结果公示,已包含了获奖者的姓名、论文题目以及获奖等次等信息,因为要调用,标题以及不规范的非获奖记录行都要删除整理一下如图所示。 以上只列出了Sheet1工作表部分名单,在整理过程中要删除空白行或无意义的行,以免出错!以上文件整理好以后以book1为名保存到桌面备用。 2、打开WORD2003文字处理软件(2000版可能有所不一样),在“工具”菜单中选择----“信函与邮件”菜单----“邮件合并”
3、出现邮件合并向导:
选择右边向导中的“信函”复选框,下一步“正在启动文档”----默认的“当前文档”----下一步“选取候选人”----默认“使用现有列表”----下一步:“撰写信件”,到这里一直是下一步,到了这里,要选取数据源了,出来一个浏览窗口。 找到桌面上这个备用的电子表格文件,“打开”: 因为我们整理的数据在工作表1中,所以就选择第一个表:
选择表1所,我们要打印的数据出来了,“全选”后确定。这个数据表就可以使用了,下面接着讲如何安排这些数据到WORD中。 4、设计WROD中的格式: 接上面,点选数据源以后,继续下一步“撰写邮件”,这时是在WORD中编辑,有的文字是固定的,我们可以直接打上去,有的是变化的,比如姓名和论文题目,是要打一张变一个的,就要用到右边的“其他项目”插进去。 点击其他项目插入姓名、论文题目和获奖等次变量:
批量打印系统说明书
农村土地承包经营权确权登记颁证批量打印系统操作说明书 兰州天瑞测绘工程有限公司 二零一八年
1. 引言 (1) 1.1.编写目的 (1) 1.2.研发人员 (1) 1.3.定义、首字母缩写词和缩略语 (1) 1.4.参考资料 (1) 2. 批量打印系统介绍 (2) 2.1.文件特点 (2) 2.2.首界面 (3) 2.3.点击批量打印 (3)
1.引言 1.1.编写目的 兰州天瑞测绘工程有限公司在农村土地承包经营权确权登记颁证工作打印数量庞大、子文件夹繁多的大背景下编写了word、pdf文档批量打印系统。 1.2.研发人员 主要研发人员:刘炳仓、李缙等。 1.3.定义、首字母缩写词和缩略语 无。 1.4.参考资料 (1)《农村土地承包经营权调查规程》(NY/T 2537-2014); (2)《农村土地承包经营权要素编码规则》(NY/T 2538-2014); (3)《农村土地承包经营权确权登记数据库规范》(NY/T 2539-2014); (4)《中华人民共和国行政区划代码》(GB/T 2260-2002); (5)《个人基本信息分类与代码第一部分:人的性别代码》(GB/T 2261.1-2003); (6)《家庭关系代码》(GB/T 4761-2008); (7)《县级以下行政区域代码编制规则》(GB/T 10114-2003); (8)《测绘成果质量检查与验收》(GB/T 24356-2009); (9)《全国耕地类型区、耕地地力等级划分》(NY/T 309-1996); (10)《耕地地力调查与质量评价技术规程》(NY/T1634-2008); (11)《测绘技术总结编写规定》(CH/T 1001-2005); (12)《测绘技术设计规定》(CH/T 1004-2005); (13)《农村土地承包经营权确权登记颁证档案管理办法》农经发(2014)12号; (14)《农村土地承包经营权确权登记颁证成果检查验收办法(试行)》(农办经〔2015〕
Word批量打印标签方法
Word批量打印标签方法 发布于2012-07-17 | 点击数:1723 | 作者:互联网 一键分享:新浪微博腾讯微博人人 为了迎接上级检查和规范档案管理,学校决定将档案室的所有档案都重新归档整理,如每位教师的业务档案的档案盒标签就要求统一打印成如下图样子。二百多个标签如果直接在WPS或Wor d中利用表格完成,将是非常麻烦的事,为了快速完成这项任务,我们找到了Word 2003中久未使用的“邮件合并”功能。 1、从计算机中找出原来输入的教职工情况登记表、工资表等存有全校教职工姓名的Excel 电子表格文件,把姓名这列复制到一个新的电子表格文件中以便接下来在Word中调用(其实不重新建立文件也行,不过那样在调用时显得比较乱,还容易发生误操作)。这样就免去了重新录入姓名的繁重工作。 2、启动Word 2003,单击“工具”→信函与邮件→邮件合并,在打开的“邮件合并”任务窗格中的“选择文档类型”项中选择“标签”,然后点“下一步:正在启动文档”,如图2。
3、在“更改文档版式”项中,单击“标签选项”,在“标签选项”对话框的“纸盒”框中选择“默认纸盒(自动选择)”,因为默认的是“手动进纸”,这样会给最后打印带来麻烦。接着单击“新建标签”按钮打开“新建自定义标签”对话框,在“标签名称”框中输入你给新建标签起的名,如:档案标签;根据预览框中的图示和你准备打印输出时使用的纸张大小,把“上边距”和“下边距”改为1厘米;把“标签高度”和“标签宽度”分别改为18.8厘米和3.8厘米(根据档案盒的大小和薄厚来确定);标签列数选择7,标签行数选择1;横向跨度改为3.85厘米,(也就是在标签宽度3.8厘米的基础上再加0.05厘米间距,这样最终打印输出后两个标签间就会有0.05厘米的间距,直接从中间裁一下就能解决问题,如果这个间距过大会有白边,给裁剪带来麻烦,另外也浪费纸张。) 最后在“页面大小”框中选择“A4横向(29.7×21厘米)”,这时就为我们上面设置的尺寸找到 依据了:侧边距1厘米+标签宽度3.8厘米×标签列数7+标签间距0.05厘米×6个间距<A4纸横向宽度29.7厘米;上边距1厘米+标签高度18.8厘米×标签行数1(因为标签行数为1,所以不存在间距)<A4纸横向高度21厘米。点两次“确定”返加后,再点“下一步:选取收件人”,如图3。
AUTOCAD2008批量打印方法
方法一、适用于一个DWG文件只含有一张图纸; 1、打开一份文档,在模型界面,选“文件”-“页面设置管理器”-选模型-修改,进行当前页面打印设置,设置完毕后,确定关闭,必须要保存下文件。 2、其他需要打印的文档,全部按1所述方法处理。 3、所有文档设置完成后,打开任意一张图纸,选“文件”-“发布”
将刚保存的需要打印的所有图纸添加进来,只勾选“模型选项卡”,点“发布”,此时所有要发布的图纸就可以按顺序打印了,还可以选择打印份数。 方法二、适用于一个DWG 文件含有多张图纸。 1、打开需要打印的DWG 文件,右键“新建布局”,在新布局界面,选“视图”-“视口”-“新建视口”,点“确定”,再右键“确认”,模型里的所有图纸就会显示出来。 2、当前布局界面,选“文件”-“页面设置管理器”,选当前布局-“修改”,进行页面设置,打印范围选“窗口”,选择放在这个布局中的那张图纸,然后“确定”,”关闭” ,此时,要打添加图纸 删除图纸
印的那张图纸就在当前新建的布局里了。 3、按步骤2,将其余图纸分别建立布局
4、选“文件”-“发布”,只勾选“布局选项卡”,-“添加图纸”,把所有要打印的布局添加进来,点“发布”,所有图纸会按顺序打印出来。 添加图纸 删除图纸 注:“发布”时,出现“发布命令不能在SDI模式下使用 这可以在"选项"对话框的"系统"选项卡上进行更正,或者将SDI系统变量设置为零(0)” 具体解决: 1、在命令行,输入"op",打开"选项"对话框,进入"系统"选项卡,去掉"单文档兼容模式"复选框前的勾选。 2、也可以:命令行输入(OP)选择(配置)选中你当前的配置后,点(重置)【推荐】
word套打(批量打印通知书、请柬、快递单技巧)
word套打(批量打印通知书、请柬、 快递单等技巧) 引言:扫描后用Word制作请柬模板,使用Excel建立,Word邮件合并批量导入,最终将文字准确打印到请柬相应位置. 通过本文你可以学到: 扫描后用Word制作请柬模板 使用Excel建立 Word邮件合并批量导入 最终将文字准确打印到请柬相应位置 一、规范模板巧制作 由于每份请柬只是嘉宾的名字不一样,其它内容基本一致,所以我们只需要制作成模板,然后再导入嘉宾姓名就行了。 第一步:扫描请柬。请柬的框架已经印制到请柬上,为了保证我们填写的内容能准确地打印到相应的位置,所以我们需要将请柬扫描成图片文件备用。 第二步:启动Word 2003(其他版本操作类似),新建一空白文档。 第三步:设置纸张大小。因为我们的请柬大小不一,所以我们需要设置纸张
大小为请柬的纸张大小。我拿到的请柬大小为:21.6cm*18.6cm。 第四步:插入图片。执行“插入→图片→来自文件”命令插入请柬图片。在图片工具栏中,将图片的“文字环绕”设为“衬于文字下方”。将图片充满整个页面(见图1)。 第五步:插入文字内容。在绘图工具栏中单击“竖排文本框”按钮(如没有找到绘图工具栏,可在工具栏中右击,选择“绘图”)。在文本框中输入嘉宾姓名,设置好字体、字号。选择文本框,双击,打开“设置文本框格式”窗口,将“填充颜色”设为“无填充颜色”,“线条颜色”设为“无线条颜色”,再把文本框移动到请柬的相应位置。选择文本框,复制、粘贴若干个,将请柬的其它内容填写完整(见图2)。
第六步:打印样稿。将请柬放入打印机打印。打印完后,查看效果,如个别地方位置偏移,可选择文本框,按住Ctrl键,使用光标键微调文本框位置。调整好位置后,保存为“请柬.doc”,备用。 二、嘉宾数据库建立好 首先启动Excel 2003(其他版本操作类似)。在A1单元格中输入xm,B1单元格中输入cw。在A列中输入嘉宾姓名,在B列中输入先生、女士或小姐(见图3)。输入完成后,保存为“请柬数据.xls”,备用。
用word和excel批量打印技巧
用word和excel批量打印技巧 2010-09-08 WORD邮件合并打印EXCEL数据制作大量奖证、奖状、准考证、成绩单、明信片、信封等个人报表 在学校工作,难免会遇到各种证书打印。有很多证书是同类的,比如运行会的奖证,三好学生等等。这不全县三教征文结果出来了,一看550人的庞大队伍,这要是写或者人工排版,不定要划好长时间,对我这样的懒人来说宁肯划一天时间来研究一下偷懒的办法来完成半天的工作的,好在这次划的时间并没那么久,欣喜之余拿出来分享一下! 设计思路:建立两个文件一个Excel电子表格存放姓名和获奖等次等信息,一个WORD文件作为证书样版调用电子表格中的姓名和获奖信息,保持打印的格式一致! 采用的方法:WORD的邮件合并功能 实施步骤: 1、创建电子表格,因为我的电子表格是从长阳教育网下载的结果公示,已包含了获奖者的姓名、论文题目以及获奖等次等信息,因为要调用,标题以及不规范的非获奖记录行都要删除整理一下如图所示。 以上只列出了Sheet1工作表部分名单,在整理过程中要删除空白行或无意义的行,以免出错!以上文件整理好以后以boo k1为名保存到桌面备用。 2、打开WORD2003文字处理软件(2000版可能有所不一样),在“工具”菜单中选择----“信函与邮件”菜单----“邮件合并”
3、出现邮件合并向导: 选择右边向导中的“信函”复选框,下一步“正在启动文档”----默认的“当前文档”----下一步“选取候选人”----默认“使用现有列表”----下一步:“撰写信件”,到这里一直是下一步,到了这里,要选取数据源了,出来一个浏览窗口。
找到桌面上这个备用的电子表格文件,“打开”: 因为我们整理的数据在工作表1中,所以就选择第一个表:
BatchPlot AutoCAD批量打印工具 v 中文 版使用说明
BatchPlot(AutoCAD批量打印工具) v3.5.9中文免费版 使用说明 1.安装软件。安装完成后如图所示。该软件安装需嵌入AutoCAD中,故安装该软件前需确保目标电脑中已安装AutoCAD软件。且该软件安装后需由快捷指令“bplot”调出,故安装后不会生成快捷方式,使用时先打开AutoCAD软件,敲入指令“bplot”按“Enter”键调出,调整参数后即可批量打印; 2.打开AutoCAD软件,打开需要批量打印的图纸文件; 3.在打开的AutoCAD图纸中,敲入指令“bplot”;
4. 敲入指令“bplot”后,按“Enter”键调出批量打印参数调节对话框,如图所示; 5.调节批量打印参数(a.b.c.d.e.f.g.h)。 a.首先点“打印设置”弹出如下对话框;
b.点“确定”,弹出如下对话框,选择打印机后点“窗口”; c.点“窗口”后会自动跳转到图纸界面,选择任意一个图框后自动跳回页面设置;
d.点“确定”,回到“页面设置管理器”界面,可以看到设置好的“设置1”,点击“关闭”; e. 点击“关闭”后,弹出“批量打印”设置窗口,将“预设配置”点选为“设置1”,然后将“图框形式”根据需要点选为“图块”或“图层”,本例选择“图块”,然后点击“从图中指定图块或图层”,此时会跳转到CAD图纸中等待用户拣选图块;
f. 跳转到CAD图纸中等待用户拣选图块时,如下图所示,此时只需选择图中一个图框即可,点击图框任意位置均可选中图框,点中后会自动跳回“批量打印”设置界面; g.点击“选择要处理的图纸”
h.选择要批量打印的图纸后,按回车“Enter”键回到“批量打印”设置界面,如图所示,点击“应用”,然后点“确定”即可; 6.点击确定后,本机会将选中图纸传送到打印机,等待完成打印即可,如下图所示。 2015.08.24 刘伟涛
“中望CAD+批量打印”程序使用手册
“中望CAD+批量打印”程序使用手册 一、加载方法 1.将光盘中的BatchPlot.zrx文件拷贝到硬盘中。 2.打开中望CAD+,运行“管理——加载应用程序”命令;或者输入快捷命令“AP”。 3.在“加载应用程序文件”对话框中,点击“添加”,选择批量打印程序“ZwPldy.zrx” 导入进来,然后点击“加载”。若要每次开启中望CAD+自动加载该程序,点击“添加到启动组”。
4.关注“中望CAD官方微信”,发送信息“批量打印”,获得批量打印启动命令: 微信关注方法: ①打开手机微信,点击右上角“+”->“扫一扫”, 扫描右侧二维码; ②点击“关注”; ③在微信页面,输入“批量打印”,点击“发送”即可。 5.在命令栏中,输入启动命令,即可进行批量打印操作。 二、使用说明 1、打开需要打印的图纸,在命令行输入命令,出现如下界面,即可进行批量打印。 2、批量打印默认的图框分为三种格式,一种是指定的图层封闭矩形,一种是特定的图块, 还有一种就是单纯封闭的矩形,打印前要首先选择图框的形式便于识别图框。
3、选择合适的打印设置,批量打印设置和正常打印的设置一样,打印样式除了zwcad自 带的样式设置,新的样式需要在Ctrl+p里面设置好之后才会显示在批量打印里面。 4、选定批量打印顺序,提供了三种打印样式——顺序打印、从左到右、从上到下 顺序打印:如果直接框选所有图纸的话,则有可能出现打印乱序,最好一张一张的选择,则会按照选择的顺序来打印。想要批量选择图纸,那么在按了
之后,在模型中输入F,从第一张开始选择,到最后一张,然后再框选全部。 从左到右:框选之后,按从左到右的顺序打印 从上到下:框选之后,按从上到下的顺序打印 5、选择亮显,可以看看自己选择区域是否正确。 7、选择完成之后可以打印预览一下,确认无误选择确定即可进行批量打印了。
Bplot快速打印批量打印使用说明
一.软件安装 安装文件夹所带的Bplot文件即可,安装完成后,重启CAD,即可使用。 部分版本的CAD需要加载安装文件。 加载方法:CAD--工具--加载应用程序,即可。 二.软件使用 1.需要事先建立单独的图层,分别建立“图框”、“图名”、“图号”三个图层。 (说明:图框层是用来框选需要打印的图纸。图名层是用来识别输出图纸的图名,图号层时用来标注输出图纸的图号。) 2.将需要打印的图纸用“图框”层框起来。(下图中粉色矩形框即为用“图框”层框起来的示意图) 3.输入批量打印命令:bplot(batchplot)。打印界面如图所示: 4.选择需要打印的图层(左上角编号1处选择“图框”层即可)
5.选择输出选项 在2处选择“打印到文件”选项。 6.打印设置 3处所示。选择“打印设置”,设置需要打印的图纸的大小和打印样式。 (注:批量打印只能批量相同图幅尺寸的图纸,如果有多重规格的图纸,需要设置不同规格的纸张,否则容易出错,请注意) 7.设置图名、图号。 设置图号: 4处所示,首先选择“变量”选项,如图,选择“指定图层上的特定文字”。 确定后,选择“图号”图层。然后按照提示,框选所有需要打印的图纸即可。 弹出对话框: 默认即可。
在批量打印截面生成红色框中的“
在批量打印截面生成红色框中的“
