win2008 防火墙服务无法启动该怎么
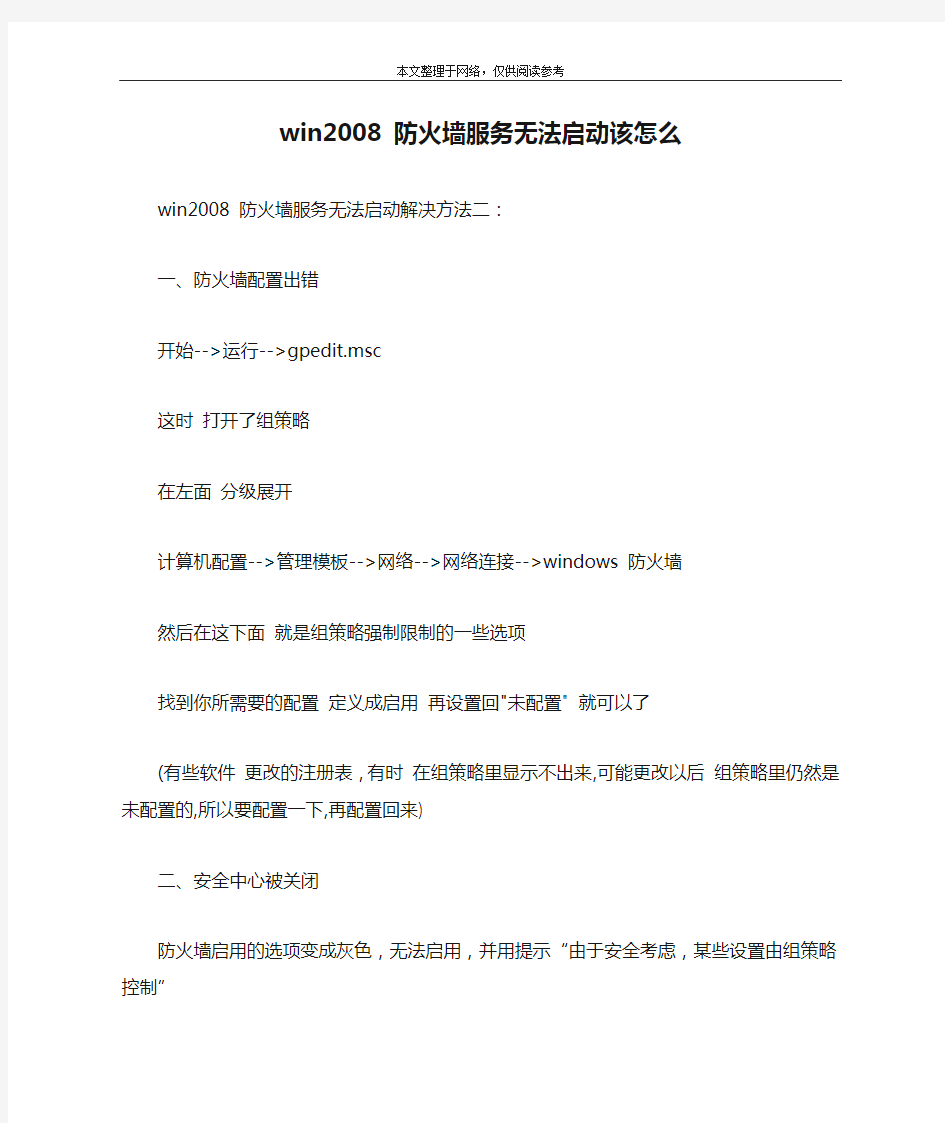
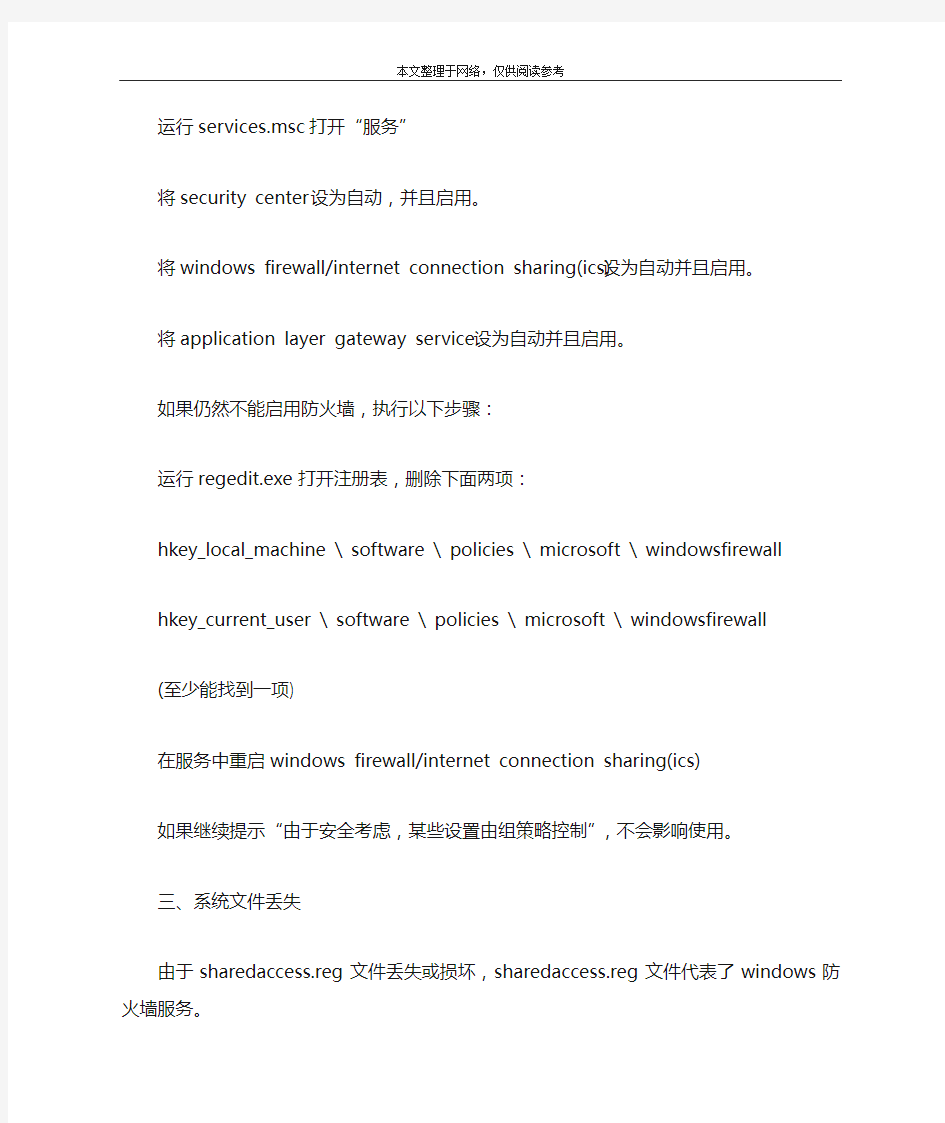
win2008 防火墙服务无法启动该怎么
win2008 防火墙服务无法启动解决方法二:
一、防火墙配置出错
开始-->运行-->gpedit.msc
这时打开了组策略
在左面分级展开
计算机配置-->管理模板-->网络-->网络连接-->windows 防火墙
然后在这下面就是组策略强制限制的一些选项
找到你所需要的配置定义成启用再设置回"未配置" 就可以了
(有些软件更改的注册表,有时在组策略里显示不出来,可能更改以后组策略里仍然是未配置的,所以要配置一下,再配置回来)
二、安全中心被关闭
防火墙启用的选项变成灰色,无法启用,并用提示“由于安全考虑,某些设置由组策略控制”
运行services.msc打开“服务”
将security center设为自动,并且启用。
将windows firewall/internet connection sharing(ics)设为自动并且启用。
将application layer gateway service 设为自动并且启用。
如果仍然不能启用防火墙,执行以下步骤:
运行regedit.exe打开注册表,删除下面两项:
hkey_local_machine \ software \ policies \ microsoft \ windowsfirewall
hkey_current_user \ software \ policies \ microsoft \ windowsfirewall
(至少能找到一项)
在服务中重启windows firewall/internet connection sharing(ics)
如果继续提示“由于安全考虑,某些设置由组策略控制”,不会影响使用。
三、系统文件丢失
由于sharedaccess.reg文件丢失或损坏,sharedaccess.reg 文件代表了windows防火墙服务。
注意:windows防火墙服务在windows xp sp2替换在早期版本的windowsxp中internet连接防火墙(icf)服务。
win2008 防火墙服务无法启动解决方法二:
就需要通过“高级安全windows 防火墙”功能。打开方法如下:管理工具中点击高级安全windows防火墙,或者是在刚才的防火墙状态中点击高级设置。如下图所示,然后,可以看到右侧所示的界面。
什么是高级安全windows防火墙:
使用高级安全 windows 防火墙可以帮助用户保护网络上的
计算机。通过该防火墙您可以确定允许在计算机和网络之间传输的网络流量。它还包括使用 internet 协议安全性 (ipsec) 保护在网络间传送的流量的连接安全规则。
高级安全 windows 防火墙是一种有状态的防火墙,它检查并筛选 ip 版本 4 (ipv4) 和 ip 版本 6 (ipv6) 流量的所有数据包。在此上下文中,筛选意味着通过管理员定义的规则对网络流量进行处理,进而允许或阻止网络流量。默认情况下阻止传入流量,除非是对主机请求(请求的流量)的响应,或者得到特别允许(即创建了允许该流量的防火墙规则)。可以通过指定端口号、应用程序名称、服务名称或其他标准将高级安全 windows 防火墙配置为显式允许流量。
创建防火墙规则:
可以创建防火墙规则以允许此计算机向程序、系统服务、计算机或用户发送流量,或者从程序、系统服务、计算机或用户接收流量。当用户的连接匹配该规则标准的所有连接执行以下三个操作之一:允许连接、只允许通过使用 internet 协议安全(ipsec) 保护的连接、阻止连接。
可以为入站通信或出站通信创建规则。可配置规则以指定计算机或用户、程序、服务或者端口和协议。可以指定要应用规则的网络适配器类型:局域网 (lan)、无线、远程访问,例如虚拟专用网络 (vpn) 连接或者所有类型。还可以将规则配置为使用任意配置文件或仅使用指定配置文件时应用,当 it 环境更改时,可能必须更改、创建、禁用或删除规则。
连接安全的实现:
连接安全包括在两台计算机开始通信之前对它们进行身份验证,并确保在两台计算机之间发送的信息的安全性。高级安全windows 防火墙使用 internet 协议安全 (ipsec) 实现连接安全,方法是使用密钥交换、身份验证、数据完整性和数据加密(可选)。连接安全规则使用 ipsec 确保其通过网络时的流量安全。使用连接安全规则指定必须对两台计算机之间的连接进行身份验证或加密。可能还要必须创建防火墙规则以允许由连接安全规则保护的网络流量。
什么是防火墙配置文件:
防火墙配置文件是一种分组设置的方法,如防火墙规则和连接安全规则,根据计算机连接到的位置将其应用于该计算机。在运行此版本 windows 的计算机上,高级安全 windows 防火墙有三个配置文件:
看了“win2008 防火墙服务无法启动该怎么办”文章的
Windows 2008 R2 远程桌面服务
Windows 2008 R2 远程桌面服务 (一)安装远程桌面服务 先说明一下:安装终端服务最好在域中的计算机上进行,一是可以方便的添加用于访问该服务的用户;二是可以方便的发布RemoteApp程序;三是可以减少用户的认证次数。但不要在域控制器上安装终端服务,这会造成很大的安全隐患,终端服务会打开服务器的3389端口,这个黑客最喜欢的端口会给你的域控制器带来很大的麻烦。微软的测试环境搭设:一台windows 2008域控制器,一台windows 2008终端服务器,一台windows 7客户端。 关于windows 2008的终端服务的解释,就不说了,微软的Technet上说的很详细。 https://www.360docs.net/doc/1d17035062.html,/zh-cn/library/dd640164(WS.10).aspx。 Windows 2008微软的终端服务比windows 2003强了很多。Windows 2008终端服务的角色服务有:Windows 2008 R2 64位的终端服务现在已改为远程桌面服务,其实功能还是差不多,只是换了个名称而已。 ●远程桌面会话主机(必选,用户使用该功能访问服务器资源) ●远程桌面虚拟化主机(RemoteApp功能) ●远程桌面授权(终端服务访问许可证,不申请最多可以使用120天) ●远程桌面连接代理(负载平衡) ●远程桌面网关(可以通过Internet访问RemoteApp程序) ●远程桌面Web访问(用户使用IE浏览器通过内网或外网访问RemoteApp 程序) 主要的改变在两点,多了RemoteApp和远程桌面Web访问。其实还有远程桌面网关,不过远程桌面网关也是为远程桌面Web访问服务的。远程桌面网关支持从Internet访问,我没有申请的域名,因此就不测试了。 使用域管理员帐号登录,开始安装 1、安装windows 2008终端服务 服务管理器—添加角色,下一步。选择“远程桌面服务”,下一步。
win7关闭防火墙 ping不通该怎么办
win7关闭防火墙ping不通该怎么办 win7 关闭防火墙后就ping不同了,这是什么原因,怎么样解决好呢?下面由小编给你做出详细的win7 关闭防火墙ping 不通解决方法介绍!希望对你有帮助! win7 关闭防火墙ping不通解决方法一: 1 WIN7和XP都设置到同一网段并且相同网关 2 WIN7机子映射网络连接(假设XP机子IP是192.168.0.1)输入(\\192.168.0.1\d) 3.WIN7要把访问要求输入密码那个钩钩点掉 4.设置打印机共享 win7 关闭防火墙ping不通解决方法二: 把杀软和防火墙都退出,还有就是别人ping不通你,你也ping不了别人 可能是路由器设置问题,如果你能ping通别人,你看看你
的策略是不是开启了 相关阅读: 禁止ping命令 查看主机ip 打开“开始”程序中的“附件”,找到“命令提示符”打开。 输入命令:ipconfig 可以看到本机的ip是192.168.0.111,网关是192.168.0.1 查看虚拟机中系统的ip 在ubuntu系统中打开终端,输入命令:ifconfig 注意:和windows系统下的ipconfig命令就差了一个字母。
可以看到ip地址是:192.168.0.101 在本机中ping虚拟机系统中的ip 在命令提示符中输入命令:ping 192.168.0.101 看到已经ping通,正常接收到数据包。 在虚拟机系统中ping本机的ip 在终端中输入命令:ping 192.168.0.111 等了很久也没ping通。 在虚拟机系统中ping网关 因为ping不通,看看网关是否可以ping通。如果网关可以ping通,说明问题在于本机上的设置,可能阻止的别人来ping 它。 在终端输入命令:ping 192.168.0.1
WindowsServer2008配置远程桌面连接
WindowsServer2008 - 远程桌面连接-自定义远程连接数量 分为几大步: 一、安装终端服务(Terminal Services) "控制面板" -"管理工具" -"服务器管理器" -"角色" -右键添加角色(选择终端服务) 二、安装TS 授权管理器(TS Authorize Control Services) 类似步骤一,只不过,它是添加功能 三、许可证服务器激活参照下面许可证服务器激活 四、选择授权模式(每设备与每用户)参照下面两种模式的区别 五、修改远程连接数量"控制面板" -"管理工具" -"终端服务(文件夹)" -"终端服务配置" -"授权诊断" -右侧显示区域中的“RDP-Tcp”选项,并用鼠标右键单击“RDP-Tcp”选项,再点选快捷菜单中的“属性”命令,进入到“RDP-Tcp”选项设置界面;点选“RDP-Tcp”选项设置界面中的“网络适配器”选项卡,在对应的选项设置页面中,将最大连接数参数修改为适当的数值,该数值通常需要根据服务器系统的硬件性能来设置,一般情况下我们可以将该数值设置为“5”以下,最后单击“确定”按钮执行设置保存操作。 或使用注册表:系统的“开始”菜单,从中点选“运行”命令,在弹出的系统运行对话框中输入字符串命令“regedit”,单击回车键后,进入系统注册表控制台窗口;展开该控制台窗口中的“HKEY_LOCAL_MACHINE\SOFTWARE\Polic ies\Microsoft\Windows NT\Terminal Services”注册表子项(如图2所示),在目标注册表子项下面创建好“MaxInstanceCount”双字节值,同时将该键值数值调整为“10”,最后单击“确定”按钮保存好上述设置操作。 一、终端服务(T erminal Services)简介 终端服务是在Windows NT中首先引入的一个服务。终端服务使用RDP协议(远程桌面协议)客户端连接,使用终端服务的客户可以在远程以图形界面的方式访问服务器,并且可以调用服务器中的应用程序、组件、服务等,和操作本机系统一样。这样的访问方式不仅大大方便了各种各样的用户,而且大大地提高了工作效率,并且能有效地节约企业的成本。 终端服务的目的是为了实现集中化应用程序的访问。终端服务主要应用于以下几种环境中: 应用程序集中部署:在客户端-服务器网络体系中,如果客户端需要使用相同的应用程序,比如都要使用相同版本的邮件客户端、办公软件等,而客户端部署的操作系统又不尽相同,如Win2000、WinXP、Vista等,这时候如果网络规模很大,分别向这些客户端部署相同版本的应用软件是件让管理员非常头痛的事情,需要大量重复的工作而且需要考虑软件版本的兼容性问题。这时候如果采用终端服务可以很好的解决这个问题,客户端需要使用的应用软件只需在终端服务器上部署一次,无论客户端安装什么版本的操作系统,都可以连接到终端服务器使用特定版本的应用软件。 终端服务简单图解
win7防火墙设置指南、多重作用防火墙策略以及设置方法
win7防火墙设置指南、多重作用防火墙策略以及设置方法 214小游戏https://www.360docs.net/doc/1d17035062.html,/ windows XP集成防火强常被视为鸡肋,不过随着vista和WIN7的发布,微软对于防火墙的两次升级让windows的firewall不再是系统的累赘,特别是win7的firewall,强悍的功能让微软的防火墙也有了“专业”的味道。 本文就教大家来了解一下windows7下的 firewall设置以及向你展示怎样对多重作用防火墙策略下对Firewall进行配置。Windows Firewall的演变过程。 一、windows防火墙的演变 Windows XP中的防火墙是一款简单、初级仅保护流入信息,拦截任何不是由你主动发启入站连接的软件--它是默认关闭的。SP2后它才被默认启动并可以通过组策略的方式由管理员进行配置。而 Vista Firewall 是建立在一个新的Windows Filtering Platform (WFP、Windows过滤平台)上、并通过Advanced Security MMC嵌入式管理单元添加了新的过滤外发信息的能力。在Windows 7中MS对firewall做了进一步的微调,使其更具可用性,尤其针对移动计算机,更是舔加了对多重作用防火墙策略的支持。 二、windows 7 firewall(防火墙)设置方法 与Vista相同的是,可以通过访问控制面板程序对Windows 7 firewall进行基础配置。与Vista不同的是,你还可以通过访问控制面板的方式对其进行高级配置(包括对出站连接过滤器的配置),而不是一定要创建空白MMC并加入嵌入式管理单元来实现。只是点击一下左侧面板里的高级配置选项。 更多的网络配置 Vista firewall允许你去选择是在公共网格上还是在专用网络中,而在Windows 7中你有三个选择--公用网络、家庭网络、办公网络。后两个选项是专用网络的细化。 如果你选择了“家庭网络”选项,你将可以建立一个“家庭组”。在这种环境中,“网路发现”会自动启动,你将可以看到网络中其它的计算机和设备,同时他们也将可以看到你的计算机。隶属于“家庭组”的计算机能够共享图片、音乐、视频、文档库以及如打印机这样的硬件设备。如果有你不想共享的文件夹在文档库中,你还可以排除它们。 如果你选择的是“工作网络”,“网路发现”同样会自动启动,但是你将不能创建或是加入“家庭组”。如果你的计算机加入了Windows域(通过控制面板--系统和安全--系统--高级系统配置--计算机名选项卡)并通过DC验证,那么防火墙将自动识别网络类型为域环境网络。 而“公用网络”类型是当你在机场、宾馆、咖啡馆或使用移动宽带网络联通公共wi-fi 网络时的适当选择,“网路发现”将默认关闭,这样其它网络中的计算机就不会发现你的共享而你也将不能创建或加入“家庭组”。 在全部的网络模式中,Windows 7 firewall都将在默认情况下拦截任何发送到不属于白名单中应用程序的连接。Windows 7允许你对不同网络类型分别配置。 多重作用防火墙策略 在Vista中,尽管你有公用网络和私用网络两个配置文件,但是只会有一个在指定的时间内起作用。所以如果你的计算机发生要同时连接两个不同网络的情况,那你就要倒霉啦。最严格的那条配置文件会被用户到所有的连接上,这意味着你可能无法在本地(私用)网络中做你想做的事,因为你是在公用网络在规则下操作。而在Windows 7 (和 Server 2008 R2)中,不同网络适配器上可以使用不同的配置文件。也就是说专用网络之间的网络连接受专用网络规则支配,而与公用网络之间的流量则应用公用网络规则。 起作用的是那些不显眼的小事 在很多事例中,更好的可用性往往取决于小的改变,MS听取了用户的意见并将一些“不
winserver2008远程桌面开启
win server 2008远程桌面开启操作 凭借无与伦比的安全优势,Windows Server 2008系统让不少朋友在不知不觉中加入了使用行列。不过,这并不意味着Windows Server 2008系统的安全性就能让人高枕无忧了;这不,当我们开启了该系统自带的远程桌面功能后,Windows Server 2008系统的安全问题随即就凸显出来了,如果我们不对远程桌面功能进行合适设置,那么Windows Server 2008服务器系统受到非法攻击的可能性就会加大。为了让Windows Server 2008系统更安全,本文特意总结几则远程桌面功能的安全设置技巧,希望大家能从中获得启发!强迫执行网络级身份验证尽管传统操作系统也具有远程桌面功能,不过Windows Server 2008系统对远程桌面功能的安全性能进行了强化,它允许网络管理员通过合适设置来强迫远程桌面连接用户执行网络级身份验证,以防止一些非法用户也趁机使用远程桌面功能来入侵Windows Server 2008服务器系统。要实现强迫远程桌面连接用户执行网络级身份验证操作时,我们必须按照如下步骤来设置Windows Server 2008系统的远程桌面连接参数:首先以超级用户的身份登录进入Windows Server 2008服务器系统,打开对应系统的“开始”菜单,从中依次选择“程序”、“管理工具”、“服务器管理器”选项,打开本地服务器系统的服务器管理器控制台窗口;其次将鼠标定位于服务器管理器控制台窗口左侧显示区域中的“服务器管理”节点选项上,在对应“服务器管理”节点选项的右侧显示区域,单击“服务器摘要”设置区域中的“配置远程桌面”链接,打开服务器系统远程桌面功能的设置对话框; 在该设置对话框的“远程桌面”处,服务器系统共为我们提供了三个设置选项,如果我们想让局域网中的任何一台普通计算机都能顺利使用远程桌面连接来远程控制Windows Server 2008服务器系统时,那应该将“允许运行任意版本远程桌面的计算机连接”功能选项选中,当然这种功能选项容易对Windows Server 2008服务器系统的运行安全性带来麻烦。 为了让我们能够安全地使用远程桌面功能来远程控制服务器,Windows Server 2008系统推出了“只允许运行带网络级身份验证的远程桌面的计算机连接”这一控制选项(如图1所示),我们只要将该控制选项选中,再单击“确定”按钮保存好设置操作,日后Windows Server 2008系统就会自动强制对任何一位远程桌面连接用户执行网络级身份验证操作了,这样的话非法用户自然也就不能轻易通过远程桌面连接功能来非法攻 击 Windows Server 2008服务器系统了。 只许特定用户使用远程桌面要是开通了Windows Server 2008服务器系统的远程桌面功能,本地服务器中也就多开了一扇后门,有权限的用户能进来,没有权限的用户同样也能进来,如此一来本地服务器系统的运行安全性自然就容易受到威胁。事实上,我们可以对Windows Server 2008服务器系统的远程桌面功能进行合适设置,让有远程管理需求的特定用户能从远程桌面这扇后门中进来,其他任何用户都不允许自由进出,那样的 话 Windows Server 2008服务器系统受到非法攻击的可能性就会大大降低了;要想让特定用户使用远程桌面功能,我们可以按照如下操作来设置Windows Server 2008服务器系统:首先打开Windows Server 2008服务器系统的“开始”菜单,从中依次选择“程序”、“管理工具”、“服务器管理器”选项,进入本地服务器系统的服务器管理器控制台窗口; 其次单击服务器管理器控制台窗口右侧区域中的“配置远程桌面”链接选项,打开服务器系统远程桌面功能的设置对话框,单击该对话框中的“选择用户”按钮,系统屏幕上将会出现如图2所示的设置窗口; 将该设置窗口中已经存在的用户账号一一选中,并单击“删除”按钮;之后,再单击“添加”按钮,在其后出现的用户账号浏览对话框中,找到有远程管理需求的特定用户账号,并将该账号选中添加进来,再单击“确定”按钮退出设置操作,这样的话任何一位普通用户日后
[win7禁用防火墙]如何禁用win7防火墙
[win7禁用防火墙]如何禁用win7防火墙 禁用win7防火墙方法一: 首先,点击开始菜单,再点击“控制面板” 在控制面板中找到“windows 防火墙” 然后在防火墙设置中,点击左侧的“打开或关闭 windows 防火墙”, 接下来,在专用网络设置和公用网络设置里,分别把防火墙关闭,最后点击“确定” 禁用win7防火墙方法二: 1、点击win7系统开始菜单,然后选择控制面板。 2、在控制面板里点击系统和安全 3、在系统和安全界面上点击windows防火墙 4、windows防火墙界面上 点击左侧的打开或关闭windows防火墙5、在windows防火墙自定义窗口下,将2个关闭windows防火墙选中,然后点击确定禁用win7防火墙方法三: 按“win+r”组合键,在打开框中输入cmd,打开命令行窗口。 输入命令: netsh firewall set opmode disable 按回车键。 netsh firewall set opmode mode=disable 使用管理员权限,打开命令行窗口,
输入netsh advfilewall set publicprofile state off 相关阅读: 防火墙网络安全介绍 一个防火墙(作为阻塞点、控制点)能极大地提高一个内部网络的安全性,并通过过滤不安全的服务而降低风险。由于只有经过精心选择的应用协议才能通过防火墙,所以网络环境变得更安全。如防火墙可以禁止诸如众所周知的不安全的nfs协议进出受保护网络,这样外部的攻击者就不可能利用这些脆弱的协议来攻击内部网络。防火墙同时可以保护网络免受基于路由的攻击,如ip选项中的源路由攻击和icmp重定向中的重定向路径。防火墙应该可以拒绝所有以上类型攻击的报文并通知防火墙管理员。 强化网络安全策略 通过以防火墙为中心的安全方案配置,能将所有安全软件(如口令、加密、身份认证、审计等)配置在防火墙上。与将网络安全问题分散到各个主机上相比,防火墙的集中安全管理更经济。例如在网络访问时,一次一密口令系统和其它的身份认证系统完可以不必分散在各个主机上,而集中在防火墙一身上。 监控网络存取和访问 如果所有的访问都经过防火墙,那么,防火墙就能记录下这些访问并作出日志记录,同时也能提供网络使用情况的统计数据。当发生可疑动作时,防火墙能进行适当的报警,并提供网络是否受到监测和攻击的详细信息。另外,收集一个网络的使用和误用情况也是非常重要的。首先的理由是可以清楚防火墙是否能够抵挡攻击者的探测和攻击,并且清楚防火墙的控制是否充足。而网
win7防火墙设置规则
Win7系统墙规则设置 Windows Firewall with Advanced Security (Guide for win7) 这篇文章大体上是防火墙高手stem在https://www.360docs.net/doc/1d17035062.html,/showthread.php?t=239750 里面的Vista系统墙的教程。本人将其翻译成中文然后全部在win7中测试过其可靠性。而且全部例子全部用win7试验过,全部截图都是win7下自己截的,并未使用原作者的图片。我觉得这篇文章确实很好,对喜欢用系统防火墙的用户来说是一个很好的教程。希望大家有所收获。 本文分三个部分,以后还会继续翻译和添加 第一部分:win7系统墙概要 第二部分:规则建立的基本理论知识和实例 第三部分:实战,添加特殊的规则 第一部分:win7系统墙概要 位置:控制面板-windows防火墙
打开后 点击高级设置
里面默认有3种配置文件供你使用,一个是域配置文件,一个是专用配置文件,一个是公用配置文件。一个配置文件可以解释成为一个特定类型的登录点所配置的规则设置文件,他取决于你在哪里登录网络。 域:连接上一个域 专用:这是在可信网络里面使用的,如家庭的网络,资源共享是被允许的。 公用:直接连入Internet或者是不信任的网络,或者你想和网络里面的计算机隔离开来。 当你第一次连接上网络的时候,windows会检测你的网络的类型。如果是一个域的话,那么对应的配置文件会被选中。如果不是一个域,那么防火墙会有一个弹窗,让你选中是“公用的”还是“专用的”,这样你就能决定使用哪个配置文件。如果你在选择后改变了主意,想改变其,那么你就得去“网络和共享”那里。这我们会在后面提到。 在我们进一步深入之前,我们得学会怎样进行出站控制。 选中高级设置图片中的属性(上图打框的那里)
修改Windows Server 2008R2远程桌面连接端口号
修改Windows Server 2008R2远程桌面连接端口号 引言: 默认状态下,Windows Server 2008 R2 远程桌面端口号为3389,这一端口最好不要开,也就是说不要开启远程桌面,因为,HACKER会通过这一端口进入您的计算机,种植木马,但有时为了维护的需要,不得不开启远程桌面连接,为了系统安全性,建议修改远程桌面连接端口号。 修改远程桌面端口需要两个步骤: 1、打开注册表 [HKEY_LOCAL_MACHINE\SYSTEM\CurrentControlSet\Control\Terminal Server\Wds\rdpwd\Tds\tcp],修改右边PortNamber的值,其默认值是3389,修改成所希望的端口即可,例如3309 2、再打开注册表 [HKEY_LOCAL_MACHINE\SYSTEM\CurrentContro1Set\Control\Tenninal Server\WinStations\RDP-Tcp],修改右边PortNamber的值,其默认值是3389,修改成所希望的端口即可,例如3309
3、修改完后需要重启生效,注意防火墙的问题(远程桌面开启基于防火墙开启的情况下,默认先打开 远程桌面,然后在关闭防火墙,最后修改远程桌面连接端口号)! 4、在cmd下输入”tasklist /svc”验证远程桌面端口号 tasklist /svc --显示每个进程中主持的服务。 5、查看进程的PID,有几个svchost.exe我们要看的是有termservice服务那个(此为远程桌面服务 进程),它对应的PID为1912 6、下面就是查看PID为1912对应的端口,可以看到PID-1912对应的端口后为3309,即为我们之前 设置的远程桌面的端口号
Windows Server 2008远程桌面设置
Windows server 2008设置远程桌面 凭借无与伦比的安全优势,Windows Server 2008系统让不少朋友在不知不觉中加入了使用行列。不过,这并不意味着Windows Server 2008系统的安全性就能让人高枕无忧了;这不,当我们开启了该系统自带的远程桌面功能后,Windows Server 2008系统的安全问题随即就凸显出来了,如果我们不对远程桌面功能进行合适设置,那么Windows Server 2008服务器系统受到非法攻击的可能性就会加大。为了让Windows Server 2008系统更安全,本文特意总结几则远程桌面功能的安全设置技巧,希望大家能从中获得启发! 强迫执行网络级身份验证 尽管传统操作系统也具有远程桌面功能,不过Windows Server 2008系统对远程桌面功能的安全性能进行了强化,它允许网络管理员通过合适设置来强迫远程桌面连接用户执行网络级身份验证,以防止一些非法用户也趁机使用远程桌面功能来入侵Windows Server 2008服务器系统。要实现强迫远程桌面连接用户执行网络级身份验证操作时,我们必须按照如下步骤来设置Windows Server 2008系统的远程桌面连接参数:首先以超级用户的身份登录进入Windows Server 2008服务器系统,打开对应系统的“开始”菜单,从中依次选择“程序”、“管理工具”、“服务器管理器”选项,打开本地服务器系统的服务器管理器控制台窗口; 其次将鼠标定位于服务器管理器控制台窗口左侧显示区域中的“服务器管理”节点选项上,在对应“服务器管理”节点选项的右侧显示区域,单击“服务器摘要”设置区域中的“配置远程桌面”链接,打开服务器系统远程桌面功能的设置对话框; 在该设置对话框的“远程桌面”处,服务器系统共为我们提供了三个设置选项,如果我们想让局域网中的任何一台普通计算机都能顺利使用远程桌面连接来远程控制Windows Server 2008服务器系统时,那应该将“允许运行任意版本远程桌面的计算机连接”功能选项选中,当然这种功能选项容易对Windows Server 2008服务器系统的运行安全性带来麻烦。 为了让我们能够安全地使用远程桌面功能来远程控制服务器,Windows Server 2008系统推出了“只允许运行带网络级身份验证的远程桌面的计算机连接”这一控制选项(如图1所示),我们只要将该控制选项选中,再单击“确定”按钮保存好设置操作,日后Windows Server 2008系统就会自动强制对任何一位远程桌面连接用户执行网络级身份验证操作了,这样的话非法用户自然也就不能轻易通过远程桌面连接功能来非法攻击Windows Server 2008服务器系统了。
Win2008远程桌面设置及远程控制
Windows Server 2008远程桌面设置 启远程桌面后,Windows Vista(或Windows 2008)下默认只支持一个administrator用户登陆,一个登录后另一个就被踢掉了,下面提供允许同一个用户名同时多个用户登录的配置方法 (是pcbeta论坛的skyskai的方法): 首先要启用远程桌面这一功能:右击“我的电脑”→属性→远程配置→远程桌面,就可以配置相应的远程桌面功能了。下面是配置多用户登陆的方法: 打开控制面板→ 管理工具→ 终端服务(Terminal Services)→ 终端服务配置(Terminal Services Configuration) 1、(修改可以同时登陆的人数,包括自己,默认为2个,如果只需要另外一个人远程登陆你的电脑的话,比如mm或gg,那么这一步就不用做了,直接跳到第二步)连接(Connections):RDP-tcp 点右键→ 属性→ 网络适配器(Network Adapter)→ 最大连接数→ 自己修改数目。 2、配置(Edit settings):终端服务器授权模式(Terminal Services licensing mode)→ 点右键→ 属性→ 常规→ 限制每个用户只能使用一个会话(Restrict each user to a single session),去掉前面的勾→ 确定。到这里就可以多用户登录了。如果设置没有生效,重启一下(试过了,生效d)。 3、为防止恶搞,阻止远程用户终止控制台管理员。开始→ 运行→ gpedit.msc → 计算机配置→ 管理模板→ Win dows组件(Windows Components)→ 终端服务(Terminal Services)→ 终端服务器(Terminal Server)→ 连接(Connections)→ 拒绝将已经登录到控制台会话的管理员注销(Deny logoff of an administrator logged in to the console session),右击→ 属性→ 启用。(重启生效) (1)开始—运行,输入tsconfig.msc,打开远程桌面主机会话配置。右键RDP-Tcp,属性。
Windows 2008 R2实现远程桌面Web连接
Windows 2008 R2实现远程桌面Web连接 我们在之前的文章中实现了RemoteApp服务器的部署,配置及测试。RemoteApp服务器使用的协议是大家非常熟悉的RDP协议,RDP协议使用的是3389端口。一般情况下在内网使用3389端口是没问题的,但有些企业的防火墙对3389端口会限制使用,甚至有些电信部门也会限制3389端口的连接。如果遇到限制3389端口的环境,我们可以考虑把RDP协议封装在HTTPS协议中。这样我们在互联网上使用RemoteApp会更加方便,不用担心遭到封杀;而且我们可以使用浏览器作为客户端工具,这样对特定环境的要求就降低了很多,毕竟在当前的互联网环境下浏览器是一个非常容易获取的通用工具。 想让客户机通过浏览器访问RemoteApp服务器,我们可以通过远程桌面Web访问组件来实现。远程桌面Web访问组件其实是IIS7中的一个虚拟目录,用户通过访问这个虚拟目录就可以重定向到RemoteApp服务器。实验拓扑如下图所示,我们准备在TSERVER上部署远程桌面Web访问组件,实验步骤如下。 一部署远程桌面Web访问组件 我们首先在TSERVER上部署远程桌面Web访问组件。在TSERVER上打开服务器管理器,如图1所示,点击左侧的“角色”,在右侧操作栏中可以看到远程
桌面的角色服务。从图中可以看到,远程桌面Web访问尚未安装,点击“添加角色服务”,准备添加远程桌面Web服务。 图1 如图2所示,在角色服务中勾选“远程桌面Web访问”,角色向导提示我们这个角色服务需要IIS组件的支持,点击“添加所需的角色服务”,这样在安装远程桌面Web访问时就可以自动安装所需的IIS组件。
Windows Server 2008 R2 之二十一远程桌面服务(二)
一、远程桌面授权 远程桌面授权(RD 授权)以前称为终端服务授权(TS 授权),它能够管理每个设备或用户与远程桌面会话主机(RD 会话主机)服务器连接所需的远程桌面服务客户端访问许可 (RDS CAL)。使用 RD 授权在远程桌面授权服务器上安装、颁发 RDS CAL 并跟踪其可用性。 客户端(用户或设备)连接到RD 会话主机服务器时,RD 会话主机服务器将确定是否需要 RDS CAL。然后,RD 会话主机服务器代表尝试连接到RD 会话主机服务器的客户端向远程桌面授权服务器请求 RDS CAL。如果许可证服务器中有适合的 RDS CAL,则将该 RDS CAL 颁发给客户端,客户端将能够连接到RD 会话主机服务器。 尽管在授权宽限期内不需要任何许可证服务器,但是在宽限期结束之后,必须先由许可证服务器为客户端颁发有效的 RDS CAL,客户端才能登录到RD 会话主机服务器。 若要使用远程桌面服务,必须在的环境中部署至少一台许可证服务器。对于小型部署,可以在同一台计算机上同时安装RD 会话主机角色服务和RD 授权角色服务。对于较大型部署,建议将RD 授权角色服务与RD 会话主机角色服务安装在不同的计算机上。 只有正确配置 RD 授权,RD 会话主机服务器才能接受来自客户端的连接。为了使您有足够的时间部署许可证服务器,远程桌面服务为RD 会话主机服务器提供授权宽限期,在此期限内不需要任何许可证服务器。在此宽限期内,RD 会话主机服务器可接受来自未经授权的客户端的连接,不必联系许可证服务器。宽限期的开始时间以RD 会话主机服务器接受客户端的时间为准。只要下列任一情况先发生,宽限期即结束:许可证服务器向连接到RD 会话主机服务器的客户端颁发了永久的 RDS CAL。 宽限期的长度取决于RD 会话主机服务器上运行的操作系统。宽限期如下: Windows Server 2008、2008 R2 、Windows Server 2003:宽限期120 天;Windows 2000 宽限期90 天默认情况下,在以RD 会话主机服务器上的本地管理员身份登录之后,桌面右下角会出现一条消息,注明在RD 会话主机服务器的授权宽限期过期之前的天数。 在 RD 授权宽限期结束之前,必须为每个需要连接到RD 会话主机服务器的设备或用户购买并安装适当数量的 RDS CAL。此外,必须确认在RD 会话主机服务器上指定的远程桌面授权模式与许可证服务器上提供的 RDS CAL 类型匹配。远程桌面授权模式能够确定RD 会话主机服务器代表连接到RD 会话主机服务器的客户端向许可证服务器请求的 RDS CAL 的类型。 二、安装远程桌面授权
WindowsR位启用远程桌面详细设置
W i n d o w s2008R264位启用远程桌面详细设置一、安装Windows2008终端服务 先说明一下:安装终端服务最好在域中的计算机上进行,一是可以方便的添加用于访问该服务的用户;二是可以方便的发布RemoteApp程序;三是可以减少用户的认证次数。但不要在域控制器上安装终端服务,这会造成很大的安全隐患,终端服务会打开服务器的3389端口,这个黑客最喜欢的端口会给你的域控制器带来很大的麻烦。微软的测试环境搭设:一台windows2008域控制器,一台windows2008终端服务器,一台windows7客户端。 关于windows2008的终端服务的解释,就不说了,微软的Technet上说的很详细。。Windows2008微软的终端服务比windows2003强了很多。Windows2008终端服务的角色服务有: Windows2008R264位的终端服务现在已改为远程桌面服务,其实功能还是差不多,只是换了个名称而已。 ?远程桌面会话主机(必选,用户使用该功能访问服务器资源) ?远程桌面虚拟化主机(RemoteApp功能) ?远程桌面授权(终端服务访问许可证,不申请最多可以使用120天) ?远程桌面连接代理(负载平衡) ?远程桌面网关(可以通过Internet访问RemoteApp程序) ?远程桌面Web访问(用户使用IE浏览器通过内网或外网访问RemoteApp程序) 主要的改变在两点,多了RemoteApp和远程桌面Web访问。其实还有远程桌面网关,不过远程桌面网关也是为远程桌面Web访问服务的。远程桌面网关支持从Internet访问,我没有申请的域名,因此就不测试了。 使用域管理员帐号登录,开始安装 1、安装windows2008终端服务 服务管理器—添加角色,下一步。选择“远程桌面服务”,下一步。
Win7防火墙启动不了的原因及解决办法
防火墙是一种位于内部网络与外部网络之间的网络安全系统。我想大家都应该清楚防火墙的重要性。Win7系统中,防火墙除了保护系统安全外,还有很多其他的功能都需要firewall 服务启动才能够正常使用的。所以一旦防火墙启动不了对电脑有很大影响,那么要如何来解决防火墙启动不了的问题呢? 常见的报错类型如下: 1、单击Win7控制面板里面的防火墙“推荐配置”选项却没反应。 Win7防火墙启动不了的原因及解决办法 2. 打开“服务”选项,可是Windows firewall无法启动,而且出现报错。 Win7防火墙启动不了的原因及解决办法 3. 打开“事件查看器”选项,直接选择里面的“Windows 日志”和“系统”选项,然后找到最近发生的错误,你会发现这个事件的ID是7024,里面的日志内容是“Windows Firewall 服务因拒绝访问。 解决方法: 1、开始菜单里面直接打开“运行”,然后输入"regedit"将注册表打开,然后依次选择下面的选项HKEY_LOCAL_MACHINE\SYSTEM\CurrentControlSet\Services\SharedAccess,点击右键SharedAccess,再选择“权限”。 2、“SharedAccess权限”窗口里面点击“添加”。 3、找到“输入对象名称来选择”选项下面的文本框,在里面输进去“NT SERVICE\mpssvc”,再单击右边“检查名称”。 4、文本框里面内容就变成了“MpsSvc”,这时候再点击“确定”。 5、MpsSvc 用户添加好之后在返回权限设置页面,给MpsSvc设置完全控制权限就可以了。 以上就是关于Win7防火墙出现问题启动不了的具体原因以及解决办法,如果有碰到防火墙出现问题的用户朋友可以参照以上方式找出问题尝试解决。
[win7防火墙高级设置]win7防火墙如何高级设置
[win7防火墙高级设置]win7防火墙如何高 级设置 win7防火墙高级设置方法一: 要先启用防火墙,才可以设置出站规则。 新安装的win7系统有些是默认关闭的。而且不能通过 " 控制面板 > windows防火墙 > 打开或关闭windows防火墙“这一途径正常开启。打开win7防火墙的一种方法: 1、用win+r打开”运行对话框“,并输入services.msc,然后按下enter键 2、在新打开的”服务“框里找到windows firewall这一行。(此时在它的”启动类型“栏里会显示禁用) 3、将”禁用“更改为”手动“ 4、然后可直接点左边的”启动“ 5、然后windows防火墙就开启了 win7防火墙高级设置方法二: ①在运行中输入:firewall.cpl 按回车键,就能打开防火墙设置。 ②高级设置 ③打开出、入站规则→根据要求进行设置即可。 win7防火墙高级设置方法三: 右键单击桌面我的电脑,选择管理,然后依次打开计算机管
理(本地)-服务和应用程序-服务 找到windows firewall/internet connection sharing (ics) 在最后了,倒数第几项吧 找到后双击,然后改成自动,点击应用-确定,重启 相关阅读: 防火墙服务器tcp/udp 端口过滤 仅仅依靠地址进行数据过滤在实际运用中是不可行的,还有个原因就是目标主机上往往运行着多种通信服务,比方说,我们不想让用户采用 telnet的方式连到系统 但这绝不等于我们非得同时禁止他们使用smtp/pop邮件服务器吧?所以说,在地址之外我们还要对服务器的tcp/ udp端口进行过滤。 比如,默认的telnet服务连接端口号是23。假如我们不许pc客户机建立对unix计算机(在这时我们当它是服务器)的telnet连接 那么我们只需命令防火墙检查发送目标是unix服务器的数据包,把其中具有23目标端口号的包过滤就行了。这样,我们把ip 地址和目标服务器tcp/udp端口结合起来不就可以作为过滤标准来实现相当可靠的防火墙了吗?不,没这么简单。 看了“ win7防火墙如何高级设置”文章的
你不熟悉的Windows7自带的防火墙详解
你不熟悉的Windows7自带的防火墙详解 导读:随着互联网应用的普及和飞速发展,网络安全也成为人们很担心的一个问题,病毒和黑客攻击作为网络安全的主要隐患,时时刻刻在威胁着进行互联网应用的计算机系统的安全。网络防火墙作为防止黑客入侵的主要手段,也已经成为网络安全建设的必选设备,那么你对它了解吗?特别是新系统win7下的防火墙,你的了解程度有多少呢?就算都不了解,没关系,今天跟着小编好好学习这一节就可以啦. Windows防火墙的发展史 Windows XP中的防火墙软件仅提供简单和基本的功能,且只能保护入站流量,阻止任何非本机启动的入站连接,默认情况下,该防火墙是关闭的。SP2系统默认情况下则为开启,使系统管理员可以通过组策略来启用防火墙软件。Vista 的防火墙是建立在新的Windows过滤平台(WFP)上的,该防火墙添加了通过高级安全MMC管理单元过滤出站流量的功能。在Windows 7中,微软公司已经进一步调整了防火墙的功能,让防火墙更加便于用户使用,特别是移动计算机中,并且能够支持多种防火墙政策。 Windows 7防火墙 在Vista中,Windows 7防火墙的基本设置是通过控制面板程序设置的,与Vista不同的是,你也可以通过控制面板访问高级设置(包括配置出站连接过滤),而不需要创建空的MMC并添加一个管理单元。只需要点击左侧面板中的高级设置连接即可。 更多网络选项 Vista防火墙允许用户选择公共网络或者私人网络,而在Windows 7中,你有三个选择:公共网络、家庭网络或者工作网络,后两者都被视为私人网络。 如果你选择“家庭网络”选项,你可以建立一个Homegroup。在这种情况下,网络发现(network discovery)是自动开启的,这样你就能够看到网络中的其他计算机和设备,他们也能够看到你的计算机。属于Homegroup的计算机可以共享图片、音乐、视频和文档库,也可以共享硬件设备,如打印机等。如果你的文件夹中有不想共享的文件,也可以排除它们。 如果你选择“工作网络”,网络发现默认情况下是开启的,但是你将无法创建或者加入Homegroup,如果你将计算机加入到Windows域(通过Control Panel System AdvancedSystem Settings Computer Name tab)并通过域控制器的验证,防火墙将会自动将网络视为域网络。 当你在机场、酒店或者咖啡馆等位置连接到公共无线网络或者使用移动宽带网络时,应该选择“公共网络”,网络发现将会默认为关闭,这样网络中的其他计算机就不能看到你的计算机,你也不能川剧或者归属于Homegroup。 对于所有网络类型,默认情况下,windows 7防火墙都会阻止对不在可允许程序名单上的程序的连接,Windows7允许你为每种网络类型分别配置设置。 多个有效模式 在Vista中,即使你已经为公共网络和私人网络配置了情景模式,在特定时间内只有一种是有效的。如果你的计算机同时连接到两个不同的网络,那事情就不妙了,这时将会采用最严格的模式来使用所有连接,这意味着在本地网络你可能无法进行所有需要的操作,因为此时使用的是公共网络模式的规则。在
Windows Server 2008远程桌面策略
Windows Server 2008远程桌面策略 远程桌面是管理员对Windows系统实施远程管理和维护的首先工具,当然也是攻击者窥视和企图接管的对象。因此,一个有经验的系统管理员在客户端或者服务器上开启远程桌面后定会进行一定的安全部署。对于Windows Server 2008来说,远程桌面是终端服务的一个功能,Windows Server 2008的安全特性和相关细节,为用户进行远程桌面管理以及提升其安全性提供了更多选项。本文将和大家一道挖掘Windows Server 2008远程桌面管理中的相关技术细节。 1、启用远程桌面时应注意的细节 在Windows Server 2008中开启远程桌面的操作是非常简单的,但不同于此前的系统它提供了更多的安全选项,这些选项是我们应用注意的。另外,因为Windows Server 2008的安全特性,大家在开启远程桌面前或者开启之后还应用注意有关事项。 (1).慎重选择限制远程连接系统的版本 依次点击“控制面板”→“系统和维护”→“系统”进入系统管理页面,单击左窗格中的“远程设置”链接打开“系统属性”对话框,点击“远程”选项卡来到启用远程桌面窗口。对于启用远程桌面大家可谓轻车熟路,但该页面中启用Windows Server 2008远程桌面的两个选项希望引起大家的注意。首先是“允许运行任意版本远程桌面的计算机连接(较不安全)”选项,如果选择该项那么任意版本的Windows都可以通过远程桌面连接到该主机,毫无疑问,这是不安全的。在此,管理员应该做考量是否限制远程连接的系统版本以提升远程桌面的安全,一般情况下管理员应该以自己平时使用的系统版本为依据进行选择。另外一个选项是“只允许运行带网络身份验证的远程桌面的计算机连接(更 安全)”,如果选择该项,那么将只允许安装了Windows Vista、Windows Server 2008、Windows 7的计算机进行远程连接。如果条件允许,笔者当然建议大家选择该项,毕竟安全第一嘛。(图1)
配置windows 2008 R2远程桌面授权,激活授权许可服务器
微软的终端服务客户端访问许可证 (TS CAL)有下面两种: TS 每设备 CAL TS 每用户 CAL 如果使用每设备授权模式,并且客户端计算机或设备初次连接到终端服务器,默认情况下,向该客户端计算机或设备颁发一个临时证书。在客户端计算机或设备第二次连接到终端服务器时,如果许可证服务器已激活,并且有足够的 TS 每设备 CAL 可用,许可证服务器将向该客户端计算机或设备颁发一个永久 TS 每设备 CAL。 TS 每用户 CAL 为一个用户授予通过无限数目的客户端计算机或设备访问终端服务器的权限。TS 授权不强制使用 TS 每用户 CAL。因此,无论许可证服务器上安装了多少个 TS 每用户 CAL,均可以建立客户端连接。但这并未使管理员免于考虑 Microsoft 软件许可条款对每个用户都需要有效的 TS 每用户 CAL 的要求。如果使用每用户授权模式,并且不是每个用户都有 TS 每用户 CAL,则违反了许可条款。 我们将使用TS 每用户 CAL来配置。 (1)首先,检查Remote Desktop Users组和TS Web Acess Computers的成员,如果没有“Domain Users”,则添加。把Domain Admins组添加到TS Web Administrators组中。 注意:TS Web Acess Computers的成员就是组,而微软的帮助文件和官方网站的说明中都是加入计算机,显然是错误的。
(2)开始—运行,输入control system,选择“远程控制”。
选择“仅允许运行使用网络级别身份验证的远程桌面的计算机连接(更安全)”。“应用”。 (3)在角色服务中添加“远程桌面授权”服务器角色
