Photoshop图层混合模式中英文对照
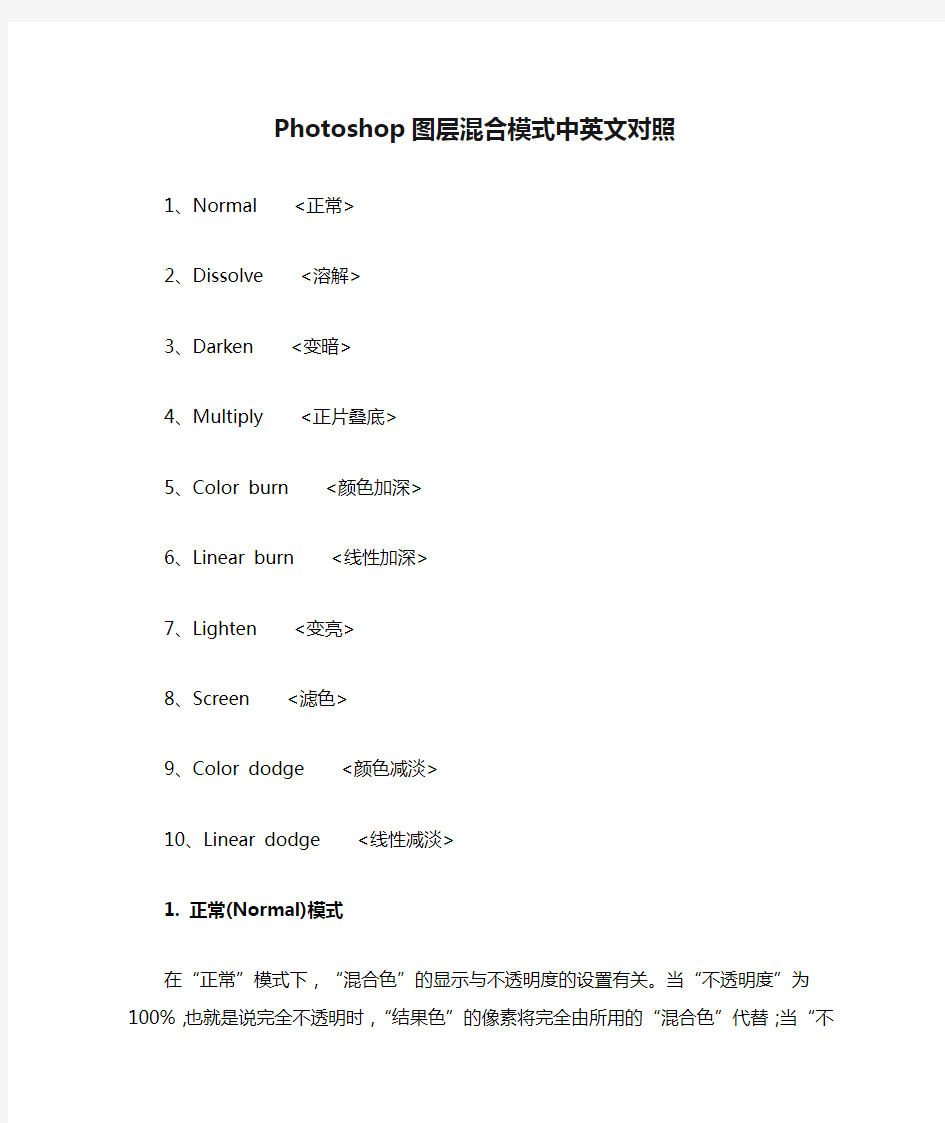

Photoshop图层混合模式中英文对照
1、Normal <正常>
2、Dissolve <溶解>
3、Darken <变暗>
4、Multiply <正片叠底>
5、Color burn <颜色加深>
6、Linear burn <线性加深>
7、Lighten <变亮>
8、Screen <滤色>
9、Color dodge <颜色减淡>
10、Linear dodge <线性减淡>
1. 正常(Normal)模式
在“正常”模式下,“混合色”的显示与不透明度的设置有关。当“不透明度”为100%,也就是说完全不透明时,“结果色”的像素将完全由所用的“混合色”代替;当“不透明度”小于100%时,混合色的像素会透过所用的颜色显示出来,显示的程度取决于不透明度的设置与“基色”的颜色,如图5所示是将“不透明度”设为90%后的效果。
2. 溶解(Dissolve)模式
在“溶解”模式中,主要是在编辑或绘制每个像素时,使其成为“结果色”。但是,根据任何像素位置的不透明度,“结果色”由“基色”或“混合色”的像素随机替换。因此,“溶解”模式最好是同Photoshop中的一些着色工具一同使用效果比较好,如“画笔”、“仿制图章”、“橡皮擦”工具等,也可以使用文字。
当“混合色”没有羽化边缘,而且具有一定的透明度时,“混合色”将溶入到“基色”内。如果“混合色”没有羽化边缘,并且“不透明度”为100%,那么“溶解”模式不起任何作用。如图6所示是将“混合色”的“不透明度”设为90%后产生的效果,附则“混合色”和“结果色”是不会有太大的区别的,只是边缘有一点变化。
3. 变暗(Darken)模式
在“变暗”模式中,查看每个通道中的颜色信息,并选择“基色”或“混合色”中较暗的颜色作为“结果色”。比“混合色”亮的像素被替换,比“混合色”暗的像素保持不变。“变暗”模式将导致比背景颜色更淡的颜色从“结果色”中被去掉了,如图10所示可以看到,白色的树挂从“结果色”被去掉了,而白色的瀑布即被比它颜色深的天空的颜色替换掉了。
4. 正片叠底(Multiply)模式
在“正片叠底”模式中,查看每个通道中的颜色信息,并将“基色”与“混合色”复合。“结果色”总是较暗的颜色。任何颜色与黑色复合产生黑色。任何颜色与白色复合保持不变。当用黑色或白色以外的颜色绘画时,绘画工具绘制的连续描边产生逐渐变暗的过渡色。其实“正片叠底”模式就是从“基色”中减去“混合色”的亮度值,得到最终的“结果色”。如果在“正片叠底”模式中使用较淡的颜色对图像的“结果色”是没有影响的。
利用“正片叠底”模式可以形成一种光线穿透图层的幻灯片效果。其实就是将“基色”颜色与“混合色”颜
色的数值相乘,然后再除以255,便得到了“结果色”的颜色值。例如,红色与黄色的“结果色”是橙色,红色与绿色的“结果色”是褐色,红色与蓝色的“结果色”是紫色等。
5. 颜色加深(Color Burn)模式
在“颜色加深”模式中,查看每个通道中的颜色信息,并通过增加对比度使基色变暗以反映混合色,如果与白色混合的话将不会产生变化,如图14所示除了背景上的较淡区域消失,且图像区域呈现尖锐的边缘特性之外,“颜色加深”模式创建的效果和“正片叠底”模式创建的效果比较类似。
6. 线性加深(Linear Burn)模式
在“线性加深”模式中,查看每个通道中的颜色信息,并通过减小亮度使“基色”变暗以反映混合色。如果“混合色”与“基色”上的白色混合后将不会产生变化
7. 变亮(Lighten)模式在“变亮”模式中,查看每个通道中的颜色信息,并选择“基色”或“混合色”中较亮的颜色作为“结果色”。比“混合色”暗的像素被替换,比“混合色”亮的像素不变。在这种与“变暗”模式相反的模式下,较淡的颜色区域在最终的“合成色”中占主要地位。较暗区域并不出现在最终结“合成色”中
8. 滤色(Screen)模式
“滤色”模式与“正片叠底”模式正好相反,它将图像的“基色”颜色与“混合色”颜色结合起来产生比两种颜色都浅的第三种颜色,如图17所示。其实就是并将“混合色”的互补色与“基色”复合。“结果色”总是较亮的颜色。用黑色过滤时颜色保持不变。用白色过滤将产生白色。无论在“滤色”模式下用着色工具采用一种颜色,还是对“滤色”模式指定一个层,合并的“结果色”始终是相同的合成颜色或一种更淡的颜色。
9. 颜色减淡(Color Dodge)模式
在“颜色减淡”模式中,查看每个通道中的颜色信息,并通过减小对比度使基色变亮以反映混合色。与黑色混合则不发生变化。除了指定在这个模式的层上边缘区域更尖锐,以及在这个模式下着色的笔划之外,“颜色减淡”模式类似于“滤色”模式创建的效果,如图18所示。另外,不管何时定义“颜色减淡”模式混合“混合色”与“基色”像素,“基色”上的暗区域都将会消失。
10. 线性减淡(Linear Dodge)模式
在“线性减淡”模式中,查看每个通道中的颜色信息,并通过增加亮度使基色变亮以反映混合色,如图19所示。但是大家可不要与黑色混合,那样是不会发生变化的。
11. 叠加(Overlay)模式“叠加”模式把图像的“基色”颜色与“混合色”颜色相混合产生一种中间色。“基色”内颜色比“混合色”颜色暗的颜色使“混合色”颜色倍增,比“混合色”颜色亮的颜色将使“混合色”颜色被遮盖,而图像内的高亮部分和阴影部分保持不变,因此对黑色或白色像素着色时“叠加”模式不起作用。“叠加”模式以一种非艺术逻辑的方式把放置或应用到一个层上的颜色同背景色进行混合,然而,却能得到有趣的效果。背景图像中的纯黑色或纯白色区域无法在“叠加”模式下显示层上的“叠加”着色或图像区域。背景区域上落在黑色和白色之间的亮度值同“叠加”材料的颜色混合在一起,产生最终的合成颜色。
12. 柔光(Soft Light)模式
“柔光”模式会产生一种柔光照射的效果。如果“混合色”颜色比“基色颜色的像素更亮一些,那么“结果色”将更亮;如果“混合色”颜色比“基色”颜色的像素更暗一些,那么“结果色”颜色将更暗,使图像的亮度反差增大。
13. 强光(Hard Light)模式
“强光”模式将产生一种强光照射的效果。如果“混合色”颜色“基色”颜色的像素更亮一些,那么“结果色”颜色将更亮;如果“混合色”颜色比“基色”颜色的像素更暗一些,那么“结果色”将更暗。除了根据背景中的颜色而使背景色是多重的或屏蔽的之外,这种模式实质上同“柔光”模式是一样的。它的效果要比“柔光”模式更强烈一些,同“叠加”一样,这种模式也可以在背景对象的表面模拟图案或文本
14. 亮光(Vivid Light)模式通过增加或减小对比度来加深或减淡颜色,具体取决于混合色。如果混合色(光源)比50% 灰色亮,则通过减小对比度使图像变亮。如果混合色比50% 灰色暗,则通过增加对比度使图像变暗
15. 线性光(Linear Light)模式通过减小或增加亮度来加深或减淡颜色,具体取决于混合色。如果混合色(光源)比50% 灰色亮,则通过增加亮度使图像变亮。如果混合色比50% 灰色暗,则通过减小亮度使图像变暗。
16. 点光(Pin Light)模式“点光”模式其实就是替换颜色,其具体取决于“混合色”。如果“混合色”比50% 灰色亮,则替换比“混合色”暗的像素,而不改变比“混合色”亮的像素。如果“混合色”比50% 灰色暗,则替换比“混合色”亮的像素,而不改变比“混合色”暗的像素。这对于向图像添加特殊效果非常有用。
17. 差值(Diference)模式在“差值”模式中,查看每个通道中的颜色信息,“差值”模式是将从图像中“基色”颜色的亮度值减去“混合色”颜色的亮度值,如果结果为负,则取正值,产生反相效果。由于黑色的亮度值为0,白色的亮度值为255,因此用黑色着色不会产生任何影响,用白色着色则产生被着色的原始像素颜色的反相。“差值”模式创建背景颜色的相反色彩。例如,在“差值”模式下,当把蓝色应用到绿色背景中时将产生一种青绿组合色。“差值”模式适用于模拟原始设计的底片,而且尤其可用来在其背景颜色从一个区域到另一区域发生变化的图像中生成突出效果。
18. 排除(Exclusion)模式“排除”模式与“差值”模式相似,但是具有高对比度和低饱和度的特点。比用“差值”模式获得的颜色要柔和、更明亮一些。建议你在处理图像时,首先选择“差值”模式,若效果不够理想,可以选择“排除”模式来试试。其中与白色混合将反转“基色”值,而与黑色混合则不发生变化。其实无论是“差值”模式还是“排除”模式都能使人物或自然景色图像产生更真实或更吸引人的图像合成。
19. 色相(Hue)模式“色相”模式只用“混合色”颜色的色相值进行着色,而使饱和度和亮度值保持不变。当“基色”颜色与“混合色”颜色的色相值不同时,才能使用描绘颜色进行着色,如图30所示。但是要注意的是“色相”模式不能用于灰度模式的图像。
20. 饱和度(Saturation)模式“饱和度”模式的作用方式与“色相”模式相似,它只用“混合色”颜色的饱和度值进行着色,而使色相值和亮度值保持不变。当“基色”颜色与“混合色”颜色的饱和度值不同时,才能使用描绘颜色进行着色处理,如图31所示。在无饱和度的区域上(也就是灰色区域中)用“饱和度”模式是不会产生任何效果的。
21. 颜色(Color)模式“颜色”模式能够使用“混合色”颜色的饱和度值和色相值同时进行着色,而使“基色”颜色的亮度值保持不变。“颜色”模式模式可以看成是“饱合度”模式和“色相”模式的综合效果。该模式能够使灰色图像的阴影或轮廓透过着色的颜色显示出来,产生某种色彩化的效果。这样可以保留图像中的灰阶,并且对于给单色图像上色和给彩色图像着色都会非常有用。
22. 亮度(Luminosity)模式“亮度”模式能够使用“混合色”颜色的亮度值进行着色,而保持“基色”颜色的饱和度和色相数值不变。其实就是用“基色”中的“色相”和“饱和度”以及“混合色”的亮度创建“结果色”。此模式创建的效果是与“颜色”模式创建的效果相反
PHOTOSHOP快捷键[隐藏的]
Photoshop是每个图形设计师和主页制作者不能不用和不得不用的东西。它功能的强大,不用我说,我只是想把在使用过程中常常不被人留意的和一些高级使用技巧端出来以飨众神,使你操作流畅,创意成真。
秘技1:快捷键真快!
◆双击面板=Open file
ctrl+双击面板=New file
shift+双击面板=Save
alt+双击面板=Open as
ctrl+shift+=Save as
ctrl+alt+o=实际像素显示
ctrl+h=隐藏选定区域
ctrl+d=取消选定区域
ctrl+w=关闭文件
ctrl+q=退出photoshop
▲ f=标准显示模式→带菜单的全屏显示模式→全屏显示模式
★按Tab键可以显示或隐藏工具箱和调色板,按“Shift+Tab"键可以显示或隐藏除工具箱外的其它调色板。
★esc=取消操作
★可以通过按键盘上的某一字母键来快速选择某一工具,各个工具的字母快捷键如下:Mar-quee-M, Lasso-l, Airbrush-a, Eraser-E, Rubber Stamp-S, Focus-R, Path-P, Line-N, Paint Bucket-K, Hand-H, Move-V, Magic Wand-W, Paintbrush-B, Pencil-Y, Smudge-U, Toning-O, Type-T, Gradient-G, Eyedropper-I, Zoom-Z, Default Colors-D, Switch Colors-X, Standard Mode-Q, Quick Mask Mode-Q
秘技2:Shift,Ctrl,Alt联袂主演!
使用其它工具时,按住Ctrl键可切换到Move工具的功能(除了选择Hand工具时);按住空格键可切换到Hand工具的功能。
使用其它工具时,按“Ctrl+空格键”可切换到Zoom In工具放大图像显示比例:按“Alt+Ctrl+空格键”可切换到Zoom Out工具缩小图像显示比例。
按“Ctrl+[+]"键可使图像文件持续放大显示比例,但窗口不随之放大;按“Ctrl+[-]”键可使图像文件持续缩小显示比例,但窗口不随之缩小。
按“Ctrl+Alt+[+]”键可使图像文件持续放大显示比例,且窗口随之放大;按“Ctrl+Alt+[-]”键可使图像文件持续缩小显示比例,且窗口随之缩小。
在Hand工具上双击鼠标可以使图像匹配窗口的大小显示。
按“Ctrl+Alt+[数字键0]”或在Zoom工具上双击鼠标可使图像文件以1:1比例显示。
按“Shift+Backspace”键可直接调用Fill(填充)对话框。
按“Alt+Backspace(delete)”键可将前景色填入选取框,按“Ctrl+Backspace(delete)”键可将背景色填入选取框内
在Layers、Channels、Paths调色板上,按Alt单击这些调色板底部的工具图标时,对于有对话框的工具可调出相应的对话框来更改设置。
移动图层和选取框时,按住Shift键可做水平、垂直或45度角的移动,按键盘上的方向键可做每次lpixel
的移动,按住Shift 键再按键盘上的方向键可做每次10pixel的移动。
在使用选取工具时,按Shift键拖动鼠标可以在原选取框外增加选取范围(开集);按Alt键拖动鼠标可以删除与原选取框重叠部分的选取范围;同时按Shift与Alt键拖动鼠标可以选取与原选取框重叠的范围(交集)。
调用Curves对话框时,按住Alt键于格线内单击鼠标可以增加网格线,提高曲线精度。
更改某一对话框的设置后,若要恢复为默认值,只要按住Alt键,Cancel键会变成Reset键,在Reset 键上单击即可。
若要将某一图层上的图像拷贝到尺寸不同的图像窗口中央位置时,可以在拖动鼠标的同时按住Shift键,图像拖动到目的窗口后会自动居中。
若要将图像用于网络传输,可将图像模式设置为Indexed Color索引色彩色模式,有文件小、传输快的优点,如果再选择GIF89a Export(GIF输出),可以设置透明的效果,并将文件保存成GIF格式。
在使用自由变形(Layer/Free Transform)功能时,按Ctrl键并拖动某一控制点可以进行随意变形的调整;“Shift+Ctrl”键并拖动某一控制点可以进行倾斜调整;按“hift+Ctrl+Alt”键并拖动某一控制点可以进行透视效果的调整。
在Layers调色板上,按住Ctrl用鼠标单击某一图层时,可载入该层图像成选取框(Background层除外,改名后可以)。
使用路径(Path)工具时的几个技巧:使用笔形(Pen)工具制作路径时按住Shift键可以强制路径或方向线成水平、垂直或45度角,按住Ctrl键可暂时切换到路径选取工具,按住Alt键将笔形光标在在黑色节点上单击可以改变方向线的方向,使曲线能够转折;按Alt键用路径选取(Direct Selection)工具单击路径会选取整个路径;要同时选取多个路径可以按住Shift后逐个单击;使用路径选工具时按住“Ctrl+Alt”键移近路径会切换到加节点与减节点笔形工具。
若要切换路径(Path)是否显示,可以按住Shift键后在路径调色板的路径栏上单击鼠标, 或者在路径调色版灰色区域单击即可。
若要一起执行数个宏(Action),可以先增加一个宏,然后录制每一个所要执行的宏。
若要在一个宏(Action)中的某一命令后新增一条命令,可以先选中该命令,然后单击调色板上的开始录制(Begin recording)图标,选择要增加的命令,再单击停止录制(Stop recording)图标即可。
在使用Filter/Render/Clouds滤镜时,若要产生更多明显的支纹图案,可先按住Alt键后再执行该命令;若要生成低漫射支彩效果,可先按住Shift键后再执行命令。
在使用Filter/Render/Lighting Effects滤镜时,若要在对话框内复制光源时,可先按住Alt键后再拖动光源即可实现复制。
PS中图层混合模式的用法效果(原理详解)
溶解(与"正常"模式一样,只是在不透明度或填充不透明度不为100%时,根据像 素的不透明度随机替换基色和混合色. "清除"和"背后"仅用于颜色混合模式中. "清除"模式:编辑或绘制每个像素使其透明.相当于"橡皮擦"工具 "背后"模式:仅在像素透明区域编辑或着色,类似于在透明纸的透明区域背面绘画 正片叠底: 使用频率最高的一个模式.C=A*B/255." 基色和混合色图层互调换上下位置,混合 结果相同. 查看对应像素的颜色信息,并将基色与混合色复合,结果色总是较暗的颜色.任何 颜色与黑色复合产生黑色,任何颜色与白色复合保持不变. 公式:C=A*B/255 1.若混合色为0(黑色),那么C=0,无论基色是何数值,结果色均为黑色? 2.若将基色与混合色复合,结果色总是较暗的颜色. 假设混合色的色阶值是128, 那么A*128/258=0.5 基色 3.任何颜色与白色(255)复合保持不变. 应用:调整人像中间调(人特脸部中间色调反差稍大,可以利用它变得稍微柔和一些) 使用"计算"命令将其中最亮的一个颜色通道和它的"反相"以"正片叠底"的方式得 到Alphal通道.然后使用"编辑"菜单中的"清除"命令去除Alphal通道中最亮的色阶?然后载入"Alphal"通道作为选区回到图层调板,作为"色相/饱和度"图层的图层蒙版. 注意:由于中间色调向较亮的方向迁移,使得图像的暗调也发生一定的迁移,需要建立一个"色阶"调整图层以扩展图像整体色阶. "正片叠底"模式提供了一个精确选择图像中间色调的方法. 从"正片叠底"的公式分析,当一种颜色为0或255时,它的反相255 或0,相乘的结果一定是0,当颜色为128时,和它的反相以"正片叠底"混合后的颜色色阶值为64, 这个值是得到Alpha1 通道的最大色阶值,以此值为极值,向两个方向依次递减,这样就排除了图像的高光和暗调,精确选择了图像的中间色调. 颜色加深:通过增加对比度使基色变暗以反映混合色.它是由混合色的亮度决 定基色的亮度和反差,在进行混合模式操作时,调换图层位置,对混合结果是有不 同的影响.是一个通过混合色来控制基色反差的混合模式. C=A-[(255-A)*(255-B)]/B=A-(A 的反相*B 的反相)/B
Photoshop字体库中英文对照表
Photoshop字体库中英文对照表 当确实字体时,Photoshop会提示丢失字体,但是提示的字体名称是一串英文字符,即使字体的名称是中文的也是一样。这给我们的带来了困难,很难找到对应的字体来安装。今天要用字体了,所以就收集了下供大家参考希望对大家有帮助! (简体部分) 中文字体名英文字体名文件名PS name汉字数 方正报宋简体FZBaoSong-Z04S FZBSJW FZBSJW—GB1-0 7156 方正粗圆简体FZCuYuan-M03S FZY4JW—GB1-0 7156 方正大标宋简体FZDaBiaoSong-B06SFZDBSJW—GB1-0 7156 方正大黑简体FZDaHei-B02SFZDHTJW—GB1-0 7156 方正仿宋简体FZFangSong-Z02S FZFSJW—GB1-0 7156 方正黑体简体FZHei-B01S FZHTJW—GB1-0 7156 方正琥珀简体FZHuPo-M04S FZHPJW—GB1-0 7156 方正楷体简体FZKai-Z03S FZKTJW—GB1-0 7156 方正隶变简体FZLiBian-S02S FZLBJW—GB1-0 7156 方正隶书简体FZLiShu-S01S FZLSJW—GB1-0 7156 方正美黑简体FZMeiHei-M07S FZMHJW—GB1-0 7156 方正书宋简体FZShuSong-Z01S FZSSJW FZSSJW—GB1-0 7156 方正舒体简体FZShuTi-S05S FZSTJW FZSTJW—GB1-0 7152 方正水柱简体FZShuiZhu-M08S FZSZJW—GB1-0 7156 方正宋黑简体FZSongHei-B07S FZSHJW—GB1-0 7156
ps图层模式详解带计算公式
正常模式是Photoshop默认的模式。这种模式的特点是混合色图层(当前图层)的不透明度及填充都是100%的时候,我们看不到基色图层(背景图层)。我们需要降低混合色图层的不透明度才能显示基色图层,这时候混合色就会与基色混合形成结果色。 结果色跟混合色的不透明度有很多关系,她们的换算关系:结果色=混合色* 混合色不透明度值+ 基色* (100% - 混合色不透明度值)。 溶解模式下混合色的不透明度及填充都是100%的话,我们就看不到基色图层。降低混合色图层的不透明度后,我们就会发现结果色中出现了很多细小的颗粒。这些颗粒会随着混合色的不透明度变化。不透明度越低混合色图层就被溶解的越多。剩下的部分就越少。不透明度越高混合色图层被溶解的部分就越少,剩下的部分就越多,结果色就越接近混合色。 变暗混合模式下,她会把混合色与基色进行对比,分别选择R,G,B三组数值中最小的数值,也就是最暗的颜色作为结果色的数值。这样整个画面会变得更暗,如果是彩色图像,颜色也会发生很大的改变。 正片叠底混合原理:她是按照混合色与基色的中各R,G,B值计算,计算公式:结果色R=混合色R * 基色R / 255,G值与B值同样的方法计算。最后得到的R,G,B值就是结果色的颜色。由于各通道的最大值是255,因此结果色的数值比混合色及基色的数值都要小,也就是结果色要暗。 颜色加深可以快速增加图片的暗部。她的计算公式:结果色= (基色+ 混合色- 255)* 255 / 混合色。其中(基色+ 混合色- 255)如果出现负数就直接归0。因此在基色与混合色都较暗的时候都是直接变成黑色的。这样结果色的暗部就会增加。整体效果看上去对比较为强烈。 线性加深的计算公式是:结果色= 基色+ 混合色- 255,如果基色+ 混合色的数值小于255,结果色就为0。由这个公式可以看出,画面暗部会直接变成黑色。因此画面整体会更暗。白色与基色混合得到基色,黑色与基色混合得到黑色。 深色混合模式比较好理解。她是通过计算混合色与基色的所有通道的数值,然后选择数值较小的作为结果色。因此结果色只跟混合色或基色相同,不过产生出另外的颜色。白色与基色混合色得到基色,黑色与基色混合得到黑色。深色模式中,混合色与基色的数值是固定的,我们颠倒位置后,混合色出来的结果色是没有变化的。 变亮模式跟变暗模式是相对的,她是通过混合色与基色的相关数值进行比较,选择较大的数值作为结果色。因此结果色会更亮,同时颜色也会变化。 滤色模式与正片叠底模式相对。她的计算公式是用:255 - 混合色的补色* 基色补色/ 255。得到的数据会比混合及基色更大,因此结果色会更亮。从计算公式也可以看出基色或混合色任何一项为255也就是白色,结果色数值就是255为白色。任何一项数值为0,也就是为黑 色的话,结果色就跟数值不为0的一致。 颜色减淡是通过混合色及基色的各通道颜色值进行对比,减少二者的对比度使基色的变亮来反映混合色。 她的计算公式:结果色= 基色+ (混合色* 基色) / (255 - 混合色)。混合色为黑色,结果色就等于基色,混合色为白色结果色就为白色。基色为黑色结果色就为黑色。 线性减淡是通过查看每个通道的颜色信息,并通过增加亮度使基色变亮以反映混合色。她的计算公式:结果色= 基色+ 混合色,其中基色与混合色的数值大于255,系统就默认为最大值也就是255。 由公式可以分析出混合色为黑色结果色就等于基色,混合色为白色结果色就为白色。基色也
Adobe PhotoShop CS6 中英菜单对照表1
Adobe PhotoShop CS6 中英菜单对照表一、 File 文件 New 新建 Open 打开 Browse in Mini Bridge 在Mini Bridge中浏览 Open as Smart Object 打开为智能对象 Open Recent 最近打开文件 Clear Recent File List 清除最近的文件列表 Close All 关闭全部 Close and Go to Bridge 关闭并转到 Bridge Save As 存储为 Check In 签入 Save for Web 存储为 Web 所用格式 Revert 恢复 Place 置入 Import 导入 Variable Data Sets 变量数据组 Video Frames to Layers 视频帧到图层 Export 导出 Data Sets as File 数据组作为文件 Paths to Illustrator 路径到 Illustrator Render Video 渲染视频 Automate 自动
Batch 批处理 PDF Presentation PDF 演示文稿 Create Droplet 创建快捷批处理 Crop and Straighten Photos 裁剪并修齐照片Contact Sheet II 联系表 Conditional Mode Change 条件模式更改 Fit Image 限制图像 Lens Correction 镜头校正 Merge to HDR Pro 合并到 HDR Pro Photomerge 照片拼合 Scripts 脚本 Image Processor 图像处理器 Delete All Empty Layers 删除所有空图层 Flatten All Layer Effects 拼合所有图层效果Flatten All Masks 拼合所有蒙板 Layer Comps to Files 图层复合导出到文件Export Layers to Files 将图层导出到文件 Script Events Manager 脚本事件管理器 Load Files into Stack 将文件载入堆栈 Load Multiple DICOM Files 载入多个 DICOM 文件Statistics 统计 File Info 文件简介 Print One Copy 复印一份 Exit 退出
PS中图层混合模式的用法及效果(含原理详解)
溶解(与"正常"模式一样,只是在不透明度或填充不透明度不为100%时,根据像素的不透明度随机替换基色和混合色. "清除"和"背后"仅用于颜色混合模式中. "清除"模式:编辑或绘制每个像素使其透明.相当于"橡皮擦"工具 "背后"模式:仅在像素透明区域编辑或着色,类似于在透明纸的透明区域背面绘画. 正片叠底: 使用频率最高的一个模式.C=A*B/255."基色和混合色图层互调换上下位置,混合结果相同. 查看对应像素的颜色信息,并将基色与混合色复合,结果色总是较暗的颜色.任何颜色与黑色复合产生黑色,任何颜色与白色复合保持不变. 公式:C=A*B/255 1.若混合色为0(黑色),那么C=0,无论基色是何数值,结果色均为黑色. 2.若将基色与混合色复合,结果色总是较暗的颜色. 假设混合色的色阶值是128,那么A*128/258=0.5基色 3.任何颜色与白色(255)复合保持不变. 应用:调整人像中间调(人特脸部中间色调反差稍大,可以利用它变得稍微柔和一些) 使用"计算"命令将其中最亮的一个颜色通道和它的"反相"以"正片叠底"的方式得到Alpha1通道.然后使用"编辑"菜单中的"清除"命令,去除Alpha1通道中最亮的色阶.然后载入"Alpha1"通道作为选区回到图层调板,作为"色相/饱和度"图层的图层蒙版. 注意:由于中间色调向较亮的方向迁移,使得图像的暗调也发生一定的迁移,需要建立一个"色阶"调整图层以扩展图像整体色阶. "正片叠底"模式提供了一个精确选择图像中间色调的方法. 从"正片叠底"的公式分析,当一种颜色为0或255时,它的反相255或0,相乘的结果一定是0,当颜色为128时,和它的反相以"正片叠底"混合后的颜色色阶值为64,这个值是得到Alpha1通道的最大色阶值,以此值为极值,向两个方向依次递减,这样就排除了图像的高光和暗调,精确选择了图像的中间色调. 颜色加深 :通过增加对比度使基色变暗以反映混合色.它是由混合色的亮度决 定基色的亮度和反差,在进行混合模式操作时,调换图层位置,对混合结果是有不同的影响.是一个通过混合色来控制基色反差的混合模式.
PS中英文对照资料
Photoshop中英文对照 1、File 文件 New 新建 Open 打开 Open As 打开为 Open Recent 最近打开文件 Close 关闭 Save 存储 Save As 存储为 Save for Web 存储为Web所用格式Revert 恢复 Place 置入 Import 输入 PDF Image PDF图象导入Annotations 注释 Export 输出 Manage Workflow 管理工作流程Check In 登记 Undo Check Out 还原注销 Upload To Server 上载到服务器Add To Workflow 添加到工作流程 Open From Workflow 从工作流程打开 Automate 自动 Batch 批处理 Create Droplet 创建快捷批处理 Conditional Mode Change 条件模式更改 Contact Sheet 联系表 Fix Image 限制图像 Multi Page PDF to PSD 多页面PDF文件到PSD文件 Picture package 图片包 Web Photo Gallery Web照片画廊File Info 文件简介 Print Options 打印选项 Page Setup 页面设置 Print 打印 Jump to 跳转到 Exit 退出 2、Edit 编辑 Undo 还原 Step Forward 向前 Step Backward 返回 Fade 消退 Cut 剪切 Copy 拷贝 Copy Merged 合并拷贝 Paste 粘贴 Paste Into 粘贴入 Clear 清除 Fill 填充 Stroke 描边 Free Transform 自由变形Transform 变换 Again 再次 Scale 缩放 Rotate 旋转 Skew 斜切 Distort 扭曲 Perspective 透视 Rotate 180°旋转180度 Rotate 90°CW 顺时针旋转90度Rotate 90°CCW 逆时针旋转90度
PS图层叠加模式
1、正常模式(Normal模式)——这是图层混合模式的默认方式,较为常用。不和其他图层发生任何混合。使用时用当前图层像素的颜色覆盖下层颜色。 因为在PhotoShop中颜色是当作光线处理的(而不是物理颜料),在Normal模式下形成的合成或着色作品中不会用到颜色的相减属性。例如,在Normal模式下,在100%不透明红色选择上面的50%不透明蓝色选择产生一种淡紫色,而不是混合物理颜料时所期望得上到的深紫色。当增大蓝色选择的不透明度时,结果颜色变得更蓝而不太红,直到100%不透明度时蓝色变成了组合颜色的颜色。用Paintbrush I具以50%的不透明度把蓝色涂在红色区域上结果相同;在红色区域上描划得越多,就有更多的蓝色前景色变成区域内最终的颜色。于是,在Normal模式下,永远也不可能得到一种比混合的两种颜色成分中最暗的那个更暗的混合色了。 2、溶解模式(Dissolve模式)——溶解模式产生的像素颜色来源于上下混合颜色的一个随机置换值,与像素的不透明度有关。将目标层图像以散乱的点状形式叠加到底层图像上时,对图像的色彩不产生任何的影响。通过调节不透明度,可增加或减少目标层散点的密度。其结果通常是画面呈现颗粒状或线条边缘粗糙化。 Dissolve模式当定义为层的混合模式时,将产生不可须知的结果。因此,这个模式最好是同Photoshop中的着色应用程序工具一同使用。U1ssQlve模式采用100%不透明的前景色(或采样的像素,当与Rubber Stamp工具一起使用时),同底层的原始颜色交替以创建一种类似扩散抖动的效果。在Dissolve模式中通常采用的颜色或图像样本的不透明度越低,颜色或祥本同原始图像像素散布的频率就越低。如果以小于或等于50%的不透明度描划一条路径,Dissolve 模式在图像边缘周围创建一个条纹。这种效果对模拟破损纸的边缘或原图的“泼溅”类型是重要的。 3、变暗模式(Darken模式)——该模式是混合两图层像素的颜色时,对这二者的RGB值(即RGB通道中的颜色亮度值)分别进行比较,取二者中低的值再组合成为混合后的颜色,所以总的颜色灰度级降低,造成变暗的效果。显然用白色去合成图像时毫无效果。考察每一个通道的颜色信息以及相混合的像素颜色,选择较暗的作为混合的结果。颜色较亮的像素会被颜色较暗的像素替换,而较暗的像素就不会发生变化。 在此模式下,仅采用了其层上颜色(或Darken模式中应用的着色)比背景颜
Photoshop滤镜中英文对照
第一组:像素化将图像分成一定的区域,将这些区域转变为相应的色块,再由色块构成图像,类似于色彩构成的效果。 1、Facet(彩块化) 2、Color Halftone(彩色半调) 3、Pointillize(点状化) 4、Grystallize(晶格化) 5、Fragment(碎片) 6、Mezzotint(铜版雕刻) 7、Mosaic(马赛克) 2 第二组: Distort(扭曲) Distort(扭曲)滤镜通过对图像应用扭曲变形实现各种神奇的效果。 1、Wave(波浪) 2、Ripple(波纹) 3、Glass(玻璃) 4、Ocean Ripple(海洋波纹) 5、Polar Coordinates(极坐标) 6、Pinch(挤压) 7、Diffuse Glow(扩散亮光) 8、Shear(切变) 9、Spherize(球面化) 10、Zigzag(水波) 11、Twirl(旋转扭曲) 12、Displace(置换) 1、滤镜只能应用于当前可视图层,且可以反复应用,连续应用。但一次只能应用在一个图层上。 2、滤镜不能应用于位图模式,索引颜色和48bit RGB模式的图像,某些滤镜只对RGB 模式的图像起作用,如Brush Strokes滤镜和Sketch滤镜就不能在CMYK模式下使用。还有,滤镜只能应用于图层的有色区域,对完全透明的区域没有效果。 3、有些滤镜完全在内存中处理,所以内存的容量对滤镜的生成速度影响很大。 4、有些滤镜很复杂亦或是要应用滤镜的图像尺寸很大,执行时需要很长时间,如果想结束正在生成的滤镜效果,只需按Esc键即可。 5、上次使用的滤镜将出现在滤镜菜单的顶部,可以通过执行此命令对图像再次应用上次使用过的滤镜效果。 6、如果在滤镜设置窗口中对自己调节的效果感觉不满意,希望恢复调节前的参数,可以按住Alt键,这时取消按钮会变为复位按钮,单击此钮就可以将参数重置为调节前的状态。 3 第三组:Noise(杂色) 1、Dust&Scratches(蒙尘与划痕) 2、Despeckle(去斑)
ps图层样式的快捷健怎么用
Photoshop快捷键综合 一、工具箱(多种工具共用一个快捷键的可同时按【Shift】选取) 矩形、椭圆选框工具【M】 移动工具【V】 套索、多边形套索、磁性套索【L】 魔棒工具【W】 裁剪工具【C】 切片工具、切片选择工具【K】 喷枪工具【J】 画笔工具、铅笔工具【B】 像皮图章、图案图章【S】 历史画笔工具、艺术历史画笔【Y】 像皮擦、背景擦除、魔术像皮擦【E】 渐变工具、油漆桶工具【G】 模糊、锐化、涂抹工具【R】 减淡、加深、海棉工具【O】 路径选择工具、直接选取工具【A】 文字工具【T】 钢笔、自由钢笔【P】 矩形、圆边矩形、椭圆、多边形、直线【U】 写字板、声音注释【N】 吸管、颜色取样器、度量工具【I】 抓手工具【H】 缩放工具【Z】 默认前景色和背景色【D】 切换前景色和背景色【X】 切换标准模式和快速蒙板模式【Q】 标准屏幕模式、带有菜单栏的全屏模式、全屏模式【F】 跳到ImageReady3.0中【Ctrl】+【Shift】+【M】 临时使用移动工具【Ctrl】 临时使用吸色工具【Alt】 临时使用抓手工具【空格】 快速输入工具选项(当前工具选项面板中至少有一个可调节数字) 【0】至【9】 循环选择画笔【[】或【]】 建立新渐变(在”渐变编辑器”中) 【Ctrl】+【N】 二、文件操作 新建图形文件【Ctrl】+【N】 打开已有的图像【Ctrl】+【O】 打开为... 【Ctrl】+【Alt】+【O】 关闭当前图像【Ctrl】+【W】 保存当前图像【Ctrl】+【S】 另存为... 【Ctrl】+【Shift】+【S】 存储为网页用图形【Ctrl】+【Alt】+【Shift】+【S】 页面设置【Ctrl】+【Shift】+【P】 打印预览【Ctrl】+【Alt】+【P】 打印【Ctrl】+【P】 退出Photoshop 【Ctrl】+【Q】 三、编辑操作 还原/重做前一步操作【Ctrl】+【Z】 一步一步向前还原【Ctrl】+【Alt】+【Z】
图层样式与图层混合模式
图层样式: Photoshop中制作图片效果的重要手段之一,图层样式可以运用于一幅图片中除背景层以外的任意一个层。 打开方式: (1)图层面板小按钮 (2)直接双击需要产生样式的图层 (3)图层菜单/图层样式 样式“调板”: 混合选项 : 1、不透明度:图层和图层样式同时发生变化。 2、填充:只对图层发生变化,而不影响图层样式。 3、混合颜色带:根据本图层或下一图层像素的亮度或某通道颜色值,决定本图层上相应位置的像素是否呈现透明。 本图层:本层某个亮度范围的像素,或者本层某颜色通道颜色值在某个范围的像素呈现透明。 下一图层:下一层某个亮度范围的像素,或者下一层某颜色通道颜色值在某个范围的像素,对应本层位置的像素呈现透明。 按住ALT键拖动滑块,可以将滑块分开,拖出半透明范围(部分混合范围),即本图层的透明度在透明/不透明的交界有一个渐变区域: 4、投影 :模拟不同角度的光源,给图层内容添加一种背后阴影效果,使平面的图像从视觉上产生浮起来的立体感。 混合模式:由于阴影的颜色一般都是偏暗的,因此这个值通常被设置为“正片叠底”,不必修改。 颜色设置:单击混合模式的右侧这个颜色框可以对阴影的颜色进行设置。 不透明度:默认值是75%,通常这个值不需要调整。如果你要阴影的颜色显得深一些,应当增大这个值,反之减少这个值。 角度:设置阴影的方向,指针为光源的方向,相反的方向就是阴影出现的地方。距离:设置阴影的距离。 扩展:设置阴影边缘柔和程序,其值越大,阴影的边缘越清晰,如同探照灯照射一样。注意,扩展的单位是百分比,具体的效果会和“大小”相关,“扩展”的
设置值的影响范围仅仅在“大小”所限定的像素范围内,如果“大小”的值设置比较小,扩展的效果会不是很明显。 大小:设置阴影的范围大小。 等高线:等高线用来对阴影部分进行进一步的设置,等高线的高处对应阴影上的暗圆环,低处对应阴影上的亮圆环。 杂色:对阴影部分添加随机的透明点。 5、内阴影:“内阴影”可以理解为光源照射球体的效果,在图层像素内部添加阴影效果。 6、外发光:类似玻璃物体发光的效果,在图像外缘产生光晕效果 不透明度:光芒一般不会是不透明的,因此这个选项要设置小于100%的值。光线越强(越刺眼),应当将其不透明度设置得越大。 渐变和颜色:通过单选框选择“单色”或者“渐变色”。即便选择“单色”,光芒的效果也是渐变的,不过是渐变至透明而已。如果选择“渐变色”,你可以对渐变进行随意设置。 方法:“柔和”与“精确”,一般用“柔和”就足够了,“精确”可以用于一些发光较强的对象,或者棱角分明反光效果比较明显的对象。 扩展:“扩展”用于设置光芒中有颜色的区域和完全透明的区域之间的渐变速度。它的设置效果和颜色中的渐变设置以及下面的“大小”设置都有直接的关系,三个选项是相辅相成的。 大小:设置光芒的延伸范围。 7、斜面和浮雕包括:外斜面、内斜面、浮雕、枕形浮雕和描边浮雕。 外斜面:被赋予了外斜面样式的层也会多出两个“虚拟”的层,一个在上(外侧),一个在下(外侧),分别是高光层和阴影层。 8、内斜面:同时多出一个高光层(在其上方,里侧)和一个投影层(在其下方,里侧)。投影层的混合模式为“正片叠底”(Multiply),高光层的混合模式为“屏幕”(Screen),两者的透明度都是75%。这两个“虚拟”的层配合起来构成“内斜角”效果,类似于来自左上方的光源照射一个截面形为梯形的高台形成的效果。 9、浮雕效果:内斜面样式形成突起效果+外斜面样式形成的凹陷效果叠加。 10、枕状浮雕:
【Photoshop实例教程】图层混合模式计算公式
图层混合模式计算公式 Opacity 不透明度 (2) Darken 变暗 (2) Lighten 变亮 (3) Multiply 正片叠底 (3) Screen 滤色 (3) Color Dodge 颜色减淡 (4) Color Burn 颜色加深 (4) Linear Dodge 线形减淡 (4) Linear Burn 线形加深 (4) Overlay 叠加 (5) Hard Light 强光 (5) Soft Light 柔光 (6) Vivid Light 亮光 (6) Linear Light 线形光 (6) Pin Light 点光 (7) Hard Mix 实色混合 (7) Difference 差值 (7) Exclusion 排除 (8) Hue 色相 (8) Saturation 饱和度 (8) Color 颜色 (8) Luminosity 亮度 (9) Dissolve 溶解 (9)
混合模式可以将两个图层的色彩值紧密结合在一起,从而创造出大量的效果。在这些效果的背后实际是一些简单的数学公式在起作用。下面我将介绍photoshop cs2中所有混合模式的数学计算公式。另外还介绍了不透明度。下面所介绍的公式仅适用于RGB图像。对于Lab颜色图像而言,这些公式将不再适用。 Opacity 不透明度 C=d*A+(1-d)*B 相对于不透明度而言,其反义就是透明度。这两个术语之间的关系就类似于正负之间的关系:100%的不透明度就是0%的透明度。该混合模式相对来说比较简单,在该混合模式下,如果两个图层的叠放顺序不一样,其结果也是不一样的(当然50%透明除外)。 该公式中,A代表了上面图层像素的色彩值(A=像素值/255),d表示该层的透明度,B代表下面图层像素的色彩值(B=像素值/255),C代表了混合像素的色彩值(真实的结果像素值应该为255*C)。该公式也应用于层蒙板,在这种情况下,d代表了蒙板图层中给定位置像素的亮度,下同,不再叙述。 Darken 变暗 B<=A: C=B B>=A: C=A 该模式通过比较上下层像素后取相对较暗的像素作为输出,注意,每个不同的颜色通道的像素都是独立的进行比较,色彩值相对较小的作为输出结果,下层表示叠放次序位于下面的那个图层,上层表示叠放次序位于上面的那个图层,下同,不再叙述。
Photoshop中英文对照(完全版~~~)
1.New<新建> 2.Open<打开> 3.Open As<打开为> 4.Open Recent<最近打开文件> 5.Close<关闭> 6.Save<存储> 7.Save As<存储为> 8.Save for Web<存储为Web所用格式> 9.Revert<恢复> 10.Place<置入> 11.Import<输入> <1>PDF Image <2>Annotations<注释> 12.Export<输出> 13.Manage Workflow<管理工作流程> <1>Check In<登记> <2>Undo Check Out<还原注销> <3>Upload To Server<上载到服务器> <4>Add To Workflow<添加到工作流程> <5>Open From Workflow<从工作流程打开> 14.Automate<自动> <1>Batch<批处理> <2>Create Droplet<创建快捷批处理> <3>Conditional Mode Change<条件模式更改> <4>Contact Sheet<联系表> <5>Fix Image<限制图像> <6>Multi <多页面pdf到psd> <7>Picture package<图片包> <8>Web Photo Gallery 15.File Info<文件简介> 16.Print Options<打印选项> 17.Page Setup<页面设置> 18.Print<打印> 19.Jump to<跳转到> 20.Exit<退出>
1.Undo<还原> 2.Step Forward<向前> 3.Step Backward<返回> 4.Fade<消退> 5.Cut<剪切> 6.Copy<拷贝> 7.Copy Merged<合并拷贝> 8.Paste<粘贴> 9.Paste Into<粘贴入> 10.Clear<清除> 11.Fill<填充> 12.Stroke<描边> 13.Free Transform<自由变形> 14.Transform<变换> <1>Again<再次> <2>Sacle<缩放> <3>Rotate<旋转> <4>Skew<斜切> <5>Distort<扭曲> <6>Prespective<透视> <7>Rotate 180°<旋转180度> <8>Rotate 90°CW<顺时针旋转90度> <9>Rotate 90°CCW<逆时针旋转90度> <10> Flip Hpeizontal<水平翻转> <11> Flip Vertical<垂直翻转> 15.Define Brush<定义画笔> 16.Define Pattern<设置图案> 17.Define Custom Shape<定义自定形状> 18.Purge<清除内存数据> <1> Undo<还原> <2> Clipboard<剪贴板> <3> Histories<历史纪录> <4> All<全部> 19.Color Settings<颜色设置> 20.Preset Manager<预置管理器> 21.Preferences<预设>
Photoshop各个工具快捷键对应英文_
Photoshop各个工具快捷键对应英文选框-Marquee(M) 移动-move(V) 套索-Lasso(L) 魔棒-Wand(W) 喷枪-injection lance (J) 画笔-Brush (B) 铅笔-pencil(N) 橡皮图章-rubbr-stamp(s) 历史记录画笔-history brush tool (Y) 橡皮擦-Erasers (S) 模糊-Blur (R) 减淡- dodge tool (O) 钢笔-pen (P) 文字-text (T) 度量-measurement (U) 渐变-Gradient (G) 油漆桶-Paint Bucket Tool (K) 吸管- suction tube (I) 抓手-hand grip (H) 缩放-Zoom (Z) 默认前景和背景色-The default foreground and background color (D) 切换前景和背景色-Switch foreground and background color (X) 编辑模式切换-Edit mode switching (Q) 显示模式切换-F Cycle through Screen Modes (F) 一、File-(文件) 1.New-(新建) 2.Open-(打开) 3.Open As-(打开为) 4.Open Recent-(最近打开文件) 5.Close-(关闭) 6.Save-(存储)7.Save As-(存储为) 8.Save for Web -(存储为Web所用格式)9.Revert-(恢复)10.Place-(置入)11.Import-(输入)-(1)PDF Image -(2)Annotations-(注释)12.Export-(输出) 13.Manage Workflow-(管理工作流程)-(1)Check In-(登记)-(2)Undo Check Out-(还原注销)-(3)Upload To Server-(上载到服务器)-(4)Add To Workflow-(添加到工作流程)-(5)Open From Workflow-(从工作流程打开)14.Automate-(自动)-(1)Batch-(批处理)-(2)Create Droplet -(创建快捷批处理)-(3)Conditional Mode Change-(条件模式更改)-(4)Contact Sheet-(联系表)-(5)Fix Image-(限制图像)-(6)Multi -(7)Picture package-(图片包)-(8)Web Photo Gallery 15.File Info-(文件简介)16.Print Options-(打印选项)17.Page Setup-(页面设置)18.Print -(打印)19.Jump to-(跳转到) 20.Exit-(退出)二、Edit-(编辑) 1.Undo -(还原) 2.Step Forward-(向前) 3.Step Backward-(返回) 4.Fade-(消退) 5.Cut-(剪切) 6.Copy-(拷贝) 7.Copy Merged-(合并拷贝)8.Paste -(粘贴)9.Paste Into-(粘贴入)10.Clear-(清除)11.Fill-(填充)12.Stroke -(描边) 13.Free Transform-(自由变形)14.Transform-(变换)-(1)Again -(再次)-(2)Sacle-(缩放)-(3)Rotate-(旋转)-(4)Skew-(斜切)-(5)Distort-(扭曲)-(6)Prespective-(透视)-(7)Rotate 180°-(旋转180度)-(8)Rotate 90°CW-(顺时针旋转90度)-(9)Rotate 90°CCW-(逆时针旋转90度)-(10)Flip Hpeizontal-(水平翻转)-(11)Flip Vertical -(垂直翻转)15.Define Brush-(定义画笔)16.Define Pattern-(设置图案) 17.Define Custom Shape-(定义自定形状)
最新PS图层练习
实例1:奥运五环 知识点:创建、删除图层,交叉选区的选取,调整图层顺序。 目标:加深对图层层次感的认识。 效果图: 步骤: 1、新建大小为400*200px、分辨率为150dpi、RGB模式、背景为白色、文件名“奥运五环”的文 件。 2、绘制蓝色圆:新建图层,命名为“蓝环”。选择【窗口】|【色板】命令,打开【色板】调板, 选择“纯蓝”色块,将前景色设置为纯蓝色。选择【椭圆选框工具】,按住【Shift】键,在“蓝环”图层画出正圆选区,填充纯蓝色,并保留选区状态。如图 3、绘制蓝色圆环:将“蓝环”图层拖到【图层】调板下方的【新建图层】按钮上,产生“蓝环副 本”图层,并在圆选区中填充纯蓝色以外的任何颜色。按【Ctrl+T】键,使“蓝环副本”图层中的正圆处于变换状态。再按住【Alt+Shift】键,用鼠标拖动四个顶角关键点中的任一点,将正圆成比例缩小,回车确认,但仍保留选区状态。拖动“蓝环副本”图层至调板下方的【删除图层】按钮上将其删除。回到“蓝环”图层,利用原“蓝环副本”留下的选区,按【Delete】键 Ctrl+D】取消选区。
4、复制其它四个圆环:按住【Ctrl+Alt】键,拖动已创建好的蓝色圆环,按如图位置,利用快捷方式复制出其它四个圆环。 5、为四个圆环上色:依次为新建的四个图层命名为“黑环”、“红环”、“黄环”、“绿环”,再将前景色依次设置为黑、红、黄、绿,然后选择相应图层,并选择工具箱中的【魔棒】工具将圆环选取,分别填充为黑、红、黄、绿。
6、制作环环相扣的效果:以打断黄色环为例说明制作过程。选择“蓝环”图层,选择【魔棒工具】将圆环选取,再选择“黄环”图层,在选项栏上选中“与选区交叉”选项。在蓝、黄环交叉处单击,将蓝、黄环交叉部分选取,如图所示: 7、选择【矩形选框工具】,在选项栏中选中“从选区减去”选项,将黄环两个选区中下边的选区减去,只留下上边的交叉选区。 8、制作蓝、黄环相扣的效果:选择菜单【图层】|【新建图层】|【通过剪切的图层】命令,系统自动将该选区部分剪切至一个名为“图层1”的图层中,但该图层会自动生成至“黄环”图层的上方,因此需将它拖至“蓝环”图层的下方,才能达到蓝、黄二环相扣的效果,如图:
中英文名称混合 Photoshop PS图层混合模式详解
Photoshop 7.0的图层混合选项中增添了“线性加深”模式、“线性减淡”模式、“亮光”模式、“线性光”模式和“点光”模式,这样在制作一些效果时更为方便。 这里我们便以中文版Photoshop 7.0为例来介绍一下Photoshop “图层混合模式”,除了新增的少许混合模式,其他混合模式和低版本的Photoshop是一样的。我们将同时给出中英文关键词,以方便使用英文版Photoshop 的朋友。我想大家对“图层混合模式”也并不陌生。如图1所示即是图层的混合选项,当不同的层叠加在一起时,除了设置图层的不透明度以外,图层混合模式也将影响两个图层叠加后产生的效果。在打开的列表中,你就可以看到一系列熟悉的混合模式,该混合模式菜单在Photoshop 7.0中多处都可见到,如“填充”、“描边”、“计算”等对话框中都能看到,其实它们的原理实际上也相同,使用的方法也基本一样。 1. 正常(Normal)模式 在“正常”模式下,“混合色”的显示与不透明度的设置有关。当“不透明度”为100%,也就是说完全不透明时,“结果色”的像素将完全由所用的“混合色”代替;当“不透明度” 小于100%时,混合色的像素会透过所用的颜色显示出来,显示的程度取决于不透明度的设置与“基色”的颜色,如图5所示是将“不透明度”设为90%后的效果。如果在处理“位图”颜色模式图像或“索引颜色”颜色模式图像时,“正常”模式就改称为“阈值”模式了,不过功能是一样的。 2. 溶解(Dissolve)模式 在“溶解”模式中,主要是在编辑或绘制每个像素时,使其成为“结果色”。但是,根据任何像素位置的不透明度,“结果色”由“基色”或“混合色”的像素随机替换。因此,“溶解”模式最好是同Photoshop 中的一些着色工具一同使用效果比较好,如“画笔”、“仿制图章”、“橡皮擦”工具等,也可以使用文字。当“混合色”没有羽化边缘,而且具有一定的透明度时,“混合色”将溶入到“基色”内。如果“混合色”没有羽化边缘,并且“不透明度”为100%,那么“溶解”模式不起任何作用。如图6所示是将“混合色”的“不透明度”设为90%后产生的效果,附则“混合色”和“结果色”是不会有太大的区别的,只是边缘有一点变化。如果是用“画笔”工具或文字创建的“混合色”,同“基色”交替,就可以创建一种类似扩散抖动的效果,如果以小于或等于50%的不透明度描划一条路径,然后利用“描边路径”命令,“溶解”模式在图像边缘周围创建一种“泼溅”的效果,如图8所示。还可以制作模拟破损纸的边缘的效果等。如果利用“橡皮擦”工具,可以在一幅图像上方创建一个新的图层,并填充的白色作为“混合色。然后在“溶解”模式中,用“橡皮擦”工具擦除,可以创建类似于冬天上霜的玻璃中间被擦除的效果, 3. 变暗(Darken)模式 在“变暗”模式中,查看每个通道中的颜色信息,并选择“基色”或“混合色”中较暗的颜色作为“结果色”。比“混合色”亮的像素被替换,比“混合色”暗的像素保持不变。“变暗”模式将导致比背景颜色更淡的颜色从“结果色”中被去掉了,如图10所示可以看到,白色的树挂从“结果色”被去掉了,而白色的瀑布即被比它颜色深的天空的颜色替换掉了。如
photoshop中英文对照
Layer【图层】 New【新建】 Layer【图层】 LayerFromBackground【背景图层】LayerSet【图层组】LayerSetFromLinked【来自链接的图层组】LayerviaCopy【通过拷贝的图层】LayerviaCut【通过剪切的图层】DuplicateLayer【复制图层】 Delete【删除】 Layer【图层】 LinkedLayers【链接的图层】HiddenLayers【隐藏的图层】LayerProperties【图层属性】 Layerstyle【图层样式】BlendingOptions【混合选项】DropShadow【投影】 InnerShadow【内阴影】 OuterGlow【外发光】 InnerGlow【内发光】 BevelandEmboss【斜面和浮雕】 Satin【光泽】 ColorOverlay【颜色叠加】GradientOverlay【渐变叠加】PatternOverlay【图案叠加】
Stroke【描边】 CopyLayerEffects【拷贝图层样式】PasteLayerEffects【粘贴图层样式】PasteLayerEffectsToLinked【粘贴图层样式到链接层】ClearLayerEffects【清除图层样式】 GlobalLight【全局光】 CreateLayer【创建图层】 HideAllEffects【显示/隐藏全部效果】 ScaleEffects【缩放效果】 NewFillLayer【新填充图层】 SolidColor【纯色】 Gradient【渐变】 Pattern【图案】 NewAdjustmentLayer【新调整图层】 Levels【色阶】 Curves【曲线】 ColorBalance【色彩平衡】 Brightness/Contrast【亮度/对比度】 Hue/Saturation【色相/饱和度】 SelectiveColor【可选颜色】 ChannelMixer【通道混合器】 GradientMap【渐变映射】 Invert【反相】 Threshold【阈值】 Posterize【色调分离】 ChangeLayerContent【更改图层内容】
Adobe Photoshop CC版 图层混合模式快捷键
Adobe Photoshop CC版全29种图层混合模式快捷键 作者:风月痴情人 循环选择图层混合模式 【Shitf】+【Alt】+【-】或【+】 正常【Shitf】+【Alt】+【N】 溶解【Shitf】+【Alt】+【I】 背后【Shitf】+【Alt】+【Q】 清除【Shitf】+【Alt】+【R】 变暗【Shitf】+【Alt】+【K】 正片叠底【Shitf】+【Alt】+【M】 颜色加深【Shitf】+【Alt】+【B】 线性加深【Shitf】+【Alt】+【A】 深色(目前没找到) 变亮【Shitf】+【Alt】+【G】 滤色【Shitf】+【Alt】+【S】 颜色减淡【Shitf】+【Alt】+【D】 线性减淡【Shitf】+【Alt】+【W】 浅色(目前没找到) 叠加【Shitf】+【Alt】+【O】 柔光【Shitf】+【Alt】+【F】 强光【shitf】+【Alt】+【H】 亮光【shitf】+【Alt】+【V】 线性光【shitf】+【Alt】+【J】 点光【shitf】+【Alt】+【Z】 实色混合【Shitf】+【Alt】+【L】 差值【Shitf】+【Alt】+【E】 排除【Shitf】+【Alt】+【X】 减去(暂时没找到) 划分(暂时没找到) 色相【Shitf】+【Alt】+【U】 饱和度【Shitf】+【Alt】+【T】 颜色【Shitf】+【Alt】+【C】
光度【Shitf】+【Alt】+【Y】 下面是快速切换工具模式的快捷键。(注意:如现在使用海绵工具,那么【Shitf】+【Alt】+【D】将无法使图层变为颜色减淡混合模式,而是让海绵工具变成了去色模式) 使用海棉工具,去色模式【Shitf】+【Alt】+【D】 使用海棉工具,加色模式【Shitf】+【Alt】+【S】 使用减淡/加深工具,阴影模式【Shitf】+【Alt】+【S】 使用减淡/加深工具,中间调模式【Shitf】+【Alt】+【M】 使用减淡/加深工具,高光模式【Shitf】+【Alt】+【H】 【注】在使用画笔工具的时候这些快捷键修改的是画笔的混合模式,而不是图层的混合模式,其他的工具我没有试过,大家可以试一试。敬伟PS学习交流QQ群77797098
