SAI好用快捷键大全
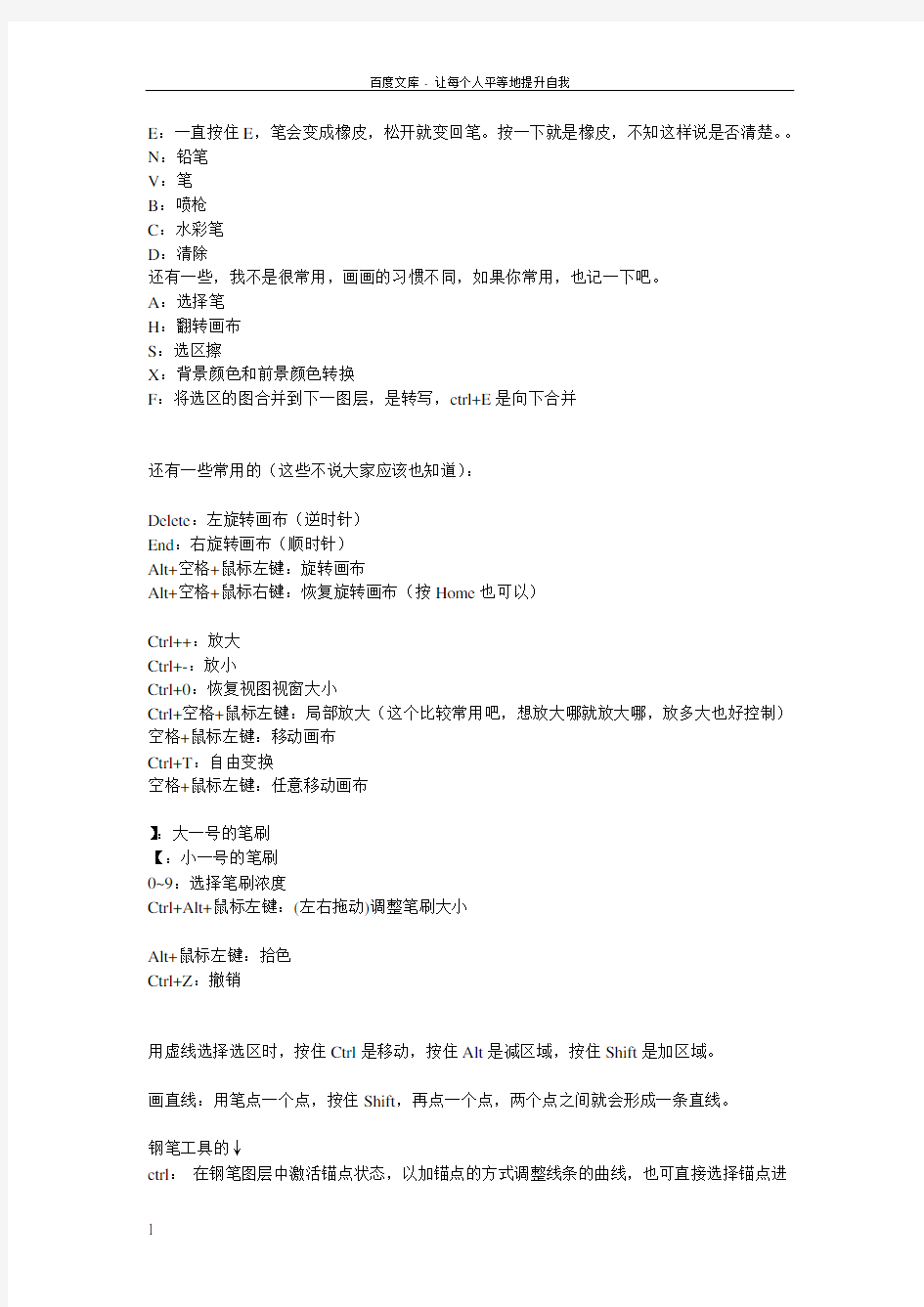

E:一直按住E,笔会变成橡皮,松开就变回笔。按一下就是橡皮,不知这样说是否清楚。。N:铅笔
V:笔
B:喷枪
C:水彩笔
D:清除
还有一些,我不是很常用,画画的习惯不同,如果你常用,也记一下吧。
A:选择笔
H:翻转画布
S:选区擦
X:背景颜色和前景颜色转换
F:将选区的图合并到下一图层,是转写,ctrl+E是向下合并
还有一些常用的(这些不说大家应该也知道):
Delete:左旋转画布(逆时针)
End:右旋转画布(顺时针)
Alt+空格+鼠标左键:旋转画布
Alt+空格+鼠标右键:恢复旋转画布(按Home也可以)
Ctrl++:放大
Ctrl+-:放小
Ctrl+0:恢复视图视窗大小
Ctrl+空格+鼠标左键:局部放大(这个比较常用吧,想放大哪就放大哪,放多大也好控制)空格+鼠标左键:移动画布
Ctrl+T:自由变换
空格+鼠标左键:任意移动画布
】:大一号的笔刷
【:小一号的笔刷
0~9:选择笔刷浓度
Ctrl+Alt+鼠标左键:(左右拖动)调整笔刷大小
Alt+鼠标左键:拾色
Ctrl+Z:撤销
用虚线选择选区时,按住Ctrl是移动,按住Alt是减区域,按住Shift是加区域。
画直线:用笔点一个点,按住Shift,再点一个点,两个点之间就会形成一条直线。
钢笔工具的↓
ctrl:在钢笔图层中激活锚点状态,以加锚点的方式调整线条的曲线,也可直接选择锚点进
行挑战。
ctrl+拖拉锚点:锚点移动。
shift :不加锚点的调整,(注意:按ctrl的是加锚点的调整,除非你点在某个锚点上。)ctrl+shift:复制并移动整个线条的所有锚点。
alt+shift:单纯只移动整个线条的所有锚点。
ctrl+shift :焊接两个锚点,连接线条时非常有用,如两个锚点分别属于两条线条,则自动连接。
alt :删除锚点。
SAI快捷键;
ctrl;在钢笔图层中激活锚点状态,以加锚点的方式调整线条的曲线,也可直接选择锚点进行挑战。
ctrl+拖拉锚点,锚点移动。
shift ;不加锚点的调整,(注意:按ctrl的是加锚点的调整,除非你点在某个锚点上。)
ctrl+shift ;复制并移动整个线条的所有锚点。
alt+shift ;单纯只移动整个线条的所有锚点。
ctrl+shift ;焊接两个锚点,连接线条时非常有用,如两个锚点分别属于两条线条,则自动连接。
alt ;删除锚点。
ctrl+alt ;笔刷大小调整。
alt+space ;旋转画布。
tab ;全屏切换。
++++++++++++++++++++++++++++++++++++++++++++++++++++++++++++++++++++++ +++++++++++++++++
特殊的键操作:
方向键;滚动视图。
空格+左键拖拽;滚动视图。
CTRL+左键拖拽;移动图层、移动选择部分。
CTRL+SHIFT+左键拖拽;选择图层并移动。
CTRL+空格+左键拖拽;视图的变焦框。
CTRL+空格+左键单击;放大视图。
CTRL+空格+右键单击;重置视图的放大。
CTRL+ALT+空格+左键拖拽;视图的变焦框。
CTRL+ALT+空格+左键单击;缩小视图。
CTRL+ALT+空格+右键单击;重置视图的缩小。
ALT+空格+左键拖拽;旋转视图。
ALT+空格+右键单击;重置视图的旋转。
[ ;选择小一号的笔刷。
] ;选择大一号的笔刷。
0~9 ;选择笔刷浓度。
- ;切换透明色与前景色。
X ;切换前景色和背景色。
++++++++++++++++++++++++++++++++++++++++++++++++++++++++++++++++++++++ ++++++++++++++
笔刷类工具的键操作:
SHIFT+左键拖拽开始;将最后描画的位置和拖拽的开始点连接成直线。
CTRL+ALT+左键拖拽;更改笔刷尺寸。
ALT+左键单击;拾色。
选择工具的键操作:
SHIFT+左键拖拽;增加选择范围。
ALT+左键拖拽;排除选择范围。
ENTER ;确定自由变换。
ESC ;终止自由变换。
SAI快捷键
常用工具切换↓
N 铅笔
B 喷枪
V 笔
X 前/背景色切换
- 前景色与透明色切换
C 水彩笔
A 选区笔
S 选区擦
D 清空当前图层
F 向下转写(当前图层内容合并至下层,该层清空,ctrl+E是向下合并)
H 左右翻转(非常好用,时不时翻转看看有没有画歪啥的)
E 橡皮擦
笔刷属性↓
[ 笔刷变小
] 笔刷变大
ctrl+alt+左键拖动(左右拖动)调整笔刷大小
0~9 选择笔刷浓度(0是100%)
其他常用组合快捷键↓
alt+空格+左键任意旋转画布
空格+左键=抓手工具,任意移动画布
shift+左键任意方向直线
ctrl+Z 撤销……返回上一步()
alt+左键取色
ctrl+左键移动当前图层
ctrl+shift+左键同上,不过会在画布上显示当前图层名称,也可以只用ctrl+shift来查看图层名称
不是特别常用的组合快捷键↓
不能同时按,先按空格再按其他的
如果是用鼠标画的话,直接点导航器下面的缩放倍率
CTRL+空格+左键拖拽视图的变焦框
CTRL+空格+左键单击放大视图
CTRL+空格+右键单击重置视图的放大
CTRL+ALT+空格+左键拖拽视图的变焦框
CTRL+ALT+空格+左键单击缩小视图
CTRL+ALT+空格+右键单击重置视图的缩小
钢笔工具的↓
ctrl 在钢笔图层中激活锚点状态,以加锚点的方式调整线条的曲线,也可直接选择锚点进
行挑战。
ctrl+ 拖拉锚点锚点移动。
shift 不加锚点的调整,(注意:按ctrl的是加锚点的调整,除非你点在某个锚点上。)
ctrl+shift 复制并移动整个线条的所有锚点。
alt+shift 单纯只移动整个线条的所有锚点。
ctrl+shift 焊接两个锚点,连接线条时非常有用,如两个锚点分别属于两条线条,则自动连接。
alt 删除锚点。
实用SAI快捷键总结
所有左键都可以用压感笔代替哈……貌似说了句废话= =
常用工具切换滴↓
N 铅笔
B 喷枪
V 笔
X 前/背景色切换
- 前景色与透明色切换(也就是变成橡皮擦鸟)
C 水彩笔
A 选区笔
S 选区擦
D 清空当前图层
F 向下转写(当前图层内容合并至下层,该层清空,ctrl+E是向下合并)
H 左右翻转(非常好用,时不时翻转看看有没有画歪啥的)
E 橡皮擦
笔刷属性↓
[ 笔刷变小
] 笔刷变大
ctrl+alt+左键拖动(左右拖动)调整笔刷大小
0~9 选择笔刷浓度(0是100%)
其他常用组合快捷键↓
alt+空格+左键任意旋转画布
空格+左键=抓手工具,任意移动画布
shift+左键任意方向直线
ctrl+Z 撤销……返回上一步()
alt+左键取色
ctrl+左键移动当前图层
ctrl+shift+左键同上,不过会在画布上显示当前图层名称,也可以只用ctrl+shift 来查看图层名称
不是特别常用的组合快捷键↓
不能同时按,先按空格再按其他的,所以我觉得挺麻烦的,用数位板上的滚轮放大缩小视图多方便……
如果是用鼠标画的话,直接点导航器下面的缩放倍率就哦了撒~~
CTRL+空格+左键拖拽视图的变焦框
CTRL+空格+左键单击放大视图
CTRL+空格+右键单击重置视图的放大
CTRL+ALT+空格+左键拖拽视图的变焦框
CTRL+ALT+空格+左键单击缩小视图
CTRL+ALT+空格+右键单击重置视图的缩小
钢笔工具的↓(我钢笔工具很少用,就这些吧……,搜的)
ctrl 在钢笔图层中激活锚点状态,以加锚点的方式调整线条的曲线,也可直接选择锚点进行挑战。
ctrl+拖拉锚点锚点移动。
shift 不加锚点的调整,(注意:按ctrl的是加锚点的调整,除非你点在某个锚点上。)
ctrl+shift 复制并移动整个线条的所有锚点。
alt+shift 单纯只移动整个线条的所有锚点。
ctrl+shift 焊接两个锚点,连接线条时非常有用,如两个锚点分别属于两条线条,则自动连接。
alt 删除锚点。
CDR和AI快捷键大全
CDR和AI快捷键大全 对于经常使用CorelDraw和AI的大虾来说快捷键一定是用得得心应手的,但是对于刚接触 CDR的菜鸟们来讲,能熟练使用快捷键对于完成一件作品为提高很大的效益~下面我将整理出来的快捷键贴出来供大家参考~ CDR快捷键: 显示导航窗口(Navigator window) 【N】 运行 Visual Basic 应用程序的编辑器【Alt】+【F11】保存当前的图形【Ctrl】+【S】 打开编辑文本对话框【Ctrl】+【Shift】+【T】擦除图形的一部分或将一个对象分为两个封闭路径【X】撤消上一次的操作【Ctrl】+【Z】撤消上一次的操作【Alt】+【Backspase】垂直定距对齐选择对象的中心【Shift】+【A】垂直分散对齐选择对象的中心【Shift】+【C】垂直对齐选择对象的中心【C】 将文本更改为垂直排布(切换式) 【Ctrl】+【.】打开一个已有绘图文档【Ctrl】+【O】 打印当前的图形【Ctrl】+【P】 打开“大小工具卷帘” 【Alt】+【F10】 运行缩放动作然后返回前一个工具【F2】运行缩放动作然后返回前一个工具【Z】 导出文本或对象到另一种格式【Ctrl】+【E】导入文本或对象【Ctrl】+【I】 发送选择的对象到后面【Shift】+【B】
将选择的对象放置到后面【Shift】+【PageDown】发送选择的对象到前面【Shift】+【T】 将选择的对象放置到前面【Shift】+【PageUp】发送选择的对象到右面【Shift】+【R】 发送选择的对象到左面【Shift】+【L】 将文本对齐基线【Alt】+【F12】 将对象与网格对齐 (切换) 【Ctrl】+【Y】 对齐选择对象的中心到页中心【P】 绘制对称多边形【Y】 拆分选择的对象【Ctrl】+【K】 将选择对象的分散对齐舞台水平中心【Shift】+【P】将选择对象的分散对齐页面水平中心【Shift】+【E】打开“封套工具卷帘” 【Ctrl】+【F7】打开“符号和特殊字符工具卷帘” 【Ctrl】+【F11】复制选定的项目到剪贴板【Ctrl】+【C】 复制选定的项目到剪贴板【Ctrl】+【Ins】 设置文本属性的格式【Ctrl】+【T】 恢复上一次的“撤消”操作【Ctrl】+【Shift】+【Z】剪切选定对象并将它放置在“剪贴板”中【Ctrl】+【X】剪切选定对象并将它放置在“剪贴板”中【Shift】+【Del】将字体大小减小为上一个字体大小设置。【Ctrl】+小键盘【2】将渐变填充应用到对象【F11】 结合选择的对象【Ctrl】+【L】 绘制矩形;双击该工具便可创建页框【F6】 打开“轮廓笔”对话框【F12】 打开“轮廓图工具卷帘” 【Ctrl】+【F9】
SAI绘图软件快捷键大全
SAI绘图软件快捷键大全、SAI常用快捷键 sai是绘制漫画常用的工具,掌握好快捷键的使用,会让你事倍功半,sai画布旋转快捷键,其实就是ALT+空格然后鼠标左键按住旋转。。。 SAI绘图软件快捷键大全 钢笔工具的↓(我钢笔工具很少用,就这些吧……,搜的) ctrl 在钢笔图层中激活锚点状态,以加锚点的方式调整线条的曲线,也可直接选择锚点进行挑战。 ctrl+拖拉锚点锚点移动。 shift 不加锚点的调整,(注意:按ctrl的是加锚点的调整,除非你点在某个锚点上。) ctrl+shift 复制并移动整个线条的所有锚点。
alt+shift 单纯只移动整个线条的所有锚点。 ctrl+shift 焊接两个锚点,连接线条时非常有用,如两个锚点分别属于两条线条,则自动连接。 alt 删除锚点。 ctrl+alt 笔刷大小调整。 alt+space 旋转画布。 tab 全屏切換 快捷键 space:移动画布 ALT+space:旋转画布 ALT:取色 TAB:全屏显示画布 CTRL+E:向下合并图层(不过我觉得那个向下合并图像的功能比较好用。还会自己帮你开一个图层) CTRL+F:填充 CTRL:移动图层 SHIFT:画直线用的 CTRL+D:取消选区 CTRL:钢笔图层中按住CTRL可以随意移动、增加描点 ALT+CTRL:调整画笔大小
特殊的键操作: 方向键滚动视图 空格+左键拖拽滚动视图 CTRL+左键拖拽移动图层、移动选择部分 CTRL+SHIFT+左键拖拽选择图层并移动 CTRL+空格+左键拖拽视图的变焦框 CTRL+空格+左键单击放大视图 CTRL+空格+右键单击重置视图的放大 CTRL+ALT+空格+左键拖拽视图的变焦框 CTRL+ALT+空格+左键单击缩小视图 CTRL+ALT+空格+右键单击重置视图的缩小 ALT+空格+左键拖拽旋转视图 ALT+空格+右键单击重置视图的旋转 [ 选择小一号的笔刷 ] 选择大一号的笔刷 0~9 选择笔刷浓度 - 切换透明色与前景色 X 切换前景色和背景色 笔刷类工具的键操作: SHIFT+左键拖拽开始将最后描画的位置和拖拽的开始点连接成直线CTRL+ALT+左键拖拽更改笔刷尺寸 ALT+左键单击拾色
python_windows_20190912
PyCharm 安装教程(Windows) 分类编程技术 PyCharm 是一款功能强大的 Python 编辑器,具有跨平台性,鉴于目前最新版 PyCharm 使用教程较少,为了节约时间,来介绍一下 PyCharm 在 Windows下是如何安装的。 这是 PyCharm 的下载地址:https://www.360docs.net/doc/1f8095031.html,/pycharm/download/#section=windows 进入该网站后,我们会看到如下界面: professional 表示专业版,community 是社区版,推荐安装社区版,因为是免费使用的。 1、当下载好以后,点击安装,记得修改安装路径,我这里放的是E盘,修改好以后,Next 2、接下来是
我们可以根据自己的电脑选择32位还是64位,目前应该基本都是64位系统吧 3、如下 点击Install,然后就是静静的等待安装了。如果我们之前没有下载有Python解释器的话,在等待安装的时间我们得去下载python解释器,不然pycharm只是一副没有灵魂的驱壳 4、进入python官方网站://https://www.360docs.net/doc/1f8095031.html,/ 点击Downloads,进入选择下载界面
5、如下所示,选择我们需要的python版本号,点击Download 6、我选择的是python3.5.1,会看到如下界面 因为我们需要用到的是Windows下的解释器,所以在Operating System中可以选择对应的Windows版本,有64位和32位可以选择,我选择的是画红线的这个,executable表示可执 行版,需要安装后使用,embeddable表示嵌入版,就是解压以后就可以使用的版本。 可执行版安装比较简单,一直默认就好了。embeddable需要注意,当我们解压 这个也是需要解压到同一路径的,这里面放着pip、setuptools等工具,如果不解压,我们将无法在pycharm中更新模块,比如需要用到pymysql,就无法下载。虽然也能用,但是就是"阉割版"的python解释器了。 如果是embeddable版,记得把解释器所在的路径添加到环境变量里,不然pycharm无法自 动获得解释器位置。 7、添加环境变量 (1)右键我的电脑,点击属性,弹出如下界面
cdr快捷键大全
cdr快捷键大全 一、工具箱(多种工具共用一个快捷键的可同时按【Shift】加此快捷键选取) 矩形、椭圆选框工具【M】 移动工具【V】 套索、多边形套索、磁性套索【L】 魔棒工具【W】 裁剪工具【C】 切片工具、切片选择工具【K】 喷枪工具【J】 画笔工具、铅笔工具【B】 像皮图章、图案图章【S】 历史画笔工具、艺术历史画笔【Y】 像皮擦、背景擦除、魔术像皮擦【E】 渐变工具、油漆桶工具【G】 模糊、锐化、涂抹工具【R】 减淡、加深、海棉工具【O】 路径选择工具、直接选取工具【A】 文字工具【T】 钢笔、自由钢笔【P】 矩形、圆边矩形、椭圆、多边形、直线【U】 写字板、声音注释【N】 吸管、颜色取样器、度量工具【I】 抓手工具【H】 缩放工具【Z】 默认前景色和背景色【D】 切换前景色和背景色【X】 切换标准模式和快速蒙板模式【Q】 标准屏幕模式、带有菜单栏的全屏模式、全屏模式【F】 跳到ImageReady3.0中【Ctrl】+【Shift】+【M】 临时使用移动工具【Ctrl】 临时使用吸色工具【Alt】 临时使用抓手工具【空格】 快速输入工具选项(当前工具选项面板中至少有一个可调节数字) 【0】至【9】循环选择画笔【[】或【]】 建立新渐变(在”渐变编辑器”中) 【Ctrl】+【N】 二、文件操作 新建图形文件【Ctrl】+【N】 打开已有的图像【Ctrl】+【O】 打开为... 【Ctrl】+【Alt】+【O】 关闭当前图像【Ctrl】+【W】
保存当前图像【Ctrl】+【S】 另存为... 【Ctrl】+【Shift】+【S】 存储为网页用图形【Ctrl】+【Alt】+【Shift】+【S】 页面设置【Ctrl】+【Shift】+【P】 打印预览【Ctrl】+【Alt】+【P】 打印【Ctrl】+【P】 退出Photoshop 【Ctrl】+【Q】 三、编辑操作 还原/重做前一步操作【Ctrl】+【Z】 一步一步向前还原【Ctrl】+【Alt】+【Z】 一步一步向后重做【Ctrl】+【Shift】+【Z】 淡入/淡出【Ctrl】+【Shift】+【F】 剪切选取的图像或路径【Ctrl】+【X】或【F2】 拷贝选取的图像或路径【Ctrl】+【C】 合并拷贝【Ctrl】+【Shift】+【C】 将剪贴板的内容粘到当前图形中【Ctrl】+【V】或【F4】 将剪贴板的内容粘到选框中【Ctrl】+【Shift】+【V】 自由变换【Ctrl】+【T】 应用自由变换(在自由变换模式下) 【Enter】 从中心或对称点开始变换(在自由变换模式下) 【Alt】 限制(在自由变换模式下) 【Shift】 扭曲(在自由变换模式下) 【Ctrl】 取消变形(在自由变换模式下) 【Esc】 自由变换复制的象素数据【Ctrl】+【Shift】+【T】 再次变换复制的象素数据并建立一个副本【Ctrl】+【Shift】+【Alt】+【T】 删除选框中的图案或选取的路径【DEL】 用背景色填充所选区域或整个图层【Ctrl】+【BackSpace】或【Ctrl】+【Del】用前景色填充所选区域或整个图层【Alt】+【BackSpace】或【Alt】+【Del】弹出“填充”对话框【Shift】+【BackSpace】 从历史记录中填充【Alt】+【Ctrl】+【Backspace】 打开“颜色设置”对话框【Ctrl】+【Shift】+【K】 打开“预先调整管理器”对话框【Alt】+【E】放开后按【M】 预设画笔(在“预先调整管理器”对话框中)【Ctrl】+【1】 预设颜色样式(在“预先调整管理器”对话框中)【Ctrl】+【2】 预设渐变填充(在“预先调整管理器”对话框中)【Ctrl】+【3】 预设图层效果(在“预先调整管理器”对话框中)【Ctrl】+【4】 预设图案填充(在“预先调整管理器”对话框中)【Ctrl】+【5】 预设轮廓线(在“预先调整管理器”对话框中)【Ctrl】+【6】 预设定制矢量图形(在“预先调整管理器”对话框中)【Ctrl】+【7】 打开“预置”对话框【Ctrl】+【K】 显示最后一次显示的“预置”对话框【Alt】+【Ctrl】+【K】 设置“常规”选项(在预置对话框中) 【Ctrl】+【1】 设置“存储文件”(在预置对话框中) 【Ctrl】+【2】
pycharm常用设置
Pycharm常用设置 Pycharm中的设置是可以导入和导出的:file>export settings可以保存当前pycharm中的设置为jar文件,重装时可以直接import settings>jar文件,就不用重复配置了。 一、file->Setting->Editor 1.设置Python自动引入包 >general>autoimport->python:show popup 快捷键:Alt+Enter(自动添加包) 2.“代码自动完成”时间延时设置 Code Completion->Auto code completion in(ms):0->Autopopup in(ms):500 3.Pycharm中默认是不能用Ctrl+滚轮改变字体大小的,可以在〉Mouse中设置 4.显示“行号”与“空白字符” Appearance->勾选“Show line numbers”、“Show whitespaces”、“Show method separators” 5.设置编辑器“颜色与字体”主题 Colors&Fonts->Scheme name->选择"monokai"“Darcula” 说明:先选择“monokai”,再“Save As”为"monokai-pipi",因为默认的主题是“只读的”,一些字体大小颜色什么的都不能修改,拷贝一份后方可修改! 修改字体大小:>Colors&Fonts->Font->Size->设置为“14” 6.设置缩进符为制表符“Tab” File->Default Settings->Code Style ->General->勾选“Use tab character” ->Python->勾选“Use tab character” ->其他的语言代码同理设置 7.去掉默认折叠 Code Folding->Collapse by default->全部去掉勾选 8.Pycharm默认是自动保存的,习惯自己按ctrl+s的可以进行如下设置: General->Synchronization->Save files on frame deactivation和Save files automatically if application is idle for..sec的勾去掉 Editor Tabs->Mark modified tabs with asterisk打上勾 9.Python文件默认编码 File Encodings>IDE Encoding:UTF-8;Project Encoding:UTF-8;
(完整版)CDR常用快捷键(最全)
CDR常用快捷键 Ctrl+W 刷新刷新绘图文件中的检视 单击一个滚动标记刷新刷新绘图窗口的检视 F9 全屏预览切换全屏预览 Shift+F9 检视在最后两个检视属性(例如增强和框架模式)之间切换 Ctrl+Enter 属性列切换属性列显示,让用户标记各种功能 PgDn 页面导航显示多页面文件中的下一个页面,或在一个文件中插入一个新页面 PgUp 页面导航显示多页面文件中的前一个页面 工具列快捷键 快捷键名称简要介绍 空格键选取从目前工具和选取工具之间来回切换(文字工具除外) Ctrl+空格键选取从任何工具(包括文字工具)切换到选取工具 F5 曲线工具选取上一次使用的曲线工具 F10 造形工具选取造形工具 F8 文字工具选取文字工具 F7 椭圆形工具选取椭圆形工具 F6 矩形工具选取矩形工具 Y 多边形工具选取多边形工具 文件管理快捷键 快捷键名称简要介绍 Ctrl+N 新的新建一个文件 Ctrl+O 打开打开一个现有的文件 Ctrl+I 输入输入文件到CrelDRAW中 Ctrl+E 输出从CrelDRAW输出文件 Ctrl+S 储存文件使用现有的文件名(如果用户没有指定文件名,CorelDRAW将提示用户给其文件命名)储存目前版本的工作文件 Ctrl+P 打印打印工作文件或选择
Ctrl+J 选项进入选项对话框,让用户进行默认设置 显示比例/平移快捷键 快捷键名称简要介绍 Ctrl+F2 显示比例/平移打开检视管理员 F2 放大选取显示比例工具—在选定的点上单击放大一倍,或单击并拖动以放大文件的某个区域Shift+F2 放大选定物件改变检视,在图形中用可以显示的最大尺寸显示选定的物件 F3 缩小恢复到以前的缩放级检视 F4 放大所有的物件改变检视,在图形中用可以显示的最大尺寸显示所有的物件 H 平移工具选取平移工具 Shift+F4 放大到页面改变检视以显示可打印页面 Alt+下箭头向下平移向下平移文件 Alt+上箭头向上平移向上平移文件 Alt+右箭头向右平移向右平移文件 Alt+左箭头向左平移向左平移文件 编辑快捷键 快捷键名称简要介绍 Ctrl+C 复制复制选择物件到剪贴板 Ctrl+Insert 复制复制选择物件到剪贴板 Ctrl+X 剪下从绘图中去掉选择物件,或把选择物件放在剪贴板上 Shift+Delete 剪下从绘图中去掉选择物件,或把选择物件放在剪贴板上 Ctrl+V 粘贴从文件中粘贴剪贴板的内容 Shift+Insert 粘贴从文件中粘贴剪贴板的内容 Delete 删除从文件中删除选定的物件 Ctrl+Z 复原恢复上次*作 Alt+Backspace 复原恢复上次*作 Ctrl+Shift+Z 重做恢复上次复原*作 Ctrl+R 重复重复上次*作
SAI好用快捷键大全
E:一直按住E,笔会变成橡皮,松开就变回笔。按一下就是橡皮,不知这样说是否清楚。。N:铅笔 V:笔 B:喷枪 C:水彩笔 D:清除 还有一些,我不是很常用,画画的习惯不同,如果你常用,也记一下吧。 A:选择笔 H:翻转画布 S:选区擦 X:背景颜色和前景颜色转换 F:将选区的图合并到下一图层,是转写,ctrl+E是向下合并 还有一些常用的(这些不说大家应该也知道): Delete:左旋转画布(逆时针) End:右旋转画布(顺时针) Alt+空格+鼠标左键:旋转画布 Alt+空格+鼠标右键:恢复旋转画布(按Home也可以) Ctrl++:放大 Ctrl+-:放小 Ctrl+0:恢复视图视窗大小 Ctrl+空格+鼠标左键:局部放大(这个比较常用吧,想放大哪就放大哪,放多大也好控制)空格+鼠标左键:移动画布 Ctrl+T:自由变换 空格+鼠标左键:任意移动画布 】:大一号的笔刷 【:小一号的笔刷 0~9:选择笔刷浓度 Ctrl+Alt+鼠标左键:(左右拖动)调整笔刷大小 Alt+鼠标左键:拾色 Ctrl+Z:撤销 用虚线选择选区时,按住Ctrl是移动,按住Alt是减区域,按住Shift是加区域。 画直线:用笔点一个点,按住Shift,再点一个点,两个点之间就会形成一条直线。 钢笔工具的↓ ctrl:在钢笔图层中激活锚点状态,以加锚点的方式调整线条的曲线,也可直接选择锚点进
行挑战。 ctrl+拖拉锚点:锚点移动。 shift :不加锚点的调整,(注意:按ctrl的是加锚点的调整,除非你点在某个锚点上。)ctrl+shift:复制并移动整个线条的所有锚点。 alt+shift:单纯只移动整个线条的所有锚点。 ctrl+shift :焊接两个锚点,连接线条时非常有用,如两个锚点分别属于两条线条,则自动连接。 alt :删除锚点。 SAI快捷键; ctrl;在钢笔图层中激活锚点状态,以加锚点的方式调整线条的曲线,也可直接选择锚点进行挑战。 ctrl+拖拉锚点,锚点移动。 shift ;不加锚点的调整,(注意:按ctrl的是加锚点的调整,除非你点在某个锚点上。) ctrl+shift ;复制并移动整个线条的所有锚点。 alt+shift ;单纯只移动整个线条的所有锚点。 ctrl+shift ;焊接两个锚点,连接线条时非常有用,如两个锚点分别属于两条线条,则自动连接。 alt ;删除锚点。 ctrl+alt ;笔刷大小调整。 alt+space ;旋转画布。 tab ;全屏切换。 ++++++++++++++++++++++++++++++++++++++++++++++++++++++++++++++++++++++ +++++++++++++++++ 特殊的键操作: 方向键;滚动视图。
怎么修改pycharm的背景色、模版、字体等等分析
修改模版:在pycharm里面,选项,editor,file and code templates,选择python script, 在pycharm里面,选项,editor,file and code templates,选择python script,改成下面的即可。 #coding:utf-8 或者其他 Pycharm设置智能提示忽略大小写:File->setting->Editor->Code Completion->case sensitive completion->选择None 把编辑区改为微软雅黑字体需先按百度说的把主题改为windows,然后字体改为微软雅黑,size改大一点,14号
然后在下图中把primary font 改为consolas ,然后字号和行号在后面改(size22,行距1.2)
选择“file” 菜单下的“setting”选项—editor—general—default text—backgroud打勾,选浅绿色(235,250,255)或#(220,240,220)。 下行提示颜色修改:选择“file” 菜单下的“setting”选项—editor—general—caret row—backgroud去勾,则就是浅绿色,
如果打勾,就可以任选颜色。 如果出现下图的情况,想去掉波浪线: 可以把general的weak warning的Effect的勾勾吊 如果想run后的结果console 位置高亮,选择setting里面如下面图片的位置,consolestandard output,在console colors下面是font,
CDR常用快捷键
C D R常用快捷键 Document number:NOCG-YUNOO-BUYTT-UU986-1986UT
CDR常用快捷键 【Ctrl】+【X】剪切 【Ctrl】+【C】复制 【Ctrl】+【V】粘贴 【Ctrl】+【A】全选 【Ctrl】+【S】保存 【Ctrl】+【O】打开 【Ctrl】+【N】新建 【Ctrl】+【F4】关闭 【Ctrl】+【Z】取消 【Ctrl】+【Shift】+【Z】恢复 【Alt】+【Tab】在打开的程序之间切换 【Alt】+【F4】关闭当前程序 转换窗口【Ctrl】+【Tab】 导出【Ctrl】+【E】 导入【Ctrl】+【I】 打开“选项”对话框【Ctrl】+【J】 再制选定对象并以指定的距离偏移【Ctrl】+【D】 复制距离、角度、数值、比例、颜色等【Ctrl】+【R】拖动复制拖动一个对象的同时单击鼠标右键 将选择的对象放置到后面【Shift】+【PageDown】 将选择的对象放置到前面【Shift】+【PageUp】 将选定对象放置到向后一个位置【Ctrl】+【PageDown】将选定对象放置到向前一个位置【Ctrl】+【PageUp】结合选择的对象【Ctrl】+【L】 拆分选择的对象【Ctrl】+【K】 将选择的对象组成群组【Ctrl】+【G】 取消选择对象群组【Ctrl】+【U】 将选择的对象转换成曲线【Ctrl】+【Q】 将轮廓转换成对象【Ctrl】+【Shift】+【Q】 临时放大镜【F2】 缩小绘图中的图形【F3】 缩放全部的对象到最大【F4】 将选择对象上对齐【T】
将选择对象下对齐【B】 左对齐选定的对象【L】 将选择对象右对齐【R】 水平对齐选择对象的中心【E】 垂直对齐选择对象的中心【C】 对齐选择对象的中心到页中心【P】 打开“对齐与分布”对话框【Alt】+【A】+【A】 三、对象选择技巧 1、按空格键可以快速切换到“挑选”工具。 2、按shift键并逐一单击要选择的对象,可连续选择多个对象 3、选定隐藏在一系列对象后面的单个对象,按住Alt,然后利用“挑选”工具单击最前面的对象,直到选定所需的对象。 4、按Shift+TAB键,会按绘制顺序选择对象。 5、按Shift多选时,如果不慎误选,可按Shift再次单击误选对象取消之。 6、单击时按住Ctrl键可在群组中选定单个对象。 7、单击时按住Alt键可从一系列对象中选定单个对象。 8、单击时按住Alt+Ctrl键可从群组对象中选定单个对象。 9、在一对象内选择:按住Alt框选,再用Shift键点击对象。 10、全部选取文本、节点、对象、辅助线等:选择编辑/全选。 11、按住ALT键使用选取工具,不全部圈住对象也能选定对象。 PSD常用快捷键 一、工具箱(多种工具共用一个快捷键的可同时按【Shift】加此快捷键选取) 矩形、椭圆选框工具【M】 移动工具【V】 套索、多边形套索、磁性套索【L】 魔棒工具【W】 裁剪工具【C】 切片工具、切片选择工具【K】 喷枪工具【J】 画笔工具、铅笔工具【B】 像皮图章、图案图章【S】 历史画笔工具、艺术历史画笔【Y】 像皮擦、背景擦除、魔术像皮擦【E】 渐变工具、油漆桶工具【G】 模糊、锐化、涂抹工具【R】 减淡、加深、海棉工具【O】
Corel Painter快捷键
Corel Painter快捷键 工具箱命令 缩放【M】拖动【G】 旋转页面【E】黄金分割【, 】 布局网格【 / 】透视网格【 . 】裁剪【C 】绘图工具 画笔(手绘线条)【B】画笔(直线)【V】 油漆桶【K】吸管【D】 减淡【‘】加深【=】 选区工具 矩形选区【R】椭圆形选区【O】 套索【L】 多边形选区【Shift + L】魔棒【W 】 调整工具 图层调整器【F】选区调整器【S】 形状选区【H】 形状设计工具 钢笔【P】快速曲线【Q】 文本【T】 形状对象工具 矩形形状【I 】椭圆形形状【J】 形状编辑工具 剪刀【Z】添加节点【A】 转换节点【Y 】移除节点【X】 "变形" 工具 "变形" 工具【Alt + Ctrl + T】 面板命令 画笔创建器【 Ctrl + B 】颜色【Ctrl + 1】 混色器【Ctrl + 2】颜色集【Ctrl + 3】 图层【Ctrl + 4】通道【Ctrl + 5】 文本【Ctrl + 6】信息【Ctrl + 7】 渐变【Ctrl + 8】图案【Ctrl + 9】
新建【Ctrl + N】打开【Ctrl + O】 关闭【Ctrl + W】保存【Ctrl + S】 另存为【Shift + Ctrl + S】重复保存【Ctrl + Alt + S】 电子邮件图像【Alt + Ctrl + E】页面设置【Shift + Ctrl + P】 打印【Ctrl + P】退出(Windows) 【Ctrl + Q】 "编辑" 菜单命令 撤消【Ctrl + Z】重做【Ctrl + Y】 消退【Ctrl + Shift + F】剪切【Ctrl + X】 拷贝【Ctrl + C】拷贝合并【Shift + Ctrl + C】 粘贴【Shift + Ctrl + V】作为置入粘贴【Ctrl + V】 填充【Ctrl + F】自由变换【Alt + Ctrl + T】 首选项> 常规【Ctrl + K】首选项> 笔迹追踪【Shift + Ctrl + K】"画布" 菜单命令 调整大小【Shift + Ctrl + R】描图纸【Ctrl + T】 显示/隐藏标尺【Ctrl + R】显示/隐藏辅助线【Ctrl + ; 】 对齐辅助线【Shift + Ctrl + ;】显示/隐藏网格【Ctrl + ‘】 颜色管理设置【Alt + Ctrl + K】 "图层" 菜单命令 新建图层【Ctrl + Shift + N】选择全部图层【Ctrl + Shift + 1】 群组【Ctrl + G】取消群组【Ctrl + U】 折叠【Ctrl + E】干燥数字水彩【Ctrl + Shift + L】 "选择" 菜单命令 全选【Ctrl + A】选择【Ctrl + D】 反转【Ctrl + I】重新选择【Shift + Ctrl + D】 隐藏选取框【Shift + Ctrl + H】加载选区【Shift + Ctrl + G】 "形状" 菜单命令 合并最后的节点【Shift + J】复制【Ctrl + ]】 设置形状属性【Ctrl + [】 "效果" 菜单命令 最近的效果【Ctrl + /】自动克隆【Ctrl + Shift + Z】 色调控制 校正颜色【Shift + Ctrl + K】调整颜色【Shift + Ctrl + A】 亮度/对比度【Shift + Ctrl + B】 均衡【Ctrl + E】负数【Ctrl + I】 "窗口" 菜单命令
pycharm教程
1、准备工作 (1)确认安装了解释器,版本2.4到3.4均可。 (2)注意Pycharm有两个发布版本:社区版和专业版,详见 2、初始化安装 第一次安装Pycharm时,安装程序会咨询你几个重要问题: (1)是否已经预先保存了设置信息(例如早期版本的配置信息) (2)许可证信息 (3)选择何种快捷键配置和背景主题 注意这里Pycharm预设了好几种快捷键方案,有诸如Eclipse或者Visual Studio的,也有针对Emacs粉丝量身打造的GNOME、KDE等等。具体参见设置对话框中页的快捷键方案列表。 对于Vim专业户,PyCharm建议使用插件。同样对于那些习惯Emacs开发的用户,同样提供了相关外部插件。 当然我们可以在后期对初始设置进行更改,详见以及以下两篇教程: ? ? 3、欢迎界面设置 如果你第一次使用Pycharm(尚未创建工程),则你会首先进入欢迎界面。单击Configure,Pycharm会提示你来核实当前有关环境、插件、导入导出以及其他相关的外部配置。再次单击Configure,进入配置对话框,注意这里对话框标题默认为“Default Project”:
这就意味着每次你创建新的工程时都会默认使用如上配置。假设你希望所有新创建的工程都使用相同的解释器,可以在Default Project settings中设置:
这里同样可以设置默认的编辑环境。例如你希望一直显示代码的行号,则需要在设置对话框中,展开Editor节点,在页面将“Show line numbers”所对应的复选框勾选: 接下来假设你希望使用特定的颜色主题,OK,选择基本主题,拷贝,然后改变配色方案即可(系统预设的颜色主题是不可更改的)。 当然字体大小也是可以改变的。这些都需要在页面进行操作。同样的你需要先创建一个主题备份,定义编辑器的字体大小,这些设置会作用于编辑器字体,但不会对其他控件区域的字体造成改变。 我们可以在预览窗口预览更改后的效果:
CDR快捷键及常用小技巧
一、常用CDR快捷键 【Ctrl】: 【Ctrl】 +【X】剪切 【Ctrl】 +【C】复制 【Ctrl】 +【V】粘贴 【Ctrl】 +【A】全选 【Ctrl】 +【S】保存 【Ctrl】 +【O】打开 【Ctrl】 +【N】新建 【Ctrl】 +【F4】关闭 【Ctrl】 +【Z】取消 【Ctrl】 + 【Shift】 +【Z】恢复 【Ctrl]+U】下划线 【Ctrl]+。】中英标点符号切换 【Shift】: 【Shift】 +【Delete】永久删除 【Shift】 +【空格】半\全角切换 【Alt】: 【Alt】 +【Tab】在打开的程序之间切换 【Alt】 +【F4】关闭当前程序 【Windows】: 【Windows】 +【D】显示桌面 【Windows】 +【M】最小化所有窗口【Windows】 +【E】开启“资源管理器” 【F2】重新命名 二、CDR-实用快捷键 【Ctrl】 + 【Tab】转换窗口 【Ctrl】 + 【E】导出 【Ctrl】 + 【I】导入 【Ctrl】 + 【J】打开“选项”对话框 【Ctrl】+【D】再制选定对象并以指定的距离偏移【Ctrl】+【R】复制距离、角度、数值、比例、颜色等【Ctrl】+【Shift】+【A】复制属性(CDR9) 拖动一个对象的同时单击鼠标右键】拖动复制 原点再制【+】 【Ctrl】+【T】打开文本属性的格式
【Ctrl】+【Shift】+【T】打开文本对话框 【Shift]+ 【F3】更改大小写 【Ctrl】+【Shift】+【,】单行微调字间距(缩小)【Ctrl】+【Shift】+【。】单行微调字间距(加大)【Ctrl】+小键盘【2/4】将字体大小减小为上一个字体大小设置【Ctrl】+小键盘【6/8】将字体大小增大为上一个字体大小设置【Ctrl】+【H】变更文字对齐方式分散对齐 【Ctrl】+【N】变更文字对齐方式为不对齐 【Ctrl】+【J】变更文字对齐方式为完全对齐 【Ctrl】+【L】变更文字对齐方式为向左对齐 【Ctrl】+【E】变更文字对齐方式为置中对齐 【Ctrl】+【R】变更文字对齐方式为向右对齐 【Ctrl】+【F8】美术字与段落文本转换 【Shift】+【PageDown】将选择的对象放置到后面【Shift】+【PageUp】将选择的对象放置到前面 【Ctrl】+【PageDown】将选定对象放置到向后一个位置【Ctrl】+【PageUp】将选定对象放置到向前一个位置【Ctrl】+【L】结合选择的对象 【Ctrl】+【K】拆分选择的对象 【Ctrl】+【G】将选择的对象组成群组 【Ctrl】+【U】取消选择对象群组 【Ctrl】+【Q】将选择的对象转换成曲线 【Ctrl】+【Shift】+【Q】将轮廓转换成对象 【F2】临时放大镜 【F3】缩小绘图中的图形 【F4】缩放全部的对象到最大 【Shift】+【F2】缩放选定的对象到最大 鼠标中键+拖动快速移动 【Alt】+【↑,↓,←,→】将镜头相对于绘画移 【F9】显示绘图的全屏预览 【Shift】+【F4】显示整个可打印页面 【H】平移绘图 【T】将选择对象上对齐 【B】将选择对象下对齐 【L】左对齐选定的对象 【R】将选择对象右对齐
Substance Painter入门学习笔记
Substance Painter入门学习笔记 【前言】上一篇通过游戏道具制作,初步了解一下Substance Painter的工作流程。这一篇,再通过一个游戏道具-油桶的制作,详细解释一些概念和面板的作用。不要认为太唠叨,正是通过反复练习,不断地加深你对SP 软件的熟悉程度,最后,你才能独立驾驭该软件。 【研究】第一步:在三维软件中建立好模型、UV、(一些贴图)。因为SP软件是三维模型的纹理贴图绘制工具,但她本身不能制作模型,编辑UV,需要第三方三维软件的建模等帮助。这里,我们仍然用C4D来制作一个简单的油桶模型,并在UVLAYOUT软件把该模型的UV展开。1、建立一个圆柱,设置如下:2、按C转化多边形,圆柱转化多边形时,你要注意,上下两个圆面是和柱体是分开的。所以选择全部点---优化。目的是去除所有无用的点,焊接所有点) 3、选择边模式,按UL选择中间边,按MS倒角。 4、然后,按UL 选择中间边,按T放大。 5、选择面模式,选择一圈边,按D 。 6、选择中间面,按D,向下推。 7、渲染发现,通过编辑破坏了原来的平滑。(有的地方应该平滑,有的地方应该菱角分明) 8、选择下面的边。
9、按右键--断开平滑着色。10、再渲染模型的平滑好多了。 11、油桶盖子,可做可不做,油桶本身是重点。 12、运用多边形编辑工具制作如下: 13、缩放到合适位置。 14、为油桶身添加一个细分,细分值为1,模型制作完成如下。导出为低模为YT_LOW.OBJ。然后用切刀--环形如下切割。15、选中上述切割的边,按MS倒角,然后,对其中间的边,按T缩放。16、为油桶身再添加细分,细分值为1。导出为yt_high.obj。 17、用UVLAYOUT ,打开YT_LOW.OBJ ,然后分别对两个部分进行UV展开。这是影响纹理贴图绘制效果好坏的重要一步。这里不细说了。18、展开油桶低模的UV如下:第二步:导入模型到Substance Painter进行绘制。1、启动Substance Painter,以下简称SP。点击FILE 文件--NEW 新建:复习一下,一般要四步:一是在MESH导入要绘制的模型;二是在NORMAL MAP FORMAT法线格式选择哪一种?(支持游戏);三是选择要绘制的贴图大小;四是是否添加在外面制作的贴图。(除非特殊情况,一般都在SP下烘焙)2、点击后,进入。模型正常导入进来,左是立体透视图,右为UV平面视图。(注意:二者窗口内,都可以进行纹理绘制)
Pycharm快捷键大全
阅读 CTRL -: 折叠当前代码 CTRL +: 展开当前代码 CTRL SHIFT -: 折叠所有代码 CTRL SHIFT +: 展开所有代码 CTRL SHIFT F7: 将当前单词在整个文件中高亮,F3移动到下一个,ESC取消高亮。CTRL F11 | F11: 设置书签. SHIFT F11: 显示所有书签。 CTRL F12: 当一个文件中方法太多,要快速跳到某个方法时,可以用此快捷键打开LIST, 除了用上下箭选择外,还可以输入字母。 移动 ALT UP: 移到上一个方法 ALT DOWN: 移到下一个方法 CTRL B | CTRL 单击:转到方法定义处 CTRL SHIFT UP: 将当前行上移一行 CTRL SHIFT UP: 将当前行下移一行 SHIFT ENTER: 在行中间执行时,智能跳到下一行。 选择 ALT 左键:列模式选择 CTRL W: 选中当前单词,继续按,选中它所属的行/IF/方法. 提示 CTRL Q: 在参数列表位置,显示可以输入的所有参数。 CTRL Q: 查看选中方法的文档字符串 注释 CTRL /: 注释、取消注释行 编辑 CTRL D: 未选中时,复制当前行到下一行,选中时复制粘贴选中部分。 CTRL J: 输入模板 SHIFT F6: 更改变量/方法名字 删除 CTRY Y: 删除当前行 调试 CTRL F8: 设置/取消断点 其它 CTRL E: 最近访问的文件列表 ESC: 焦点从其它窗口到编辑窗口 SHIFT ESC: 隐藏当前窗口,焦点到编辑窗口
F12: 焦点从编辑窗口到上一个使用窗口 编辑器右键,local history, show history:显示本地修改记录
CAD自设快捷键
; Program Parameters File For AutoCAD 2006 ; External Command and Command Alias Definitions ; Copyright (C) 1997-2005 by Autodesk, Inc. All Rights Reserved. ; Each time you open a new or existing drawing, AutoCAD searches ; the support path and reads the first acad.pgp file that it finds. ; -- External Commands -- ; While AutoCAD is running, you can invoke other programs or utilities ; such Windows system commands, utilities, and applications. ; You define external commands by specifying a command name to be used ; from the AutoCAD command prompt and an executable command string ; that is passed to the operating system. ; -- Command Aliases -- ; The Command Aliases section of this file provides default settings for ; AutoCAD command shortcuts. Note: It is not recommended that you directly ; modify this section of the PGP file., as any changes you make to this section of the ; file will not migrate successfully if you upgrade your AutoCAD to a ; newer version. Instead, make changes to the new ; User Defined Command Aliases ; section towards the end of this file. ; -- User Defined Command Aliases -- ; You can abbreviate frequently used AutoCAD commands by defining ; aliases for them in the User Defined Command Aliases section of acad.pgp. ; You can create a command alias for any AutoCAD command, ; device driver command, or external command. ; Recommendation: back up this file before editing it. To ensure that ; any changes you make to PGP settings can successfully be migrated ; when you upgrade to the next version of AutoCAD, it is suggested that ; you make any changes to the default settings in the User Defined Command ; Aliases section at the end of this file. ; External command format: ;
