3dmax实用操作技巧精华版
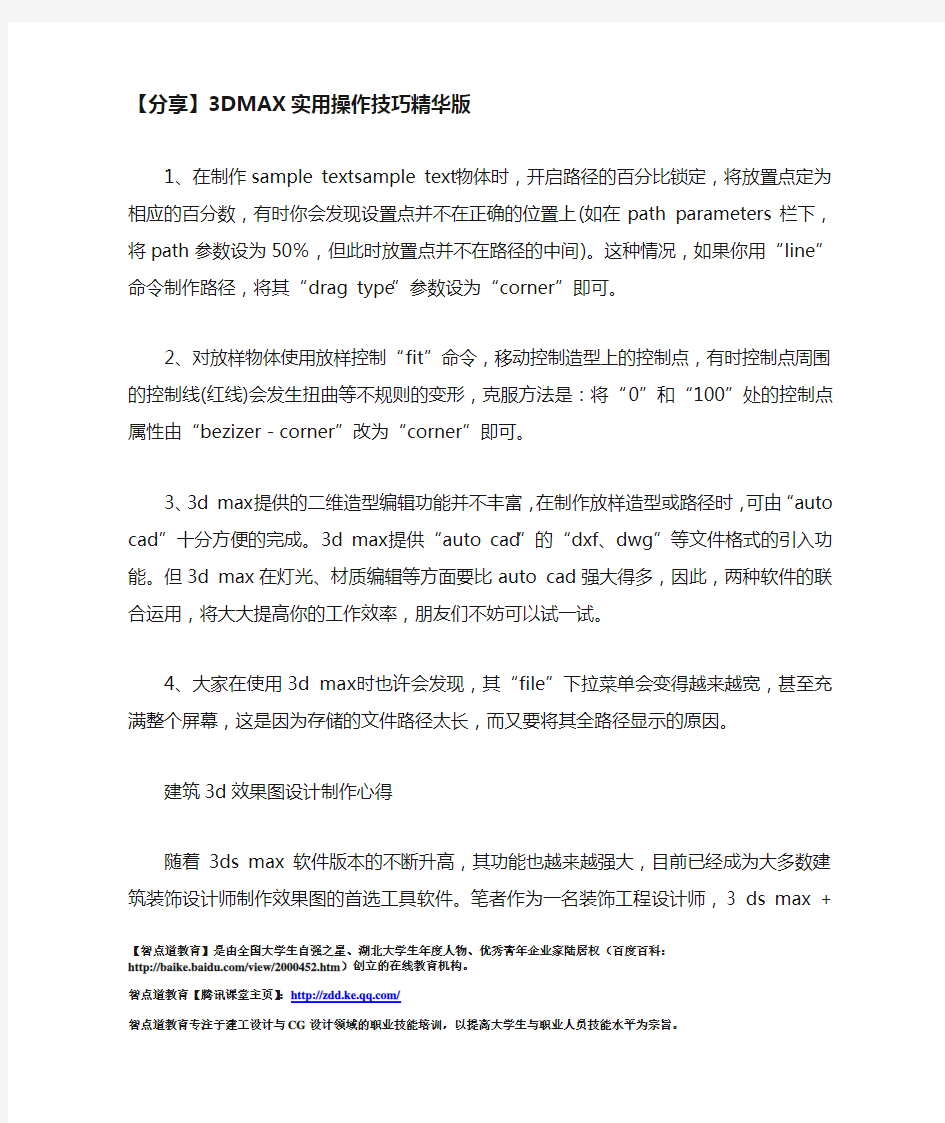
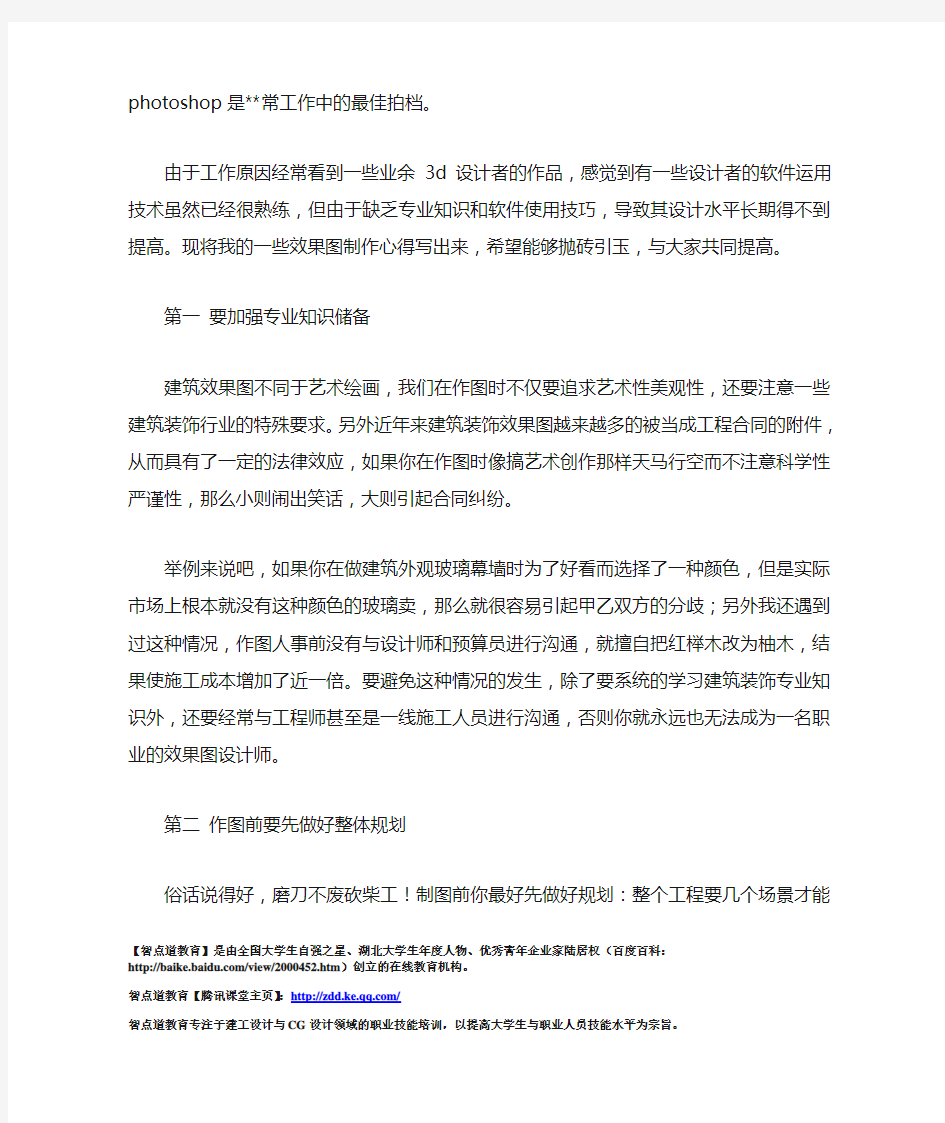
【分享】3DMAX实用操作技巧精华版
1、在制作sample textsample text物体时,开启路径的百分比锁定,将放置点定为相应的百分数,有时你会发现设置点并不在正确的位置上(如在path parameters栏下,将path参数设为50%,但此时放置点并不在路径的中间)。这种情况,如果你用“line”命令制作路径,将其“drag type”参数设为“corner”即可。
2、对放样物体使用放样控制“fit”命令,移动控制造型上的控制点,有时控制点周围的控制线(红线)会发生扭曲等不规则的变形,克服方法是:将“0”和“100”处的控制点属性由“bezizer-corner”改为“corner”即可。
3、3d max提供的二维造型编辑功能并不丰富,在制作放样造型或路径时,可由“auto cad”十分方便的完成。3d max提供“auto cad”的“dxf、dwg”等文件格式的引入功能。但3d max 在灯光、材质编辑等方面要比auto cad强大得多,因此,两种软件的联合运用,将大大提高你的工作效率,朋友们不妨可以试一试。
4、大家在使用3d max时也许会发现,其“file”下拉菜单会变得越来越宽,甚至充满整个屏幕,这是因为存储的文件路径太长,而又要将其全路径显示的原因。
建筑3d效果图设计制作心得
随着3ds max 软件版本的不断升高,其功能也越来越强大,目前已经成为大多数建筑装饰设计师制作效果图的首选工具软件。笔者作为一名装饰工程设计师,3 ds max + photoshop 是**常工作中的最佳拍档。
由于工作原因经常看到一些业余3d设计者的作品,感觉到有一些设计者的软件运用技术虽然已经很熟练,但由于缺乏专业知识和软件使用技巧,导致其设计水平长期得不到提高。现将我的一些效果图制作心得写出来,希望能够抛砖引玉,与大家共同提高。
第一要加强专业知识储备
建筑效果图不同于艺术绘画,我们在作图时不仅要追求艺术性美观性,还要注意一些建筑装饰行业的特殊要求。另外近年来建筑装饰效果图越来越多的被当成工程合同的附件,从而具有了一定的法律效应,如果你在作图时像搞艺术创作那样天马行空而不注意科学性严谨性,那么小则闹出笑话,大则引起合同纠纷。
举例来说吧,如果你在做建筑外观玻璃幕墙时为了好看而选择了一种颜色,但是实际市场上根本就没有这种颜色的玻璃卖,那么就很容易引起甲乙双方的分歧;另外我还遇到过这种情况,作图人事前没有与设计师和预算员进行沟通,就擅自把红榉木改为柚木,结果使施
【智点道教育】是由全国大学生自强之星、湖北大学生年度人物、优秀青年企业家陆居权(百度百科:https://www.360docs.net/doc/1f9275058.html,/view/2000452.htm)创立的在线教育机构。
智点道教育【腾讯课堂主页】:https://www.360docs.net/doc/1f9275058.html,/
工成本增加了近一倍。要避免这种情况的发生,除了要系统的学习建筑装饰专业知识外,还要经常与工程师甚至是一线施工人员进行沟通,否则你就永远也无法成为一名职业的效果图设计师。
第二作图前要先做好整体规划
俗话说得好,磨刀不废砍柴工!制图前你最好先做好规划:整个工程要几个场景才能展示清楚?每个场景要有哪些元素构成?哪些元素需要进行建模?哪些元素可以在素材库或光盘中找到?然后还要考虑整体的颜色搭配,材质选择等等等等。只有这样,作图时你才能作到有的放矢,少走弯路。
第三分清重点,减少工作量
把场景建立起来之后,先加上一部临时相机,挑选好出图视角。对于那些不可视的面,我们就不必要为其太费功夫,这样就能省去不少建模和赋予材质的工作量;对于那些较远的物体,建模时就不必考虑细节,有个形状和颜色就行了,因为不管你出的是a 2 还是a3 图,在1440dpi 情况下,那些场景深处的物体细节根本无法显现。
第四尽量不要在总场景中直接建模
我看到很多业余效果图设计师总喜欢在总场景中建模,除非你用的是专业级的图形工作站,我不推荐你这样做。因为即便是一个简单的室内装饰效果图,通常也会由近万个面构成,加上灯光材质贴图,每次渲染下来对你的cpu、内存、显卡都是一次满负荷的考验,如果你用的是“瘟酒吧”(windows 98)那么这种经历就如同走上一次高空钢索,即使你使用hide (隐藏)命令隐藏掉部分物体,赶上场景复杂时渲染一次的时间也够你去喝杯茶的了!
有经验的设计师通常会在独立的场景中为不同的物体建模,然后再用merge (合并)命令将不同的子场景进行合并,从而合理地利用计算机资源,提高作图效率。
第五一定记好为几何元素命名
作图时千万不要为了一时痛快而忘记为几何元素命名,否则的话等到场景一合并,就会出现上百的box01.box02……box103等等。你根本分不清哪一个几何元素属于哪个物体。所以每当你完成一个物体的建模后,就要及时的对相关元素进行命名,同样你也要及时地为材质进行命名。
【智点道教育】是由全国大学生自强之星、湖北大学生年度人物、优秀青年企业家陆居权(百度百科:https://www.360docs.net/doc/1f9275058.html,/view/2000452.htm)创立的在线教育机构。
智点道教育【腾讯课堂主页】:https://www.360docs.net/doc/1f9275058.html,/
简易常用-Word文档使用技巧方法大全(超全)
Word文档使用技巧方法大全 Word2000、2003、2007、2010快捷键使用大全总结常用快捷键 快捷键作用 一、字体类 Ctrl+B 使字符变为粗体 Ctrl+I 使字符变为斜体 Ctrl+U 为字符添加下划线 Ctrl+Shift+D 双下划线 Ctrl+Shift+< 缩小字号 Ctrl+Shift+> 增大字号 Ctrl+] 逐磅增大字号 Ctrl+[ 逐磅减小字号 Ctrl+Shift+F 改变字体 Ctrl+Shift+P 改变字号 Ctrl+D 改变字符格式("格式"菜单中的"字体"命令) Shift+F3 切换字母大小写(一次首字母变成大写,两次单词变成大写) CTRL+SHIFT+A 将所选字母设为大写 二、格式类 Ctrl+Shift+C 复制格式 Ctrl+Shift+V 粘贴格式 Ctrl+1 单倍行距(1为主键盘的数字键)
Ctrl+2 双倍行距 Ctrl+5 1.5 倍行距 Ctrl+0 在段前添加一行间距 Shift+F1(单击)需查看文字格式了解其格式的文字 Ctrl+E 段落居中 Ctrl+J 两端对齐 Ctrl+L 左对齐 Ctrl+R 右对齐 Ctrl+Shift+J 分散对齐 Ctrl+M 左侧段落缩进 Ctrl+Shift+M 取消左侧段落缩进 Ctrl+T 创建悬挂缩进 Ctrl+Shift+T 减小悬挂缩进量 Ctrl+Shift+S 应用样式 Ctrl+Shift+N 应用"正文"样式 Alt+Ctrl+1 应用"标题1"样式 Alt+Ctrl+2 应用"标题2"样式 Alt+Ctrl+3 应用"标题3"样式 三、编辑和文字移动 Backspace 删除左侧的一个字符 Ctrl+Backspace 删除左侧的一个单词 Delete 删除右侧的一个字符 Ctrl+Delete 删除右侧的一个单词 F2(然后移动插入移动选取的文字或图形点并按Enter键)
史上-最全-wordExcel使用技巧大全(超全)
不收藏不行的史上最全word用法 三招去掉页眉那条横线 1、在页眉中,在“格式”-“边框和底纹”中设置表格和边框为“无”,应用于“段落” 2、同上,只是把边框的颜色设置为白色(其实并没有删的,只是看起来没有了,呵呵) 3、在“样式”栏里把“页眉”换成“正文”就行了——强烈推荐! 会多出--(两个横杠) 这是用户不愿看到的,又要多出一步作删除-- 解决方法:替换时在前引号前加上一个空格问题就解决了 插入日期和时间的快捷键 Alt+Shift+D:当前日期 Alt+Shift+T:当前时间 批量转换全角字符为半角字符 首先全选。然后“格式”→“更改大小写”,在对话框中先选中“半角”,确定即可 Word启动参数简介 单击“开始→运行”命令,然后输入Word所在路径及参数确定即可运行,如“C:\ PROGRAM FILES \MICROSOFT Office \Office 10\ WINWord.EXE /n”,这些常用的参数及功能如下: /n:启动Word后不创建新的文件。 /a:禁止插件和通用模板自动启动。 /m:禁止自动执行的宏。 /w:启动一个新Word进程,独立与正在运行的Word进程。 /c:启动Word,然后调用Netmeeting。
/q:不显示启动画面。 另外对于常需用到的参数,我们可以在Word的快捷图标上单击鼠标右键,然后在“目标”项的路径后加上该参数即可。 快速打开最后编辑的文档 如果你希望Word在启动时能自动打开你上次编辑的文档,可以用简单的宏命令来完成: (1)选择“工具”菜单中的“宏”菜单项,单击“录制新宏”命令打开“录制宏”对话框; (2)在“录制宏”对话框中,在“宏名”输入框中输入“autoexec”,点击“确定”; (3)从菜单中选择“文件”,点击最近打开文件列表中显示的第一个文件名;并“停止录制”。保存退出。下次再启动Word时,它会自动加载你工作的最后一个文档。 格式刷的使用 1、设定好文本1的格式。 2、将光标放在文本1处。 3、单击格式刷按钮。 4、选定其它文字(文本2),则文本2的格式与文本1 一样。 若在第3步中单击改为双击,则格式刷可无限次使用,直到再次单击格式刷(或按Esc键)为止。 删除网上下载资料的换行符(象这种“↓”) 在查找框内输入半角^l(是英文状态下的小写L不是数字1),在替换框内不输任何内容,单击全部替换,就把大量换行符删掉啦。 选择性删除文件菜单下的最近使用的文件快捷方式。 工具→选项→常规把“列出最近使用文件数改为0”可以全部删除,若要选择性删除,可以按ctrl+Alt+ -三个键,光标变为一个粗减号后,单击文件,再单击要删除的快捷方式就行了。 建立一个矩形选区:
3DMAX 2013快捷键大全
3dMAX2013快捷键大全,3Ds Max2012快捷键大全A-角度捕捉开关 B-切换到底视图 C-切换到摄象机视图 D-封闭视窗 E-切换到轨迹视图 F-切换到前视图 G-切换到网格视图 H-显示通过名称选择对话框 I-交互式平移 J-选择框显示切换 K-切换到背视图 L-切换到左视图 M-材质编辑器 N-动画模式开关 O-自适应退化开关 P-切换到透视用户视图 Q-显示选定物体三角形数目 R-切换到右视图 S-捕捉开关 T-切换到顶视图 U-切换到等角用户视图 V-旋转场景 W-最大化视窗开关 X-中心点循环 Y-工具样界面转换 Z-缩放模式 [-交互式移近 ]-交互式移远 /-播放动画 F1-帮助文件
F3-线框与光滑高亮显示切换 F4-Edged Faces显示切换 F5-约束到X轴方向 F6-约束到Y轴方向 F7-约束到Z轴方向 F8-约束轴面循环 F9-快速渲染 F10-渲染场景 F11-MAX脚本程序编辑 F12-键盘输入变换 Delete-删除选定物体 SPACE-选择集锁定开关 END-进到最后一帧 HOME-进到起始帧 INSERT-循环子对象层级 PAGEUP-选择父系 PAGEDOWN-选择子系 CTRL+A-重做场景操作 CTRL+B-子对象选择开关 CTRL+F-循环选择模式 CTRL+L-默认灯光开关 CTRL+N-新建场景 CTRL+O-打开文件 CTRL+P-平移视图 CTRL+R-旋转视图模式 CTRL+S-保存文件 CTRL+T-纹理校正 CTRL+T-打开工具箱(Nurbs曲面建模) CTRL+W-区域缩放模式 CTRL+Z-取消场景操作 CTRL+SPACE-创建定位锁定键SHIFT+A-重做视图操作SHIFT+B-视窗立方体模式开关
AutoCAD使用技巧精华
A u t o C A D使用技巧精华-标准化文件发布号:(9556-EUATWK-MWUB-WUNN-INNUL-DDQTY-KII
AutoCAD使用技巧精华 提高AutoCAD绘图效率的一些技巧 1、充分使用命令的代码:用文本编辑软件(如Windows下的写字板、Word)打开ACADR14\SUPPORT目录下的文件(注:本文所述内容以14版本为例),可见到如下内容: ; - External Command and Command Alias definitions ………… ; overboard on systems with tight memory. A, *ARC C, *CIRCLE CP, *COPY DV, *DVIEW E, *ERASE L, *LINE ………… 其中带"*"的为命令全称,前面的字母就是该命令的代码(也称缩写),如只需要在"Command:"后键入"L"就能使用Line命令,键入"C"就可执行Circle 命令,熟悉这些代码可以提高绘图效率,我们还可根据自己的需要,把一些常用的命令按照该文件的格式也给出其代码来方便绘图,如加入"Q, *OFFSET",并且把代码尽可能放在左手键位,这样左手击键盘,右手操作鼠标,更好地协调工作。 2、灵活运用自动捕捉绘图功能:在"Command:"状态下,不键入或选择任何命令,直接在想要处理的物体(如线、弧、圆、多边形等)上单击时,物体上会出现几个蓝色小方框(称为夹点),当点击某一夹点时,此夹点被激活,颜色变为实心红色(颜色和方框大小可由ddgrips命令进行调节),同时"Command:"命令下出现**STRETCH**命令状态,连续回车,又可出现**MOVE**、**ROTATE**、**SCALE**、**MIRROR**四种状态(或者按ST、MO、RO、SC、MI),在每种状态下即可执行相应的命令,称为自动捕捉绘图功能。灵活运用自动捕捉绘图功能可以大大提高绘图效率。 3、当您在绘图过程中需要定位相对于其它点的一个点时,可以使用Tracing功能。例如,要在一个矩形的中心画一个圆,可以采用下述的方法定位于矩形的中心:首先打开自动捕捉功能,键入circle命令,这时提示输入圆心位置,此时按住shift键并单击鼠标右键,从弹出的快捷菜单中选择 Tracking,然后将鼠标移到矩形底边中点附近,当出现代表中点的三角形框时,单击捕获该点,再将鼠标向右上方移到矩形的右边中点附近,同样当出现代表中点的三角形框时单击鼠标,回车后就将圆心定位在了矩形的中心,再输入相应的半径即可。
word使用技巧大全
1 常用快捷键 Ctrl+C 复制所选文本或对象 Ctrl+C连续2次调出剪切板 Ctrl+X 剪切所选文本或对象 Ctrl+V 粘贴文本或对象 Ctrl+] 逐磅增大字号 Ctrl+[ 逐磅减小字号 Shift+Enter 换行符 Ctrl+Enter 分页符 Ctrl+A 包含整篇文档 F1 显示当前程序或者winodws的帮助内容。 F2 选中一个文件“重命名” F3 在桌面时打开“查找:所有文件”对话框 ALT+TAB 切换当前程序 ALT+ESC 切换当前程序 PRINTSCREEN 将当前屏幕以图象方式拷贝到剪贴板ALT+PRINTSCREEN 将当前活动程序窗口以图象方式拷贝到剪贴板 winodws键或CTRL+ESC 打开开始菜单 Windows徽标键+TAB键在任务栏上的按钮间循环 Windows徽标键+E键启动“我的电脑” Windows徽标键+D键快速显示桌面 Windows徽标键+R键执行“运行”命令 Windows徽标键+F键搜索文件或者文件夹 Windows徽标键+F1键显示Windows帮助 Windows徽标+PRINTSCREEN 将屏幕复制到剪贴板(包括鼠标光标)Windows徽标+SCROLLLOCK 将屏幕复制到剪贴板(不包括鼠标光标)
2 图形技巧 2.1 绘制图形的技巧 2.1.1 画直线 画直线的同时按着Shift键,将可以画出15°、30°、45°、60°、75°等具有特殊角度的直线。按住Ctrl键可画出自中间向两侧延伸的直线,同时按住这两个键则可画出自中间向两侧延伸的具有特殊角度的直线。 2.1.2 画弧 按住Shift键的同时可画出45度圆弧(画圆弧方法:打开绘图工具栏,单击“自选图形/基本形状/弧形”),按住Ctrl键可画出自中间向两侧延伸的圆弧,同时按住这两个键则可画出自中间向两侧延伸的45°圆弧,按住Alt键可画出一端固定的圆弧,同时按住Ctrl和Alt键则可画出一端固定的45°圆弧。 2.1.3 画矩形 按住Shift键可绘制出一个特殊的矩形——正方形,按住Ctrl键可绘出自中间向四周延伸的矩形,同时按住这两个键则可画出自中间向四周延伸的正方形。画圆时与此类似。 由此可见结合键盘画图的奇妙效果。 2.2 选择图形的技巧 如果需要选择部分图形,则可在按住Shift键的同时依次进行选择或单击绘图工具栏上的“选择对象”按钮,然后用鼠标画出一个框将所需要的图形罩住即可。 如果是各图形层叠在一起的情况,则可以首先选中最上面的图形,然后按Tab键或“Shift+Tab”组合键依次选择即可。 小提示:如果你发现某图形选择起来很困难(鼠标变不成十字形状),这种情况常发生在多个图形混杂在一起的情况,同样点击“选择对象”按钮后你会发现选择很容易。
(完整版)3DMAX常用快捷键命令大全
3DMAX常用快捷键命令大全主界面 显示降级适配(开关)【O】 适应透视图格点【Shift】+【Ctrl】+【A】 排列【Alt】+【A】 角度捕捉(开关) 【A】 动画模式(开关) 【N】 改变到后视图【K】 背景锁定(开关) 【Alt】+【Ctrl】+【B】 前一时间单位【.】 下一时间单位【,】 改变到上(Top)视图【T】 改变到底(Bottom)视图【B】 改变到相机(Camera)视图【C】 改变到前(Front)视图【F】 改变到等大的用户(User)视图【U】 改变到右(Right)视图【R】 改变到透视(Perspective)图【P】 循环改变选择方式【Ctrl】+【F】 默认灯光(开关) 【Ctrl】+【L】 删除物体【DEL】 当前视图暂时失效【D】 是否显示几何体内框(开关) 【Ctrl】+【E】 显示第一个工具条【Alt】+【1】 A-角度捕捉开关 B-切换到底视图
C-切换到摄象机视图 D-封闭视窗 E-切换到轨迹视图 F-切换到前视图 G-切换到网格视图 H-显示通过名称选择对话框I-交互式平移 J-选择框显示切换 K-切换到背视图 L-切换到左视图 M-材质编辑器 N-动画模式开关 O-自适应退化开关 P-切换到透视用户视图 Q-显示选定物体三角形数目R-切换到右视图 S-捕捉开关 T-切换到顶视图 U-切换到等角用户视图 V-旋转场景 W-最大化视窗开关 X-中心点循环 Y-工具样界面转换 Z-缩放模式 [-交互式移近 ]-交互式移远 /-播放动画 F1-帮助文件
F3-线框与光滑高亮显示切换 F4-Edged Faces显示切换 F5-约束到X轴方向 F6-约束到Y轴方向 F7-约束到Z轴方向 F8-约束轴面循环 F9-快速渲染 F10-渲染场景 F11-MAX脚本程序编辑 F12-键盘输入变换 Delete-删除选定物体 SPACE-选择集锁定开关 END-进到最后一帧 HOME-进到起始帧 INSERT-循环子对象层级 PAGEUP-选择父系 PAGEDOWN-选择子系 CTRL+A-重做场景操作 CTRL+B-子对象选择开关 CTRL+F-循环选择模式 CTRL+L-默认灯光开关 CTRL+N-新建场景 CTRL+O-打开文件 CTRL+P-平移视图 CTRL+R-旋转视图模式 CTRL+S-保存文件 CTRL+T-纹理校正 CTRL+T-打开工具箱(Nurbs曲面建模)
autoCAD使用技巧及intecad零件库添加流程
1、0层上是不可以用来画图的,那0层是用来做什么的呢?是用来定义块的。定义块时,先将所有图元均设置为0层(有特殊时除外),然后再定义块,这样,在插入块时,插入时是哪个层,块就是那个层了。 2、Purge这个命令可以清除掉图中所有的没有用到的设置、图块等信息,建议大家多多使用,我是几乎每次存盘前都要Purge一下的。 3、快捷键的定义是保存在文件中,2004版后(也可能是02版后,记不清了)改变了放置的目录,大家自己在windows里面搜索一下就知道了。快捷键是可以根据每个人的喜好,自由定义的。但,我认为自由不等于随便,也应该有一些原则。 一、不产生歧义,尽量不要采用完全不相干的字母。比如说,copy这个命令,就不要用v这个字母来定义快捷键。这样容易造成误解、遗忘。就算自己背熟了,别人一到你的机器上来,就绝对晕倒了。 二、根据各个命令的出现频率来定义快捷键,定义时,依次采用“1个字母--1个字母重复两遍--两个相邻或相近字母--其他”的原则。 举个最简单的例子,copy和circle。在cad的默认设置中,copy是co/cp,circle 是c。这样的安排绝对不合理。一般说来,copy使用的频率比circle要高得多,所以,首先应该是将c定义为copy的快捷键。然后,对于circle,可以采用cc(第一和第四个字母),也可采用ce(首尾两个字母),这两个都被占用了或者不习惯,再采用ci。 对于常用命令,我的建议是一定要采用快捷键,使用快捷键比用鼠标点取图标,或在菜单上选择命令要快上非常多的时间。一定要养成左手键盘,右手鼠标的习惯。什么算是常用命令呢?我建议平均每天出现5次以上的命令,都应该归结于常用命令。 大家根据这样的原则来定义好快捷键后,经过1~2天的练习,一定能够提高不少的效率。
WORD使用技巧大全(史上最强哦)
1.问:WORD里边怎样设置每页不同的页眉?如何使不同的章节显示的页眉不同? 答:分节,每节可以设置不同的页眉。文件——页面设置——版式——页眉和页脚——首页不同 2.问:请问word中怎样让每一章用不同的页眉?怎么我现在只能用一个页眉,一改就全部改了?答:在插入分隔符里,选插入分节符,可以选连续的那个,然后下一页改页眉前,按一下“同前”钮,再做的改动就不影响前面的了。简言之,分节符使得它们独立了。这个工具栏上的“同前”按钮就显示在工具栏上,不过是图标的形式,把光标移到上面就显示出”同前“两个字来了 3.问:如何合并两个WORD文档,不同的页眉需要先写两个文件,然后合并,如何做?答:页眉设置中,选择奇偶页不同/与前不同等选项 4.问:WORD编辑页眉设置,如何实现奇偶页不同? 比如:单页浙江大学学位论文,这一个容易设;双页:(每章标题),这一个有什么技巧啊?答:插入节分隔符,与前节设置相同去掉,再设置奇偶页不同 5.问:怎样使WORD文档只有第一页没有页眉,页脚?答:页面设置-页眉和页脚,选首页不同,然后选中首页页眉中的小箭头,格式-边框和底纹,选择无,这个只要在“视图”——“页眉页脚”,其中的页面设置里,不要整个文档,就可以看到一个“同前”的标志,不选,前后的设置情况就不同了。 6.问:如何从第三页起设置页眉?答:在第二页末插入分节符,在第三页的页眉格式中去掉同前节,如果第一、二页还有页眉,把它设置成正文就可以了
●在新建文档中,菜单—视图—页脚—插入页码—页码格式—起始页码为0,确定; ●菜单—文件—页面设置—版式—首页不同,确定; ●将光标放到第一页末,菜单—文件—页面设置—版式—首页不同—应用于插入点之后,确定。第2步与第三步差别在于第2步应用于整篇文档,第3步应用于插入点之后。这样,做两次首页不同以后,页码从第三页开始从1编号,完成。 7.问:WORD页眉自动出现一根直线,请问怎么处理?答:格式从“页眉”改为“清除格式”,就在“格式”快捷工具栏最左边;选中页眉文字和箭头,格式-边框和底纹-设置选无 8.问:页眉一般是---------,上面写上题目或者其它,想做的是把这根线变为双线,WORD中修改页眉的那根线怎么改成双线的?答:按以下步骤操作去做: ●选中页眉的文字,包括最后面的箭头 ●格式-边框和底纹 ●选线性为双线的 ●在预览里,点击左下小方块,预览的图形会出现双线 ●确定▲上面和下面自己可以设置,点击在预览周围的四个小方块,页眉线就可以在不同的位置
WORD使用技巧大全(史上最强哦)
答:分节,每节可以设置不同的页眉。文件——页面设置——版式——页眉和页脚——首页不同 2.问:请问word中怎样让每一章用不同的页眉?怎么我现在只能用一个页眉,一改就全部改了?答:在插入分隔符里,选插入分节符,可以选连续的那个,然后下一页改页眉前,按一下“同前”钮,再做的改动就不影响前面的了。简言之,分节符使得它们独立了。这个工具栏上的“同前”按钮就显示在工具栏上,不过是图标的形式,把光标移到上面就显示出”同前“两个字来了 3.问:如何合并两个WORD文档,不同的页眉需要先写两个文件,然后合并,如何做?答:页眉设置中,选择奇偶页不同/与前不同等选项 4.问:WORD编辑页眉设置,如何实现奇偶页不同? 比如:单页浙江大学学位论文,这一个容易设;双页:(每章标题),这一个有什么技巧啊 ?答:插入节分隔符,与前节设置相同去掉,再设置奇偶页不同 5.问:怎样使WORD文档只有第一页没有页眉,页脚?答:页面设置-页眉和页脚,选首页不同,然后选中首页页眉中的小箭头,格式-边框和底纹,选择无,这个只要在“视图”——“页眉页脚”,其中的页面设置里,不要整个文档,就可以看到一个“同前”的标志,不选,前后的设置情况就不同了。 6.问:如何从第三页起设置页眉?答:在第二页末插入分节符,在第三页的页眉格式中去掉同前节,如果第一、二页还有页眉,把它设置成正文就可以了 ●在新建文档中,菜单—视图—页脚—插入页码—页码格式—起始页码为0,确定; ●菜单—文件—页面设置—版式—首页不同,确定;
●将光标放到第一页末,菜单—文件—页面设置—版式—首页不同—应用于插入点之后,确定。第2步与第三步差别在于第2步应用于整篇文档,第3步应用于插入点之后。这样,做两次首页不同以后,页码从第三页开始从1编号,完成。 7.问:WORD页眉自动出现一根直线,请问怎么处理?答:格式从“页眉”改为“清除格式”,就在“格式”快捷工具栏最左边;选中页眉文字和箭头,格式-边框和底纹-设置选无 8.问:页眉一般是---------,上面写上题目或者其它,想做的是把这根线变为双线,WORD中修改页眉的那根线怎么改成双线的?答:按以下步骤操作去做: ●选中页眉的文字,包括最后面的箭头 ●格式-边框和底纹 ●选线性为双线的 ●在预览里,点击左下小方块,预览的图形会出现双线 ●确定▲上面和下面自己可以设置,点击在预览周围的四个小方块,页眉线就可以在不同的位置 9.问:Word中的脚注如何删除?把正文相应的符号删除,内容可以删除,但最后那个格式还在,应该怎么办?答:步骤如下:1、切换到普通视图,菜单中“视图”——“脚注”,这时最下方出现了尾注的编辑栏。2、在尾注的下拉菜单中选择“尾注分隔符”,这时那条短横线出现了,选中它,删除。3、再在下拉菜单中选择“尾注延续分隔符”,这是那条长横线出现了,选中它,删除。4、切换回到页面视图,尾注和脚注应该都是一样的
3DMAX快捷键大全
3D MAX快捷键大全 2011-06-06 18:56 主界面快捷键 1.菜单快捷键 File_New Scene(新场景) 【Ctrl+N】 File_0pen File(打开文件) 【Ctrl+O】 File_Save File(保存文件) 【Ctrl+S】 Edit_Undo Scene 0peration(撤销场景操作) 【Ctrl+Z】 Edit_Redo Scene 0peration(重做场景操作) 【Ctrl+Y】 Edit_Hold(存放) 【A1t+Ctrl+H】 Edit_Fetch(取回) 【A1t+Ctrl+F】 Edit_Delete 0bjects(删除对象) 【Delete】 Edit_Clone(克隆) 【Ctrl+V】 Edit_Select A1l(全选) 【Ctrl+A】 Edit_Select None(不选) 【Ctrl+D】 Edit_Select Invert(反选) 【Ctrl+I】 Edit_Select by Name(按名称选取) 【H】 Tool_Transfor m Type―In(变换输入) 【F12】 Tool_A1ign(对齐) 【Alt+A】 Tool_Spacing Tool(间隔工具) 【Shift+I】 Tool_Normal Align(法线对齐) 【Alt+N】 Tool_Place Highlight(放置高光) 【Ctrl+H】 Tool_Isolate Selection(孤立选择) 【Alt+Q】 Views-Undo View Change(撤销视图更改) 【Shift+Z】 Views_Redo View Change(重做视图更改) 【Shift+Y】 Views_V1ewport Background(视口背景) 【Alt+B】 Views_Update Background Image(更新背景图像) 【Alt+Shift+Ctrl+B】Views_Match Camera To View(摄影机与视图匹配) 【Ctrl+C】 Views_Redraw All Views(重绘所有视图) 【`】 Views_Adaptive Degradation Toggle(自适应降级开关) 【O】Views_Expert Mode Toggle(专家模式开关) 【Ctrl+X】 Graph Editors_Particle View(粒子视图) 【6】 Rendering_Render Scene(渲染场景) 【F10】 Rendering_Environment(环境) 【8】 Rendering_Render to Texture(渲染纹理) 【0(零)】 Rendering_Material Editor(材质编辑器) 【M】 Customize_Show/Hide Main Toolbar(显示或隐藏主工具栏) 【Alt+6】Customize_Lock User Interface(锁定用户界面) 【Alt+0(零)】MAXScript_MAXScript Listener(MAXScript监听器) 【Fll】 File Menu(文件菜单) 【Alt+F】 Edit Menu(编辑菜单) 【Alt+E】 Tools Menu(工具菜单) 【Alt+T】
AutoCAD二维绘图技巧总结
第一章使用AutoCAD 提高绘图效率的途径和技法 一、遵循一定的作图原则 为了提高作图速度,用户最好遵循如下的作图原则: 1.作图步骤:设置图幅→设置单位及精度→建立若干图层→设置对象样式→开始绘图。2.绘图始终使用1:1比例。为改变图样的大小,可在打印时于图纸空间内设置不同的打印比例。 3.为不同类型的图元对象设置不同的图层、颜色及线宽,而图元对象的颜色、线型及线宽都应由图层控制(BYLAYER)。 4.需精确绘图时,可使用栅格捕捉功能,并将栅格捕捉间距设为适当的数值。 5.不要将图框和图形绘在同一幅图中,应在布局(LAYOUT)中将图框按块插入,然后打印出图。 6.对于有名对象,如视图、图层、图块、线型、文字样式、打印样式等,命名时不仅要简明,而且要遵循一定的规律,以便于查找和使用。 7.将一些常用设置,如图层、标注样式、文字样式、栅格捕捉等内容设置在一图形模板文件中(即另存为*.DWF文件),以后绘制新图时,可在创建新图形向导中单击"使用模板"来打开它,并开始绘图。 二、选用合适的命令 用户能够驾驭AutoCAD,是通过向它发出一系列的命令实现的。AutoCAD接到命令后,会立即执行该命令并完成其相应的功能。在具体操作过程中,尽管可有多种途径能够达到同样的目的,但如果命令选用得当,则会明显减少操作步骤,提高绘图效率。下面仅列举了几个较典型的案例。 1.生成直线或线段 (1)在AutoCAD中,使用LINE、XLINE、RAY、PLINE、MLINE命令均可生成直线或线段,但唯有LINE命令使用的频率最高,也最为灵活。 (2)为保证物体三视图之间"长对正、宽相等、高平齐"的对应关系,应选用XLINE和RAY 命令绘出若干条辅助线,然后再用TRIM剪截掉多余的部分。 (3)欲快速生成一条封闭的填充边界,或想构造一个面域,则应选用PLINE命令。用PLINE 生成的线段可用PEDIT命令进行编辑。 (4)当一次生成多条彼此平行的线段,且各条线段可能使用不同的颜色和线型时,可选择MLINE命令。 2.注释文本 (1)在使用文本注释时,如果注释中的文字具有同样的格式,注释又很短,则选用TEXT (DTEXT)命令。 (2)当需要书写大段文字,且段落中的文字可能具有不同格式,如字体、字高、颜色、专用符号、分子式等,则应使用MTEXT命令。 3.复制图形或特性 (1)在同一图形文件中,若将图形只复制一次,则应选用COPY命令。 (2)在同一图形文件中,将某图形随意复制多次,则应选用COPY命令的MULTIPLE(重复)选项;或者,使用COPYCLIP(普通复制)或COPYBASE(指定基点后复制)命令将需要的图形复制到剪贴板,然后再使用PASTECLIP(普通粘贴)或PASTEBLOCK(以块的形式粘帖)命令粘帖到多处指定的位置。 (3)在同一图形文件中,如果复制后的图形按一定规律排列,如形成若干行若干列,或者沿某圆周(圆弧)均匀分布,则应选用ARRAY命令。
Word使用技巧汇编
word使用技巧汇编 1、Word表格自动填充 在Word表格里选中要填入相同内容的单元格,单击“格式→项目符号和编号”,进入“编号”选项卡,选择任意一种样式,单击“自定义”按钮,在“自定义编号列表”窗口中“编号格式”栏内输入要填充的内容,在“编号样式”栏内选择“无”,依次单击“确定”退出后即可。 2、Word中巧输星期 单击“格式→项目符号和编号”,进入“编号”选项卡,单击“自定义”按钮,在“编号样式”栏内选择“一、二、三”等样式,在“编号格式”栏内的“一”前输入“星期”即可。 3、粘贴网页内容 在Word中粘贴网页,只须在网页中复制内容,切换到Word中,单击“粘贴”按钮,网页中所有内容就会原样复制到Word中,这时在复制内容的右下角会出现一个“粘贴选项”按钮,单击按钮右侧的黑三角符号,弹出一个菜单,选择“仅保留文本”即可。 4、快速转换大写金额 在Word中输入12345,选中,然后点击“插入→数字”命令,在弹出的“数字”对话框“数字类型”栏里选择中文数字版式“壹、贰、叁…”单击“确定”,则12345就变成中文数字“壹万贰仟叁佰肆拾伍”。 5、去掉自动编号功能
点击“工具→自动更正选项”,打开“自动更正”对话框,进入“键入时自动套用格式”选项卡,找到“键入时自动应用”组中的“自动编号列表”复选项,取消前面的钩即可。这样就可以去掉那些“烦心”的自动编号功能。同样也可去除“画布”,方法是:点击“工具→选项”,进入“常规”选项卡,去除“插入‘自选图形’时自动创建绘图画布”复选框上的钩即可。 6、画出不打折的直线 在Word中如果想画水平、垂直或“15度;、30度、45度;、75度”角的直线,只须在固定一个端点后,按住Shift键,上下拖动鼠标,将会出现上述几种直线选择,位置调整合适后松开Shift键即可。 7、加减乘除松输入 i和I在中文输入法智能ABC中有着特殊的意义,它们可以作为输入小写和大写中文数字的前导字符,还可以用来将数字运算符号变为相应的汉字,在i或I后面输入+、—、*、/,按回车键或空格键,即可得到与之对应的汉字加、减、乘、除。 8、部分加粗表格线 在Word中需要加粗某一条或几条表格线时,可以先在工具栏选项中点击“表格和边框”按钮,然后在“表格和边框”窗口选定“线型”与“线宽”,再点击“绘制表格”按钮,最后在欲加粗的表格线上从头到尾画上一笔即可。 9、打造整齐的Word公式 使用Word公式编辑器创建公式后,你如果感到其中的公式不整齐(特别是矩阵形式的公式),那么你可以通过下列方式进行微调:单击该公式,右键进入“设置对象格式”,选择“版式”中任意一种形式,单击“确定”,再选中需要调整的项;按下Ctrl键后,利用光标上下左右移动对该项进行微调;重复上下左右移动对该项进行微调;重复上述
3Dmax 快捷键
笔记 第一阶段建模 第一节视图 一,快捷键 1,T——顶视图F——前视图P——透视图L——左视图B——底视图Alt+鼠标中键——旋转Ctrl+Alt+鼠标中键——缩放 Z——最大化视图G——网格F4——显示线条F3——显示网格 二,Attach附加Attach Mult 附加多个Refine加点Weld焊接(中间不能隔点)Filet切圆角Chamfer切直角Outline轮廓(Center从中心点) 三,布尔运算 Boolean布尔运算(加运算、减运算、交叉运算)Mirror镜像Break断开(选中移动) 路径具有方向的唯一性(隔点不可焊接) Bevel倒角Divide划分加点Lathe车削(Weld core 焊接内核) 四,点 Bezier 两端同时调节Bezier Corner 可调节端点Corner直角点Smooth平滑点五,放样 Compound object→loft放样 Get path拾取路径get shape拾取图形 (选择路径拾取图形,选择图形拾取路径) 六,阵列 Tools→Array阵列rotate旋转 放样做花:圆修改→放样→修改→Deformations→scale缩放→层面板→仅影响轴 七,Edit Poly 1,快捷键:1,点;2,边;3,边界;4,面;5,体 2,参数: Ignore back facing禁选背面 Shrink 减选grow加选ring(可选择平行边)loop可选择同一层边(多选)By angle按角度选择 3,软选择——冷暖色调 4,Edit vertices 可编辑点remove移除break 断开weld 焊接chamfer 细分 Target weld目标点焊接(隔点不可焊接) Connect连接remove isolated vertices 移除飘离点bridge桥接边界→cap补面attach附加cut切线(快捷alt+c) collapse(闭合) 5,空格键——锁定x——坐标轴 快捷键:ctrl——加选alt——减选 6,Symmetry对称 Bevel倒角Shell厚度turbo smooth涡轮平滑 bend弯曲(angle角度direction弧度limit 限制 7,光滑时要求布线均匀,疏密有致 先做大型,后出细节;细分时要整体细分;连线尽量连成四边面,尽量避免五星点和多星点,有棱角时要加线。 8,Path deform沿路径变形
AutoCAD绘制多边形的方法与技巧总结
AutoCAD绘制多边形的方法与技巧总结有道科技 Offset(平行关系)命令可将对象平移指定的距离,创建一个与原对象类似的新对象,它可操作的图元包括直线、圆、圆弧、多义线、椭圆、构造线、样条曲线等,当平移一个圆时,它还可创建同心圆;当平移一条闭合的多义线时,也可建立一个与原对象形状相同的闭合图形,正因为如此,Offset命令才成了AutoCAD 编辑命令中使用频率最高的一条命令。在使用Offset时,用户可以通过两种方式创建新线段,一种是输入平行线间的距离,这也是我们最常使用的方式;另一种是指定新平行线通过的点,选择参数“Through”(可简写为“T”)后,捕捉某个点作为新平行线的通过点,这样就不用输入平行线之间的距离了,而且还不易出错。 快速作出相切圆 平面图形中某个图形元素光滑地过渡到另一个图形元素的连接关系就是相切,记得笔者刚刚开始学习AutoCAD软件时,总是很笨拙地运用半径相加或半径相减的方法来画出相切圆,现在想来真是太愚蠢了。实际上,我们在运用画圆命令时,只要使用参数“Ttr”指定作相切的圆,然后分别选择相切对象A和B圆,再输入过渡圆半径就可以很方便地作出相切圆了。 特殊符号的输入 我们知道表示直径的“Ф”、表示地平面的“±”、标注度符号“°”都可以用控制码%%C、%%P、%%D来输入,但是如要输入其他符号怎么办呢?我们可以通过“字符映射表”来输入特殊字符,具体步骤如下: 1、输入“MText”命令,然后建立一个文本框,之后就会打开“Multiline Text Editor”对话框,在这个对话框中,我们可以看到右侧四个按钮中有一个是[Symbol]按钮; 2、单击这个按钮右下角的箭头,打开一个下拉列表,我们可以看到有“Degress %%d”、“Plus/Minus %%p”、“Diameter %% c”、“Non-breaking Space”、“Other”四个选项,选择前三个的某一选项可直接输入“°、”、“±”、“Φ”符号,这样就免去了我们记不住特殊控制码的苦处。 3、单击“Other”时,会打开“字符映射表”对话框,该对话框包含更多的符号供用户选用,其当前内容取决于用户在“字体”下拉列表中选择的字体,它的界面完全是我们所熟悉的中文界面,相信各位应该没有什么问题。 4.在“字符映射表”对话框中,选择要使用的字符,然后双击被选取的字符或单击[选择]按钮,再单击[复制]按钮,将字符拷贝到剪贴板上,点[关闭]返回原来的对话框,将光标放置在要插入字符的位置,用“Ctrl+V”就可将字符从剪贴板上粘贴到当前窗口
实用word使用技巧大全
实用Word使用技巧大全 目录 第一、WORD问答 (1) 第二、论文WORD技巧小结 (13) 第三、用WORD排论文的技巧 (14) 第四、用WORD编辑论文的几个建议 (15) 第五、快捷键 (18) 第六、功能键 (20) 第七、WORD表格处理技巧 (21) II
第一、Word问答 1.问:Word里边怎样设置每页不同的页眉如何使不同的章节显示的页眉不同 答:分节,每节可以设置不同的页眉。文件——页面设置——版式——页眉和页脚——首页不同。 2.问:请问Word中怎样让每一章用不同的页眉怎么我现在只能用一个页眉,一改就全部改了 答:在插入分隔符里,选插入分节符,可以选连续的那个,然后下一页改页眉前,按一下“同前”钮,再做的改动就不影响前面的了。简言之,分节符使得它们独立了。这个工具栏上的“同前”按钮就显示在工具栏上,不过是图标的形式,把光标移到上面就显示出”同前“两个字来了。 3.问:如何合并两个Word文档,不同的页眉需要先写两个文件,然后合并,如何做 答:页眉设置中,选择奇偶页不同/与前不同等选项。 4.问:Word编辑页眉设置,如何实现奇偶页不同比如:单页浙江大学学位论文,这一个容易设;双页:(每章标题),这一个有什么技巧啊 答:插入节分隔符,与前节设置相同去掉,再设置奇偶页不同。 5.问:怎样使Word文档只有第一页没有页眉,页脚 答:页面设置-页眉和页脚,选首页不同,然后选中首页页眉中的小箭头,格式-边框和底纹,选择无,这个只要在“视图”——“页眉页脚”,其中的页面设置里,不要整个文档,就可以看到一个“同前”的标志,不选,前后的设置情况就不同了。 6.问:如何从第三页起设置页眉 答:在第二页末插入分节符,在第三页的页眉格式中去掉同前节,如果第一、二页还有页眉,把它设置成正文就可以了。 1
3Dmax快捷键大全
3D max快捷键大全 Alt +W 放大 Ctrl + Shift +Z 视图最大化F3 显示材质 Alt +X 一般透明显示 A-角度捕捉开关 B-切换到底视图 C-切换到摄象机视图 D-封闭视窗 E-切换到轨迹视图 F-切换到前视图 G-切换到网格视图 H-显示通过名称选择对话框I-交互式平移 J-选择框显示切换 K-切换到背视图 L-切换到左视图 M-材质编辑器 N-动画模式开关 O-自适应退化开关 P-切换到透视用户视图 Q-显示选定物体三角形数目R-切换到右视图 S-捕捉开关 T-切换到顶视图 U-切换到等角用户视图 V-旋转场景 W-最大化视窗开关 X-中心点循环 Y-工具样界面转换 Z-缩放模式 [-交互式移近 ]-交互式移远 /-播放动画 F1-帮助文件 F3-线框与光滑高亮显示切换F4-Edged Faces显示切换 F5-约束到X轴方向 F6-约束到Y轴方向 F7-约束到Z轴方向 F8-约束轴面循环 F9-快速渲染 F10-渲染场景F11-MAX脚本程序编辑 F12-键盘输入变换 Delete-删除选定物体 SPACE-选择集锁定开关 END-进到最后一帧 HOME-进到起始帧 INSERT-循环子对象层级 PAGEUP-选择父系 PAGEDOWN-选择子系 CTRL+A-重做场景操作 CTRL+B-子对象选择开关 CTRL+F-循环选择模式 CTRL+L-默认灯光开关 CTRL+N-新建场景 CTRL+O-打开文件 CTRL+P-平移视图 CTRL+R-旋转视图模式 CTRL+S-保存文件 CTRL+T-纹理校正 CTRL+T-打开工具箱(Nurbs曲面建模)CTRL+W-区域缩放模式 CTRL+Z-取消场景操作 CTRL+SPACE-创建定位锁定键SHIFT+A-重做视图操作 SHIFT+B-视窗立方体模式开关 SHIFT+C-显示摄象机开关 SHIFT+E-以前次参数设置进行渲染SHIFT+F-显示安全框开关 SHIFT+G-显示网络开关 SHIFT+H-显示辅助物体开关 SHIFT+I-显示最近渲染生成的图象 SHIFT+L-显示灯光开关 SHIFT+O-显示几何体开关 SHIFT+P-显示粒子系统开关 SHIFT+Q-快速渲染 SHIFT+R-渲染场景 SHIFT+S-显示形状开关 SHIFT+W-显示空间扭曲开关 SHIFT+Z-取消视窗操作 SHIFT+4-切换到聚光灯/平行灯光视图SHIFT+\-交换布局 SHIFT+SPACE-创建旋转锁定键 ALT+S-网格与捕捉设置 ALT+SPACE-循环通过捕捉
AutoCAD使用技巧基础知识
以下是本人收集、整理的CAD 应用相关的技巧和心得在此与大家分享,希望能对大家有帮助。适用于AutoCAD 及浩辰CAD 等相似的CAD 软件。 什么是CAD 的选择拾取框?选择拾取框大小对绘图有什么影响? (2014-03-03 13:03:58) 转载 ▼ 标签: cad cad 教程 cad 使用技巧 选择拾取框 pickbox 分类: CAD 常见问题解答 在CAD 中十字光标中间有一个小方框,这个小方框就是选择拾取框,当图形的边界或顶点位于选择拾取框内时,单击可以选中对象,如下图所示。 设计人员一般不会去修改选择拾取框大小,会去适应默认的设置。但如果根据绘制图形的特征,适当调整一下选择拾取框的大小是可以提高操作效率的。假如我们绘制图纸中图形都不是很密集的话,可以将选择拾取框设置大一些,这样可以降低对光标定位精确性的要求,可以减少鼠标移动的距离。CAD 中选择拾取框默认的大小是3个像素,我们可以改成5或者6个像素。但反过来,即使图形非常密集,也不要将选择拾取框再改小了,3个像素已经足够小了,在图形密集的情况下可以利用CAD 高版本提供的选择预览功能来帮助选择。 选择拾取框可以在“选项”对话框的“选择集”选项卡中拖动“拾取框”滑块来调整大小,如下图所示。
使用对话框调整的好处是可以在左侧的预览框中看到调整后的大小。 选择拾取框大小也可以通过系统变量:PICKBOX直接设置,在输入PICKBOX命令后回车,软件会提示现在的大小,输入新的数值后回车即可。 除了作为选择拾取框外,十字光标中心的方框还可以作为捕捉靶框使用,靶框的设置在选项对话框的“绘图”选项卡中。很多人不明白选择拾取框和捕捉靶框的区别,其实从名字就很好理解,选择拾取框是选择用的,只在选择的时候起作用,捕捉靶框则是在捕捉的时候起作用。当没有执行命令或命令提示选择对象时,十字光标中心的方框是选择拾取框,当命令行提示定位点时,十字光标中心显示的是捕捉靶框。CAD高版本默认不显示捕捉靶框,一旦提示定位点时,比如你输入一个L命令回车后,你会看到十字光标中心的小方框会消失。 关于捕捉靶框设置的详细说明请参看:CAD对象捕捉的灵敏度由什么控制?CAD捕捉靶框的大小有什么用? 以上技巧适用于AUTOCAD及浩辰CAD等类似软件。
word中80个常见的操作技巧(很强大哦)
答:格式从“页眉”改为“清除格式”,就在“格式”快捷工具栏最左边;选 中页眉文字和箭头,格式-边框和底纹-设置选无 8. 问:页眉一般是---------,上面写上题目或者其它,想做的是把这根线变 为双线,WORD 中修改页眉的那根线怎么改成双线的? 答:按以下步骤操作去做: ●选中页眉的文字,包括最后面的箭头●格式-边框和底纹●选线性为双线的 ●在预览里,点击左下小方块,预览的图形会出现双线●确定▲上面和下面自 己可以设置,点击在预览周围的四个小方块,页眉线就可以在不同的位置 9. 问:Word 中的脚注如何删除?把正文相应的符号删除,内容可以删除,但 最后那个格式还在,应该怎么办? 答:步骤如下:1、切换到普通视图,菜单中“视图”――“脚注”,这时最 下方出现了尾注的编辑栏。2、在尾注的下拉菜单中选择“尾注分隔符”,这 时那条短横线出现了,选中它,删除。3、再在下拉菜单中选择“尾注延续分 隔符”,这是那条长横线出现了,选中它,删除。4、切换回到页面视图。尾 注和脚注应该都是一样的 10. 问:Word 里面有没有自动断词得功能?常常有得单词太长了,如果能设置 下自动断词就好了 答:在工具―语言―断字―自动断字,勾上,word 还是很强大的 11. 问:如何将word 文档里的繁体字改为简化字? 答:工具―语言―中文简繁转换 12. 问:怎样微调WORD 表格线?WORD 表格上下竖线不能对齐,用鼠标拖动其 中一条线,可是一拖就跑老远,想微调表格竖线让上下对齐,请问该怎么办 答:选定上下两个单元格,然后指定其宽度就可以对齐了,再怎么拉都行press"Alt",打开绘图,其中有个调整坐标线,单击,将其中水平间距与垂直
