制作WPS版柏拉图
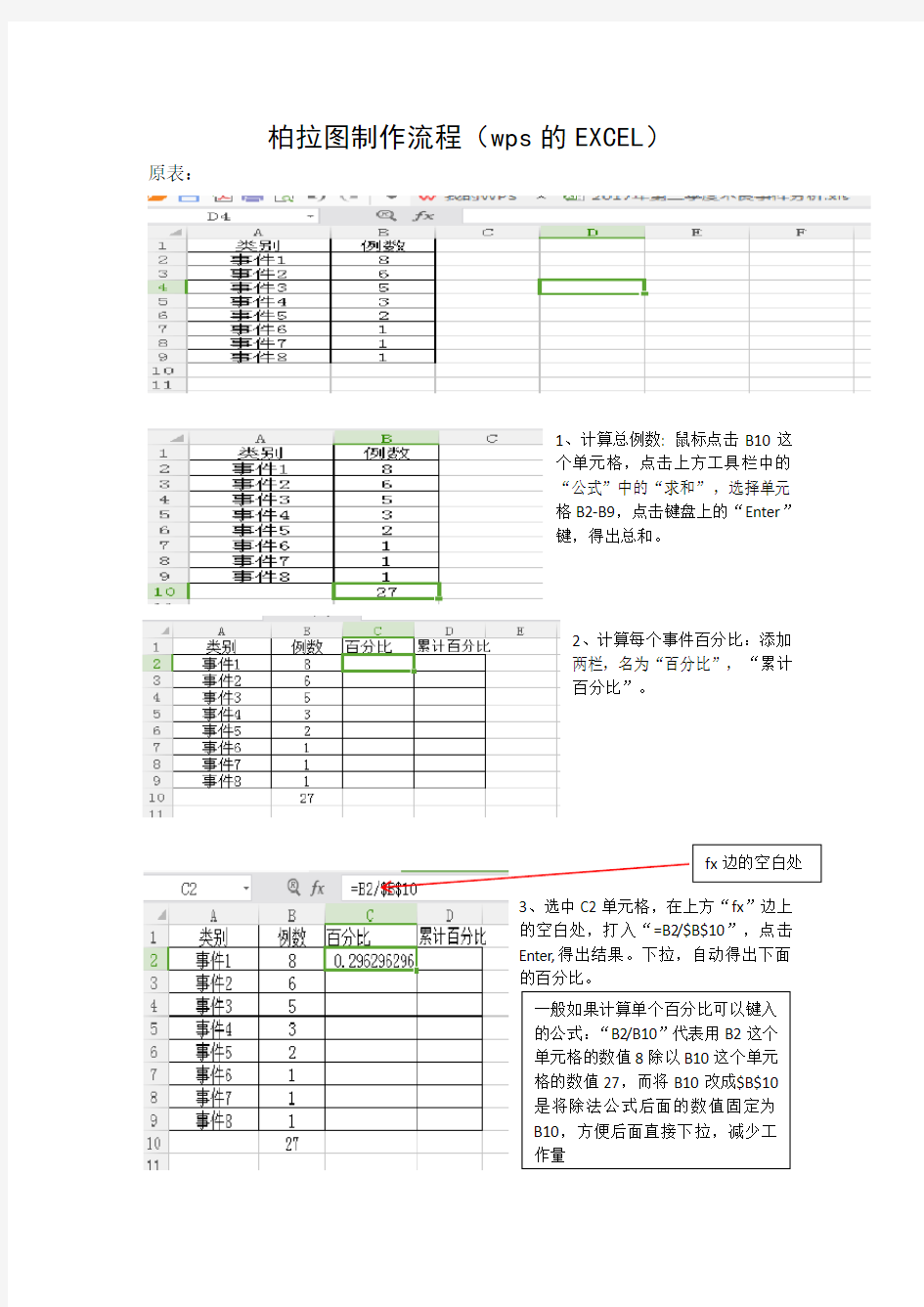

柏拉图制作流程(wps 的EXCEL )
原表:
1、计算总例数: 鼠标点击B10这个单元格,点击上方工具栏中的“公式”中的“求和”,选择单元格B2-B9,点击键盘上的“Enter ”键,得出总和。
2、计算每个事件百分比:添加两栏,名为“百分比”,“累计百分比”。
3、选中C2
单元格,在上方“fx ”边上的空白处,打入“=B2/$B$10”,点击Enter,得出结果。下拉,自动得出下面的百分比。
4、选中百分比下面的单元
格,右击鼠标,选择“设
置单元格格式”,选择“数
字”栏下的“百分比”,
右边的小数位数,按照需
要选择。
5、在累计百分比下的D2
单元格,打入第一个百分
比,然后选择D3这个单元
格,如上次一样,在上方
“fx”边上的空白处,打入
“=D2+D3”,点击Enter,
得出结果52%。下拉后得出
剩下的结果。删除百分比这
一栏。
说明:在删除百分比这一栏中,因为使用公式计算,会出现乱码,所以需要复制一下表格,
重新粘贴时改成“粘贴为数值”后删除。
6、插入一行,在累计百分比这一栏加入0,
为了后面折线图以0为起点。如图,选中
表格,点击“插入”下的“图表”
7、选择组合图,系列2改成折线图中的带数据标点的折线图,并且勾选后面的“次坐标轴”,点击确定。
8、点击图表中的折线
图,会发现左边表格中
的累计百分比中数值被
蓝色框框住。
9.拉动蓝色框,包括0在内。
发现折线图从坐标轴开始
了。
10、点击一下图表,在工具栏中会出现“图表工具”,选择“添加元素”中的“坐标轴”中的次要横向坐标轴。
11、在图表上方会出现X轴(这个称为次要水平坐标轴,和下方一样),选中这个坐标轴,双击坐标轴会出现右边的对话框,选择次要水平(类别)轴(或者在上方的“图表工具”中选择次要水平(类别)轴)。
12、选择对话框中的“坐标轴”,
点开“坐标轴选项”,选择“坐
标轴位置”中的“在刻度线上”
选择“标签”中的“标签位置”
改为“无”
13、点击图表中蓝色条形图,出现右边对话框,将“系列”中的分类间距调整为0。
14、得到如下图的图表。
15、点击图表任意地方,出现右边四个边框,选择第一个。勾选数据标签。后图表会出现相应的数据值。
16、点击如表右边的Y轴,选择“坐标轴”
点开“坐标轴选项”,选择边界最小值为
0,最大值为1。点开“数字”,选择“百
分比”小数位数改为0。
17、图表上面的标签位置不太合理,可以点击数据后,图表右上方出现四个图标,点击第一个图标,选择“数据标签”,后面的三角点开,可以选择数据的位置。为效果,所以选择的是左。
18、更改图表标题为“XXXX”。双击图中任意一个的蓝色长条再右击,选择“样式”,选择不同的颜色,进行美化。
19得到下图。
20、为了能够更直观的使用二八原则,将左边Y轴的数值最大值改成总和27。双击图的左边的y轴区域,出现下图的对话框。
21、选择“坐标轴”下的“坐标轴选项”中“边界”最大值改为27,最小值为0即可。得到下图。
