用WORD制作电子试卷
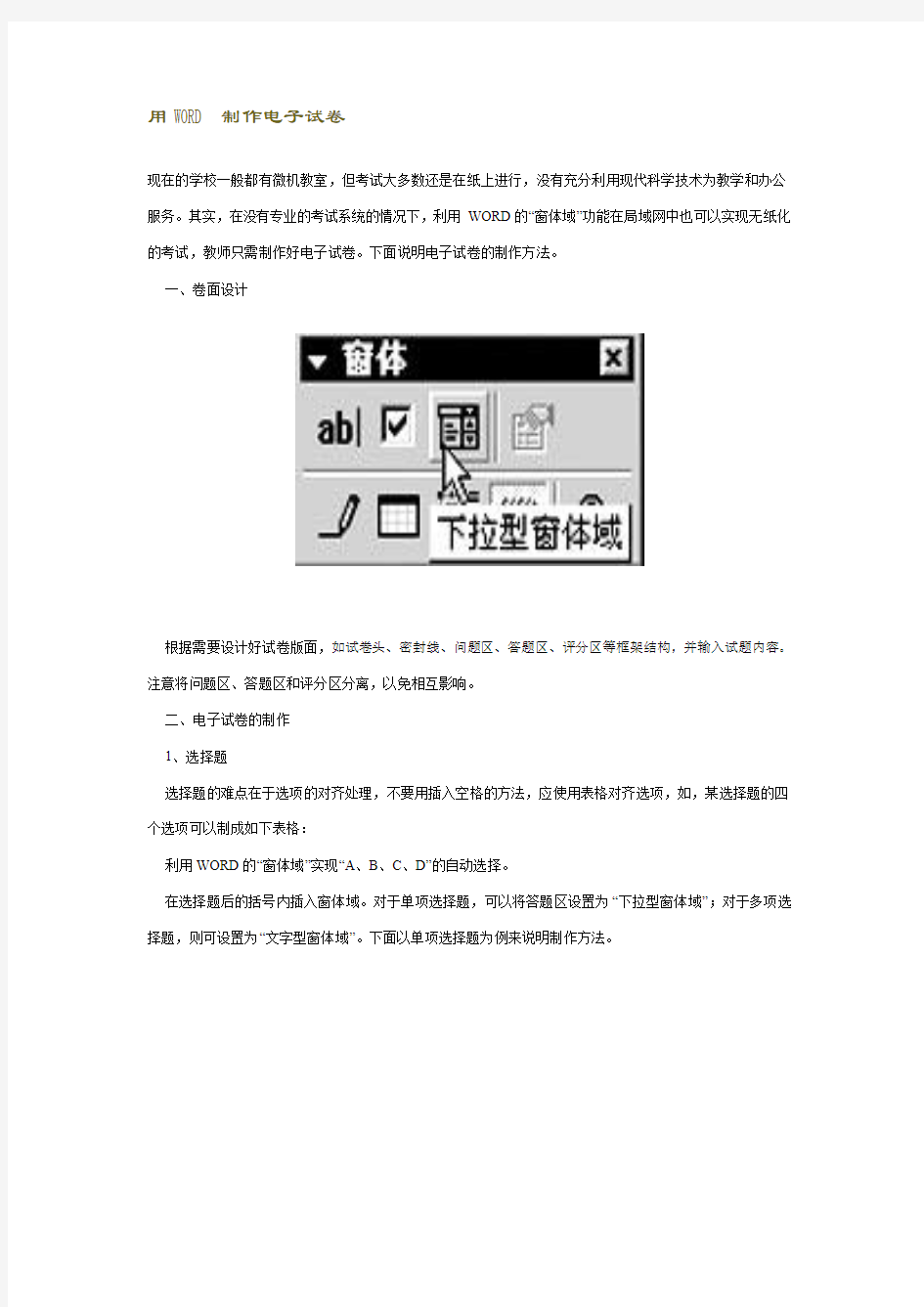

用WORD制作电子试卷
现在的学校一般都有微机教室,但考试大多数还是在纸上进行,没有充分利用现代科学技术为教学和办公服务。其实,在没有专业的考试系统的情况下,利用WORD的“窗体域”功能在局域网中也可以实现无纸化的考试,教师只需制作好电子试卷。下面说明电子试卷的制作方法。
一、卷面设计
根据需要设计好试卷版面,如试卷头、密封线、问题区、答题区、评分区等框架结构,并输入试题内容。注意将问题区、答题区和评分区分离,以免相互影响。
二、电子试卷的制作
1、选择题
选择题的难点在于选项的对齐处理,不要用插入空格的方法,应使用表格对齐选项,如,某选择题的四个选项可以制成如下表格:
利用WORD的“窗体域”实现“A、B、C、D”的自动选择。
在选择题后的括号内插入窗体域。对于单项选择题,可以将答题区设置为“下拉型窗体域”;对于多项选择题,则可设置为“文字型窗体域”。下面以单项选择题为例来说明制作方法。
①单击“视图”→“工具栏”,打开窗体工具栏;
②将插入点移到判断题的括号内,然后在窗体工具栏中单击“下拉窗体域”按钮,接着单击“窗体域选项”按钮;
③单击“下拉项”框,在其中输入选择题的题号A,然后单击“添加”,用同样的方法依次添加B、C、D。
2、制作判断题
利用“窗体域”实现“√”或“×”自动选择。
①单击“视图”→“工具栏”,打开窗体工具栏;
②将插入点移到判断题的括号内,然后在窗体工具栏中单击“下拉窗体域”按钮,接着单击“窗体域选项”按钮;
③单击“下拉项”框,右击所用中文输入法状态条的软键盘,选择“数学符号”项,选择“√”,则“√”出现在“下拉型窗体域选项”窗口的“下拉项”框中,单击“添加”按钮即可。用同样的方法把“×”添加到下拉项中。
④关闭软键盘。
提示:创建一个窗体域后,如果其他位置需要相同的窗体域,可以将他复制过去,不必重新创建。例如,选择题中有15个小题,为第一个题创建好窗体域后,其余的复制过去即可。
3、简答题答:
设置问答题的答题区比较简单,留出足够的空间即可。我们可以把该区域定义为“文字型窗体域”,方法:单击答题起始处,然后在窗体工具栏中单击“文件型窗体域”按钮,在默认文字框中输入“答:”(也可以不输入文字),在“最大长度(M)”框中选择“无限制”,其如“文字格式”等项你可以自行设置。最后单击“确定”按钮即可。
三、后期处理
1、链接图形
对于试卷中要用的图形,你可以用专门的制图软件做好,单独存放,也可以直接插入WORD文档中。
把图形链接到文档:在文档中单击需要插入图形的位置,单击“插入”“图片”“来自文件”,选中要插入的图片,单击“插入”按钮右边的箭头,选择“链接文件”即可。提示:对于插入文档中的链接图形,可以使用创建它的程序进行编辑修改,试卷中的图形将自动更新,最好将图形保存在局域网中某共享文件夹中,以让局域网中每台电脑都能够链接这些图形。
2、锁住问题区
①单击“工具”→“保护文档”,在“保护文档”任务窗格中,选中“编辑限制”下的“仅允许在文档中进行此类编辑”复选框,然后在下面的框中选择“填写窗体”并单击“是,启动强制保护”按钮。
②单击“密码”,然后在“新密码(可选)”框中键入密码,并在“确认新密码”框中再次键入密码,单击“确定”按钮。试卷制作完成后即可进行调试,看一下效果。
如果要对制作好的试卷进行修改编辑,在“保护文档”任务窗格中单击“停止保护”,并键入密码即可。单击“窗体”工具栏上的“锁”形按钮可以锁定窗体,此时你在试卷上设置的窗体项目便可用了。
如果你用的是WORD2000,则有所不同,请区别对待。
电子贺卡制作软件
电子贺卡制作软件 《电子贺卡制作软件》觉得应该跟大家分享,看完如果觉得有帮助请请下载。篇一:如何制作电子贺卡 如何制作电子贺卡 每逢节日或亲友们过生日的时候,我们都喜欢寄送一份电子贺卡,送上真挚的祝福。在这个个性展示的年代,简单的图片和文字构成的贺卡已经不能满足我们对时尚、创意的需求了。国内最流行的电子相册制作软件《数码大师》,支持添加众多的相片、音乐、视频短片等,搭配几百种动感的相片转场特效、梦幻动感场景制作精美、酷炫的电子贺卡。下面就让我们一起来体验下吧! 一、导入相片素材,写下祝福的话语 数码大师有五大相册类型,包括视频相册、礼品包相册、本机相册、网页相册等。在这里我们就以礼品包相册制作为例,教网友们如何制作电子贺卡的。软件功能设置人性化,各个相册之间的参数智能同步。点击相片列表中部的大按钮,将你的相片全部导入软件中。制作贺卡当然少不了祝贺的话语,点击“修改名字/注释/旁白”按钮,就可以为相片添加名字和注释,以及写下一段旁白,传递你的祝福。 二、添加背景音乐,思想汇报专题插入动感歌词
制作声色并茂的电子贺卡,当然离不开动听悠扬的背景音乐。点击“添加媒体文件”按钮,导入你的音乐或MV视频。我们还可以插入LRC歌词文件,制作MTV动感的歌词字幕特效的。 三、用相框装饰绚丽、精美的相片 温馨浪漫、可爱童真、欢乐节日等众多的相框素材供你选择,点击“相框切换方式”按钮,在下拉框中,选择相框切换的方式,让不同的相框搭配精美的相片,让人眼前一亮。 四、几百种酷炫的相片转场特效,以及梦幻的动感场景效果 旋转特效、散射特效、帘窗特效、虫洞特效等近500种的相片转场特效,这也是我用过同类软件中特效最多的一款软件。软件默认随机特效,如果你想自定义设置特效,那可以点击“应用特效到指定相片”按钮即可实现的。花瓣纷飞、爱心泡泡、星光闪闪等梦幻的动感场景,帮你营造浪漫、唯美的氛围。 五、制作精美的电子贺卡的封面 最后,范文写作我们就为贺卡制作一个精美的封面。点击“礼品包封面详细设置”按钮,在弹出框中,为封面添加标题、备注、背景音乐等基本设置。点击“相框主题”选项卡,各具特色的封面主题供你选择。在“心语传送”处输入你想表达话语即可。 篇二:电子贺卡的制作方法 【教学目的】 1、学会搜集和整理素材资料。
Word2010使用技巧与实战方法-编排试卷
Word2010使用技巧与实战方法-编排试卷 高顿网校友情提示,最新桂林会计继续教育网上总结信息Word2010使用技巧与实战方法-编排试卷等内容公布如下: 目标: 教您制作一份简单的试卷,并且学会制作试卷模板,处理在编辑试卷中遇到的问题,比如插入符号、插入公式、绘制图形等,最后告诉您如何将做好的试卷打印出来。 实例: 这是一份建好的试卷。我们有两种方法来实现它,一种是用分栏的方法,另一种是利用文本框的方法,效果是一样的。 难点分析: (1)页面设置 在建立试卷时,要进行页面设置。一般我们用的都是8开纸,并且是横向的。 在空文档中,单击“文件”菜单中的“页面设置”命令,在打开的对话框中选择“纸型”选项卡,在纸型列表框旁的下拉按钮上单击,选择“自定义大小”,设置宽度为26厘米,高度为37.8厘米,设置纸的方面为"横向"。单击"页边距"选项卡,对上、下、左、右页边距作相应的调整,比如可将上、下边距设置为2厘米。单击“确定”按钮,完成了页面设置。 (2)制作密封线 正规的试卷上都有密封线,我们可以用文本框来制作。 执行“视图→页眉和页脚”命令,进入“页眉和页脚”编辑状态。然后执行“插入→文本框竖排”命令,再在文档中拖拉出一个文本框,并输入字符及下划线。 小提示:由于Word中的下划线出现在一行开头时不能显示出来,所以我们在装订线开头,多输入了一个“装”字,选中该字设置颜色为“白色”,将其“隐藏”起来。 将光标定在文本框中,执行“格式→文字方向”命令,打开“文字方向—文本框”对话框,选中所需的文字方向样式,确定返回。 将文本框定位到页面左边页边距外侧,并根据页面的大小调整好文本框的大小及字符位置等。将鼠标移至文本框边缘处成“梅花状”时,双击鼠标,打开“设置文本框格式”对话框,在“颜色与线条”标签中,将“线条”设置为“无颜色线条”,确定返回。 最后单击“页眉和页脚”工具栏上的“关闭”按钮返回文档编辑状态,密封线制作完成(局部效果如图4)。 (小提示:添加了页眉后,页眉处出现了一条横线,影响试卷的制作,我们可以用前面讲的的方法将其清除:在页眉处双击鼠标,再次进入“页眉和页脚”编辑状态,执行“格式→边框和底纹”命令,打开“边框和底纹”对话框,在“边框”标签下,选中“无”边框样式,然后将其“应用于”“段落”,确定返回即) (3)模板的设置和使用 如果您经常制作试卷,可以将一份典型的试卷存为一个模板文件,以后就可以利用模板迅速制作一份试卷了。 创建试卷模板的方法为:找到一份典型的试卷,里面有编排好的版式和格式,去掉不通用的内容。 然后单击“打开”菜单,选择“另存为”命令,在弹出的对话框中,选择“保存类型”为“文档模板”,给出模板文件的名字,确定保存位置,单击“保存”按钮,模板文件就被保存好了。 (4)分栏的设置
《用WORD制作电子贺卡》说课稿
《用WORD制作电子贺卡》说课稿 海南华侨中学符丽婵 一、教材分析 《用WORD制作电子贺卡》是选自海南出版社出版的初中《信息技术》七年级(下册)第一章《文字处理与排版》的一节综合应用课。 本课的主要内容是利用图片、艺术字、文本框等来制作电子贺卡,是小结性的操作与学习,也是前几节内容的延展,在前面的课程里,学生已经能独立制作简单的文档,能自如的在文档中的插入图片、艺术字、文本框、自选图形等对象的基础上,进一步学习怎样将前面所学的对象进行组合,从而文档图文并茂、生动有趣而且实用。安排这些内容,目的是让学生学会将所学知识综合应用,并将学到的知识应用到实际生活中。教材这样由易到难的设计,符合学生的认知规律,易激发学生的学习兴趣,有利于创新意识与审美能力的提升。 七年级的学生已有一定的操作能力和探究能力,且求知欲望强,制作电子贺卡既有共性又有特性,制作步骤稍繁,学生掌握各个对象设置步骤后,稍加提示,就可自主完成一张贺卡的制作。所以我确定: 重点:1、掌握插入图片、艺术字与文本框的方法, 2、掌握图片与艺术字格式的设置方法 3、合并插入的对象 难点:1、贺卡中图片、艺术字、文本框之间的位置关系; 2、插入对象(图片、艺术字、文本框)的格式(色彩搭配、位置摆放)设置。 二、教学目标分析 当前,信息技术教学内容着重选取促进学生信息素养的基础内容进行教学,重点让学生掌握信息技术这个基础工具,培养学生利用这个工具进行其他学科学习和
终身学习的可持续发展能力。根据七年级学生心理、智力发展水平及他们的知识经验和情感需求,我确定本节课的教学目标为: 知识目标: 学生能够掌握基本的Word图文混排的操作。能力目标: 1、初步掌握在word中运用图片、艺术字、文本框进行综合处理问题的方法; 、提高学生的自主探索和综合实践操作的能力。 2 3、发挥学生的设计才能和创意,并学会评价作品。 情感目标: 通过本节课的学习,教育学生要学会感恩。 三、教法分析 1、任务驱动法 信息技术新课标明确指出:知识及技能的传授应以完成典型"任务"为主。因此本课采用建构主义理论指导下的主体式教学模式。将信息技术教育、美术教育和德育整合,设置几个小任务让学生自行选择完成的方式,让学生通过完成任务来自主建构自己的知识体系。使教学内容合理流动,水到渠成。 2、直观演示法 此法主要运用于创设情境,展示学生作品。本节课从一开始就播放贺卡,激发学生的求知欲望,让学生主动愉快地接受任务,符合该阶段学生的认知特点。完成任务后,展示学生作品,利于学生交流,进行美育与德育渗透,获得成就感,增强学习的自信心。 3、分层教学法 新课标提出“教学要面向全体,让每个学生都得到发展”,针对学生的差异,在设计任务时我注意任务的层次性。让学生根据自己的能力自主选取任务。我还充分强化自己的角色意识,做平等中的首席,让学生时刻感受到与教师处于平等的地
用WORD制作试卷模板
用WORD制作试卷模板 一、设置页面 试卷通常使用B4纸、横向、分两栏印刷,因此在制作之前,先要设置页面。启动Word,新建一空白文档。执行“文件→页面设置”命令,打开“页面设置”对话框,切换到“纸张”标签下,设置纸张大小为B4纸;(图1)再切换到“页边距”标签下,设置好边距,并选中“横向”方向;(图2)如需制作正反面的试卷还应切换到“版式”标签下,勾选“奇偶页不同”选项。全部设置完成后,确定返回。 图1 图2 图3 二、制作密封线 正规的试卷上都有密封线,用文本框来制作。 执行“视图→页眉和页脚”命令,进入“页眉和页脚”编辑状态。然后执行“插入→文本框竖排”命令,再在文档中拖拉出一个文本框,并仿照图2的样式输入字符及下划线。重复上一步骤,输入第二个文本框。(图4) 将光标定在文本框中,执行“格式→文字方向”命令,打开“文字方向—文本框”对话框(图5),选中“右边”一种文字方向样式,确定返回。 图4 图5
将文本框定位到页面左边页边距外侧,并根据页面的大小调整好文本框的大小及字符位置等。将鼠标移至文本框边缘处成“梅花状”时,双击鼠标,打开“设置文本框格式”对话框,在“颜色与线条”标签中,将“线条”设置为“无颜色线条”,确定返回。(图6) 图6 最后单击“页眉和页脚”工具栏上的“关闭”按钮返回文档编辑状态,密封线制作完成。 提示:添加了页眉后,页眉处出现了一条横线,影响试卷的制作,我们可以用下面的方法将其清除:在页眉处双击鼠标,再次进入“页眉和页脚”编辑状态,执行“格式→边框和底纹”命令,打开“边框和底纹”对话框,在“边框”标签下,选中“无”边框样式,然后将其“应用于”“段落”,确定返回即可。 三、制作分栏页码 试卷分两栏打印,每栏下面都应有页码及总页码。 再次进入“页眉和页脚”编辑状态,单击“页眉和页脚”工具栏上的“在页眉和页脚间切换”按钮,切换到“页脚”编辑状态。在左栏对应的页脚处进行以下操作:输入字符“第”→按下“Ctrl+F9”组合键插入域记号(一对大括号{})→在大括号内输入“=”号→单击工具条的“插入页码”按钮→再后面输入“*2-1”字符→在大括号右外侧输入字符“页共”→按下“Ctrl+F9”组合键插入域记号→在大括号内输入“=”号→单击工具条的“插入页数”按钮→再后面输入“*2”字符→在大括号右外侧输入字符“页”。 在右栏对应的页脚处进行以下操作:输入字符“第”→按下“Ctrl+F9”组合键插入域记号(一对大括号{})→在大括号内输入“=”号→单击工具条的“插入页码”按钮→再后面输入“*2”字符→在大括号右外侧输入字符“页共”→按下“Ctrl+F9”组合键插入域记号→ 在大括号内输入“=”号→单击工具条的“插入页数”按钮→再后面输入“*2”字符→在大 括号右外侧输入字符“页”(图6)。 图6 选中上述所有域代码,右击鼠标,在随后弹出的快捷菜单中,选择“更新域”选项,并调整好页码位置。最后单击“页眉和页脚”工具栏上的“关闭”按钮返回文档编辑状态,页码制作完成。 四、制作试卷标题 在第一页试卷上,通常有试卷标题、姓名、评分栏等项目,用表格制作。 执行“格式→分栏”命令,打开“分栏”对话框,选中“两栏”样式,并调整好栏间距,确定返回。输入试卷标题(如“天津市北辰区北仓小学一年级语文期末试卷”),设置好字体、
用制作试卷模板格式
精心整理 精心整理 用WORD 制作试卷模板 一、设置页面 试卷通常使用B4纸、横向、分两栏印刷,因此在制作之前,先要设置页面。启动Word ,新建一空白文档。执行“文件→页面设置”命令,打开“页面设置”对话框,切换到“纸张”标签下,设置纸张大小为B4纸;(图1)再切换到“页边距”标签下,设置好边距,并选中“横向”方向;(图2)如需制作正反面的试卷还应切换到“版式”标签下,勾选“奇偶页不同”选项。全部设置完成后,确定返回。 图1 图2 图3 二、制作密封线 正规的试卷上都有密封线,用文本框来制作。 执行“视图→页眉和页脚”命令,进入“页眉和页脚”编辑状态。然后执行“插入→文本框竖排”命令,再在文档中拖拉出一个文本框,并仿照图2的样式输入字符及下划线。重复上一步骤,输入第二个文本框。(图4) 将光标定在文本框中,执行“格式→文字方向”命令,打开“文字方向—文本框”对话框(图 5),选中“右边”一种文字方向样式,确定返回。 图4图5 将文本框定位到页面左边页边距外侧,并根据页面的大小调整好文本框的大小及字符位置等。将鼠标移至文本框边缘处成“梅花状”时,双击鼠标,打开“设置文本框格式”对话框,在“颜色与线条”标签中,将“线条”设置为“无颜色线条”,确定返回。(图6) 图6 最后单击“页眉和页脚”工具栏上的“关闭”按钮返回文档编辑状态,密封线制作完成。 提示:添加了页眉后,页眉处出现了一条横线,影响试卷的制作,我们可以用下面的方法将其清除:在页眉处双击鼠标,再次进入“页眉和页脚”编辑状态,执行“格式→边框和底纹”命令,打开“边框和底纹”对话框,在“边框”标签下,选中“无”边框样式,然后将其“应用于”“段落”,确定返回即可。 三、制作分栏页码 试卷分两栏打印,每栏下面都应有页码及总页码。 再次进入“页眉和页脚”编辑状态,单击“页眉和页脚”工具栏上的“在页眉和页脚间切换”按钮,切换到“页脚”编辑状态。在左栏对应的页脚处进行以下操作:输入字符“第”→按下“Ctrl+F9”组合键插入域记号(一对大括号{})→在大括号内输入“=”号→单击工具条的“插入页码”按钮→再后面输入“*2-1”字符→在大括号右外侧输入字符“页共”→按下“Ctrl+F9”组
用WORD制作电子贺卡
用WORD制作电子贺卡(一等奖) 教学目标: 知识与能力目标: 1、初步掌握在word中运用图片、艺术字、文本框进行综合处理问题的方法; 2、提高学生的自主探索和综合实践操作的能力。 3、发挥学生的设计才能和创意,并学会评价作品。 过程与方法: 通过在文档中插入各种不同的对象,如图片、艺术字、文本框等,采用任务驱动的方法,实现用W ord软件来制作电子贺卡。 情感态度与价值观: 1.在获得用WORD制作电子贺卡知识的同时,体会在word中综合文字、图片等的处理效果,促进学生形成良好的审美观。 2.使学生对“字处理”软件的功能有了更深一步的了解,进一步激发学生的求知欲。 学生与教材分析: 《用WORD制作电子贺卡》是中国和平出版社的《信息技术》初一年级第一册〈下〉,第四章第4节《美化文章》的综合应用。是在学生学习了在WORD文档中插入图片、艺术字、文本框等对象的方法之后的一节综合实践课。 教学重点、难点: 1.贺卡中图片、艺术字、文本框之间的位置关系; 2、插入对象(图片、艺术字、文本框)的格式(色彩搭配、位置摆放)设置。 教学方法:任务驱动法; 教学环境:多媒体网络教室; 教学准备:制作的电子贺卡,为学生提供的贺卡素材; 教学过程: 一、导入新课:(课间播放有背景音乐的贺卡)
【教师】每逢节日,我们都会为亲朋好友送去精挑细选的贺卡,以表达美好的祝福。这些贺卡来自那儿?(小摊上、花样百出的网站上),如果是我们亲手制作的是不是更能表达真诚的祝愿?(是)同学们想不想知道如何制作的?(想)今天就用WORD软件来帮助我们完成这个心愿。请同学们欣赏用WORD制作的几张贺卡,在欣赏的过程中请同学们仔细观察。(播放贺卡) 【问题1】这些贺卡纸张的大小方向相同吗?主要由哪几部分组成? 〖学生〗学生讨论回答(纸张大小、方向不同;图片、艺术字、文本框) 【问题2】我们来分析一下这些贺卡中各个对象的位置关系。 〖学生〗学生讨论回答(图片在下方,艺术字、文字在上方) 【教师】也就是说:一张贺卡有大小,它是由图片、艺术字、文本框组成,其中使用“图片”做背景,使用“艺术字”写贺词,利用“文本框”写寄语。下面我们就来制作一张图文并茂的贺卡,请同学们注意总结贺卡的制作步骤。首先来看纸张的大小设置。 一、页面的设置: 【教师】贺卡的大小、方向是由“文件|页面设置”来完成,这是我们制作贺卡首先要考虑的问题。(教师边讲解边演示) 我们再来复习贺卡中各个对象的插入方法及格式设置。 二、图片的插入: 【问题1】插入图片的方法? 【师、生】学生讨论讲解教师演示 (教师提醒学生观察在图片插入的同时弹出了“图片工具栏”) 【问题2】如何改变图片的大小并使其做贺卡的背景? 【师、生】请学生讨论讲解教师演示 『方法』拖动图片上的控制点改变其大小,通过“图片工具栏”或右击图片,改变图片的“格式”,让其“衬于文字下方”; 三.艺术字的插入: 【问题】如何插入“艺术字”并让其置于图片上方呢?
如何用WORD制作真实的试卷模板
离寒假已近,老师们可能也开始考虑制作考试试卷了。因而今天咱们就来教大家 如何用Word制作一个试卷模板。 一、设置页面 试卷通常使用B4纸、横向、分两栏印刷,因此在制作之前,先要设置页面。启动Word 2003(其他版本操作相似),新建一空白文档。执行“文件→页面设置”命令,打开“页面设置”对话框,切换到“纸张”标签下,设置纸张大小为B4纸;再切换到“页边距”标签下,设置好边距,并选中“横向”方向(图1)。全部设置完成后,确定返回。 图1 二、制作密封线 正规的试卷上都有密封线,我们可以用文本框来制作。 执行“视图→页眉和页脚”命令,进入“页眉和页脚”编辑状态。然后执行“插入→文本框竖排”命令,再在文档中拖拉出一个文本框(图2),并仿照图2的样式输入字符及下划线。
图2 小提示:由于Word中的下划线出现在一行开头时不能显示出来,所以我们在装订线开头,多输入了一个“装”字,选中该字设置颜色为“白色”,将其“隐藏”起来。 将光标定在文本框中,执行“格式→文字方向”命令,打开“文字方向—文本框”对话框(图3),选中“右边”一种文字方向样式,确定返回。 图3
将文本框定位到页面左边页边距外侧,并根据页面的大小调整好文本框的大小及字符位置等。将鼠标移至文本框边缘处成“梅花状”时,双击鼠标,打开“设置文本框格式”对话框,在“颜色与线条”标签中,将“线条”设置为“无颜色线条”,确定返回。 最后单击“页眉和页脚”工具栏上的“关闭”按钮返回文档编辑状态,密封线制作完成(局部效果如图4)。 图4 小提示:添加了页眉后,页眉处出现了一条横线,影响试卷的制作,我们可以用下面的方法将其清除:在页眉处双击鼠标,再次进入“页眉和页脚”编辑状态,执行“格式→边框和底纹”命令,打开“边框和底纹”对话框,在“边框”标签下,选中“无”边框样式,然后将其“应用于”“段落”,确定返回即可。 三、制作分栏页码 试卷分两栏打印,每栏下面都应有页码及总页码。 再次进入“页眉和页脚”编辑状态,单击“页眉和页脚”工具栏上的“在页眉和页脚间切换”按钮,切换到“页脚”编辑状态。在左栏对应的页脚处进行以下操作:输入字符“第”→按下“Ctrl+F9”组合键插入域记号(一对大括号{})→在大括号内输入“=”号→单击工具条的“插入页码”按钮→再后面输入“*2-1”字符→在大括号右外侧输入字符“页共”→按下“Ctrl+F9”组合键插入域记号→在大括号内输入“=”号→单击工具条的“插入页数”
如何制作电子公章
怎样用Word文档制作电子公章 1、图章轮廓 选择“插入→图片→自选图形”,在“绘图”工具栏中选择椭圆,按下Sfift键在文档中拖出一个圆,设置为“无填充色”,线条宽度为2磅,颜色为红色,“叠放次序”为“最底层”。 2、编辑文字 在文档中插入艺术字,选择环形艺术字,输入内容后设置字体、字号,然后用艺术字周围的8个拖拉按钮把文字拖成圆形,并放在已经画好的圆内,可以用Ctrl键和方向键帮助移动到准确的位置。并把艺术字设置成红色。 3、插入五角星 在“自选图形→星与旗帜”中选中五角星,然后在文档中画出一个大小适合的五角星,并设置成红色,移动到圆中合适的位置,然后选中圆、艺术字、五角星,单击鼠标右键,选择“组合”,一个公章就制作出来了,要用时复制一个到目标处,是不是很正规啊!
但是,用Word制作电子公章可以用在一般的文档中,但如果是正式的行文,则要求公章有防伪功能,别人不能仿制,这时候,我们可以用办公之星来制作可以防伪的电子公章。 ◆制作可以防伪的电子公章 在办公之星中,制作公章就简单得多,直接在“插入→印章→圆形印章”中即可加入印章。在对话框中设置好印章的参数时,在文本中就可以看到印章的情况。 特别的是,软件对生成的印章有对应的数字防伪标识,你还可以给印章设置密码来进行保护,防止非授权的编辑。 当要查看印章的真伪或对印章进行修改、复制时,可以右击印章,出现“印章密码”对话框,要求输入正确的密码,同时显示印章的数字防伪标识(在此可以验证印章的真伪)。 其实,如果要进行网上发文件,可以先在办公之星中制作出一个标准的电子印章后,复制到Word中,保存后,就可以经常调用了。
如何用word制作电子贺卡
方法/步骤(按住Ctrl并单击鼠标以跟踪链接) 1.页面设置 2.边框和底纹 3.背景图片 4.艺术字 5.文本框 1.首先打开“文件”里面的“页面设置”,在弹出的“页面设置”对话框中,设定页面为“横向”。,四周页边距均设为“1厘米”。然后单击“纸张”选项卡,在纸张大小一栏选择为“自定义大小”,这里我们设置宽为18厘米,高为12厘米。 3 2.其次打开“格式”里面的“边框与底纹”,点击“页面边框”,找到面板的中下方位置处的“艺术型”,点击下拉按钮,选择你喜欢的页面边框,再单击“确定”按钮。 3.在“插入”菜单中执行“图片”命令,找到“来自文件”,即从文件中选择要插入的图片。打开选择图片对话框,找到我们事先准备好的图片,单击选中,点击确定后,图片插入到编辑区域。 (也可以将图片设置为背景图片:格式—背景—填充效果—选择图片—确定) 选中图片,通过边上的控制点调整图片的大小,使用之基本上占满画面(要求图片质量要好,否则会失真),在保持选中的情况下,点击右键,在弹出的菜单中选择“设置图片格式”;(或双击图片) 在弹出的“设置图片格式”对话框中,我们选择“版式”选项卡,在环绕方式中选择“衬于文字下方”;如下图,设置好后点击确定; 4.然后打开“插入”里面的“图片”里面的“艺术字”,在弹出来的“艺术字库”对话框中,找到一种你喜欢的艺术字样式并单击它,再单击“确定”按钮。 5..最后插入一个文本框,在文本框中输入文字,并且调整文本框大小至合适,添加上你要写的祝福语,祝福语最好是自己写的,接地气点比较好。 这样一个简单的贺卡制作完成了,你学会了吗? 赶快屏幕截图发到群里,和同学们一起分享自己的作品并为群友们送去祝福吧! 1/ 1
怎样用word制作标准试卷模板
怎样用word制作标准试卷模板 步骤/方法 1.设置好试卷的页面:标准的试卷通常使用B4纸, 横排分两栏印刷,因此 在制作之前,先要设置页面。启动Word 2003(其他版本操作相似),新建一word文档。点击菜单“文件→页面设置”命令,会出现“页面设置” 对话框,我们找到“纸张”标签下,设置纸张大小为B4纸;再切换到“页边距”标签下,设置好边距,并选中“横向”方向 , 设置完成后, 纸张 版面就设置好的。 2.制作标准试卷模板密封线:标准试卷模板试卷上都有密封线,这里可以通 过文本框来实现。执行“视图→页眉和页脚”命令,进入“页眉和页脚”
编辑状态。然后执行“插入→文本框竖排”命令,再在文档中拖拉出一个 文本框, 并仿照下图的样式输入字符及下划线。 3.这里由于Word中的下划线出现在一行开头时不能显示出来,所以我们在 装订线开头,重复输入了一个“装”字,选中该字设置颜色为“白色”,这样就不会显示出来。对文本框执行“格式→文字方向”命令,打开“文字方向—文本框”对话框,选中“右边”一种文字方向样式,确定返回。 4.将文本框定位到页面左边页边距外侧,并根据页面的大小调整好文本框的 大小及字符位置等。将鼠标移至文本框边缘处成“梅花状”时,双击鼠标,打开“设置文本框格式”对话框,在“颜色与线条”标签中,将“线条” 设置为“无颜色线条”,确定返回。
5.最后单击“页眉和页脚”工具栏上的“关闭”按钮返回文档编辑状态,密 封线制作完成。 6.增加了页眉后,页眉处出现了一条横线,这对试卷的制作会有影响,要把 他删除掉, 在页眉处双击鼠标,再次进入“页眉和页脚”编辑状态,执行“格式→边框和底纹”命令,打开“边框和底纹”对话框,在“边框”标签下,选中“无”边框样式,然后将其“应用于”“段落”,这样制作标准试卷模板的页眉横线就去掉了。
《用Word制作电子贺卡》教学设计
《用Word制作电子贺卡》教学设计 一、教材分析:教材中的教学内容看似比较简单,但是如果在 教学中单纯为学生掌握知识而教,会造成学生处理信息的盲目性, 因此,在这节课的教学中,采用“任务驱动教学法”,增强完成类似“任务”的能力,提高自主学习能力,让学生在掌握知识与技能的同 时也掌握科学的学习方法。这样在体现学科特征的同时培养了学生 的学习兴趣。 二、教学课题:用word制作电子贺卡 三、教学目标 1.知识目标 (1)掌握word中插入图片,探讨图片如何成为背景。 (2)简述如何插入艺术字,探讨如何修改原有的艺术字。 (3)掌握插入文本框,学会简单修饰文本框的格式。 (4)让学生学会一定的操作规律,并动手实际操作简单例子。 2.能力目标 (1)锻炼学生的自主探索和综合实践操作的能力。 (2)发挥学生的设计才能和创意,使学生增强自信心并充分发 挥想象力。 (3)通过交流评价,培养学生鉴赏美的能力。 3.情感目标 (1)培养学生的探究精神和团队合作精神。 (2)培养学生的感恩意识,让学生为最尊敬的人制作一份贺卡,并通过互联网送去自己衷心的祝福。 四、教学方法:应用网络教学工具,将实验演示法、讲述法、 分组讨论学习法相结合。 五、教学过程: 1.导入新课 师:同学们,你们收到过或送过朋友贺卡吗?那些贺卡是什幺 样子的? 生:收到过,是一张卡纸做的圣诞节贺卡,上面画着圣诞老人 和驯鹿,还有圣诞节快乐的祝福语。 师:每逢生日、节日,我们很多同学都会为老师、亲人、朋友 挑选漂亮的贺卡,送去最真诚的祝福,你是否曾经做过贺卡送给别人?如果是我们亲手制作的是不是更能表达真诚的祝福?
生1:我送过贺卡,但都是在超市买的,从没自己做过,感觉自 己还没有这个能力。 生2:我买贺卡的时候感觉有的表达不出自己的意思,我希望有 一天我能做出符合自己心意的贺卡送给我的老师、亲人和朋友。 师:我们接下来欣赏几张贺卡,看看这几张贺卡有什幺特点? 大家可要认真观看哦! 生:这几张贺卡上的文字、图片搭配得很漂亮,有层次感。 【设计意图】在教学中,充分利用网络资源,为学生提供丰富 的贺卡信息,先给学生一个视觉冲击,让学生直观欣赏贺卡的精彩,激发学生的探究欲望。 2.合作探究 师:刚才我们欣赏了几张贺卡,非常美!那幺我要问同学们几 个小问题(分小组讨论) (1)贺卡纸张的大小相同吗?主要由哪几部分组成了这些漂亮 的贺卡? (2)这些贺卡中各个对象的位置关系如何? 生1:大小不尽相同,有横版也有竖版。 生2:贺卡里有图画和文字,还有祝福语。 生3:学生讨论回答(图片在下方,艺术字、文本框在上方) 师:也就是说,一张贺卡有大小,它是由图片、艺术字、文本 框组成,其中可以使用“图片”做背景,也可以做装饰。使用“艺术字”写贺词,利用“文本框”写祝福语。 【设计意图】学生认真观看贺卡展示并认真回答所提出的问题,从回答中大概了解制作一张贺卡所需的材料、步骤。通过回答以上 问题,让学生进一步了解制作贺卡。 师:母亲节就要到了,如果妈妈能收到像这样图文并茂的贺卡,相信她一定会为送出贺卡的你感到骄傲和自豪。同学们现在一定想 知道怎幺制作出这样漂亮的贺卡,是不是?现在老师就以送给妈妈 母亲节的贺卡为例来示范一下。 操作展示贺卡的制作过程: 要制作好一张贺卡,我们需要“过五关斩六将”,只有成功闯完“五关”才有可能做出一张漂亮的贺卡: 第一关:贺卡制作构思
教你怎么用word制作电子公章1
用Word制作电子公章 用Word制作电子公章 1、图章轮廓 选择“插入→图片→自选图形”,在“绘图”工具栏中选择椭圆,按下Sfift键在文档中拖出一个圆,设置为“无填充色”,线条宽度为2磅,颜色为红色,“叠放次序”为“最底层”。 2、编辑文字 在文档中插入艺术字,选择环形艺术字,输入内容后设置字体、字号,然后用艺术字周围的8个拖拉按钮把文字拖成圆 壹
形,并放在已经画好的圆内,可以用Ctrl键和方向键帮助移动到准确的位置。并把艺术字设置成红色。 3、插入五角星 在“自选图形→星与旗帜”中选中五角星,然后在文档中画出一个大小适合的五角星,并设置成红色,移动到圆中合适的位置,然后选中圆、艺术字、五角星,单击鼠标右键,选择“组合”,一个公章就制作出来了,要用时复制一个到目标处,是不是很正规啊! 贰
叁 但是,用Word 制作电子公章可以用在一般的文档中,但如果是正式的行文,则要求公章有防伪功能,别人不能仿制,这时候,我们可以用办公之星来制作可以防伪的电子公章。 二、制作可以防伪的电子公章 在办公之星中,制作公章就简单得多,直接在“插入→印章→
圆形印章”中即可加入印章。在对话框中设置好印章的参数时,在文本中就可以看到印章的情况。 特别的是,软件对生成的印章有对应的数字防伪标识,你还可以给印章设置密码来进行保护,防止非授权的编辑。 当要查看印章的真伪或对印章进行修改、复制时,可以右击印章,出现“印章密码”对话框,要求输入正确的密码,同时 肆
显示印章的数字防伪标识(在此可以验证印章的真伪) 。 其实,如果要进行网上发文件,可以先在办公之星中制作出一个标准的电子印章后,复制到Word中,保存后,就可以经常调用了。 伍
《运用Word制作电子贺卡》教学设计
《运用Word制作电子贺卡》教学设计《运用word制作电子贺卡》教学设计 【教材分析】 在这节课的教学中,采用“任务驱动教学法”,增加完成类似“任务”的能力,提高自主学习能力,让学生在掌握知识与技能的同时掌握科学的学习方法。 【教学目标】 1.知识与能力目标 (1)初步掌握word中运用图片、艺术字、文本框进行综合处理问题的方法。 (2)锻炼学生的自主探索和综合实践操作的能力。 (3)发挥学生的设计才能和创意,并学会评价作品。 (4)通过交流评价,让学生增强自信心并充分发挥想象力,制作有自己特色的贺卡,并体验成功的快乐。 2.过程与方法 通过在文档中插入各种不同的对象,如图片、艺术字、文本框等,采用任务驱动的方法,感受学习用word软件来制作电子贺卡。 3.情感态度与价值观 (1)在获得用woRD制作电子贺卡知识的同时,体会在word中综合文字、图片等的处理效果,促进学生形成良好的审美观。
(2)使学生对“文字字处理”软件的功能有了更深一步的了解,进一步激发学生的求知欲。 【教学重点与难点】 1.贺卡中图片、艺术字、文本框之间的位置关系。 2.插入对象(图片、艺术字、文本框、)的格式(色彩搭配、位置摆放)设置。 【教学方法】 任务驱动与导学和小组合作。 【教学准备】 《运用word制作电子贺卡》网站 计算机教室(校园网环境) 【教学过程】 一、提出任务 师:我们学校七年级2班学生李荣华同学得了重症,学校和社会各界为她捐款,为了她早日康复回到校园,今天我们为李荣华同学制作一张电子贺卡,通过word中制作既漂亮又经济实惠的电子贺卡,把大家的爱心传递给她。 二、互动自学:提问了解学情 下面我们就浏览一下《运用word制作电子贺卡》网站了解一下电子贺卡。 1.你做过贺卡吗?
用Word办公软件制作公章的操作方法
时间:2010-10-26 13:38来源:网络作者:不详点击: 8次 1、图章轮廓选择“插入→图片→自选图形”,在“绘图”工具栏中选择椭圆,按下Sfift 键在文档中拖出一个圆,双击图形设置为“无填充色”,线条宽度为2磅,颜色为红色,“叠放次序”为“最底层”。 2、点击“插入”菜单,选“图片”中的“艺术字用Word办公软件制作公章的操作方法:1、图章轮廓选择“插入→图片→自选图形”,在“绘图”工具栏中选择椭圆,按下Sfift键在文档中拖出一个圆,双击图形设置为“无填充色”,线条宽度为2磅,颜色为红色,“叠放次序”为“最底层”。 2、点击“插入”菜单,选“图片”中的“艺术字”一行三列,输入如:响水县特殊教育学校 3、按住:“Alt”键拖至需要的位置。 4、在“自选图形”选中“” 5、全选“组合” 一、制作公章轮廓。单击绘图工具栏的椭圆工具,按住“Shift”键,画一个大小示众的正圆。双击该圆的边框,打开“设置对象格式”对话框,在“颜色和线条”标签下,设置“填充颜色”为“无颜色”,“线条颜色”为红色,“粗细”适当。 二、输入文字内容。单击绘图工具栏的“艺术字”工具,在“样式”对话框中选“一行三列”式,输入汉字,字号选择以适中为好,但要加粗,调整汉字的弯曲程度,以调整是正方形为适。也可以右击它,选择“设置艺术字格式”命令,在设置大小里的“宽”“高”为同一数值,在“线条和填充”均设为红色。此为半圆文字的制作。制作横排文字。单击“绘图”工具栏中的“横排文字框”,输入文字,设置字号,颜色,并“居中对齐”。 三、五角星的制作:选择“自选图形——星与旗帜”里的“五角星”按钮,按住“Shift”键,拖动出一个正五角星。然后设置“线条”和“填充颜色”为“红色”。 四、组合:按“Shift”键分别单击选中前四个对象,单击“绘图——对齐和分布”,分别选中“水平居中对齐”和“垂直居中对齐”,适当调整横排文本的位置,右击选中的所有对象,选中“组合”命令。 五、应用:在具体应用前,还须对它进行一下设置。右击该电子公章,在其下拉菜单中,选择设置“对象格式”,单击“版式”标签,选择“衬于文字下方”。把公章粘贴到文档后使其在选中状态,但击“绘图”—“叠放次序”—“衬于文字下方”。
电子贺卡的制作方法
【教学目的】 1、学会搜集和整理素材资料。 2、熟练运用WORD软件进行文档版面设计。 3、用审美的艺术眼光设计制作美观大方、图文并茂的文档。 4、培养学生的团结协作、创造想象和实践操作能力。 【教学任务】 1、教会学生搜集和整理素材资料。
2、插入背景图片、艺术字和自选图形的步骤和技巧。 3、如何对贺卡进行整体的科学、合理、美观的排版设计。 【教学重点】 插入背景图片、艺术字和自选图形的步骤和技巧。 【教学难点】 对贺卡图片和文字进行格式和布局的排版设计方法。 【教学提高】
1、利用上网或“多媒体网络教室”搜集和运用素材。 2、通过节日贺卡的设计制作方法和技巧,能够设计制作电子学习报、报刊杂志、广告、网页等。 3、介绍和引导学生运用FLASH等动画软件设计制作图文并茂的动画作品。 【教学方法】 利用多媒体网络教室功能、启示法、提问法、讨论法、鼓励法、小组协作法、举例法、任务驱动教学、演示法、鼓励教学法、巡视辅导法、CAI课件。 【教学策略和思路】
在整个教学过程中,(通过“多媒体网络”教室“广播”功能和CAI课件)让每个同学能看到老师制作的“CAI课件”(包含电子贺卡欣赏、问题、教学内容步骤、总结、重点、难点、提高知识、作业及上交的学生作品展示等)以激发他们学习的欲望和加深操作要领和步骤,为他们自己操作打好基础、并激发他们对基础和深化知识的掌握;通过“网络教室”的“共享”功能让学生共享素材资源、作业上交到教师机等,有利于学生的操作、作品的评价、反馈和知识的巩固。本节课重在学生主动积极地参与到各个教学环节中去,通过科学合理地运用多种教学方法和手段,在教师启发式和学生主动参与及师生共同演示操作、讨论和评价的教学方式下,以鼓励教育为主、提倡学生大胆发表想象思维、创设轻松活泼的学习环境,以激励学生创作优秀作品的欲望来使他们轻而易举地接受知识内容,并且运用任务驱动式教学帮助和带动学生逐步完成各项教学任务,根据学生的接受能力情况使内容由简单逐步过渡到复杂程度,尽量发挥学生的思维能力、想象创造能力和语言表达能力,培养学生的积极性,激发和锻炼他们的动手操作能力、欣赏评价能力和积极动脑思考的能力,使他们能设计制作出
最新《运用Word制作电子贺卡》教学设计
《运用Word制作电子贺卡》教学设计 1 2 【教材分析】 3 在这节课的教学中,采用“任务驱动教学法”,增加完成类似“任务” 的能力,提高自主学习能力,让学生在掌握知识与技能的同时掌握科学的学习4 5 方法。 6 【教学目标】 7 1.知识与能力目标 8 (1)初步掌握word中运用图片、艺术字、文本框进行综合处理问题9 的方法。 (2)锻炼学生的自主探索和综合实践操作的能力。 10 11 (3)发挥学生的设计才能和创意,并学会评价作品。 12 (4)通过交流评价,让学生增强自信心并充分发挥想象力,制作有自己特色的贺卡,并体验成功的快乐。 13 14 2.过程与方法 15 通过在文档中插入各种不同的对象,如图片、艺术字、文本框等,采16 用任务驱动的方法,感受学习用Word软件来制作电子贺卡。 17 3.情感态度与价值观 18 (1)在获得用WORD制作电子贺卡知识的同时,体会在word中综合文字、图片等的处理效果,促进学生形成良好的审美观。 19 20 (2)使学生对“文字字处理”软件的功能有了更深一步的了解,进一21 步激发学生的求知欲。 【教学重点与难点】 22 23 1.贺卡中图片、艺术字、文本框之间的位置关系。
2.插入对象(图片、艺术字、文本框、)的格式(色彩搭配、位置摆 24 25 放)设置。 26 【教学方法】 任务驱动与导学和小组合作。 27 28 【教学准备】 29 课件《运用word制作电子贺卡》网站计算机教室(校园网环境)30 【教学过程】 31 一、提出任务 32 师:我们学校七年级2班学生李荣华同学得了重症,学校和社会各界为她捐款,为了她早日康复回到校园,今天我们为李荣华同学制作一张电子贺 33 34 卡,通过Word中制作既漂亮又经济实惠的电子贺卡,把大家的爱心传递给她。 35 二、互动自学:提问了解学情 下面我们就浏览一下《运用word制作电子贺卡》网站了解一下电子贺 36 37 卡。 38 1.你做过贺卡吗? 39 2.节日时你会送贺卡给别人吗? 40 3.你知道贺卡是哪几部分构成吗? 41 学生浏览《运用word制作电子贺卡》网站。 学生回答:有的学生能说出一点 42 43 三、展示贺卡 44 展示5张,大小样式不一的贺卡。 教师提问: 45 46 1.这些贺卡纸张的大小方向相同吗?
运用word制作电子贺卡.doc
还是横向的贺卡。这些,我们可以在页面设置中进行设置(演示并讲解),进行了页面设置接下来就该输入我们祝福的话语了。 [提问]可是一张只有文字的贺卡同学们说好不好看呢? [回答]不好看。 [导入]我们刚才欣赏的几张贺卡都是因为插入了图片、艺术字、文本框,图文并茂才变得精彩的。下面进入第二关:如何插入图片、艺术字呢?也是今天闯关中最重要的一关。
[出示学习目标] 第二关:插入图片与艺术字 教授新知: [生教生]听说我们班同学个个都是计算机高手,哪位同学早就掌握了插入图片的方法,来给我们演示一下。(鼓励学生到教师机操作演示,起到以学生教学生,教师引导的作用。)
学生操作演示,教师讲解说明。 [演示讲解]选择“插入”菜单下的“图片”命令。它的二级菜单下有哪些项呢?剪贴画、来自文件、自选图形、艺术字、图表等。这些都可以作为插入图片的来源。***同学先来示范怎样插入剪贴画。单击“剪贴画”,就会出现一个 “插入剪贴画”的窗口,其间罗列了51类剪贴画,选择一类“运输”类里的划船图片,单击“插入剪辑”按钮,图片就被插入到光标当前所在的位置。可是这时的图片尺寸大小可能不太合适,我们可以单击图片,图片的上下左右四条边和四角上出现8个小方块,我们叫它尺寸控制点,移动鼠标,使鼠标处于其中一个尺寸控制点时,鼠标指针就变成了双向箭头,然后我们沿着箭头的方向拖动鼠标,就能改变图片的尺寸大小了。如何才能更准确地定位图片的大小呢?这就要学会修饰图片。图片与文字一样可以进行修饰,选中图片——格式菜单——图片命令,弹出设置图片格式对话框,还有一种更为简单的修饰方式——选中图片,击右键,选择“显示图片工具栏”,这种方法快捷方便。同学们试着练习如何把自己的图片修饰的更美观。
用Word制作电子贺卡教案
用Word制作电子贺卡 遂宁市安居第一初级中学校吴冰
百度搜索:生日贺卡 https://www.360docs.net/doc/247561398.html,/i?ct=503316480&z=0&tn=baiduimagedetail&wor d=%C9%FA%C8%D5%BA%D8%BF%A8&in=15576&cl=2&lm=-1&st =&pn=155&rn=1&di=7174096080&ln=1998&fr=&fm=rs2&fmq=13317 92825875_R&ic=&s=&se=&sme=0&tab=&width=&height=&face=&is= &istype=2#pn155&-1&di7174096080&objURLhttp%3A%2F%2Fpic1a. https://www.360docs.net/doc/247561398.html,%2F2008-12-23%2F20081223132749812_2.jpg&fromURLhtt p%3A%2F%https://www.360docs.net/doc/247561398.html,%2Fshow%2F3%2F110%2F821c9038edd f5eb5.html&W1024&H707&T7549&S124&TPjpg
百度搜索:感恩妈妈贺卡 https://www.360docs.net/doc/247561398.html,/i?ct=503316480&z=0&tn=baiduimagedetail&wor d=%D7%A3%B8%A3%D3%EF%B4%F3%C8%AB&in=10122&cl=2&l m=-1&st=&pn=195&rn=1&di=54609302145&ln=1983&fr=&fm=rs10&f mq=1331793677500_R&ic=&s=&se=&sme=0&tab=&width=&height=& face=&is=&istype=2#pn195&-1&di54609302145&objURLhttp%3A%2F %https://www.360docs.net/doc/247561398.html,%2F20114%2F2011041339841777.jpg&fromURLhttp% 3A%2F%https://www.360docs.net/doc/247561398.html,%2Fxingzuo%2F03%2F45003.html&W334& H382&T6864&S36&TPjpg 请同学们欣赏这些贺卡,看到这些精美的贺卡,你们一定也想自己动手制作一张吧。今天我们就来学习用Word制作贺卡。 学习任务一:构思要制作的贺卡。
太NB啦!用Word就可以制作超逼真的电子公章
太NB啦!用Word就可以制作超逼真的电子公章 1、图章轮廓 选择“插入→图片→自选图形”,在“绘图”工具栏中选择椭圆,按下Sfift键在文档中拖出一个圆,设置为“无填充色”,线条宽度为2磅,颜色为红色,“叠放次序”为“最底层”。 2、编辑文字
在文档中插入艺术字,选择环形艺术字,输入内容后设置字体、字号,然后用艺术字周围的8个拖拉按钮把文字拖成圆形,并放在已经画好的圆内,可以用Ctrl键和方向键帮助移动到准确的位置。并把艺术字设置成红色。 3、插入五角星 在“自选图形→星与旗帜”中选中五角星,然后在文档中画出一个大小适合的五角星,并设置成红色,移动到圆中合适的位置,然后选中圆、艺术字、五角星,单击鼠标右键,选择“组合”,一个公章就制作出来了,要用时复制一个到目标处,是不是很正规啊!
但是,用Word制作电子公章可以用在一般的文档中,但如果是正式的行文,则要求公章有防伪功能,别人不能仿制,这时候,我们可以用办公之星来制作可以防伪的电子公章。
二、制作可以防伪的电子公章 在办公之星中,制作公章就简单得多,直接在“插入→印章→圆形印章”中即可加入印章。在对话框中设置好印章的参数时,在文本中就可以看到印章的情况。 特别的是,软件对生成的印章有对应的数字防伪标识,你还可以给印章设置密码来进行保护,防止非授权的编辑。 当要查看印章的真伪或对印章进行修改、复制时,可以右击印章,
出现“印章密码”对话框,要求输入正确的密码,同时显示印章的数字防伪标识(在此可以验证印章的真伪)。 其实,如果要进行网上发文件,可以先在办公之星中制作出一个标准的电子印章后,复制到Word中,保存后,就可以经常调用了。
