xsteel教程Tekla_Structures
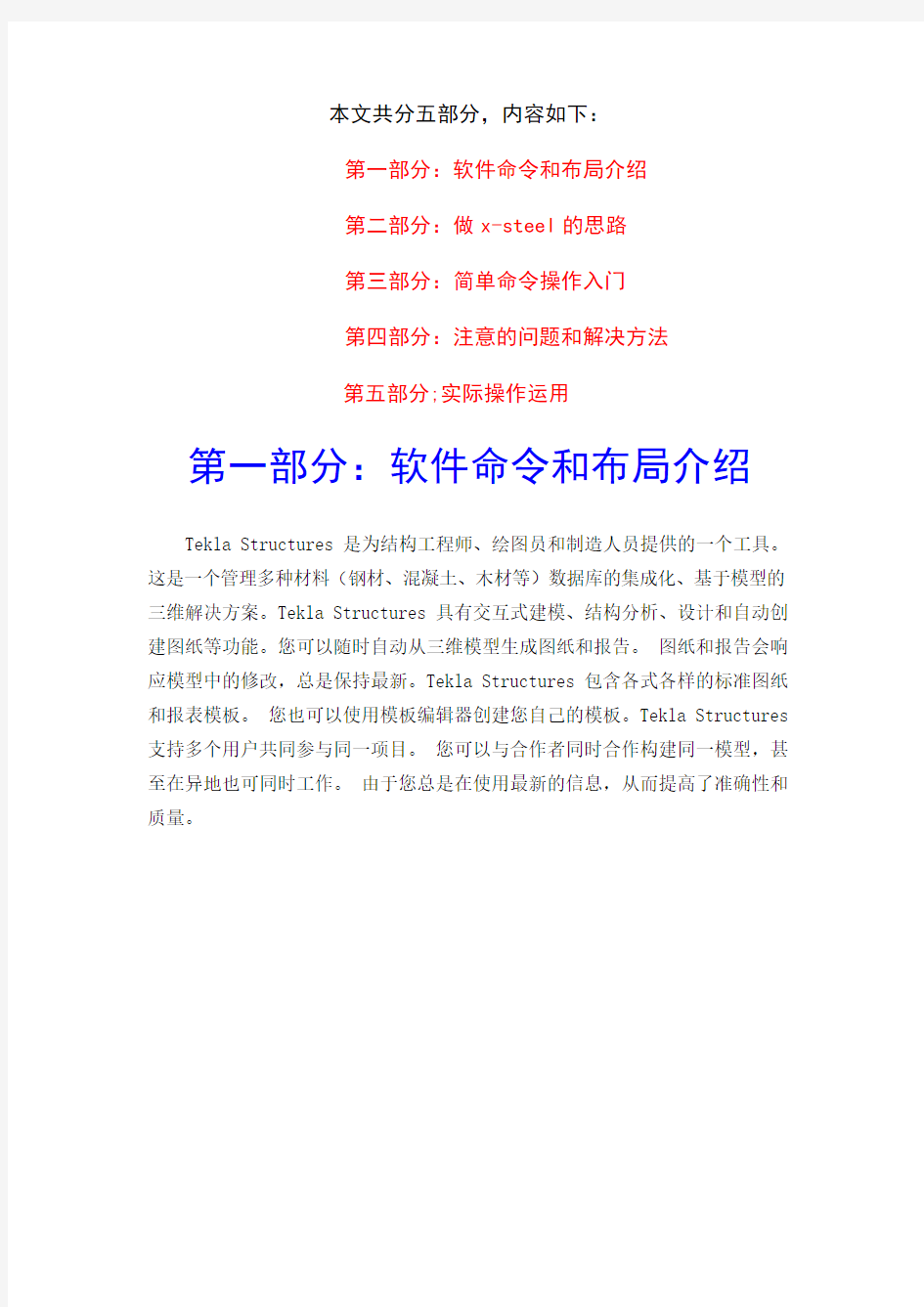

本文共分五部分,内容如下:
第一部分:软件命令和布局介绍
第二部分:做x-steel的思路
第三部分:简单命令操作入门
第四部分:注意的问题和解决方法
第五部分;实际操作运用
第一部分:软件命令和布局介绍
Tekla Structures 是为结构工程师、绘图员和制造人员提供的一个工具。 这是一个管理多种材料(钢材、混凝土、木材等)数据库的集成化、基于模型的三维解决方案。Tekla Structures 具有交互式建模、结构分析、设计和自动创建图纸等功能。您可以随时自动从三维模型生成图纸和报告。 图纸和报告会响应模型中的修改,总是保持最新。Tekla Structures 包含各式各样的标准图纸和报表模板。 您也可以使用模板编辑器创建您自己的模板。Tekla Structures 支持多个用户共同参与同一项目。 您可以与合作者同时合作构建同一模型,甚至在异地也可同时工作。 由于您总是在使用最新的信息,从而提高了准确性和质量。
屏幕布局
当您启动 Tekla Structures 时,屏幕上将出现一个新的窗口。 大多数菜单选项和所有图标在开始时灰显,表明它们未激活。 当您打开或创建一个模型时,图标和可用菜单选项将被激活。下图标出了 Tekla Structures 模型编辑器窗口的各个区域:
第二部分:做X-Steel的思维
1.思维方式不能停留在CAD上,CAD的命令比较简单直观,一个命令只能作一件事,你只能忠实的执行它.而X-steel是一个人机对话的过程,在整个建模和出图的过程中,你都必须为事先预定的目标和效果而考虑怎样对付和设定"对话框".
2.在CAD中,编号也是自由的,你想怎么编就怎么编,但随机错误也大.在X-steel中编号是一个有系统的工程,它绝对不会发生错误!
3.在学习X-steel的初期阶段,往往碰到困难就想回到CAD中解决,总是恋恋不忘CAD,有一种学不下去的感觉,影响学习X-steel的兴趣及进程.
4.Xsteel软件它是一个系统化软件,自己必需事先有一定的整体安排,比如构件和零件的编号,图面的排版,尺寸如何标注!标签是用本公司还是客户的,构件和零件如何表达更合理等.要做模板,要修改环境文件及变量等,这些都要事先设置好.看起来很繁琐但事后就轻松了.
5.不必在节点上花费很大的精力研究它,它的节点适合国外的标准作法,只有十几个节点可直接用于中国的情况.在我国节点设计的连接方式没有规程,因此同一个办公室的同一个设计组同一个工程同一类连接杆件,就可设计出不一样的节点,他们想怎么做都可以! 因此当你需要用那个节点时再去研究它,即学即用,学起来快,记的又牢,节省不少时间!
6.任何一种软件都不是万能的,软件的使用只是学习的问题,但在结构软件中,要想真正掌握好恐怕还需要其它相关知识和空间想象力.因为图纸质量的优劣代表制图人员素质高低.
7.扬长避短,X-steel软件擅长作框架结构,厂房结构,通廊,桁架等结构,特别擅长做多高层结构,对弧形结构做起来比较慢,对空中任意结构几乎不便解决.因此根据工程项目具体情况不要强求在X-steel中建模出图.
8.图纸必须跟着模型走,当有修改时图纸会自动更新,但可以在CAD中标注焊缝和重新排版图面.有的人习惯在CAD中修改图纸,这样多次修改后,图纸和模型就不相符了,对以后的统计报告真实性大打折扣.
9.大家都希望相同的构件编号相同,这样可减少出图量.但在建模的过程中由于手法的不同(特别几个人在多用户模式下)可能同一个构件编出的号不相同.比如一块板就有多种作法:a
用梁生成,b用柱生成,c用多边形生成,d用镜像或复制生成,e用节点生成等.它们的属性都不相同,如果相同构件中分别有它们存在,构件编号就不可能相同,因此大家应统一标准. 10.Xsteel软件自动尺寸标注很难达到理想要求,因此"尺寸"和"尺寸标注"的内涵一定要掌握熟练才能运用自如.建议构件只标注主体尺寸及次构件注标定位尺寸(螺栓孔定位到主构件),零件的尺寸标注已非常标准,这样自动标注的尺寸基本不用修该就可出图
第三部分:各种命令简单入门
工具栏
工具栏中包含的按钮为某些最常用的命令提供了快捷使用方式。
例如,通用性工具栏包含创建模型、打开模型、保存模型、打印、创建报告、创建视图、复制对象、移动对象等基本命令。
当您将鼠标指针移动到图标上时,将出现工具提示。Tekla Structures 包含三种工具提示:
基本工具提示
基本工具提示仅显示命令的名称。 如果增强的工具提示已打开,则不显示基本
工具提示。增强的工具提示可以提供有关命令以及如何执行命令的更多信息。 还提供了示例、提示和窍门。默认情况下,增强的工具提示处于打开状态。
利用增强的工具提示所提供的信息,您可以确定命令是否是您当前任务所需的命令。 您还可以通过单击更多... 按钮打开相关的在线帮助主题。
要显示或隐藏增强的工具提示,请单击工具 > 选项 > 增强的工具提示。
菜单工具提示与增强的工具提示提供的功能相同,但适用于菜单命令。 菜单工具提示在单独的窗口中显示,您可以将该窗口拖放到屏幕的任意位置。要显示相应的菜单工具提示,请将鼠标指针移动到菜单命令上。
要显示或隐藏菜单工具提示窗口,请单击工具 > 选项 > 菜单工具提示。
背景色更换
下面是您可以定义的背景色的一些示例。 第一个 RGB 值引用变量
XS_BACKGROUND_COLOR1,第二个值引用变量 XS_BACKGROUND_COLOR2,依此类推。
工作平面认识
红色的坐标箭头符号表示工作平面,它是模型的局部坐标系统。 工作平面也有自己的轴线,可以用于定位零件。Tekla Structures 使用深红色显示工作平面轴线。
要显示工作平面轴线,请从捕捉工具栏的第二个列表框中选择工作平面。
对话框
您可以使用对话框修改对象属性。 如果您单击的命令或按钮名称中有三个点,例如选择...,Tekla Structures 将显示相应的对话框。
下图举例说明了对话框中最常用的元素。
选择对象
许多 Tekla Structures 命令的执行要求您先选择对象。要选择多个对象,可以顺序选择单个对象和 / 或选择区域。Tekla Structures 将高亮显示所选择的对
象。所选对象和控柄的数量显示在状态栏的右下角。 例如:
此外,选择柱或梁时还会显示尺寸和尺寸线。
选择嵌套构件和组件
激活选择开关定义在组件或构件分层结构中从哪个级别开始,以及向哪个方向移动。 状态栏显示您在分层结构中执行的步骤。
要选择和检查嵌套构件或组件,请执行以下操作:
1.按住 Shift 键。
2.滚动鼠标滚轮。 橙色框表示可以选择的构件或组件。
捕捉开关
下表列出了其余的捕捉开关。 您可以让 Tekla Structures 在您将鼠标指针移动到对象上时在模型中显示捕捉符号。 捕捉符号在组件的内部对象上时为绿色,在模型对象上时为黄色。
捕捉到零件延长线
您可以捕捉到附近对象的延长线。 例如,当您想将对象相互对齐时,此功能很有用。 在正交方向上捕捉时,鼠标指针自动捕捉到给定方向上恰好距离的位置。捕捉精度取决于当前的缩放级别。
要捕捉到另一个对象的延长线,请执行以下操作:
平移工作平面
您可以通过选取的点将工作平面平移到任何位置,使其平行于一个全局基本平面,或者位于一个零件或视图平面之上。 当对倾斜零件建模时,平移工作平面可帮助您精确地放置零件。 例如,要对倾斜屋顶的水平支撑和檩条建模,您需要将工作平面平移到屋顶斜面。
要平移工作平面,请执行以下操作:
1.单击视图 > 设置工作平面,然后选择一个命令。
有关每个命令的更多信息,请参见相应的菜单工具提示。
2.按照状态栏中的说明平移工作平面。
3.可选: 在捕捉工具栏的第二个列表框中,选择工作平面以显示工作平面
轴线。
您可以使网格和轴线具有磁性,以便在移动轴线时其上的对象随之移动。
在一个模型中可以使用多条轴线。 为了能够在您的模型中轻松定位对象,我们强烈建议您创建一个模块化轴线。 您可以为整个结构创建一个大标度轴线,并为一些细节部分创建较小的轴线。 您也可以创建单条轴线并将其附加到现有轴线。
视图平面
每个视图都有一个视图平面,视图平面上轴线都是可见的,点以黄色十字叉表示。位于视图平面外的点为红色。
基本视图
基本视图平行于全局基本平面(xy、xz 和 zy)。 在基本视图中,总是用两条轴定义视图平面,这两条轴出现在平面的名称中。第三条轴与视图平面垂直。 该轴不出现在平面的名称中。 在基本平面视图中,模型沿第三条轴的方向显示。
对于基本视图,视图平面有以下选项:
对于基本视图,您还可以定
义视图平面沿第三条轴的方向离开全局原点的距离。 视图平面坐标等于这个距离。
其它视图
对于除了基本视图外的其它视图类型,您可以通过选取的点来定义视图平面和坐标,或者根据所选的创建方法自动定义点。
检测参考模型中的更改
参考模型经常更新,但很少记载更改。 使用参考模型属性对话框中的命令,您可以在 Tekla Structures 中看到旧参考模型和新参考模型之间的变化。
您可以检测以下文件格式的参考模型中的更改:
?IFC (.ifc)
?Cadmatic (.3dd)
?WebViewer (.xml)
?3D DWG (dwg)
要查看参考模型中的更改,请执行以下操作:
