无线路由器性能测试
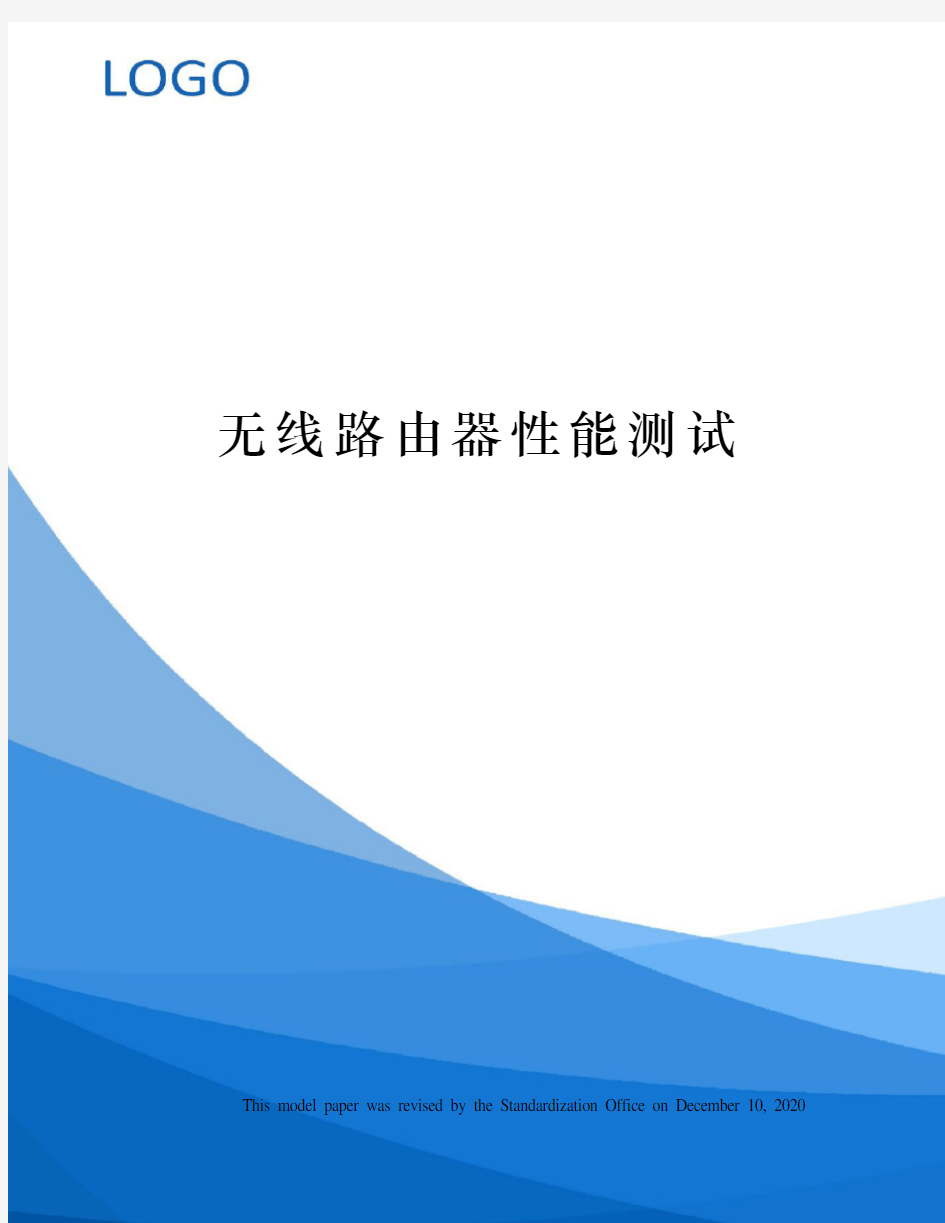
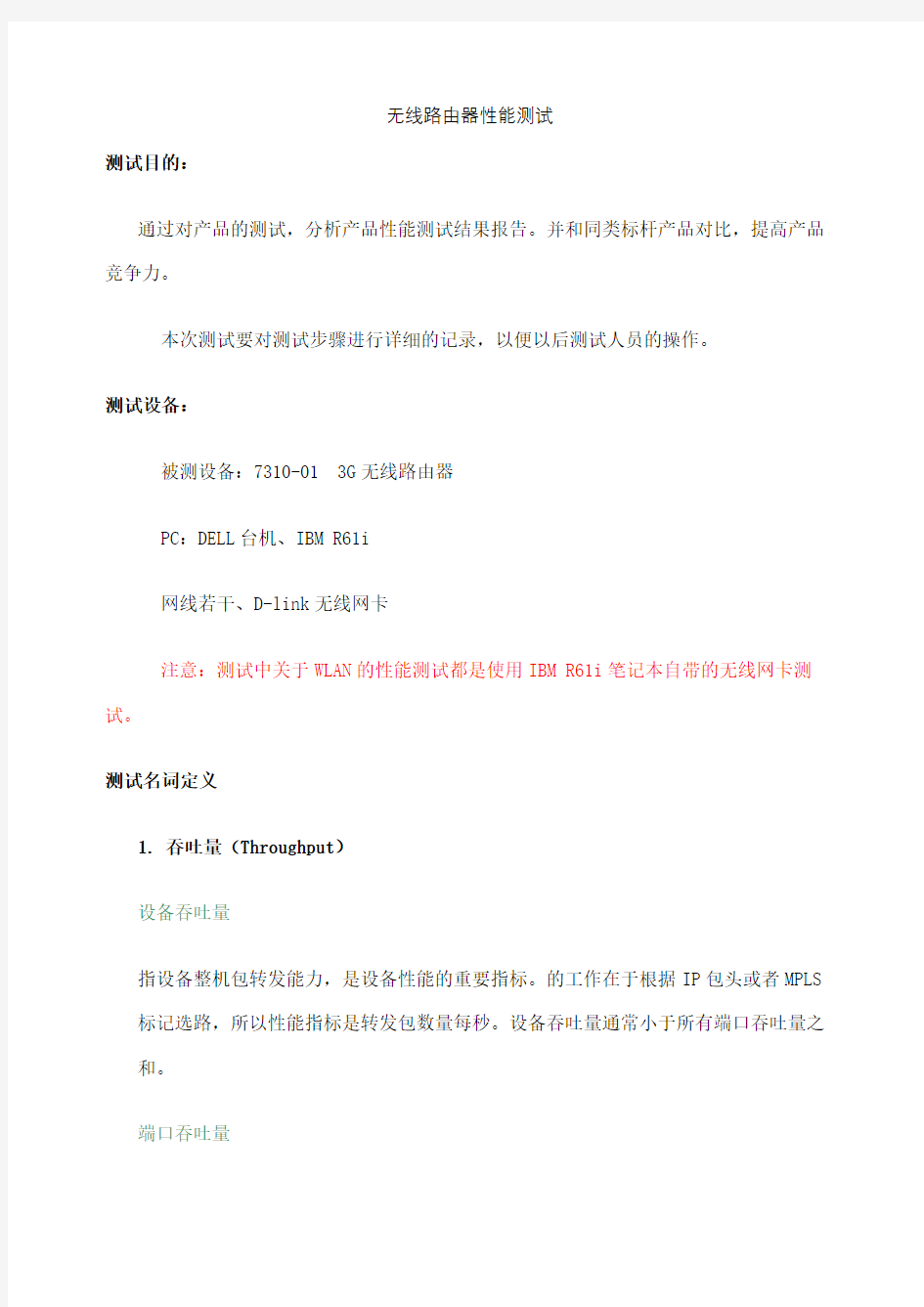
无线路由器性能测试
This model paper was revised by the Standardization Office on December 10, 2020
无线路由器性能测试
测试目的:
通过对产品的测试,分析产品性能测试结果报告。并和同类标杆产品对比,提高产品竞争力。
本次测试要对测试步骤进行详细的记录,以便以后测试人员的操作。
测试设备:
被测设备:7310-01 3G无线路由器
PC:DELL台机、IBM R61i
网线若干、D-link无线网卡
注意:测试中关于WLAN的性能测试都是使用IBM R61i笔记本自带的无线网卡测试。
测试名词定义
1.吞吐量(Throughput)
设备吞吐量
指设备整机包转发能力,是设备性能的重要指标。的工作在于根据IP包头或者MPLS 标记选路,所以性能指标是转发包数量每秒。设备吞吐量通常小于所有端口吞吐量之和。
端口吞吐量
端口吞吐量是指端口包转发能力,通常使用pps:包每秒来衡量,它是在某端口上的包转发能力。通常采用两个相同速率接口测试。但是测试接口可能与接口位置及关系相关。例如同一插卡上端口间测试的吞吐量可能与不同插卡上端口间吞吐量值不同。
2. 响应时间(Response Time)
时延
时延是指数据包第一个比特进入到最后一比特从输出的时间间隔。在测试中通常使用测试仪表发出测试包到收到数据包的时间间隔。时延与数据包长相关,通常在端口吞吐量范围内测试,超过吞吐量测试该指标没有意义。
3.交易速率(Transaction Rate)
背靠背帧数
背靠背帧数是指以最小帧间隔发送最多数据包不引起丢包时的数据包数量。该指标用于测试缓存能力。有线速全双工转发能力的该指标值无限大。
及流媒体
针对流媒体的测试:
单路延迟(One-Way Delay)
丢包(Loss Data)
连续丢包(Consecutive Lost Datagrams)
最大连续丢包(Maximum Consecutive Lost Datagrams)
抖动 Jitter (Delay Variation)RFC1889
抖动最大值 Jitter (Delay Variation) Maximum
MOS值针对采用E_model模式(ITU )
测试项:
一.有线LAN-WAN性能测试
测试组网:
测试环境搭建:
1.无线路由器上电
2.使用网线将PC1、PC2和路由器LAN口(PC1)和WAN口(PC2)连接,PC的IP
地址是自动获得,互ping、保证能通。
3.在PC1上安装 IQChariot 及IQChariot Endpoint ,PC2上安装IQChariot
Endpoint
测试步骤:
1.分别在PC1、PC2上运行IQChariot 及IQChariot Endpoint
2.创建点到点测试模式,。
3.输入终端PC1/PC2的IP地址,选择High_Performance_Throughput 脚本
(64k)。
4.设置5进5出;如下图:
5.点击“”运行。
6.整理测试结果到结果报告。
二.无线WIFI-WAN性能测试
1.吞吐量和背对背测试方法和有线LAN-WAN测试方法相同。
2.延时:在IBM PC上进行ping PC2
3.信噪比:IBM PC上运行Net Stumbler,查看信噪比值。
4.WIFI穿墙,远距离性能测试请参见《wifi性能测试方法》
注意:
1.应该说明路由器的Throughput,一定是LAN-to-WAN的Throughput,数据流出
或流入局域网才需要路由器处理,才能代表路由器能。而不是LAN-to-LAN,
这代表的是路由器内部小交换机性能,意义不大。
2.路由器Throughput,应该是在NAT(网络地址转换)开启、防火墙关闭的情况下得出的测试数据。
3.小包转发的处理能力才能真正体现路由器的Throughput能力,所以NAT开启
64 Byte小包的LAN-to-WAN 的Throughput才真正具有评价意义。
4.可以对Qos功能进行测试。
软件自动生成的结果报告主要包括:
吞吐量(Throughput)
响应时间(Response Time)
交易速率(Transaction Rate)
针对流媒体的测试:
单路延迟(One-Way Delay)
丢包(Loss Data)
连续丢包(Consecutive Lost Datagrams)
最大连续丢包(Maximum Consecutive Lost Datagrams)
抖动 Jitter (Delay Variation)RFC1889
抖动最大值 Jitter (Delay Variation) Maximum
MOS值针对采用E_model模式(ITU )
怎么用苹果手机设置无线路由器密码
怎么用苹果手机设置无线路由器密码 篇一:手把手教你设置Apple路由器 手把手教你设置Apple路由器 apple路由不可以在Ie浏览器中输入地址进入,只能是用airport这个软件设置 首先,确认你的所有硬件已经连接,包括:无线路由是否已经接通电源,网线是否已经连好,笔记本是否已经打开无线网卡开关等。 第一步:安装Airport软件(买路由器自带的光盘) 将包装盒内附送的光盘放入光驱,执行安装程序。注意,该配置程序只能在xp下使用!(也可以用苹果系统自带的这个软件) 第二步:具体配置 单击开始菜单,Airpot-Airpot设置助理,打开设置助理程序。此步选择配置方式,第一次请选择第一项。单击下一步继续这里的配置较为重要。“无线网络名称”可以填入一个有意义的名称,用来区别其他网络。也可以不改,“无线安全性”根据自己的需要选择,主要是用来防止未经允许的计算机访问网络。如果这个网络是局域网专用不想让外人访问的话可以选择加密,这样只有知道访问密码的人才可以使用网络。“Airportexpress密码”是指更改路由器设置时需要输入的密码,只有知道密码的人才能更改路由器设置,千万不要忘记啊!确认输入无误后请单击下一步。这里是摘要信息,确认你的信息无误后点
击“更新”,然后路由器自动重新启动,请耐心等待..这是路由器已经可以初步使用,但是使用的用户此时还不能使用。重复第一步打开“Airport管理实用程序”单击左边的无线网络,点击“配置”,输入你刚才设定 的无线路由器密码,确定。这里要提的是“升级”按钮。使用上网的用户请升级固件6.1.1,Airport选项卡。这里有一项需要注意,如果你的无线路由器和周围的其他无线路由器使用相同的频道的话可能会出现干扰。这里你可以指定使用的频道,也可以让路由器自动选择。这里我选择频道6。此时你的无线网路仍然可以被其他无线设备搜索到,如果不想被搜索到那就选上“创建封闭网络”。不过既然有密码这项也可以不选。Internet。这个选项卡比较重要。采用ADsL进行pppoe虚拟拨号的上网方式也在这里进行设置。首先在“连接使用”中选择“以太网上的点对点协议”。“账户名称”中填写Isp提供给你的帐号,然后单击“更改密码”,填写你拨号上网的密码。如果是包年上网可以勾选“始终连接”。其他可保持默认。网络选项卡。这个是对内网Ip的设定,苹果的习惯是10.0.1.1,也就是无线路由的Ip 地址。这里可以保持默认,也可以自行选择。使用ADsL的用户请选择:共享单个Ip地址。 ——以上摘自百度百科,不知道您看懂了没有?下面是图文版介绍:首先,确认你的所有硬件已经连接,包括:无线路由是否已经接通电源,网线是否已经连好,笔记本是否已经打开无线网卡开关等。等一切妥当后进行下一步。
搞定家中无线路由器WIFI信号提高
只需二块钱带你搞定家中WIFI 信号提高200% 家里WIFI效果不佳咋办涅? 众所周知,AP信号的穿墙能力是非常弱的,尤其是象TPLink之流的低端产品。对于家里面积大、房间结构复杂的朋友来说,经常需要AP信号穿过3-4堵墙。在信号差的情况下使用wifi简直就是鸡肋,速度慢不说,经常还连不上。 帅哥家里使用了一台TPLink240的AP,信号就不太好,隔了三堵墙后,信号就只剩下1-2格,非常弱了,使用起来很不方便 如何改善这种状况?当然再买个AP回来搭个网桥,增加信号覆盖面积是个不错的办法。不过要多费大米……另一个办法就是动手改造AP的天线,把AP原来的天线拆掉,换个专业的全向或定向天线,然后使用专用馈线连接到AP。对于家用情况来说,这种改造方式又太麻烦,技术要求比较高,而且费用也很高。 那怎么办呢,今天就跟帅哥就教大家DIY一个几乎不需要成本的柱面WIFI定向天线: 需要准备的工具和材料如下 1、剪刀一把 2、美工刀一把 3、普通电工胶带若干 4、空易拉罐一只(铁壳铝壳均可,可乐雪碧都可以) 这几样工具都是一般家庭的常备工具
什么?你找不到易拉罐? FT,马上给我到楼下去买一罐雪碧上来,一口气喝完它! 工具和材料备齐之后,我们开始吧。 首先把易拉罐清洗干净,把里面的水倒掉。然后用美工刀沿着易拉罐接缝的地方慢慢切开,如图 接着找到和这条接缝180度相对的另外一边,也用美工刀慢慢切开 一个易拉罐就是全部的材料
然后用剪刀慢慢地沿着底边剪半个圆过去,另一头则剪另外半个圆,如图:
剪好之后的罐子应该是这个样子的 用剪刀小心地将刚才切割的边缘部分修整到不会割手的程度。 发挥DIY精神易拉罐当天线 把两个尖角都剪成圆角(防止刺到手) 在罐子底部和顶部开两个孔,和你原来的AP天线比较一下,直径大小大约超过天线一点就可以了,套到AP天线上去试一下,应该可以自如地套进去,当然这个时候没办法固定,罐子因为孔比天线
华为路由配置命令
交换机命令 ~~~~~~~~~~ [Quidway]dis cur ;显示当前配置 [Quidway]display current-configuration ;显示当前配置 [Quidway]display interfaces ;显示接口信息 [Quidway]display vlan all ;显示路由信息 [Quidway]display version ;显示版本信息 [Quidway]super password ;修改特权用户密码 [Quidway]sysname ;交换机命名 [Quidway]interface ethernet 0/1 ;进入接口视图 [Quidway]interface vlan x ;进入接口视图 [Quidway-Vlan-interfacex]ip address 10.65.1.1 255.255.0.0 ;配置VLAN的IP地址[Quidway]ip route-static 0.0.0.0 0.0.0.0 10.65.1.2 ;静态路由=网关 [Quidway]rip ;三层交换支持 [Quidway]local-user ftp [Quidway]user-interface vty 0 4 ;进入虚拟终端 [S3026-ui-vty0-4]authentication-mode password ;设置口令模式 [S3026-ui-vty0-4]set authentication-mode password simple 222 ;设置口令 [S3026-ui-vty0-4]user privilege level 3 ;用户级别 [Quidway]interface ethernet 0/1 ;进入端口模式 [Quidway]int e0/1 ;进入端口模式 [Quidway-Ethernet0/1]duplex {half|full|auto} ;配置端口工作状态 [Quidway-Ethernet0/1]speed {10|100|auto} ;配置端口工作速率 [Quidway-Ethernet0/1]flow-control ;配置端口流控 [Quidway-Ethernet0/1]mdi {across|auto|normal} ;配置端口平接扭接[Quidway-Ethernet0/1]port link-type {trunk|access|hybrid} ;设置端口工作模式[Quidway-Ethernet0/1]port access vlan 3 ;当前端口加入到VLAN [Quidway-Ethernet0/2]port trunk permit vlan {ID|All} ;设trunk允许的VLAN [Quidway-Ethernet0/3]port trunk pvid vlan 3 ;设置trunk端口的PVID [Quidway-Ethernet0/1]undo shutdown ;激活端口 [Quidway-Ethernet0/1]shutdown ;关闭端口 [Quidway-Ethernet0/1]quit ;返回 [Quidway]vlan 3 ;创建VLAN [Quidway-vlan3]port ethernet 0/1 ;在VLAN中增加端口[Quidway-vlan3]port e0/1 ;简写方式 [Quidway-vlan3]port ethernet 0/1 to ethernet 0/4 ;在VLAN中增加端口[Quidway-vlan3]port e0/1 to e0/4 ;简写方式 [Quidway]monitor-port
TP-Link 无线路由器设置指南
TP-Link TL-WR340G+无线路由器设置指南 前言:路由器和无线路由器虽然普及得很快,大伙用得也很方便,但还是有很多刚接触路由器的朋友,不懂得如何设置路由器,毕竟它不是跟非网管交换机一样,插上即可用。而厂商一般都配有说明书,有些却不够简明,过于复杂,有些虽然提供了傻瓜化的安装向导,但在设置的定制化方面显然无法体现。今天,我们就用最浅显易懂的图文并茂的方式表达出来,希望对菜鸟朋友们有点帮助。 1.将TP-LINK无线路由器通过有线方式连接好后,在IE输入19 2.168.1.1,用户名和密码默认为admin,确定之后进入以上设置界面。 打开界面以后通常都会弹出一个设置向导的小页面,如果有一定经验的用户都会勾上“下次登录不再自动弹出向导”来直接进行其它各项细致的设置。不过本人建议一般普通用户按下一步进行简单的向导设置,方便简单。 点击下一步来进行简单的安装设置。
2.通常ASDL拨号上网用户选择第一项PPPoE来进行下一步设置。但是如果你是局域网内或者通过其它特殊网络连接(如视讯宽带、通过其它电脑上网之类)可以选择以下两项“以太网宽带”来进行下一步设置。这里先说明一下ADSL拨号上网设置,以下两项在后面都将会进行说明。到ADSL拨号上网的帐号和口令输入界面,按照字面的提示输入用户在网络服务提供商所提供的上网帐号和密码然后直接按下一步。
3.接下来可以看到有无线状态、SSID、频段、模式这四项参数。检测不到无线信号的用户留意一下自己的路由器无线状态是否开启。 SSID这一项用户可以根据自己的爱好来修改添加,这一项只是在无线连接的时候搜索连接设备后可以容易分别需要连接设备的识别名称而已。 另外在频段这一项我们拉下来可以看到有13个数字选择,这里的设置只是你路由的无线信号频段,如果你附近有多台无线路由的话你可以在这里设置使用其它频段来避免一些无线连接上的冲突。 接着模式这一选项拉下来我们可以看到TP-LINK无线路由的几个基本无线连接工作模式,11Mbps(802.11b)最大工作速率为11Mbps;54Mbps(802.11g)最大工作速率为54Mbps,也向下兼容11Mbps。(在TP-LINK无线路由产品里还有一些速展系列独有的108Mbps工作模式)。
不需要无线路由器,一步一步教你如何让带WIFI的手机用WiFi 连接笔记本电脑共享上网!!
不需要无线路由器,一步一步教你如何让U5用WiFi 连接笔记本电脑共享上网!! 说明一下,自己由于没买无线路由器,所以一直没怎么体验U5 的WIFI功能,今天在网上找了下,发现网上的高手真的是很多,所以转载了一下别人的心得,希望能给有需要的朋友借鉴一下!(下面的朋友介绍的是VISTA系统,其实XP和VISTA步骤差不多就是建立无线网方式不同) (系统环境在此说明一下:演示的是Vista操作系统来演示,大多数笔记本电脑预装的都是windows vista 系统;) 1、首先进入控制面板打开网络和共享中心(点击开始-设置-控制面板)
2、然后点击设置连接或网络,选择设置无线临时(计算机到计算机)网络,点击下一步,然后出现一个注意事项指南再点击下一步。
3、然后进入安全选项设置页面,然后填上网络名称(网络名称不要用汉字,我们的5800认不出汉字无线网络名称,这里我填了一个“SJZJ”),选择一个密钥安全类型,输入密码(如果只是偶尔用用建议还是不设置密码了,安全类型选择“无身份验证(开放式)”,用完后只要把笔记本上无线网卡禁用就可以保证安全了),如果经常使用这种方式把下面的保存这个网络打上勾,这样以后再使用就不必每次都设置了!然后点击下一步,这样网络设置就完成了,点击关闭即可,这一步操作完成后我们实际上在我们的电脑上建立了一个虚拟网络(Ad-Hoc网络),下面我们只需要让电脑和手机的无线网卡接入这个虚拟网络就可以实现微机与手机的互联了!
4、首先我们需要先让电脑接入这个虚拟网络(刚才我们给虚拟网络起的名字叫“SJZJ“),由于是虚拟网络所以电脑必须先设置接入,这一点很重要,必须先把电脑上的无线网卡接入这个虚拟网络,整个设置才能成功,很多朋友设置不成功就是这里出了问题。我们还是回到网络和共享中心,点击管理网络连接,打开网络连接窗口(这个窗口里面包含你的电脑上的各种连接类型,比如双绞线网卡的连接,无线网卡的连接,ADSL宽带上网的连接,VPN虚拟网卡的连接等等),我们这里先选择无线网卡的连接(无线网络连接),鼠标右键点击无线网络连接图标,点击连接/断开,然后就进入了连接网络选择界面,在这里我们选择“SJZJ”这个刚才我们添加的虚拟网络,然后点击下面的连接按钮。
华为无线路由器怎么设置无线桥接.doc
华为无线路由器怎么设置无线桥接 华为无线路由器设置无线桥接的方法 步骤一、设置主路由器A中无线WiFi参数 1、设置WiFi密码、WiFi名称 设置登录到主路由器A的设置界面,点击家庭网络无线网络设置无线加密设置设置Wi-Fi名称安全模式选择:WPA-PSK/WPA2-PSK WPA加密模式选择:AES Wi-Fi密码点击保存。 设置主路由器A中的WiFi名称、WiFi密码、安全模式 2、设置WiFi信道 点击家庭网络无线网络设置无线高级设置把信道选择:1 点击保存。 把主路由器A的信道设置为:6 步骤二、设置副路由器B中无线WiFi参数 重要提示:副路由器B中的WiFi名称、安全模式、WPA 加密模式、WiFi密码、信道,必须与主路由器A中的WiFi名称、安全模式、WPA加密模式、WiFi密码、信道保持一致。 1、设置WiFi密码、WiFi名称 设置登录到副路由器B的设置界面,点击家庭网络无线网络设置无线加密设置设置Wi-Fi名称安全模式选择:WPA-PSK/WPA2-PSK WPA加密模式选择:AES Wi-Fi密码点击保存。 把副路由器B中的WiFi名称、密码、安全模式设置为与主路由器A的一致
2、设置WiFi信道 点击家庭网络无线网络设置无线高级设置把信道选择:1 点击保存。 把副路由器B的信道也设置为:6 步骤三、修改副路由器B的LAN口IP地址 在副路由器B的设置界面,点击家庭网络LAN接口设置LAN接口设置IP地址选项后,填写:192.168.3.100 点击保存。 修改副路由器B的LAN接口IP地址 重要提示: 把副路由器B的LAN接口IP地址修改为:192.168.3.100以后,再次登录到副路由器B的设置界面时,需要在浏览器中输入:192.168.3.100才能打开设置页面。 步骤四、副路由器B中设置WDS桥接 点击家庭网络WDS网桥2.4GHz频段勾选启用点击扫描在扫描结果中,找到WiFi名称,点击后面的小圆点点击保存。 副路由器B中启用WDS桥接,并连接到主路由器A 步骤五、关闭副路由器B中的DHCP服务器 点击家庭网络LAN接口设置DHCP服务器取消勾选DHCP服务器点击保存。 关闭副路由器B中的DHCP服务器!
迅捷无线路由器设置教程(图解)
迅捷无线路由器设置教程(图解) 文章类型:网络技术原创:天诺时空 随着计算机网络应用的不断发展壮大,现有的网络规模早已不能满足其网络规模的扩大化需求,因此扩展互联网应用的能力是一个网络在设计和建设过程中必须要考虑的。如今一台电脑已不再满足需求,如何让更多的终端设备实现共享上网呢?相信有很多的朋友都在关心这个问题,下面开始介绍Fast无线路由器的设置方法。 迅捷无线路由器设置(详细设置) 一、设备的物理连接 有线连接的电脑连接路由器的LAN口,外网过来的网线连接路由器的WAN口,无线连接的通过路由器设置后通过无线功能连接到路由器。(如下图) 二、建立正确的网络设置 2.1设置电脑的IP地址。右键点击“网上邻居”——“属性”(如下图)
“本地连接”——“属性”(如下图) 如下图点击TCP/IP后点击“属性”
如下图所示,将IP地址设置为“自动获取IP地址”
2.2测试令检查您的计算机和路由器之间是否连通。点击“开始”——“运行”——“输入CMD”点击确定。在打开的CMD窗口中输入ping 192.168.1.1 其结果显示如下。说明已近与路由器连通了。 三、设置路由器 打开IE浏览器输入路由器的地址:http://192.168.1.1 ,您将会看到下图所示登录界面。您需要以系统管理员的身份登录,即在该登录界面输入用户名和密码(用户名和密码的出厂设置均为admin),然后单击确定按钮。
如果用户名和密码正确,浏览器将显示管理员模式的画面,并会弹出一个如下图的设置向导页面(如果没有自动弹出的话,可以单击管理员模式画面左边设置向导菜单将它激活)。
手机怎么重新设置路由器密码
手机怎么重新设置路由器密码 篇一:如何用手机设置无线路由器 如果你身边一时没有电脑,又想用无线网络上网,那该怎么办呢?手机能不能设置路由器上网呢,怎样设置?其实很简单,下面和你分享设置必联无线路由器的经验! 第一步:将家里宽带的网线接到路由器的wAn口,然后将路由器通电,这时候手机就能收到路由器发射出来的wifi,但上不了网 第二步:手机连上路由器发射出来的wifi,然后在手机浏览器地址栏中输入:192.168.16.1,记得是在网址栏中输入,不能直接百度 第三步:接着,跳转到路由器设置界面,初始的用户名:admin,密码:admin 第四步:然后进入易操作,选择“Dhcp”,无线密钥不用填,注意不要急着按一键上网,要选“高级设置”。 第五步:进行网络上网设置,“网络设置”——“广域网”,注意不要输错宽带账号和密码,如果输入错误,会显示一直连接,上不了网的。第六步:进行无线网络安全设置,“无线设置”——“无线安全”,为你的wiFi设置密码。“重启路由器”后,查看你的网络连接是否正常,无异的话就可以畅游网络了! 篇二:手机如何配置路由器 教你用手机快速配置家用路由器
1、将路由器与电源,家里的ADsL连接好,打开路由器开关 2、打开手机上的无线网络连接,手机通过无线连接路由器,路由器一般默认的无线名字没有加密,手机直接通过路由器的ssID连接(如果有加密的路由器,一般标签会写明,请注意查看标签) 3、连上路由器以后,打开手机浏览器地址栏输入路由器管理地址,如:192.168.1.1,在弹出的页面中输入用户名和密码(路由器背面一般都有用户名密码),就能访问路由器配置页面 4、在路由器配置页面中点击连接向导 路由器配置页面 5、然后进行接口网络设置,选择pppoe(ADsL拨号),选择之后会提示您输入ADsL 用户名密码也就是您的宽带账号密码。 注意,以下5、6条是针对由西默推出的智能无线家用路由器的新功能的设置,如果选用的是其他牌子的路由器,直接跳到第7条就oK 了 5、设置智能无线路由器的Dhcp功能 Dhcp是西默家用路由器的一个特殊功能,使用Dhcp我们可以避免因手工设置Ip地址及子网掩码所产生的错误,同时也避免了把一个Ip 地址分配给多台工作站所造成的地址冲突。使用Dhcp不但能大大缩短配置或重新配置网络中工作站所花费的时间,而且通过对Dhcp服务器的设置还能灵活的设置地址的租期。
天线、无线路由器参数和wifi信号穿墙能力的关系
天线、无线路由器参数和wifi信号穿墙能力的关系 现在很多无线路由器设备厂商为了卖产品,经常打出双天线甚至三天线的广告语和各种参数,还有超强穿墙能力的广告语,承诺wifi信号能够穿过几堵墙或者传输几百米。但是消费者把产品买回家之后,发现实际性能跟广告宣传上说的是大打折扣,会后悔不已。作为一个理性的消费者,该如何认识无线路由器的天线数量、参数和wifi信号强度、功率和穿墙能力大小之间的关系了,本人找到了下面这篇长文,耐心的给大家一一讲解。此文适用于市面上最流行的TP-link 、必联B-link 、磊科Netcore、水星Mercury等品牌的家用级SOHO 宽带产品,对华为、思科cisco、中兴ZTE的企业级产品不适用。 现在谁家里没有几台电脑或是平板电脑呢?再加上带WIFI的智能手机。所以现在家庭组网由为重要,而解决方法都是无线路由器,无线上网。而选择什么路由器?什么参数由为重要呢?传输速率?54M?150M?300M?650M?数字代表越高就越好吗?或是 2.4GHz和5GHZ的发射频率起决定作用?还是天线条数的多少或是粗细确定呢?你可能这种种的疑惑,那让我们一起来了解一下无线路由器穿墙能力浅析。 天线才是最重要? 无线路由的穿墙能力一直是广大用户十分关心的话题,也是大家选购时重要的参考指标之一。市场上大多数品牌在提到自己的穿墙能力的时候都不能直接给出能穿几堵墙的准确数据,不过也有一些经销商信口开河随便承诺,但专业一点的人都知道,无线的实际传输受很多因素的影响,比如:墙体结构、材料和环境干扰等等。也有些人说,天线的增益是最关键的,天线好信号就好,真的那么简单吗? 如果真的天线最重要的话,现在的无线路由器市场上竞争的就不是产品的性能,而变成天线之争了。无线的穿墙能力到底该如何评判,用户在挑选无线的时候应该参考哪些因素?笔者就这个问题与相关专家经过了一些讨论,今天向大家介绍一下多天来的学习成果。 天线是无线产品发射和接收无线信号的一个重要的部件,是无线产品通信的基本保障。无论是信号发送还是信号接收,射频信号都是由天线以电磁波形式辐射的形式传递。那么,是不是选择无线产品时,就可以将天线增益作为无线产品性能最关键的的决定性指标?事情并非如此。 首先来看看天线的主要技术指标,一个是大家所熟悉的增益值。一般来说,增益越大越好,但受本身尺寸大小的约束,目前无线路由随身附带的天线最大也只有5dBi,市场上的一些主流产品大都已经采用了5dBi的天线,像TP-LINK的TL- WR541G和TL-WR641G天线增益都已经用到5dBi,已经是最好的了,再好就只能外接天线了。而且,无线产品天线主要有两类:内置天线(USB、Cardbus产品用的多)、外置天线(AP/Router、PCI产品用的多),提到几dBi增益都集中在外置天线。还有,天线的重要参数不止增益一项,还有驻波比、输入阻抗等。驻波比越小越好,理论最小值为1,一般小于2就可接受,输入阻抗要根据产品阻抗特性来定。 那么,除了天线,无线的信号传输性能还与哪些因素有关呢?其实,在关心天线增益、驻波比、输入阻抗同时,购买者更重要的是应该了解无线芯片方案、制造商的研发设计水平、元材料品质控制能力以及生产加工工艺和测试设备的先进性。
华为无线路由设置
华为(HUAWEI )无线路由器详细设置图文教程- 来源:互联网作者:佚名时间:10-15 23:41:40 【大中小】点评:今天朋友入手了一款华为无线路由器,找我给帮忙设置下,通过参考下面的图文方法顺利解决,特分享一下,方便需要的朋友- 无线路由器的配置与有线路由器基本相同,也是基于Web页面配置治理的,WBR-204g无线路由器也不例外。当然,无线路由器也可以通过无线网络进行配置,但通过无线网络配置的方法比较麻烦,建议用户使用有线网络配置无线路由器。通过系统中内置的IE浏览器,可以轻松配置WBR-204g无线路由器路由器。 路由器治理模式设置 要想配置WBR-204g无线路由器,必须知道该路由器的治理IP。华为3comWBR-204g无线路由器、管理IP是192.168.1.1,用户名和密码都是admin。 将路由器与电脑用网线连接好之后,配置电脑IP地址,电脑的IP地址必须与路由器的IP地址在同一个网段,即电脑的IP地址必须在192.168.2-192.168.1.254范围之内。 WBR-204g无线路由器登录界面 在浏览器中输入http://192.168.1.1,输入用户名和密码之后就可以进入WBR-204g无线路由器的治理模式界面。然后我们可以看到WBR-204g的各项菜单,由于治理界面是中文的,用户只要进行简单的配置一下就可以使用了。 下面,笔者具体讲解一下各个菜单的功能。 设置向导 设置向导:设置向导可以指导用户一步一步的配置路由器,用户只要将自己的参数填写进去就可以完成路由器的配置。设置向导中的具体选项与高级设置相同,下文会进行具体介绍。 WBR-204g无线路由器设置向导 高级设置 WBR-204g无线路由器的高级设置选项,与其他品牌路由器的设置选项相同,包括了WAN设置、LAN设置及无线设置等选项。下面对每一个子菜单进行具体的介绍。 WAN口设置选项:WAN口设置主要是配置用户的上网方式。用户将自己所用的网络接
巧妙利用两个无线路由器进行桥接增强无线信修订稿
巧妙利用两个无线路由器进行桥接增强无线信 WEIHUA system office room 【WEIHUA 16H-WEIHUA WEIHUA8Q8-
很多人在使用无线路由器的时候都会遇到一个问题,就是超过一定举例无线信号很弱甚至没有信号。特别是在自建房的楼上楼下,或者是套房里面由于墙体太多使得无线信号减弱的太厉害,造成同一个房子里面有些地方没法接收到信号或信号很多,相信很多人都会遇到这样的问题,下面介绍一种两个无线路由器进行桥接来增强无线路由信号的方法,我们用两台TPLINK的无线路由器为例。 主路由器的设置: 1.将主路由器跟电脑和网络正常连接。 2.打开浏览器,在地址栏里面输入:“登录无线路由器的管理后台。 3.进入管理后台以后,点击“设置向导”将网络连接设置好,这个大家应该都会的,这里就不具体说了。 4.点击“无线参数”,然后点击“基本设置”将“信道”设置为6,然后把“开启无线功能”和“开启bridge功能”选上,在下面弹出的对话框里面输入另一个路由器的MAC地址。打开“安全设置”,设置好密码。 5.将“DHCP服务”设置为“启用”,开始IP输入:,结束IP输入:。 6.设置完成后重启路由器。 从路由器的设置: 1.将从路由器跟电脑连接好,需要注意的是从路由器不需要连接网络,直接连接电脑就可以了。 2.打开浏览器,在地址栏里面输入:“登录无线路由器的管理后台。 3.进入管理后台以后,点击“设置向导”选择“动态IP”然后根据提示设置好。 4.点击“网络参数”,然后点击“LAN口设置”将“IP地址”设置为:,“子网掩码”保持不变。 5.点击“无线参数”,然后点击“基本设置”将“信道”设置为6,然后把“开启无线功能”和“开启bridge功能”选上,在下面弹出的对话框里面输入主路由器的MAC地址。打开“安全设置”,设置好密码(注意:密码必须跟主路由器的一样)。 6.设置完成后重启路由器。 7.接下来只要将主路由器直接跟网络连接,将从路由器放在你需要放置的地方(注意:从路由器必须放置在能搜索到主路由器的地方,并且最好信号能有2-3格),这样就可以把家里的无线信号的范围扩大,也相当于起到了增强无线信号的效果。
如何设置无线路由器下面介绍三种设置方法
如何设置无线路由器:下面介绍三种设置 方法 方法一:PC和无线路由连接 首先当然要正确连接无线路由器。配置无线路由器之前,必须将PC与无线路由器用网线连接起来,网线的另一端要接到无线路由器的LAN口上,然后将Modem出来的线路连接到无线路由器的WAN 口,这样就ok了。如下图 登陆到无线路由器的管理界面。在与无线路由器相连的PC的IE上输入192.168.1.1,多数的无线路由器默认管理IP是 192.168.1.1,用户名和密码都是admin,具体的是哪款无线路由器可以参考相关的说明书,说明书上都有注明登陆无线路由器的管理界面的用户名和密码。
如果输入192.168.1.1之后,打不开地址,那就是PC的网络设置问题,打开连接属性,IP地址设置为192.168.1.x,(x为2 到255数)其他的默认,网关可以不理。或者选择自动分配IP。 进入无线路由器的配置界面之后,系统会自动弹出一个“设置向导”。对于新手来说,按照“设置向导”下一步进行下去。其实,“设置向导”跟手动自己设置的项目是一回事。 在无线路由器的网络参数设置中,必须对LAN口、WAN口两个接口的参数设置。在实际应用中,很多用户只对WAN口进行了设置,LAN口的设置保持无线路由器的默认状态。 路由器的WAN口设置: 如果WAN口接出设备是动态分配IP,那应该选择动态IP用户,不过这种情况很少遇到,一般家庭都是才用PPPoE模式或者是静态
IP的模式。要用到无线路由器拨号的用户,应该选择PPPoE模式,相应填入相应的ADSL用户名和用户密码。如果是固定IP接入到WAN 口,则采用静态IP用户摸索,如果下图。 路由器的LAN口设置: LAN口和WAN口的配置完成之后,下面我们要配置无线参数。
光纤猫+无线路由器上网设置及手机上网设置
目前很多小区已经有光纤,很多家庭也是光纤到户了,光纤到户后电信公司一般仅提供Modem(即光纤猫,常带有线路由器功能)不提供无线路由(或者猫+无线路由一体设备),当用户购买新的无线路由后,经常遇到家里一台电脑(即安装光纤时调试所用的电脑)能上网,装上无线路由后,另外一台电脑如笔记本等能收到无线信号,但是不能上网,或者网速极慢,连百度都打不开,或者出现其他类似的情况,再次不一一列举,遇到这种情况主要是无线路由器的设置有问题以及无线路由器与光纤猫之间的连接有问题,现对无线路由器及其与光纤猫的连接进行说明,希望能对出现以上情况的用户有所帮助: 1.在连接无线路由和光纤猫之前,需进行如下设置(切记以下设置一定要在路 由器连接光纤猫之前设置,否则需reset路由器后再进行如下设置): A.设置路由器:将路由器连接到电脑上(该电脑未连接光纤猫),打开浏览器,在网址中录入192.168.0.1,进入路由器设置界面,在DHCP设置项目中去掉选中(即无需路由器的DHCP功能); B.如果路由器IP地址为192.168.1.1,则和光纤猫路由器(光纤猫自带的路由器)IP地址冲突,因此需要对无线路由器的IP地址进行变更,此操作需在无线路由器LAN设置中进行(为什么进入LAN,原因见下文),进入LAN界面,在IP地址中输入192.168.1.2或其他IP地址,注意:在进行IP 地址变更前需要对DHCP进行设置(具体见A部分); 注意事项:登录路由器后(Tenda路由器)会出现选中入网方式,请选择自动而不是ADSL,无线上网密码设置可在进行DHCP设置前进行。 2.无线路由器和光纤猫的连接及需进行无线上网的电脑的设置 A.在设置完无线路由器后,将无线路由器的一个LAN口(注意不是WAN 口)连接到光纤猫的一个LAN口(注意不要连在ITV上或者WAN扣上),接上无线路由器的电源; B.电脑设置:IP地址采用自动获取,关键步骤是DNS,DNS必须与进行安装光纤时调试所用电脑的DNS一致,比如当时设置的DNS为202.96.209.5;
《DD-WRT无线路由器设置指南》
Wifiap无线路由器配置指南 要点: 1.准备工作 2.配置pppoe拨号等网络参数 3.配置无线网络 4.配置热点功能,启用web认证 5.修改DD-WRT密码 配置指南: 1.准备工作 刚刷完DD-WRT后,到“管理》出厂预设值”清空配置: 选择“是”后,点击“应用” 应用后重启无线路由器,使用192.168.1.1登录,重设登录用户名和密码,并在“管理》管理”把语言改成“中文”: 2.配置pppoe拨号等网络参数 打开“设置》基本设置》WAN连接类型”,设置下图红色框处的参数:
“可选设置”:输入路由器名称(任意名称,如OldTreeCoffee) “网络设置》路由器IP”: 1)本地IP地址为192.168.X.X(X为1-254之间的任意数字,如192.168.12.1)2)子网掩码为255.255.255.0 3)其它参数默认 “网络设置》网络地址服务器设置(DHCP)”: 1)DHCP类型为“DHCP服务器” 2)DHCP服务器“启用” 3)起始IP地址为100(大于1小于255的数值) 4)最大DHCP用户数(100) 5)其它参数默认
3.配置无线网络 “无线》基本设置” 1)无线模式为“访问点(AP)” 2)无线网络模式为“混合” 3)无线网络名(SSID)为“https://www.360docs.net/doc/2717103011.html,_XXX” 4)无线频道一般选择(1、6、11)三个频道的其中一个(如果无线信号不稳定,请尝试更改此参数 5)其它参数默认 4.配置热点功能,启用web认证 “服务》热点” 只启用“NoCatSplash”功能,如下图示: 1)NoCatSplash:“启用” 2)Gateway IP Addr:与无线路由器的本地IP地址一致,如192.168.12.1 3)网关名称:(非常关键,必须与https://www.360docs.net/doc/2717103011.html,中注册的网关名称一致,否则无法使用)建议设置为与无线网络名(SSID)一致,如https://www.360docs.net/doc/2717103011.html,_002 4)Interface:LAN 5)主页:店铺的网站,如https://www.360docs.net/doc/2717103011.html, 6)已允许的Web 主机:不需要认证的网站,如https://www.360docs.net/doc/2717103011.html,(不需要http://) 7)档案(根目录):“/www” 8)MAC白名单列表:不需要认证的终端的网卡MAC地址 9)登录超时:以秒为单位,如10小时应填入36000,则10小时后重新认证 10)其它参数默认
用无线路由器可以直接建立WIFI热点 供笔记本和手机上网
无线路由是你自己把有线ADSL变化成无线局域网的工具,方便自己在家里不用网线,资费和正常是一样的 TP-LINK 无线路由器 价格:110元每台 一个猫(带无线路由)的多少钱?? 这样的很贵,我建议你用电信送你的猫,然后再买一个无线路由器就好了,无线路由器比带路由功能的猫要便宜非常多!我家现在就是猫下接无线路由器,再带台机(有线)和本子(无线),非常之爽! 呵呵,无线路由器也就150左右,建议你买tplink的! 可以直接用无线路由器连接上宽带网线直接建立WIFI热点吗? 还是必须要把无线路由和网线连接到台式电脑上台式电脑开机才可以使用无线路由建立WIFI热点呢? 可以,不过先要有线连接到笔记本或台式机先配置一下。 配置无线路由器 无线路由器是WIFI无线局域网的基础,目前大多数主流产品都直接具备宽带网接入功能,并集成多个RJ45有线网络端口。 如此一来,用户不仅可以方便地实现有线局域网,还可以使用更为简洁的WIFI技术,可谓解除了所有的后顾之忧, 非常适合家庭用户以及中小型办公用户。 每台无线路由器都有自身固定的IP地址,我们也正是通过对这一IP地址访问来配置无线路由器的各项测试。以AboveCable的 1100无线路由器为例,其IP地址为192.168.168.230,当然,不同品牌型号的无线路由器的IP地址不尽相同,因此大家需要 参阅厂商的技术资料。为了能够访问无线路由器的IP地址,我们必须使与之连接的网卡处于同一IP网段,在此例中便是将网 卡IP指定为192.168.168.3。 打开Web浏览器,在地址栏中打入无线路由器的地址,此时系统会要求输入登录密码。一般而言,该密码可以在产品的说明 书上查询到。对于一个新的没有设置过的路由器,会出现设置向导(Setup Wizard)。在Connection Profile Configuration 页面,我们可以选定宽带网的类型,一般ADSL选择via PPP over Ethernet,而Cable或者FTTB选择via DHCP。如果ISP需要输 入用户名和密码,我们可以在下面的相应位置输入,并且将Timeout设定为120s左右。随后
wifi信号放大器的工作原理是什么
wifi信号放大器(增强器、扩展器)工作原理是什么? 因为从事WIFI领域的原因,经常有朋友问我,wifi信号放大器(增强器、扩展器)真的有用吗?回答是肯定的,wifi信号放大器,又叫做无线信号增强器、扩展器,它的主要作用就是用来放大无线wifi信号的,这一点是毋庸置疑的。 wifi信号放大器,或者说是无线信号扩展器,它放大无线信号的原理,实际上和两个无线路由器之间的无线桥接类似。wifi信号放大器会通过无线的方式,和原来无线路由器建立连接,wifi信号放大器自身再提供一个无线信号,从而实现扩大无线信号覆盖范围的目的。 wifi信号放大器在设置上,比两个无线路由器设置无线桥接更加的简单、方便。如果你家里面积比较大,一台无线路由器的信号不能够覆盖所有的区域;那么你可以考虑买一个无线信号放大器回去,用它来放大原来路由器的信号,就可以让无线信号覆盖你家里所有区域了。 WIFI信号放大器模块TMA3008A 7628KN WIFI模块 注意问题: 1、wifi信号放大器的安装位置非常的重要,安装的位置离原来的路由器太远,会导致wifi 信号放大器无法放大原来路由器信号,或者是放大原路由器信号后,网络不稳定。 如果wifi信号放大器安装的位置,离原来路由器非常近,又无法起到放大wifi信号的目的。我们的建议是,把wifi信号放大器,安装在原路由器和原来信号差区域的中间位置,这样对无线信号覆盖范围和网络稳定性起到一个平衡的作用。 2、还有一点大家需要明白,用wifi信号放大器放大原来wifi信号后,无线网络的稳定性、传输速度会受到一定的影响。 如果你的网络的性能有非常搞的要求,那么建议使用电力猫、二级路由器(WIFI路由模块)、无线AP(WIFI AP模块)的方式,来增强无线信号的覆盖范围。
华为WS331C设置教程(使用方法)
华为WS331C设置教程(使用方法) 方法一、通过WPS按钮设置 1、把华为WS331C无线扩展器,插在原路由器附近的电源插座上。 2、先按一下WS331C扩展器上的WPS按键,2分钟内,按下原路由器上的WPS按键。 不同络由洲的w巧按钮 容龈便用方法可 毎舁.貝体崔作请警考您的洛由器 说明书? iSfiWPS按钮设置无纭扩慝霁 重要说明: (1 )、当华为WS331C扩展器上的指示灯,有闪烁变为常亮时,表示WS331C无线扩展器,已经成功连接到了原路由器上网,扩展无线WiFi成功了。 (2)、通过WPS按钮来设置华为WS331C无线扩展器时,要求用户原来的路由器支持WPS, 并且已经启用了WPS功能,才能够快速完成设置的。 (3)、如果不知道原来的路由器是否支持WPS功能,或者不知道如何开启WPS,建议大家用方法二中介绍的内容,来设置WS331C无线扩展器。 方法二、手机登录设置 1、查看WS331C背面标签上的无线名称和无线密钥。 2、把华为WS331C无线扩展器,插在原路由器附近的电源插座上。 3、手机搜索连接到WS331C无线扩展器的WiFi信号。 4、在手机浏览器中输入:192.168.33.1或者mediarouter.home ------- >输入登录密码:admin ―― >进入到WS331C的设置界面。 5、点击“配置向导”,然后根据提示设置即可。 )))(((口 用手机来设置WS331C无线扩展器 重要说明: (1 )、设置成功后,默认情况下,WS331C扩展后的WiFi名称、密码会自动同步为路由器的WiFi名称和密码 (2)、WS331C 无线扩展器设置完成后,还需要将其放在合适的位置,不要放在原路由器的
如何设置无线路由器
无线家庭生活教你如何设置无线路由器(2) https://www.360docs.net/doc/2717103011.html, 2008年06月05日 06:00 中关村在线 无线家庭生活教你如何设置无线路由器 https://www.360docs.net/doc/2717103011.html, 2008年06月05日 06:00 中关村在线 初次拿到无线路由器,该如何进行设置呢?使用出厂时的默认设置有时候能使用,不过此时的无线网络未经过任何加密措施,存在安全隐患,因此不建议大家使用。下面笔者就以水星的MWR300T+ 11N无线路由器为例,给大家讲讲如何设置无线路由器。 拿到一款无线路由器,我们先来看看它的外观结构。在前面板上,我们看到从左到右依次排列着PWR灯,SYS灯,WLAN灯,1-4 LAN灯,WAN灯和一个WPS灯。 前面板 各指示灯的作用如下:
PWR:电源指示灯。常灭,表示未接通电源;常亮,表示已加电。 SYS:系统状态指示灯。常灭,表示设备正在初始化;闪烁,表示工作正常。 WLAN:无线状态指示灯。常灭,表示未启用无线功能;闪烁,表示已经启用无线功能。 1-4:局域网状态指示灯。常灭,端口未连接设备;闪烁,端口正在传输数据;常亮,端口已连接设备。 WAN:广域网状态指示灯。常灭,端口未连接设备;闪烁,正在传输数据;常亮,端口已连接设备。 WPS:一键安全设定指示灯。绿色闪烁,正在安全连接;绿色常亮,安全连接成功;红色闪烁,安全连接失败。 再来看看路由器的背面板,分别有一个WAN口和四个LAN口。WAN口是用来连接到Internet,LAN口则用来连接计算机的网卡。用网线将这些端口连接好,然后接通电源,就可以对无线路由器进行配置了。 后面板 网线都连接好之后,在IE地址栏里输入IP地址“192.168.1.1”,按回车,就会弹出登陆窗口。输入用户名“admin”,密码“admin”之后,就可以进行配置界面了。用户密码及IP地址一般会在路由器的底部标签上标出。
教您使用无线路由器如何提高无线信号强度
教您使用无线路由器如何提高无线信号强度 随着我国无线网的发展,很多的家庭都开始使用无线路由器,但是信号弱用户很头疼的一个问题,这里就给您作出分析。无线信号强弱是广大用户所关心的,谁都希望自己家的无线路由器网络信号能够覆盖到房间的每个角落,特别是希望无线上网的地方。 否则使用起来根本不能够算是真正意义的无线。然而事与愿违很多朋友都在买回无线路由器后非常扫兴,绝大多数都是因为无线信号无法覆盖到理想位置而放弃无线路由器应用,等于是花无线路由器的钱买回了一个宽带有线路由器。不过任何事情都是有技巧的,今天就请各位跟随笔者一起软硬兼施提高无线信号强度。 软件入手提高无线信号强度: 软件入手是不需要付出更多金钱的,我们可以零消费零距离的提高无线信号覆盖范围和信号强度。 方法一:修改信号发射频段 一般来说无线路由器默认的无线信号发射所使用的频段很容易和其他同类产品产生冲突,所以在信号不好的情况下我们可以尝试修改信号发射频段,笔者的经验是最后一个或者第一个频段是最好的,很难有冲突发生,而频段6干扰最厉害,因为很多产品默认发身频段都是6。 方法二:取消加密以及DHCP自动分配地址 虽然很多文章都说了加密或者采用DHCP自动分配网络参数是不影响无线传输速度的,但是笔者发现在实际使用过程中如果觉得无线信号不好或者覆盖范围不够广的话,依然可以尝试降低加密级别或者取消加密验证,并且关闭DHCP自动分配地址的功能而采取手工设置IP等信息,往往可以有效的提高无线信号接受强度,解决无线路由器信号弱的问题。 方法三:合理摆放设备位置 很多用户在无线设备摆放上不太讲究,经常把无线设备放到书房或阳台这种比较偏的位置,实际上无线设备发射出的信号是以圆圈形式发散的,所以其传输最大距离是其半径,因此我们应该尽量将无线设备放到家中的中间位置,这样可以最大限度的提高无线信号对家中各个房间的覆盖率和强度,解决信号弱的问题。
