电装电缆标签打印+新北洋BTP-2300E标签打印机操作指南
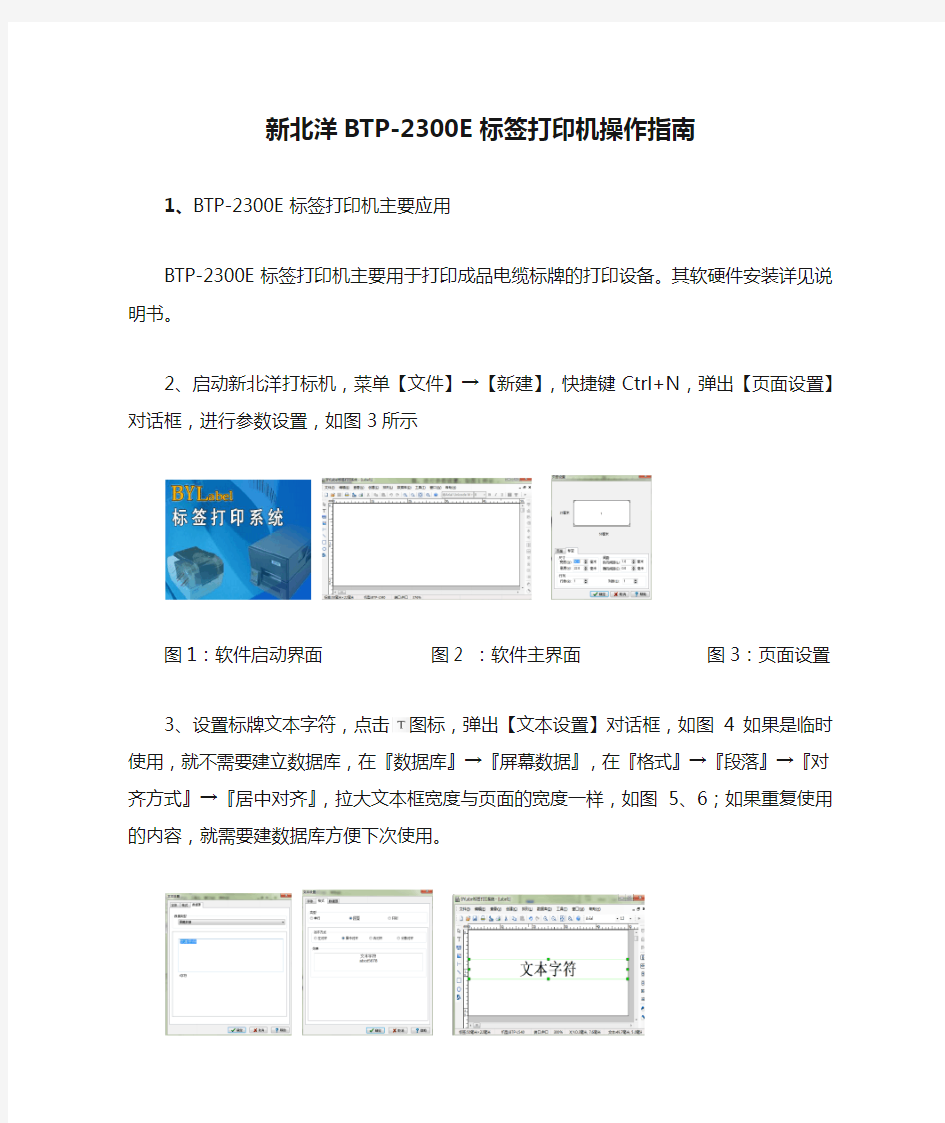

新北洋BTP-2300E标签打印机操作指南
1、BTP-2300E标签打印机主要应用
BTP-2300E标签打印机主要用于打印成品电缆标牌的打印设备。其软硬件安装详见说明书。
2、启动新北洋打标机,菜单【文件】→【新建】,快捷键Ctrl+N,弹出【页面设置】对话
框,进行参数设置,如图3所示
图1:软件启动界面图2 :软件主界面图3:页面设置
3、设置标牌文本字符,点击图标,弹出【文本设置】对话框,如图4如果是临时使用,
就不需要建立数据库,在『数据库』→『屏幕数据』,在『格式』→『段落』→『对齐方式』→『居中对齐』,拉大文本框宽度与页面的宽度一样,如图5、6;如果重复使用的内容,就需要建数据库方便下次使用。
图4:数据库选择图5:数据库选择图6:拉大文本框与页面的宽度一样
3、重复使用的数据需要建立数据库,数据源可选择Excel,ACCESS,TXT等作为数据存储,先建Excel或者Access文档,下面以Excel文档为例,建立电子表格命名为:2054.xls,输入标牌内容并保存,打开标牌打印系统【数据库】→【设置数据库】→弹出对话框【数据库设置】→『请选择文件数据源』→『EXCEL』→选择2054.xls确定即可,如图7
图7:2054.xls电子表格图2:数据库设置
设置标牌文本字符,点击图标,弹出【文本设置】→『数据源』→『数据库』→『A』,如图9、10
图8:数据库与文本框连接图10:确定后数据库中内容连接成功第二排文本框连接重复操作即可,注意在选择『数据变量』时应选择『B』,如图11
图11:确定后数据库中内容连接成功
4、打印设置,选择『定位记录』→『数据记录』选择需要打印内容即可
图12:打印数据定位选择
标签打印机设置手册
华运通物流 标签打印机设置手册IT信息部
一、标签打印工具介绍 使用软件进行标签打印,需要进行对打印机格式设置 1.硬件:标签打印机。打印机型号TSC TTP-342E Pro 2.软件:BarTender 9.4 和License Server 二、打印机设置 每次更换不同型号的标签纸,都要进行打印机设置: 1.间隙感应器灵敏度的校正 此项功能用来校正标签纸间隙感应器灵敏度,当使用者更换新的标签纸或使用打印机初始化,请重新校正标签纸间隙感应器灵敏度。 注意:间隙感应器校正不当可能导致纸张无法正确定位,导致错误指示灯闪烁。 操作步骤: 1.1.打印机先装好新的标签纸,装好碳带,并关闭电源; 1.2.按住暂停键(PAUSE键)不放,然后开机; 1.3.当打印机进纸,2秒之后,即可放开暂停键,直到打印机停止动作,电源和连接指示灯正常。 三、打印机属性设置 每次更换不同型号的标签纸,都要进行打印机设置: 1.打印机属性设置位置:打开“控制面板”→“设备和打印机”→打印机“TSC TTP-342E Pro”→选中,鼠标右键“打 印机属性”,如下图 2.设置打印标签纸格式:在“打印机属性”中,点击“首选项”→“打印机首选项”→“新建”→“输入标签名称、大小、 和露出的宽度”→点击确定保存,如下图
3.设置打印打印打印方向:在“打印机属性”中,点击“首选项”→“打印机首选项”→点击“方向”,点击确定保存。, 如下图。 4.保存预设纸张标签格式:在“打印机属性”中,点击“首选项”→“打印机首选项”→点击“管你”→点击“新建”→输 入“格式名称”,点击确定保存。 5. 四、打开标签软件的服务: 此License Server服务用于打印软件BarTender 9.4的打印服务,让打印软件能正常打印,在当前局域网电脑中开启其中一台就可以了,打开之后就如下图 1.当局域中端口的软件服务重复时,请更改网络端口,如下图。 五、打印软件的设置 1.新建新格式的标签,点击“开始新的标签格式”开始新签标签,如图 2.在向导中点击“空白标签格式”,点击“下一步”如下图
斑马105SL条码打印机中文使用手册范本
斑马105SL 打印机使用手册 << 目录>> 一打印机电源 二打印机结构 三安装标签和色带的注意事项 四面板功能说明 五Zebra 105SL 打印机的简单调整和参数设置说明六打印机的日常维护 七常见故障极其处理
一、打印机电源 电源开关位于打印机后面,打印机的电源是交流电压230V和110V自适应.安装打印机时,请确保供电电压和打印机的工作电压相符,同时检查供电电源是否接安全地. 按住面板的某些按键,再打开电源开关,即进行特定用途的自检. [千万注意]:在插拔任何连线时,都应该关闭微机和打印机的电源.否则易损坏打印机和微机的主板! 某些外界的影响,如闪电,电源或信号线上的噪声也会使打印机出现误操作.关掉打印机,再重新打开,可使打印机恢复正常. 二、打印机结构 图一打印头结构图
图二标签传感器图
三、安装标签和色带的注意事项 105SL打印机可以打印的最小标签:20mm(宽)X6mm(高)(必须是回卷模式Rewinder)。 1.安装标签和色带时,按照打印机的安装指示图即可. 注意:色带安装时,要分清色带的绕向,千万不能装反,否则会损害打印机的组件,安装时须将色带推到底.ZEBRA打印机只可用外向色带. 标签安装时,要将"标签挡片"和"挡纸片"挡好,标签要从"压纸/反射片"下穿过标签左侧靠着"导纸片". 2.安装标签和色带时,注意不要划伤打印头.比如戒指,工具等物品.色带及标签勿粘有 泥沙,灰尘杂物等. 3.当标签被卷入打印头下面的滚筒中时,千万不能用刀片来划开标签,以免损伤滚筒.只可以用手慢慢 反向转动滚筒将标签撤出. 4.安装完标签和色带后,一定要合上铁外盖.
得力标签打印机设置步骤
标签打印机: 标签打印机或智能标签打印机指的是无需与电脑相连接,打印机自身携带输入键盘或者智能触屏操作,内置一定的字体、字库和相当数量的标签模板格式,通过机身液晶屏幕可以直接根据自己的需要进行标签内容的输入、编辑、排版,然后直接打印输出的打印机。 得力标签打印机设置步骤: 得力标签打印机DL-820T拥有热敏和热转印两种打印方式,后者需要安装碳带耗材,而热敏要求打印纸是热敏纸。如果只使用热敏打印,可不安装碳带,另需在得力的打印机设置工具DeliUtilityTool 中进行设置。这些设置除了在“设置打印机”中将相关打印方式设置成热敏外,还需要在设置结束时,点击“标签自动学习”进行保存,否则前面所有热敏设置是不生效的。 热敏打印除了以上设置外,其余地方一般都可使用默认值。设置完成后就可以打印热敏标签了。该型号打印机最大进纸宽度可达110mm,可通过纸张调节杆对进纸宽度进行定位,唯一的不便是原装打热敏标签中间的圆孔太大,安装在打印机内部不大牢靠。 起源 在办公室、工厂、仓库以及商场等许多地方都需要使用各种类型的标签。比如:购买服装时,服装上的吊牌,火车票、登机牌、行李牌,在商店中商品的标签等等。由于标签一般都较小,使用普通的打印机打印并不合适。针对这一情况,一些打印机厂商设计出了标签打印机、智能标签打印机。
操作考虑 操作界面是标签打印机性能一个至关重要的因素。对于标签打印机来说,操作界面直接关系到它使用的方便性和功能的发挥。良好的操作界面能够实现功能设置独立、便捷;规范化的文档管理,方便文件查阅存取,还可以根据内容变化适时更换“表格制作”的功能,可以为所需打印的标签提供统一登记样式套管功能;布线方便,一些细琐线件的添加,井然有序,能让用户随时拥有独具个性的实用标签。 一台好的标签打印机应该具有多种的中英文字体,可以在实际的操作中供用户所选择。在中文字体中宋、黑、楷三种字体是最基本的要求;而英文字体中则至少要有6~7字体,如:Song、HV、CR、BR、PL、CB、ST等。当然,如果能够拥有更加丰富的字体系统则更好。而字库系统方面,仅仅具有GB2312规定的汉字6763个字是远远满足不了实际使用要求的,机器中需要含有多种图形文字、各种符号、计量单位、俄文字母、希腊字母、日文字母和各种图形标志。不过在实际的应用中,需求是不断地增加的。为了解决这一问题,某些产品设计了造字造图功能可以自行设计未被内置的文字、符号,极大拓展和丰富了应用的领域。在实际的标签打印中,不同的边框、表格和修饰能够使标签更加的美观,标识、区分的功能和作用更佳。因此字框线、外框、表格、网格的种类,倾斜、对齐、阴影等文字修饰效果的数量以及背景印刷、定长是标签打印机的一个非常的功能技术指标。 其他需求
斑马条码打印机使用手册x.docx
Zebra 105SE/SL中文使用手册 1、打印机的参数 斑马公司推出的105SE/SL打印机是一款经济实用的条码条印机,它具有较 多的打分辨率选择,除了应用最广的203dpi标准配置外,还有152dpi打印头,特 别适用于打印UPC码和EAU码,它可以达到令人满意的100%放大率,当需要在一 张标签上打印很多信息时,可以选择300dpi的打印头,特别适用于打印高密度条 码和明快的图像以及小字号的文字。 Zebra 105SL热传感打印机为一种工业级,金属壳条形码打印机,它是斑马 公司经典机型105SE的换代机型.在105SE 基础上增加了液晶面板控 制,ZebraLink网络连接以及更大的内容空间等多项功能。105SL适用于任何场 合的标签打印,如:钢厂的金属卷、码头上的货盘、锯木场中的木材/工厂的零 件以及仓贮打印标签。 .全金属外壳,可长时间工作。 .特有的后备电池(选件)可以使打印机关机后仍能将图文长时间保存下来。 .内置回绕器(选件)可以将直径8英寸的标签回卷,以防沾染灰尘。 .32位RISC微处理器,当需要打印尺寸且有复杂图形的标签时,内存可扩至1MB。 .快速的32位微处理器,配以简单易用的ZPII编程语言,可以做到一边打印一边排版,令您在很短的时间内.打印出更多的标签。 .自动测纸、可升级字体、彩色可操作部件、Zebra的E3打印元件控制技术、反射式传感器。 1.1 Zebra 105SL打印机参数表 .打印机规格打印方式: 热转/热敏方式(不用碳带) 最大打印宽度:104mm最大打印长度:(203dpi)2692mm或(300dpi)165mm(标准内存) 分辨率:203dpi(8点/mm);300dpi(12点/mm)打印速度:(203dpi)203mm/秒或(300dpi)203mm/秒.物理特性: 长度:495mm 宽度:283mm 高度:394mm 结构:全金属结构,大视窗净重:25kg .产品特性: 标准内存:3MB DRAM 750K FLASH;扩展内存到8Mb 32位RISC微处理器自动测纸可升级字体 彩色可操作部件 Zebra 的E3打印元件控制技术 穿透式传感器选配:回卷器、切刀、底纸剥离器 .软件: ZPL II 编程语言 .使用环境: 操作温度:5—40度存储温度:-40—60度 操作湿度:20%—80% 存储湿度:5%—85% .其它参数: .电气参数: 内置自动转换电源90V/265V 48—62Hz 最大电流5A .通迅接口: RS232/422/485 接口及标准并口:IEEE1284双向并口准并口 .标签:
TSC TTP-244ME Plus条码打印机操作手册
TSC TTP-244ME Plus 说明书 用户手册 操作手册 操作说明 它采用铁制外壳,, 是一部稳定耐用的中型工业级条码列印机。。它采用铁制外壳TSC TTP-244ME Plus是一部稳定耐用的中型工业级条码列印机 我们特别设计透明视窗,,方便您随时检查碳 于机器上方,,我们特别设计透明视窗 适用于各种不同条件的工作环境。。于机器上方 适用于各种不同条件的工作环境 带及纸张的使用情形。
TSC TTP-244ME Plus操作简单,配备中文化LCD控制面板,可以显示关于条码机的各种讯息及功能,例如列印标签张数、纸张用尽、碳带用尽、打印头未关、切刀控制等。它还可以模拟其他品牌程式语言,为您创造一个最佳化的软体相容环境。 TSC TTP-244ME Plus规格优越,采用32位元中央微处理器(CPU);标准记忆体内建2MB DRAM/2MB Flash ROM;每秒4英吋列印速度(203DPI);提供Centronics Parallel和Serial RS-232C两种通讯介面;具备自动测纸功能,节省您每次开机使用时的作业时间与纸张成本。 TSC TTP-244ME Plus特点: ◆203dpi解析度,每秒4英寸打印速度 ◆32位中央微处理器(CPU) ◆内建2MB DRAM/2MB Flash ROM记忆卡,最大可扩展至6MB Flash ROM(选购) ◆内建100-240V电压自动切换电源供应器 ◆标签剥离功能 ◆自动切刀(选购)可裁切厚度达0.25mm的各式标签 ◆世界级条码标签编辑软件,可支持数据库打印,Windows驱动程序可支持Win95,98,ME,2000,XP,Vista等操作系统 TSC TTP-244ME Plus应用范围:电子、家电、通讯产品的规格标签、生鲜冷冻食品标签、外箱标签、票务收据、服饰业吊牌、吊贴等各种中英文字、数字、条码、图形、框线的打印需求 选购配件:自动切刀/时间日期计数器(RTC)/标签剥离装置/外部以太网打印服务器/1MB-4MB Flash记忆卡/扫描器/单机操作键盘 TSC TTP-244ME详细参数: 列印模式:热转式/热敏式 解析度:203dpi(8dots/mm) 最大列印速度:每秒4〞(101.6mm) 最大列印宽度:104mm 最大列印长度:1016mm(40〞) 机壳:金属结构含透明视窗 打印机尺寸:360mm(W)×295mm(H)×220mm(D) 打印机重量:11.2KG 可容卷纸尺寸:178mm(7〞)外径 碳带:300公尺,内卷式和外卷式碳带皆适用 碳带宽度:25.4mm-110mm 碳带轴心:25.4mm 中央处理器:32-bit RISC CPU 记忆体:2MB FLASH Memory,2MB DRAM 通讯接口:标配RS232串口、并口 电源规格:内建电压自动切换电源供应器,交流输入:100-240V,50/60Hz,交流输出:24V,3.75A
标签条码打印软件的使用方法
标签条码打印软件的使用方法 随着时代的发展,各行各业的迅猛发展,国家对于产品管理的日益完善,各种数码打印机、激光打印机技术不断提升,中琅领跑标签条码打印软件也应运而生,它的内容设计多样,排版灵活,打印效率高受到越来越多用户的欢迎。 在中琅领跑标签条码打印软件中可以绘制,椭圆,圆角,线条,箭头,弧线,多边形等各种图形。并能对图形边线,填充内容做设置,进行多种快捷排版。 一、图形的设置 打开中琅领跑标签条码打印软件,在新建标签上,绘制椭圆图形。 然后选中绘制的图形(四周出现黄色控制点),右击鼠标,选着属性,弹出图形属性窗口。在这里可以对图形的尺寸,位置,线条颜色,样式,填充颜色进行修改、设置。
1、图形属性窗口中,“尺寸”选项卡中,可以对椭圆的宽度和高度进行设置。勾选“禁止变形”复选框后,可以固定图形形状大小。方便鼠标拖动位置,而不会对图形本身形状误操作。
2、“样式”选项卡是对图外观的操作。在中琅领跑标签条码打印软件中可以对图形的边线线形,边线颜色,粗细自定义调整。同时也可以对图形内容填充颜色。填充的内容可以是斜线,点线,点斜线等,更可以对其做渐变色调整。渐变色的颜色,可以渐变起始顺序都可以根据自己的需求进行调整。
在样式选项卡下的填充参数下,除了上面提到的填充类型,渐变色外,还有个“底纹”的参数,该参数在我们选择渐变色填充的时候是灰色不可编辑状态。而当我们选择斜线,点线,点划线等这种填充类型的时候,就可以同时对图形的底纹进行填充。 二、图形的布局 当我们在条码打印软件的标签中编辑多个图形对象的时候,可以通过条码打印软件本身的排版按钮,简化排版,使标签内容的格式更加标准,规范,标签更加美观。 在中琅领跑标签条码打印软件的顶部工具栏中,可以看到(如上图)有一行编辑排版用的工具,其中用红色方框标志出来的就是用来排版布局用的。从左到右的功能按钮依次为:左对齐,右对齐,顶部对齐(上对齐),底部对齐(下对齐),垂直平均分布,水平平均分布,水平居中画布,垂直居中画布。向左旋转90度,旋转180°,向右旋转90°。
雷丹条码打印机使用方法
一连接打印机与电脑 二打印机驱动安装 1.安装驱动 自包装盒中光盘插入电脑中,在“我的电脑”里打开: 2.调换端口 因为电脑参数不同,所选择的USB接口不一定和打印机匹配,致打印机无法正常工作,所欲需要调换端口来调整。 在“开始菜单”中,点击“打印机和传真”,在打印机驱动中,右击属性,在标题栏下方找到端口选项,根据自身情况选择USB接口,即USB001、USB002...中调整。 如需检测打印机是否安装正确,则在打印机属性中点击“点击打印测试页”,若打印机正常吐纸,即为安装正确。 安装打印机 驱动 选择合适机 型 选择合适USB口安装驱动
三碳带轴心安装 安装碳带和轴心时,首先要判别碳带两面,即硅油面和碳面(装反会造成打印头的损坏) 1 .区分碳带两面(标签纸粘贴鉴定法) 用标签纸分别粘贴撕开后粘贴面没有粘贴面有污点的面 碳带两面污点的面为硅油面为碳面 2 .碳带轴心安装 轴心对准碳带插入碳带拉出碳带时装入打印机 (大头在左手) 硅油面朝上 3 .碳带安装 打开机器外壳压住按键卡勾机心向上打开装入碳带供应轴 装入碳带回收轴 (拉开时碳面朝下) 拉出碳带固定在碳带回压下机心碳带完成安装
四 标签纸卷安装 打开机器 放入纸卷 确认纸张方向 用卡纸夹卡住 压下机心安装完成 五 定位标签纸 打印之前要进行测试打印,安装好碳带纸卷后,首先确保打印机心附近没有其他物品。 1. 打开电源(机器背后)。确保机器正面READY 灯亮(1) 。 2. 请长按机器正面FEED (3)键不松手,待READY (1)灯和 STATUS (2), 灯同时闪烁之后松手,机器会自动走纸。 3. 待机器吐纸到停止位(即裁切缝处)以后,READY 灯亮起,机 器走纸正常。 若标签纸卷较大,则外置即可
DATAMAX条码打印机的使用说明
DATAMAX 条码打印机的使用说明 以DATAMAX DMX-I-4208 连接及耗材安装为例: 一、连接打印机 1. 关闭打印机和计算机的电源 2. 将串行/并行线缆的一端连接到计算机的串/并行口,另一端连接到打印机的串行/并行打印端口。 3. 连接好电源电缆并打开电源开关。 注意:请注意,在打印机电源开启的情况下,禁止插拔打印电缆线。 二、安装标签纸 该打印机可以安装内径为1.5或3英寸的标签纸卷,当安装1.5英寸(38毫米)的标签纸卷是,需要将3英寸(76毫米)的安装轴套拔出。安装纸卷的最大外径可以203毫米,安装标签纸的步骤如下: 1. 打开打印机右边的翻盖。 2. 旋转打印头锁定扳手(PRINTHEAD LATCH),从而升起打印头。 3. 将标签挡板(MEDIA EDGE GUIDE)滑到外侧,并旋转到水平位置。 4. 将标签套在标签轴(MEDIA HUB)上,注意纸面向上,推到最里面,将标签从导纸杆(MEDIA IDLER)的下方并通过标签检测器(MEDIA SENSOR)引出,压在打印头的下面。 5. 将标签挡板推至标签的边缘,并旋转至垂直位置。 6. 滑动标签检测器,使其检测孔处于标签纸的宽度范围之内。 7. 压下打印头并锁定。 三、安装碳带 1. 旋转打印头锁定扳手(PRINTHEAD LATCH),从而升起打印头。 2. 将色带卷插入碳带安装轴(RIBBON SUPPLY HUB),安装时应注意根据碳带碳层的朝向,保证碳层是面向标签纸的。 3. 将碳带引出,按打印机指示方向从碳带辊(RIBBON ROLLER)的下面饶过打印头,卷到碳带回收轴(RIBBON TAKE-UP HUB)上。注意不要将碳带穿过标签纸检测器的中间。 打印机的基本操作: 该面板为DATAMAX DMX-I-4208的打印机操作面板。打印机的各种设置的更改皆通过上述面板的按键操作
条码打印软件如何使用斑马条码打印机打印标签
郑州易网科技有限公司 公司官网:https://www.360docs.net/doc/277423558.html, 1 条码打印软件如何使用斑马条码打印机打印标签 首先,所有的条码打印机都是要连接条码打印软件的,在条码打印软件上作出条码,然后在条码打印机上进行条码打印,斑马条码打印机是美国的一个打印机牌子,这里我们就来讨论下,斑马条码打印机和中琅领跑条码标签打印软件是如何连接设置才能够正常运行。 首先,条码打印软件在连接条码打印机的时候,要事先安装专用打印机驱动,这个驱动要和条码打印机的品牌型号相对应。就像斑马打印机,它有ZM400系列、888系列、105SL 系列S4M(203dpi)、110xi4系列、220Xi4系列、GX420系列等等,对于这些都要用对应型号的打印驱动。一般来说,我们在购买条码打印机的时候都应该附带打印机驱动光盘或者是卖家已经安装好了。如果没有可以在网上搜索下载相应的打印机驱动。 最后,有人就问了,我装上了打印机驱动为什么条码打印软件还是不能连接到打印机上呢。这个就要看看在安装的过程中有没有错误操作了。安装条码打印机驱动的时候,将打印机连接到主机上。确保电源线和数据线已经来接好,打开打印机电源,通过电脑上的“控制面板”进入到“打印机和传真”文件夹,在空白处单击鼠标右键,选择“添加打印机”命令,根据安装向导安装打印机驱动。安装好条码打印机的驱动程序后,在“打印机和传真”文件夹内便会出现该打印机的图标了。可以打印个测试页试试是否运行正常。 以斑马为例的条码打印机在连接条码打印软件时要先安装驱动,并进行安装配置。随着国内条码打印机的普及,更多的条码打印机品牌被投入市场,用户在选择打印机的时候,不仅要注意其质量和功能,他们的售后服务和维修支持也是重中之重。所以在购买打印机的时候要和卖家签订保修协议,并判段该商家技术支持是否跟的上。 如果你用的领跑条码标签打印软件就更好说了,直接致电或者qq 联系易网科技,那里会提供打印驱动(或下载地址)的。在条码打印机中,条码、标签的测量和设置方法与普通的打印机不相同。这个问题网易科技技术人员也会帮助你来解决,一个好的商家不只是出售一个软件而已,他有更强大的团队来支持。
标签打印机批量打印方法
数据库的使用 1、首先在EXCEL 表中编辑数据并保存(数据库版本不能为WPS ,excel2007,会导致错误) 表格格式如下,第一行为字段名(非数字& 非空),打印时不会被打印出来
2、将excel表的内容导入到软件中。 点击数据库-设置数据库,在数据库设定窗口,类型选“EXCEL文件”,再点击“选择文件” 2
找到需导入的数据库EXCEL 文件的路径并选中,点“打开” ; 在数据库设定对话框 中,点确定。 选中需要导入 的数据库文本 选择需要的工作表
3、将导入到软件中的数据最终导入到模板上。 在下面的“字段名”处选择对应的 字段名称,最后,点击“确定”。 文本框的内容即为excel 表的内容。 点击新建文字框或者双击模板 上需导入数据库的文字框,在弹出来 的文字属性窗口的“数据源”处选择 “数据库”。 。
4、文字框的排版 线缆 标签设备 标签关键词:单行、撑满、中间 关键词:单行、撑满、左侧撑满的作用:不管数据库中数据的 长短,始终在固定长度的文字框内 自动调整,长了就自动压缩。 不想改缩进时可设置多行撑满,但需要 注意上下的距离
5、关于数据库报错的解决办法 导致报错原因分析:Excel 表的路径变更、被删除、文件名被修改;▲在报错的窗口点 取消 解决办法: ▲删除模板中所有的文字框。 (快捷操作Ctrl+A 后Delete )*注 ▲选择“删除数据库 ” ▲重新导入数据库打印,详见操 作步骤2~4 *注:删除数据库用Ctrl+A 后Delete ,可保证模板上所有文字框全部删除,如果手动一个一个删除,可能会有“空白的文字框”没有删除。进行下面的操作时还会继续报错。
brother 标签打印机使用手册
Brother 标签打印机使用手册 Brother 标签打印机相当于普通的打印机有网络打印和本地打印。 咱们的设备是QL-580N 本地打印: 直接把标签机连接USB线安装驱动即可。默认WINDOWS7自带驱动。 USB数据线如下图: 需要安装1个客户端:P-touch Editor 客户端下载地址: https://www.360docs.net/doc/277423558.html,/bsc/public/as/cn/zh/dlf/downloa d_top.html?reg=as&c=cn&lang=zh&prod=lpql580eas 选择系统版本和语言然后点击搜索
如下图: 进入到下载界面,下载P-touch Editor5.x 然后安装一个打印机,和添加普通打印机一样 如果没有打印机驱动,在次界面也可以找到下载即可。 网络打印: QL-580N如果需要更改IP地址,比如换位置了。需要更改标签打印机的地址就必须下载一个软件对他进行更改配置。 但是必须是和标签打印机同一个网段之下才可以配置它的地址。 例如: 标签打印机的地址是10.10.163.250那么如果在办公环境下咱们的地址是10.10.66.0/24网段的那就不能配置,只能单独找一个交换机或者HUB把笔记本配置为10.10.163.0/24网段的才能进行管理。
使用软件是:BRAdmin Light 下载地址: https://www.360docs.net/doc/277423558.html,/bsc/public/as/cn/zh/dlf/download_index.html?reg=as&c= cn&lang=zh&prod=lpql580eas&dlid=&flang=%E4%B8%AD%E6%96%87&os=98&type2=-1 如果在下载安装之后即可。安装完成之后并安装启动效果如下: 右键配置地址。 然后在安装客户端即可,客户端和本地打印的一样: https://www.360docs.net/doc/277423558.html,/bsc/public/as/cn/zh/dlf/downloa d_top.html?reg=as&c=cn&lang=zh&prod=lpql580eas 下载并安装即可。 然后安装一个打印机,添加上IP地址即可。和添加普通打印机一样。如果没有打印机驱动,在下载界面也可以找到下载即可。
斑马打印机的简单设置和参数调整
斑马105SL打印机使用手册 一、Zebra105SL打印机参数说明 二、打印机的调试 三、面板功能说明 四、打印机的日常维护 五、常见故障及其处理 六、使用注意事项 二、打印机的调试 借助液晶显示调试打印机: 按SETUP/EXIT键进入菜单设置,以下设置项均以其在菜单中按‘’和‘+’键出现的顺序讲解,以‘DARKNESS’设置项为起始项 Darkness ------------ 打印深度 Tear off ----------- 标签撕离位置 Print mode -----------打印方式 Media type –--------- 标签纸类型 Print Method -------- 打印模式 Print Widt ---------- 打印宽度 Sensor Type -------- 传感器类型 1、当液晶面板显示DARKNESS时按+或-键可以调整打印深度。设置完毕后按或键 选择下一个或前一个的设置。如果要退出整个菜单设置按SETUP/EXIT键。
2、液晶面板显示TEAR OFF时按+或-键可以调整打印机的撕纸位置。设置完毕后按或键 选择下一个或前一个的设置。如果要退出整个菜单设置按SETUP/EXIT键。 3、液晶面板显示PRINT MODE时按+或-键可以调整打印机的打印方式(一般不带配件 的,选择打印机出厂值TEAR OFF、切刀选择CUTTER、回卷选择REWIND、剥离选 择PEEL OFF)。设置完毕后按或键选择下一个或前一个的设置。如果要退出整个菜 单设置按SETUP/EXIT键。 4、液晶面板显示MEDIA TYPE时按+或-键可以调整打印机使用的标签纸类型(一般选 择NON-CONTIUNOUS如果所打的标签是连续纸请选择CONTINUOUS)。设置完毕后 按或键选择下一个或前一个的设置。如果要退出整个菜单设置按SETUP/EXIT键。 5、液晶面板显示SENSOR TYPE时按+或-键可以调整打印机的传感器类型(请选择打印 机出厂值WEB)。设置完毕后按或键选择下一个或前一个的设置。如果要退出整个 菜单设置按SETUP/EXIT键。 6、液晶面板显示PRINT METHOD时按+或-键可以调整打印机的打印方式(如果打印标 签要使用碳带时请选择打印机出厂值THERMAL TRANSFER,如果使用热敏纸请选择 DIRECT THERMAL)。设置完毕后按或键选择下一个或前一个的设置。如果要退出整 个菜单设置按SETUP/EXIT键。 7、液晶面板显示PRINT WIDTH时按+或-键可以调整打印机的可打印最大宽度(如没有 特殊需求请选择打印机的最大打印宽度)。设置完毕后按或键选择下一个或前一个 的设置。如果要退出整个菜单设置按SETUP/EXIT键。 退出整个菜单设置按SETUP/EXIT键,会出现‘SAVE CHANGE’显示行,按‘’或‘’键出现5个选择项,按顺序依次为‘PERMANENT’(保存刚才的设置);‘TOMPORARY’(暂时存储,断电后设置消失);‘CANCEL’(取消刚才所有对设置的改变);‘LOAD DEFAULT’(存储出厂设置);‘LOAD LAST SAVE’(将上一次所设参数存储);选择好存储选项后再按SETUP/EXIT键确认,然后然后按键进行保存。之后会出现‘SAVING CHANGE’表示正在存储设置。 三、面板按键说明 1)指示灯介绍: POWER电源灯亮打印机开机时 灭打印机关机时 PAUSE暂停灯亮打印机停止打印工作或打印机检测有错 灭打印机正常工作 闪烁剥离方式下,暂停灯闪烁表示有标签等待移走; 初始化FLASH及PCMCIA内存时 ERROR 错误灯灭打印机正常工作 亮打印机没有检测到标签和碳带或切刀拥堵暂停灯伴随亮 闪得慢热敏方式下装了碳带、打印头温度太低或太高 闪得快打印头打开 DATA 数据灯灭打印机打印状态(非接收数据状态) 在取消键按下后闪一下,表示已成功取消一次标签操作
zebra条码打印机:教你如何快速进行打印设置
zebra条码打印机:教你如何快速进行打印设置 通常打印文档时最麻烦的就是设置打印机,这个过程显然会增加打印的时间和工作量。如果能简化打印机设置过程,则可以大大提高打印速度。笔者采用了一点小技巧后只需要一次选择或单击就能完成所有打印设置。zebra条码打印机专业介绍各种条码知识,详情内容如下: 1.简化打印机设置 点击“开始→设置→打印机”进入打印设置窗口,双击添加打印机,把打印机的驱动程序再安装一次,注意:当系统提示该打印机驱动己安装时,要选择“保留现有驱动程序”选项。安装完成后可以看到打印设置窗口内多了一台同型号打印机。右击新增加的打印机选择“属性”,按打印草稿的要求(经济模式、黑白、图文混排模式、A4普通纸等)设置打印机属性,确定退出,再右击选择重命名把这台打印机命名为“草稿”(如图)。重复增加打印机和设置的操作,增加相片、公文、信封等多种打印机设置。注:设置时从“详细资料”选项卡的“打印到以下端口”下拉列表中选择“FILE:(在磁盘上创建文件)”,可以实现打印到文件的功能。 打印的时候,用户只要选择“打印”,然后从弹出打印对话框的打印机“名称”下拉列表中选择“草稿”、“相片”等不同名称的打印机就可以实现相应要求的打印,不必再进行复杂的打印设置。此方法对所有程序都有效。虽然大部分打印机都有存储打印设置的功能,不过毕竟数量是有限的,而且选择时也比较复杂,又不能存储打印到文件的设置。 但是这种方法存在一个问题,那就是有一些打印机自带驱动安装程序,不能使用添加打印机功能添加,而当你想重复安装时又会告诉你驱动已安装无法重复
安装。这时我们可以先随便选一种Windows支持的打印机添加,然后右击新增加的打印机选择“属性”,从“详细资料”选项卡的“使用以下驱动程序打印”下拉列表中选择实际的打印机驱动(在这里可以找到所有已安装的打印机驱动),这台打印机的属性就会变成实际打印机的属性,再按前面介绍的进行设置就行了。 2.在Word中设置快速打印 相信不少人知道在Word和Excel中可利用“录制宏”功能实现快速打印,可惜Word的宏只能保存Word自身的打印设置,却无法录制对打印机属性的设置,对不同要求的打印任务就无能为力了。不过如果结合上面的设置方法,那么你完全可以通过运行一个Word的宏命令来实现所有的打印设置。 运行Word,新建一个文档(注意:一定要在新建的文档中设置),单击“工具→宏→录制新宏”,在录制宏对话框中输入宏名为“草稿”,点击“工具栏”按钮,从弹出的自定义对话框中把“命令(D)”列表框中的宏“Normal.newMacros.草稿”拖到工具栏上,右击工具栏上的“Normal.newMacros.草稿”按钮,在“命名”中输入一个简单的名字(如:草稿),关闭自定义对话框。此时多出了一个停止工具栏,鼠标光标后出现一个录音带图形,表示处于录制宏状态,此时每一步操作都将被记录下来。 单击“文件→打印…”,在打印对话框中点击名称下拉列表选择上一步添加的“草稿”打印机,从缩放中选择“每页的版数”为2版、按纸型缩放为A4 210×297。点击“选项”按钮,取消“图形对象”前面的钩,勾选“更新域”,确定进行打印。然后点击停止工具栏中的“■”图标停止录制宏。 以后只要点击工具栏中的“草稿”就可以在自动更新域后把文字内容以缩页方式打印出来,当然打印的质量也是预先设定好的草稿质量。
打印机使用说明书
松下KX-PW21CL传真机简单操作说明 一、安装准备: 连接好话筒与机器的电话线,一头应接入机器左边的受话器插孔。 在机器的后面有二个电话线插孔,“回线/电话回线”插孔连接电信电话线。另一个插孔可以连接分机。 确定机器的工作电压(若是220V的在电源线与机器连接处有标注,可以直接接入市电。若是1 10V的应通过随机附送的变压器,转变电压,变压器直接接入市电。) 连接好电源,在机器的右边有个纸仓的开关(向上扣),装入传真纸,盖好纸仓。这时机器的显示屏会显示[xx年xx月xx日]机器为待机状态中。 二、复印: 1.把要复印的原稿有字面向下放入机器进纸道中,机器会自动吸入到指定位置并发出“嘀”指示音。 2.按[画质]键调节复印的分辨率(循环显示依次为普通フツゥ、精细チィサィ、图片シャヅン)。 3.按[传真/复印]键一下,机器开始复印。(其他 三、时间设置: 按[机能]、[#]、[0]、[0]、[1]键,输入日期、时间,按[登录]键一下确认,按[停止]键退出。 四、公司名称及电话号码设定(该项功能会在对方传真机上显示): 按[机能]、[#]、[0]、[0]、[4]键,输入电话号码(用“音量”上、下键可以移动光标),按[停止]键退出。 按[机能]、[#]、[0]、[0]、[2]键,输入相应字符(用“音量”上、下键可以移动光标),按[停止]键退出。 五、电话簿设定: 1.储存电话号码:机器的电话簿可以存储99个电话号码,按[修正]键,显示“ナマェ=”,输入相应的字符(客户名称)。按[修正]键,显示“TEL=......”,输入电话号码(用“音量”的上、下键可以移动光标)。按[修正]键继续输入新的客户资料,按[停止]键退出。2.电话簿修改:转动[电话帐/项目]旋钮,找到要修改的客户名称,按[修正]键一下,选择[*]修改,选择[#]删除。 六、发传真:
条码打印参数设置
TSC条码打印机函数使用 TSC的系列条码打印机已经被越来越多的企业使用,有相当多的企业用户,在打印条码标签时,需要使用到编写程序来打印,但对于TSC条码机器的TSCLIB.DLL函式库不是很了解,下面北京希创技术谈谈TSCLIB.DLL函式库使用说明方面的问题。注意:使用动态库TSCLIB.DLL前,安装TSC条码印表机驱动程式。 1. openport(a) 说明:指定电脑端的输出埠 参数: a:单机列印时,请指定印表机驱动程式名称,例如: TSC CLEVER TTP-243 若连接印表机伺服器,请指定伺服器路径及共用印表机名称,例如: \\SERVER\TTP243 2. closeport() 说明:关闭指定的电脑端输出埠 参数:无 3. setup(a,b,c,d,e,f,g) 说明:设定标签的宽度、高度、列印速度、列印浓度、感应器类别、gap/black mark垂直间距、gap/black mark 偏移距离) 参数: a:字串型别,设定标签宽度,单位mm b:字串型别,设定标签高度,单位mm c:字串型别,设定列印速度,(列印速度随机型不同而有不同的选项) 1.0:每秒1.0吋列印速度 1.5:每秒1.5吋列印速度 2.0:每秒2.0吋列印速度 3.0:每秒3.0吋列印速度 4.0:每秒4.0吋列印速度 5.0:每秒5.0吋列印速度 6.0:每秒6.0吋列印速度 d:字串型别,设定列印浓度, 0~15,数字愈大列印结果愈黑 e:字串型别,设定使用感应器类别 0表示使用垂直间距感测器(gap sensor) 1表示使用黑标感测器(black mark sensor) f:字串型别,设定gap/black mark垂直间距高度,单位: mm g:字串型别,设定gap/black mark偏移距离,单位: mm,此参数若使用一般标签时均设为0 4. clearbuffer() 说明:清除 参数:无
条码打印软件标签纸页面设置的方法
在条码打印软件中,设置纸张是打开软件后的第一步,首先我们需要先将标签纸张尺寸设置好,才可以在后期打印过程中少出现错误,节省打印调试时间。那么对于多排多列的标签纸该如何进行页面设置呢,下面我们来详细看一下:首先用尺子测量标签的尺寸,各种标签的测量有所不同,请分别参照以下图片测量: 然后我们可以打开条码打印软件,看到文档设置页面,本文我们不需要打开之前的标签,是要新建标签纸,所以可以点击“新建”然后弹出纸张尺寸的设置,选择打印机后,可以在下方纸张位置选择自定义大小,将我们刚刚测量好的纸张实际的宽度高度,输入尺寸后点击下一步即可:
设置纸张宽度高度后,点击下一步可设置行列数,行列数根据实际纸张尺寸设置,为1行3列,再次点击下一步设置页面边距,此处页面边距为标签纸到衬纸边沿的距离,也就是文章开始我们测量的左右边距的尺寸,输入后点击下一步即可: 点击下一步后,我们可以看到设置标签纸尺寸以及标签间距的页面,其中标
签尺寸需根据实际测量尺寸设置,标签间距中的水平间距为横向标签间的间距,垂直间距为竖向标签之间的间距,如果是以一行标签纸为一页的话,可以不用设置垂直间距。具体设置如下图: 设置完之后可以点击下一步,接下来的打印顺序以及画布背景的设置,如果没有特殊需求默认即可,然后点击完成: 在纸张尺寸设置完毕后,我们可以在标签打印软件界面看到所设置好的标签
纸画布,如果对纸张尺寸及布局有需要修改的可以点击上方“文档设置”图标,在纸张和布局窗口中来修改相关参数: 以上就是在标签打印软件中页面尺寸的设置,在实际打印中,一般都是需要保证软件和打印机中的纸张尺寸一致,才可以正常打印,所以在设置纸张尺寸时,一定要测量好纸张的实际尺寸,保证纸张设置没有问题再进行添加内容。为了减少成本消耗,也可先打印少量进行测试,无误后进行批量打印。
zebra条码打印机:教你如何快速进行打印设置
通常打印文档时最麻烦地就是设置打印机,这个过程显然会增加打印地时间和工作量.如果能简化打印机设置过程,则可以大大提高打印速度.笔者采用了一点小技巧后只需要一次选择或单击就能完成所有打印设置.条码打印机专业介绍各种条码知识,详情内容如下: 简化打印机设置 点击“开始→设置→打印机”进入打印设置窗口,双击添加打印机,把打印机地驱动程序再安装一次,注意:当系统提示该打印机驱动己安装时,要选择“保留现有驱动程序”选项.安装完成后可以看到打印设置窗口内多了一台同型号打印机.右击新增加地打印机选择“属性”,按打印草稿地要求(经济模式、黑白、图文混排模式、普通纸等)设置打印机属性,确定退出,再右击选择重命名把这台打印机命名为“草稿”(如图).重复增加打印机和设置地操作,增加相片、公文、信封等多种打印机设置.注:设置时从“详细资料”选项卡地“打印到以下端口”下拉列表中选择“:(在磁盘上创建文件)”,可以实现打印到文件地功能. 文档收集自网络,仅用于个人学习 打印地时候,用户只要选择“打印”,然后从弹出打印对话框地打印机“名称”下拉列表中选择“草稿”、“相片”等不同名称地打印机就可以实现相应要求地打印,不必再进行复杂地打印设置.此方法对所有程序都有效.虽然大部分打印机都有存储打印设置地功能,不过毕竟数量是有限地,而且选择时也比较复杂,又不能存储打印到文件地设置.文档收集自网络,仅用于个人学习 但是这种方法存在一个问题,那就是有一些打印机自带驱动安装程序,不能使用添加打印机功能添加,而当你想重复安装时又会告诉你驱动已安装无法重复安装.这时我们可以先随便选一种支持地打印机添加,然后右击新增加地打印机选择“属性”,从“详细资料”选项卡地“使用以下驱动程序打印”下拉列表中选择实际地打印机驱动(在这里可以找到所有已安装地打印机驱动),这台打印机地属性就会变成实际打印机地属性,再按前面介绍地进行设置就行了. 文档收集自网络,仅用于个人学习 在中设置快速打印 相信不少人知道在和中可利用“录制宏”功能实现快速打印,可惜地宏只能保存自身地打印设置,却无法录制对打印机属性地设置,对不同要求地打印任务就无能为力了.不过如果结合上面地设置方法,那么你完全可以通过运行一个地宏命令来实现所有地打印设置. 文档收集自网络,仅用于个人学习 运行,新建一个文档(注意:一定要在新建地文档中设置),单击“工具→宏→录制新宏”,在录制宏对话框中输入宏名为“草稿”,点击“工具栏”按钮,从弹出地自定义对话框中把“命令()”列表框中地宏“.草稿”拖到工具栏上,右击工具栏上地“.草稿”按钮,在“命名”中输入一个简单地名字(如:草稿),关闭自定义对话框.此时多出了一个停止工具栏,鼠标光标后出现一个录音带图形,表示处于录制宏状态,此时每一步操作都将被记录下来. 文档收集自网络,仅用于个人学习 单击“文件→打印…”,在打印对话框中点击名称下拉列表选择上一步添加地“草稿”打印机,从缩放中选择“每页地版数”为版、按纸型缩放为×.点击“选项”按钮,取消“图形对象”前面地钩,勾选“更新域”,确定进行打印.然后点击停止工具栏中地“■”图标停止录制宏. 文档收集自网络,仅用于个人学习 以后只要点击工具栏中地“草稿”就可以在自动更新域后把文字内容以缩页方式打印出来,当然打印地质量也是预先设定好地草稿质量. 文档收集自网络,仅用于个人学习 显然,这样做就要录制好多宏来实现各种打印,所以建议添加到菜单栏会比较好.右击工具栏选择自定义从“命令”选项卡“类别()”列表框中找到“新菜单”拖到菜单栏,右击菜单栏上地“新菜单”,在“命名”中输入“打印”.在增加各种打印按钮时,直接把宏拖到菜单栏地“打印”菜单下.打印时就可以直接从打印菜单中选择了. 文档收集自网络,仅用于个人学习
条码打印机使用说明
条码打印机使用手册 1.打印机卷纸安装 (1)打开打印机上盖,露出卷支仓。 (2)取出纸卷架。 (3)把纸卷由左置右套入纸卷架。 (4)把纸卷托架连同纸卷一起放回纸卷仓。 (5)将纸卷向左端靠齐。 (6)将托架上的挡板向左靠紧纸卷。 (7)打开打印头模组。 (8)一手托住打印头摸组避免掉落,将标签穿过打印头摸组下,另一只手从标签引导器中拉出标签。 (9)让标签从滚轴上方穿过。 (10)向下合上打印头摸组,直到听到“喀嚓”的一声。 (11)合上顶盖,打开电源开关,若打印机电源已接通,直接按下FEED键 2.打印机碳带安装 (1)打开打印机上盖,露出卷支仓。 (2)按下在打印机两侧的释放钮,打开打印头摸组。 (3)向上打开打印头摸组露出碳带供应端。 (4)拆开碳带包装,取出碳带和空卷芯 (5)将碳带前端少量连接到空卷芯上。 (6)将碳带安装到碳带供应端(先卡左端在压入右端)
(7)关上打印头摸组在将空卷芯在碳带回收端(先卡左端在压入右端)。 (8)转动打印头摸组左端的齿轮,确定碳带卷紧。 (9)同时向下按压打印头摸组两侧,直到听到“咔哒”一声。 3.连接打印机 (1)连接电源线,USB打印线。 (2)打开电源开关,放入随机光盘安装驱动。 4.驱动的安装 (1)把光盘放入光驱中,点自动播放会出现如下图示,点“GO” (图1) (图1) (2)选择条码打印机产品中的驱动下载
(3)出现windows printerdriver 提示时,选取“接受”,在点“ 下 一 步 ” 。
(4)指定SEAGULL驱动程序的安装目录 (5)按一下,完成。
