Keil 5 工程名字修改教程
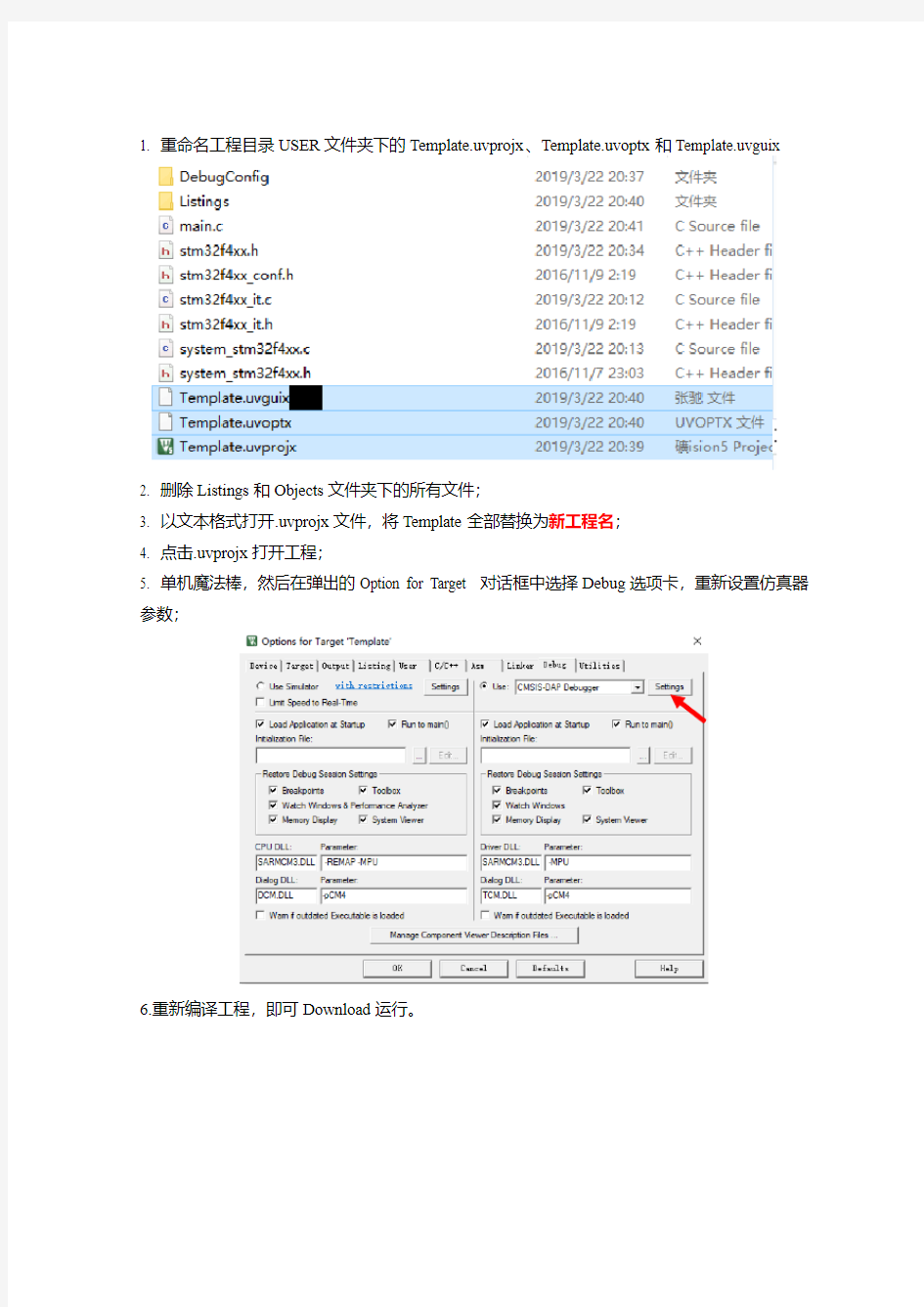
1. 重命名工程目录USER文件夹下的Template.uvprojx、Template.uvoptx和Template.uvguix
2. 删除Listings和Objects文件夹下的所有文件;
3. 以文本格式打开.uvprojx文件,将Template全部替换为新工程名;
4. 点击.uvprojx打开工程;
5. 单机魔法棒,然后在弹出的Option for Target 对话框中选择Debug选项卡,重新设置仿真器参数;
6.重新编译工程,即可Download运行。
mongoDb使用教程
MongoDB Java API 该文档是翻译自文档[mongodb-docs-2010-10-24.pdf]的[Java Language Center]章节,根据自己的理解整理而成。 希望能给像我这样开始接触的朋友一点帮助,同时也做个备忘,因为是刚刚学习,其中的很多功能目前都用不上,以后万一有什么功能不太清楚,也可以直接查阅该文档了。首先安装可视化工具mongoDBvue可去百度搜索 MongoDB Java Driver 简单操作 一、Java驱动一致性 MongoDB的Java驱动是线程安全的,对于一般的应用,只要一个Mongo实例即可,Mongo有个内置的连接池(池大小默认为10个)。 对于有大量写和读的环境中,为了确保在一个Session中使用同一个DB时,我们可以用以下方式保证一致性: DB mdb = mongo.getDB('dbname'); mdb.requestStart(); // // 业务代码 // mdb.requestDone(); DB和DBCollection是绝对线程安全的,它们被缓存起来了,所以在应用中取到的可能是同一个对象。 二、保存/查找对象(DBObject) Java驱动提供了DBObject接口,方便我们保存对象到数据库中。 定义需要保存的对象: public class Tweet implements DBObject { /** ...... */ } 然后我们可以使用该对象: Tweet tweet = new Tweet(); tweet.put("user", userId); tweet.put("message", message); tweet.put("date", new Date()); collection.insert(tweet); 当从数据库中查询时,结果会自动的转换成DBObject对象,我们可以转换成我们自己的类型: collection.setObjectClass(Tweet); Tweet myTweet = (Tweet)collection.findOne(); 三、创建连接 Mongo m = new Mongo(); Mongo m = new Mongo("localhost"); Mongo m = new Mongo("localhost", 27017); DB db = m.getDB("mydb); 注意:事实上,Mongo实例代表了一个数据库连接池,即使在多线程的环境中,一个Mongo实例对我们来说已经足够了。
STMv3.5固件库在keil4中建立工程的具体过程
首先建立一个文件夹用来装工程(文件夹名自定,笔者建立的文件名为“ggyy_Proj”文件夹)。 在“ggyy_Proj”文件夹下,建立两个文件夹“User”和“Project”。 将库文件STM32F10x_StdPeriph_Lib_V3.5.0下的“Libraries”文件夹全部拷入“ggyy_Proj”文件夹下。 将“ggyy_Proj”文件夹下的“Project”文件夹下建立三个文件夹“List”、“Obj”和“Pro”。其中Pro用来存放工程。 将“ggyy_Proj”文件夹下的“User”文件夹下建立两个文件夹“inc”和“src”。
然后将需要用到的文件拷贝到相应的文件夹中: 将以下5个.h文件考进ggyy_Proj下User下的inc文件夹中: ···ggyy_Proj\Libraries\CMSIS\CM3\CoreSupport\core_cm3.h ···ggyy_Proj\Libraries\CMSIS\CM3\DeviceSupport\ST\STM32F10x\system_stm32f10x.h \stm32f10x.h 固件库中: ·STM32F10x_StdPeriph_Lib_V3.5.0\Project\STM32F10x_StdPeriph_Template\stm32f10x_conf.h \stm32f10x_it.h 将以下2个.c文件考进ggyy_Proj下User下的src文件夹中: 固件库中: ···STM32F10x_StdPeriph_Lib_V3.5.0\Project\STM32F10x_StdPeriph_Template\stm32f10x_it.c \main.c 现在打开keil,并点击在Project菜单栏下的New uVision Project…来新建工程。
Keil RealView MDK 4.50官方原版及注册机下载地址+安装破解教程
一、新手安装教程 注意:Win7必须要以管理员身份运行Keil软件 下载好MDK4.50安装好后,在file菜单下选择license management
OK,破解完成
启动
二、下载地址 1、官方原版下载地址(自己在官网申请的): Keil RealView MDK 4.50下载地址: https://www.360docs.net/doc/286454703.html,/fid/u1o11uw1y9wj1wczq311u6j1a936ob19po3fd1/files/eval/mdk450.exe Keil C51V906下载地址: https://www.360docs.net/doc/286454703.html,/fid/ibrvs0w53j1j1wmqo611z03kj9lir1a9jye6d1/files/eval/c51v906.exe 如果不能下载就用下面下载地址: Keil RealView MDK 4.50下载地址: ftp://mcu123:mcu123@https://www.360docs.net/doc/286454703.html,/%D2%D1%D5%FB%C0%ED%C4%BF%C2%BC/%BF%AA%B7%A2%B9%A4%BE%DF%C8%ED %BC%FE/arm/mdk450_mcu123.rar Keil C51V906下载地址: ed2k://|file|%5BC51%E5%8D%95%E7%89%87%E6%9C%BA%E5%BC%80%E5%8F%91%E5%B7%A5%E5%85%B7Keil.UV4%5 D.Keil.C51.V9.06.exe|62685536|2cd48ea799f840134ce5367bec64220d|h=3dkk642eehl5cr5fmuz4bddkg2j ocijx|/ 2、注册机下载地址(这个注册机是通用的) 115网盘:https://www.360docs.net/doc/286454703.html,/file/c2pfxl0f# 这是注册机的校验值,别下错病毒了: MD5:6241566434AC0F3938CA2FFB33106E13 SHA1:E314F55DD418F88E20C3793E622FC34498AFDBA0 CRC32: 88446861
thinkcms安装使用教程
程序安装环境: - PHP(5.2.x)需要开启mysql(5.0以上), gd, curl, mbstring支持 - _runtime和data目录需要可写权限(777) - 安装有ZendOptimizer 安装初始化账号为: 用户名:admin@https://www.360docs.net/doc/286454703.html, 密码:52001314 后台地址:https://www.360docs.net/doc/286454703.html,/index.php?app=admin 架构步骤(FTP上传,记得务必要采用二进制上传): 修改采集工具的地址: 1、根目录下pinpick.js 中查找var siteDomain,修改为对应你的域名网址(不要添加http://) 以及修改文件\apps\home\Tpl\default\Caiji\tools.html 查找pinpick.js ,修改前面为你的域名。 2、\apps\weibo\Tpl\default\Pick\index.html 第56行和70行,修改前面为你的域名。 第一种方法:运行/install(安装完毕后,进行第三操作)。表名前缀不要修改。 安装初始化账号为: 用户名:admin@https://www.360docs.net/doc/286454703.html, 密码:52001314 安装完后提示管理员账号出错,不用管,用以上默认账号登陆即可。 第二种方法: 首先:用phpmyadmin将install/t_thinksns_com.sql 导入到数据库(utf-8)。 第二:修改文件config.inc.php配置,改为你数据库的相关设置。 第三: 登录后台 1、全局\ 平台配置修改为你的淘宝KEY(12166995)和淘宝密钥(fe0c6fafc476d2fc0555e2f52389f786),(有时出现获取不了宝贝或超时,请更换稳定的淘宝KEY 和淘宝密钥。)
GD32 Keil5工程创建步骤
第一步:安装DFP软件包 (1)按照Keil uVision5, 步骤略。我的keil版本如下: (2)下载GD3210X的DFP软件包。 下载地址: 插件包下载完成后,有3个文件。 (3)安装DFP软件包。双击.pack文件进行安装,如下图所示:
点击next,将包文件复制到上面的路径位置。如下图: GigaDevice文件夹就是安装好的软件包。 第二步:创建Keil工程 (1)通常要新建3个文件夹。如下图所示: (2)打开keil5,新建project.将工程文件放到Mdk-Arm目录下面。弹出器件选择界面:在Device下拉框,选择Software Packs,选择GD32F103RB,点击OK
接着弹出Mannage RTM界面,选中CMSIS的CORE和设备外围库文件,如下所示: 点击OK,CMSIS工具自动添加库文件到./Mdk-Arm/RTE目录中,工程目录如下所示:
(3)在Keil5中,打开文件管理界面: 依次创建文件组:Application/Utilites/Documents (4)将main.c gd32f10x_it.c sysstick.c相关文件拷贝到userr文件夹,并添加到Application 文件组中。 (5)设置编译的头文件目录:将DFP包的CMSIS相关头文件路径都加进去,将 RTE_Components.h配置头文件路径加进去。如下图所示:
Main文件内容如下: 注意: (1)此项目是用MDK CMSIS配置工具建立的,CMSIS配置工具会自动将选用的标准库源码的C文件从Kiel5的DFP包标准库目录下拷贝到当前的项目中:./Mdk-Arm/RTE路径下,但是没有将头文件拷贝过来。所以此项目的编译依赖实际的Keil5安装环境:没有安装DFP包或头文件目录跟工程设置的包含路径不对应的话,就会出现编译失败。也就是说,将一个项目拷贝到另一台电脑时,编译可能失败。 (2)main.c/systick.c和gd32f10x_it.c是从例程中拷贝过来的. (3)头文件的前面出现感叹号,表示没有正确的引用。 (4)也可以不用MDK CMSIS配置工具,手动拷贝相应的CMSIS库文件,进入DFP软件包目录下,将GD32F10x_DFP文件夹整体拷贝到过来。再将 C:\Keil_v5\ARM\PACK\ARM\CMSIS\4.5.0\CMSIS目录下的Include目录拷贝过来。再将启动文件也拷贝过来,(注:位置应该是GD32F10x_DFP\2.0.0\Device\Source\ARM, 此处我选的MCU 是GD32F103RB,所以用md.s),将其拷贝到过来。手动拷贝库文件建立工程的方法跟用CMSIS 配置工具建立工程的方法大同小异,只是工程里面添加了标准库文件之后,记得要手动配置对应的头文件。而借助CMSIS工具,则会自动通过更改RTE_Components.h文件实现。
keil编程步骤
-、双击打开keil编程软件,图标如下图所示 二、新建工程:在“菜单栏”-“Project”-“New”-“μvision Project”-输入要保存的工程名。
根据单片机的型号选择CPU,然后点击“确定”。 选择“否”。 三、新建文件 点击新建文件。 四、保存文件 注意:文件名要带扩展名。用C语言编写的程序,扩展名为“.c”;用汇编语言编写的程序,扩展名为“.asm”。点击“保存”。
五、添加文件到工程 在工程管理器中,用鼠标右键点击“Source Group 1”,选择“Add File to Group ‘Source Groutp 1’”,如果要添加的文件是汇编文件,文件类型选择如下图所示的类型;如果是C语言文件,文件类型选择“*.c”。双击要添加文件,然后点击”close”。
在工程管理器中,可以看到刚刚添加的文件 六、编写程序 七、编译当前文件 点击按钮 八、修改错误 根据输出框里的提示信息修改程序中的错误 九、生成烧录文件 在工程管理器中,鼠标右键单击,按下图操作。
将“create HEX file”前复选框前选上。“02”是文件名,可以改成其他的名,文件名前“select folder for objects”是此文件要保存的位置,默认情况下和当前工程保存在同一目录下,如果要保存在其他位置,可以点击此外进行修改。 点击编译工程图标,在输出框里会有提示信息 ,说明生成了hex文件。注意:必须在编译当前 文件没有错误的情况下才能生成hex文件。 十、将程序下载到单片机
双击烧录软件图标,打开软件。按下图所示设置“编程器及接口”、“编程”。“选择芯片”:根据你当前的单片机选择型号。 点击图标, 找到生成的HEX文件打开。点击图标,将程序烧录到单片机。
ARM的KEIL工程建立及编译过程
ARM 的KEIL 工程建立及编译过程 精简: 1)添加:Ext_RAM.ini 和RuninRAM.sct; 2)选中 ,去掉 3)注意LOAD 1.axf INCREMENTAL // Download program 这个名要与工程名保持一致。 第一步:新建工程 点击Project-new uvision Project 新建工程,注意工程名没有后缀。 点是,自动生成启动代码,否,要自己写启动代码。 第二步:自己写c 程序(用户程序): 点击File-New 新建文件:注意文件名尾缀为.c。 U n R e g i s t e r e d
第三步:添加C 文件 选中Source Group1点击右键,进行文件添加。 第四步:COPY 三个文件:(第一个是用户程序,自己写就不需要添加,最后一个如果自动生成启动代码也不需要添加)Ext_RAM.ini 和RuninRAM.sct 必须添加。 Ext_RAM.ini :J-LINK 初始化脚本,必须添加。 代码执行前必须要初始化CPU 内部的一些寄存器。该文件就是做初始化工作,给J-LINK 用。J-LINK 通过读取该配置文件,初始化目标板主CPU 相关的寄存器。 RuninRAM.sct:代码编译时需要的链接文件,其主要作用就是组织代码的到该脚本指定的地址。 S3C2440A.s:初始化代码(启动代码) 小知识点:RuninRAM.sct:代码分析 U n R e g i s t e r e d
; ************************************************************* ; *** Scatter-Loading Description File generated by uVision *** ; ************************************************************* ; Run in RAM LR_ROM1 0x30000000 { ; load region 程序运行起始地址。内存起始地址固定0x30000000 ER_ROM1 0x30000000 0x0040000 { // 0100 ; load address = execution address 程序的下载地址,及程序容量 *.o (RESET, +First) *(InRoot$$Sections) .ANY (+RO) } RW_RAM1 0x30040000 0x0040000 { ; RW data RW 段起始地址 .ANY (+RW +ZI) } RW_IRAM1 0x40000000 0x00001000 { //芯片内部4k sram 空间,固定式0x40000000开始。 .ANY (+RW +ZI) } } 第五步:配置 U n R e g i s t e r e d
第2课 keil软件及工程文件的建立
第2 课keil 软件及工程文件的建立 单片机系统设计主要包括硬件设计和软件设计,对于单片机初者来说主要在于软件的学习,也就是程序设计,等大家程序这块掌握得差不多了,再去结合具体的项目学习做硬件,最终掌握单片机系统设计的方法。而在进行软件学习的时候需要用到单片机实验板进行实验验证,实验板建议直接购买,当然如果电子技术基础好的话,自己做板也是可以的。这次教程开发程序所用到的软件为keil uVision2,该软件大家可以到实验室的下载中心进行下载;硬件实验平台主要采用我们实验室自行设计的实验板,有需要的请直接与我们联系。下面分别介绍这keil uVision2 和实验板的使用方法,在程序编写完成后需把程序烧写到单片机中,我们是用ISP 在线下载工具,这里一并进行介绍。为了便于大家学习,这里我们写一个以1602 液晶为显示器件的可显示时、分、秒的电子时钟 程序为例介绍整体程序从编辑、编译到下载的全过程。(具休程序已事先写好 并经正常调试无误,后面课程会具体介绍,这里暂不作讲解)在正式的写程序之前,需进行keil uVision2 软件的安装和实验板驱动程序的安装,相关的软件及驱动程序请大家直接在实验室网站下载中心进行下载,这里给出下载地址。keil uVision2 软件件及安装方法、实验板驱动程序及安装方法。安装安成后,即可按下面的步骤进行。1、KEIL 软件的使用及工程文件的建立51 单片机程 序设计所用到的开发软件主要是keil uVision,它是由德国Keil Software 公司开发的,2005 年Keil 公司被ARM 公司收购,并于2009 年发布了keil uVision4,这个版本的软件支持ARM 系列的芯片,如现目前流行的STM32 等芯片,我们这里使用的是uVision2 版本。(1)、打开KEIL 软件双击keil 快捷方式图标(软件安装好后,一般在桌面上会有快捷方式,双击即可),出现启动界面如 图1,紧接着出现编辑界面如图2。图1启动keil 软件时的界面图2进入
如何安装KEIL5
第1章如何安装KEIL5 1.1温馨提示 1、安装路径不能带中文,必须是英文路径 2、安装目录不能跟51的KEIL或者KEIL4冲突,三者目录必须分开 3、KEIL5的安装比起KEIL4多了一个步骤,必须添加MCU库,不然没法使用。 4、如果使用的时候出现莫名其妙的错误,先百度查找解决方法。 1.2获取KEIL5 要想获得KEIL5的安装包,在百度里面搜索“KEIL5下载”即可找到很多网友提供的下载文件,或者到KEIL的官网下载:https://https://www.360docs.net/doc/286454703.html,/download/product/,一大堆注册非常麻烦。 本章里面安装的KEIL5的版本是MDK5.15。 1.3开始安装 双击KEIL5安装包,开始安装,next。
Agree,Nest 选择安装路径,路径不能带中文,next
填写用户信息,全部填空格即可,next Finish,安装完毕
1.4安装MCU Device包 KEIL5不像KEIL4那样自带了很多厂商的MCU型号,KEIL5需要自己安装。 把下面弹出的界面关掉,我们直接去keil的官网下载:https://www.360docs.net/doc/286454703.html,/dd2/pack/,或者直接用我们下载好的包。 在官网中找到STM32F1、STM32F4、STM32F7这3个系列的包下载到本地电脑,具体下载哪个系列的根据你使用的型号下载即可,这里我只下载我自己需要使用的F1/4/7这三个系列的包。
把下载好的包双击安装即可,安装路径选择跟KEIL5一样的安装路径,安装成功之后,在KEIL5的Pack Installer中就可以看到我们安装的三个包,以后我们新建工程的时候,就有单片机的型号可选。 1.5破解 打开KEIL5,File->License Management复制CID
keil5如何建工程
北京科技大学 Keil5工程创建及程序 下载 创建工程;下载程序 北京科技大学MEI团队 作者:解乃颖联系方式:ny_xie@https://www.360docs.net/doc/286454703.html,日期:2014-08-20
目录内容 创建工程: __________________________________________________________________ 步骤一:创建文件夹和相应的库文件________________________________________ 1步骤二:创建工程文件__________________________________________________ 1步骤三:添加库函数____________________________________________________ 3步骤四:选择输出路径__________________________________________________ 7步骤五:添加路径和定义_________________________________________________ 9 程序下载: ________________________________________________________________ 联系信息 __________________________________________________________________ 12
创建工程: 步骤一:创建文件夹和相应的库文件 新建工程文件夹目录如下 其中,文件夹Prj 包含以下文件夹: 之后添加常用文件,如main.c bsp.c function.c Global.h Config.h 等 步骤二:创建工程文件 打开keil5,创建新工程。 “需要向您的读者 指出某些极其重要的内容吗?请使用边栏突出该内容。”
keil(MDK)破解步骤
3.3、RealView MDK(KeilμVision3)快速入门 3.3.1 安装RealViwe MDK(Keil μVision3) RealViwe MDK(Keil μVision3)软件可以从配套产品光盘或者Keil网站https://www.360docs.net/doc/286454703.html,获取安装文件(目前最新安装版本为MDK340),双击执行,出现如图 3.17 所示的安装界面,根据界面安装向导的提示,完成RealViwe MDK(Keil μVision3)的安装。假设安装在D:\Keil目录下。
图 3.17 Keil μVision3安装向导 3.3.2 注册RealView MDK使其成为正式版 打开Keil μVision3 选择Flie->License Management 图 3.18 Keil μVision3 License Management
复制你的CID 图3.19 打开附带光盘里的keil注册机(keillic.exe)输入你在keil下复制的CID号,Target选择ARM,如图3.20所示 图3.20
按Generate生成序列号,复制序列号,到回KEIL License Management管理界面粘贴序列号,按AddLIC添加序列号,添加成功后如图3.21 图3.21 完成此步操作,注册已经完成,恭喜你可以使用Keil μVision3 了。 3.3.3 建立新的工程文件 图 3.22 打开选择Project下拉菜单中的New uVision Project
图 3.23 创建自己的工程名 然后点保存 图 3.24 选择MINI-STM32开发板CPU型号
MDK5新建工程步骤
首先,打开MDK(以下将MDK5简称为MDK)软件。然后点击Project New uVision Project 桌面新建一个TEST的文件夹,然后在TEST 文件夹里面新建USER文件夹,将工程名字设为test,保存在这个USER文件夹里面。 STM32F103 所使用的STM32 型号为STM32F103ZET6(如果使用的是其他系列的芯片,选择相应的型号就可以了)。
点击OK,MDK会弹出Manage Run-Time Environment对话框,直接点击Cancel,即可。此时我们只是建立了一个框架结构。 还需要添加启动代码,以及.c 文件等这代码主要作用如下: 1、堆栈(SP)的初始化; 2、初始化程序计数器(PC); 3、设置向量表异常事件的入口地址; 4、调用main函数。 ST公司提供了3个启动文件给我们,分别用于不同容量的STM32芯片,这三个文件是: startup_stm32f10x_ld.s startup_stm32f10x_md.s startup_stm32f10x_hd.s 其中,ld.s适用于小容量产品;md.s适用于中等容量产品;hd适用于大容量产品; 这里我们把startup_stm32f10x_hd.s 拷贝到刚刚新建的USER 文件夹里面。 我们找到Target1→Source Group1→双击→设置打开文件类型为Asm Source file→选择startup_stm32f10x_hd.s→点击Add,
在USER 文件夹下,startup_stm32f10x_hd.s(启动文件)和test.uvprojx(MDK5工程文件)是我们必须用到的2个文件,然后Listings和Objects文件夹是MDK5自动生成的,如果打开Listings和Objects文件夹,就可以看到里面多了一些文件,这就是MDK编译过程产生的中间文件,如果工程量大,产生的文件更多(多的可达100 MB 以上!!)。MDK5.14 已经默认将这些文件生成在了Listings和Objects文件夹里面,但是MDK5.11A及之前版本是不会自动生成这两个文件夹的,所有中间文件都是生成在工程同面目录下,也就是USER 文件夹下,这样会显得比较混乱。 这里,我们不用MDK5 自己生成的这两个文件夹来存放中间文件,而是在TEST 目录下新建一个新的OBJ 文件夹来存放这些中间文件。 然后在Target目录树上点击右键 Manage Project Items,在上面对话框的中间栏,点新建(用红圈标出)按钮(也可以通过双击下面的空白处实现),新建USER和SYSTEM两个组。然后点击Add Files按钮,把SYSTEM文件夹三个子文件夹里 面的:sys.c、usart.c、delay.c加入到SYSTEM组中。 接着,我们新建一个test.c文件,并保存在USER文件夹下。然后双击USER组,会弹出加载文件的对话框,此时我们在USER目录下选择test.c文件,加入到USER组下。
keil创建arm工程操作步骤
Keil创建ARM工程操作步骤 1、双击keil uvision4,打开keil开发环境 2、选择project—> new uvision project 创建新项目,在创建新项目时,最好先新建一个文件夹,把新项目创建在新文件夹里,这样项目所生产的文件都在该文件夹下,便于项目的管理。 3、在弹出的对话框中选择芯片类型 芯片选择好后,点击OK退出。这时弹出一个对话框,询问是否添加启动代码到新项目中,选择“是”。 4、选择file-->new,新建文件。在文件输入主函数程序代码。输入完
后,点击保存,假设命名为main.c 。注意保存路径,要和项目在同一文件夹下。 5、右键点击source group1,选择add file to source group1. 添加mail.c文件。若项目中包含文件较多,均可采用该方法添加文件。 6、配置相关选项。点击红框的target options 弹出
选择output标签 然后点击“select folder objects”,弹出一对话框,在这里新建一个文
件夹,命名为“obj”,然后双击进入obj文件夹。然后点击ok退出。本步骤的目的是将生产的目标文件都放在obj文件夹里。 7、选择listing标签,点击select folder for listings ,新建文件夹list,并双击进入该文件夹,然后点击ok直接退出。 8、选择linker标签,勾掉use memory layout from target dialog,选择Scaterfile 后面的第一个按钮,选择文件。然后点击编辑。
如何安装KEIL5(包含安装芯片包)
如何安装KEIL5 本章内容所涉及的软件只供教学使用,不得用于商业用途。个人或公司如需商用请购买正版。 1.1 温馨提示 1、安装路径不能带中文,必须是英文路径 2、安装目录不能跟51的KEIL或者KEIL4冲突,三者目录必须分开 3、KEIL5的安装比起KEIL4多了一个步骤,必须添加MCU库,不然没法使用。 4、如果使用的时候出现莫名其妙的错误,先百度查找解决方法,莫乱阵脚。 1.2 获取KEIL5 要想获得KEIL5的安装包,在百度里面搜索“KEIL5下载”即可找到很多网友提供的下载文件,或者到KEIL的官网下载:https://https://www.360docs.net/doc/286454703.html,/download/product/,一大堆注册非常麻烦。我们这里面KEIL5的版本是MDK5.15,以后有新版本大家可使用更高版本。 1.3 开始安装 双击KEIL5安装包,开始安装,next。
Agree,Nest 选择安装路径,路径不能带中文,next
填写用户信息,全部填空格(键盘的space键)即可,next Finish,安装完毕
1.4 安装MCU Device 包 KEIL5不像KEIL4那样自带了很多厂商的MCU型号,KEIL5需要自己安装。 把下面弹出的界面关掉,我们直接去keil的官网下载:https://www.360docs.net/doc/286454703.html,/dd2/pack/,或者直接用我们下载好的包。 在官网中找到STM32F1、STM32F4、STM32F7这3个系列的包下载到本地电脑,具体下载哪个系列的根据你使用的型号下载即可,这里我只下载我自己需要使用的F1/4/7这三个系列的包,F1代表M3,F4代表M4,F7代表M7。
Keil5新建工程步骤(图文)
新建工程 第一步:创建一个工程目录 第二步:在刚才新建的文件夹中再新建两个文件夹 System---用于存放stm32 系统文件 User --用于存放我们自己编写的文件 第三步:在user文件夹中还要建两个文件夹src和inc分别用来存放我们自己写的C文件和头文件.h文件 第四步:找出系统文件 1.内核文件:把内核文件拷贝到system文件夹中 M3资料\STM32 固件库使用参考资料 \STM32F10x_StdPeriph_Lib_V3.5.0\STM32F10x_StdPeriph_Lib_V3.5.0\Libraries\CMSIS\CM3 \CoreSupport 2.stm32 时钟初始化文件 M3资料\STM32 固件库使用参考资料 \STM32F10x_StdPeriph_Lib_V3.5.0\STM32F10x_StdPeriph_Lib_V3.5.0\Libraries\CMSIS\CM3\De viceSupport\ST\STM32F10x 3.启动文件—用于初始化芯片环境 hd— md— ld— 开发板用的是高容量的STM32,所以这里选择hd M3资料\STM32 固件库使用参考资料
\STM32F10x_StdPeriph_Lib_V3.5.0\STM32F10x_StdPeriph_Lib_V3.5.0\Libraries\CMSIS\CM 3\DeviceSupport\ST\STM32F10x\startup\arm 完成后的system文件夹 第五步:新建keil工程 1.打开 2 2.选择保存的路径—第一步建的文件夹
KeilSTC51单片机环境安装教程
Keil STC51单片机环境安装教程本文档旨在帮助初学STC51单片机者建立Keil软件开发环境,Keil软件安装完毕后默认不包含STC单片机的型号,需要手动添加。安装完成后需要使用破解工具破解,本文提供的方法仅供学习参考使用,严谨用于商业用途!随文档一起提供了Keil C51的安装文件和破解软件。资料包所含文件如下图: 本文包含如下内容: ●Keil C51软件安装 ●Keil C51软件破解 ●使用STC-ISP软件给Keil C51添加STC单片机型号(含头文件) ●新建STC单片机工程 一、K eil C51软件安装 双击运行“C51V900.exe”文件,依次按照如下截图步骤进行下一步操作。
此处因为本人电脑已经安装过Keil C51,因此出现了是否备份旧版本的复选框,如果不是重复安装则不会提示,此选项可以不用理会。点击“下一步”后将提示输入用户信息,其中邮箱是必选项。 二、Keil C51破解 安装完成之后默认只能编译4K以下的程序,如果想编译更大的则需要进行破解,破解方法如下。
1.打开刚安装的Keil C51软件,选择“File->License Management” 2.进入License管理界面,后将图示中的CID复制下来 3.打开破解软件
4.将复制好的CID粘贴到图示位置,如图选择Target和类型 5.单击“Generate”按键,生成秘钥
6.将破解软件生成的秘钥复制下来,粘贴到Keil C51 License管理界面中对应 的位置,单击“Add LIC”按键,如下图所示即破解成功,如果失败了,重试几次即可! 三、添加STC单片机型号 Keil C51软件破解之后可以新建和打开工程文件了,但是对STC单片机的支持不好,默认没有STC单片机的信号和对应的头文件,只能使用“reg51.h”或“reg52.h”来替代。近几年,STC单片机发展迅猛,推出了很多功能强大的单片机,为了很好的支持STC单片机的新功能以及方便开发,因此必须要把STC 型号添加到Keil C51环境中。步骤如下: 1.打开资料包中的STC软件
STM32F4(KEIL5函数版)工程模板建立方法
1.下载对应型号的STM32固件库 2.建立好对应的文件夹 2.1 建立文件夹 工程说明 主要存放stm32f429的官方固件库 存放编译产生的调试信息,hex文件,预览信息,封装库扥文件 主要存放内核文件和启动文件 存放main函数,中断函数,配置函数,429系统函数 2.2 在文件夹里放对应的固件库文件 1. STM32F429I-Discovery_FW_V1.0.0\Libraries\STM32F4xx_StdPeriph_Driv er。将inc,src文件夹放入。 2. STM32F429I-Discovery_FW_V1.0.0\Libraries\CMSIS\Device\ST\STM32F4 xx\Source\Templates\arm找到startup_stm32f429_439xx.s 放入 STM32F429I-Discovery_FW_V1.0.0\Libraries\CMSIS\Include 找到core_cm4,core_cm4_simd,core_cmFunc,core_cmInstr放入
3. STM32F429I-Discovery_FW_V1.0.0\Projects\Template将里面所有的文本文件放入user文件夹。 STM32F429I-Discovery_FW_V1.0.0\Libraries\CMSIS\Device\ST\STM32F4 xx\Include将stm32f4xx.h和system_stm32f4xx.h放入user文件夹。 3.打开Keil建立工程模板 一
找到对应的STM32芯片型号 二
Keil STC单片机环境安装教程
KeilSTC51单片机环境安装教程 本文档旨在帮助初学STC51单片机者建立Keil软件开发环境,Keil软件安装完毕后默认不包含STC单片机的型号,需要手动添加。安装完成后需要使用破解工具破解,本文提供的方法仅供学习参考使用,严谨用于商业用途!随文档一起提供了KeilC51的安装文件和破解软件。资料包所含文件如下图: 本文包含如下内容: ●KeilC51软件安装 ●KeilC51软件破解 ●使用STC-ISP软件给KeilC51添加STC单片机型号(含头文件)●新建STC单片机工程 一、KeilC51软件安装 双击运行“C51V900.exe”文件,依次按照如下截图步骤进行下一步操作。 此处因为本人电脑已经安装过KeilC51,因此出现了是否备份旧版本的复选框,如果不是重复安装则不会提示,此选项可以不用理会。点击“下一步”后将提示输入用户信息,其中邮箱是必选项。 二、KeilC51破解 安装完成之后默认只能编译4K以下的程序,如果想编译更大的则需要进行破解,破解方法如下。
1.打开刚安装的KeilC51软件,选择“File->LicenseManagement” 2.进入License管理界面,后将图示中的CID复制下来 3.打开破解软件 4.将复制好的CID粘贴到图示位置,如图选择Target和类型 5.单击“Generate”按键,生成秘钥 6.将破解软件生成的秘钥复制下来,粘贴到KeilC51License管理界 面中对应的位置,单击“AddLIC”按键,如下图所示即破解成功,如果失败了,重试几次即可! 三、添加STC单片机型号 KeilC51软件破解之后可以新建和打开工程文件了,但是对STC 单片机的支持不好,默认没有STC单片机的信号和对应的头文件,只能使用“reg51.h”或“reg52.h”来替代。近几年,STC单片机发展迅猛,推出了很多功能强大的单片机,为了很好的支持STC单片机的新功能以及方便开发,因此必须要把STC型号添加到KeilC51环境中。步骤如下: 1.打开资料包中的STC软件 2.选择右侧的“Keil仿真设置”选项卡,“单击添加型号和头文件 到keil中”按钮 3.根据提示,选择KeilC51的安装路径 4.单击确定后,提示如下图,表示添加成功
实验一keil软件的使用及简单程序的调试方法
实验一 Keil软件的使用及简单程序的调试方法 一、实验目的 掌握Keil的使用方法和建立一个完整的单片机汇编语言程序的调试过程及方法。 二、实验器材 计算机1台 三、实验内容 1.Keil的使用方法。 2.建立一个单片机汇编语言程序的调试过程及方法 四、实验步骤 1.Keil的使用方法。Keil C51 软件是众多单片机应用开发的优秀软件之一,它集编辑,编译,仿真于一体,支持汇编,PLM 语言和C 语言的程序设计,界面友好,易学易用。启动Keil 后的界面如下: 几秒钟后即进入Keil的编辑界面。用户便可建立项目及应用程序。 2.简单程序的调试方法 Keil是通过项目工程来管理汇编程序的。因此在调试程序前必须建立一个工程,工程
名称及保存位置由用户来指定,注意每位同学的工程名称用“学号姓名实验*”来命名。 (1)建立一工程 单击Project菜单,在弹出的下拉菜单中选中New Project选项。并在弹出的对话框中确定保存的位置及工程名称。 又弹出一对话框,要求用户选择相应的硬件CPU及相关设置。选择Atmel公司的AT89C51单片机。如下图所示 单击“确定”后在弹出的对话框中行选择“否”即工程建好了,但该工程没有任何语句,需要再建一个程序文件并将其添加到此工程中。 (2)建一文件 单击“File”/“New”命令,则弹出文件的编辑窗口,此时该文件还没有指明其文件名称及保存位置,该文件还没有加载到所建立的工程中。单击“File”/“Save”命令在弹出的对话框中指明文件的类型为.ASM汇编型及文件名后单击“保存”即可进行汇编源文件的编辑。如下图所示。
keil 工程模版建立
本来之前打算是讲课的时候开始讲的,各位现在在尝试了,所以就截图做了一个演示。当然,如果之前建立好工程模版且可以使用的话,不需要按照这个再重复一次,毕竟是无意义的操作。 首先是我个人的看法。就基础的讲,对于一个stm32工程,需要整理成以下模块:1)官方提供的库——这个肯定必须具备,就像C语言里面的#include”stdio.h”等等一样,我们需要一个能够对stm32固件进行操作的库。 所以把这个库作为一个模块放置。 2)硬件初始化——大家以后学习了单片机或者stm32或者其他的嵌入式芯片之后自然会知道什么是硬件的初始化,现在我们简单理解成“想要修一座小区的时候,拿到在小区内修建一座房子的许可证。 底层驱动函数——这个可以简单理解成“需要修一座小区的时候,封装一个在小区内修建一座房子的函数”。 因为硬件初始化和底层驱动函数息息相关,且意义相似,所以把硬件初始化和底层驱动函数作为一个模块放置。 3)软件驱动——这里的软件驱动无法很好的解释。可以说是“修建小区内房子的时候需要用到的工具”吧。(其实并不是必须的,但是是一个好的小区所必须的)本科同学中很多人都没有这一板块的概念,这里大概可以这样想:当我们传输数据的时候,为了更稳定,更面向对象化编程,搭建了一个循环链表或者消息队列,那么这种独立于硬件的逻辑、算法、规划工具可以视为软件上的驱动。(比如FreeRTOS、ucOS等嵌入式操作系统,也可以视为软件驱动。 所以把软件驱动作为一个模块放置。 4)APP应用程序——上层的代码实现。这个可以简单理解成“当我们拿到在小区内修建一座房子的许可证,封装好在小区内修建一座房子的函数后。安排如何修建这个小区”。当然,如果你有能够安排、规划整个修建过程的工具(软件驱动),那这个工程会更漂亮。 所以把APP应用程序作为一个模块放置。 以上是工程的大致规划,把工程分为了四个模块(个人见解,仅供参考)。 我所示例的工程建立也是如此。下面开始截图说明:
Keil安装破解及51单片机烧写程序说明
Step 1:Keil软件的安装 1.选中文件夹中的C51V900安装程序并打开,如图: 2.在安装对话框里一直选择Next,直到Finish完成Keil的安装。 Step 2: 安装USB转串口线的驱动程序的安装 1.选中并打开文件夹中的HL-340安装程序 2.点击INSTALL即可自动完成安装 Step 3:Keil工程的建立 1.打开桌面上的Keil图标,建立一个新工程单击【Project】菜单中的【New μVision Project】,如下图:
2.选择工程保存的位置,建议最好新建一个文件夹用来保存此工程文件,方便以后管理。 3.选择单片机型号:打开Atmel目录,选择子目录下的AT89C52,点击OK,在 弹出的新对话框中选择否(N)。
4.单击【File】菜单中的【New】菜单项,或者Ctrl+N可新建一个文件Text1, 单击工具栏的图标或者Ctrl+S,在弹出的保存对话框输入文件名,注意必须在文件名后加上“.c”作为保存的文件类型(例如shuangshuangbang.c),然后保存。 5.回到编辑界面,单击【Target】前面的“+”号,然后在【Source Group 1】选项上单
击右键,弹出下图所示菜单。然后选择【Add Files to Group ‘Source Group1’】菜单项,如下图: 6.在弹出的对话框中选中刚才保存的“XXX.c”文件并单击【Add】,再单击【Close】,如 图: 7.单击左侧【Source Group 1】前面的“+”号,这时可以注意到【Source Group 1】文 件夹中多了一个子项【XXX.c】,这时源代码文件就与工程关联起来了,这时在右边的“XXX.c”代码编辑窗口把伟哥的代码复制过来即可,如图:
