关于远程终端打印机的使用技巧
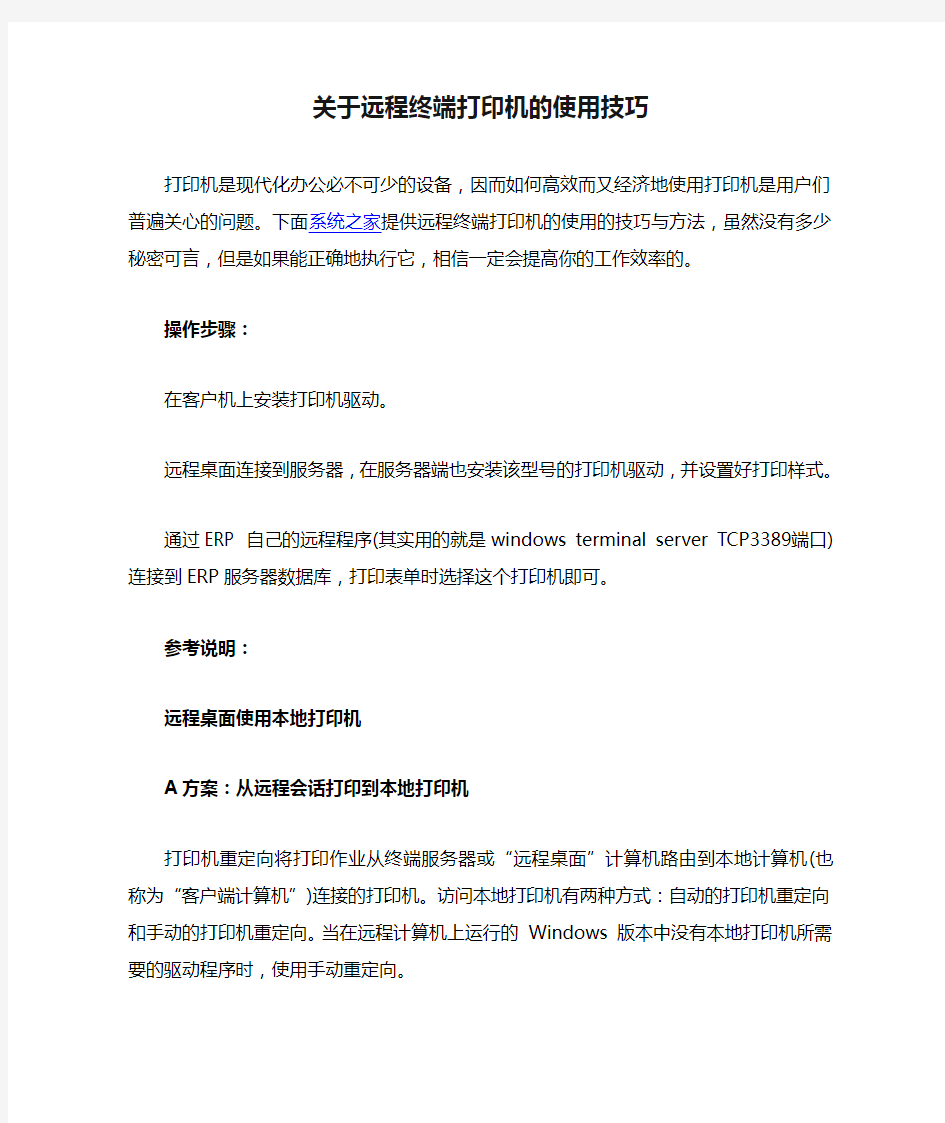

关于远程终端打印机的使用技巧
打印机是现代化办公必不可少的设备,因而如何高效而又经济地使用打印机是用户们普遍关心的问题。下面系统之家提供远程终端打印机的使用的技巧与方法,虽然没有多少秘密可言,但是如果能正确地执行它,相信一定会提高你的工作效率的。
操作步骤:
在客户机上安装打印机驱动。
远程桌面连接到服务器,在服务器端也安装该型号的打印机驱动,并设置好打印样式。
通过ERP 自己的远程程序(其实用的就是windows terminal server TCP3389 端口)连接到ERP服务器数据库,打印表单时选择这个打印机即可。
参考说明:
远程桌面使用本地打印机
A方案:从远程会话打印到本地打印机
打印机重定向将打印作业从终端服务器或“远程桌面”计算机路由到本地计算机(也称为“客户端计算机”)连接的打印机。访问本地打印机有两种方式:自动的打印机重定向和手动的打印机重定向。当在远程计算机上运行的Windows 版本中没有本地打印机所需要的驱动程序时,使用手动重定向。
自动打印机重定向
当本地打印机使用安装在服务器上的驱动程序时,打印机自动重定向。当登录到终端服务器上的会话,或运行Windows Professional 或Server 和“远程桌面”的计算机时,将自动检测网络打印机以及客户端(本地)计算机上安装的所有打印机,并在服务器上创建本地队列。该服务器可以使用默认打印机的客户端打印机设置和一些属性(例如双面打印)。
当您断开连接或结束会话时,打印机队列将被删除,且不完整或待打印作业将丢失。有关客户端的本地打印机和设置的信息都保存在客户端计算机上。在以后登录时,使用存储在客户端计算机上的信息创建打印机队列。
如果在该服务器上找不到打印机驱动程序,则在日志中记录事件,而且不创建客户端打印机。为使打印机可用,必须在远程计算机上手动安装驱动程序。
注意
远程计算机上运行的程序可以使用重定向打印机。重定向的打印机显示在控制面板的“打印机和传真”文件夹中,并且以如下格式命名:客户端打印机名称(来源于客户机名称)。
断开连接或注销会话时,打印队列将被删除,而且尚未完成或挂起的打印作业将被取消。
手动打印机重定向
虽然不支持手动重定向通过USB 端口连接的打印机,但可手动重定向连接到客户端(本地)计算机上的LPT 和COM 端口的打印机。
要手动重定向客户端打印机,请与管理员联系并提供计算机的名称(或对基于Windows 的终端则提供IP 地址)。客户端必须在手动重定向期间连接到远程计算机。
在初次进行手动重定向之后,打印机将在以后的登录过程中自动重定向
B方案:远程桌面功能基于终端服务技术。
在使用“远程桌面”时,您可以从任何运行Windows 的其他客户机上运行基于Windows XP Professional 的远程计算机上的程序。这时,您可以从几乎任何远程连接中访问到您的基于Windows XP Professional 的桌面,此连接提供了对程序、文件和网络资源的安全访问。
当您从基于win xp的客户机使用“远程桌面”时,许多客户机资源,如文件和打印机,都可供远程桌面连接使用。您可以将打印作业从远程的Windows XP 桌面定向到与本地计算机连接的打印机。当您让客户机登录到远程计算机时,本地打印机就会被检测到,并会在远程计算机上安装适当的打印机驱动程序。
如要使本地打印机可供在远程桌面会话中使用,请执行以下操作:
1. 单击开始,依次指向所有程序、附件、通讯,然后单击远程桌面连接。
2. 单击远程桌面连接对话框中的选项。
3. 单击本地资源选项卡。
4. 单击本地设备框中的打印机。
5. 单击连接。
远程连接时勾选【本地资源】-【打印机】(默认就是勾上的)
从远程会话打印到本地打印机在远程桌面会话过程中,可以使用打印机打印存储在远程计算机上的文档。只需在连接之前设置此项。设置将被保存,下次连接时无需更改。
在建立远程连接并登录到远程计算机上之后,与客户机相连的本地打印机将成为在远程桌面运行的所有程序的默认打印机。如果客户机挂接了一个以上的打印机,则该计算机的默认打印机将成为远程桌面的默认打印机;但是所有本地打印机都可供使用。
注意,当您单击连接时,您在远程桌面连接对话框中指定的设置将用作所有新连接的默认设置。在远程桌面连接对话框中的常规选项卡上,您可以将所有设置的集合保存到一个远程桌面文件中。这样,您就可以为到不同远程桌面连接创建不同的设置组。
文章来源于系统之家https://www.360docs.net/doc/298472729.html,
打印机共享超详细设置
win7打印机共享怎么设置图解win7打印机共享设置技巧 通过图解的方式,教大家如何进行Win7共享打印机设置,以下介绍的很详细,相信大家都可以看的懂吧 共享打印机是一种很常见的小型办公环境下使用打印机的办法。对于WindowsXP系统,很多人都知道如何设置,现成的教材也较多,对于Window7操作系统则不然,共享打印机设置变得复杂了起来。这里我们就通过图解的方式,教大家如何进行Win7共享打印机设置,以下介绍的很详细,相信大家都可以看的懂吧。 最详细的Win7打印机共享设置教程 扩展阅读:windows xp系统下局域网打印机共享设置图文教程 PS:之前有网友反馈Win7系统电脑与XP系统电脑之间不能共享打印,不过经过小编以下测试发现,Win7与Win7电脑之间一级Win7与XP之间均可正常连接共享打印,这点希望大家了解下,只有经过亲测才知道真相。 第一步:取消禁用Guest用户 1. 点击【开始】按钮,在【计算机】上右键,选择【管理】,如下图所示:
2. 在弹出的【计算机管理】窗口中找到【Guest】用户,如下图所示:
3. 双击【Guest】,打开【Guest属性】窗口,确保【账户已禁用】选项没有被勾选(如下图)。
第二步:共享目标打印机 1. 点击【开始】按钮,选择【设备和打印机】,如下图:
2. 在弹出的窗口中找到想共享的打印机(前提是打印机已正确连接,驱动已正确安装),在该打印机上右键,选择【打印机属性】,如下图:
3. 切换到【共享】选项卡,勾选【共享这台打印机】,并且设置一个共享名(请记住该共享名,后面的设置可能会用到),如下图: 第三步:进行高级共享设置 1. 在系统托盘的网络连接图标上右键,选择【打开网络和共享中心】,如下图: 2. 记住所处的网络类型(笔者的是工作网络),接着在弹出中窗口中单击【选择家庭组和共享选项】,如下图:
施乐网络打印机IP设置
1、登陆管理员模式,因一般都是节能睡眠模式,按节能(约4秒)—登陆(约4秒)—输入密码:11111,进入管理员模式。 2、在管理员模式下输入202—启动,按1—启动,打印机器配置的详细清单,这里面可以获取打印机MAC地址及IP地址详细信息。 3、因为在打印机上操作设置固定IP地址一致未能成功,故使用电脑登陆获取到的IP地址,例如:192.168.1.130进入CentreWare Internet Services,默认账号:11111,密码:x-admin,登陆以后查看左侧单网络设定可以直观的看到相关设定信息,设置固定IP操作:网络设定—通讯协议设定—TCP/IP—IP地址设定方法—手动设定—应用新的设定—重新启动,更改IP地址、子网掩码、网关地址后用新的IP地址登陆。 4、更改完固定IP地址后发现还是不能安装驱动获取正确的网络地址,这是还要进入通讯协议设定重新设定SNMP LDP 端口9100,基本上不改就是在框内去掉√,在打√,应用新的设定重启,AVG杀毒软件本人测试有些不兼容,所以在安装打印机驱动时建议关闭掉,这时再次安装打印机驱动就会发现找到了网络IP地址和打印机,安装打印机驱动。 富士施乐S1810网络打印设置教程 设置步骤如下: 1、长按“登录”按钮,进入管理员模式 2、输入“11111”,点击“启动” 3、输入“P1008”,点击两次“启动”,输入“16”,点击“启动” 4、用“C”清除 以下设置打印机IP地址:192.168.1.240 5、“P1008”改成“P1009”,点击两次“启动”,输入IP地址第一段如:192,点击“启动” 6、“P1009”改成“P1010”,点击两次“启动”,输入IP地址第二段如:168,点击“启动” 7、“P1010”改成“P1011”,点击两次“启动”,输入IP地址第三段如:001,点击“启动” 8、“P1011”改成“P1012”,点击两次“启动”,输入IP地址第四段如:240,点击“启动”以下设置子网地址:255.255.255.0 9、“P1012”改成“P1013”,点击两次“启动”,输入子网地址第一段如:255,点击“启动” 10、“P1013”改成“P1014”,点击两次“启动”,输入子网地址第二段如:255,点击“启动” 11、“P1014”改成“P1015”,点击两次“启动”,输入子网地址第三段如:255,点击“启动” 12、“P1015”改成“P1016”,点击两次“启动”,输入子网地址第四段如:000,点击“启动”以下设置网关地址:192.168.1.1 13、“P1016”改成“P1017”,点击两次“启动”,输入网关地址第一段如:192,点击“启动” 14、“P1017”改成“P1018”,点击两次“启动”,输入网关地址第二段如:168,点击“启动” 15、“P1018”改成“P1019”,点击两次“启动”,输入网关地址第三段如:001,点击“启动” 16、“P1019”改成“P1020”,点击两次“启动”,输入网关地址第四段如:001,点击“启动”设置完成之后,最后点击“登录”,打印机会重启。 到此,网络打印在打印机上的设置完成。
企业自助服务终端设备需求说明书
2012年度企业自助服务终端设备 需求说明书 中国建设银行股份有限公司四川省分行
目录 第一节设备功能需求 (1) 一、系统整体架构 (1) 二、业务功能说明 (2) 第二节设备配置需求 (6) 一、硬件配置说明 (6) 二、软件配置说明 (12) 第三节设备运维需求 (13) 一、保修期限 (13) 二、设备运维说明 (13) 附件:企业自助服务终端设备软件接口需求 (14)
第一节设备功能需求 一、系统整体架构 图1 企业自助服务系统整体架构图 企业自助服务系统由后台管理系统和企业自助服务终端设备两部分构成。其中,企业自助服务终端设备(以下称“设备”即指“企业自助服务终端设备”)由以下几部分组成:
1.Web应用程序(由设备供应商提供) 2.Web应用层ocx控件(由设备供应商提供) 3.无线射频卡读卡API(由设备供应商提供) 4.磁条读卡器读卡API(由设备供应商提供) 5.纸槽控制API(由设备供应商提供) 6.设备监控API(由设备供应商提供) 7.密码键盘输入接口API(由设备供应商提供) 8.相关加解密功能模块(由设备供应商提供) 以上部件的调用顺序如下图所示: WEB应用打印机API WEB页面 1、调用监控API 3、反馈设备状态 2、获取状态图2 企业自助服务系统各部件调用顺序图 二、业务功能说明 1.客户信息管理功能 (1)客户身份识别:可采用“ID卡+密码”、“磁条卡+密码”、
“IC卡+密码”、“账号+密码”等方式登录企业自助服务终端设备。 (2)流程控制:企业自助服务终端设备能根据接口要求,按客户所使用的卡类型,自动调用相应读卡器;能够根据指令实现读卡器的开关;能够根据指令对密码键盘进行加密模式和数字键盘模式切换;能够支持打印机刷卡启动功能,即在刷卡时便让打印机从睡眠状态启动等。 (3)其他说明:能够满足我行后期对身份识别方式的拓展及其他相关改造。 2.回单管理功能 (1)服务管理功能:客户通过企业自助服务终端设备查询打印回单,对于未打印回单可实现一键打印操作,也可根据需要进行有选择打印,并允许客户对已打印回单进行补制。 (2)流程控制:发起打印任务后,能够自动分配打印纸槽;完成打印操作后,能够及时反馈打印成功、失败信息;由于打印机缺纸或卡纸、故障或其他设备异常情况无法打印回单时,能够自动取消打印任务;对于整个打印过程发生的故障,能够及时返回错误类型。 3.账页管理功能 (1)服务管理功能:客户通过企业自助服务终端设备查询打印账页,对于未打印账页可实现一键打印操作,也可根据需要进行有选择打印,并可进行账页的补制。 (2)流程控制:发起打印任务后,能够自动分配打印纸槽;完成打印操作后,能够及时反馈打印成功、失败信息;由于打印机缺纸
linux配置网络打印机
动检测并安装即插即用打印机” b)、选择“创建新端口”端口类型选“Standard TCP/IP Port” c)、打印机名或IP地址填上述Linux主机的IP地址 d)、选“自定义”,点“设置”按钮,确认“协议”为Raw,“端口号”为9100 e)、安装打印驱动程序,厂商选“HP”,打印机选“HP LaserJet P2015Series PCL 6” f)、确认将新添加的打印机设置为默认打印机 虽然是台破PC,但单纯用做打印服务器也实在是太浪费资源了,再配置一下samba,把剩余的磁盘空间用做部门内的共享服务器,报废的计算机又可以继续发挥余热啦。 设备:水星MW4530R8M无线路由器,惠普HP MFP M1005打印一体机。 固件:?OpenWrt Barrier Breaker14.07r44382by Haxc;惠普HP MFP M1005打印一体机打印机固件采用hplj固件 https://www.360docs.net/doc/298472729.html,/hplj/。 ?下面是安装设置教程: ****************part I路由器端安装设置***************? ?1、路由器端安装打印机服务器 通过putty软件SSH登陆到路由器安装,如果你安装了上述的openwrt 固件,可略过此步骤,里面已经集成了。
?opkg update opkg install kmod-usb-printer usbutils p910nd luci-app-p910nd 2.安装打印机固件 HP的低端打印机自身不带打印固件,每次连接pc时?固件会从pc加载到打印机中。博主的HP MFP M1005就属于这种。通过putty软件SSH 登陆 ?cd/usr/lib/ wget https://www.360docs.net/doc/298472729.html,/hplj/sihp1005.dl ?每次打印机上电要自动加载这个驱动固件: ?打开编辑器:vi/etc/hotplug.d/usb/20-printer 输入: #############################################? #!/bin/sh #change this to the location where you put the.dl file: FIRMWARE=/usr/lib/sihp1005.dl DEVICE=/dev/usb/lp0 LOGFILE=/var/log/printer
自助办税终端业务功能操作流程
自助办税终端业务功能操作流程 一、IC卡报税 1.纳税人先通过外网提交申报信息、足额缴纳本期应征税款,并在公司执行IC卡抄 税,将开票数据写入IC卡内。 2.在自助终端上进行IC卡报税操作,流程如下: (1)选择系统登录方式:“办税服务卡登录”、“CA登录”或“输入税号登录” ●选择“办税服务卡登录”时,将办税服务卡放在ARM机右上方的“身份 识别感应区”,待系统读取出税号信息后点击“确定”按钮。 ●选择“CA登录”时,先将CA证书插在ARM机操作屏幕左下方的USB 接 口上,再点击“CA登录”功能菜单按钮,待系统读取出税号信息后点击 “确定”按钮。 ●选择“输入税号登录”时,通过ARM机操作界面上的软键盘输入您的纳 税人识别号信息,点击“确定”按钮; (2)根据语音提示输入8位机器操作密码;初次使用时请点击“修改密码”按钮, 修改为您自己的密码,系统初始密码为“12345678”; (3)选择“IC卡报税”功能模块,根据语音及界面操作提示,将企业报税IC卡插 入读卡器中,插卡时注意有芯片的一面朝上,点击“确定”按钮。 (4)终端读取出IC卡内的报税数据后,点击“报税”按钮。 (5)系统自动将本次IC卡报税数据与网上申报数据进行增值税一般纳税人销项比 对,比对成功后点击“保存”按钮,本期未缴税款为0时,系统自动对报税IC 卡清零解锁;否则系统不对报税IC卡清零解锁。 (6)报税成功后,点击“退出”按钮,本次IC卡报税流程结束,退出系统。 说明:IC卡非征期报税时只将本次开票数据读入到税局业务系统,不扣缴税款。 操作流程同IC卡征期报税流程。 二、发票认证 自助终端支持“增值税专用发票、货运增值税专用发票、货物运输发票及机动车销售发票认证”。在自助终端上进行发票认证时,操作流程如下: (1)选择系统登录方式:“办税服务卡登录”、“CA登录”或“输入税号登录” ●选择“办税服务卡登录”时,将办税服务卡放在ARM机右上方的“身份
自助服务终端
UP Lite自助服务终端 使用手册 Y&C 深圳市宇川智能系统有限公司
内容提要 本手册是”自助服务终端”的配套资料,以浅显易懂的文字和图表阐述了”自助服务终端”的使用操作. Y&C 2011年版权属于深圳市宇川智能系统有限公司 版权所有,翻印必究 非经深圳市宇川智能系统有限公司事先书面同意,不得对本手册进行增删、修改、节录、翻印、改做或仿制。深圳市宇川智能系统有限公司可随时对本手册的全部内容进行更改,此种更改将不另行通知。 本手册中包含了一些使用于校园、企业一卡通领域的数据或报表实例。为了能尽可能完整地说明问题,这些示例中可能包含了一些人名、公司名。这些名称都是虚构的,如和实际所用的名称一致,纯属巧合。
目录 第一章系统安装 (1) 1.1 运行环境需求 (1) 1.2 安装前准备 (1) 1.2.1系统硬件准备 (1) 1.2.2系统软件准备 (1) 1.2.3软件产品准备 (2) 1.3 数据库的安装 (2) 1.4 自助服务终端的安装 (2) 第二章、UP Lite自助服务终端 (8) 2.1 自助终端基本功能操作 (8) 2.1.1自助终端的登陆 (8) 2.1.2公告信息 (9) 2.1.3卡片查询 (11) 2.1.4详单查询 (12) 2.1.5卡片转帐 (13) 2.1.6挂失/解挂 (15) 2.1.7领取团充 (15) 2.1.8密码修改 (16) 2.1.9卡片修复 (16) 引言 欢迎使用“自助服务终端”产品。 本手册共分四部分,产品安装模式可分为自定义安装和完全安装,根据您所使用的设备的不同,您可以选择合适的安装方式。本手册将描述“自助服务终端”产品的功能及使用方法。
设置网络打印机IP及添加网络打印机
设置网络打印机IP及添加网络打印机 设置网络打印机IP方法: 以HP LaserJet P2015 Series PCL 5 A4打印机为例: 1. 为打印机设置ip 打印机在连接上网线以后会通过路由器的DHCP服务自动设置一个ip,但是此ip不一定与你的计算机的ip处在同一个ip段【如同段ip为192.168.0.***,即前三位相同(不一定为192.168. 0.***),只有最后一位不同】,ip不在同一网段是无法连接的。 手动设置打印机ip >>打印一张打印机自测页(与打印机测试页不同),以HP2015为例,按绿键大约5秒放开即可;(或查看设备上标注的ip) >>从自测页上可以找到打印机的ip,以192.168.0.21为例; >>然后将计算机的ip设置为与打印机相同网段的ip。例:原来为192.168.1.102,改为192.168.0.102; >>在ie浏览器中输入打印机的ip,192.168.0.21,会出现打印机的设置页,将其ip设置为局域网段的ip,例192.168.1.21,记着保存。 >>在ie地址栏重新输入192.168.0.21,如果还能打开打印机的设置页,说明上步中ip设置失败,请重新设置,直到成功。 >>将计算机恢复为原来的ip,192.168.1.102; >>在ie地址栏输入设置后的打印机的ip,192.168.1.21,一定能打开打印机的设置页(如果打不开,那我也无能为力了); >>打印机ip设置成功。 2. 安装打印机驱动程序 方法一:按如下提示添加打印机 假定打印机的IP地址是192.168.1.21,可按如下方法添加打印机:(以Microsoft Windows XP 操作系统为例) 1、开始-->设置-->打印机和传真(P)。单击打开“打印机和传真”窗口。
医院自助服务系统解决方案
欧蓝科技自助服务系统解决方案 医院自助服务系统 解决方案 北京欧蓝德畅电子技术有限公司 二〇一三年
目录 1方案概述 (3) 1.1应用背景 (3) 1.2欧蓝医院自助服务系统 (3) 1.3项目实施前、后对比分析 (4) 1.4产品优势与特点 (6) 2产品方案 (7) 2.1软件系统 (7) 2.1.1客户端功能 (7) 2.1.2服务端配置 (8) 2.2硬件设备 (8) 2.2.1银医一体机 (8) 2.2.2自助挂号机 (9) 2.2.3自助化验单打印机(新型) (10) 2.2.4自助化验单打印机 (11) 3技术方案 (13) 3.1系统业务关系图 (13) 3.2系统网络部署图 (14) 4成功案例 (14)
1方案概述 1.1 应用背景 1.医院:“三长一短”问题严重 目前各医院由于传统就医流程的不足,普遍存在着“三长一短”问题。 挂号排队时间长 候诊时间长 缴费取药时间长 就诊时间短 2.卫生部:“三好一满意” 卫生部要求医院合理安排门急诊服务、简化门急诊服务流程,努力做到“三好一满意”。 服务好 质量好 医德好 群众满意 1.2 欧蓝医院自助服务系统 “欧蓝医院自助服务系统”是北京欧蓝德畅电子技术有限公司在医疗行业耕耘多年,而沉淀下来的经典力作。该产品主要是为了解决医院目前普遍存在的“三长一短”问题,其涵盖的内容如下: 1.自助服务平台 基于平台之上,实现门诊自助业务、住院自助业务、院外应用拓展业务等。借助自助服务平台,可以将业务规划的更合理,更有弹性;通过业务功能复用,可以降低总体投入;通过统一安全机制,可以确保业务的稳定安全;通过统一的实时监控,可以实时查看自助设备的运行状态,方便客户运营和维护。 2.门诊自助系统 新增门诊自助系统,通过投放自助服务终端(含机上软件),实现: 发就诊卡、就诊卡充值、就诊卡余额查询、当日挂号、预约挂号、预约取号、复诊取号、门诊扣费、门诊退费、门诊费用清单打印、化验单打印等功能。 3.住院自助系统 新增住院自助系统,通过投放自助服务终端(含机上软件),实现:
Konica一体网络基本设置与如何安装打印机
第一章:Konica一体网络基本设置和如何安装打印机 下面我们介绍一下这些机器的初始网络设置方法以及打印机的安装方法。 1、I P-011(带网卡)1网络初始设置方法 按打印机按键选择[设定]→[ Setting ]→[ Network setup ]→[TCP/IP Setup]→ 1、set ip mode (此项一定要是开启:Enable) Tcp/ip setup 2、LPD Banner enable (此项是报告默认为关闭:NO) IP Address (输入打印机的IP地址) 3、ip Setting subnet mask (输入子网掩码) Gateway ( 默认网关) 设定好以上网络参数以后显示屏幕提示“You have chaged casret settings?” “* press “yse” to save ” “* press “no” to cancal” 按“yes”键,然后按[Previous]键返回上一级菜单,再按“update NIC”这一项更新网络设置。然后打印卡自动初始化,网络参数修改完成。 2、IP-422&IP-423网络初始设置方法 按打印机按键选择[设定] →[Network setup] →[TCP/IP setup] Enable TCP/IP (开启TCP/IP网络协议:Enable) TCP/IP setup Print on startup (打印卡初始化好了以后打印网络配置页) Ip settings (在此项中设定IP、子网掩码、网关) 设定完成后按[update INC]保存刚刚所做的设定并初始化打印卡。(注:我们在客户那里会经常遇到打印机每打印一个文件自动出报告,这是因为我们的报告选项开启。关闭报告的步骤:[设定]→[Controller set] →[Banner page] 选择“NO”) 3、Konica 7145网络初始设置方法 在复印按键下,按下[帮助]键→[操作者管理方式] →[网络设定] →[TCP/IP设定](输入IP地址、子网掩码、网关、将DHCP选项设为关闭)→保存设置,推出操作-者管理方式后设置生效。 4、Bizhub 250/350网络初始设置方法 在基本操作界面按下[效用/计数器]→[管理员管理] →输入密码8个零后,点[输入]键→[管理员管理2] →[基本设置] →[DHCP]项选择[输入ip],在其他几项中输入需要的网络参数,然后关闭主电源重启复印机网络设置生效。 5、安装一个新的本地打印机步骤,我们以Windows XP操作系统为例。 [开始] →[设置] →[打印机和传真(P)] →[添加打印机](图9)
一站式自助服务终端解决方案(美鼎实业)
一站式自助服务终端解决方案(美鼎实业)随着全球一体化的强化和我国信息化建设脚步的加快,东莞市美鼎实业有限公司自助服务终端机的生产和服务效率需求不断提高,自助服务终端开始从银行业向其他领域快速扩张,应用范围扩张到电信、电力、医疗、航空、零售等多个行业和领域。尤其是随着银行、电信行业的较快发展,营业网点的快速建设,以及主要行业服务、信息化建设水平的不断提高,对于自助服务终端的需求量均在快速增加。 "自助服务"打造金融核心竞争力 快节奏的生活方式已经成为现代人的显著标志之一,它积极促进着更为便捷的服务方式的出现,而新的服务方式又潜移默化地改变着人们的生活习惯,并成为人们生活中的一种需要。超市、自助餐厅、自助提款机、自动售货机……诸如此类的自助式服务方式如雨后春笋般闯入了普通人的生活,自助服务成为现代人快节奏生活中必不可少的一个环节,而与人们息息相关的金融自助服务更成为人们的强烈需求,美鼎实业提供24小时的随处可见的存取款、缴费、充值、查询服务等成为人们的迫切需求。 有关专家认为,自助终端将向以下几个方向发展:专业化:在自助终端发展的初期阶段,自助终端的功能比较简单,硬件设备比较粗糙,软硬件没有平台化,使产品无法适应快速发展的需求。随着自助终端从配角走上前台,成为银行服务的主要方式,对专业化的要求就越来越强烈了;多元化:产品根据功能进行细分,不再是一台设备功
能越全越好,而是根据需求及场合,进行不同的定位,呈现出不同层次、不同需求的设备;个性化:每个银行由于其VI要求,对功能及外形设计、界面设计都有其个性要求,当自助终端成为银行的主角服务方式时,任何一家银行都不希望跟竞争对手一个面孔,所以要求能对设备进行个性化定制。 "网点零维护"为客户赢得客户 在众多的自助终端生产厂商中,东莞市美鼎实业有限公司以其若干个"第一"而"鹤立鸡群",成为该领域的领先厂商。随着中间业务需求的增大,美鼎实业迅速切入该领域的研发,提供"一站式自助服务";如今,美鼎实业已成功地面向金融、通信、政府、税务和证券等多种公众服务性领域推出了完善的自助终端解决方案。
【系统操作手册】高校自助打印服务系统用户操作手册
自助打印服务系统 操 作 手 册 V2.0-1.0 2015-07 版权声明和保密须知 本文件中出现的任何文字叙述、文档格式、插图、照片、方法、过程等内容,除另有特别注明,版权均属江苏金智教育信息股份有限公司所有,受到有关产权及版权法保护。任何单位和个人未经江苏金智教育信息股份有限公司的书面授权许可,不得复制或引用本文件的任何片断,无论通过电子形式或非电子形式。
1自助服务管理端 (4) 1.1自助服务 (4) 1.1.1配置服务终端 (4) 1.1.2打印项目设置 (7) 1.1.3监视项设置 (11) 1.1.4终端状态监控 (12) 1.1.5远程开关机 (13) 1.1.6认证地址设置 (14) 1.1.7学校管理员维护 (15) 1.1.8超时时间设置 (16) 1.1.9语音播报设置 (17) 1.1.10拍照设置 (18) 1.1.11皮肤设置 (19) 1.1.12墨盒信息维护 (20) 1.1.13系统参数设置 (21) 1.2预警管理 (23) 1.2.1预警启用设置 (23) 1.2.2预警规则设置 (24) 1.2.3消息发送管理 (26) 1.2.4消息发送查询 (27) 1.3委托打印 (28) 1.3.1委托打印申请 (28) 1.3.2受托信息查询 (30) 1.3.3委托打印查询 (31) 1.4数据中心 (32) 1.4.1数据连接配置 (32) 1.4.2同步方案配置 (34) 1.4.3同步频率设置 (36) 1.4.4手工同步 (37) 1.4.5同步日志查询 (39) 1.5批量打印 (40) 1.5.1打印权限 (40) 1.5.2 报表打印 (41) 1.6日志管理 (45)
设置网络打印机
用网络打印服务器功能,只要打印机开着,局域网内的机器就可以安装共享打印了 配置网络端口连接式设备配置(直接模式或对等打印)受支持的网络协议 TCP/IP 配置使用BOOTP 使用DHCP 放弃DHCP 配置使用打印机控制 面板使用嵌入式Web 服务器NOTE: 配置TCP/IP 设置很复杂,只应由经验丰富的网络管理员执行。BOOTP 需要使用服务器来配置该产品的具体 TCP/IP 设置。DHCP 也需要服务器,但是设备的TCP/IP 设置不固定。最后,从控制面板可以使用手动方法设置具体的TCP/IP 设置。配置网络端口连接式设备配置(直接模式或对等打印)在此配置中,本设备直接连接网络,并且网络中所有电脑直接打印至本设备。NOTE: 此模式是本设备的推荐网络配置。直接连接本设备与网络—将网络连接线插入设备网络端口。开启打印机。等待1- 2 分钟,让打印机获得IP 地址。在本设备中,使用控制面板打印配置页。按< (左箭头)按钮或> (右箭头)按钮,直到控制面板显示屏上出现“Reports” ,然后按Select 。按< (左箭头)按钮或> (右箭头)按钮,直到控制面板显示屏上出现“Config Report” ,然后按Select 。此时会打印出配置报告将设备CD-ROM 插入电脑。该软件安装程序应自动运行。如果软件安装程序未启动,请浏览到CD-ROM 上的setup.exe 文件并双击该文件。在“Welcome” 界面中,点击“Next” 。在“License Agreement” 界面中,阅读许可协议、接受该条款,然后点击“Next” 。选择“connected via the Network” ,然后点击“Next” 。要识别打印机,请选中“search from a list of detected printers” 选项并高亮显示与打印出的配置页上的IP 地址相符的打印机/IP 地址,然后点击“Next” 。在“Ready to Install” 界面中,点击“Next” 开始安装。NOTE: 要更改设置,请不要点击“Next”,点击“Back”返回上一个界面,然后更改设置。等待安装过程完成,然后重新启动电脑完成安装。受支持的网络协议HP Color LaserJet 2600n 打印机支持TCP/IP 网络协议。这是应用范围最广的主流网络协议。许多联网服务采用此项协议。下表列出了HP Color LaserJet 2600n 打印机上支持的联网服务/协议。下列操作系统支持网络打印:Windows 2000 Windows XP Macintosh OS X v10.2 及更高打印服务名称说明port9100 (直接模式) 打印服务网络设备发现服务名称说明SLP(服务位置协议)设备发现协议,用于帮助发现和配置网络设备。主要由基于微软的应用程序使用。mDNS(多播域名服务- 通常称为Rendezvous)设备发现协议,用于帮助发现和配置网络设备。主要由基于Apple Macintosh 的应用程序使用。消息接发和管理服务名称说明HTTP(超文本传输协议)网络浏览器得以与嵌入式Web 服务器进行通信。EWS(嵌入式Web 服务器)用户得以通过网络浏览器管理设备。SNMP(简单网络管理协议)由网络应用程序应用于设备管理。支持SNMP v1/v2 和标准的MIB-II(管理信息库)对象。IP 寻址服务名称说明DHCP(动态主机配置协议)用于自动IP 地址分配。DHCP 服务器为设备提供IP 地址。通常不需用户干预,打印机即可从DHCP 服务器获得IP 地址。BOOTP(Bootstrap 协议)用于自动IP 地址分配。BOOTP 服务器为设备提供IP 地址。管理员须在BOOTP 服务器中输入设备MAC 硬件地址,打印机才能从此服务器获得IP 地址。TCP/IP 配置要在TCP/IP 网络上正常运行,打印机必须配置了有效的TCP/IP 网络配置参数,如对该网络而言有效的IP 地址。服务器方式、AutoIP 和手动TCP/IP 配置在
自助办税终端操作指引(一体机)
深圳市国家税务局 自助办税终端操作指引(一体机) 一、引言 为进一步优化办税环境,提高办税效率及服务水平,方便纳税人办税,我局在全市推广自助办税终端(ARM)设备,为纳税人提供自助办税服务。为使您更好的使用自助办税终端,请仔细阅读并保留本须知。 二、自助服务业务范围
三、使用步骤 1.选择终端登录方式:“领购簿登录”、“输入税号登录”、“条码扫描登录”; 2.选择“领购簿登录”时,在ARM机右边中间的磁条卡阅读器上刷发票领购簿,读 出您的税号信息后点击“确定”按钮; 3.选择“输入税号登录”时,通过ARM机操作界面上的软键盘输入您的纳税人识别 号信息,点击“确定”按钮; 4.选择“条码扫描登录”时,将条型码放在条码阅读区,系统自动识别出纳税人识别 号后,点击“确定”按钮; 5.根据语音提示输入8位机器操作密码;系统初始密码为税务登记证上的“国税编 码”。纳税人可点击“修改密码”按钮,对初始密码进行修改; 6.选择需要办理的业务类型,根据界面和语音提示进行相应的操作。 7.按提示完成操作后,取走并保留打印凭证,点击“退出”按钮。临走时注意带好税 控IC卡、税控盘、发票领购簿等随身物品。 四、业务功能操作流程 (一)税控IC卡报税 1.纳税人先通过外网申报本期税款,并在公司执行IC卡抄税,将开票数据写入IC 卡内。 2.在自助终端上进行IC卡报税操作,流程如下: (1)选择“领购簿登录”、“输入税号登录”或“条码扫描登录”方式; (2)选择“领购簿登录”时,在ARM机右边中间的磁条卡阅读器上刷发票领购簿, 读出您的税号信息后点击“确定”按钮; (3)选择“输入税号登录”时,通过ARM机操作界面上的软键盘输入您的纳税人 识别号信息,点击“确定”按钮; (4)选择“条码扫描登录”时,将条型码放在条码阅读区,系统自动识别出纳税人 识别号后,点击“确定”按钮; (5)根据语音提示输入8位机器操作密码;系统初始密码为税务登记证上的“国税
打印机网络设置安装方法(通用全面)
打印机网络设置安装方法(通用全面) 1、IP-011(带网卡)1网络初始设置方法 按打印机按键选择[设定] →[ Setting ] →[ Network setup ] →[TCP/IP Setup] → 1、set ip mode (此项一定要是开启: Enable ) 2、LPD Banner enable (此项是报告默认为关闭:NO) IP Address (输入打印机的IP 地址) subnet mask (输入子网掩码) Gateway ( 默认网关) 设定好以上网络参数以后显示屏幕提示 “You have chaged casret settings?” * press “yse ” to save ” “ * press “no” to cancal ” 按“yes ”键,然后按[Previous]键返回上一级菜单,再按“update NIC ”这一项更新网络设置。然后打印卡自动初始化,网络参数修改完成。 2、IP-422&IP-423网络初始设置方法 按打印机按键选择[设定] →[Network setup] →[TCP/IP setup] Enable TCP/IP (开启TCP/IP 网络协议:Enable ) Tcp/ip setup 3、ip Setting
TCP/IP setup Print on startup (打印卡初始化好了以后打印网络配置页) Ip settings (在此项中设定 IP、子网掩码、网关) 设定完成后按[update INC]保存刚刚所做的设定并初始化打印卡。(注:我们在客户那里会经常遇到打印机每打印一个文件自动出报告,这是因为我们的报告选项开启。关闭报告的步骤:[设定]→[Controller set] →[Banner page] 选择“NO”) 3网络初始设置方法 在复印按键下,按下[帮助]键→[操作者管理方式] →[网络设定] →[TCP/IP设定](输入IP地址、子网掩码、网关、将DHCP选项设为关闭)→保存设置,推出操作-者管理方式后设置生效。 4、Bizhub 250/350网络初始设置方法 在基本操作界面按下[效用/计数器]→[管理员管理] →输入密码8个零后,点[输入]键→[管理员管理2] →[基本设置] →[DHCP]项选择[输入ip],在其他几项中输入需要的网络参数,然后关闭主电源重启复印机网络设置生效。 5、安装一个新的本地打印机步骤,我们以Windows XP操作系统为例。 [开始] →[设置] → [打印机和传真(P)] → [添加打印机](图9)
自助办税终端操作说明图
自助办税终端操作简要说明 一、自助办税终端操作步骤 1.首先选择登陆方式:“按税号登陆”。 2.通过ARM机操作界面上的软键盘输入您的纳税人识别号,点击“确定”按钮; 3.根据语音提示输入8位操作密码,初次使用时请点击“修改密码”,系统初始密码为“12345678”,更改的密码必须为8位。 4.选择需要办理的业务类型,根据界面和语音提示进行相应的操作。 5.按提示完成操作后,取走并保留打印凭证,点击“退出”按钮,注意带好税控设备、发票等随身物品。 二、纳税申报(仅支持零申报和无税款申报)操作流程: 选择登录方式-->输入密码(初始密码为12345678)-->选择功能菜单(纳税申报)-->选择“手工申报”-->选择的申报类型-->填写申报数据后-->点击“保存”完成申报-->打印申报结果凭条-->点击“退出” 三、发票验旧(仅限完成纳税人已开具机打发票的验旧)操作流程:
选择登录方式-->输入密码(初始密码为12345678)-->选择功能菜单(发票验旧)-->选择发票种类-->确认发票验旧信息-->完成后打印清单 四、增值税专用发票领购(三联)操作流程: 选择登录方式->输入密码(初始密码为12345678)->选择功能菜单(发票发售)->选择“发票领购”->按照界面提示插入企业税控设备->“选择购票份数”并确认发票购票信息->点击“保存”进行设备读写->打印发票领购簿->取出企业税控设备->退出->带好您的随身物品和发票 注意事项:1.自助办税终端因空间限制仅发售增值税专用发票(三联版)实物票。 2.购票成功后请仔细核对终端送出的发票与您本次所购发票是否一致。 五、完税凭证打印操作流程 选择登录方式->输入密码(初始密码为12345678)->点击“税收完税凭证打印”->选择税款申报起止时间->选择待打印完税信息->确认待打印完税信息->等待打印出票完成,在出票口取出发票->确认发票打印信息后点击“退出”。
政务服务中心自助服务终端建设方案
政务服务中心自助服务终端建设方案 WORD版本下载后可编辑
目录 第一章项目概述 (1) 1.1项目背景 (1) 1.2项目目标 (1) 第二章系统建设方案 (11) 2.1信息显示系统 (11) 2.2排队叫号系统 (12) 2.某某镇街网上预约服务的扩展 (18) 2.4智能信息查询系统 (20) 2.5系统接口及数据整合 (22) 第三章系统部署、工期及预算 (24) 3.1系统软硬件部署 (24) 3.2项目工期 (25) 3.3项目建设预算费用 (26)
第一章项目概述 1.1项目背景 为提升社会民生服务总体水平,逐步推进基本公共服务均等化,推广政务服务的有效应用,本次项目目标是整合政务审批服务、社会便民服务,为某某市民众提供全方位的自助办理方式,提高政务运转效率,为某某市居民提供更多的政务服务渠道,营造便捷的生活环境,促进和谐社会的建设。 1.2项目目标 以智某某区为核心,加快智慧型政务、公共服务、便民生活某某区金融等领域的建设,全面提高资源利用效率、社会服务水平和居民生活质量。努力贯彻落实中共十八届三中全会“推进国家治理体系和治理能力现代化”总目标的好实践和好抓手,实现增强公民自信,提高公民自觉,促进公民自律,发展公民自治,享受公民自由的目标。搭建“幸福智某某区便民服务平台”及建立便民服务某某区的工作,为X某某某某区居某某某村老百姓提供一站式电子便民服务,将服务延伸某某区、到家庭。 1.3建设思路 1、顶层设计、统筹规划 通过顶层设计,在统一规划的基础上,建设一个政民共用的、统一的电子政务公共服务平台。实施顶层设计战略,通过统一的平台逐步整合现有平台和应用资源,规划约束政府公共服务系统的建设,理清各级各部门建设管理职能,规范、调整和再造各级各部门政务服务流程。 2、整合资源、共享共建 充分利某某市电子政务现有资源和社会信息化资源,将各业务部门和各街道联合起来,共建共用基础政务网络、公共服务平台、政府数据中心和政务管理平台,实现人力资源、数据资源、服务整合和系统资源的有效整合。 3、数据集中、业务协同
网络打印机ip地址设置
网络打印机ip地址设置 1.为打印机设置ip 打印机在连接上网线以后会通过路由器的DHCP服务自动设置一个ip,但是此ip不一定与你的计算机的ip处在同一个ip段【同段ip为10.102.200.***,即前三位相同(不一定为10.102.200.),只有最后一位不同】,ip不在同一段是无法连接的。 手动设置打印机ip >>打印一张打印机自测页(与打印机测试页不同):以HP2055为例,按绿键大约5秒放开即可; >>从自测页上可以找到打印机的ip,以10.102.200.163为例; >>然后将计算机的ip设置为与打印机相同段的ip,例:原来为10.102.200.163,改为10.102.200.37; >>在ie浏览页中输入打印机的ip,10.102.200.163,会出现打印机的设置页,将其ip设置为局域网段的ip,例10.102.200.37,记着保存。 >>在ie地址栏重新输入10.102.200.163,如果还能打开打印机的设置页,说明上步中ip设置失败,请重新设置,直到成功。 打印机ip设置完成。 2.安装打印机驱动程序 3.按如下提示添加打印机 >>控制面板>>>添加打印机 >>选择”连接到此计算机的本地打印机”,取消”自动检测并安装即插即用打印机” >>选择LPT1 打印机端口 >>在安装打印机软件页面中选择HP LaserJet P2055dn PCL6 >>选择保留现有驱动程序
>>设置名称及默认属性 >>共享与否自己选择 >>不要打印测试页 完成 4.设置端口 >>打开打印机属性页,选择端口选项卡, >>添加端口 >>选择HP Standard TCP/IP Port,点新端口,下一步>>在ip地址栏中输入打印机ip,10.102.200.37 完成,退出
自助终端服务部服务流程
系统服务方案客户满意是公司一切工作的标准,华讯博联把售后服务视为企业经营管理及业务增值收益的一部分,华讯博联的管理体制将自助终端开机率纳入维护人员的绩效考核。 公司为客户提供365天,7*24小时的专业服务,40分钟内明确解决方案和技术支援方 到 1. ◆ ◆ 工具在一天天之内到达故障现场。对特别边远的地区,我司将在根据地理区域分布设立售后维护点。 ◆故障处理和修复时间: 普通软硬件故障:平均一小时;
重大故障:自局方发出故障处理要求到业务恢复的时间不超过“到达现场时间加上10小时”;故障总处理时间为故障修复不超过3天。 ◆应用软件的维护:在接到系统报障后,在局方同意的基础上,我司维护人立即进行远程处理,对于系统性能严重下降、系统功能无法使用和系统瘫痪等重大故障,在远程处理的同时,立即派工程师赶赴现场。 ◆技术培训及现场指导:提供现场培训、初级培训及高级培训; ◆巡检服务:每月进行一次电话巡检服务,每季度进行一次现场巡检服务; 售后服务内容 服务细则 服务方式 电话服务 在出现设备故障或运转不灵,买方应首先拨打卖方提供的技术支持电话,能通过电话指导解决的故障可在当地设备管理人员的协助下通过电话指导方式排除故障。 电话技术支持的营业时间7×24小时 上门维修服务 在收到买方关于合同货品出现设备故障或运转不灵的通知后,而且无法利用电话指导排除故障,卖方应安排具有适当资格的服务工程师前往合同货品所在地点,对合同货品进行维修,并更换故障备件。
上门维修服务的响应时间为7×24小时。 远程协助服务 在买方提供网络的情况下,提供7×24小时远程协助服务支持。 故障处理时限 1)营业员处理类: 30分钟内完成电话支持;如电话支持不能排除故障,市区2-4小时,郊区4-6小时内到现场进行上门维修。 2)维护类: 市区2-4小时,郊区4-6小时内到现场进行上门维修。 3)更换类: 市区2-4小时,郊区4-6小时内到现场进行上门维修;到达现场后2小时内排除故障。 4)提供备用设备 备品备件随维护人员同行,保证人到货到。 定期巡检 每月安排一次电话巡检,在3日内完成,并在次月3号之前提交巡检相关报告;每季度安排一次现场巡检,在15日内完成,并在下一季度的首月的5号之前提交巡检相关报告。
Healthone自助打印操作说明
Healthone 自助打印操作说明 一、简介 本产品主要用于缓解检验科报告打印的工作压力,同时也方便病人。检验技师直接将门诊的报告完成后,在本系统的外显界面机会显示报告完成的病人的名字,病人看到自己名字之后,直接在自助打印终端刷卡、扫条码、输入门诊号等表示。 硬件说明:准备自助查询终端(普通PC或者触摸屏电脑均可)、打印机(激光的最好)、刷卡器、条码枪(有些终端自带)、外显电视、各种连接线。 软件说明: 实现方式 1.先向公司产品部所要自助打印的压缩包。 2.本程序的检索操作界面是通过网页来实现,客户如果觉得网页的颜色或者布局不好,可以改下网页的颜色和布局。 3.本程序的脚本中,11908脚本控制病人能否被检索出来然后判断是否打印过;如果有其他检索方式,工程师额可以修改11908脚本中的检索方式,来支撑多种检索方式;如果是会员制卡模式,请在11908脚本中将就诊卡模式改成是会员模式;直接修改该脚本来设置默认检索几天内未打印的报告单。 4.进“样本检验”设置报告单格式,在打印设置中选择与自助机相连的打印机名称,将格式文件保存到本地系统路径下(这样操作的目的是让程序打印时不弹出打印机选择对话框)6.检验外显在调试模式下可以根据用户的需求,设置颜色和字体大小和背景 检验外显请放到HealthOne目录下,将LabReportList文件的debug模式改了就可以不进入调试模式,直接进入外显扩展模式。 二、涉及模块及数据 1、样本检验、报告打印、角色授权。 2、外显文件读取的连接默认是当前HealthOne目录下的dbconfig所在的连接。
3、请将之前历史数据前几天门诊病人的报告都改为已打印模式:lab1表中的lab36为0或者null表示未打印,为了刚开始数据准确性,请加条件手工修改lab1表。 三、操作详细步骤 1.准备本系统软件压缩包 2.按顺序执行这些需要执行的脚本如图: A可以自己修改11908脚本,以便能够修改具体显示的天数和是否显示已打印的样本;如果是就诊卡或者会员卡根据情况修改。 3.拷贝如图所示的文件到HealthOne程序的主目录下 4.拷贝LIB文件夹中的dll文件到HealthOne\lib目录下 5.双击外显程序,来设置颜色和显示的数目及具体字体;如图所示:
