SolidWorks减速器建模实例
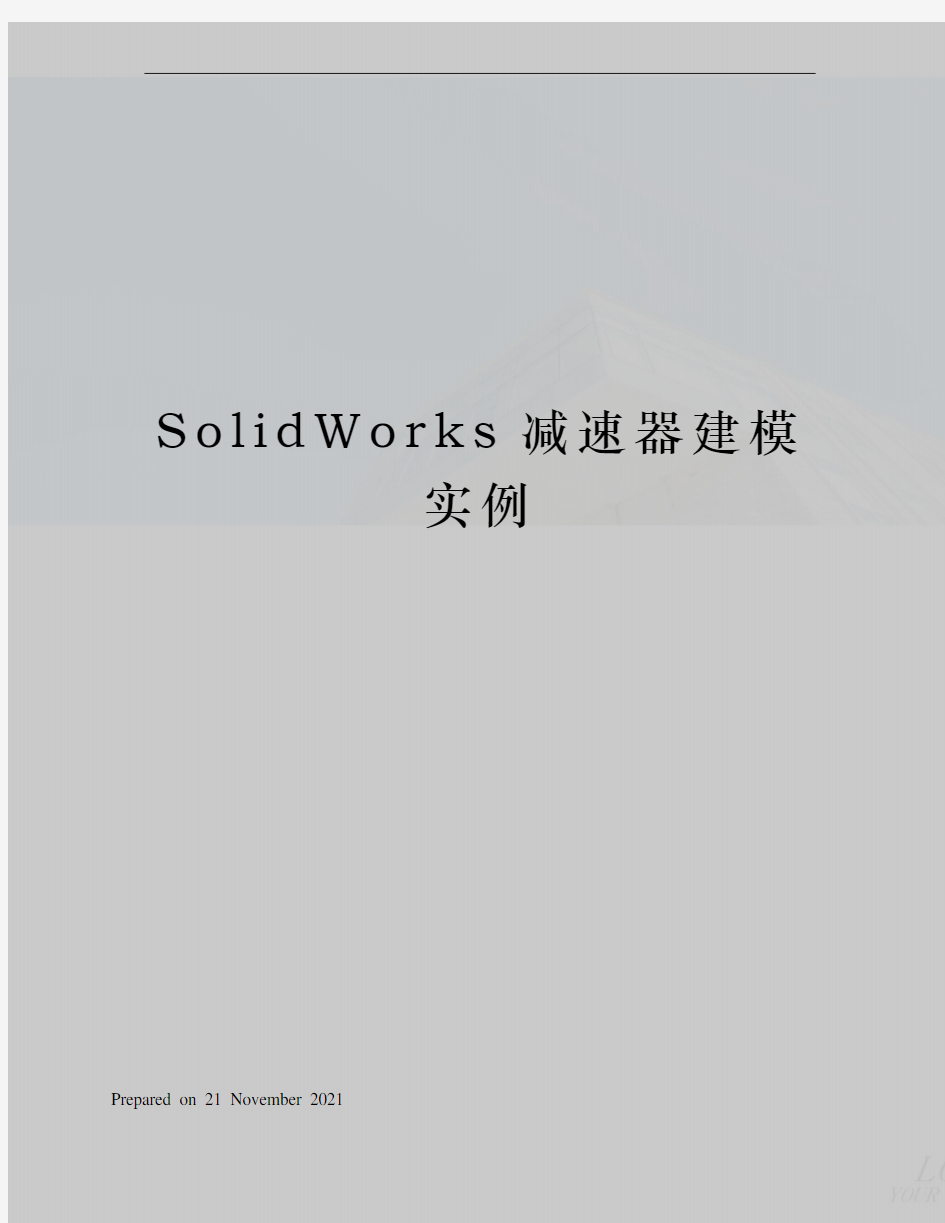

S o l i d W o r k s减速器建模
实例
Prepared on 21 November 2021
12.2减速器建模实例
12.2.1齿轮绘制
在下面的练习中,将详细讲述齿轮的绘制过程,这里先给出齿轮的各项参数:模数m=2、齿数z=55。通过这些参数,可以计算出:分度圆直径=110mm、齿顶圆直径=114mm、齿根圆直径=105mm。齿轮建模的操作步骤如下:
(1)单击标准工具栏中的“新建”图标,新建一个零件文件。
(2)在特征管理器设计树中选择“前视基准面”,单击“草图绘制”工具,进行草图1的绘制。单击草图工具栏中的“圆”工具,以草图原点为圆心分别绘制出分度圆、齿顶圆、齿根圆。选择分度圆,单击草图工具栏中的“构造几何关系”工具,使分度圆变为点划线。
(3)单击“中心线”工具,过草图原点绘制一条垂直的对称中心线。单击
“点”工具,移动鼠标指针到分度圆与中心线相交的位置,当推理指针捕捉到交点时,按下鼠标左键确定点的位置。
(4)保持点的选择,单击草图工具栏中的“圆周阵列”工具,在“排列”
选项栏的“数量”文本框中输入55×4=220,单击“确定”按钮,结束圆
周阵列的操作,此时,您将看到分度圆上出现一系列的点。需要指出的是:点的绘制对后面的实体造型没有本质的作用,但是它为后面的操作提供了参照。
(5)单击草图工具栏中的“样条曲线”工具,在点的引导下绘制如图12-
27 所示的曲线,注意曲线的端点分别在齿顶圆和齿根圆上。这里我们把齿形渐开线的绘制简化为简单曲线的绘制,如果读者有兴趣的话,可以参考机械工程手册中的齿轮渐开线绘制方法完成这一部分的操作。
(6)按住
实体”工具,选择“裁剪到最近端”选项,剪裁齿顶圆,如图12-28所示:
图12-27绘制及镜像样条曲线
图12-28 裁剪齿顶圆
(7)单击草图工具栏中的“分割实体”工具,选择齿根圆进行分割,如图12-29(a)所示。
(8)单击特征工具栏中的“拉伸凸台/基体”工具,设置拉伸深度为
26mm,单击“所选轮廓”选项框,并在图形区域中选取齿根圆的轮廓。单击“确定”,完成拉伸1特征的绘制,如图12-29(b)所示。
分割点2
分割点1
(a) (b)
图12-29 分割齿根圆并绘制拉伸特征1
(9)在图形区域中选择拉伸实体1的前表面,单击标准视图工具栏中的
“前视”工具,单击“草图绘制”工具,进行草图2的绘制。鼠标右键单
击特征管理设计树中的“草图1”,在快捷菜单中选择“显示”命令,此时草
图1显示出来。选择草图1中的齿状轮廓,单击草图工具栏中的“转换实体
引用”工具即在草图2中得到齿廓形体。单击“退出草图”工具完成草图
2的绘制。如图12-30所示。
(10)单击特征工具栏中的“放样”工具,在“放样”属性管理器中,单
击“草图工具”选项栏中的“链轮廓选择”工具,接着在图形区域中选择
草图1的齿状轮廓和草图2的放样轮廓。单击“确定”,完成放样1特征
的绘制。如图12-31所示。
图12-30 绘制草图2
图12-31 绘制放样1特征
(11)单击特征工具栏中的“倒角”工具,在“倒角参数”选项栏中点选
“角度距离”单选钮,设置距离为1mm、角度为45度;接着,在图形区域中选
择放样1特征的两条边线。单击“确定”,完成倒角1特征的绘制。如图
12-32所示。
(12)单击菜单栏中的“视图”—“临时轴”命令,接着,单击特征工具栏中
的“圆周阵列”工具,选择临时轴为阵列轴,在特征管理器设计树中选择
“放样1”和“倒角1”为要阵列的特征;勾选“等间距”复选框,设置阵列实列数为55。单击“确定”,完成阵列1特征的绘制。如图12-33所示。(13)在特征管理器设计树中选择“上视基准面”,单击“草图绘制”工
具进行草图4的绘制。单击草图工具栏中的“中心线”工具,绘制出实体造型所需的垂直和水平对称线,然后使用“镜像实体”工具、“智能尺寸”工具和“直线”工具完成如图12-34所示的草图4的绘制。
图12-32 绘制倒角1特征
图12-33 绘制阵列1特征
图12-34 绘制草图4
(14)选择草图4中的垂直中心线,单击特征工具栏中的“旋转切除”工具,进行360度旋转切除操作,如图12-35所示。
(15)单击特征工具栏中的“倒角”工具,为新增加的实体边线绘制2×45度的倒角。
图12-35 绘制切除-旋转1特征
(16)在特征管理器设计树中选择“前视基准面”,单击“草图绘制”工具进行草图5的绘制。使用“圆”工具、“中心线”工具、“直线”工具、“动态镜像实体”工具、“裁剪实体”工具和“智能尺寸”工
具,绘制出如图12-36所示的草图形体。单击“退出草图”结束草图5的绘制。
(17)单击特征工具栏中的“拉伸切除”工具,在“终止条件”选项框中选
择“完全贯穿”,单击“确定”,完成切除--拉伸1特征的绘制。如图所示12-37所示。
图12-36 绘制草图5图12-37 绘制切除-拉伸1特征
(18)单击标准工具栏中的“保存”工具,文件名取为“齿轮.sldprt”
12.2.2齿轮轴绘制
应该说齿轮轴的绘制是前两节内容的集合。具体操作步骤如下:
(1)单击标准工具栏中的“新建”工具,新建一个文件。
(2)在特征管理器设计树中选择“前视基准面”,单击 “草图绘制”工具进行草图1的绘制。参照12.2.1节中齿轮的绘制方法绘制如图12-38所示的形体,其中齿轮的基本参数为:模数m=2、齿数z=15。单击图形区域右上方的“退出草图” 图标完成草图1的绘制。接着,单击特征工具栏中的
“拉伸凸台/基体”工具 ,指定草图1的齿根圆为所选轮廓,设置拉伸深度为34mm ,单击“确定”,完成拉伸特征1的绘制。如图12-39所示。
(3)选择实体的前表面,单击 “草图绘制”工具进行草图2的绘制。使用草图工具栏中的“转换实体引用” 工具,将草图1的形体复制到草图2
中,单击图形区域右上方的“退出草图” 图标完成草图2的绘制。接着,
单击特征工具栏中的“放样”工具,使用“链轮廓选择”工具选择草图1的齿状轮廓和草图2,在图形区域中拖动控标,使两轮廓处于同步。单击“确定”,完成放样
1
特征的绘制。如图12-40所示。
图12-38 绘制草图1 图12-39 绘制拉伸1特征
图12-40 绘制放样1特征
图12-41 绘制阵列1特征
(4)对上述的齿轮实体进行2×45°倒角操作后,单击菜单栏中的“视图”——“临时轴”命令,单击特征工具栏中的“圆周阵列”工具,选择临时轴为阵列轴,在特征管理器设计树中选择“放样1”和“倒角1”为要阵列的特征,勾选择“等间距”复选框,设置实列数为15,单击
“确定”,完成阵
列1特征的绘制。如图12-41所示。 60个分
点
(5)在图形区域中选择如图12-41所示的端面,单击“草图绘制”工具进行草图3的绘制。使用“圆”工具绘制出一个直径为24mm的圆,然后再
单击特征工具栏中的“拉伸凸台/基体”工具,拉伸出一个深度为8mm的圆
柱。继续以新建圆柱的端面为基准面绘制出下一个直径为20mm,深度为18的圆柱(草图4),再继续以新建圆柱的端面为基准面绘制出下一个直径为18mm,深度为16的圆柱(草图5)。如图12-42所示。
(6)选择如图12-42所示的端面,单击“草图绘制”工具进行草图6的绘制。单击草图工具栏中的“转换实体引用”工具复制出实体端面的边线,单击图形区域右上方的“退出草图”图标完成草图6的绘制。接下来单击特征工具栏中的“拉伸凸台/基体”工具,设置拉伸深度为40mm,并指定拔
模角度为3°,单击“确定”,完成拉伸特征的绘制。如图12-43所示。(7)再次以拉伸特征的实体端面为基准面,绘制一个直径为14mm的圆。接着单击特征工具栏中的“拉伸凸台/基体”工具,设置拉伸深度为14mm,单击“确定”,完成拉伸特征的绘制。如图12-44所示。
图12-42 绘制拉伸特征图12-43 绘制拉伸圆台
图12-44 绘制拉伸圆柱及倒角
(8)单击特征工具栏中的“倒角”工具对拉伸实体端的边线进行×45度
的倒角操作。
(9)螺纹的绘制
选择倒角端面,单击“草图绘制”工具进行草图8的绘制,使用
“圆”工具绘制出一个直径为14mm的圆,单击菜单栏中的“插入”—“曲线”—“螺旋线”命令,选中草图8中所绘制的圆,其他参数设置如图12-45所
示,最后单击“确定”,完成螺旋线1的绘制。
单击菜单栏中的“插入”——“参考几何体”——“基准面”命令,选中上一步所绘制的螺旋线及点1(螺旋线的端点),其它参数设置如图12-46所
示,最后单击“确定”,完成基准面1的绘制,如图12-46所示。
选择基准面1,单击“草图绘制”工具,单击草图工具栏中的
“直线”工具,在基准面内绘制草图9,具体尺寸如图12-47所示。单击图形
区域右上角的“退出草图”图标完成草图9的绘制,
单击菜单栏中的“插入”——“切除”——“扫描”命令,选中前一步骤中所绘制的螺旋线及草图9中的三角形,其他参数设置如图12-48所示,最后
单击“确定”,完成切除——扫描1特征的绘制,最终结果如图12-48所示。至此,螺纹绘制结束。
图12-45 螺旋线1的绘制
图12-46 基准面1的设置
图12-47 螺纹草图的绘制
图12-48 螺纹特征的绘制
(9)在图形区域选择拉伸1特征的另一个端面,然后在此基础上先后绘制出如图12-49 所示的直径为24mm、深度为8mm的拉伸特征以及直径为20mm、深度为18的拉伸特征。单击特征工具栏中的“倒角”工具对实体端的边线进行×45°的倒角操作。
(10)在特征管理器设计树中选择“右视基准面”,首先过草图原点绘制一条
水平中心线,使用“矩形”工具、“智能尺寸”工具以及“添加几何关系”工具绘制出如图12-50所示的三个矩形。然后通过特征工具栏中的“旋转切除”工具对实体进行360°的切除操作,如图12-51所示。(11)在特征管理器设计树中选择“右视基准面”,单击参考几何体工具栏中的“基准面”工具,绘制出一个与右视基准面等距为9mm的基准面2,并在基准面2上绘制如绘图12-52所示的草图形体。接着单击特征工具栏中的
“拉伸切除”工具,设置切除深度为2.5mm,单击“确定”,完成键槽特征的绘制,绘图12-53所示。
(12)单击标准工具栏中的“保存”工具,文件名取为“齿轮轴.sldprt”
图12-49 左端面拉伸、倒角特征绘制
图12-50 退刀槽草图绘制
图12-51退刀槽特征绘制
12-52键槽草图绘制
12-53 键槽特征绘制
12.2.3减速器底座
减速器底座是减速器部件中最为繁琐的零件之一,我们将它拆分为底座箱体、箱体凸缘、底板、盖槽、观察孔与放油孔五个部分进行绘制。
底座箱体
绘制底座箱体的操作步骤如下:
(1)单击标准工具栏中的“新建”工具,新建一个文件。
(2)在特征管理器设计树中选择“前视基准面”,单击“草图绘制”工具进行草图1的绘制。
(3)单击草图工具栏中的“直线”工具,以草图原点为起点绘制一个180×68的矩形,然后通过“智能尺寸”工具对线段进行完全定义,如图12-54所示。
(4)单击图形区域右上方的“退出草图”图标完成草图1的绘制。单击特
征工具栏中的“拉伸凸台/基体”工具,在“终止条件”选项框中选择“两
侧对称”,设置拉伸深度为52mm,单击“确定”,完成拉伸特征1的绘制,如图12-55所示。
(5)单击特征工具栏中的“抽壳”工具,在图形区域中选择拉伸1特征的
上下端面作为移除的面,并设置厚度为6mm,单击“确定”,完成特征实体
的绘制,如图12-56所示。按住
图12-54 绘制草图1 图12-55 绘制拉伸1征
图12-56 绘制抽壳特征图12-57 添加文件夹
(6)单击标准工具栏中的“保存”工具,文件名取为“底座箱
体.sldprt”
箱体凸缘
箱体凸缘建模的操作步骤如下:
(1)接着上面的步骤继续操作,在图形区域中选择箱体的上端面,单击
“草图绘制”工具进行草图2的绘制。
(2)单击草图工具栏中的“转换实体引用”工具,将箱体的内边线复制转
换到草图2中,然后使用“中心线”工具、“直线”工具、“绘制圆角”工具绘制出如图12-58所示的草图形体,注意尺寸的完全定义。
(3)单击图形区域右上方的“退出草图”图标完成草图2的绘制。单击特
征工具栏中的“拉伸凸台/基体”工具,设置拉伸深度为7mm,单击
“确定”,完成拉伸2特征的绘制。如图12-59所示。鼠标右键单击特征管理器设计树中的“拉伸”,并在快捷菜单中选择“添加到新文件夹”命令,取名为“连接板”,如图12-60所示。
图12-58 绘制连接板草图
图12-59 绘制连接板拉伸特征图12-60添加文件夹
(4)在特征管理器设计树中选择“前视基准面”, 单击参考几何体工具栏中的“基准面”工具,新建一个与前视基准面平行且等距为52mm的基准面1。(5)保持基准面1的选择,单击“草图绘制”工具进行草图3的绘制。
使用“直线”工具、“圆”工具、“剪裁实体”工具绘出如图12-61所示的草图形体,注意圆心与实体边线具有“重合”几何关系。最后使用
“智能尺寸”工具完成草图的完全定义。
图12-61 绘制凸缘草图
图12-62 绘制凸缘拉伸特征
(6)单击图形区域右上方的“退出草图”图标完成草图3的绘制。单击特征工具栏中的“拉伸凸台/基体”工具,在“终止条件”选项框中选择“成
型到下一面”,单击“确定”,完成拉伸3特征的绘制。如图12-62所
示。
(7)按住
像特征,如图12-63 所示。
图12-63 绘制凸缘镜像特征
(8)在特征管理器设计树中选择“前视基准面”,单击“草图绘制”工具进行草图4的绘制。使用“圆”工具和“智能尺寸”工具绘制出如图12-64 所示的两个圆,接着,为圆与拉伸实体的圆弧边添加“同心”几何关系,单击图形区域右上方的“退出草图”图标完成草图4的绘制。
(9)单击特征工具栏中的“拉伸切除”工具,勾选“方向1”及“方向
2”复选框,在“终止条件”选项框中均选择“完全贯穿”,单击“确定”,完成切除--拉伸1特征的绘制,如图12-65所示。
图12-64 绘制凸缘孔草图
图12-65 绘制凸缘孔切除-拉伸特征
(10)在图形区域中选择连接板的上端面,单击“草图绘制”工具进行草图5的绘制.使用“转换实体引用”工具、“直线”工具、“圆”工具、“剪裁实体”工具绘出如图12-66所示的草图形体(未注尺寸的线段为
实体引用),单击图形区域右上方的“退出草图”图标完成草图5的绘
制。
(11)单击特征工具栏中的“拉伸凸台/基体”工具,设置拉伸深度为
27mm,拔模斜度为3°,单击“确定”,完成拉伸4特征的绘制。(12)在特征管理器设计树中保持“拉伸”的选择并同时选择“前视基准面”,单击特征工具栏中的“镜像”工具完成实体的复制,如图12-67所示。
(13)在图形区域中选择连接板的上端面,使用“拉伸切除”工具,基于
如图12-68所示的草图进行圆孔特征的绘制。
(14)保持上述孔1的选择,同时选择“前视基准面”,单击特征工具栏中的“镜像”工具完成实体的复制,如图12-69所示,单击“确定”,完成
减速器底座连接孔的绘制。按住
(15)单击标准工具栏中的“保存”工具,文件名取为“凸缘.sldprt”。
图12-66 绘制草图5
图12-67 绘制拉伸与镜像特征
图12-68 圆孔草图的绘制
图12-69 镜像孔特征
底板
底板建模的操作步骤如下:
(1)接着上面的步骤继续操作,在图形区域中选择箱体的下端面,单击
“草图绘制”工具进行草图7的绘制。
(2)使用“中心线”工具、“直线”工具、“动态镜像实体”工具
绘制出如图12-70所示的草图形体,注意直线1和箱体的边线有“共线”几何关系。
图12-70 底板草图绘制 图12-71 底板特征绘制 (3)单击图形区域右上方的
“退出草图”图标完成草图7的绘制。单击特征工具栏中的“拉伸凸台/基体”工具,设置拉伸深度为12mm ,单击 “确定”,完成拉伸5特征的绘制,如图12-71所示。
(4)以底板前面为基准面绘制草图尺寸如图12-72所示,应用
“拉伸切
除”工具对底板底部进行拉伸切除。
图12-72 底板底槽的拉伸切除 (5)在图形区域中选择底板的前面,单击
“草图绘制”工具进行草图8的绘制。这里只需使用“直线”工具绘制如图12-73所示的两条垂直直
线。单击图形区域右上方的“退出草图”图标完成草图8的绘制。
(6)单击特征工具栏中的“筋”工具,指定“厚度”类型为“两侧”,
“拉伸方向”类型为“垂直于草图”,同时设置厚度值为8,单击
“确定”,完成筋1特征的绘制。用同样的方法在另一侧完成筋特征的绘制,如图12-74所示。
图12-73 绘制筋特征草图 图12-74 筋特征造型
(7)在图形区域中选择底板的上表面,单击特征工具栏中的 “异型孔向导”工具,显示“孔规格”特征属性器,基本参数设置如图12-75所示,单击 “确定”按钮完成M8六角凹头螺钉的柱形沉头孔1特征的初步绘制。接着,在特征管理设计树中选择“草图 ”,并在右键快捷菜单中选择“编辑草图”命令,使用 “智能尺寸”工具对孔中心点尺寸进行的标注,如图12-76所
示。单击图形区域右上方的
“退出草图”图标结束草图的编辑。
图12-75 设置柱形沉头孔参数
图12-76 编辑孔中心位置草图 直线1
图12-77 线性阵列特征
图12-78 建立新文件夹
(8)在特征管理设计树中保持异性孔的选择,单击特征工具栏中的“线性阵列”工具,设置“线性阵列”属性管理器中的基本参数,并在图形区域中指定
阵列方向,单击“确定”按钮完成特征的阵列复制,如图12-77所示。按
住
(9)单击标准工具栏中的“保存”工具,文件名取为“底板.sldprt”。
盖槽
盖槽建模的操作步骤如下:
(1)接着上面的步骤继续操作,在图形区域中选择箱体的上表面,单击
“草图绘制”工具进行新草图的绘制。
(2)单击草图工具栏中的“中心线”工具,过草图原点绘制出实体的水平对称轴线,保持中心线的选择,单击草图工具栏中的“动态镜像实体”工具,然后使用“矩形”工具绘制出如图12-79所示的矩形,同时使用
“智能尺寸”工具完成草图的完全定义;再次单击“中心线”工具,在推理
指针的引导下绘制出凸缘圆孔的中心轴。单击图形区域右上方的“退出草图”图标结束草图的绘制。
(3)保持旋转轴的选择,单击特征工具栏中的“旋转切除”工具,给定旋
转角度为360度的切除操作,单击“确定”按钮完成切除——旋转1特征的绘制。
(4)用同样的方法绘制出另一个盖槽实体特征。图12-80是切除——旋转2特征的草图形体,结果如图12-81所示。按住
图12-79切除—旋转1草图图12-80切除—旋转2草图
图12-81 盖槽特征的绘制图12-82 建立新文件夹
(5)单击标准工具栏中的“保存”工具,另存为“底座.sldprt”。
观察孔与泄油孔
观察孔与泄油孔建模的操作步骤如下:
泄油孔
(1)接着上面的步骤继续操作,在图形区域中选择箱体的左面,单击
“草图绘制”工具进行新草图的绘制。
(2)单击草图工具栏中的“中心线”工具,过草图原点绘制出实体的垂直对称轴线,然后使用“圆”工具、“智能尺寸”工具完成草图的完全定
义如图12-83所示,单击图形区域右上方的“退出草图”图标结束草图的绘制。
图12-83 泄油孔草图图12-84 泄油孔拉伸特征
(3)单击特征工具栏中的“拉伸凸台/基体”工具,设置拉伸深度为2mm,单击“确定”,完成拉伸6特征的绘制。单击“圆角”命令,设置圆
角半径为1mm,如图12-84所示,单击“确定”,完成圆角1特征的绘
制。
(4)在图形区域中选择底板的左表面,单击特征工具栏中的“异型孔向导”
工具,显示“孔规格”特征属性器,基本参数设置如图12-85所示,单击
“确定”按钮完成M10螺纹1特征的初步绘制。接着,在特征管理设计树中选择“草图”,并在右键快捷菜单中选择“编辑草图”命令,使用“智能尺寸”工具对螺纹孔中心点进行尺寸的定位,使螺纹孔中心与凸台中心同心。单击图形区域右上方的“退出草图”图标结束草图的编辑。
图12-85 螺纹1特征的绘制图12-86 建立新文件夹
(5)按住
(1)接着上面的步骤继续操作,在图形区域中选择箱体的右面,单击
“草图绘制”工具进行新草图的绘制。
(2)单击草图工具栏中的“中心线”工具,过草图原点绘制出实体的垂直对称轴线,然后使用“圆”工具、“智能尺寸”工具完成草图的完全定
义如图12-87所示,单击图形区域右上方的“退出草图”图标结束草图的绘制。
图12-87 观察孔草图图12-88 观察孔拉伸圆角特征
(3)单击特征工具栏中的“拉伸凸台/基体”工具,设置拉伸深度为2mm,单击“确定”,完成拉伸7特征的绘制。单击“圆角”命令,设置圆
角半径为1mm,如图12-88所示,单击“确定”,完成圆角1特征的绘
制。
(4)在图形区域中选择底板的右表面,单击特征工具栏中的“异型孔向导”工具,显示“孔规格”特征属性器,基本参数设置如图12-89所示,单击
“确定”按钮完成M6螺纹2特征的初步绘制。接着,在特征管理设计树中选择
“草图”,并在右键快捷菜单中选择“编辑草图”命令,使用“智能尺
寸”工具对螺纹孔中心点进行尺寸的定位,如图12-90所示。单击图形区域右上方的“退出草图”图标结束草图的编辑。
(5)单击“圆周阵列”工具,设置总角度为360度、实列数为3、等间距,
选择要阵列的M6螺纹孔。单击视图工具栏,在下拉菜单中单击“临时轴”,使圆柱凸台轴线显示出来,选择圆柱凸台轴线为阵列基准轴,单击“确定”
完成圆周阵列特征,如图12-91所示。
(6)按住
(7)单击标准工具栏中的“保存”工具,保存为“箱座.sldprt”。
图12-89 M6螺纹孔规格图12-90 M6螺纹孔中心定位
图12-91 M6螺纹阵列特征图12-92建立新文件夹
减速器盖12.2.4
减速器盖建模的步骤如下:
(1)单击标准工具栏中的“打开”工具,调出上面绘制的“箱
座.sldprt”。
(2)在特征管理器设计树中选择“底板与筋”文件夹中所有项目(包括草图),按下
(3)在特征管理器设计树中选择“前视基准面”,单击“草图绘制”工具进行新草图的绘制。单击草图工具栏中的“圆”工具,任意绘制出一个
圆,保持此圆选择的同时选择实体圆边线1,并给它们添加“同心”几何关系,如图12-94 所示。
图12-93 删除减速器底座特征
23
1
图12-94 绘制草图形体
(4)按住
击“直线”工具,“圆”工具,绘制一系列图线使图形封闭,添加直线和圆弧的“相切”几何关系。最后,单击草图工具栏中的“剪裁实体”工具,将多余的线段裁除,如图12-94所示。
(5)单击图形区域右上方的“退出草图”图标结束草图的绘制。单击特征工具栏中的“拉伸切除”工具,勾选“方向2”复选框,在“终止条件”
选项框中选择“给定深度”为26mm,单击“确定”完成特征实体的绘制,如图12-95所示。
图12-95 绘制拉伸切除特征
(6) 在特征管理器设计树中选择“前视基准面”,单击“草图绘制”工具进行草图的绘制。使用“转换实体引用”工具、“剪裁实体”工具、“等距实体工具”、“直线”工具绘制如图12-96所示的草图形体,单击图形区域右上方的“退出草图”图标结束草图的绘制。
图12-96 绘制草图形体
图12-97 绘制拉伸特征
(7)单击特征工具栏中的“拉伸凸台/基体”工具,指定双向拉伸方式,
设置拉伸深度为26mm,单击“确定”完成特征实体的绘制,如图12-97所
示。
(8)单击菜单栏中的“视图”——“临时轴”命令,显示出实体特征的所有临时轴。
(9)按住
时轴1,单击参考几何体工具栏中的“基准面”工具,单击“两面夹角”按
钮,并设置角度为0°,单击“确定”完成基准面1的绘制,如图12-98(a)所示。
(a) (b) (c)
图12-98 绘制筋特征草图
(10)保持新基准面的选择,单击“草图绘制”工具进行新草图的绘制。
单击草图工具栏中的“直线”工具,以实体的边线为起点绘制如图12-98(b)。
(11)单击特征工具栏中的“筋”工具,拉伸方向选择“平行于草图”,勾选“反转材料边”复选框,“厚度”类型选择“两侧”并设置筋的厚度为
10mm,单击“确定”,完成筋特征的绘制。保持此特征选项的同时选择特
征管理器设计树中的“前视基准面”,单击特征工具栏的“镜像”工具,
复制出与其相对应的实体特征。
(12)重复上述操作,绘制凸缘小孔处所对应的两条筋,草图如图12-98(c)所示,结果如图12-99所示。
(13)单击标准工具栏中的“保存”工具,文件名取为“箱盖.sldprt”。
图12-99 绘制筋特征
产品装配
在这一节里,将把上述绘制的所有零件组合起来,形成一个完整的装配产品。需要说明的是:减速器的装配零件不仅仅包括上述绘制的几个零件,还包括端盖、螺塞、调整环等其它装配零件,这里就不再详述,如果读者有兴趣的话,可以参考机械制图习题册的减速器零件图内容完成其它零件的绘制。零件装配的具体操作步骤如下:
(1)单击标准工具栏中的“新建工具”,在“新建SolidWorks文件”对
话框中选择“装配体”模板,单击“确定”按钮,显示“插入零部件”属性管理器。
(2)单击“插入零部件”属性管理器中的“浏览”按钮,并在“打开”对话框中选择“箱座.sldprt”文件。
(3)单击“打开”按钮,此时鼠标形状改变,移动鼠标指针到图形区域的任意处,单击鼠标左键调出减速器的底座特征。此时,在特征管理器中显示底座特征,并默认此特征为固定。
(4)单击标准视图工具栏中的“等轴测”工具,将视图可视角度转换为三
维视角显示,单击装配体工具栏中的“插入零部件”工具,或选择菜单栏中的“插入”—“零部件”—“现有零部件/装配体”命令,调入“从动
轴.sldprt”。移动鼠标指针到图形区域的任意位置,单击鼠标左键确定特征实体的调入,如图所示12-100所示。
面2
面1
图12-100 调入从动轴图12-101 同轴心配合(5)在图形区域中选择如图12-100 所示的面1和面2,单击装配体工具栏中
的“配合”工具,显示“配合”属性管理器,在“标准配合”选项栏中选择“同心轴”配合,并单击“反向对齐”按钮“此选项为系统默认设
置”,结果如图12-101 所示。单击“确定”按钮完成装配操作。
(6)单击装配体工具栏中的“插入零部件”,调入“齿轮. sldprt”文
件,移动鼠标指针到图形区域的任意位置,单击鼠标左键确定特征实体的调
入,如图12-102所示。
(7)在图形区域中选择如图12-102 所示的面3和面4,单击装配体工具栏中的“配合”工具,在“标准配合”选项栏中选择“同心轴”配合,并单击
“反向对齐”按钮,显示零件配合关系,如图12-103 所示。
(8)继续对齿轮与从动轴零件进行装配操作,在图形区域中选择如图12-103 所示的面5和面6“键槽平面”,在“标准配合”选项栏中选择“平行”配
合,并单击“反向对齐”按钮,系统显示零件配合关系,如图12-104所示。
(9)在图形区域中选择如图12-104和12-105所示的面7和面8,单击装配体工具栏中的“配合”工具,在“标准配合”选项栏中选择“重合”配合,并单击“反向对齐”按钮,系统显示零件配合关系,如图12-106 所示。单击“确定”按钮完成齿轮与从动轴零件的装配操作。
(10)在图形区域中选择如图12-107所示的面9“齿轮”与面10“盖槽”,单击装配体工具栏中的“配合”工具,在“标准配合”选项栏中选择“距离”
配合,设置距离值为4mm ,系统显示零件配合关系,如图12-107 所示。单击
“确定”按钮完成齿轮与底座的装配操作。
图12-102 调入齿轮 图12-103
同轴心配合
图12-104 键槽平行配合
图12-105 配合面8 图12-106 齿轮面与从动轴面的重合配合
图12-107 齿轮面与盖槽面的距离配合 面4
面3 面5 面6
面7 面8
面9
面10
