VirtualBox虚拟网卡经验总结
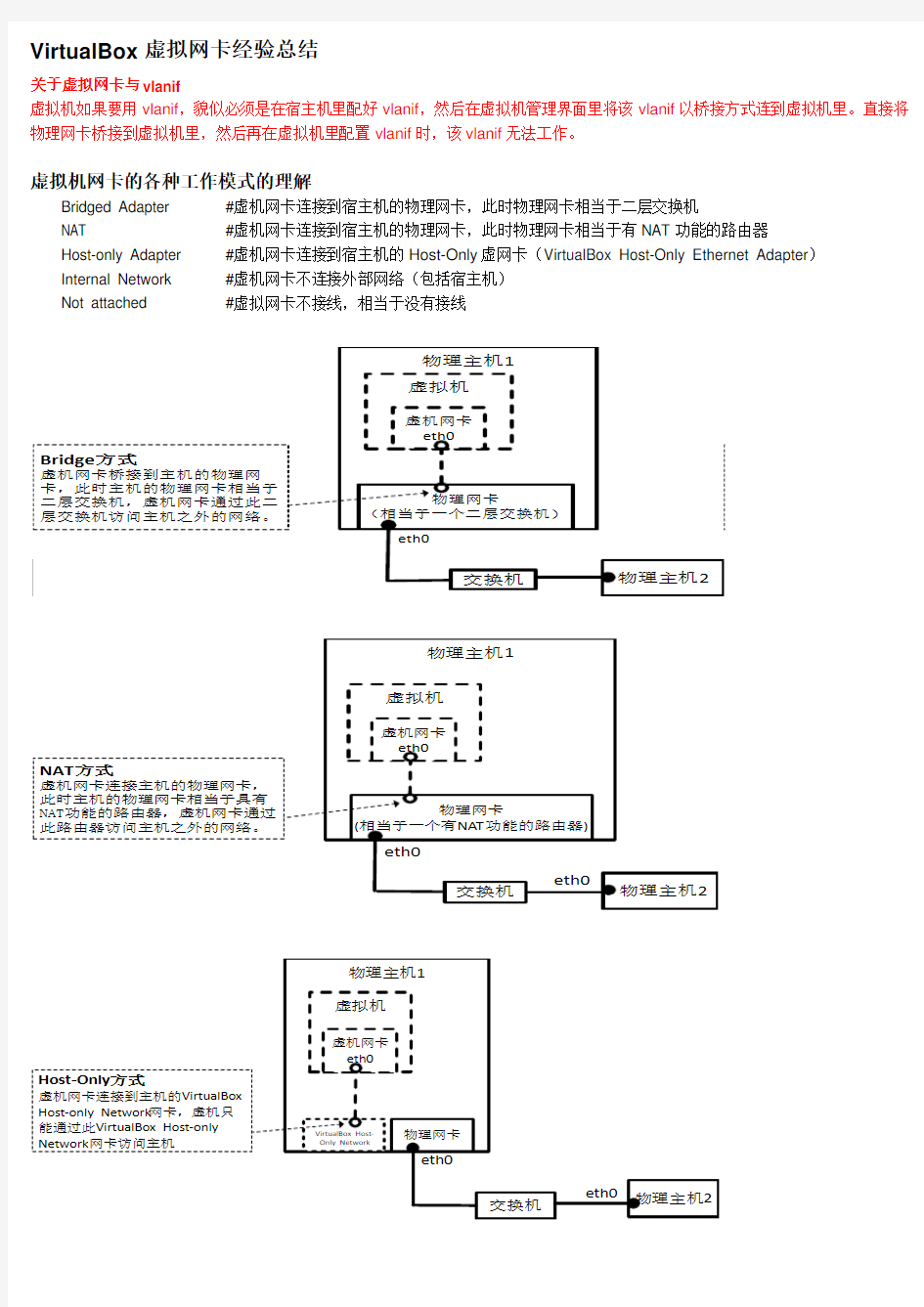
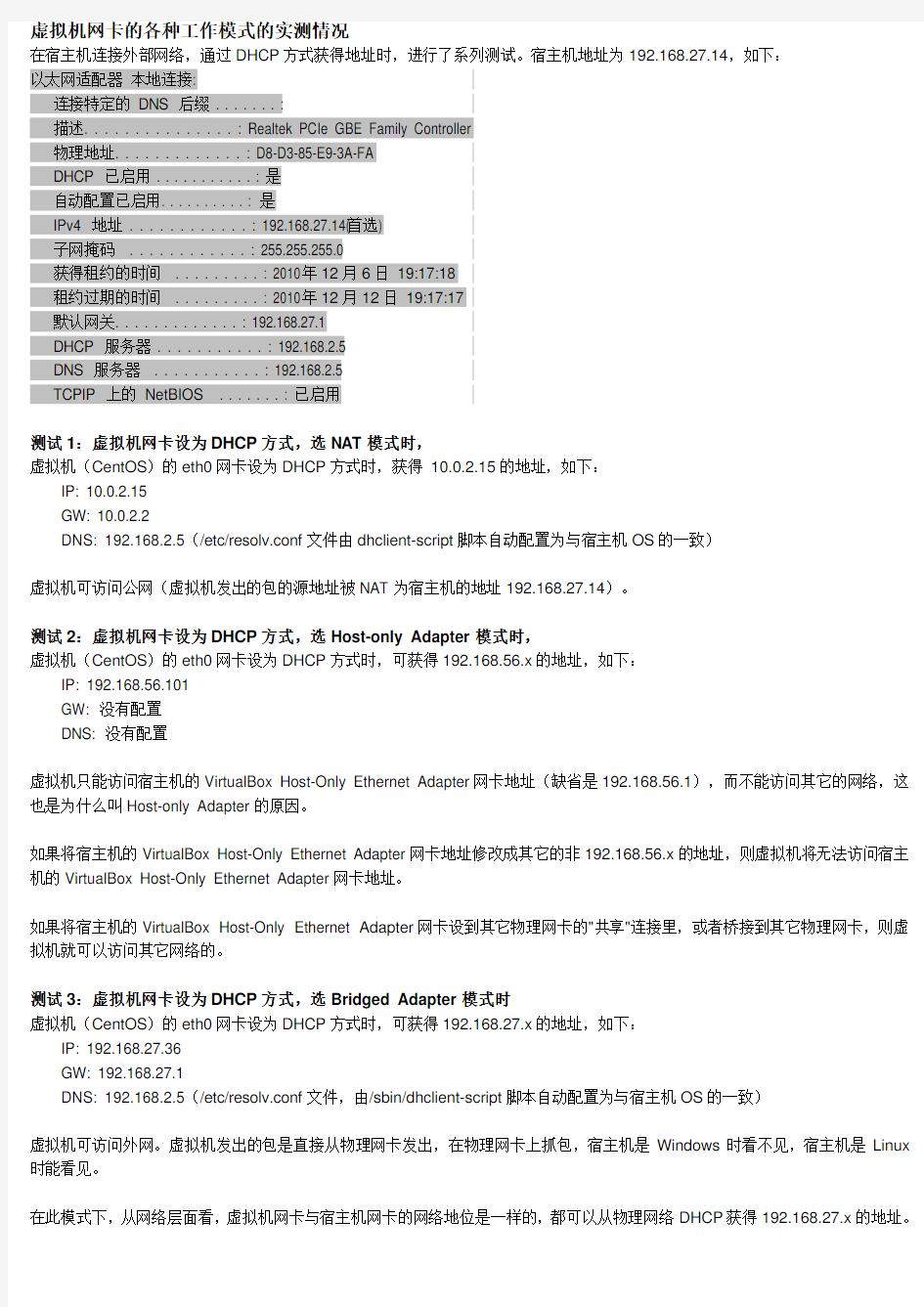
VirtualBox虚拟网卡经验总结
关于虚拟网卡与vlanif
虚拟机如果要用vlanif,貌似必须是在宿主机里配好vlanif,然后在虚拟机管理界面里将该vlanif以桥接方式连到虚拟机里。直接将物理网卡桥接到虚拟机里,然后再在虚拟机里配置vlanif时,该vlanif无法工作。
虚拟机网卡的各种工作模式的理解
Bridged Adapter #虚机网卡连接到宿主机的物理网卡,此时物理网卡相当于二层交换机
NAT #虚机网卡连接到宿主机的物理网卡,此时物理网卡相当于有NAT功能的路由器
Host-only Adapter #虚机网卡连接到宿主机的Host-Only虚网卡(VirtualBox Host-Only Ethernet Adapter)
Internal Network #虚机网卡不连接外部网络(包括宿主机)
Not attached #虚拟网卡不接线,相当于没有接线
虚拟机网卡的各种工作模式的实测情况
在宿主机连接外部网络,通过DHCP方式获得地址时,进行了系列测试。宿主机地址为192.168.27.14,如下:
以太网适配器本地连接:
连接特定的DNS 后缀 . . . . . . . :
描述. . . . . . . . . . . . . . . : Realtek PCIe GBE Family Controller
物理地址. . . . . . . . . . . . . : D8-D3-85-E9-3A-FA
DHCP 已启用 . . . . . . . . . . . : 是
自动配置已启用. . . . . . . . . . : 是
IPv4 地址 . . . . . . . . . . . . : 192.168.27.14(首选)
子网掩码 . . . . . . . . . . . . : 255.255.255.0
获得租约的时间 . . . . . . . . . : 2010年12月6日19:17:18
租约过期的时间 . . . . . . . . . : 2010年12月12日19:17:17
默认网关. . . . . . . . . . . . . : 192.168.27.1
DHCP 服务器 . . . . . . . . . . . : 192.168.2.5
DNS 服务器 . . . . . . . . . . . : 192.168.2.5
TCPIP 上的NetBIOS . . . . . . . : 已启用
测试1:虚拟机网卡设为DHCP方式,选NAT模式时,
虚拟机(CentOS)的eth0网卡设为DHCP方式时,获得10.0.2.15的地址,如下:
IP: 10.0.2.15
GW: 10.0.2.2
DNS: 192.168.2.5(/etc/resolv.conf文件由dhclient-script脚本自动配置为与宿主机OS的一致)
虚拟机可访问公网(虚拟机发出的包的源地址被NAT为宿主机的地址192.168.27.14)。
测试2:虚拟机网卡设为DHCP方式,选Host-only Adapter模式时,
虚拟机(CentOS)的eth0网卡设为DHCP方式时,可获得192.168.56.x的地址,如下:
IP: 192.168.56.101
GW: 没有配置
DNS: 没有配置
虚拟机只能访问宿主机的VirtualBox Host-Only Ethernet Adapter网卡地址(缺省是192.168.56.1),而不能访问其它的网络,这也是为什么叫Host-only Adapter的原因。
如果将宿主机的VirtualBox Host-Only Ethernet Adapter网卡地址修改成其它的非192.168.56.x的地址,则虚拟机将无法访问宿主机的VirtualBox Host-Only Ethernet Adapter网卡地址。
如果将宿主机的VirtualBox Host-Only Ethernet Adapter网卡设到其它物理网卡的"共享"连接里,或者桥接到其它物理网卡,则虚拟机就可以访问其它网络的。
测试3:虚拟机网卡设为DHCP方式,选Bridged Adapter模式时
虚拟机(CentOS)的eth0网卡设为DHCP方式时,可获得192.168.27.x的地址,如下:
IP: 192.168.27.36
GW: 192.168.27.1
DNS: 192.168.2.5(/etc/resolv.conf文件,由/sbin/dhclient-script脚本自动配置为与宿主机OS的一致)
虚拟机可访问外网。虚拟机发出的包是直接从物理网卡发出,在物理网卡上抓包,宿主机是Windows时看不见,宿主机是Linux 时能看见。
在此模式下,从网络层面看,虚拟机网卡与宿主机网卡的网络地位是一样的,都可以从物理网络DHCP获得192.168.27.x的地址。
测试4:虚拟机网卡设为静态地址方式,选NAT模式时,
虚拟机网卡地址手工设为如下就能出公网:
IP: 10.0.2.15 (10.0.2.x/24的任一地址都可以)
GW: 10.0.2.2
DNS: 192.168.2.5(/etc/resolv.conf文件,与宿主机OS的一致)
测试5:虚拟机网卡设为静态地址方式,选Host-only Adapter模式时,
虚拟机网卡地址手工设为如下就能访问宿主机的VirtualBox Host-Only Ethernet Adapter网卡(缺省为192.168.56.1):IP: 192.168.56.101(192.168.56.x/24的任一地址都可以)
GW: 没有配置
DNS: 没有配置
测试6:虚拟机网卡设为静态地址方式,选Bridged Adapter模式时
虚拟机网卡地址手工设为与宿主机同一个网段就可出外网,例如:
IP: 192.168.27.36 (必须是宿主机所在物理网络上没被占用的,否则会地址冲突)
GW: 192.168.27.1
DNS: 192.168.2.5(/etc/resolv.conf文件,与宿主机的一致)
关于Host-Only网卡
VirtualBox软件安装完后,会在宿主机中自动生成一个虚拟网卡(VirtualBox Host-Only Ethernet Adapter),其缺省地址为192.168.56.1/24。
Host-Only网卡缺省开启了DHCP服务。DHCP服务自用192.168.56.100地址,从192.168.56.101开始分配给DHCP客户机。如下
以太网适配器VirtualBox Host-Only Network:
连接特定的DNS 后缀 . . . . . . . :
描述. . . . . . . . . . . . . . . : VirtualBox Host-Only Ethernet Adapter
物理地址. . . . . . . . . . . . . : 08-00-27-00-A4-03
DHCP 已启用 . . . . . . . . . . . : 否
自动配置已启用. . . . . . . . . . : 是
IPv4 地址 . . . . . . . . . . . . : 192.168.56.1 (首选)
子网掩码 . . . . . . . . . . . . : 255.255.255.0
默认网关. . . . . . . . . . . . . :
TCPIP 上的NetBIOS . . . . . . . : 已启用
注意:不要直接修改宿主机上的Host-Only虚拟网卡配置,而应该使用VirtualBox图形界面来修改,否则可能会出现Host-Only网卡不受控的现象。
菜单:管理->全局设定->网络
关于Host-Only 网卡的"Inertnet 连接共享"功能
Win7中,在"控制面板\网络和 Internet\网络连接"中,
打开"本地连接"(物理网卡)的属性,在"共享"选项卡下,设置"Inertnet 连接共享", 选中 VirtualBox Host-Only Network ,单击"确定"。
此时,VirtualBox Host-Only Network 的IP 地址会被Win7重新自动设置为192.168.137.1/24。
Vbox 虚拟机网卡桥接模式和Linux Bridge 功能合用问题
虚拟机网卡桥接到宿主机,虚拟机客户系统里的Linux Bridge 功能无法工作。
方式二无法工作
方式三无法工作
方式一可以工作
方式一)虚拟机网卡桥接到宿主机的br0时才能工作
操作:略
方式二)虚拟机网卡桥接到宿主机的物理网卡时,虚拟机里的br0无法工作
操作:虚拟机网卡桥接到宿主机的物理网卡,再在虚拟机里用brctl将两个网卡加入到br0组。
结果:宿主机并不会将收到的报文交给虚拟机,而是丢弃了。
原因:宿主机的vboxnetflt模块会过滤收到的报文,只将目的MAC是虚拟机网卡或广播地址的报文上传给虚拟机,其它的丢弃,从而导致虚拟机无法收到报文。
在70.168上ping 70.120时,在宿主机的eth2网卡上抓包,能看到如下报文的ARP报文和ICMP报文,但在虚拟机的eth1网卡上抓包,只能看到2个ARP报文(请求和响应),说明被宿主机滤掉了。
17:27:27.775966 00:14:4f:49:df:71 > ff:ff:ff:ff:ff:ff, ARP, length 42: Request who-has 192.168.70.120 tell 192.168.70.168, length 28
17:27:27.786263 4a:79:33:ed:15:a3 > 00:14:4f:49:df:71, ARP, length 60: Reply 192.168.70.120 is-at 4a:79:33:ed:15:a3, length 46
08:55:50.522551 00:14:4f:49:df:71 > 4a:79:33:ed:15:a3, IPv4, length 98: 192.168.70.168 > 192.168.70.120: ICMP echo request, id 29229, seq 1362, length 64
08:55:51.522553 00:14:4f:49:df:71 > 4a:79:33:ed:15:a3, IPv4, length 98: 192.168.70.168 > 192.168.70.120: ICMP echo request, id 29229, seq 1363, length 64
08:55:52.522544 00:14:4f:49:df:71 > 4a:79:33:ed:15:a3, IPv4, length 98: 192.168.70.168 > 192.168.70.120: ICMP echo request, id 29229, seq 1364, length 64
方式三)虚拟机网卡桥接到宿主机的物理网卡时,宿主机里的Linux Bridge功能也无法工作
操作:虚拟机网卡桥接到宿主机的物理网卡,再在宿主机里用brctl将两个网卡加入到br0组。
结果:宿主机不会将报文通过br0发出。在70.168上ping 70.120时,连ARP都无法完成。
原因:宿主机上的vboxnetflt模块与Linux Bridge模块冲突。vboxnetflt模块优先于Linux Bridge模块,这样ARP请求广播被劫持到虚拟机里,Linux Bridge模块收不到。
VBoxManage操作网卡
VBoxManage list natnets | intnets | bridgedifs | hostonlyifs | dhcpservers
VBoxManage showvminfo wsv01 |egrep '^NIC'
VBoxNetAdpCtl: Error while adding new interface: failed to open /dev/vboxnetctl: No such file or directory
检查是否正常:
正常应该如下:
$ lsmod|grep vbox
vboxnetadp 5587 0
vboxnetflt 16481 0
vboxdrv 1806371 2 vboxnetadp,vboxnetflt
$ ls -l /dev/vbox*
crw------- 1 root vboxusers 10, 58 2010-08-19 08:19 /dev/vboxdrv
crw------- 1 root root 10, 57 2010-08-19 08:19 /dev/vboxnetctl
$ ls -l /etc/init.d/vboxdrv
-rwxr-xr-x 1 root root 12680 Jul 10 20:05 /etc/init.d/vboxdrv
解决办法:
重新生成启动项:
# /etc/init.d/vboxdrv setup
Removing old VirtualBox netadp kernel module
Removing old VirtualBox netflt kernel module
Removing old VirtualBox kernel module
Recompiling VirtualBox kernel modules
Starting VirtualBox kernel modules
VBoxTunctl工具
VBoxTunctl工具用于在宿主机上创建虚拟接口
# VBoxTunctl --help
Create: VBoxTunctl [-b] [-u owner] [-g group] [-t device-name] [-f tun-clone-device] Delete: VBoxTunctl -d device-name [-f tun-clone-device]
The default tun clone device is /dev/net/tun - some systems use /dev/misc/net/tun instead -b will result in brief output (just the device name)
VMwre虚拟机上网络连接(network type)三种模式
VMWare提供了三种工作模式,它们是bridged(桥接模式)、NAT(网络地址转换模式)和host-only(主机模式)。要想在网络管理和维护中合理应用它们,你就应该先了解一下这三种工作模式。 1.bridged(桥接模式) 在这种模式下,VMWare虚拟出来的操作系统就像是局域网中的一台独立的主机,它可以访问网内任何一台机器。在桥接模式下,你需要手工为虚拟系统配置IP地址、子网掩码,而且还要和宿主机器处于同一网段,这样虚拟系统才能和宿主机器进行通信。同时,由于这个虚拟系统是局域网中的一个独立的主机系统,那么就可以手工配置它的TCP/IP配置信息,以实现通过局域网的网关或路由器访问互联网。 使用桥接模式的虚拟系统和宿主机器的关系,就像连接在同一个Hub上的两台电脑。想让它们相互通讯,你就需要为虚拟系统配置IP地址和子网掩码,否则就无法通信。 如果你想利用VMWare在局域网内新建一个虚拟服务器,为局域网用户提供网络服务,就应该选择桥接模式。 2.host-only(主机模式) 在某些特殊的网络调试环境中,要求将真实环境和虚拟环境隔离开,这时你就可采用host-only 模式。在host-only模式中,所有的虚拟系统是可以相互通信的,但虚拟系统和真实的网络是被隔离开的。 提示:在host-only模式下,虚拟系统和宿主机器系统是可以相互通信的,相当于这两台机器通过双绞线互连。 在host-only模式下,虚拟系统的TCP/IP配置信息(如IP地址、网关地址、DNS服务器等),都是由VMnet1(host-only)虚拟网络的DHCP服务器来动态分配的。 如果你想利用VMWare创建一个与网内其他机器相隔离的虚拟系统,进行某些特殊的网络调试工作,可以选择host-only模式。 3.NAT(网络地址转换模式) 使用NAT模式,就是让虚拟系统借助NAT(网络地址转换)功能,通过宿主机器所在的网络来访问公网。也就是说,使用NAT模式可以实现在虚拟系统里访问互联网。NAT模式下的虚拟系统的TCP/IP配置信息是由VMnet8(NAT)虚拟网络的DHCP服务器提供的,无法进行手工修改,因此虚拟系统也就无法和本局域网中的其他真实主机进行通讯。采用NAT模式最大的优势是虚拟系统接入互联网非常简单,你不需要进行任何其他的配置,只需要宿主机器能访问互联网即可。 如果你想利用VMWare安装一个新的虚拟系统,在虚拟系统中不用进行任何手工配置就能直接访问互联网,建议你采用NAT模式。
虚拟机VMware的安装与使用方法实例介绍
虚拟机VMware的安装与使用 一、VMware是什么? VMware是VMware公司出品的一个“虚拟机”软件。它可以在一台计算机上同时运行二个或更多操作系统,包括WIN2003 / WINXP / LINUX等。利用它,你可以在一台计算机上将硬盘和内存的一部分拿出来虚拟出若干台计算机,每台机器可以运行单独的操作系统而互不干扰,这些“新”计算机各自拥有自己独立的CMOS、硬盘和操作系统,你可以像使用普通机器一样对它们进行分区、格式化、安装系统和应用软件等操作,还可以将这几个“计算机”联成一个网络。在虚拟系统崩溃之后可直接删除不影响本机系统,同样本机系统崩溃后也不影响虚拟系统,可以下次重装后再加入以前做的虚拟系统。同时它也是唯一的能在Windows和Linux主机平台上运行的虚拟计算机软件。 与“多启动”系统相比,VMware采用了完全不同的概念。多启动系统在一个时刻只能运行一个系统,在系统切换时需要重新启动机器。VMware是真正“同时”运行,多个操作系统在主系统的平台上,就象Word / Excel那种标准Windows应用程序那样切换。 Vmware可以在一种操作系统平台上虚拟出其他一些操作系统的虚拟机软件,可以自由地对自己需要学习和试验的操作环境进行配置和修改,不用担心会导致系统崩溃,还可以让用户在单机上构造出一个虚拟网络来加强对网络知识的学习。 二、VMware Workstation的安装 在VMware公司官方网站.com(英文)或(简体中文)下载或直接购买VMware Workstation 软件。 VMWare需要一个操作系统来作最基本的平台,在其中安装VMware Workstation 软件的物理计算机称作主机,它的操作系统称作“主机操作系统(HOST OS)”。在主系统上安装虚拟机后,在一台虚拟机内部运行的操作系统称作一个“客户操作系统(GUEST OS)”。 VMWare的安装与其它软件的安装很类似,双击VMware Workstation软件的EXE文件,开始安装VMWare虚拟机,一路单击“下一步”按钮即可,这里不再作过多的介绍,请大家注意的是VMware只能安装在WinNT/2000/XP或Linux,以及FreeBSD下。装好之后,你可以发现你多了两块名为VMware Virtual Ethernet Adapter (basic host-only support for VMnet1)和VMware Virtual Ethernet Adapter (Network Address Translation (NAT) for VMnet8)的虚拟网卡,如图F-1所示,这也是VMware的特色所在,因为在VMware下你可以使用虚拟网卡进行联网设置及其试验。 图F-1 虚拟网卡 三、创建一台新的虚拟机 一台新的虚拟机就好像是一台拥有一个空白硬盘的物理计算机。在使用它之前,你需要格式化虚拟磁盘并且安装一个操作系统。操作系统的安装程序可能会为你处理格式化步骤。 1.双击桌面的“VMware Workstation”图标或单击“开始”→“所有程序”→
VMware虚拟机中的虚拟网卡
VMware虚拟机中的虚拟网卡的安装与 设置 本节介绍虚拟机使用中的虚拟网卡问题,包括某些虚拟网卡不能使用、虚拟网卡功能属性、修改网卡MAC地址、新添加虚拟网卡不能使用等问题。 11.5.1 NAT网卡变成VMnet1的解决 在VMware的所有产品中(包括VMware Workstation、VMware Server、VMware GSX Server等),NA T默认网卡是VMnet8。但在某些计算机上,NAT的网卡显示使用的是VMnet1,如图11-48所示。 图11-48 VMnet1网卡的属性是NAT 出现这种情况的原因是用户修改了“NAT”选项卡中的虚拟网卡,虽然这种情况下不影响虚拟机的使用,但许多用户不习惯,此时,可以在图11-48中,单击“NAT”选项卡,在“VMnet Host”下拉列表中选择“VMnet 8”,然后单击“确定”按钮即可,如图11-49所示。
图11-49 为NAT选择虚拟网卡 11.5.2 VMnet8(NAT)或VMnet1(Host-Only)网卡变灰的解决方法 在使用VMware Workstation(或VMware GSX Server、VMware Server等产品)创建虚拟机时,发现V Mnet1(或VMnet8)虚拟网卡选项“变灰”不能使用,如图11-50所示。 图11-50 VMnet1变灰 在以下情况下,会出现此问题: (1)使用的是“精简”版的VMware Workstation,该精简版没有集成(或加载,或安装)VMnet1网卡驱动 程序。 (2)虽然使用的是“完整”版本的VMware Workstation,但由于各种原因,卸载了VMnet1(或VMnet8)虚拟网卡驱动程序,或者安装的VMnet1虚拟网卡驱动程序有问题,或者是“禁用”了VMnet1虚拟网卡。
在vbox虚拟机中设置u盘启动的方法
在vbox虚拟机中设置u盘启动的方法 WinXP下运行vbox虚拟机,设置USB设备启动挺麻烦的,贴出设置过程,供新手使用。 步骤如下: 1、电脑插上要使用的闪盘,确定分配了盘符,最好把其它无关的闪盘拔掉,免得下面选择路径时搞混。 2、在电脑主机里点击开始→运行cmd; 3.打开命令行,cd到Virtualbox的安装目录(如:cd C:\Program Files\Oracle\VirtualBox),里面有一个名为“VBoxManage.exe”的程序可以设置u盘虚拟映像。 一般在桌面右键单击“VirtualBox”图标→属性,可以看到安装目录,复制即可使用。
回车即可进入安装目录,如下图。 4、然后输入(复制右侧命令到提示符下回车即可,一个字符也不能差啊):
VBoxManage internalcommands createrawvmdk -filename d:\localdisk.vmdk -rawdisk \\.\PhysicalDrive1 解释:这是建立USB闪盘的虚拟磁盘镜像(磁盘镜像必须放在分区的根目录下,我的在d:\下),“d:\localdisk.vmdk”是镜像输出目录及文件。 一定要用绝对路径,“\\. \PhysicalDrive1”是物理磁盘,后面那个数字由0开始,我有1个硬盘,一个U盘,所以闪盘应是“\\.\PhysicalDrive1”,如果有两个硬盘,一个U盘,闪盘应是“\\.\PhysicalDrive2”。 (介绍一下用命令行获取u盘DeviceID的方法: ①、如果不知道U盘的DeviceID是多少,可以通过下面的方法获取U盘DeviceID信息(这个最关键),输入命令: wmic /output:c:\diskdrive.html diskdrive list /format:htable ②、接着打开c盘下的diskdrive.html文件,查看DeviceID栏,获取U盘DeviceID,如(有一块真实硬盘id为PhysicalDrive0,所以u盘为PhysicalDrive1,如果有2块硬盘,u盘为PhysicalDrive2) ③、获取磁盘分区信息(确认是哪个U盘),输入命令: VBoxManage internalcommands listpartitions -rawdisk 5.回车运行后,出现下面代码就代表成功了。 RAW host disk access VMDK file d:\localdisk.vmdk created successfully.如图: 上图提示USB闪盘虚拟磁盘镜像文件位置在d:\localdisk.vmdk,也可以将此磁盘镜像文件剪切到其他位置,比如放到F:\XLJ\Virtualbox文件夹下。 6.关闭命令行。 7、运行vbox管理器,选中已有的winxp虚拟机,设置虚拟出来的u盘映像。如图:
如何在VMware Server中创建一个新的虚拟机
如何在VMware Server中创建一个新的虚拟机来源:机房360 作者:王春海更新时间:2010/9/7 14:17:51 在VMware Server中创建虚拟机的步骤如下: (1)打开VMware Server,选择File→New→New Virtual Machine命令,或者在VMware Server窗口中按【Ctrl+N】组合键,或者在VMware Server窗口中单击按钮,都可以进入新建虚拟机向导对话框,如图1所示。 (2)在Welcome to the New Virtual Machine Wizard对话框中,单击“下一步”按钮,如图2所示。 图1 创建虚拟机
图2 新建虚拟机向导页 (3)在Select the appropriate Configuration对话框中,选中Custom单选按钮,这样用户可根据自己的需要创建虚拟机,如图3所示。 (4)在Select a Guest Operating System对话框中,为将要创建的虚拟机选择想要安装的操作系统,再次选择Windows Server 2003 Enterprise Editon选项,如图4所示。
图3 选中Custom单击按钮 图4 选择虚拟机要运行的操作系统
说明 (1)在图4中,要根据虚拟机安装的操作系统进行正确的选择,否则可能出现问题。 (2)VMware Server虚拟机除了支持32位版本的操作系统外,还支持64位的操作系统。不管主机操作系统是32位还是64位操作系统,都可以在VMware Server虚拟机中运行32位与64位操作系统。 (5)在Name the Virtual Machine对话框的Virtual machine name文本框中,为新创建的虚拟机设置名称,其默认名称如图4的Version列表中选择的名称,如图5所示。 (6)在Set Access Rights对话框中,如果选中Make this virtual machine private 复选框,则表示创建的这个虚拟机只有当前用户才能使用。一般情况下不要选中此复选框,如图6所示。
虚拟机三种网络模式及配置
我的pc有一个IP地址是可以访问网络的,那么怎样让VM能够共享我的IP地址,也能上网呢。今天在摸索中实现了,具体的配置如下: 1,首先将VM的网卡net8启用: 2,然后将VM的网卡设置为VMnet8(NAT): 3,将PC的可以上网的网卡共享:
要勾上允许其他网络用户通过此计算机的intenet连接来连接,并选择VMnet8。 4,设置VMnet8网卡的默认网关为本地PC可以上网的网卡的IP地址: 我可以上网的网卡的IP地址为172.18.216.77,VMnet8的地址为192.168.0.1 5,设置VM中网卡的地址为192.168.0.*网段,默认网关为192.168.0.1,并配置好DNS。
这样就算设置完成了,在VM中访问网络时,先根据默认网关192.168.0.1,找到了VMnet8网卡,然后根据VMnet8网卡的默认网关172.18.216.77找到了可以上网的网卡,而该网卡已经共享上网,因此就实现了VM共享主机的IP地址上网啦。 名词解释VM:虚拟机现在体现于一个叫做VM/ESA的产品里,它广泛的安装在IBM 的主机操作系统里,包括MVS和会话监视系统(CMS),所以每个操作系统看上去像有它自己完整的软件和硬件资源系统(数据存储,通信,处理器等等)。也就是说VM给每个操作系统一个自己的"虚拟机"。VM和CMS在许多大公司里很流行,他们把它当成一个能让大量交互式用户通信或者开发并且能同时运行程序的系统。许多公司使用MVS来做商业应用而把VM作为程序开发和用户通信环境。 VMware三种网络模式根本区别 虚拟机技术在最近的几年中得到了广泛的发展,一些大型网络服务商都开始采用虚拟机技术,不仅节省了投资成本,更节约了能源的消耗。现在很多朋友都用VMware来解决32位XP的内存访问问题,今天就和大家一起探讨一下VMware 3种网络模式的功能和通信规则。 我们知道VMware也分几种版本,普通用户最常用的就是Workstation,但是不管使用哪种版本,我们都能发现在安装过程中让我们选择网络模式。在默认情况下会选中桥接模式,但有用户会问其他模式是干什么用的?有时候选择了其他模式之后就不能上网了。
新建虚拟机及基础配置
VMWare 虚拟机技术 了解虚拟机的特点,掌握在Windows 操作系统下使用VMWare 安装、运行方法、技巧、配置和使用win2003 操作系统的方法。 基本层次要求能够在Windows 平台安装、使用VMWare 虚拟机,掌握虚拟机的特点。提高层次,能够对配置虚拟机的参数等。 1 相关知识 目前流行的虚拟机软件有VMware 和Virtual PC,它们都能在Windows 系统上虚拟出多个计算机,用于安装Linux、OS/2、FreeBSD 等其他操作系统。微软在2003 年2 月份收购Connectix 后,很快发布了Microsoft Virtual PC 2004。但出于种种考虑,新发布的Virtual PC 2004 已不再明确支持Linux、FreeBSD、NetWare、Solaris 等操作系统,只保留了OS/2,如果要虚拟一台Linux 计算机,只能自己手工设置。相比而言,VMware 不论是在多操作系统的支持上,还是在执行效率上,都比Virtual PC 2004 明显高出一筹。 VMware 实际上也只是一种应用软件,其特别之处在于,由它创建的虚拟机与真实的计算机几乎一模一样,不但虚拟有自己的CPU、内存、硬盘、光驱,甚至还有自己的BIOS。在这个虚拟机上,可以安装Windows、Linux 等真实的操作系统,及各种应用程序。 使用虚拟机有如下好处: 1)安装Linux,不用重新分区,就像安装Office 软件一样,直接在原有的Windows 操作系统中安装。 2)可以反复练习Fdisk、PQmagic 等危险软件的使用方法而无需担心破坏实际的计算机系统。 3)让一台电脑变成三、四台,同时运行多个操作系统不再是天方夜谭,只要删除一个文件夹即可完成操作系统 卸载。 4)组建虚拟的局域网,轻松学习网管知识,进行各种网络试验,根本不必购买交换机、路由器以及网线等网络 设备。 设备最低要求 CPU:最低主频266MB 建议P3 1GHz 以上; 内存:最小128MB 建议512MB; 硬盘:最小空闲空间600MB 建议空闲空间5GB; 最低安装有windows2000 SP4 操作系统。 2 安装vm虚拟机 1)下载vm,如果没找到好资源的可以输入VMware-workstation-full-7.1.0-261024+序列号+汉化包.zip 2)安装软件。 3)运行VMWare,其主界面如下图所示:
Linux1 虚拟机简介
Linux1 虚拟机简介 什么是虚拟机?顾名思义,虚拟机(Virtual Machine)并不是一台实际的计算机,而是在本地计算机(物理计算机)上通过软件模拟来建立的一个虚拟环境。 在虚拟机中,有自己的处理器(CPU)、内存、硬盘、主板、BIOS、显卡、光驱、软驱、网卡、声卡、串口、并口和USB口等设备,如图1-9所示。 结果显示 图1-9 虚拟机 通过虚拟机软件,用户可以在一台物理计算机(Physical Computer)上模拟出一台或多台虚拟的计算机,这些虚拟机完全就像真正的计算机那样进行工作,而且用户可以在虚拟机中实现各种应用。例如,用户可以安装操作系统、安装应用程序、访问网络资源以及对磁盘进行分区、格式化等。而所有这些操作对真实的计算机没有任何影响。这意味着用户不用担心在测试新软件或尝试多操作系统时导致系统崩溃等问题的发生。利用虚拟机,用户还可以在单台计算机上组建一个虚拟的局域网来学习网络管理知识,进行各种网络试验。另外,使用虚拟机还包括以下好处: ●多操作系统支持 假如要在一台电脑上装多个操作系统,如果不使用虚拟机,可以通过2个方法来实现。其中一个方法是装多个硬盘,每个硬盘安装一个操作系统,但这个方法比较昂贵;二是在一个硬盘上装多个操作系统,但这个方法不够安全,因为硬盘MBR 是操作系统的必争之地,一不小心会使几个操作系统同时崩溃。而使用虚拟机软件既节省开支又有安全保障。 另外,虚拟机能够在一台机器上同时运行几个操作系统,是SOHO(在家办公族)必备工具。通过虚拟机,用户可以很方便的调试客户端/服务器(C/S)、浏览器/服务器(B/S)的程式。 ●演示环境可以安装各种演示环境,便于做各种实验。
VMware虚拟机网络连接的三种方式
VMware是很受欢迎的虚拟机,在我们平时的工作中需要经常用到,此文简单总结了平时使用的三种网络配置方式,具体的原理没有去深究。 虚拟机系统安装的是Linux系统。 首先,我们在本机上查看所有网络配置连接,使用命令:ipconfig Java代码
isconnected 33. 34.Ethernet adapter VirtualBox Host-Only Network: 35. 36. Connection-specific DNS Suffix . : 37. IP Address. . . . . . . . . . . . : 192.168. 154.1 38. Subnet Mask . . . . . . . . . . . : 255.255. 255.0 39. Default Gateway . . . . . . . . . : 40. 41.C:\Documents and Settings\user> Microsoft Windows XP [版本5.1.2600] (C) 版权所有1985-2001 Microsoft Corp. C:\Documents and Settings\user>ipconfig Windows IP Configuration Ethernet adapter VMware Network Adapter VMnet8: Connection-specific DNS Suffix . : IP Address. . . . . . . . . . . . : 192.168.74.1 Subnet Mask . . . . . . . . . . . : 255.255.255.0 Default Gateway . . . . . . . . . : Ethernet adapter VMware Network Adapter VMnet1: Connection-specific DNS Suffix . : IP Address. . . . . . . . . . . . : 192.168.2.1 Subnet Mask . . . . . . . . . . . : 255.255.255.0 Default Gateway . . . . . . . . . : Ethernet adapter 无线网络连接:
虚拟机三种网络模式及区别
虚拟机三种网络模式及区别 Bridged(桥接模式):将虚拟机的虚拟网络适配器与主机的物理网络适配器进行交接,虚拟机中的虚拟网络适配器可通过主机中的物理网络适配器直接访问到外部网络。简而言之,这就好像在局域网中添加了一台新的、独立的计算机一样。因此,虚拟机也会占用局域网中的一个IP 地址,并且可以和其他终端进行相互访问。桥接模式网络连接支持有线和无线主机网络适配器。如果想把虚拟机当做一台完全独立的计算机看待,并且允许它和其他终端一样的进行网络通信,那么桥接模式通常是虚拟机访问网络的最简单途径。 NAT(网络地址转换模式):使用NAT 模式网络连接时,VMware 会在主机上建立单独的专用网络,用以在主机和虚拟机之间相互通信。虚拟机向外部网络发送的请求数据”包裹”,都会交由NAT 网络适配器加上”特殊标记”并以主机的名义转发出去,外部网络返回的响应数据”包裹”,也是先由主机接收,然后交由NAT 网络适配器根据”特殊标记”进行识别并转发给对应的虚拟机,因此,虚拟机在外部网络中不必具有自己的IP 地址。从外部网络来看,虚拟机和主机在共享一个IP 地址,默认情况下,外部网络终端也无法访问到虚拟机。此外,在一台主机上只允许有一个NAT 模式的虚拟网络。因此,同一台主机上的多个采用NAT模式网络连接的虚拟机也是可以相互访问的。 Host-Only(仅主机模式):仅主机模式是一种比NAT 模式更加封闭的的网络连接模式,它将创建完全包含在主机中的专用网络。仅主机模式的虚拟网络适配器仅对主机可见,并在虚拟机和主机系统之间提供网络连接。相对于NAT 模式而言,仅主机模式不具备NAT 功能,因此在默认情况下,使用仅主机模式网络连接的虚拟机无法连接到Internet(在主机上安装合适的路由或代理软件,或者在Windows 系统的主机上使用Internet 连接共享功能,仍然可以让虚拟机连接到Internet 或其他网络)。在同一台主机上可以创建多个仅主机模式的虚拟网络,如果多个虚拟机处于同一个仅主机模式网络中,那么它们之间是可以相互通信的;如果它们处于不同的仅主机模式网络,则默认情况下无法进行相互通信(可通过在它们之间设置 路由器来实现相互通信)。 配置方法打开虚拟机,在“编辑” ->”虚拟网络编辑器”看到
VBox简明教程和须知百度文库赵语凌
目录 1.概要......................................................................................................... 错误!未定义书签。 2.安装......................................................................................................... 错误!未定义书签。 2.1虚拟机版本号 .................................................................................. 错误!未定义书签。 2.2安装注意: ...................................................................................... 错误!未定义书签。 2.3安装可能碰到的问题 ...................................................................... 错误!未定义书签。................................................................................................................ 错误!未定义书签。................................................................................................................ 错误!未定义书签。 3.虚拟系统安装准备................................................................................. 错误!未定义书签。 3.1设置虚拟电脑的文件保存地址 .......................................................... 错误!未定义书签。 3.2新增一个虚拟系统名称 .................................................................. 错误!未定义书签。 4.安装和配置虚拟系统 ......................................................................... 错误!未定义书签。 5.软件安装................................................................................................. 错误!未定义书签。 6.为虚拟系统安全考虑可以用到的功能 ................................................. 错误!未定义书签。 8.虚拟机与实体机操作几个主要实例介绍 ............................................. 错误!未定义书签。 8.1虚拟机操作的快捷键 ...................................................................... 错误!未定义书签。 8.2虚拟系统与实体机系统的切换: .................................................. 错误!未定义书签。 9.主机和虚拟机共享文件 ......................................................................... 错误!未定义书签。 9.1分配数据空间...................................................................................... 错误!未定义书签。 9.2利用iso镜像方式共享 ................................................................... 错误!未定义书签。 10.虚拟机文件备份和使用安全 ........................................................... 错误!未定义书签。 VBox安装配置简明教程以及用户使用须知 一、VBox安装以及配置(主要针对技术人员) 1.概要 虚拟系统文件格式 2.安装 2.1虚拟机版本号 VirtualBox- 下载地址:/43067.html
KVM虚拟机创建功能详细讲解
一.KVM虚拟机创建的用户操作 对于用户或者管理员来说,虚拟机的创建有着很多的方法,例如:kvm自带命令行工 具、使用virsh命令来创建、使用具有图形界面的virt-manager等等。但是它们底层实现的原理都是一样的,而且它们基本上都是通过开源的虚拟化库Libvirt来开发的。下面就讲一讲三种用户可以创建虚拟机的方式。 1.1 利用kvm自带命令行工具进行创建 kvm常用命令如下: 参数示例说明 -hda -hda /data/windows.img 指定windows.img作为硬盘镜像 -cdrom -cdrom /data/windows.iso 指定windows.iso作为光盘镜像 -boot -boot c 从硬盘启动 -boot d 从光盘启动 -m -m 512 分配512M存给虚拟系统 -vnc -vnc :0 作为vnc服务器 -cpu -cpu ? 列出支持的CPU -cpu core2duo 指定CPU为core2duo -smp -smp 2 指定虚拟机有2个CPU -net -net nic 为虚拟机网卡(默认为tap0) -net tap 系统分配tap设备(默认为tap0)1 -net nic -net tap 将虚拟机的网卡eth0连接真机里的tap0 具体创建一个虚拟机的步骤如下: (1)生成硬盘镜像文件 roothost:kvm-img create -f rawtest.img 10G 其中“-f raw”指定镜像文件的格式为“raw”,“10G”指定镜像文件大小。 (2)从光盘启动虚拟机来安装操作系统 roothost:kvm -boot d -hda test.img-cdrom test.iso -m 512 其中“-boot d”指定虚拟机从光盘启动,“-hda test.img”指定硬盘镜像的位置,“-cdrom test.iso”指定光盘镜像的位置,“-m 512”指定虚拟机的存为512M。 (3)安装操作系统后便可直接从硬盘启动虚拟机 roothost:kvm -boot c -hda test.img-m 512 1.2 利用virsh命令行工具进行创建 1.2.1 virsh工具简介 Virsh是由一个名叫libvirt的软件提供的管理工具,提供管理虚拟机比较高级的能力。Virsh 可以管理KVM以及xen等虚拟机。 下面是virsh的一些常见的命令行选项: 命令Description help 打印基本帮助信息。 list 列出所有客户端。 dumpxml 输出客户端XML 配置文件。 create 从XML 配置文件生成客户端并启动新客户端。 start 启动未激活的客户端。 destroy 强制客户端停止。 define 为客户端输出XML 配置文件。 domid 显示客户端ID。
VirtualBox虚拟网卡经验总结
VirtualBox虚拟网卡经验总结 关于虚拟网卡与vlanif 虚拟机如果要用vlanif,貌似必须是在宿主机里配好vlanif,然后在虚拟机管理界面里将该vlanif以桥接方式连到虚拟机里。直接将物理网卡桥接到虚拟机里,然后再在虚拟机里配置vlanif时,该vlanif无法工作。 虚拟机网卡的各种工作模式的理解 Bridged Adapter #虚机网卡连接到宿主机的物理网卡,此时物理网卡相当于二层交换机 NAT #虚机网卡连接到宿主机的物理网卡,此时物理网卡相当于有NAT功能的路由器 Host-only Adapter #虚机网卡连接到宿主机的Host-Only虚网卡(VirtualBox Host-Only Ethernet Adapter) Internal Network #虚机网卡不连接外部网络(包括宿主机) Not attached #虚拟网卡不接线,相当于没有接线
虚拟机网卡的各种工作模式的实测情况 在宿主机连接外部网络,通过DHCP方式获得地址时,进行了系列测试。宿主机地址为192.168.27.14,如下: 以太网适配器本地连接: 连接特定的DNS 后缀 . . . . . . . : 描述. . . . . . . . . . . . . . . : Realtek PCIe GBE Family Controller 物理地址. . . . . . . . . . . . . : D8-D3-85-E9-3A-FA DHCP 已启用 . . . . . . . . . . . : 是 自动配置已启用. . . . . . . . . . : 是 IPv4 地址 . . . . . . . . . . . . : 192.168.27.14(首选) 子网掩码 . . . . . . . . . . . . : 255.255.255.0 获得租约的时间 . . . . . . . . . : 2010年12月6日19:17:18 租约过期的时间 . . . . . . . . . : 2010年12月12日19:17:17 默认网关. . . . . . . . . . . . . : 192.168.27.1 DHCP 服务器 . . . . . . . . . . . : 192.168.2.5 DNS 服务器 . . . . . . . . . . . : 192.168.2.5 TCPIP 上的NetBIOS . . . . . . . : 已启用 测试1:虚拟机网卡设为DHCP方式,选NAT模式时, 虚拟机(CentOS)的eth0网卡设为DHCP方式时,获得10.0.2.15的地址,如下: IP: 10.0.2.15 GW: 10.0.2.2 DNS: 192.168.2.5(/etc/resolv.conf文件由dhclient-script脚本自动配置为与宿主机OS的一致) 虚拟机可访问公网(虚拟机发出的包的源地址被NAT为宿主机的地址192.168.27.14)。 测试2:虚拟机网卡设为DHCP方式,选Host-only Adapter模式时, 虚拟机(CentOS)的eth0网卡设为DHCP方式时,可获得192.168.56.x的地址,如下: IP: 192.168.56.101 GW: 没有配置 DNS: 没有配置 虚拟机只能访问宿主机的VirtualBox Host-Only Ethernet Adapter网卡地址(缺省是192.168.56.1),而不能访问其它的网络,这也是为什么叫Host-only Adapter的原因。 如果将宿主机的VirtualBox Host-Only Ethernet Adapter网卡地址修改成其它的非192.168.56.x的地址,则虚拟机将无法访问宿主机的VirtualBox Host-Only Ethernet Adapter网卡地址。 如果将宿主机的VirtualBox Host-Only Ethernet Adapter网卡设到其它物理网卡的"共享"连接里,或者桥接到其它物理网卡,则虚拟机就可以访问其它网络的。 测试3:虚拟机网卡设为DHCP方式,选Bridged Adapter模式时 虚拟机(CentOS)的eth0网卡设为DHCP方式时,可获得192.168.27.x的地址,如下: IP: 192.168.27.36 GW: 192.168.27.1 DNS: 192.168.2.5(/etc/resolv.conf文件,由/sbin/dhclient-script脚本自动配置为与宿主机OS的一致) 虚拟机可访问外网。虚拟机发出的包是直接从物理网卡发出,在物理网卡上抓包,宿主机是Windows时看不见,宿主机是Linux 时能看见。 在此模式下,从网络层面看,虚拟机网卡与宿主机网卡的网络地位是一样的,都可以从物理网络DHCP获得192.168.27.x的地址。
VMware虚拟机使用图解
如何配置安装好的VMware虚拟机全程图解 本文简介:下面将把VMware Workstation软件的完整使用过程分为:建立一个新的虚拟机、配置安装好的虚拟机、配置虚拟机的网络这三个部分,使用的是最新的VMware4。 VMware Workstation是VMware公司的专业虚拟机软件,可以虚拟现有任何操作系统,而且使用简单、容易上手。现如今有很多人都拥有电脑,但多数人都只有一两台,想组建一个自己的局域网或者是做个小规模的实验一台机器是不够的,最少也要个两三台,可为了这再买电脑就太不值了。好在有许多虚拟机可以帮我们解决这个问题。虚拟机可以在一台电脑上虚拟出很多的主机,只要真实主机的配置足够就可以。 下面将把VMware Workstation软件的完整使用过程分为:建立一个新的虚拟机、配置安装好的虚拟机、配置虚拟机的网络这三个部分,使用的是最新的VMware4。 一、安装建立一个新的虚拟机 首先让大家看看VMware的界面 2.我们来建立一个新的虚拟机向导
3.选择普通安装或者是自定义。这里大家选自定义,后面可以自行规划设备,内存和硬盘容量 4.选择想要虚拟的系统
5.给虚拟机起个名字,指定它的存放位置 6.分配内存大小
7.网络设置模式。这里比较复杂,安装的时候可以先随便选一个,装好后也可以改,但千万不要选最后一个,否则你将无法创建网络了。关于这三者之间的区别和怎样使用虚拟机连接到internet会在后面介绍。 8.创建一块磁盘。当第一次建立虚拟机时,请选择第一项,第二项适用于建立第二个或更多虚拟机,即使用已经建立好的虚拟机磁盘,这样可以减少虚拟机占用的真实磁盘空间。第三项则允许虚拟机直接读写磁盘空间,比较危险,所以适合熟悉使用磁盘的高级用户,如果操作失误会把真实磁盘里的内容删掉的。
Vmware网卡的三种连接方式
于vmware workstations网络连接的三种模式。 vmware为我们提供了三种网络工作模式,它们分别是:Bridged(桥接模式)、NAT(网络地址转换模式)、Host-Only(仅主机模式)。 打开vmware虚拟机,我们可以在选项栏的“编辑”下的“虚拟网络编辑器”中看到VMnet0(桥接模式)、VMnet1(仅主机模式)、VMnet8(NAT模式),那么这些都是有什么作用呢?其实,我们现在看到的VMnet0表示的是用于桥接模式下的虚拟交换机;VMnet1表示的是用于仅主机模式下的虚拟交换机;VMnet8表示的是用于NAT模式下的虚拟交换机。 同时,在主机上对应的有VMware Network Adapter VMnet1和VMware Network Adapter VMnet8两块虚拟网卡,它们分别作用于仅主机模式与NAT模式下。在“网络连接”中我们可以看到这两块虚拟网卡,如果将这两块卸载了,可以在vmware 的“编辑”下的“虚拟网络编辑器”中点击“还原默认设置”,可重新将虚拟网卡还原。
小伙伴看到这里,肯定有疑问,为什么在真机上没有VMware Network Adapter VMnet0虚拟网卡呢?那么接下来,我们就一起来看一下这是为什么。 一、Bridged(桥接模式) 什么是桥接模式?桥接模式就是将主机网卡与虚拟机虚拟的网卡利用虚拟网桥进行通信。在桥接的作用下,类似于把物理主机虚拟为一个交换机,所有桥接设置的虚拟机连接到这个交换机的一个接口上,物理主机也同样插在这个交换机当中,所以所有桥接下的网卡与网卡都是交换模式的,相互可以访问而不干扰。在桥接模式下,虚拟机ip地址需要与主机在同一个网段,如果需要联网,则网关与DNS需要与主机网卡一致。其网络结构如下图所示:
打造不怕病毒的系统vmware虚拟机应用图文教程
打造不怕病毒的系统——VMware虚拟机应用图文教程 四、虚拟机上网 要保证虚拟机系统可以上网,得先解决虚拟机和真实主机的连接关系。VMware给出3种模式,我们常用的有“桥接”和“Net”方式。设置方法:单击“虚拟机”→设置→以太网,然后选择连接方式,如下图。两种连接方式应用简介: 1、“桥接”方式。这时虚拟机和真实主机是“兄弟关系”,虚拟机网卡(本地连接)的IP地址和真实主机要设在同一IP段,除IP地址不同外,其余设置应当一致,当然,如果网络里有DHCP服务器,能够使用“自动获取IP”的话,就不用设置IP了。 这种情况适合局域网,而且网内没有特别限制的情形下使用,也适合与真实主机或局域网内主机进行网络共享。如果ADSL单机拨号用户使用这个模式的话,要登录互联网,先得断开真实主机的ADSL连接,再在虚拟机系统建立ADSL拨号连接,并使用ADSL线路的帐号和密码登录才可以上网。 2、“Net”方式。这种模式下虚拟机系统经过虚拟机网络的特别转换,共享真实主机的IP上网。这个方式比较适合于ADSL单机拨号用户,真实主机拨号上网后,虚拟机系统也可以上网了。需要注意的是,这种模式下虚拟机“本地连接”
的IP地址要使用“自动获取IP”设置,不要画蛇添足,设置IP,否则上不了网。 五、创建和恢复虚拟机“快照” 虚拟机“快照”功能相当于“系统还原”,而且还原速度非常快。 1、创建“快照”。在虚拟机系统关闭或运行时,点“虚拟机”→快照→创建快照,然后给“快照”起个名,“确定”即可。 2、恢复“快照”。在虚拟机系统关闭或运行时,点“虚拟机”→快照→恢复到快照,然后选定一个快照来恢复。 3、管理“快照”。如果有多个“快照”,能够旧的可能没有用处了,想删除掉。点“虚拟机”→快照→快照管理器,然后点选要删除的快照,最后点“删除”。 六、虚拟机的文件共享 1、网络共享。 采用“桥接”方式时,虚拟机系统可以轻易地和真实主机,乃至局域网内的其它主机进行网络共享。当然,在Win9x、XP、2003、Vista组成的网络中,要通过一定的设置才能实现网络共享,具体操作请有关网络共享的教程。如果采用“Net”方式的话,虚拟机和真实主机的“隔离”的,不要想什么共享了,当然可以通过QQ之类的东东来传递文件。 2、真实主机传递文件到虚拟机中。 除了通过网络共享在真实主机和虚拟机间传递文件之
解VMware虚拟机的联网的N种方法
解VMware虚拟机的联网的N种方法《来自网络》 2010-04-29 15:26 主机为WindowsXP系统,VMware虚拟机里安装Linux操作系统。安装完VMware后,主机的网络连接里面出现了两个新的连接,即VMware Network Adapter VMnet1和VMware Network Adapte r VMnet8如图。虚拟机里安装的系统就是靠这两个虚拟网卡来联网的。(如下图) 主机上类似antiarp 防火墙一定要关掉否则虚拟机不能上网 有以下几种可选方法: 1、Bridged(网桥)方式: 如果主机是通过局域网上网的,可让虚拟机使用与主机网段、网关和DNS等的相同的设置,选用一个有效的局域网IP即可。 桥接方式可实现虚拟机<--->主机虚拟机<---->互联网通信(主机与虚拟机可看成是同一局域网的两台机)。但桥接需要一个不同于原主机上的另外一个独立的IP地址,这对于有些情况(I P和MAC绑定,网管不同意),比较难办到。并且主机拔掉网线后,虚拟机无法与主机通过网络的方式进行通讯。而后面几种没这个问题。所以不太使用桥接方式。 1)主机的IP信息
2)设置VMware网络连接为Bridged 3)虚拟机系统网络设置
多网卡桥接 当我有双网卡时,虽然VMnet0:Bridged to an automatically chosen adapter(在VMware的E dit ->Virtual Network settings... 打开Virtual Network Editor)
但是,我尝试了一下,虚拟机只可桥接“本地连接”(VIA网卡),不能桥接“本地连接2”(R ealtek网卡) 在Virtual Network Editor -> Automatic Bridging 选项卡里 若我们想桥接“本地连接2”(Realtek网卡)需要在“Exclude adapters"里add "VIA网卡”(本地连接),这样“本地连接2”就可以桥接了。但是“本地连接”(VIA网卡)却不可以了,即使在“Exclude adapters" 里Remove "VIA网卡”也不行,我猜测 VMware其实只支持一个最初未被排除的网卡桥接! 没关系,我们可以在 Virtual Network Editor -> Host Virtual Network Mapping 选项卡里,VMnet2选择Realtek网卡
