古典水墨人物插画照片合成的PS教程
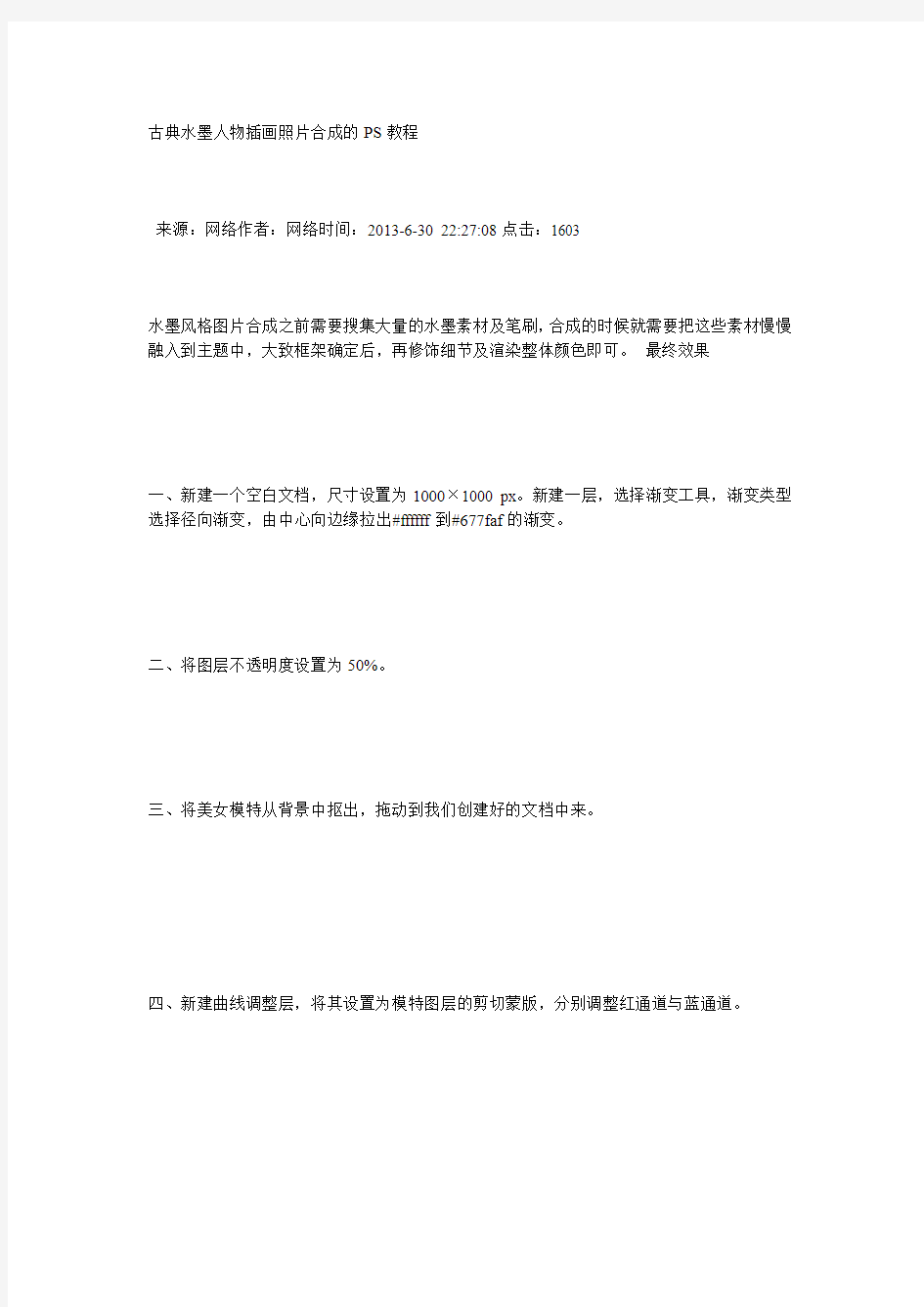
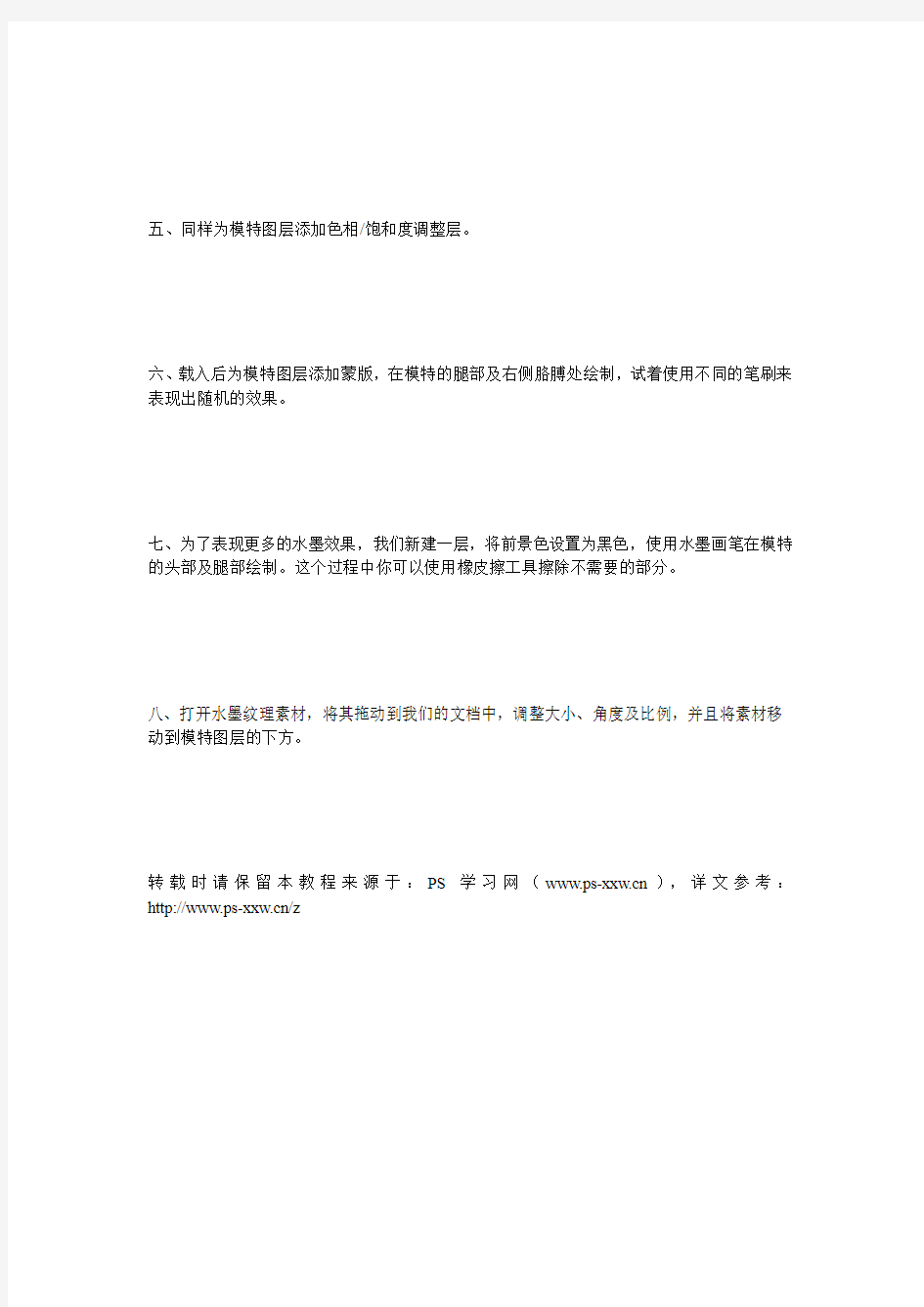
古典水墨人物插画照片合成的PS教程
来源:网络作者:网络时间:2013-6-30 22:27:08点击:1603
水墨风格图片合成之前需要搜集大量的水墨素材及笔刷,合成的时候就需要把这些素材慢慢融入到主题中,大致框架确定后,再修饰细节及渲染整体颜色即可。最终效果
一、新建一个空白文档,尺寸设置为1000×1000 px。新建一层,选择渐变工具,渐变类型选择径向渐变,由中心向边缘拉出#ffffff到#677faf的渐变。
二、将图层不透明度设置为50%。
三、将美女模特从背景中抠出,拖动到我们创建好的文档中来。
四、新建曲线调整层,将其设置为模特图层的剪切蒙版,分别调整红通道与蓝通道。
五、同样为模特图层添加色相/饱和度调整层。
六、载入后为模特图层添加蒙版,在模特的腿部及右侧胳膊处绘制,试着使用不同的笔刷来表现出随机的效果。
七、为了表现更多的水墨效果,我们新建一层,将前景色设置为黑色,使用水墨画笔在模特的头部及腿部绘制。这个过程中你可以使用橡皮擦工具擦除不需要的部分。
八、打开水墨纹理素材,将其拖动到我们的文档中,调整大小、角度及比例,并且将素材移动到模特图层的下方。
转载时请保留本教程来源于:PS学习网(https://www.360docs.net/doc/307759924.html,),详文参考:https://www.360docs.net/doc/307759924.html,/z
haopianhec
hen g/
九、接下来我们去掉水墨素材中的白色背景。双击水墨素材图层,在混合选项面板下方找到混合颜色带,按住Alt键拖动白色三角图标,我们会发现白色背景消失了。
十、为水墨图层添加蒙版,用柔和的画笔涂抹掉不需要的部分。
十一、在水墨图层上方新建一个空白图层,将其设为水墨图层的剪切蒙版。回到水墨图层,使用套索工具在下图区域建立选区。
十二、使用Ctrl+C复制,然后选择新建的空白图层,Ctrl+V粘贴,调整好角度用来扩展水墨效果。
十三、接下来我们调整水墨纹理的色彩。为图层添加色相/饱和度调整层,参数设置如下。
十四、打开树枝素材,定义成画笔。在水墨图层下方新建两个图层,将前景色设置为黑色,使用不同的树笔刷在两个图层上绘制。这一步你可以使用Ctrl+T调整图层的大小及角度使树枝看起来比较自然。
十五、打开水彩纹理素材,将其拖动到文档中。按照第4步中的方法来去除掉白色背景。将图层混合模式设置为强光,然后添加图层蒙版,使用画笔将模特的大部分区域重新绘制出来。
十六、为水彩纹理调整颜色,我们为其添加色相/饱和度调整层,参数设置如下。上一页1234下一页
您看完这篇教程的心情是:<已有8人发表看法>
2
6
吃惊欠揍支持很棒一般搞笑灌水不解
[标签: PS照片合成, PS合成水墨插画, PS合成插画照片, PS水墨人物照片, PS合成水墨照片, PS古典水墨照片, PS照片合成教程] [打印] [关闭]
上一篇:学习PS梦幻唯美雪山图片合成教程
下一篇:PS合成艺术齿轮人体彩绘头像照片效果
相关教程
合成美女机器人照片特效的PS教程
PS合成一张坐在云彩上的女孩照片
用PS把真人照片合成恐怖动漫人物照片
PS把多张照片合成时尚潮人插画教程
PS合成金属装饰的血红色脸部照片
如何PS合成创意的牛奶淋浴场景照片
PS合成朦胧艺术人物签名照片技巧
PS合成漂浮在云海中的绿色小岛
本站公告
PS学习网是一个专业的学习交流Photoshop的网站,本站致力于向广大PS爱好者提供一个学习与交流的平台,想要学习提高自己的PS水平,马上从这里开始吧…
Photoshop 8.0免费下载地址
Photoshop CS2免费下载地址
Photoshop CS3免费下载地址
Photoshop基础入门视频教程
Photoshop CS5软件视频教程
热门教程
人物脸部照片合成的Photoshop教程PS移花接木:蒙娜丽莎图片换脸的教程用PS合成大气唯美的蓝色大海美女图片合成红色唯美蝴蝶女孩照片的PS教程PS合成战争洗礼下的城市废墟照片效果PS移花接木:更换人物照片头像的方法PS移花接木:人物照片换脸的合成教程用PS把真人照片合成恐怖动漫人物照片用PS真人照片合成长有青苔的石像图片Photoshop合成山峰中的漂亮云海图片
随机教程
泡泡文字效果的制作用PS调制黄褐色树林女孩写真图片鼠绘机器人霸天虎的Photoshop教程调整偏色照片的简单教程调出海边风景的怀旧小孩照片还原偏红色照片的色调Photoshop 制作会发光的旋转文字鼠绘搞笑卡通人物图案的PS教程使用调整边缘工具的视频教程(上)用PS给人物更换清爽的户外背景
图文推荐
使用PS合成唯美树林中的蝴蝶仙子图片
学习PS梦幻唯美雪山图片合成教程
古典水墨人物插画照片合成的PS教程
PS合成艺术齿轮人体彩绘头像照片效果
PS合成痛苦中呻吟呐喊的人物照片
用PS合成漂浮空中的绿色小岛插画图案
PS照片合成:破损干裂的地球图片
合成液晶显示器广告海报的PS教程
怎么用PS合成时尚男装广告海报
Photoshop合成树林中的唯美树仙子图片
版权声明:本站部分Photoshop教程是由网络收集,然后整理编辑而成,版权归原作者所有,
如果由此而造成的侵权,请与我们联系,审核属实后立即删除,谢谢!
PS教程| Photoshop教程| PS教程网| Photoshop | Photoshop视频教程| 广告投放Copyright 2008-2013 Powered By https://www.360docs.net/doc/307759924.html, 赣ICP备08101775号
加强学习交流,共同提高PS水平,尽在PS学习网!|QQ:285783787|Email:auqfqqk#https://www.360docs.net/doc/307759924.html,|站长
转载时请保留本教程来源于:PS学习网(https://www.360docs.net/doc/307759924.html,),详文参考:
http://www.ps-xx
https://www.360docs.net/doc/307759924.html,/zhaopianhecheng/6621_1.html6621.htm十七、在最上方新建一层。我们回到第1步所创建的渐变图层,使用多边形套索工具创建出下图所示的选区,Ctrl+C复制。
十八、在最上方的空白图层上Ctrl+V粘贴,将图层混合模式调整为柔光100%。
十九、将这一图层复制两次,调整这两层的大小,然后移动到不同位置。
二十、打开花瓣素材,定义成画笔。在最上方再新建一层,选择一种你喜欢的花瓣画笔,将
前景色设置为#677faf。按F5键调出画笔选项,按如下设置画笔参数。
二十一、通过不断调整画笔大小,在不同位置绘制出花瓣的形状。
二十二、为了添加景深的效果,我们对花瓣图层进行高斯模糊,执行滤镜>模糊>高斯模糊。二十三、打开花朵素材,选择你喜欢的花朵类型,抠出。拖动到文档中。调整大小和角度。二十四、为花朵图层添加通道混合器和色相/饱和度调整层(剪切蒙版)来调整花朵颜色。
二十五、选择花朵图层及两个调整层,按Ctrl+E合并图层。按住Alt键拖动花朵,复制出一层,将两个花朵调整大小及位置如下。
转载时请保留本教程来源于:PS学习网(https://www.360docs.net/doc/307759924.html,),详文参考:https://www.360docs.net/doc/307759924.html,/zhaopianhecheng/6621_2.htmll
二十六、打开蝴蝶素材,抠出后拖动到文档中。按Alt键拖动复制一层,调整大小和角度。
二十七、双击蝴蝶图层,为其添加投影图层样式。
二十八、为每只蝴蝶图层添加色相/饱和度调整层。
二十九、在文档顶部新建几个图层,将前景色设置为黑色。用水墨泼溅画笔在需要的地方绘制,来创建水墨流下来的感觉。这一步可以结合橡皮擦工具来擦掉不需要的地方。
三十、再新建一层,用颜色为#7e9ac7的柔边画笔,在几个地方绘制。然后将图层混合模式设置为柔光。
三十一、接着新建一层,使用相同颜色在模特胳膊处绘制,将图层混合模式设置为正片叠底。
三十二、继续新建一层,使用颜色为#9ab0d2和#e1bbb3的画笔分别在如图位置绘制,将混合模式设置为强光。
三十三、在最上方添加两个调整层。
最终效果:
转载时请保留本教程来源于:PS学习网(https://www.360docs.net/doc/307759924.html,),详文参考:https://www.360docs.net/doc/307759924.html,/zhao
pianhecheng/662
1_3.html
photoshop基础教程(新手入门)(免费)
Photosop的基础知识 一、Photosop是ADOBE公司推出的图形图像处理软件,功能强大,广泛应用于印刷、广告设计、封面制作、网页图像制作、照片编辑等领域。利用Photosop可以对图像进行各种平面处理。绘制简单的几何图形、给黑白图像上色、进行图像格式和颜色模式的转换。 二、Photosop7.0的启动与退出 1、启动Photoshop的方法: 单击开始/程序/Photoshop7.0即可启动.或者打开一个Photoshop文件也能够启动Photoshop. 2、退出Photoshop的方法: 单击关闭按钮或按下CTRL+Q组合键或ALT+F4组合键,都可以退出Photoshop。 三、Photoshop的窗口组成(标题栏、菜单栏、工具栏、工具箱、图像图口、控制面板、状态栏、Photoshop 桌面) 1、标题栏:位于窗口最顶端。 2、菜单栏:其中包括9个菜单。位于标题栏下方。 3、工具栏:位于菜单栏下方。可以随着工具的改变而改变。 4、工具箱:位于工具栏的左下方。 5、图像窗口:位于工具栏的正下方。用来显示图像的区域,用于编辑和修改图像。 6、控制面版:窗口右侧的小窗口称为控制面版。用于改变图象的属性。 7、状态栏:位于窗口底部,提供一些当前操作的帮助信息。 8、Photoshop桌面:Photoshop窗口的灰色区域为桌面。其中包括显示工具箱、控制面板和图像窗口。 四、图像窗口:图像窗口由(标题栏、图像显示区、控制窗口图标) 1、标题栏:显示图像文件名、文件格式、显示比例大小、层名称以及颜色模式。 2、图像显示区:用于编辑图像和显示图像。 3、控制窗口图标:双击此图标可以关闭图像窗口。单击此图标,可以打开一个菜单,选择其中的命令即可。 五、工具箱和工具栏
Photoshop基础入门教程
Photoshop入门教程 第一课: 这是一个PS高手的体会,希望能对大家有所启迪。 1.不要看到别人的作品第一句话就说:给个教程吧!你应该想这个是怎么做出来的。当你自己想出来,再对照别人的教程的时候,你就知道自己和别人的思路的差异 2.初学者请不要看太多太多的书那会误人子弟的,先找本系统的学,很多人用了很久PS,都是只对部分功能熟悉而已,不系统还是不够的 3.看help,不要因为他们很难而我们自己是初学者所以就不看;帮助永远是最好的参考手册,虽然帮助的文字有时候很难看懂,总觉得不够直观 4.不要被蒙版,通道等词汇所迷惑;通道就是选区,呵呵 5.不要放过任何一个看上去很简单的小问题——他们往往并不那么简单,或者可以引伸出很多知识点;不会举一反三你就永远不等于会了PS 6.会用PS处理相片,并不说明你会设计; 7.学PS并不难,AI,CD等等也不过如此——难的是长期坚持实践和不遗余力的博览群书; 8.看再多PS的书,是学不全PS的,要多实践
浮躁的人容易问:我到底该学什么;——别问,学就对了; 浮躁的人容易问:PS有钱途吗;——建议你去抢银行; 浮躁的人容易说:我要中文版!我英文不行!——不行?学呀! 浮躁的人分两种:a)只观望而不学的人;只学而不坚持的人; 9.把时髦的技术挂在嘴边,还不如把过时的技术记在心里; 10.学习PS最好的方法之一就是多练习; 11.在任何时刻都不要认为自己手中的书已经足够了; 12.看得懂的书,请仔细看;看不懂的书,请硬着头皮看; 13.别指望看第一遍书就能记住和掌握什么——请看第二遍、第三遍; 14.请把书上的例子亲手到电脑上实践,即使配套光盘中有源文件; 15.把在书中看到的有意义的例子扩充;并将其切实的运用到自己的工作中; 16.不要漏掉书中任何一个练习——请全部做完并记录下思路; 17.当你用PS到一半却发现自己用的方法很拙劣时,请不要马上停手;请尽快将余下的部分粗略的完成以保证这个设计的完整性,然后分析自己的错误并重新设计和工作; 18.别心急,用PS确实不容易;水平是在不断的实践中完善和发展的;
怎样用PS软件制作水墨画效果
怎样用PS软件制作水墨画效果 操作步骤: 1、打开图像。 2、复制背景层,自动生成背景副本,然后执行[图像/调整/去色]。 3、对背景副本进行特殊模糊,执行[滤镜/模糊/特殊模糊],半径为5,阈值为30,品质“低”,模式“正常”。 4、复制背景副本自动生成背景副本2,混合模式设为“叠加”,执行[滤镜/模糊/高斯模糊],设置半径为4像素。 5、执行[滤镜/艺术效果/水彩]命令,画笔细节“10”,明暗强度“1”,纹理“1”。 6、墨色有些浓,执行[编辑/渐隐水彩],不透明度为“40%”。完成。 1、打开荷花照片,复制背景图层。 2去色并调整色阶以增加黑白对比。 输入色阶15.1.00.200 输出色阶0.。255 3反相后执行高斯模糊,再执行滤镜—画笔描边—喷溅。 喷色半径1平滑度3 4新建图层,设置图层混合模式为颜色,用粉红色的画笔给荷花涂上颜色。 5再随意加点文字,加盖印章,完成。 Photoshop制作宣纸底纹与墨韵特效 本文中我们用Photoshop来制作宣纸底纹与墨韵特效。 1、在Photoshop中新建1024*768文件; 2、新建一图层一填充,颜色#575757; 3、对图层一进行纹理化滤镜,参数设置如(图1); 凸显4 4再USM锐化滤镜,参数设置如(图2),(ctrl+F)四次后如(图 数量50半径10色阶0 调整曲线(ctrl+M)参如设置如(图4);
6、更改透明度为10如(图5); 10% 7、新建图层二,填充图案如(图6),更改透明度为10如(图7);
8、新建图层三,选择画笔工具,选择一画笔,调整在画面大小为40px,不透明度为35%如 (图8),按住鼠标不放画一大圆,画好后松开鼠标后再按信不入在大圆内画略小的圆,N次后画N 个圆如(图9),感觉墨水的效果出来了就可以了;
Adobe Photoshop基础教程
Adobe Photoshop基础教程 要点: 1、认识Adobe Photoshop。 2、学习Adobe Photoshop基础知识。 A.学习新建,保存PS文档,了解PS软件工作区结构。 B.认识基础工具:选择工具,框选工具,裁剪工具,吸管工具,画笔工具,橡皮擦工具,油漆桶工具,文字工具,放大镜工具。 C.认识PS图层:。 D.案例详解。 Adobe Photoshop简介 Photoshop是Adobe公司旗下最为出名的图像处理软件之一,集图像扫描、编辑修改、图像制作、广告创意,图像输入与输出于一体的图形图像处理软件,深受广大平面设计人员和电脑美术爱好者的喜爱。 Adobe Photoshop基础知识 1、新建,保存PS文档,了解PS软件工作区结构。 打开PS----文件----新建
文件----存储选择图片格式(一般情况选择 )。 PS工作区结构。 PS工作区 1.菜单栏。【常用栏:文件(新建,存储,存储为),图像(图像大小,画布大小),窗口(调出工作区各个面板)。】
2.工具栏【常用栏:选择工具(选择编辑对象),框选工具(框选需要编辑或删除的对象),裁剪工具(裁剪画布),吸管工具(吸取画布上任何对象的颜色),画笔工具(涂抹颜色),橡皮擦工具(擦除对象),油漆桶工具(对选定的对象填充颜色),文字工具(编辑文字),放大镜工具(缩放画布)。】 3.图层面板。【常用栏:新建图层,删除图层。】
案例分析 1.将有水印的图片,去水印,加logo。 原图及素材:原图、LOGO图片。 素材-原图 素材-logo
Step 1 打开PS,文件—打开素材原图。 Step 2 去水印,logo. a.用放大镜工具将要修改的细节放大。 b.用吸管工具,吸取logo附近最相近的颜色。 c.用画笔工具,将logo涂抹掉。
古典水墨人物插画照片合成的PS教程
古典水墨人物插画照片合成的PS教程 来源:网络作者:网络时间:2013-6-30 22:27:08点击:1603 水墨风格图片合成之前需要搜集大量的水墨素材及笔刷,合成的时候就需要把这些素材慢慢融入到主题中,大致框架确定后,再修饰细节及渲染整体颜色即可。最终效果 一、新建一个空白文档,尺寸设置为1000×1000 px。新建一层,选择渐变工具,渐变类型选择径向渐变,由中心向边缘拉出#ffffff到#677faf的渐变。 二、将图层不透明度设置为50%。 三、将美女模特从背景中抠出,拖动到我们创建好的文档中来。 四、新建曲线调整层,将其设置为模特图层的剪切蒙版,分别调整红通道与蓝通道。
五、同样为模特图层添加色相/饱和度调整层。 六、载入后为模特图层添加蒙版,在模特的腿部及右侧胳膊处绘制,试着使用不同的笔刷来表现出随机的效果。 七、为了表现更多的水墨效果,我们新建一层,将前景色设置为黑色,使用水墨画笔在模特的头部及腿部绘制。这个过程中你可以使用橡皮擦工具擦除不需要的部分。 八、打开水墨纹理素材,将其拖动到我们的文档中,调整大小、角度及比例,并且将素材移动到模特图层的下方。 转载时请保留本教程来源于:PS学习网(https://www.360docs.net/doc/307759924.html,),详文参考:https://www.360docs.net/doc/307759924.html,/z
haopianhec
hen g/ 九、接下来我们去掉水墨素材中的白色背景。双击水墨素材图层,在混合选项面板下方找到混合颜色带,按住Alt键拖动白色三角图标,我们会发现白色背景消失了。 十、为水墨图层添加蒙版,用柔和的画笔涂抹掉不需要的部分。
Photoshop 新手入门教程(免费但实用)
Photoshop新手入门教程 第一课: 这是一个PS高手的体会,希望能对大家有所启迪。 1.不要看到别人的作品第一句话就说:给个教程吧!你应该想这个是怎么做出来的。当你自己想出来,再对照别人的教程的时候,你就知道自己和别人的思路的差异 2.初学者请不要看太多太多的书那会误人子弟的,先找本系统的学,很多人用了很久PS,都是只对部分功能熟悉而已,不系统还是不够的 3.看help,不要因为他们很难而我们自己是初学者所以就不看;帮助永远是最好的参考手册,虽然帮助的文字有时候很难看懂,总觉得不够直观 4.不要被蒙版,通道等词汇所迷惑;通道就是选区,呵呵 5.不要放过任何一个看上去很简单的小问题——他们往往并不 那么简单,或者可以引伸出很多知识点;不会举一反三你就永
远不等于会了PS 6.会用PS处理相片,并不说明你会设计; 7.学PS并不难,AI,CD等等也不过如此——难的是长期坚持实践和不遗余力的博览群书; 8.看再多PS的书,是学不全PS的,要多实践 浮躁的人容易问:我到底该学什么;——别问,学就对了; 浮躁的人容易问:PS有钱途吗;——建议你去抢银行; 浮躁的人容易说:我要中文版!我英文不行!——不行?学呀! 浮躁的人分两种:a)只观望而不学的人;只学而不坚持的人; 9.把时髦的技术挂在嘴边,还不如把过时的技术记在心里; 10.学习PS最好的方法之一就是多练习; 11.在任何时刻都不要认为自己手中的书已经足够了;
12.看得懂的书,请仔细看;看不懂的书,请硬着头皮看; 13.别指望看第一遍书就能记住和掌握什么——请看第二遍、第三遍; 14.请把书上的例子亲手到电脑上实践,即使配套光盘中有源文件; 15.把在书中看到的有意义的例子扩充;并将其切实的运用到自己的工作中; 16.不要漏掉书中任何一个练习——请全部做完并记录下思路; 17.当你用PS到一半却发现自己用的方法很拙劣时,请不要马上停手;请尽快将余下的部分粗略的完成以保证这个设计的完整性,然后分析自己的错误并重新设计和工作; 18.别心急,用PS确实不容易;水平是在不断的实践中完善和发展的; 19.每学到一个PS难点的时候,尝试着对别人讲解这个知识点并让他理解——你能讲清楚才说明你真的理解了;
PS水墨画制作教程
最终效果图 具体操作如下: 第一步:强化轮廓边缘,适当淡化细节 1、首先,复制图层,Shift+Ctrl+U执行去色; 2、复制去色层,Ctrl+I反相。将图层混合模式设置为“颜色减淡”。 3、执行滤镜——其他——最小值,设置参数为1。
4、合并上下2个黑白图层,抽线素描效果图完成。见图3。 图3 5、将该图层不透明度调整为70%。 6、Shift+Ctrl+Alt+E 盖印图层。得到如下效果:见图4、图4-1。 图4
图4-1第二步:模仿做出水墨笔触效果 7、复制盖印得到的图层1,建立图层1副本,对其执行滤镜——艺术效果——木刻 设置参数如下:色阶6、边缘简化度2、边缘逼真度2;见图5-1(这个参数的设置可以根据图片不同自己调节,主要目的是做出图案的一些仿水墨的块面效果来) 图5 图5-2 8、执行木刻滤镜后,感觉整个画面都比较模糊,缺少细节层次,我们继续处理:为图层1副本添加图层蒙板,用黑色柔角画笔涂抹。画笔设置直径大一点(100),不透明度低一点(30——40)硬度0,擦出部分需要清晰的地方。这样就不会有生硬的边缘。见图6 见图6-1。
图6 图6-19、盖印图层,建立图层2。这时,发现经过以上的处理,图像的对比度明显度不足,图像比较偏灰。继续处理:复制图层2一份,正片叠底,再复制图层2两份,混合模式设置为柔光。见图7-1。
图7 图7-1 (这一步,不同的图像要不同处理,千万别生搬硬套。处理的目的是使图像有明显的明暗比对层次,达到这一目的即可。) 10、继续盖印图层,建立图层3,进一步做水墨效果处理:这一步要仔细做,用涂抹工具把一些色块和线条涂成笔触状,然后用模糊工具适当模糊,使其看起来接近笔中有墨、墨中有笔的绘制效果。处理中,要不断改变涂抹和模糊工具的大小、强度,对有些部位的处理,可先做出选区再进行,这样容易控制被处理的范围;完成后的效果见图8。
PS如何做水墨效果
首先,挑一张线条比较清楚的照片。。。 我个人还觉得古装的比较容易惊艳,反正就是比较像言情小说封面人物的那种漂亮人物。 1。用PS打开图片。复制背景层两次,成为背景副本,背景副本2都进行去色处理。(图像-调整-去色) 注意:我的原图,是在【图层1 副本】而并非背景层,因此复制的两个图层分别为【图层1 副本2】【图层1 副本3】,请对这两个新复制出来的图层进行去色处理、 去色按钮的位置:在PS的最上面一排菜单里面有【图像】,找到后点击出下拉菜单,找到【调整】,找到调整后,再在出来的菜单里找到【去色】。 如有不明白,请参考我的教学图片,尤其注意注册上面的图层面板的变化。 2008-3-29 10:09 回复 笑笑江湖令 10位粉丝 5楼 2。然后,选择图层1 副本3(最上面的那个黑白图层,你的图层命名也许不同,但位置一样),反相(图像-调整-反相),然后滤镜-其它-最小值(半径1像素),改图层的模式为颜色减淡如图所示,注意图层面板的变化。 注意:颜色减淡,在上图有明显的显示,就在不透明度的左边。 ()内就是说明了这些功能键的位置,按照顺序展开菜单就能找到。 然后处理的效果如上图所示,变成了铅笔线条的效果。 2008-3-29 10:09 回复 笑笑江湖令 10位粉丝 6楼 3。继续在图层1 副本3(最上面这个黑白图层)上操作, 选择(图层-图层样式-混合选项),跳出一个面板,请看最下面,下一图层那里,【按住ALT键】对图层进行调整,把画面的多余线条清理干净。如图所示,注意小面板的数值:
这样铅笔线条就能变得柔和。如图所示: 2008-3-29 10:10 回复 笑笑江湖令 10位粉丝 7楼 小面板上的数值可以自行调整,不一定要按照我的来,不同数值会有不同的效果。-------------------------------------------------------------------------------- 4.复制背景层一次,拖放到最顶层,把不透明度调为20%上色。 再次复制背景层到最上层,调整不透明度到20%,利用蒙板上色。 (添加蒙版按钮按下以后就为图层添加蒙板,双击图层启动蒙板,前景色和背景色变成黑色和白色,注意黑色是不显示,白色为显示, 我的做法是用油漆桶黑色填充,然后用画笔取白色,在需要显出更浓的颜色的地方涂抹,比如重点涂抹脸部,衣服。 但是注意避开黑色线条,避免线条被颜色盖住。 菜鸟教学:蒙版按钮的位置 看图层面板最底下的一排按钮,一共有七个 它们依次的意义是: 1、链接图层 2、添加图层样式 3、添加图层蒙版 4、添加填充图层或调节层 5、创建图层组 6、新建图层 7、删除图层, 从左到右,图层蒙版按钮在第三个,方框里面有个圆圈的。 如果你实在不懂蒙版,建议去看看基础教学,或者略过蒙版上色、
ps教程PS快速入门教程
PS抠图方法. 一、魔术棒法——最直观的方法 适用范围:图像和背景色色差明显,背景色单一,图像边界清晰。 方法意图:通过删除背景色来获取图像。 方法缺陷:对散乱的毛发没有用。 使用方法:1、点击“魔术棒”工具; 2、在“魔术棒”工具条中,在“连续”项前打勾; 3、“容差”值填入“20”。(值可以看之后的效果好坏进行调节); 4、用魔术棒点背景色,会出现虚框围住背景色; 5、如果对虚框的范围不满意,可以先按CTRL+D取消虚框,再对上一步的“容差”值进行调节; 6、如果对虚框范围满意,按键盘上的DELE键,删除背景色,就得到了单一的图像。 二、色彩范围法——快速 适用范围:图像和背景色色差明显,背景色单一,图像中无背景色。
方法意图:通过背景色来抠图。 方法缺陷:对图像中带有背景色的不适用。 使用方法:1、颜色吸管拾取背景色; 2、点击菜单中“选择”功能里的“色彩范围”功能; 3、在“反相”项前打勾,确定后就选中图像了。 三、磁性索套法——方便、精确、快速和我常用的方法 适用范围:图像边界清晰。 方法意图:磁性索套会自动识别图像边界,并自动黏附在图像边界上。 方法缺陷:边界模糊处需仔细放置边界点。 使用方法:1、右击“索套”工具,选中“磁性索套”工具; 2、用“磁性索套”工具,沿着图像边界放置边界点,两点之间会自动产生一条线,并黏附在图像边界上。 3、边界模糊处需仔细放置边界点。 4、索套闭合后,抠图就完成了。
四、(索套)羽化法——粗加工 适用范围:粗略的抠图。 方法意图:粗略抠图,不求精确。 方法缺陷:图像边界不精确。 使用方法:1、点击“索套”工具; 2、用索套粗略地围住图像,边框各处要与图像边界有差不多的距离;这点能保证之后羽化范围的一致性,提高抠图的精确性; 3、右击鼠标,选择“羽化”功能; 4、调节羽化值,一般填入“20”,确定后就粗略选中图像了。羽化值的大小,要根据前一步边框与图像的间距大小调节。 五、(索套)钢笔工具法——最精确最花工夫的方法 适用范围:图像边界复杂,不连续,加工精度度高。 方法意图:完全*手工逐一放置边界点来抠图。 方法缺陷:慢。抠一个图连手脚指都抠的话,要15分钟左右。 使用方法: 钢笔工具法步骤如下:
photoshop基础教程(入门者使用)(免费)
如对你有帮助,请购买下载打赏,谢谢! Photoshop的基础知识 一、Photoshop是ADOBE公司推出的图形图像处理软件,功能强大,广泛应用于印刷、广告设计、封面制作、网页图像制作、照片编辑等领域。利 用Photoshop可以对图像进行各种平面处理。绘制简单的几何图形、给黑白图像上色、进行图像格式和颜色模式的转换。 二、Photoshop7.0的启动与退出 1、启动Photoshop的方法: 单击开始/程序/Photoshop7.0即可启动.或者打开一个Photoshop文件也能够启动Photoshop. 2、退出Photoshop的方法: 单击关闭按钮或按下CTRL+Q组合键或ALT+F4组合键,都可以退出Photoshop。 三、Photoshop的窗口组成(标题栏、菜单栏、工具栏、工具箱、图像图口、控制面板、状态栏、Photoshop 桌面) 1、标题栏:位于窗口最顶端。 2、菜单栏:其中包括9个菜单。位于标题栏下方。 3、工具栏:位于菜单栏下方。可以随着工具的改变而改变。 4、工具箱:位于工具栏的左下方。 5、图像窗口:位于工具栏的正下方。用来显示图像的区域,用于编辑和修改图像。 6、控制面版:窗口右侧的小窗口称为控制面版。用于改变图象的属性。 7、状态栏:位于窗口底部,提供一些当前操作的帮助信息。 8、Photoshop桌面:Photoshop窗口的灰色区域为桌面。其中包括显示工具箱、控制面板和图像窗口。 四、图像窗口:图像窗口由(标题栏、图像显示区、控制窗口图标) 1、标题栏:显示图像文件名、文件格式、显示比例大小、层名称以及颜色模式。 2、图像显示区:用于编辑图像和显示图像。 3、控制窗口图标:双击此图标可以关闭图像窗口。单击此图标,可以打开一个菜单,选择其中的命令即可。 五、工具箱和工具栏 Photoshop工具包含了40余种工具,单击图标即可选择工具或者按下工具的组合键。工具箱中并没有显示出全部的工具,只要细心观察,会 发现有些工具图标中有一个小三角的符号,这就表示在该工具中还有与之相关的工具。打开这些工具的方法有两种: 1、把鼠标指针移到含有三角的工具上,右击即可打开隐藏的工具或者按鼠标左键不放在工具上开隐藏稍等片刻也可打工具。然后选择工具即可。 2、可以按下ALT键不放,再单击工具图标,多次单击可以在多个工具之间切换。 六、控制面板 控制面板可以完成各种图像处理操作和工具参数设置,Photoshop7.0中共提供了14个控制面板。其中包括:导般器、信息、颜色、色板、图层、通道、路径、历史记录、动作、工具预设、样式、字符、段落控制面板和状态栏。 1、导般器(Nanigator):用来显示图像上的缩略图,可用缩放显示比例,迅速移动图像的显示内容。 2、信息(Info):(F8)用于显示鼠标位置的坐标值、鼠标当前位置颜色的数值。当在图像中选择一块图像或者移动图像时,会显示出所先范围的大小、旋转角度的信息。 3、颜色(Color):(F6)用来便于图形的填充。 4、色板(Swatches):功能类似于颜色控制面板。 5、图层(Layers):(F7)用来控制图层操作。 6、通道(Channels):用来记录图像的颜色数据和保存蒙板内容。 7、路径(Paths):用来建立矢量式的图像路径。
PS水墨效果
水墨画是中国画的一种,具有单纯性、象征性和自然性三种特征,讲究神韵生动,不拘泥于物体的外观相似,而是以抒发主观情趣为主,追求“似与不似”的感觉,使用照片制作的水墨画效果与传统水墨画效果略有不同,稍微带有一些色彩,但饱和度都很低。 在本例的图像中,原图像画面比较灰暗且带有许多干扰画面效果的杂物,需要在制作过程中一步步进行调整和去除,由于水墨画并不强调环境光对物体变化的影响,而是空白的布置和物体的气势,所以在制作时要注意调整后留白的效果。 (1)按【Ctrl+O】组合键,弹出“打开”对话框,选择素材文件“7.7 素材.jpg”,单击【打开】按钮,打开选择的素材文件,如图7-103所示。 (2)单击“图层面板”底部的【创建新的填充或调整图层】按钮,在弹出的菜单中选择【亮度/对比度】选项,在“调整面板”中设置参数如图7-104所示,图像效果如图7-105所示。
(3)单击“图层面板”底部的【创建新的填充或调整图层】按钮,在弹出的菜单中选择【可选颜色】选项,在“调整面板”中设置参数如图7-106和图7-107所示,图像效果如图7-108所示。
(4)按【Shift+Ctrl+Alt+E】组合键盖印图层,得到“图层1”,在菜单栏中执行【图像】│【调整】│【去色】命令,图像效果如图7-109所示。 (5)在菜单栏中执行【滤镜】│【画笔描边】│【喷溅】命令,打开“喷溅”对话框,设置参数如图7-110所示,单击【确定】按钮,图像效果如图7-111所示。
(6)在菜单栏中执行【滤镜】│【艺术效果】│【干画笔】命令,打开“干画笔”对话框,设置参数如图7-112所示,单击【确定】按钮,图像效果如图7-113所示。
PS把图片制作成水墨效果
PS把图片制作成水墨效果 1.对图层执行“滤镜”— "风格化"— "查找边缘“ 2.对图层进行复制,选择最上层复制的新图层执行“滤镜”—”模糊“ ——”高斯模糊“值在1到3之间)根据实际情况定。 3.降低下这一层的不透明度。(这样显得自然一点。) 4.最后一步可以给这两层降低点饱和度(彩色图片)更趋近于真实。 如果追求完美可以找一张宣纸的背景图片,放在最底层。 ps水彩效果 第1步:打开一图像; 第2步:执行Filter-Artistic-WaterColor设置Brush Detsil为6,Shadow Intensity 为3,Texture为1; 第3步:新建一通道#4,执行Filter-Noise-Add Noise,设置Amount为适当值; 第4步:Ctrl+I;执行Filter-Blur-Gaussian Blur,设置Radius为1.5; 第5步:回到RGB通道,执行菜单执行Filter-Render-Lighting Effects,设置Style 为Default,light type为Directional,Texture Channel为#4,Heigh为10, ps拼图效果 在Photoshop中打开一张图片,选择菜单栏的Filter>AV Bros.>AV Bros. Puzzle Pro 1.2 参数说明: Columns:列数 Rows:行数 Size:边缘弯曲大小 Width 1:边缘弯曲宽度1 Width 2:边缘弯曲宽度2 Height 1:边缘弯曲高度1 Height 2:边缘弯曲高度2
Smoothness:平滑度 Reset:重设参数 Presets:预参数,你可以从这里面选一个一参数来进行调整。 我们在Presets中选择Basic,在此我先不做任何调整(当然你可以调整参数试试其它不同的效果)点击OK按钮, 按调整(Adjust)按钮的斜面(Bevel)选项进行参数调整:Depth为44,Blur为1,Shadow为94,Highlight为59;点击Others按钮选择Apply & Adjust Opacity 将透明度(Opacity)调为81;点击Others按钮选择Apply & Adjust Blur将羽化参数Blur调为3点击OK,点击Apply,就完成了一个边缘不规则的地砖拼图效果, ps水墨画效果 一、用喷枪工具画出石头的大体轮廓,注意不要太死板。 二、用涂抹工具沿线条涂抹勾画,对照国画作品,表现出毛笔绘画的效果,用模糊工具可表现出晕染的效果。 三、建立新层,用喷枪工具和涂抹工具画出枝条。 四、建立新层,调低透明度,画出叶片,可重复上色。 五、选取涂抹工具中的手指绘画,和喷枪工具一起画出叶脉。 六、用喷枪工具画出花,可随意一些。 七、用喷枪工具上色后,用涂抹工具加入一些杂草等作点缀,再用文字工具打入合适的字体文字后,一幅作品就完成了 ps撕边效果 1、首先设置背景色为白色,前景色为黑色。打开一张原图象, 2、点击Layer面板的Channels通道,新建一个通道Alpha 1,看到图象变成黑色的,点击菜单Edit/Fill,填充白色,点击“ok”按钮,将Alpha 1 填充成白色。在工具箱中用铅笔工具,选用适当的笔刷Brush,在图象中间画上一条曲折的线,做为撕纸的边缘。 3、使用油漆桶工具,在图象的左边单击左键,使左侧变为黑色, 4、单击菜单Filter/Others/Maximum...滤镜,在打开的对话框中,设置Radius 为2,单击“OK”按钮。 5、单击菜单Filter/Brush Strokes/Spatter,在弹出窗口按如下图设置。 单击“ok”按钮。得到如图效果。
